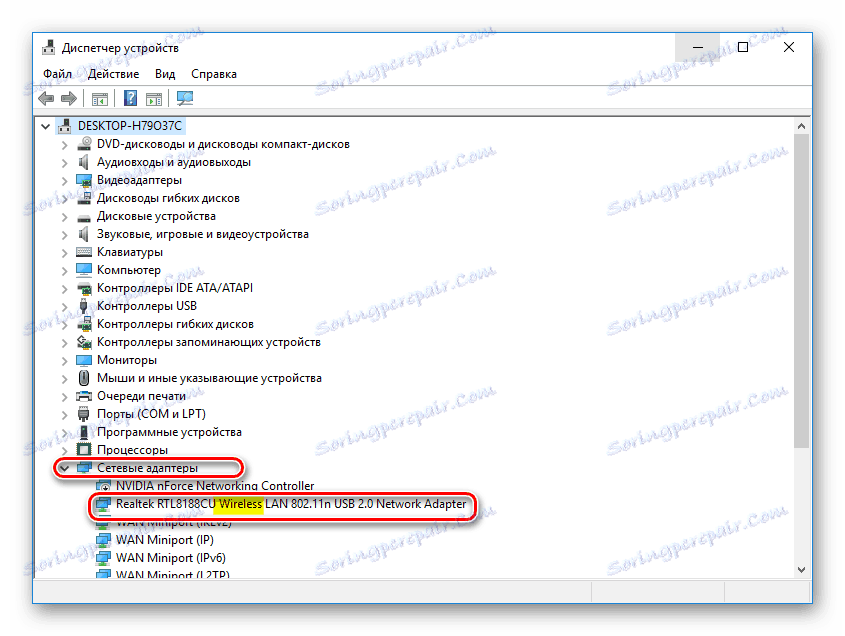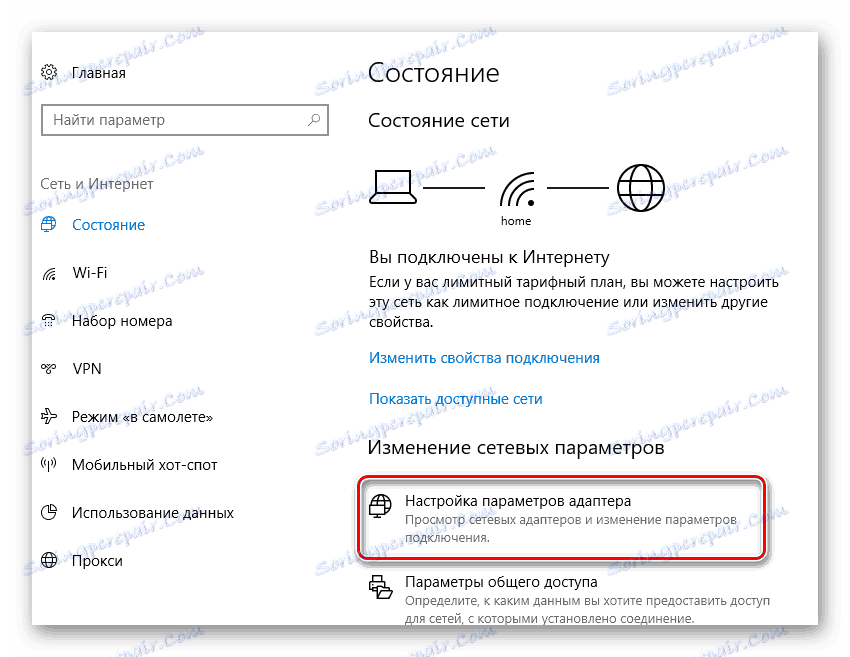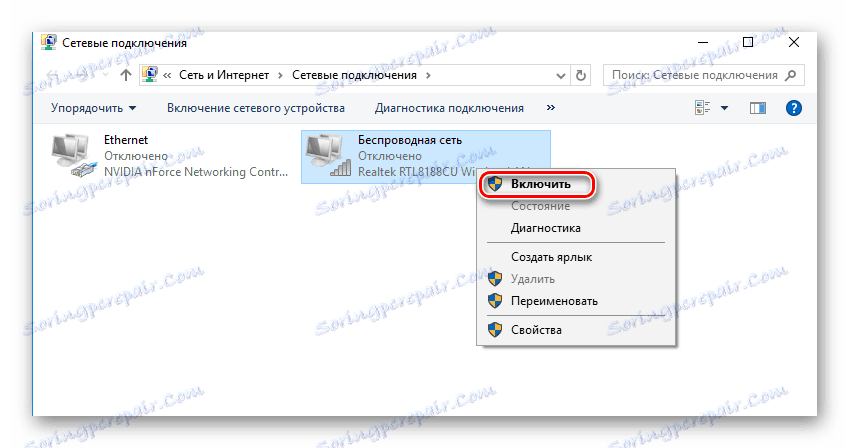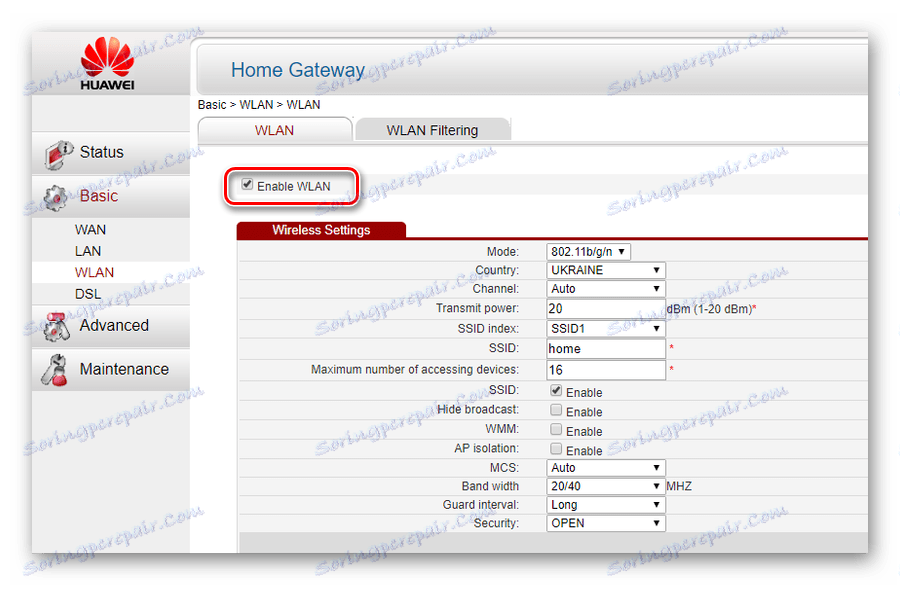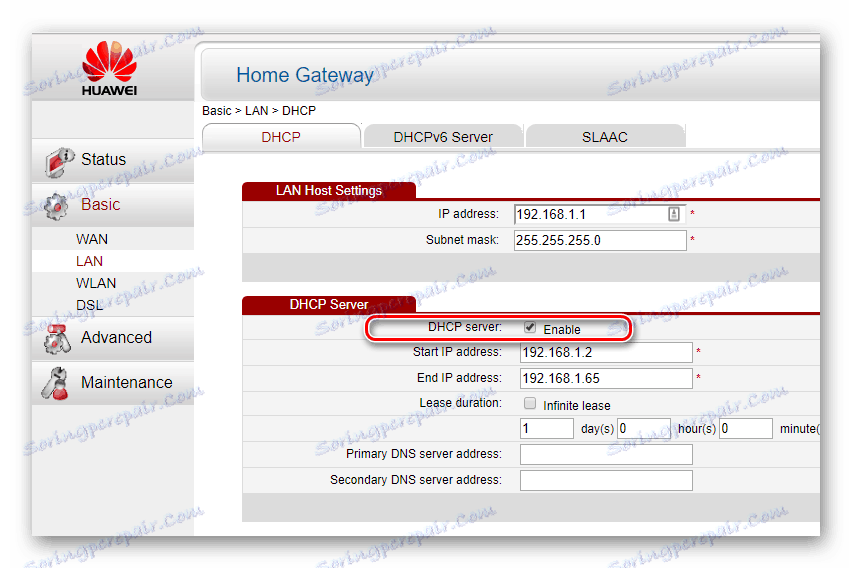Dlaczego laptop nie łączy się z Wi-Fi
Brak połączenia z Wi-Fi jest bardzo nieprzyjemnym problemem. A jeśli nadal nie ma możliwości połączenia się z Internetem przez połączenie przewodowe - użytkownik jest faktycznie odcięty od świata zewnętrznego. Dlatego należy pilnie zająć się tym problemem. Rozważmy bardziej szczegółowo przyczyny jego występowania.
Problemy z ustawieniami laptopa
Najczęściej przyczyną braku połączenia z siecią są nieprawidłowe ustawienia laptopa. Istnieje wiele ustawień wpływających na działanie sieci, więc jest kilka powodów, dla których może nie działać.
Przyczyna 1: Problemy ze sterownikiem karty Wi-Fi
Obecność nawiązanego połączenia z Wi-Fi jest sygnalizowana odpowiednią ikoną na pasku zadań. Gdy sieć jest w porządku, zwykle wygląda to tak: 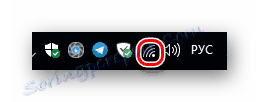
Jeśli nie ma połączenia, pojawia się kolejna ikona: 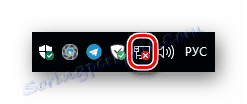
Pierwszą rzeczą do zrobienia w tej sytuacji jest sprawdzenie, czy sterownik karty sieci bezprzewodowej jest zainstalowany. Aby to zrobić, powinieneś:
- Otwórz Menedżera urządzeń. Ta procedura jest praktycznie taka sama we wszystkich wersjach systemu Windows.
Czytaj więcej: Jak otworzyć "Menedżer urządzeń" w Windows 7
- Znajdź sekcję "Karty sieciowe" i upewnij się, że sterownik jest zainstalowany i nie zawiera żadnych błędów. Różne modele laptopów można wyposażyć w adaptery Wi-Fi różnych producentów, dzięki czemu można je nazywać na różne sposoby. Upewnij się, że mamy do czynienia z bezprzewodową kartą sieciową, możesz w niej wpisać słowo "Wireless" .
![Poprawnie zainstalowany sterownik Wi-Fi w Menedżerze urządzeń systemu Windows]()
Jeśli na liście urządzeń brakuje wymaganego adaptera lub jest on zainstalowany z błędami, co wskazuje wykrzyknik na nazwie urządzenia, musi on zostać zainstalowany lub ponownie zainstalowany. Zdecydowanie zaleca się korzystanie z oprogramowania producenta tego modelu laptopa, które można uzyskać na oficjalnej stronie internetowej lub dostarczonej z komputerem.
Czytaj także: Pobierz i zainstaluj sterownik karty Wi-Fi /
Przyczyna 2: Adapter jest wyłączony
Połączenie z siecią może być nieobecne, nawet jeśli adapter jest po prostu odłączony. Rozważ rozwiązanie tego problemu na przykładzie systemu Windows 10.
Sprawdź, czy urządzenie jest wyłączone, możesz za pośrednictwem tego samego menedżera urządzeń. Odłączone urządzenia są oznaczone strzałką skierowaną w dół na ikonie. 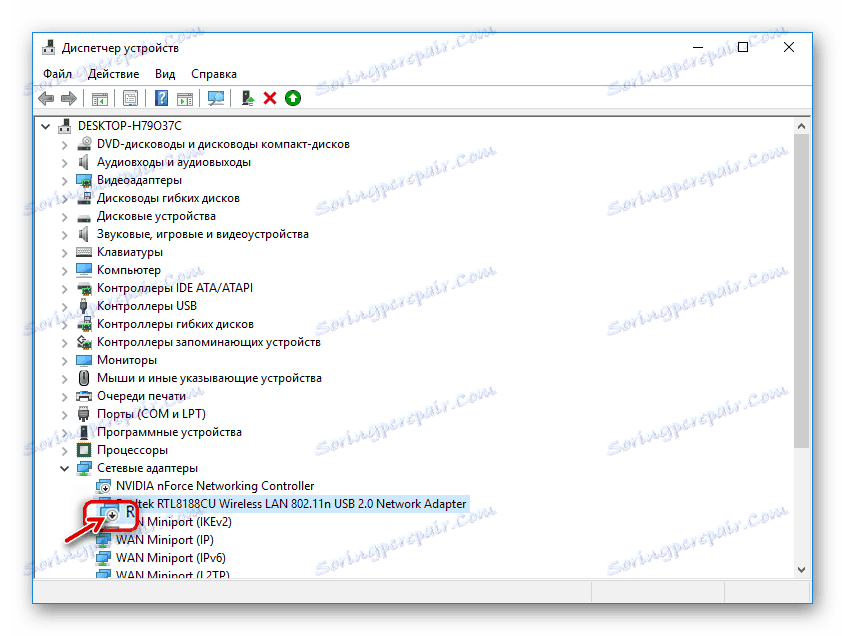
Aby korzystać z adaptera, wystarczy wywołać menu kontekstowe za pomocą PCM i wybrać pozycję "Przełącz na urządzeniu" . 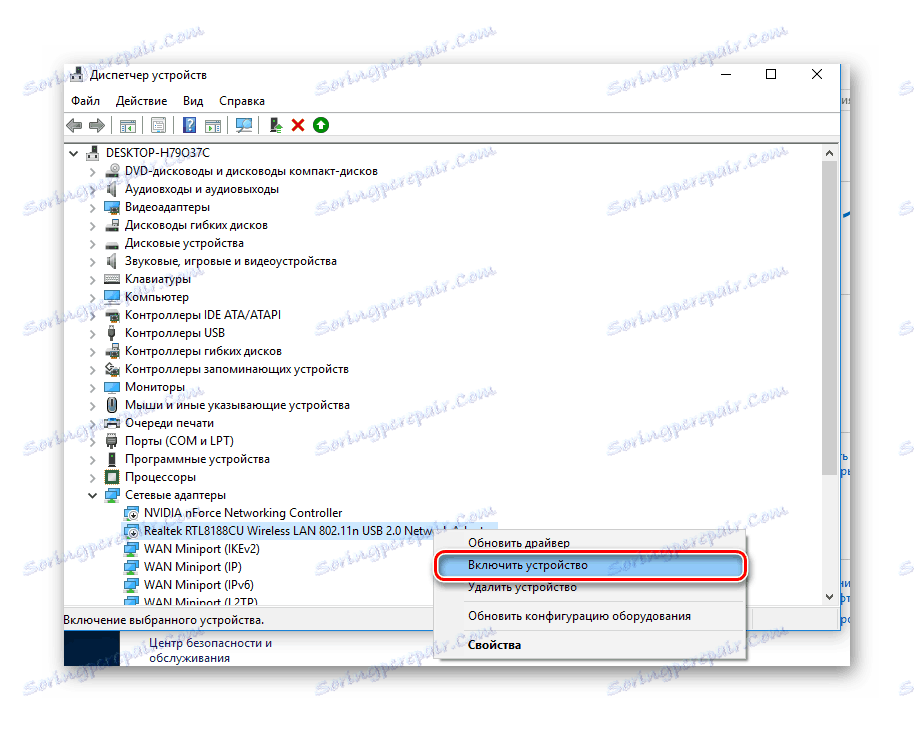
Oprócz Menedżera urządzeń można również włączyć lub wyłączyć kartę sieci bezprzewodowej za pośrednictwem Centrum sieci i udostępniania w systemie Windows. Aby to zrobić, potrzebujesz:
- Kliknij ikonę połączenia sieciowego i kliknij odpowiednie łącze.
![Idź do ustawiania parametrów sieci]()
- W nowym oknie przejdź do sekcji "Konfigurowanie ustawień adaptera" .
![Przejdź do ustawień karty sieciowej]()
- Po wybraniu odpowiedniego połączenia aktywuj je za pomocą PCM.
![Aktywowanie połączenia sieciowego w ustawieniach adaptera]()
Czytaj także: Jak włączyć Wi-Fi w systemie Windows 7
Przyczyna 3: Aktywowano tryb samolotowy
Wyłączenie sieci bezprzewodowej może również wystąpić z uwagi na to, że laptop jest włączony tryb "W płaszczyźnie". W takim przypadku ikona połączenia sieciowego w zasobniku zmieni się na obraz samolotu. 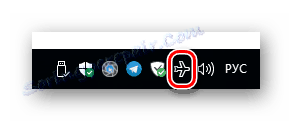
Aby dezaktywować ten tryb, należy kliknąć ikonę samolotu i kliknąć odpowiednią ikonę, aby uczynić ją nieaktywną. 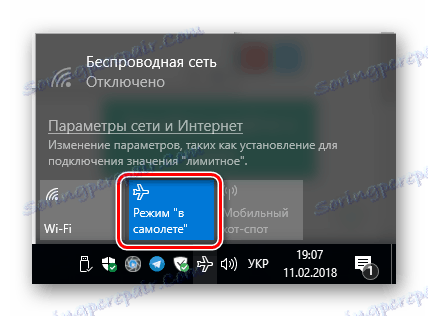
W wielu modelach notebooków dostępny jest specjalny klucz do włączania / wyłączania trybu "W samolocie" , oznaczonego tą samą ikoną. Zwykle jest sparowany z klawiszem F2 . 
Tak więc, aby dezaktywować tryb, należy użyć skrótu klawiaturowego Fn + F2 .
Problemy z ustawieniami routera
Nieudane ustawienia routera mogą również być przyczyną, że laptop nie łączy się z Wi-Fi. Przede wszystkim należy rozważyć, czy komputer nie widzi sieci przy zainstalowanym prawidłowym sterowniku karty. Ze względu na fakt, że istnieje wiele różnych modeli routerów różnych producentów używających różnych firmware, bardzo trudno jest dać instrukcje krok po kroku, jak rozwiązać problemy z nimi. Ale wciąż istnieje kilka punktów wspólnych, które mogą ułatwić to zadanie:
- Wszystkie nowoczesne routery mają interfejs sieciowy, na którym można skonfigurować ich ustawienia;
- Domyślnie adres IP znacznej większości tych urządzeń jest ustawiony na 192.168.1.1 . Aby wejść do interfejsu sieciowego routera, wpisz ten adres na pasku paska;
- Aby wejść do interfejsu sieciowego producenci domyślnie są to login "admin" i hasło "admin" .
Jeśli tych parametrów nie można podłączyć do strony parametrów routera - zapoznaj się z dokumentacją techniczną urządzenia.
Zawartość interfejsu routera może wyglądać zupełnie inaczej. Dlatego, aby zmienić ustawienia, musisz mieć pewność, że rozumiesz, co robisz. Jeśli nie ma takiej pewności, lepiej skonsultować się ze specjalistą.
Jakie mogą być problemy z ustawieniami routera, z powodu których laptop nie może połączyć się z Wi-Fi?
Powód 1: Połączenie bezprzewodowe jest zabronione.
Ten problem może wystąpić w przypadku routera domowego, w którym połączenie z dostawcą odbywa się za pośrednictwem sieci przewodowej, a jednocześnie istnieje możliwość utworzenia punktu dostępu bezprzewodowego, za pośrednictwem którego można podłączyć laptop, tablet lub smartfon do Internetu. Zastanów się, jak skonfigurować go na przykładzie routera HUAWEI HG532e.
Aby sprawdzić, czy w routerze jest włączony tryb Wi-Fi, wykonaj następujące czynności:
- Połącz się z interfejsem sieciowym routera za pośrednictwem sieci przewodowej.
- Znajdź w sekcji ustawień, która odpowiada za konfigurację sieci bezprzewodowej. Najczęściej jest to nazywane WLAN .
- Sprawdź, czy istnieje funkcja wyłączenia połączenia bezprzewodowego, a jeśli jest wyłączona - włącz ją, zaznaczając pole wyboru.
![Umożliwienie połączenia z siecią bezprzewodową w routerze Huawey]()
W wielu modelach routerów można włączyć / wyłączyć sieć bezprzewodową, naciskając dedykowany przycisk na obudowie. Mimo to zmiana konfiguracji za pomocą interfejsu internetowego jest bardziej niezawodna.
Przyczyna 2: Włączono filtrowanie połączeń
Ta funkcja jest obecna w routerach w celu zmaksymalizowania ochrony użytkowników przed nieautoryzowanym połączeniem z ich siecią domową. W routerze HUAWEI jego ustawienie znajduje się również w sekcji WLAN, ale na oddzielnej karcie. 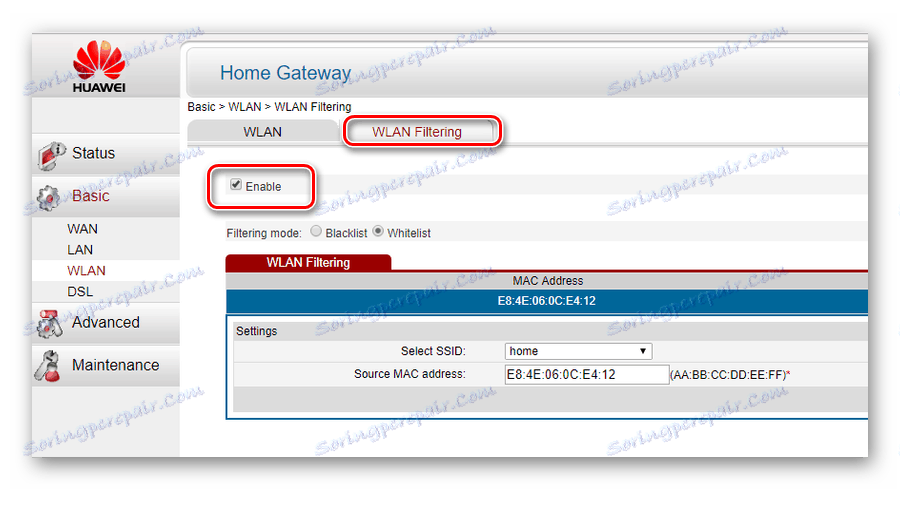
W tym przykładzie widać, że tryb filtrowania jest włączony i tylko jedno urządzenie ma dostęp do sieci, którego adres MAC jest określony na białej liście. W związku z tym, aby rozwiązać problem z połączeniem, musisz wyłączyć tryb filtrowania, odznaczając pole wyboru "Włącz" lub dodaj adres MAC bezprzewodowej karty sieciowej laptopa do listy dozwolonych urządzeń.
Przyczyna 3: Serwer DHCP jest wyłączony
Zwykle routery zapewniają nie tylko dostęp do Internetu, ale również przypisują adresy IP komputerom wchodzącym w skład jego sieci. Ten proces odbywa się automatycznie i większość użytkowników po prostu nie myśli o tym, jak różne urządzenia w sieci widzą się nawzajem. Za to odpowiada serwer DHCP. Jeśli nagle okaże się, że jest wyłączona, nie będzie można połączyć się z siecią, nawet znając hasło. Ten problem rozwiązano również na dwa sposoby.
- Przypisz statyczny adres do komputera, na przykład 192.168.1.5 . Jeśli adres IP routera został wcześniej zmieniony, to odpowiednio komputer powinien przypisać adres, który znajduje się w tej samej przestrzeni adresowej, co router. Właściwie ten problem zostanie rozwiązany, ponieważ połączenie zostanie nawiązane. Ale w tym przypadku operację tę należy powtórzyć dla wszystkich urządzeń podłączonych do sieci. Aby tego nie zrobić, należy przejść do drugiego kroku.
- Połącz się z routerem i zezwól na DHCP. Jego ustawienia znajdują się w sekcji odpowiedzialnej za sieć lokalną. Zwykle jest to oznaczone jako LAN lub skrót ten znajduje się w tytule sekcji. W routerze HUAWEI wystarczy go zaznaczyć w odpowiednim polu wyboru, aby go włączyć.
![Konfigurowanie serwera DHCP w routerze HUAWEI]()
Następnie wszystkie urządzenia ponownie połączą się z siecią bez dodatkowych ustawień.
Jak widać, przyczyny, dla których może nie być połączenia z Wi-Fi, mogą być dość zróżnicowane. Ale to nie znaczy, że musisz popaść w rozpacz. Posiadając niezbędną wiedzę, problemy te można łatwo rozwiązać.
Czytaj także:
Rozwiązywanie problemu wyłączenia WI-FI na laptopie
Rozwiązywanie problemów z punktem dostępu WI-FI na laptopie