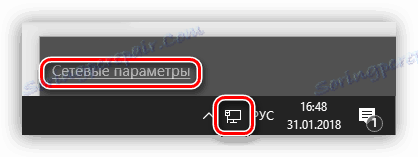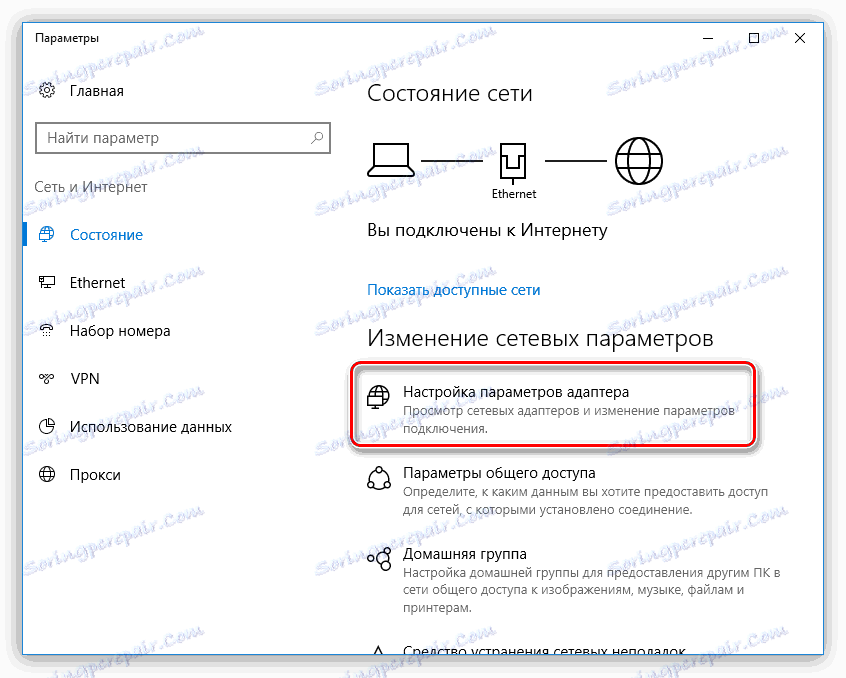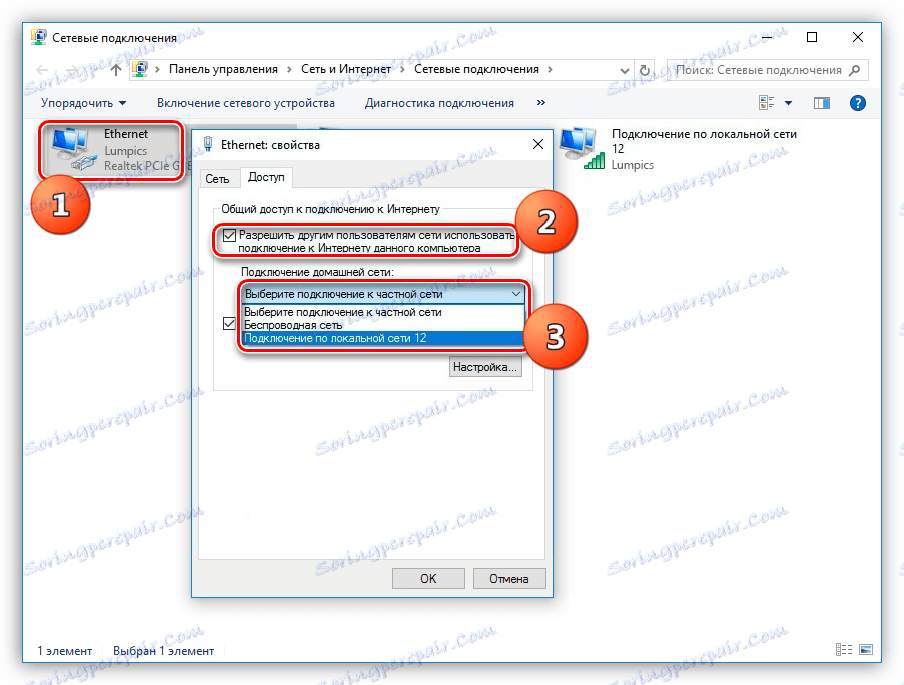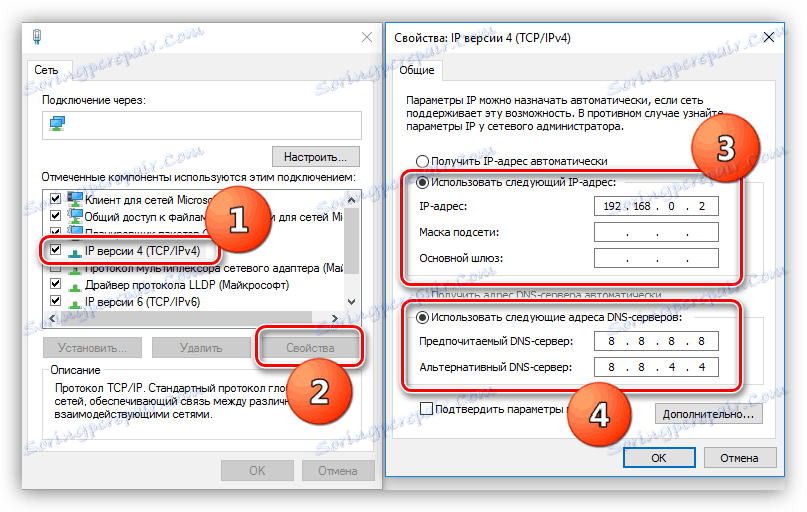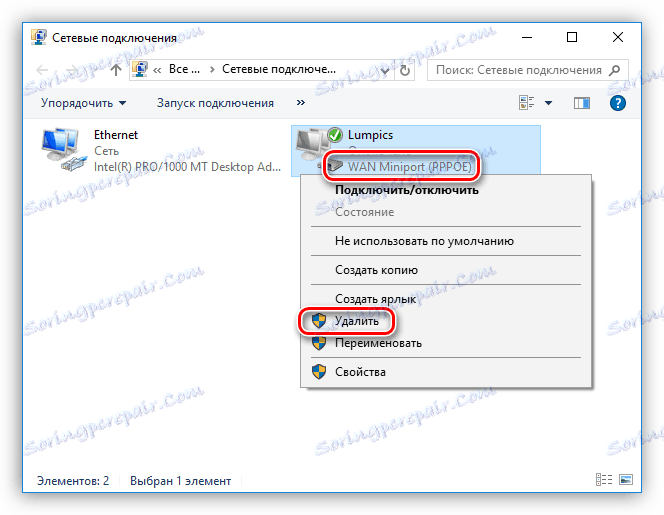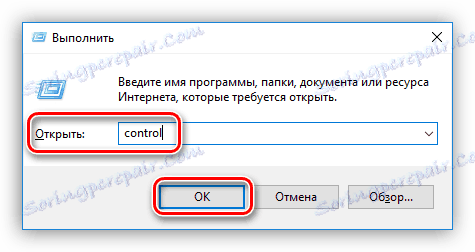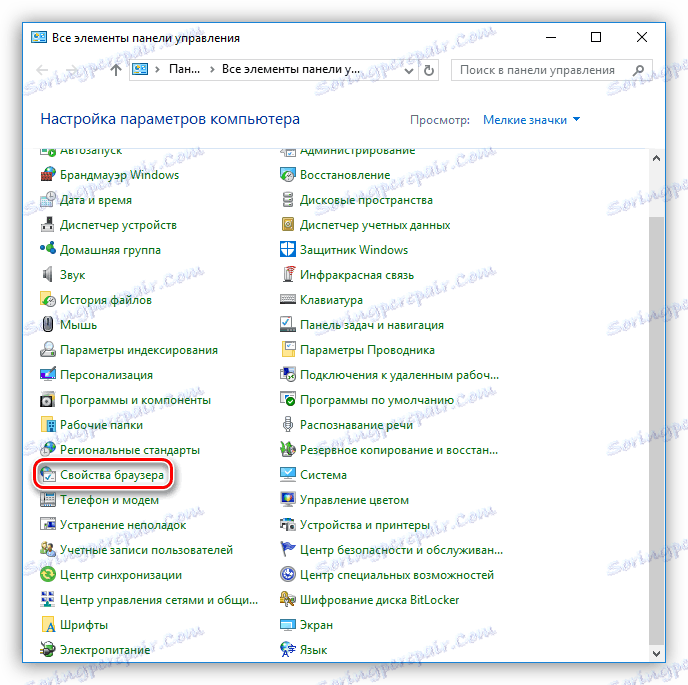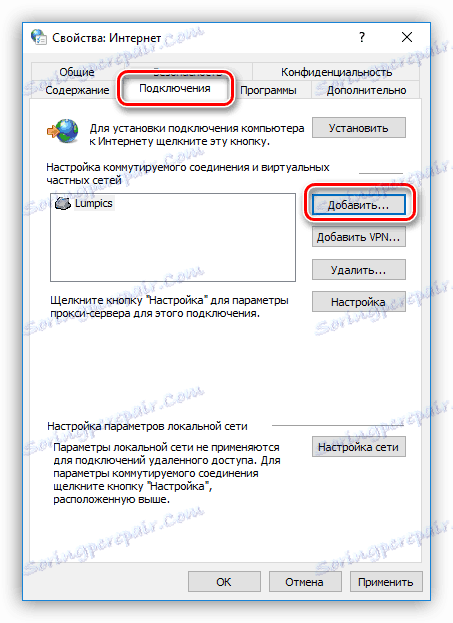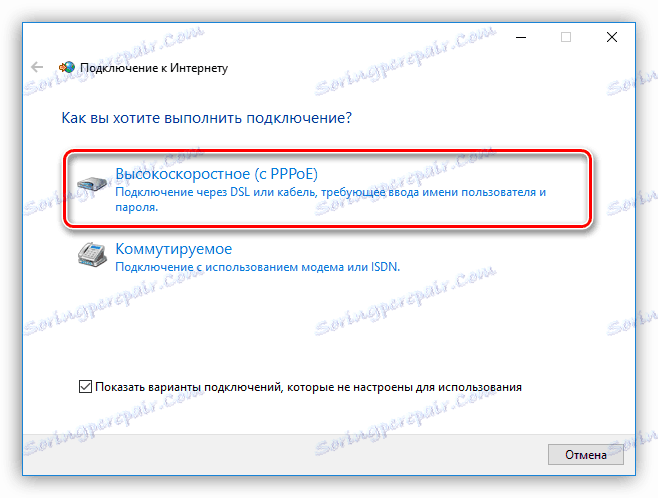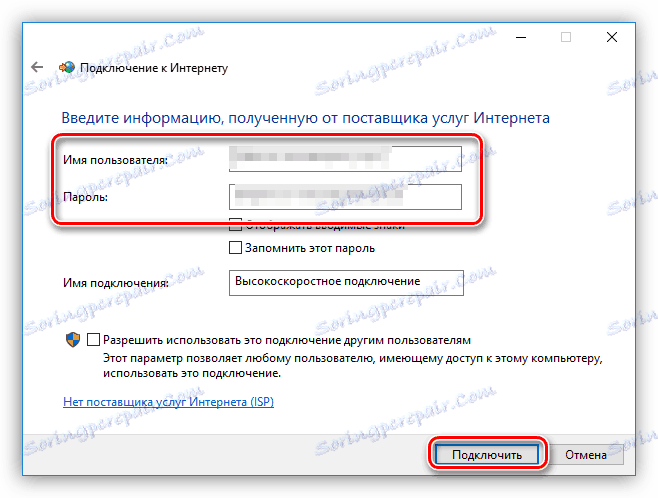Rozwiązywanie problemów z punktem dostępu WI-FI na laptopie
Sieci bezprzewodowe, ze względu na swoją wygodę, nie są pozbawione niektórych chorób, co prowadzi do komplikacji w postaci różnego rodzaju problemów, takich jak brak połączenia lub połączenie z punktem dostępowym. Objawy są różne, w zasadzie nie ma końca uzyskanie adresu IP i / lub komunikatu, że nie ma sposobu na połączenie z siecią. Artykuł poświęcony jest omówieniu przyczyn i rozwiązania tego problemu.
Spis treści
Nie można połączyć się z punktem dostępu
Problemy, które prowadzą do niemożności podłączenia laptopa do punktu dostępowego, mogą być spowodowane przez następujące czynniki:
- Wprowadzanie niewłaściwego klucza bezpieczeństwa.
- W ustawieniach routera włączony jest filtr adresów MAC urządzeń.
- Tryb sieci nie jest obsługiwany przez laptop.
- Nieprawidłowe ustawienia połączenia sieciowego w systemie Windows.
- Adapter lub router działa nieprawidłowo.
Zanim zaczniesz rozwiązywać problem w inny sposób, spróbuj wyłączyć zaporę ogniową (firewall), jeśli jest zainstalowana na twoim laptopie. Być może blokuje to wyjście do sieci. Można to ułatwić dzięki ustawieniom programu.
Powód 1: Kod bezpieczeństwa
Jest to druga rzecz, na którą należy zwrócić uwagę po programie antywirusowym. Możliwe, że kod bezpieczeństwa został wprowadzony niepoprawnie. Rozpraszanie od czasu do czasu wyprzedza wszystkich użytkowników. Sprawdź układ klawiatury, aby zobaczyć, czy Caps Lock jest włączony. Aby nie popaść w takie sytuacje, zmień kod na cyfrowy, więc trudniej będzie popełnić błąd.
Przyczyna 2: Filtr adresu MAC
Taki filtr pozwala dodatkowo zwiększyć bezpieczeństwo sieci poprzez dodanie do listy dozwolonych (lub zabronionych) adresów MAC urządzeń. Jeśli ta funkcja jest dostępna i jest aktywowana, być może twój laptop nie może być uwierzytelniony. Jest to szczególnie ważne, jeśli próbujesz połączyć się z tym urządzeniem po raz pierwszy.
Rozwiązanie jest następujące: ustaw MAC komputera przenośnego na liście dozwolonych w ustawieniach routera lub całkowicie wyłącz filtrowanie, jeśli to możliwe i akceptowalne.
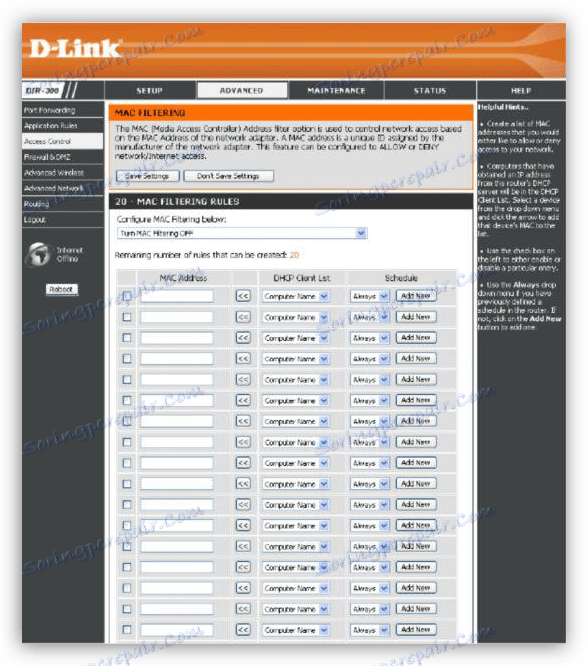
Przyczyna 3: Tryb sieci
W ustawieniach routera możesz ustawić tryb 802.11n , który nie jest obsługiwany przez laptop, lub wbudowany w niego przestarzały adapter WI-FI. Aby rozwiązać problem, pomocne będzie przejście do trybu 11bgn , w którym większość urządzeń może działać.
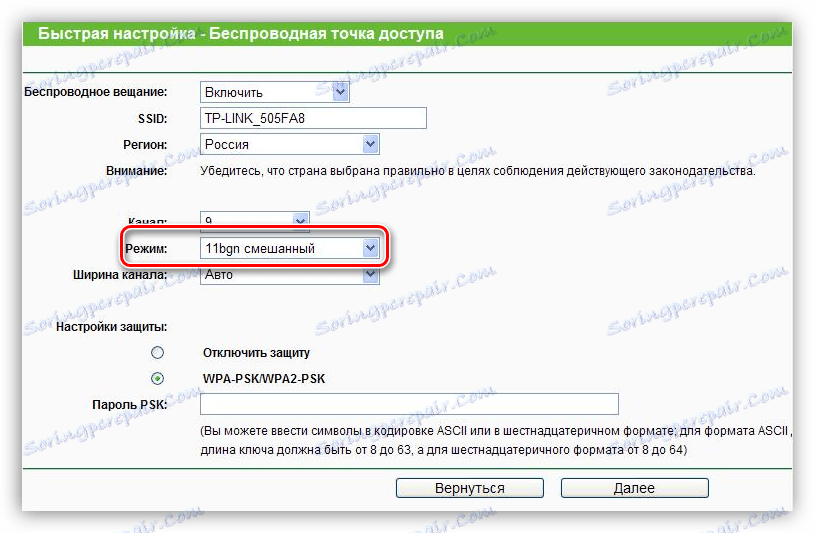
Przyczyna 4: Połączenie sieciowe i ustawienia usługi
Następnie rzućmy okiem na przykład, gdzie laptop jest używany jako punkt dostępu. Jeśli spróbujesz podłączyć inne urządzenia do sieci, zostanie ono trwale uwierzytelnione lub po prostu pojawi się okno dialogowe z błędem połączenia. Aby rozwiązać ten problem, musisz skonfigurować ustawienia połączenia sieciowego na laptopie, z którego zamierzasz dystrybuować Internet.
- Klikamy raz ikonę sieci na pasku zadań. Następnie pojawi się wyskakujące okienko z jedynym łączem "Ustawienia sieciowe" .
![Przejdź do konfigurowania ustawień sieci z pulpitu w Windows 10]()
- W oknie, które zostanie otwarte, wybierz "Konfiguruj ustawienia adaptera" .
![Przejdź do ustawiania ustawień adaptera w systemie Windows 10]()
- Tutaj pierwszą rzeczą do sprawdzenia jest to, czy współdzielona sieć jest udostępniana. Aby to zrobić, kliknij na PCM na adapterze i przejdź do jego właściwości. Następnie umieść znacznik wyboru przed elementem, który umożliwia korzystanie z tego komputera w celu połączenia z Internetem, i wybierz połączenie z listy "Sieć domowa" .
![Konfigurowanie udostępniania użytkowników sieci w systemie Windows 10]()
Po tych działaniach sieć stanie się publiczna, o czym świadczy odpowiedni napis.
![Sieć publiczna w ustawieniach połączenia sieciowego]()
- Następną czynnością, jeśli połączenie nie zostanie nawiązane, jest ustawienie adresów IP i DNS. Jest jeden przebiegły, a raczej niuans. Jeśli został ustawiony na automatyczne uzyskiwanie adresów, musisz przełączyć się na ręczny i odwrotnie. Zmiany zaczną obowiązywać dopiero po ponownym uruchomieniu laptopa.
Przykład:
Otwieramy właściwości tego połączenia (PCM - "Properties" ), które zostało wskazane jako sieć domowa w kroku 3 . Następnie wybierz komponent o nazwie "IP version 4 (TCP / IPv4)", a następnie przejdź do jego właściwości. Otworzy się okno ustawień IP i DNS. Tutaj przełączamy się na ręczne wprowadzenie (jeśli wybrano opcję automatyczną) i wprowadzamy adresy. Aipi należy przepisać w następujący sposób: 192.168.0.2 (ostatnia cyfra powinna być inna niż 1). Jako CSN możesz użyć publicznego adresu Google - 8.8.8.8 lub 8.8.4.4.
![Konfigurowanie adresów IP i DNS dla połączeń sieciowych]()
- Chodźmy do usług. Podczas normalnej pracy systemu operacyjnego wszystkie niezbędne usługi są uruchamiane automatycznie, ale występują również awarie. W takich przypadkach usługi można zatrzymać lub zmienić ich typ uruchamiania na inny niż automatyczny. Aby uzyskać dostęp do niezbędnej przystawki, musisz nacisnąć kombinację klawiszy Win + R i wpisać "Otwórz"
services.msc![Przejdź do usług z menu Uruchom w systemie Windows 10]()
Sprawdzane są następujące elementy:
- "Routing" ;
- "Udostępnianie połączenia internetowego (ICS)" ;
- "Automatyczna usługa konfiguracji sieci WLAN" .
Dwukrotne kliknięcie nazwy usługi poprzez otwarcie jej właściwości, należy sprawdzić typ uruchomienia.
![Wybierz usługę do skonfigurowania w systemie Windows 10]()
Jeśli nie jest "Automatyczny" , należy go zmienić i uruchomić ponownie.
![Zmiana typu uruchamiania usług sieciowych na Automatyczny w systemie Windows 10]()
- Jeśli po wykonanych akcjach nie można nawiązać połączenia, warto spróbować usunąć istniejące połączenie (PCM - "Delete" ) i utworzyć je ponownie. Zauważ, że jest to dozwolone tylko w przypadku użycia Wan Miniport (PPPOE) .
![Usuwanie szybkiego połączenia w systemie Windows 10]()
- Po usunięciu przejdź do "Panelu sterowania" .
![Przejdź do Panelu sterowania za pomocą polecenia sterowania w systemie Windows 10]()
- Przejdź do sekcji "Właściwości przeglądarki" .
![Nawigacja do właściwości przeglądarki w Panelu sterowania systemu Windows 10]()
- Następnie otwórz zakładkę "Połączenie" i kliknij "Dodaj" .
![Idź do dodawania nowego połączenia sieciowego w systemie Windows 10]()
- Wybierz "High-speed (with PPPOE)" .
![Wybór opcji utworzenia szybkiego połączenia sieciowego w systemie Windows 10]()
- Wprowadź nazwę operatora (użytkownika), hasło dostępu i kliknij "Połącz" .
![Wprowadź nazwę użytkownika i hasło dla nowego połączenia sieciowego w systemie Windows 10]()
Nie zapomnij skonfigurować współdzielonego dostępu dla nowo utworzonego połączenia (patrz wyżej).
- Po usunięciu przejdź do "Panelu sterowania" .
Przyczyna 5: Adapter lub router działa nieprawidłowo
Po wyczerpaniu wszystkich narzędzi komunikacyjnych powinieneś pomyśleć o fizycznym uszkodzeniu modułu WI-FI lub routera. Przeprowadzić diagnozę tylko w centrum serwisowym i tam przeprowadzić wymianę i naprawę.
Wniosek
Podsumowując, zauważamy, że "lekarstwem na wszystkie choroby" jest reinstalacja systemu operacyjnego. W większości przypadków po tej procedurze utracono problemy z połączeniami. Mamy nadzieję, że tak się nie stanie, a informacje podane powyżej pomogą poprawić sytuację.