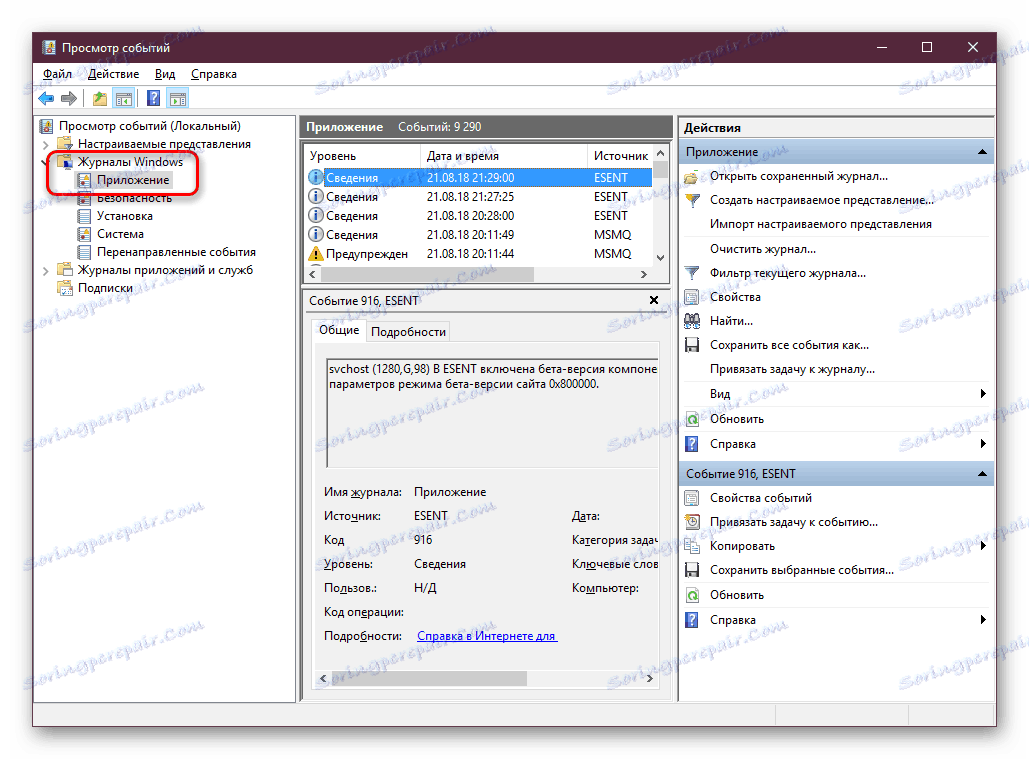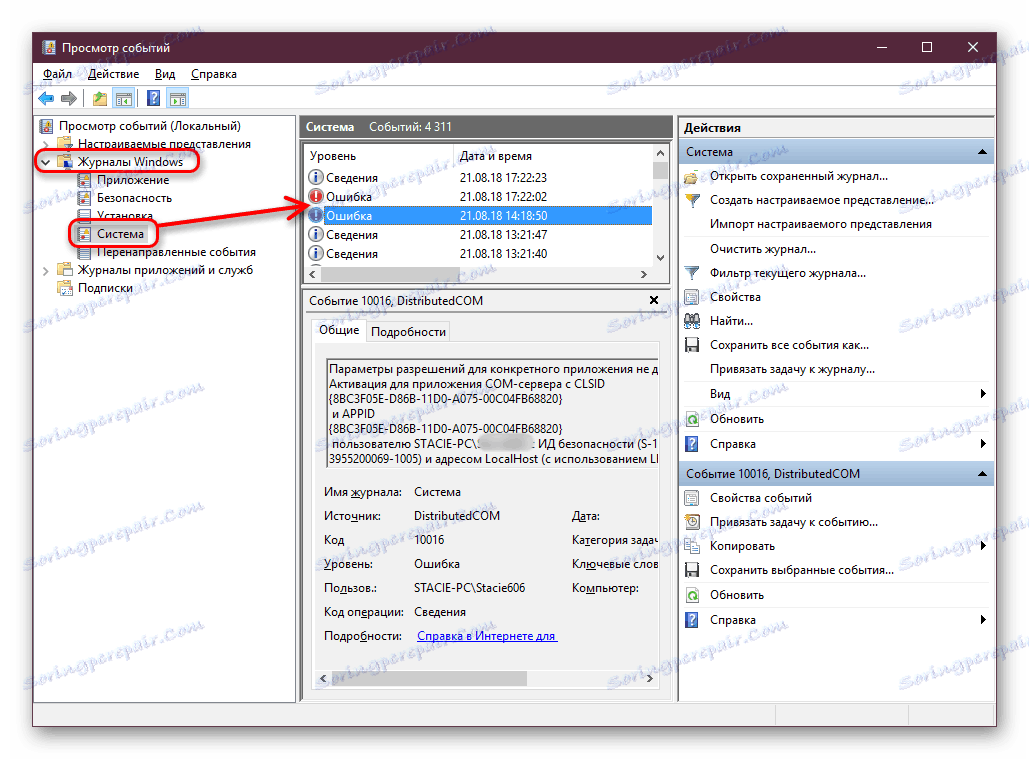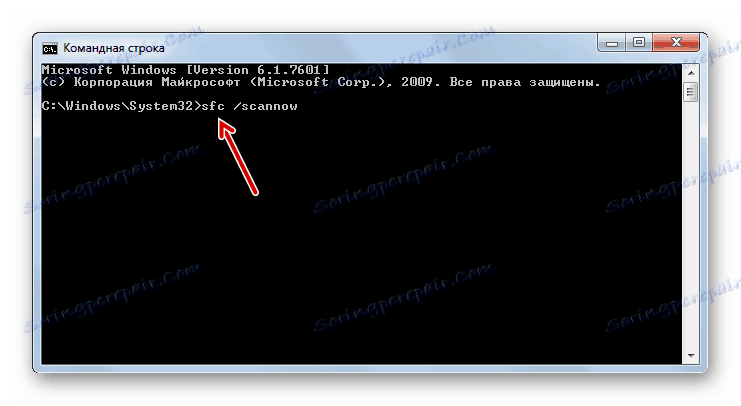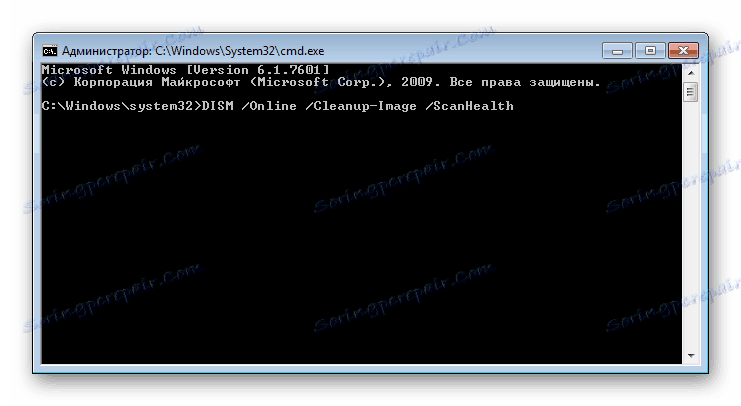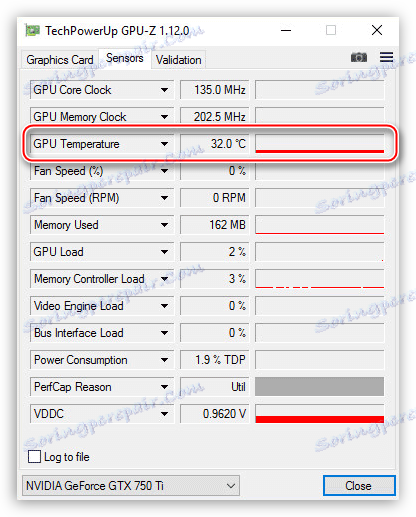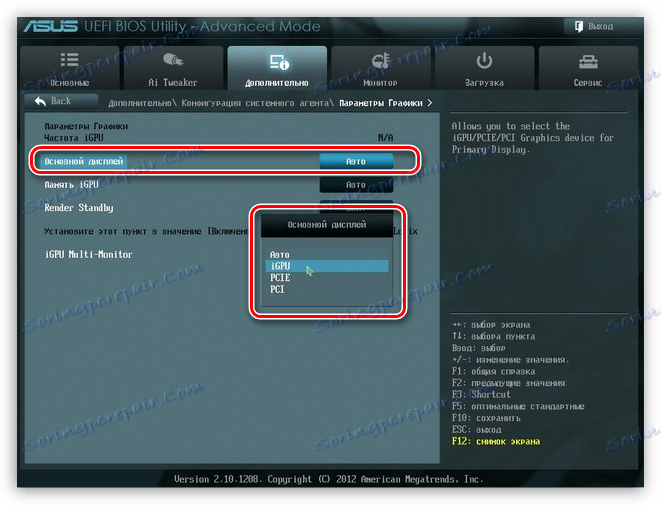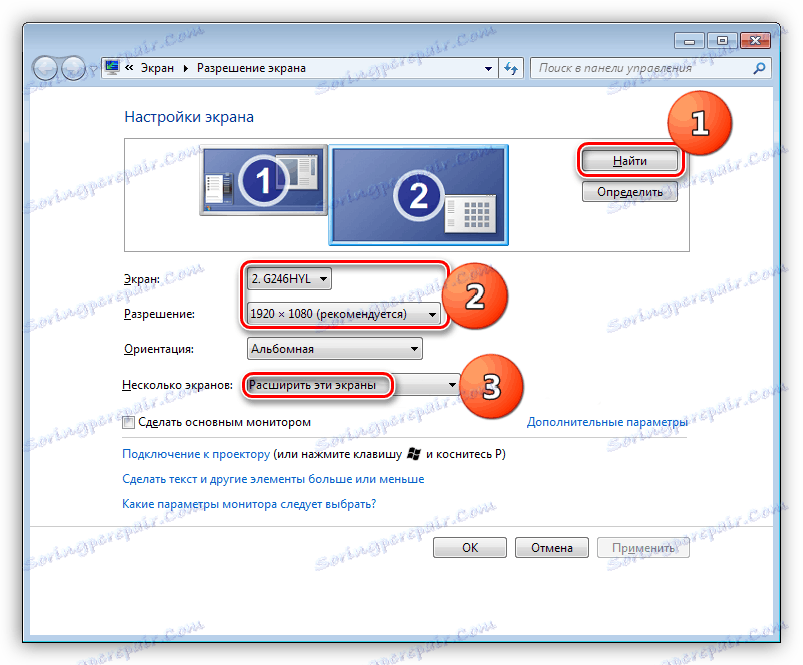Dlaczego ekran komputera migocze
Migotanie monitora to dość powszechny problem, który był obecny dla użytkowników starych monitorów. Ale wraz z przejściem do nowoczesnych urządzeń może nadal przeszkadzać niektórym osobom, a może to być spowodowane pewnymi czynnikami związanymi z oprogramowaniem i sprzętem. W tym artykule przeanalizujemy główne punkty związane z daną sytuacją i opiszemy, jak się ich pozbyć.
Treść
Wyeliminuj migotanie monitora PC
Istnieje kilka źródeł, które negatywnie wpływają na jakość monitora. Na szczęście defekty nie zawsze mają charakter sprzętowy i wymagają napraw i inwestycji gotówkowych. Czasami można je naprawić i ustawienia systemu operacyjnego.
Metoda 1: Ustawienia systemu Windows
Czasami wystarczy odnieść się do ustawień systemu Windows, aby rozwiązać problem. Poniżej zostaną omówione główne problemy, które powodują nieprawidłowe działanie monitora.
Niska częstotliwość odświeżania
Wygodne korzystanie z wyświetlacza w większości przypadków jest ważne przy wysokiej częstotliwości odświeżania ekranu. Niskie wartości mogą powodować nieprzyjemne migotanie.
Optymalny wybór to 60 Hz lub 75 Hz. Wiele monitorów o średniej kategorii cenowej i wyższych obsługuje ustawienie parametru 120 Hz, a nawet 144 Hz - możliwość ustawienia wyższej częstotliwości powinna znajdować się na karcie graficznej. Przeważnie wysokie wartości są używane w grach i pracy z 3D, a przy normalnej codziennej rozrywce za komputerem PC wystarcza 60-75 Hz.
Aby zmienić to ustawienie, wykonaj następujące kroki:
- Kliknij prawym przyciskiem myszy puste miejsce na pulpicie i wybierz "Ustawienia wyświetlania" .
- W uruchomionych ustawieniach Windows kliknij link "Zaawansowane ustawienia wyświetlania".
- Kliknij "Właściwości adaptera wideo do wyświetlania" .
- Otworzy się okno z właściwościami, przejdź do zakładki "Monitor" i w polu "Częstotliwość odświeżania ekranu" z rozwijanego menu wybierz najwyższą możliwą wartość. Zapisz zmiany w "OK" .

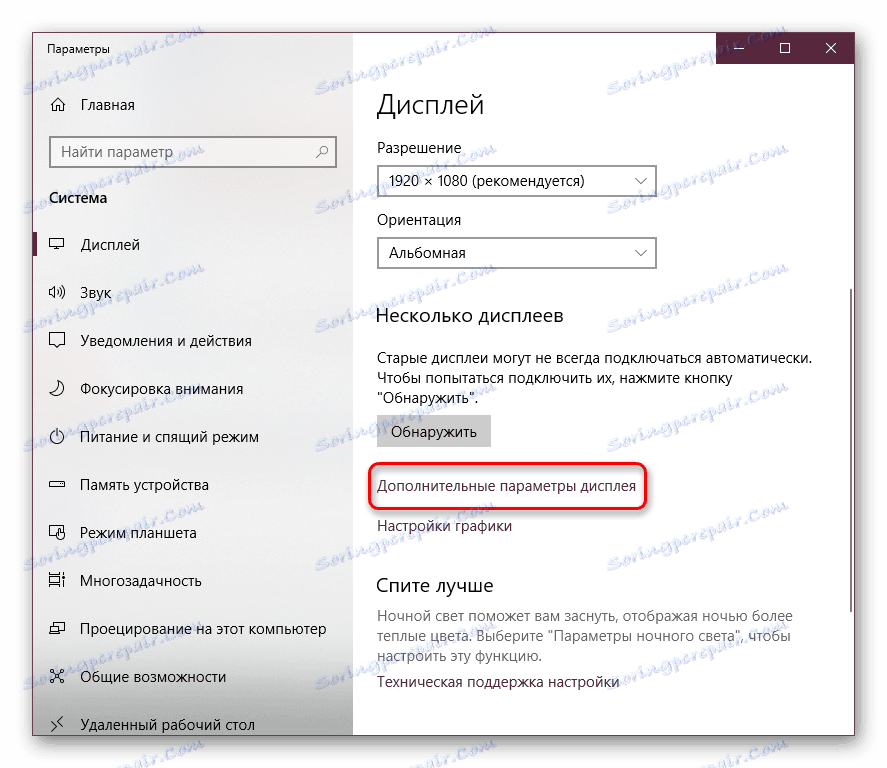
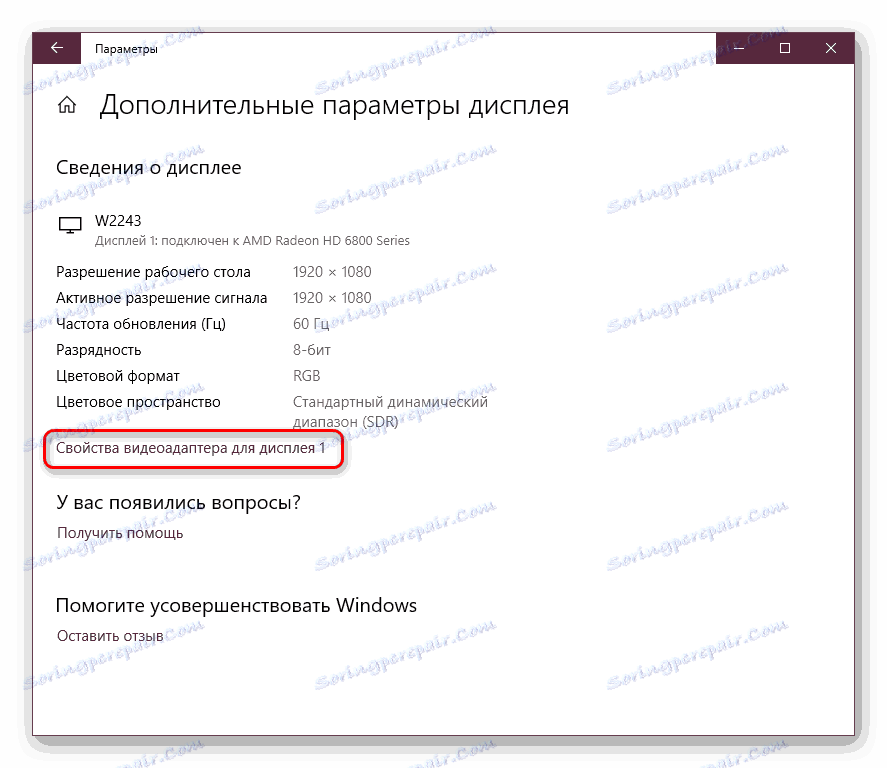

Jeśli migotanie nie zostało wyeliminowane lub nie ma innych dostępnych wartości, przejdź do poniższych wskazówek.
Nieprawidłowa praca kierowcy
Sterownik karty graficznej może zarówno uwolnić wydajność tego komponentu, jak i zepsuć jego wydajność na poziomie oprogramowania. Problemy mogą wystąpić nie tylko po aktualizacji wersji OS / sterownika, ale także bez wyraźnego powodu. W tym przypadku porady dotyczące "aktualizacji sterownika" nie wyglądają jak wymówka i panaceum na rozwiązywanie wszelkich trudności, ale realna szansa na rozwiązanie problemu.
Należy pamiętać, że czasami może nie być konieczna aktualizacja, ale przywrócenie poprzedniej wersji sterownika. Aby proces instalacji zakończył się powodzeniem, pierwszą rzeczą, którą należy wykonać, jest całkowite usunięcie oprogramowania, a następnie oczyszczenie instalacji. Jak to zrobić dobrze, przeczytaj nasz artykuł pod linkiem poniżej.
Więcej szczegółów: Zainstaluj ponownie sterowniki karty graficznej
Problemy z programem
Niektóre zainstalowane aplikacje mogą nie być kompatybilne z konfiguracjami komputera PC na takim poziomie, że powodują migotanie monitora. Przeanalizujmy główne sytuacje:
- Pamiętaj, jeśli ostatnio zainstalowałeś / zaktualizowałeś jakiekolwiek oprogramowanie, a jeśli tak, spróbuj wyjść z tego programu lub odinstaluj go.
- Można również zidentyfikować aplikację powodującą problemy za pomocą dziennika systemowego Podglądu zdarzeń . Możesz otworzyć go tak:
- Naciśnij klawisz Win + R na klawiaturze i wpisz polecenie
eventvwr.msc,potwierdź klawiszem Enter lub "OK" . - W lewej części okna rozwiń kartę "Windows Logs" i przejdź do "Application" .
- Przewiń listę. Zwróć uwagę na kolumnę "Data i godzina" - powinny odpowiadać tym, kiedy pojawi się migotanie. Naturalnie czas trzeba porównać w przybliżeniu, a nie w ciągu sekundy.
- Jeśli zauważysz zdarzenie "Błąd" w kolumnie "Poziom" , kliknij je i zobacz szczegóły problemu poniżej, być może pomogą ci ustalić, czy program jest zaangażowany w niepowodzenie monitora.
- Jeśli to konieczne, zrób to samo w zakładce "System" .
![Uruchomienie Podglądu zdarzeń w oknie Uruchom]()
![Podgląd aplikacji Podgląd zdarzeń w systemie Windows]()
![Zobacz szczegółowe informacje o zdarzeniach w systemie Windows]()
![Podgląd systemu Podgląd zdarzeń w systemie Windows]()
- Naciśnij klawisz Win + R na klawiaturze i wpisz polecenie
- Możesz także uruchomić komputer w trybie awaryjnym, w którym nie jest ładowane nadmierne oprogramowanie, z wyjątkiem systemu operacyjnego, który jest ważny dla funkcjonowania systemu operacyjnego.
![Tryb awaryjny podczas uruchamiania systemu Windows, gdy ekran migocze]()
Jak włączyć tryb bezpieczny Windows XP , Windows 7 , Windows 8 , Windows 10
Jak wejść w "Tryb awaryjny" przez BIOS - Uruchom narzędzie skanowania systemu, które naprawia błędy w systemie Windows. Jest to napisane w Metodzie 1 poniższego artykułu.
![Uruchom narzędzie SFC, aby przeskanować system pod kątem uszkodzonych plików w wierszu poleceń w systemie Windows 7]()
Więcej szczegółów: Odzyskiwanie plików systemowych w systemie Windows
Podobnie, użyj narzędzia, aby przywrócić uszkodzone elementy.
![Polecenie uruchomienia wiersza polecenia DISM]()
Więcej szczegółów: Napraw uszkodzone komponenty w systemie Windows za pomocą DISM
Warto zauważyć, że te polecenia działają nie tylko w Windows 7, ale także w jego nowszych wersjach.
Metoda 2: Diagnozowanie problemów sprzętowych
Jeśli ustawienia systemu operacyjnego nie pomagają, należy sprawdzić problemy techniczne i awarie.
Problemy z kablami
Kabel monitora podłączony do gniazdka elektrycznego może mieć słaby kontakt. Po prostu spróbuj go przesunąć, sprawdź, czy wtyczka jest dobrze włożona, odłącz ją od gniazdka, a następnie włącz. Powtórz te kroki za pomocą kabla łączącego monitor z jednostką systemową.
Nie będzie niepotrzebne wykonywanie izolowanego połączenia monitora z siecią. W tym celu należy usunąć wszystkie pozostałe kable, aby nie stykały się z tymi, które wychodzą z monitora (lub nawet za pomocą przedłużacza, jeśli połączenie wyświetlacza przechodzi przez niego). Podczas przywracania wydajności spróbuj trzymać przewód zasilający w gniazdku, aby nie stykał się z innymi. Być może trzeba będzie użyć przedłużacza i / lub elementów mocujących, aby był wyższy / niższy niż inne.
Nieprawidłowe podkręcanie karty wideo
Z powodu niepoprawnie przyspieszonej karty wideo może wystąpić migotanie. Użyj tego samego oprogramowania, które zostało użyte do przetaktowywania, i zmniejsz częstotliwość do niskiej, przy której problem zostanie wyeliminowany.
Awaria karty wideo
Przechodzimy do poważniejszych sytuacji. Niestety, dość często, gdy karta graficzna ulega awarii, migotanie pojawia się jako objaw. Możesz również przeprowadzić diagnostykę, a do tego są 3 opcje:
- Sprawdź temperaturę karty graficznej . Z powodu różnych błędów na komputerze zbyt aktywne ładowanie może spowodować przegrzanie karty wideo. Pojawia się przy złym chłodzeniu i starym smarze termicznym. Możesz to zrobić zgodnie z naszymi instrukcjami.
![Zakładka ze wskazaniami czujników kart graficznych w GPU-Z narzędzia]()
Więcej szczegółów: Jak sprawdzić temperaturę karty graficznej
Nie byłoby zbyteczne porównywanie wskaźnika z normą i maksymalną dopuszczalną liczbą stopni.
Więcej szczegółów: Temperatury pracy kart graficznych od różnych producentów
Jeśli robi się bardzo gorąco, nawet w trybie bezczynności lub po wykonaniu intensywnych zadań, spróbuj samodzielnie rozwiązać problem obciążenia, wyłączając niepotrzebne programy lub stosując bardziej wydajne metody.
![Usuwanie kurzu z układu chłodzenia karty graficznej za pomocą odkurzacza]()
Więcej szczegółów: Wyeliminuj przegrzanie karty wideo
- Przełącz na zintegrowana karta graficzna . Często płyty główne są wyposażone w zintegrowane karty graficzne, dzięki czemu można je przełączać w dowolnym momencie. Jak już jest jasne, jeśli zintegrowany układ wideo działa dobrze bez powodowania artefaktów, to jest to w 100% opłacalne dyskretna karta graficzna . Jeśli nie pomoże ci ponowna instalacja sterownika, wycofanie przetaktowanych częstotliwości do poprzednich (jeśli w ogóle dokonano przetaktowania) i ponowne podłączenie urządzenia do jednostki systemowej, będziesz musiał mieć przy sobie tylko komponent do naprawy lub zakupu nowego.
![Włączenie zintegrowanej grafiki do BIOS-u płyty głównej]()
- Podłącz kartę wideo do innego komputera . Zintegrowane karty graficzne nie są dostępne na każdym komputerze. Jeśli masz drugi komputer lub znajomych, krewnych, przyjaciół, którzy są gotowi pomóc ci w diagnozie, podłącz GPU do innej jednostki systemowej. Najpierw zdemontuj potencjalnie problematyczny komponent z komputera. Podobnie, odłącz kartę wideo od drugiego komputera. Przeczytaj więcej o tym procesie w następującym materiale.
![Wyjmowanie karty wideo z gniazda PCI-E]()
Więcej szczegółów:
Jak włączyć lub wyłączyć zintegrowaną kartę graficzną na komputerze
Przełączamy kartę graficzną w laptopie
Więcej szczegółów: Jak usunąć kartę wideo z komputera
Następnie zainstaluj kartę wideo na innym komputerze, włącz ją i sprawdź, jak będzie działać z inną konfiguracją.
Więcej szczegółów: Jak podłączyć kartę graficzną do komputera
Aby dokładnie sprawdzić, zainstaluj sterownik na swoim urządzeniu. Możesz to zrobić, korzystając z własnej wiedzy lub linków do naszych artykułów z instrukcjami instalacji oprogramowania dla NVIDIA i AMD. Znajdziesz je nieco wyżej w metodzie 1.
Po zapisaniu problemu wyjście jest oczywiste - czas na naprawę karty graficznej lub wycofanie jej. Bardziej dokładna odpowiedź, którą możesz dać pracownikom centrum obsługi.
Zobacz także:
Jak zrozumieć, że wypalona karta wideo
Rozwiązywanie problemów z kartą wideo
Monitoruj awarię
Podobnie jak w przypadku karty graficznej, sam monitor może być źródłem migotania. Musi również zostać wstępnie przetestowany, zanim można będzie wyciągnąć jakiekolwiek wnioski dotyczące jego stanu.
- Wymień kabel . Jeśli masz możliwość podłączenia monitora do komputera, zastąpienie oryginalnego kabla zewnętrznym, wykonaj to. Może być używany z poprzedniego urządzenia lub pożyczony od znajomych.
- Podłączanie monitora do innego urządzenia . Najprostszą opcją diagnostyczną jest znalezienie innej jednostki systemowej i podłączenie do niej urządzenia. Ewentualnie użyj tego samego kabla, przez który monitor jest podłączony do urządzenia, a następnie kabla z innego monitora.
W tym celu możesz skorzystać z laptopa. Ta opcja jest bardziej powszechna, ponieważ w domu z 2 komputerów stacjonarnych jest rzadka, a kilka komputerów i laptopów jest dość popularnym rozwiązaniem. Co więcej, proszenie znajomych o pożyczenie laptopa w celu sprawdzenia monitora jest znacznie łatwiejsze. Jednak w przypadku tego typu połączenia konieczne może być niewielkie podkręcenie w systemie Windows. Ta procedura "od i do" omówiliśmy w innym artykule.
![Konfigurowanie ustawień ekranu monitora zewnętrznego w systemie Windows]()
Więcej szczegółów: Podłączamy zewnętrzny monitor do laptopa
Alternatywną metodą jest podłączenie wyświetlacza LCD do tunera TV. Jeśli posiadasz odpowiedni sprzęt, poniższe instrukcje pomogą ci wykonać to zadanie i zapewnią jakość monitora.
Więcej szczegółów: Zmień monitor w telewizor
Pozostałe problemy będą wskazywać na problemy z kablami, a także z nieudanym użyciem strony trzeciej - awarią macierzy. W związku z tym należy skontaktować się z centrum serwisowym w celu naprawy lub pomyśleć o zakupie nowego monitora.
Przeanalizowaliśmy wszystkie popularne sytuacje, w których miga ekran monitora. Korzystając z naszych porad, możesz określić, co spowodowało nieprzyjemny efekt i możesz go samemu wyeliminować lub skontaktować się z wykwalifikowanymi specjalistami w celu naprawy wadliwego sprzętu.