Co zrobić, jeśli laptop nie wyświetla Wi-Fi
Technologia Wi-Fi od dawna jest częścią codziennego życia wielu osób. Obecnie prawie wszystkie domy mają własny punkt dostępu do sieci bezprzewodowej. Z jego pomocą różne urządzenia mobilne, komputery stacjonarne, a także laptopy są podłączone do Internetu. Często zdarza się, że w przypadku komputera przenośnego tylko sieć bezprzewodowa jest jedynym sposobem uzyskania dostępu do Internetu. Ale co, jeśli wystąpił problem z siecią, a laptop po prostu go nie łapie? W tym artykule omówiono dostępne sposoby nieprzygotowanego użytkownika, aby rozwiązać ten problem.
Przywróć Wi-Fi na swoim laptopie
Wszystkie sposoby naprawienia niewłaściwej pracy Wai-Fai na przenośnym komputerze można podzielić na dwa rodzaje. Pierwszy obejmuje sprawdzenie i zmianę ustawień samego komputera, drugi - związany z konfiguracją samego urządzenia. Nacisk zostanie położony na najczęstsze przyczyny nieoperacyjnego działania Wi-Fi, a pod względem metod - na rozwiązania dostępne dla przeciętnego użytkownika.
Metoda 1: Sprawdź sterowniki
Jednym z najczęstszych powodów, dla których laptop nie może połączyć się z siecią bezprzewodową, jest brak sterowników karty Wi-Fi. Zdarza się, że użytkownik ponownie zainstalował lub zaktualizował bieżący system operacyjny Windows, ale zapomniał zainstalować sterowniki dla urządzeń.
Czytaj więcej: Dowiadujemy się, które sterowniki muszą być zainstalowane na komputerze
Sterowniki dla systemu Windows XP są często niekompatybilne z nowszymi wersjami systemu Windows. Dlatego przy aktualizacji tego systemu operacyjnego musisz najpierw upewnić się, że posiadasz niezbędne oprogramowanie dla karty Wi-Fi.
Jeśli mówimy o laptopach, powinniśmy zastanowić się nad ważnym punktem: zaleca się pobranie i zainstalowanie odpowiedniego oprogramowania tylko z oficjalnej strony (lub dostarczonej płyty) producenta. Korzystanie z aplikacji innych firm w celu zlokalizowania sterowników urządzeń sieciowych często powoduje nieprawidłowe działanie Wi-Fi.
Czytaj więcej: Najlepsze programy do instalowania sterowników
Aby sprawdzić stan karty sieciowej, wykonaj następujące czynności:
- Aby wywołać Menedżera urządzeń, naciśnij "Win" + "R" .
- Wprowadzamy tutaj polecenie "devmgmt.msc" .
- Następnie znajdujemy punkt odpowiedzialny za adaptery sieciowe i klikamy na LMC.
- Wyświetlana jest lista urządzeń sieciowych dostępnych na laptopie.
- Zazwyczaj nazwa żądanego urządzenia będzie zawierać słowa takie jak "Sieć bezprzewodowa", "Sieć", "Adapter". Ten przedmiot nie powinien być oznaczony żadną ikoną (żółty z wykrzyknikiem, strzałkami itp.).
Więcej: Jak otworzyć Menedżera urządzeń w Windows XP , Windows 7 .

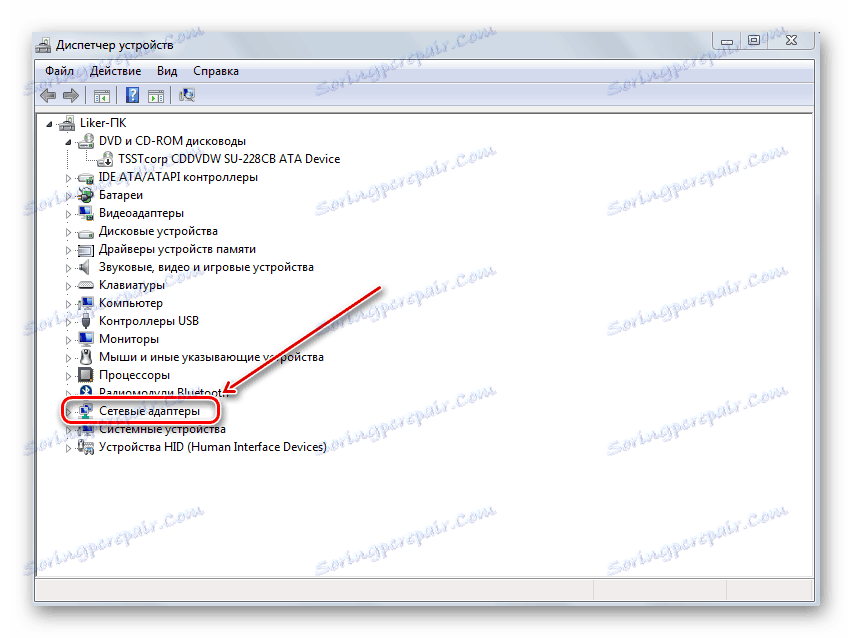
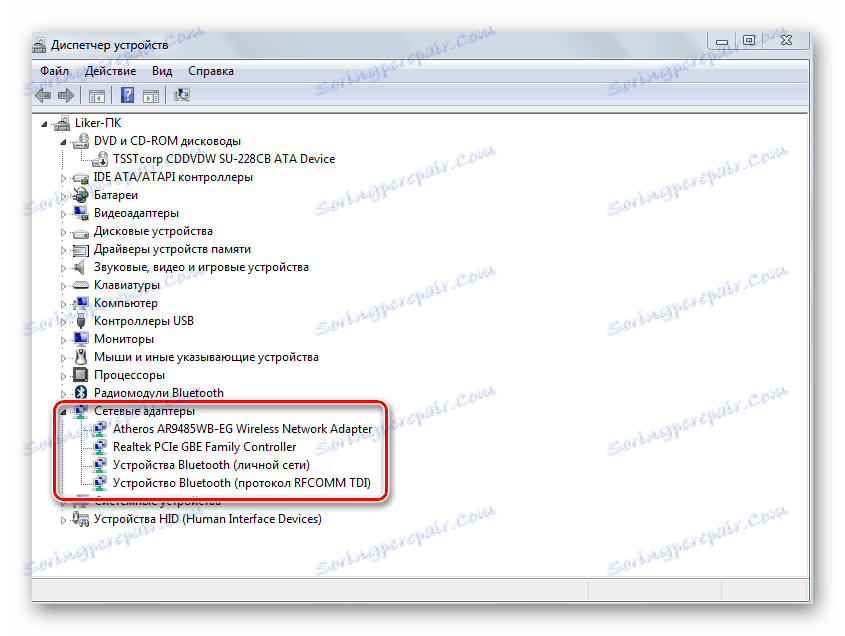
Jeśli nie, problem leży w sterownikach kart. Jest prosty sposób, zalecany w pierwszej kolejności:
- W tym samym oknie Menedżera urządzeń kliknij na PCM nazwę naszego adaptera Wi-Fi i wybierz Właściwości .
- Następnie przejdź do zakładki odpowiedzialnej za sterownik urządzenia.
- Kliknij dolną część okna, aby "usunąć" .
- Zrestartuj system.

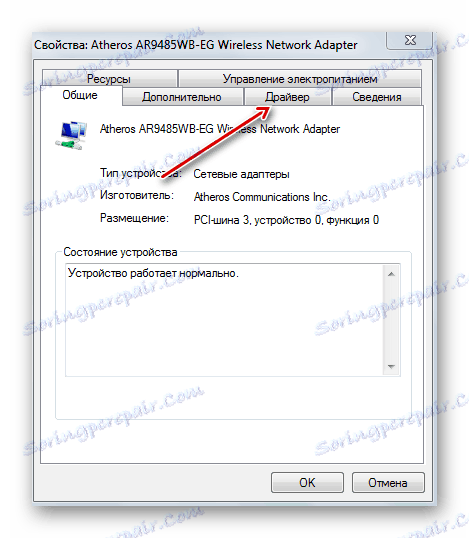
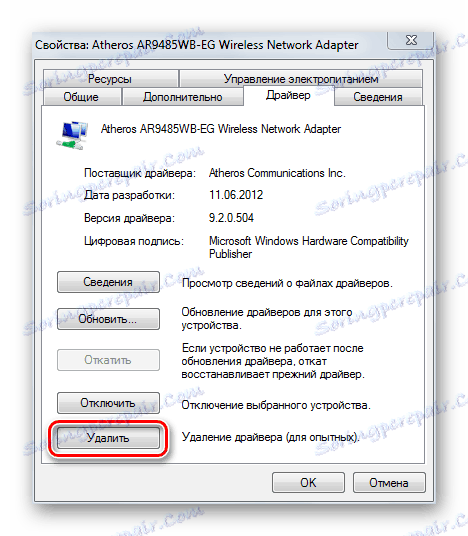
Jeśli te czynności nie działają (lub adapter po prostu nie pojawia się w "Menedżerze urządzeń" ), musisz zainstalować odpowiedni sterownik. Podstawową ideą jest to, że oprogramowanie adaptera powinno być wyszukiwane na podstawie nazwy określonego modelu notebooka. Aby wyszukać oficjalne sterowniki, użyjemy wyszukiwarki Google (możesz użyć dowolnej innej).
- Przejdź do podanego linku w wyszukiwarce, wpisz nazwę modelu przenośnego komputera PC + "sterownik".
- Lista wyszukiwania wyświetla listę zasobów. Najlepiej wybrać oficjalną stronę producenta laptopa (w tym przypadku Asus.com).
- Ponieważ wyszliśmy na poszukiwanie konkretnej nazwy komputera, możemy od razu przejść do odpowiedniej strony dla tego modelu.
- Klikamy na link "Sterowniki i narzędzia" .
- Następnym krokiem jest wybranie systemu operacyjnego.
- Witryna wyświetla listę sterowników dla wybranej wersji systemu Windows.
- Przejdźmy do sterownika karty Wai-Fi. Zazwyczaj w nazwie takiego oprogramowania znajdują się słowa takie jak: "Bezprzewodowy" , "WLAN" , "Wi-Fi" itp.
- Kliknij przycisk "Pobierz" (lub "Pobierz" ).
- Zapisz plik na dysku.
- Następnie rozpakuj archiwum, zainstaluj sterownik w systemie.
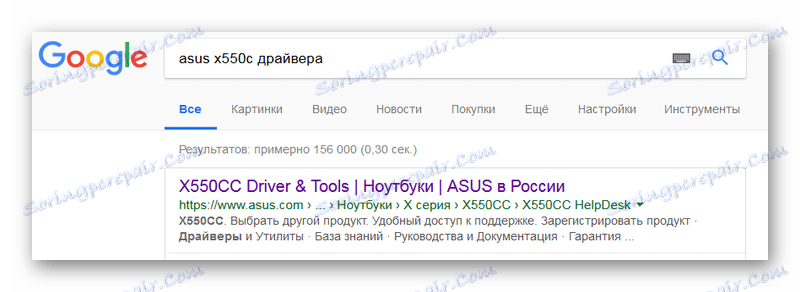
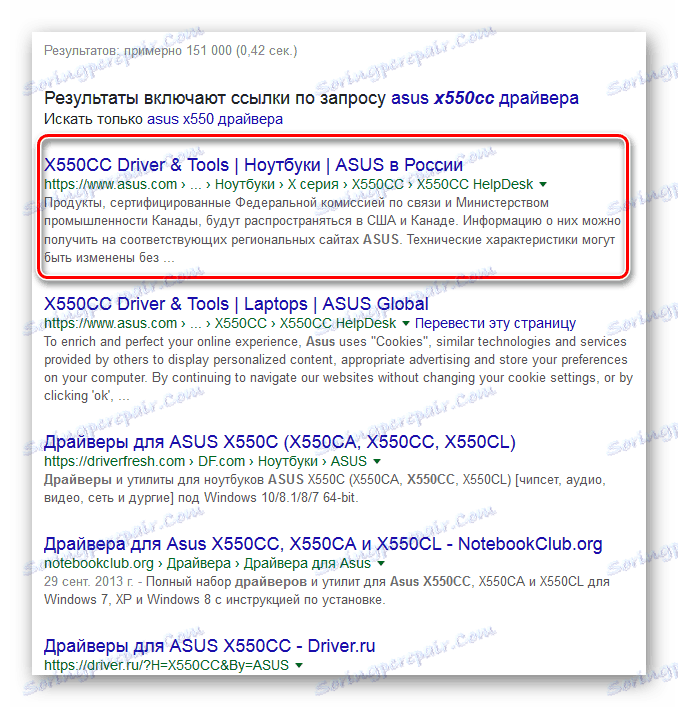


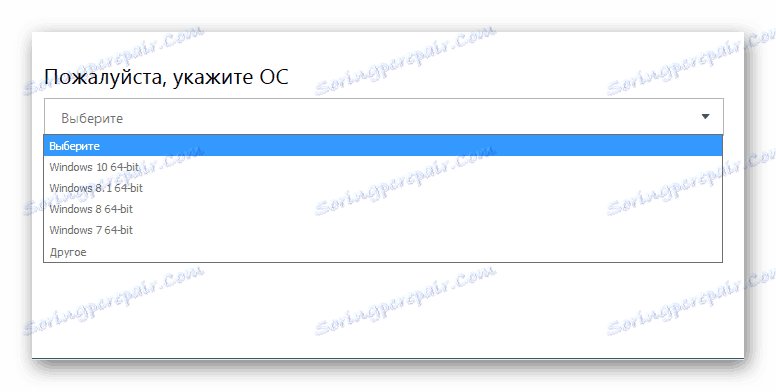
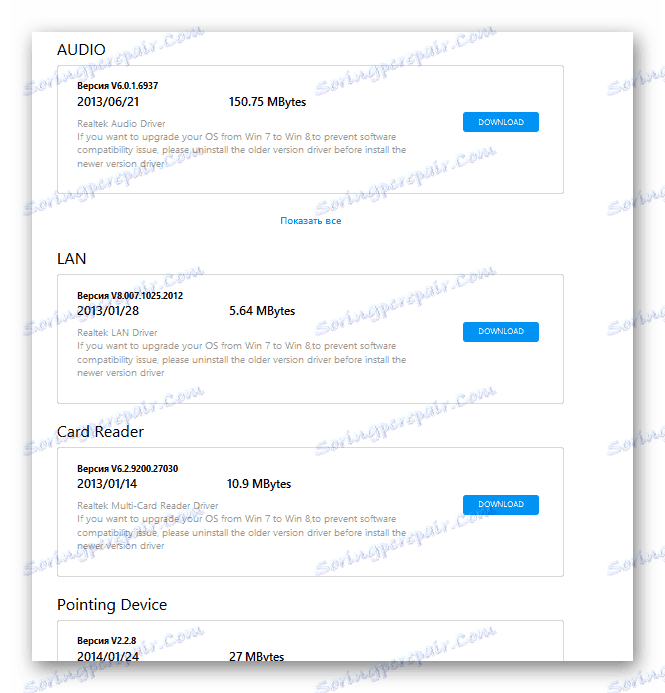
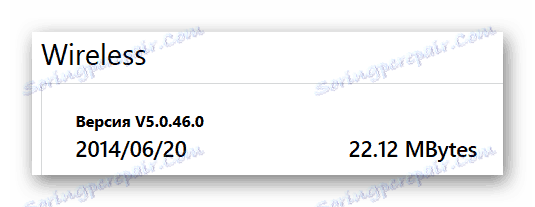
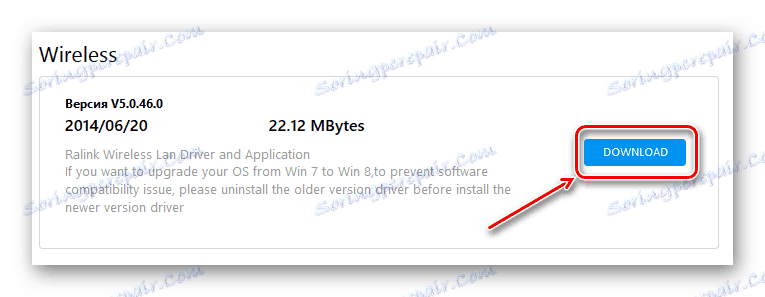
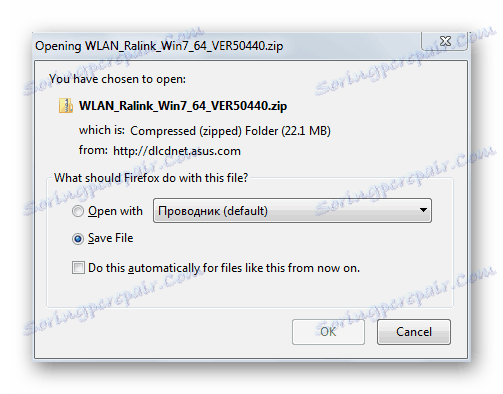
Czytaj więcej:
Pobierz i zainstaluj sterownik karty Wi-Fi
Wyszukiwanie kierowców według identyfikatora sprzętu
Instalowanie sterowników za pomocą standardowych narzędzi systemu Windows
Metoda 2: Włącz adapter
Inną dość oczywistą przyczyną nieskuteczności komunikacji Wi-Fi na laptopie jest odłączenie samego Wi-Fi. Może się to zdarzyć zarówno w wyniku działań użytkownika, jak i podczas uruchamiania aplikacji. Zakaz używania adaptera można ustawić na BIOS oraz w ustawieniach systemu operacyjnego. W systemie Windows ikona będzie wyświetlana w zasobniku, co wskazuje na niemożność użycia Wai-Fai.
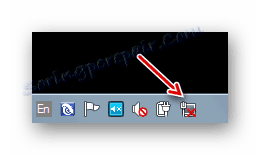
Sprawdź ustawienia systemu BIOS
Z reguły na nowych laptopach karta Wi-Fi jest domyślnie włączona. Ale jeśli użytkownik wprowadził zmiany w ustawieniach systemu BIOS, połączenie bezprzewodowe można wyłączyć. W takich przypadkach żadne działanie w samym systemie operacyjnym nie będzie w stanie uruchomić Wai-Fai. Dlatego najpierw upewnij się, że stała pamięć laptopa nie zawiera zakazu używania karty sieciowej.
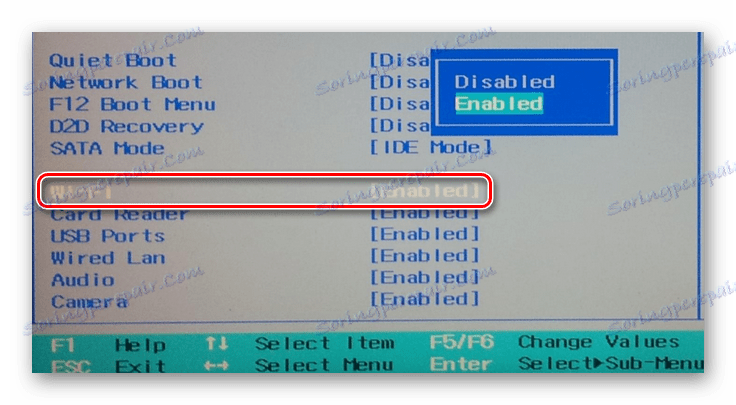
Właściwości bezprzewodowe
- Zadzwoń do menu "Start" , naciskając przycisk "Win" .
- Następnie wybierz "Panel sterowania" .
- Kliknij myszą w menu i wybierz "Duże ikony" .
- Następnie przejdź do "Centrum sieci i udostępniania" .
- Klikamy link właściwości karty sieciowej.
- W oknie znajduje się ikona połączenia bezprzewodowego i wybierz ją PCM.
- Wybierz "Włącz" w menu.
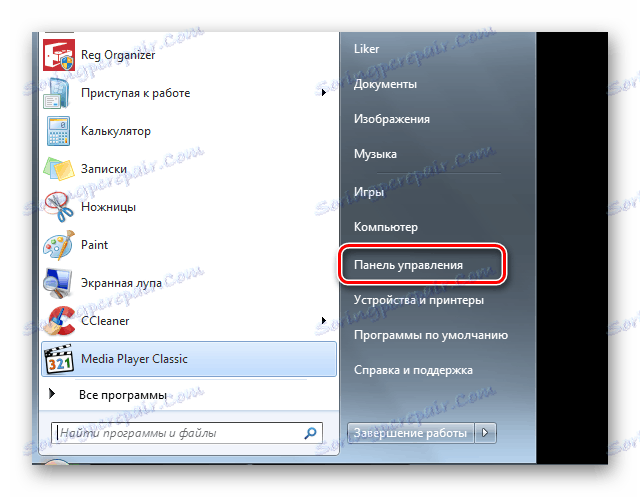
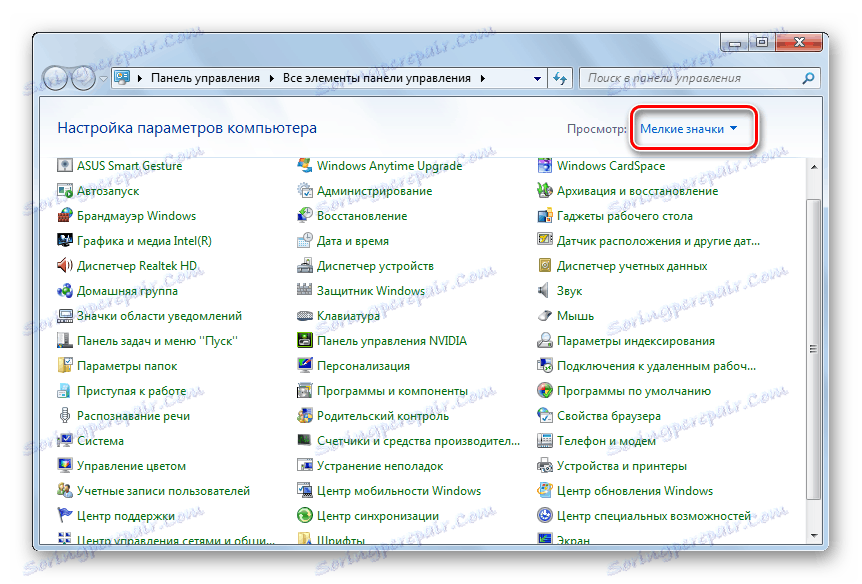
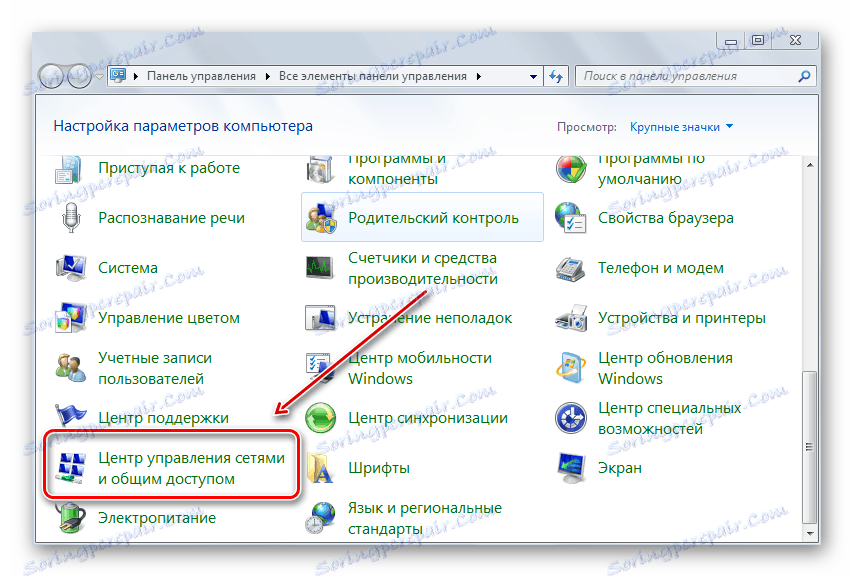
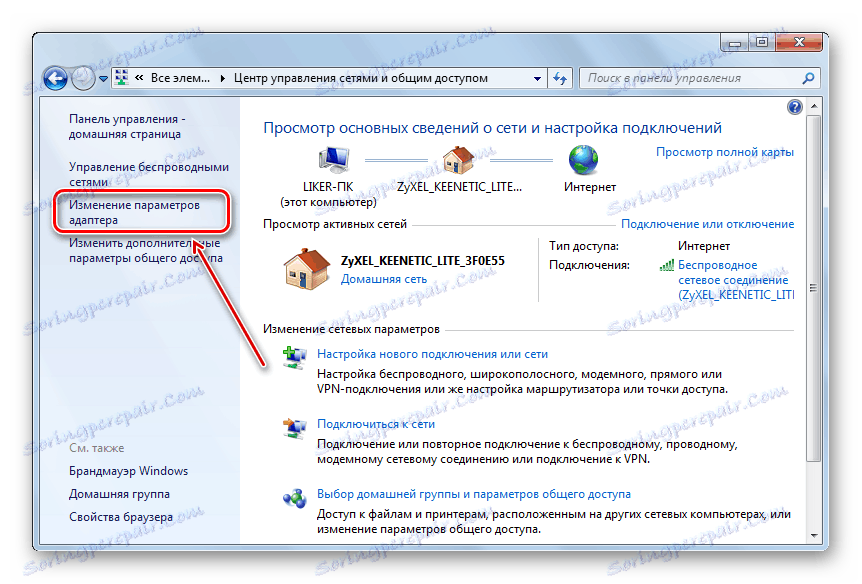

Menedżer urządzeń
Ten sam wynik powoduje włączenie adaptera Wi-Fi za pomocą Menedżera urządzeń .
- Wprowadź "dispatcher" na pasku wyszukiwania.
- Klikamy na proponowaną opcję.
- Wybierz żądane urządzenie, które zapewnia komunikację Wi-Fi, używając PKM.
- Dalej - " Podejmij działanie" .
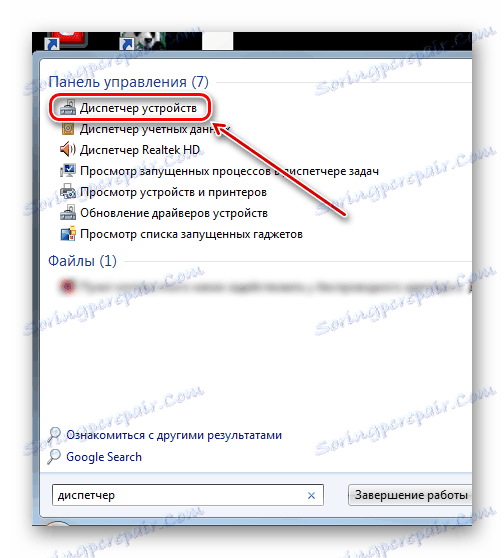
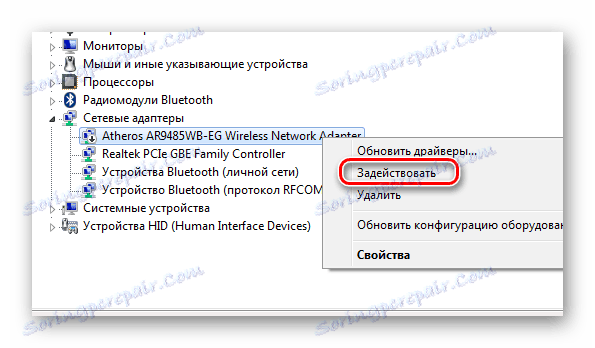
Metoda 3: Wyłącz tryb samolotowy
Funkcja "In Airplane" została stworzona specjalnie w celu natychmiastowego odłączenia wszystkich połączeń bezprzewodowych w komputerze. Wyłącza zarówno Bluetooth, jak i Wi-Fi. Czasami początkujący użytkownicy omyłkowo wykorzystują tę okazję i stają w obliczu nieskuteczności Wi-Fi. Oczywiste jest, że w naszym przypadku ten tryb powinien być ustawiony na "Wył . " .
Wskaźnikiem znalezienia komputera w tym trybie jest ikona samolotu w zasobniku po prawej stronie paska zadań.
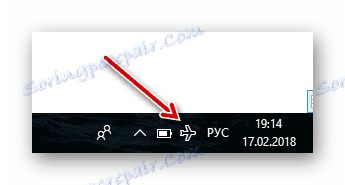
- Klikamy na tę ikonę.
- Następnie na panelu naciśnij określony przycisk (powinien być podświetlony). Przycisk zmieni kolor na szary.
- Tryb samolotowy zostanie wyłączony, a przycisk Wi-Fi zostanie podświetlony. Powinieneś zobaczyć listę dostępnych połączeń bezprzewodowych.
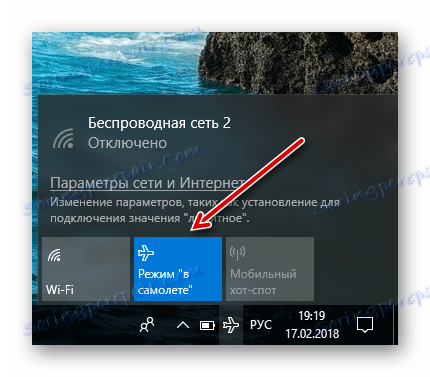
W Windows 8 menu połączenia wygląda inaczej. Kliknięcie na ikonę Wai-Fi w zasobniku, a następnie kliknij przełącznik. Napis powinien zmienić się na "Włączony" .
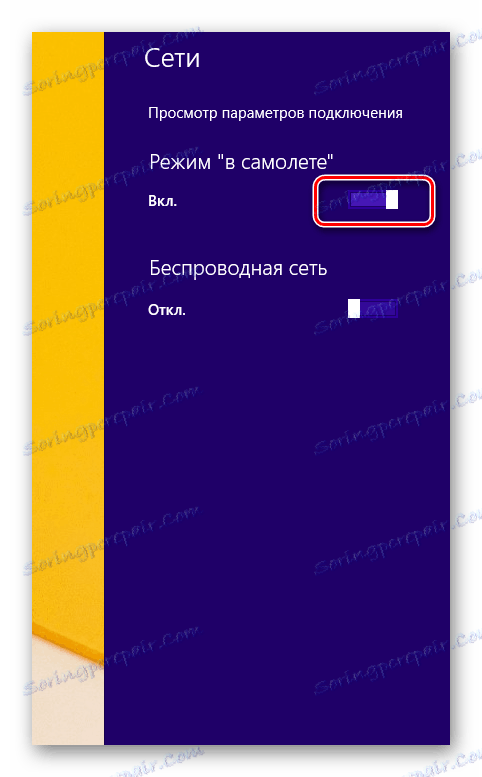
Metoda 4: Wyłącz funkcję oszczędzania energii
Gdy laptop opuszcza tryb uśpienia, może się okazać, że karta sieciowa nie przechwytuje sieci. System Windows po prostu wyłącza go podczas snu, a następnie z różnych powodów może nie włączyć go ponownie. Często uruchamiać go programowo bez restartu systemu operacyjnego staje się problematyczne, jeśli w ogóle możliwe. Ten powód jest szczególnie ważny w przypadku komputerów z systemem Windows 8 i 10. Aby hibernować moduł Wi-Fi, nie musisz się już martwić, musisz dokonać pewnych ustawień.
- Przejdź do "Panelu sterowania" i wybierz "Zasilanie" .
- Przejdź do ustawień konkretnego planu zasilania.
- Następnie kliknij myszką, aby zmienić dodatkowe parametry.
- Klikamy na rozwijaną listę parametrów modułu komunikacyjnego Wai-Fi.
- Następnie otwórz podmenu, klikając krzyżyk i ustaw stałą maksymalną wydajność urządzenia.
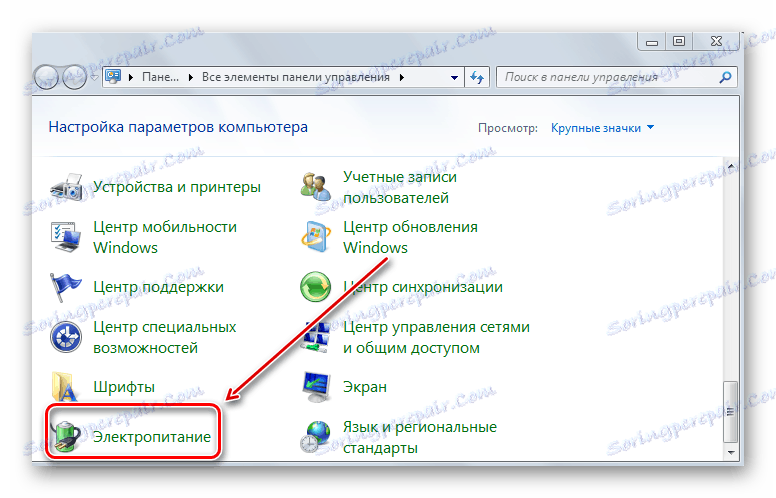
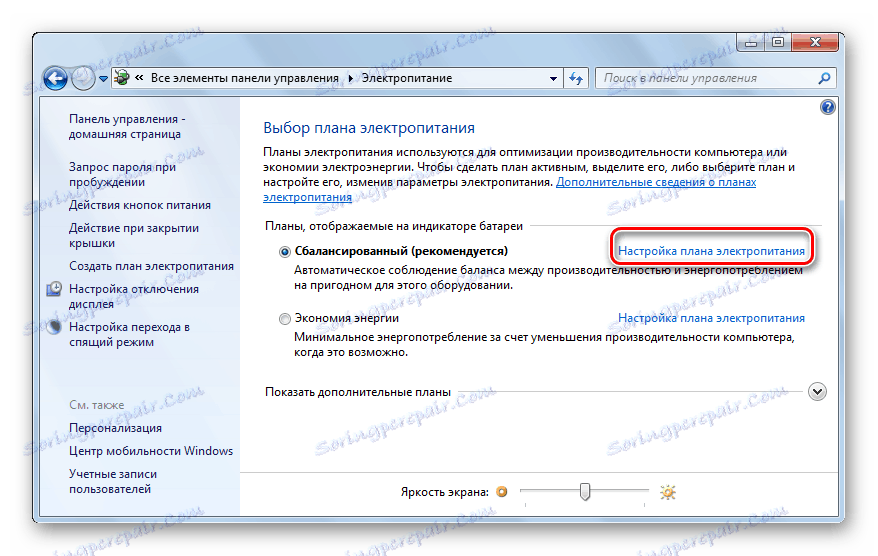
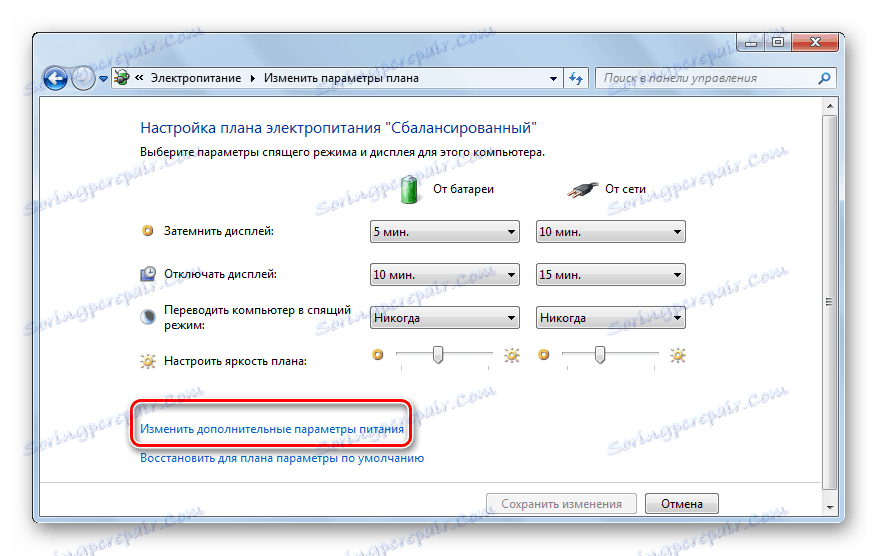

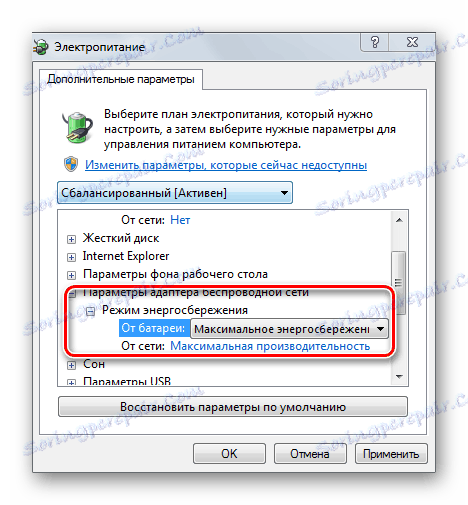
Aby wyłączyć tryb uśpienia dla naszego urządzenia Wai-Fi, wykonaj następujące czynności:
- W "Menedżerze urządzeń" kliknij na PCM na odpowiedniej karcie sieci bezprzewodowej.
- Dalej - "Właściwości" .
- Przejście do zakładki "Zarządzanie energią" .
- Usuwamy pole wyboru, które jest odpowiedzialne za wyłączenie urządzenia w trybie uśpienia.
- Restrukturyzujemy system.

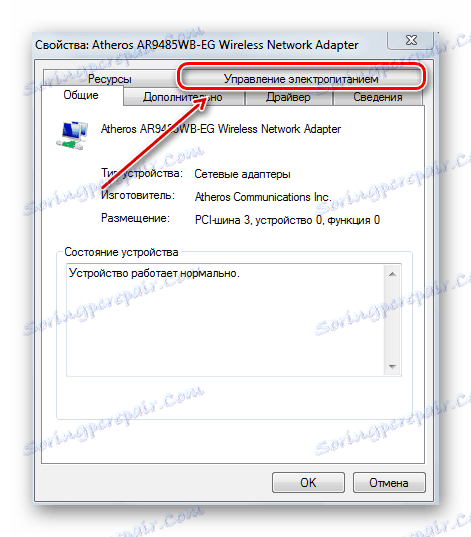
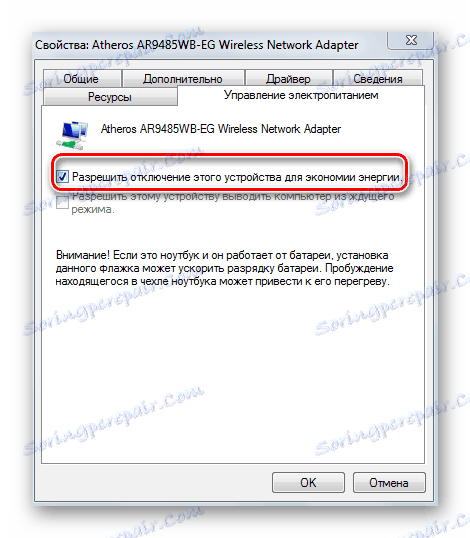
Metoda 5: Wyłącz szybkie uruchamianie
Funkcja Quick Launch wprowadzona w systemie Windows 8 często prowadzi do nieprawidłowej pracy różnych sterowników. Dla jego zakazu, wykonujemy następujące kroki:
- Naciśnij "Win" + "X" .
- W menu kliknij "Zarządzanie energią" .
- Dalej - "Akcja przy zamykaniu pokrywy".
- Aby zmienić niedostępne parametry, kliknij łącze w górnej części okna.
- Usuwamy pole wyboru umożliwiające szybkie uruchamianie.
- Ponownie uruchomimy komputer.
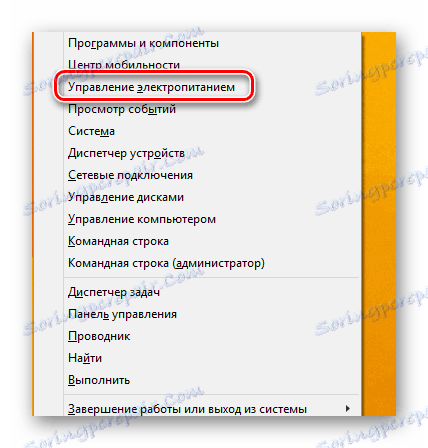
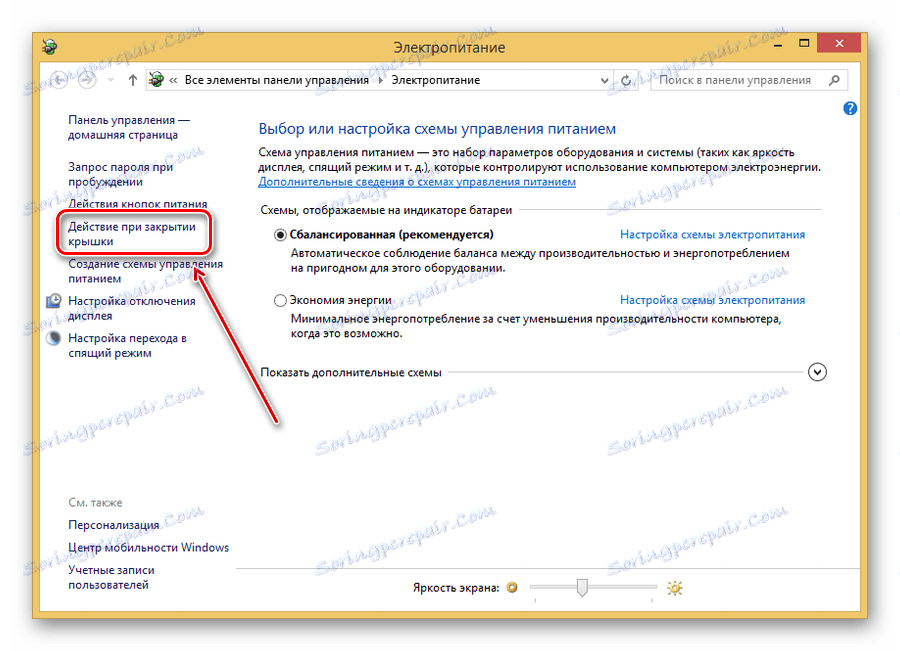
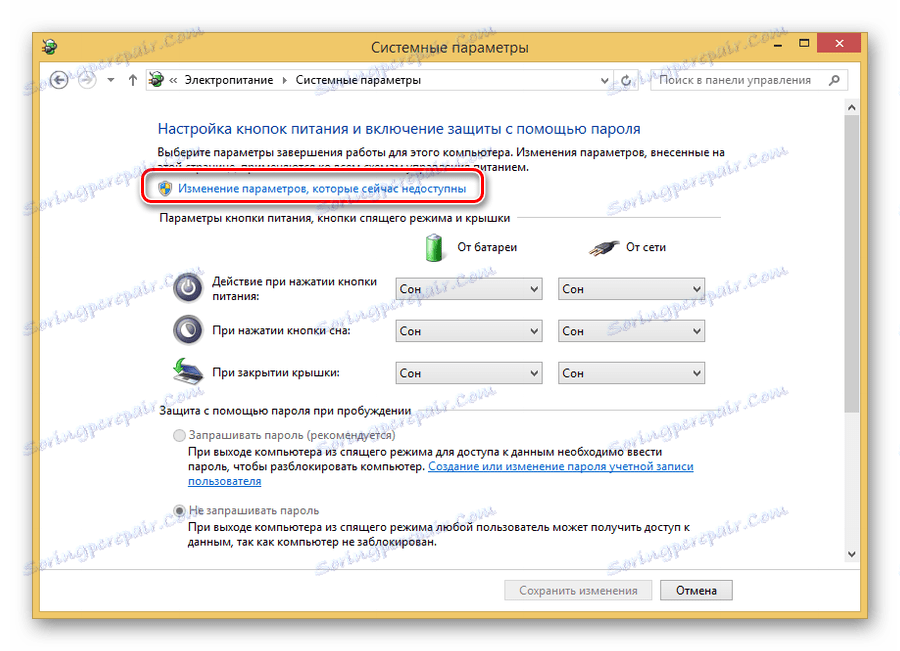
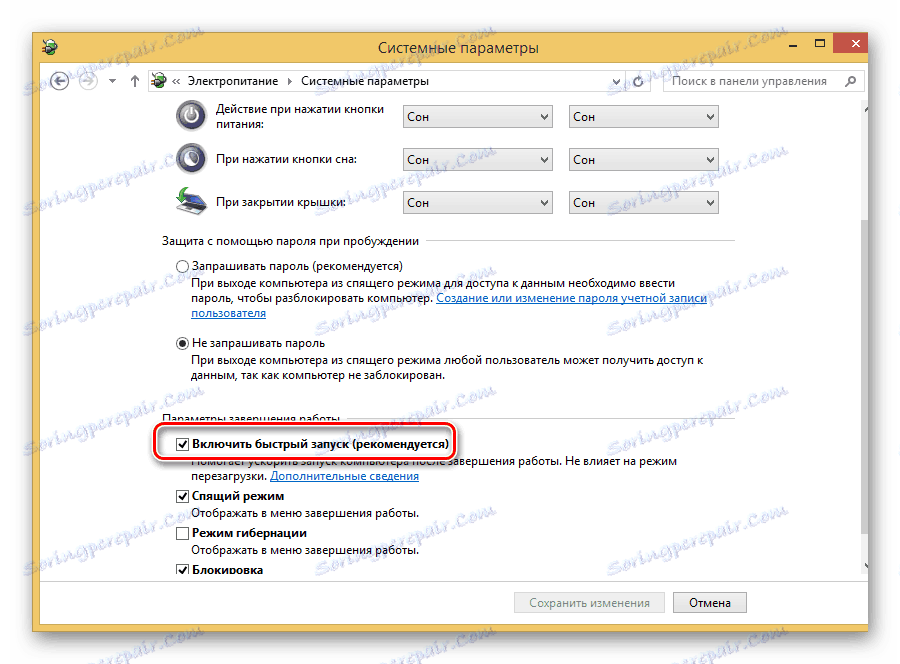
Metoda 6: Wyłącz tryb FIPS
W systemie Windows 10, w przeciwieństwie do poprzednich wersji tego systemu operacyjnego, domyślny tryb pracy działa zgodnie z Federal Information Processing Standard (lub FIPS). Może to wpłynąć na normalne funkcjonowanie Wai-Fai. Jeśli masz zainstalowaną inną niż dziesiątą wersję systemu Windows, zalecane jest sprawdzenie tego parametru.
- Skracamy klucze "Win + " R " , wpisujemy w wierszu " ncpa.cpl " i wciskamy " Enter " .
- Następnie PCM wybierz połączenie bezprzewodowe i kliknij "Status" .
- Kliknij przycisk, aby uzyskać dostęp do właściwości połączenia.
- Przechodzimy do zakładki "Bezpieczeństwo" .
- Klikamy przycisk "Opcje zaawansowane" w dolnej części okna.
- Dalej - jeśli jest zaznaczenie, usuwamy go.
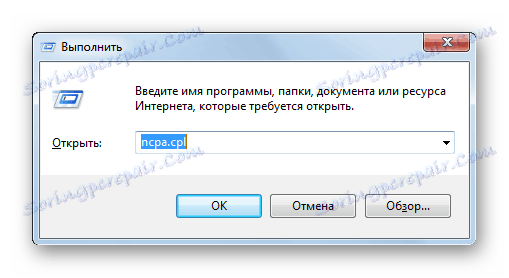

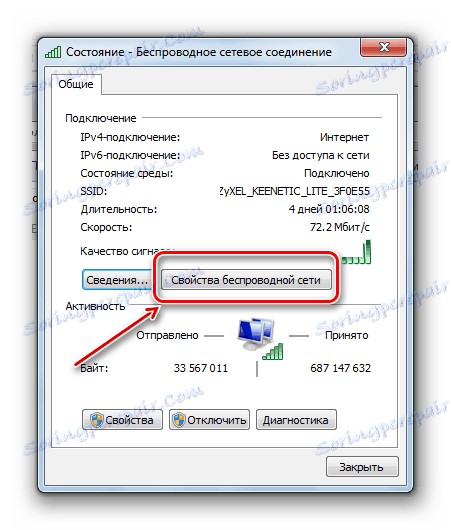
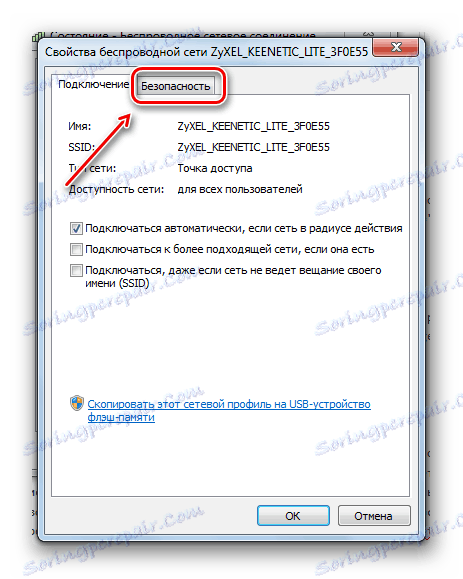
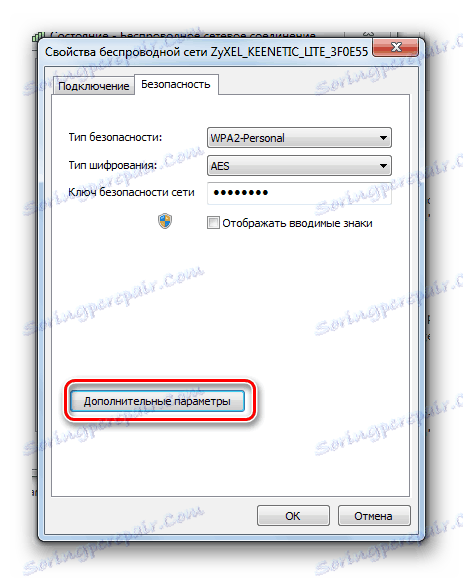
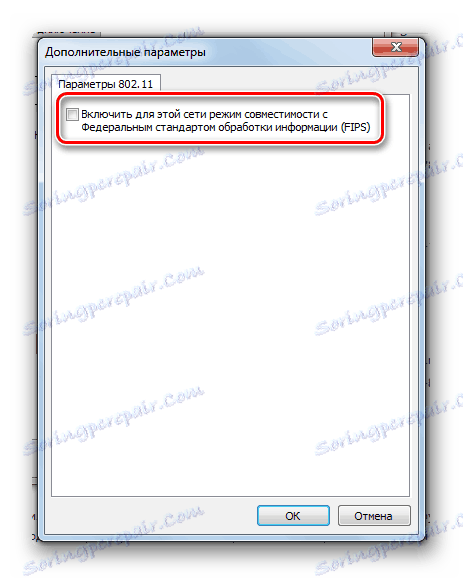
Metoda 7: Konfiguracja routera
Jeśli wprowadzono zmiany w ustawieniach routera, może to być jedna z przyczyn niemożności wykrycia sieci Wai-Fee przez komputer. Nawet przy wszystkich niezbędnych sterownikach w systemie, odpowiednio skonfigurowanej konfiguracji sieci Windows, router może zabronić korzystania z komunikacji bezprzewodowej. Istnieje ogromna liczba routerów różniących się funkcjonalnością i oprogramowaniem układowym. Następnie rozważ ogólne zalecenia dla przykładu jednego modelu routera (Zyxel Keenetic).

Wszystkie nowoczesne routery mają interfejs sieciowy, przez który dostosowywane są prawie wszystkie parametry działania urządzenia i konfiguracji sieci. Zwykle, aby wprowadzić ustawienia routera, musisz wejść na pasek adresu przeglądarki "192.168.1.1". W niektórych modelach ten adres może być inny, dlatego spróbuj wpisać następujące wartości: "192.168.0.0", "192.168.1.0" lub "192.168.0.1".
W oknie dialogowym logowania i hasła router z reguły dostarcza wszystkich niezbędnych informacji. W naszym przypadku "admin" to login, a 1234 to hasło dostępu do interfejsu internetowego.
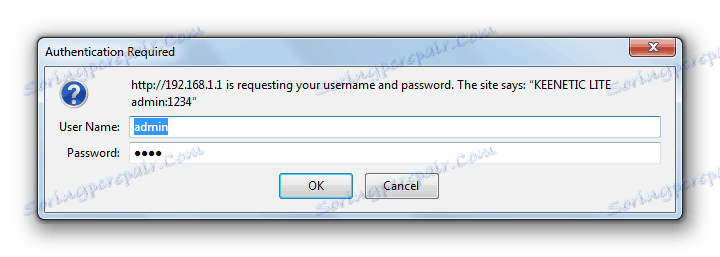
Wszystkie niezbędne dane, aby uzyskać dostęp do ustawień określonego modelu routera, należy wyszukać w załączonych instrukcjach lub skorzystać z wyszukiwania w Internecie. Na przykład wprowadź nazwę modelu routera + "setup" do wyszukiwania.
Wygląd interfejsu, nazwy konkretnych elementów i ich lokalizacja dla każdego modelu może być bardzo różna, więc musisz być pewien, co robisz. W przeciwnym razie najlepszą rzeczą jest powierzenie tego biznesu specjalistom.
Rozdzielczość bezprzewodowa
Zdarza się, że użytkownicy łączą się z routerem za pomocą kabla sieciowego. W takich przypadkach absolutnie nie potrzebują połączenia Wi-Fi. Następnie funkcje bezprzewodowe w ustawieniach routera mogą zostać wyłączone. Aby zweryfikować takie ustawienia, pokażemy przykład z routerem Zyxel Keenetic.
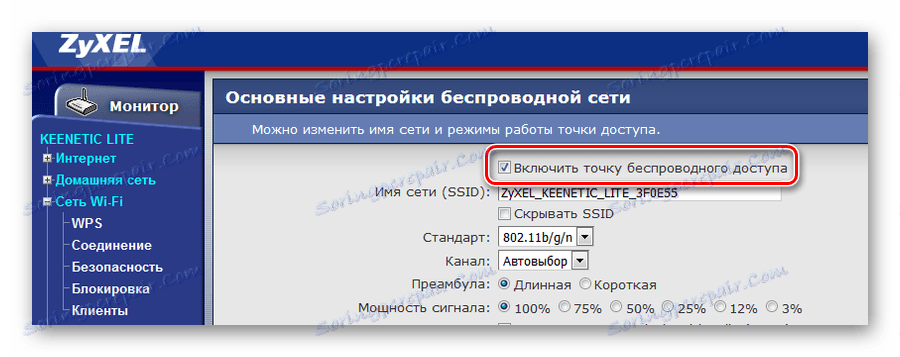
Widzimy tutaj, że w sekcji odpowiedzialnej za Wi-Fi dozwolona jest komunikacja bezprzewodowa. Oznaczenia mogą być różne: "WLAN Enable", "Wireless ON", a nawet "Radio bezprzewodowe".
W niektórych modelach możesz włączyć lub wyłączyć Wi-Fi za pomocą przycisku na obudowie.
Wyłącz filtrowanie
Inną funkcją, którą musimy wziąć pod uwagę, jest filtrowanie. Jego celem jest ochrona sieci domowej z różnych połączeń z zewnątrz. Router Zyxel Keenetic może filtrować zarówno adresy MAC, jak i adresy IP. Filtrowanie działa wybiórczo na ruch przychodzący i wychodzący do określonych portów i adresów URL. Ale jesteśmy zainteresowani tylko nadchodzącym zakazem. W interfejsie internetowym Zyxel ustawienie blokady znajduje się w sekcji "Filtry" .
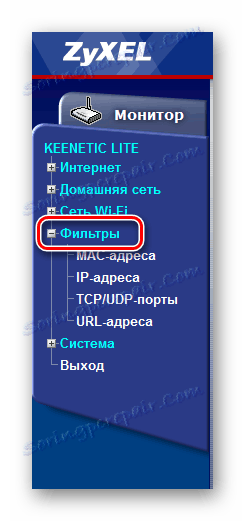
Przykład pokazuje, że blokada jest w zasadzie wyłączona i nie ma żadnych wpisów w tabeli zablokowanych adresów. W innych modelach urządzeń może to wyglądać tak: "Wyłącz filtrowanie WLAN" , "Wyłącz filtrowanie" , "Blokuj wyłączanie adresu" itp.
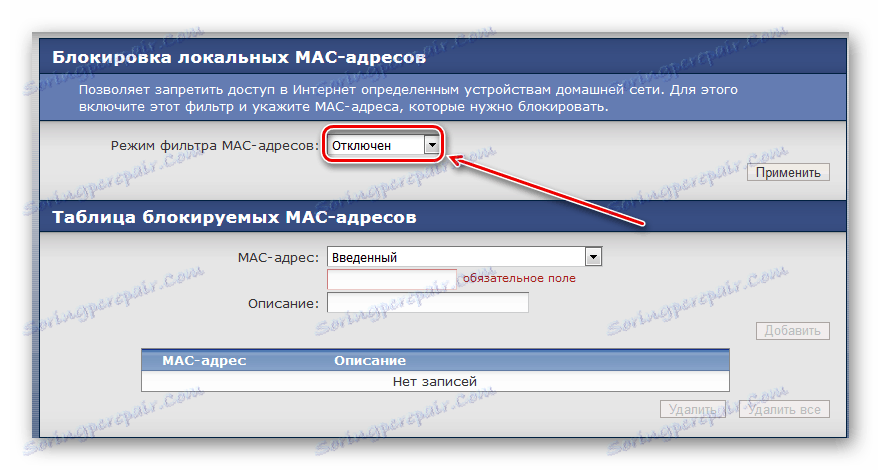
Ta sama sytuacja dotyczy ustawień blokowania adresów IP.
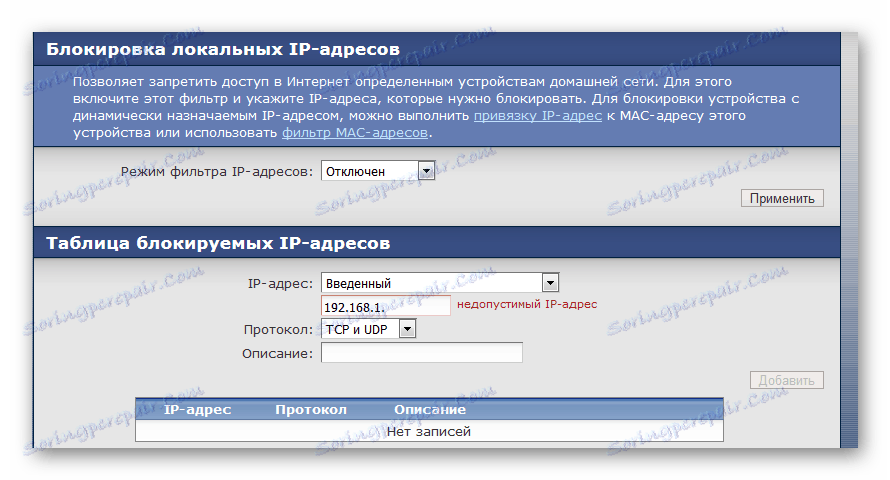
Czytaj więcej: Rozwiązywanie problemów z punktem dostępu WI-FI na laptopie
Zmiana kanału
Sąsiadujące sieci bezprzewodowe lub niektóre urządzenia elektryczne mogą powodować zakłócenia w kanale roboczym Wi-Fi. Każda sieć Wi-Fi działa na jednym z kanałów (w Rosji od 1 do 13). Problem występuje, gdy na jednym z nich znajduje się kilka sieci Wai-Fi.
Jeśli użytkownik mieszka w prywatnym domu, to w promieniu pracy swojego adaptera prawdopodobnie nie ma już innych sieci. Nawet jeśli takie sieci są dostępne, ich liczba jest niewielka. W budynku mieszkalnym liczba pracujących sieci Wi-Fi może być znacznie większa. A jeśli kilka osób jednocześnie skonfiguruje ten sam kanał statyczny dla swojego routera, nie można uniknąć zakłóceń w działaniu sieci.
Jeśli ustawienia routera nie zostały zmienione, to domyślnie wybiera kanał automatycznie. Po włączeniu adaptera w sieci po prostu "siedzi" na kanale, który jest obecnie bezpłatny. I tak za każdym razem, gdy uruchomisz ponownie komputer.
Należy zauważyć, że tylko wadliwy router może mieć problemy z automatycznym wyborem kanału. W większości przypadków zmiana kanału nie jest rozwiązaniem problemu z zakłóceniami. Stałe ręczne określanie tych parametrów jest przyjemnością nawet wtedy. Jednak jako sposób na uzyskanie dostępu do sieci w obecnym czasie, opcja ta zasługuje na uwagę.
Aby sprawdzić ustawienia wyboru dla nadajnika kanału, musisz przejść do znanego interfejsu sieciowego. Например, у Zyxel Keenetic эти параметры находятся в разделе «Сеть Wi-Fi» — «Соединение» .
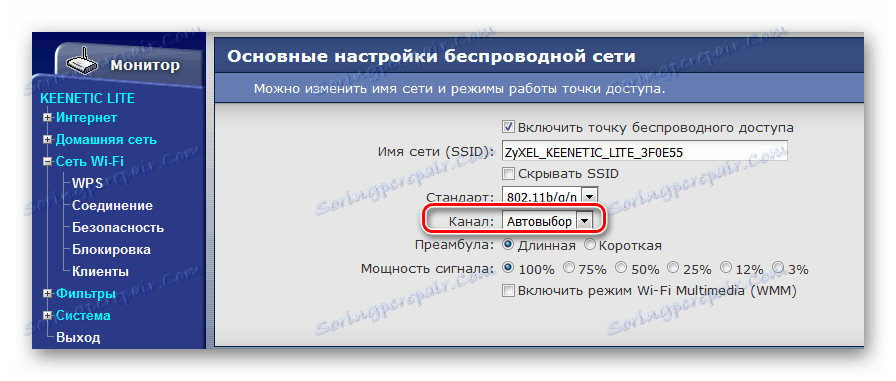
Из примера видно, что в настройках выбран автоматический режим выбора канала. Для проверки текущей работы каналов можно воспользоваться программой WifiInfoView.
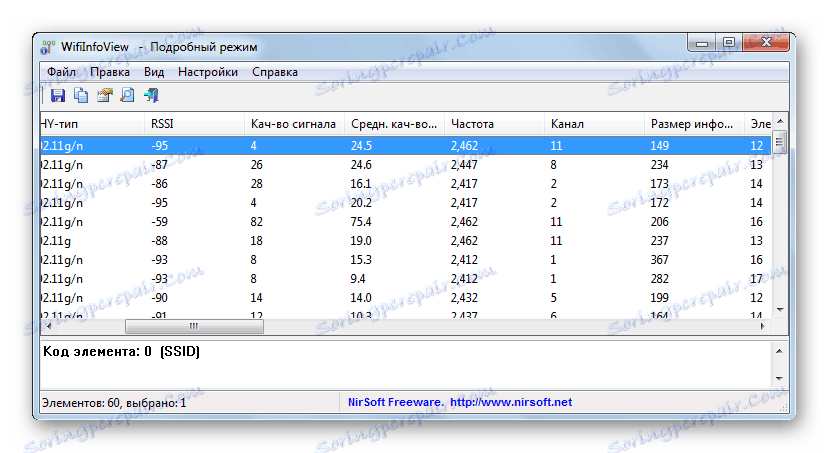
В первую очередь рекомендуется выбирать 1, 6 или 11. Если вы видите, что эти каналы не заняты, попробуйте указать один из них в качестве текущего.
Некоторые модели маршрутизаторов отображают дополнительную информацию о загруженности канала.
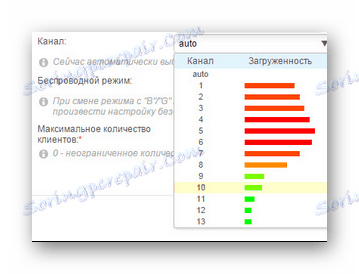
Способ 8: Перезагрузка роутера
Довольно часто помогает обычная перезагрузка роутера. Как правило, это самая первая рекомендация службы поддержки провайдера при любых проблемах с сетью. Рассмотрим несколько вариантов того, как можно осуществить перезапуск устройства раздачи.
Кнопка «Power»
Чаще всего на задней стороне корпуса маршрутизатора есть специальная кнопка, отвечающая за включение/выключение устройства.

Такого же результата можно добиться, если просто выдернуть вилку питания из розетки и подождать не менее 10 секунд.
Кнопка сброса
Кнопка «Reset» в своем основном режиме позволяет выполнить перезагрузку. Для этого нужно нажать на нее чем-нибудь острым (например, зубочисткой) и затем мгновенно отпустить. Если держать дольше, произойдет сброс всех настроек устройства раздачи.

Interfejs internetowy
Для перезагрузки маршрутизатора можно воспользоваться консолью устройства. Войдя в настройки роутера, необходимо найти саму кнопку для перезагрузки. Где она будет находиться, зависит от прошивки и модели устройства. Например, для Zyxel Keenetic эта функция доступна в разделе «Система» в пункте «Конфигурация» .
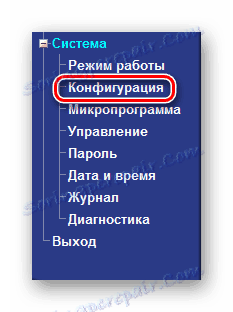
Нажав на кнопку, выполняем перезагрузку.

Способ 9: Сброс сети
Сброс сетевых настроек возвращает конфигурацию сети к изначальному состоянию и переустанавливает все адаптеры в системе. Этот способ рекомендуется применять только в качестве последнего варианта, так как он вносит кардинальные изменения во многие системные настройки.
Windows 10
Если у вас версия Windows 10 (build 1607 или новее), то выполняем следующее:
- Кликаем по значку поиска в панели задач.
- Вводим в строку «сеть», а затем выбираем из предложенных вариантов «Состояние сети» .
- В нижней части окна (возможно, придется прокрутить колесиком мыши) выбираем «Сброс сети» .
- Нажимаем «Сбросить сейчас» .
- Подтверждаем свой выбор, выбрав «Да» .
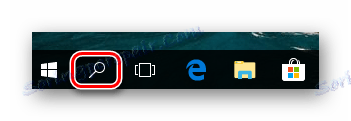
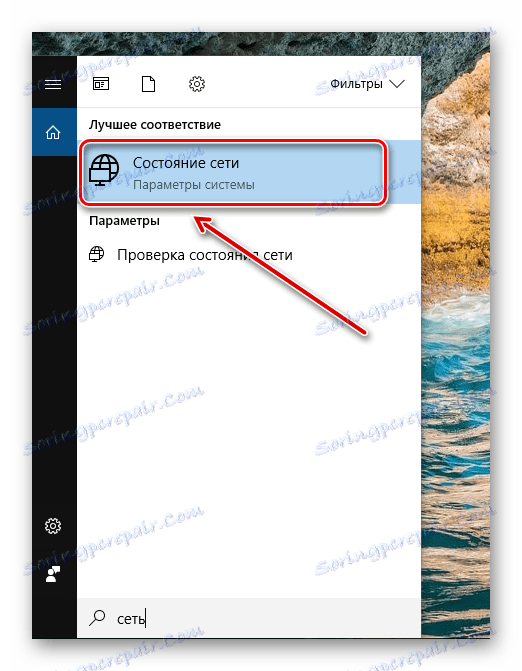
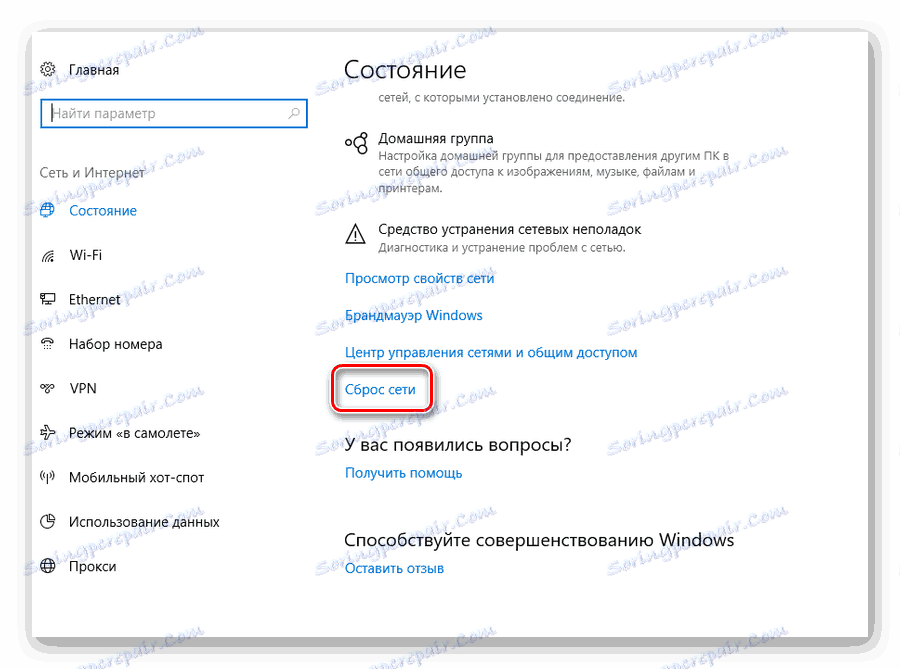
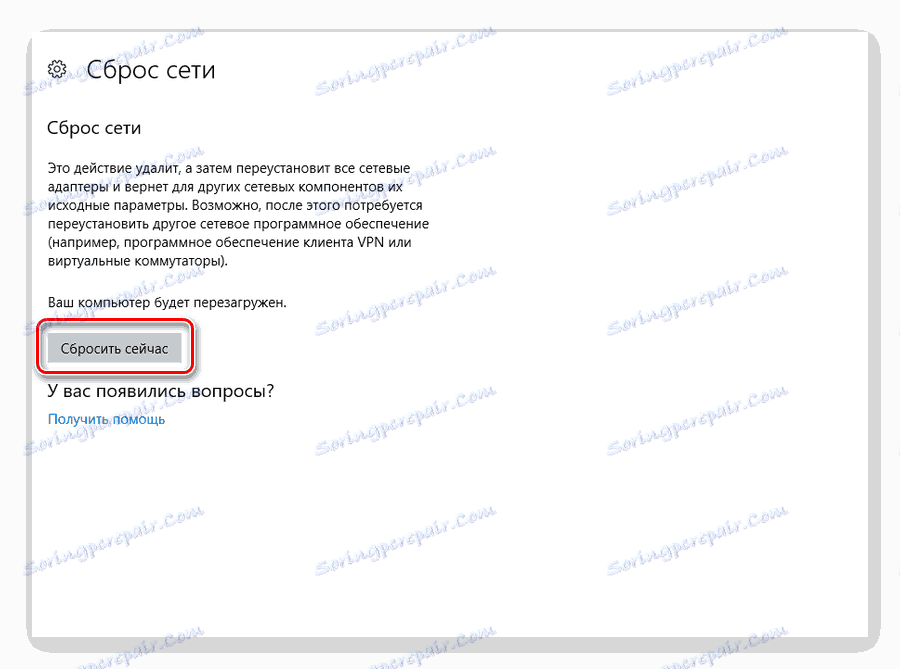

Windows 7
- В строке поиска вводим первые буквы нужного слова («команд») и система незамедлительно отобразит пункт «Командная строка» первой в списке
- Щелкаем по этому пункту ПКМ и выбираем запуск с правами администратора.
- Вводим «netsh winsock reset» .
- После этого перезапускаем ПК.
.
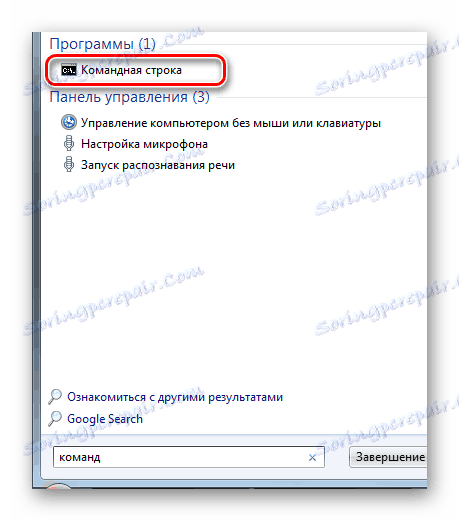
Czytaj więcej: Вызов «Командной строки» в Windows 7
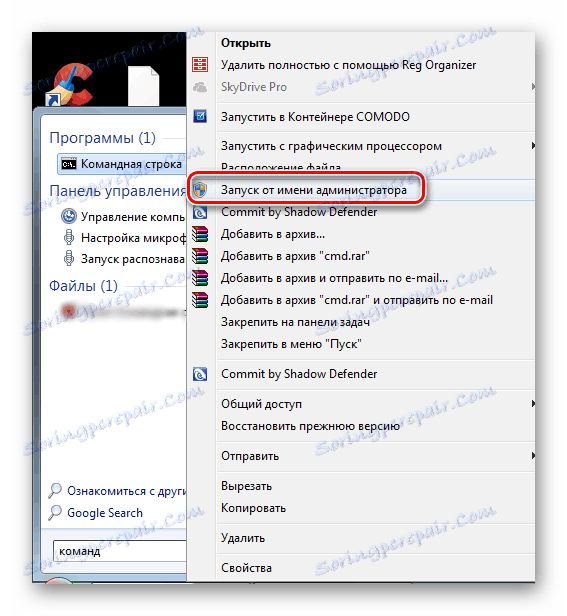
Соглашаемся с внесением изменений, нажав «Да» .
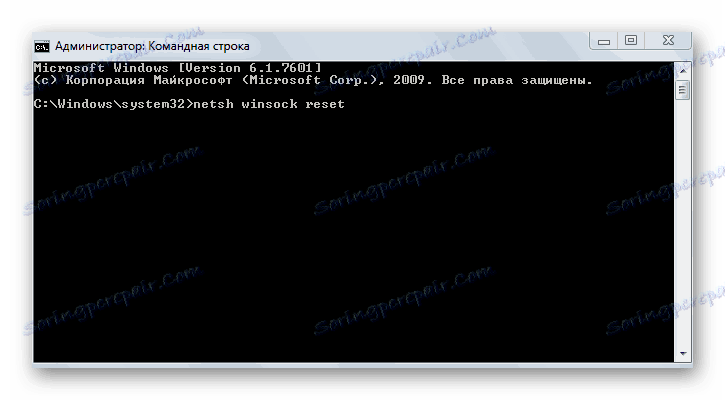
Проблема с беспроводной сетью может быть решена. Если нет, то следует попробовать сбросить непосредственно TCP/IP. Do tego potrzebujesz:
- В «Командной строке» набрать «netsh int ip reset c:resetlog.txt» .
- Uruchom ponownie.
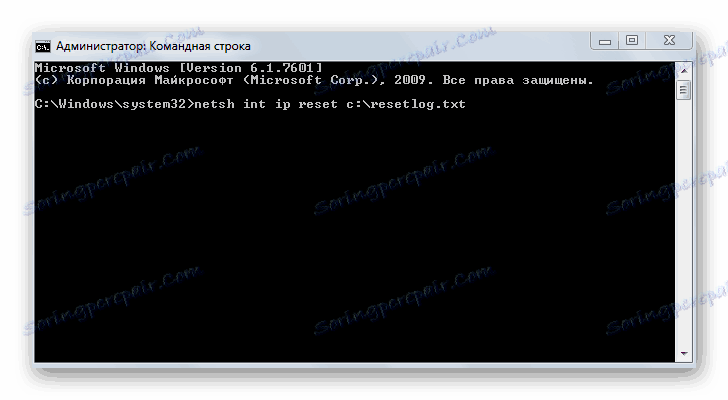
Таким образом, существует достаточно много доступных для обычного пользователя способов восстановления работы Вай-Фай. Первым делом необходимо убедиться в правильной настройке параметров БИОС и наличии всех драйверов для сетевого адаптера. Если это не дало результата — проверить режимы электропитания, установленные в операционной системе Виндовс. И последний шаг — работа с конфигурацией самого устройства раздачи.