Uszkodzenie gniazd uniwersalnej magistrali szeregowej, głównego interfejsu komunikacyjnego płyty głównej i urządzeń peryferyjnych komputera, może być bardzo irytujące dla użytkownika. W dzisiejszym artykule przyjrzymy się powodom, dla których port USB na płycie głównej nie działa, i możliwym rozwiązaniom.
Przyczyny awarii portów USB
Warunkiem wystąpienia rozpatrywanej sytuacji może być zarówno awaria, jak i nieprawidłowe ustawienia systemu operacyjnego lub podsystemu, błędy inicjalizacji sterownika, niekompatybilność z konkretnym urządzeniem, czy też wady / uszkodzenia samej płyty głównej. Zacznijmy od każdego z problemów i sposobów jego rozwiązania.
Przeczytaj także:
Rozwiązywanie problemów z USB po zainstalowaniu systemu Windows 7
Port USB nie działa na laptopie: co robić
Powód 1: awarie oprogramowania portów
Najczęstszą i najłatwiejszą do naprawienia przyczyną zepsutych portów jest konflikt oprogramowania między systemem a kontrolerami USB. Występuje z powodu nagromadzenia błędów lub jakiejś niezgodności. Aby rozwiązać problem z tą stroną, wykonaj następujące kroki:
- Kliknij prawym przyciskiem myszy przycisk systemowy "Początek"a następnie wybierz "Menadżer urządzeń".
- Rozwiń grupę „Kontrolery USB”aby zobaczyć urządzenia odpowiedzialne za porty USB, a następnie kliknij skrót „Zaktualizuj konfigurację komputera”... Prawdopodobnie jeden z kontrolerów z jakiegoś powodu po prostu „wypadł” z listy i taka akcja zwróci go.
- Jeśli nic nie zostało zaktualizowane lub kontroler się pojawił, ale porty nadal nie działają, to sekwencyjnie wybierz wszystkie kontrolery LMB i usuń je za pomocą przycisku "Odłącz urządzenie" lub przez wiersz o tej samej nazwie menu kontekstowego wywołanego przez kliknięcie prawym przyciskiem myszy.
- Zrestartuj system, aby mógł ponownie poprawnie „odebrać” kontrolery. Naciśnij przycisk "Początek", kliknij skrót zamykania i wybierz "Restart".
- Jeśli problemy z portami będą się powtarzać, należy zaktualizować sterowniki kontrolera. Aby to zrobić, wprowadź ponownie "Menadżer urządzeń", a następnie najpierw zaznacz kontroler USB, kliknij "Akt" i "Uaktualnij sterownik"można to również zrobić za pomocą wiersza o tej samej nazwie w menu kontekstowym, klikając prawym przyciskiem myszy żądane urządzenia (najlepiej procedurę należy wykonać na wszystkich kontrolerach).
- włączyć „Automatycznie wyszukuj zaktualizowane sterowniki”.
- Poczekaj, aż system wyszuka sterowniki w sieci.
- Po wyszukaniu system operacyjny może je automatycznie zaktualizować lub poinformować, że masz już zainstalowaną najbardziej odpowiednią wersję. Naciśnij przycisk Blisko.
- Przejrzyj także ustawienia zasilania dla kontrolerów i koncentratorów. Wybierz je, kliknij element paska menu "Akt" i wybierz "Nieruchomości" lub ponownie użyj menu kontekstowego.
- Przejdź do zakładki "Zarządzanie energią" i usuń zaznaczenie parametru „Zezwól na wyłączanie tego urządzenia, aby oszczędzać energię” - Awarie zasilania mogą również dać komputerowi fałszywe wrażenie, że porty USB można wyłączyć. Kliknij "OK" aby zapisać ustawienia.
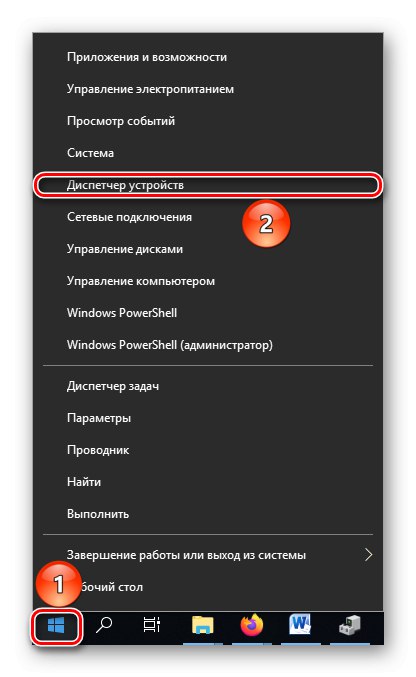
Przeczytaj także: Otwieranie Menedżera urządzeń w systemie Windows 10
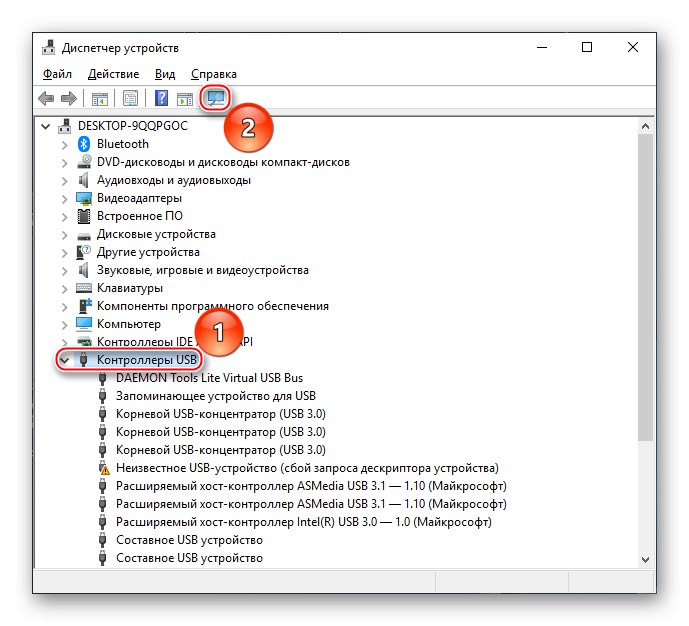
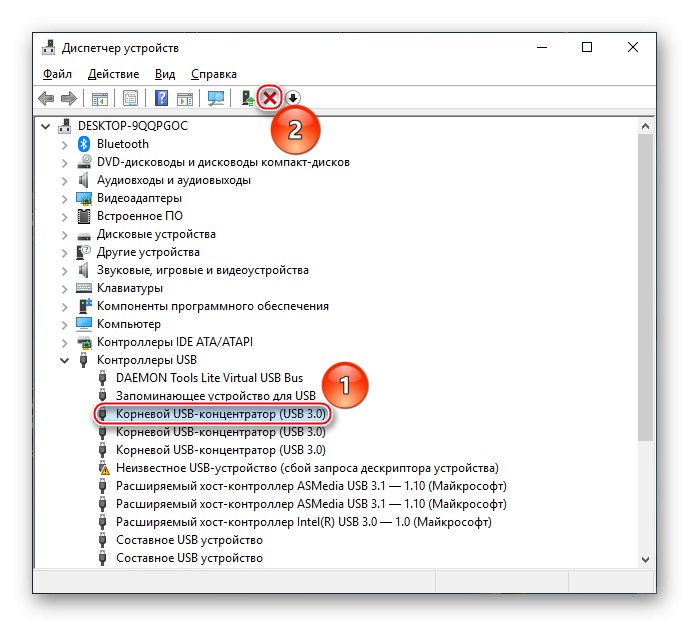
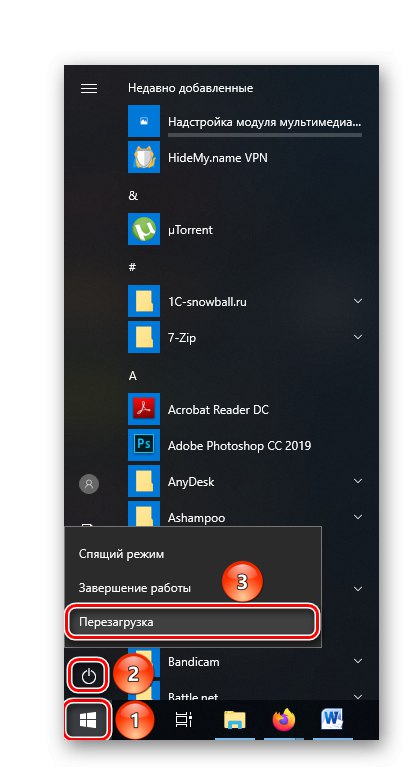
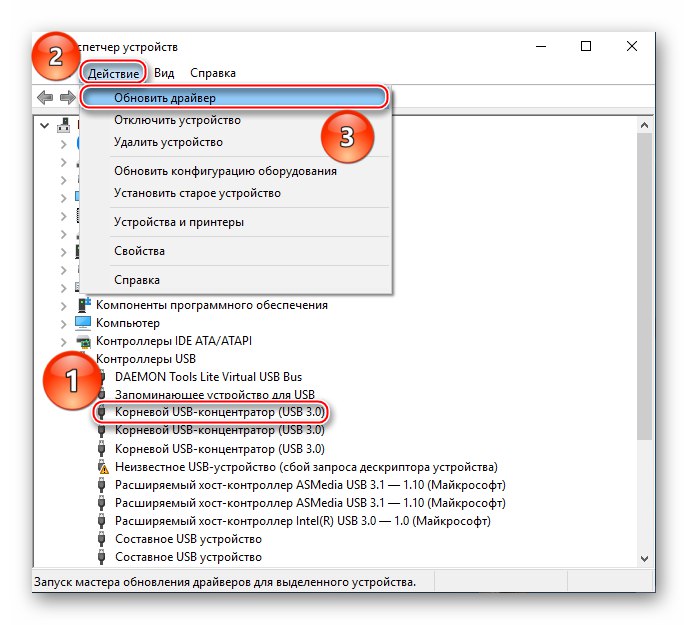
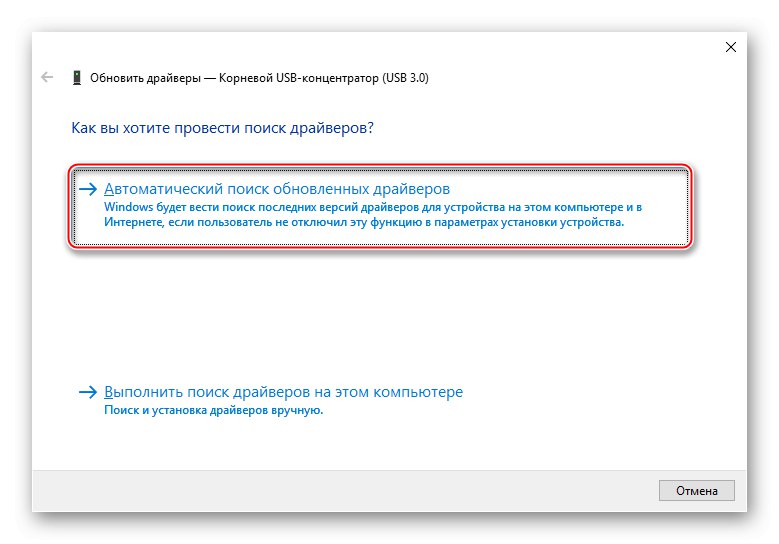
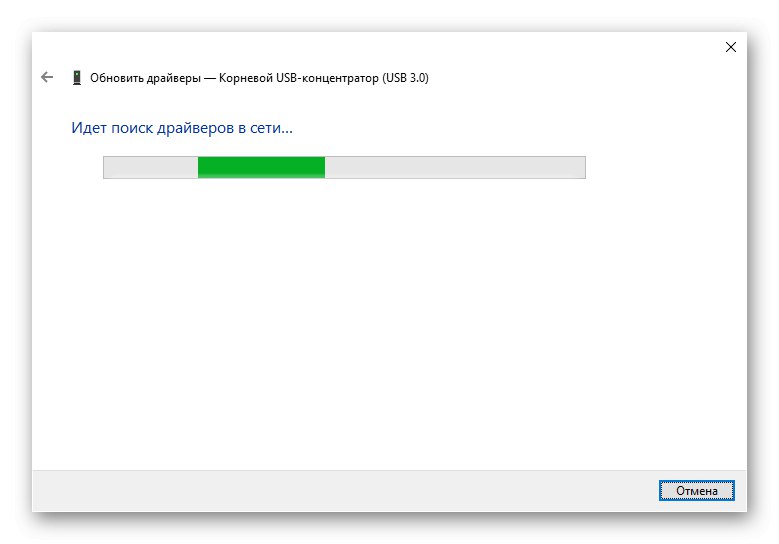
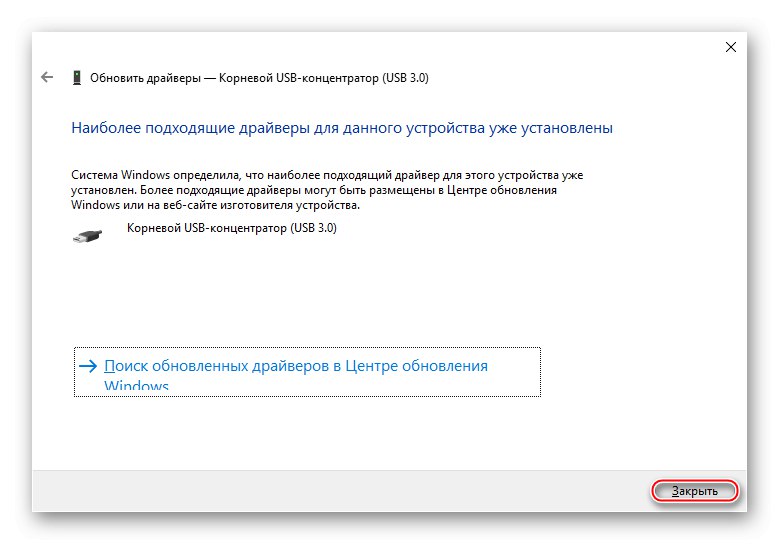
Uwaga: Opcjonalnie możesz zainicjować „Znajdź zaktualizowane sterowniki w witrynie Windows Update” - może to pomóc, jeśli Twój system operacyjny nie był kompleksowo aktualizowany przez długi czas.
Przeczytaj także: Aktualizacja systemu Windows 10 do najnowszej wersji
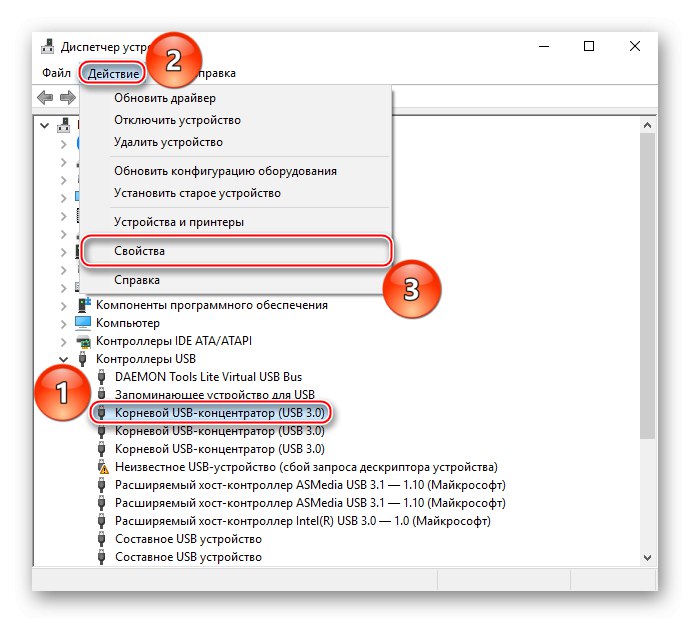
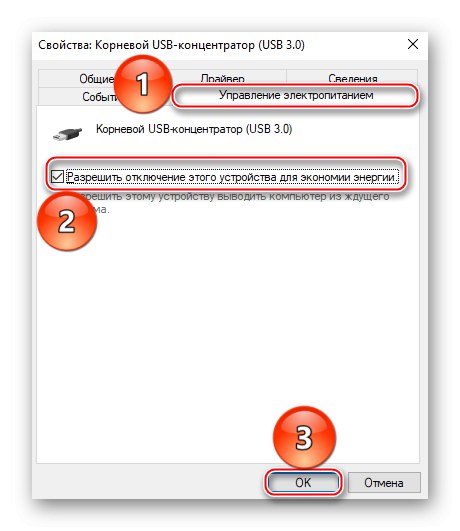
Wykonując powyższe kroki, albo naprawisz problem z uszkodzonymi portami z powodu awarii oprogramowania kontrolerów i konfliktu z systemem operacyjnym, albo, jeśli wszystko inne zawiedzie, upewnij się, że tak nie jest.
Powód 2: awarie w ustawieniach BIOS
Źródło problemu może leżeć głębiej - w podsystemie płyty głównej.To tutaj znajdują się ustawienia początkowe, których wartości regulują wykorzystanie portów USB. Aby je sprawdzić i ponownie przypisać, jeśli to konieczne, przejdź do systemu BIOS, a następnie wykonaj następujące czynności:
Przeczytaj także: Jak dostać się do BIOS-u na komputerze
- Przejdź do ustawień zaawansowanych, które są często nazywane po prostu "Zaawansowane" lub "Zaawansowane funkcje", a następnie wybierz wiersz zawierający słowo „USB”Idealnie „Konfiguracja USB”i naciśnij klawisz "Wchodzić".
- Upewnij się, że wszystkie parametry są w stanie „Włączone”a jeśli nie, przejdź do niego przez Wchodzić»I przyciski strzałek. Jeśli zostanie wyświetlony jeden z parametrów "Wyłączone", najprawdopodobniej z tego powodu twoje porty nie działają.
- Kliknij „F10”, po czym podświetlanie "Ok"naciśnij ponownie "Wchodzić" aby wyjść z BIOS-u podczas zapisywania wprowadzonych zmian.
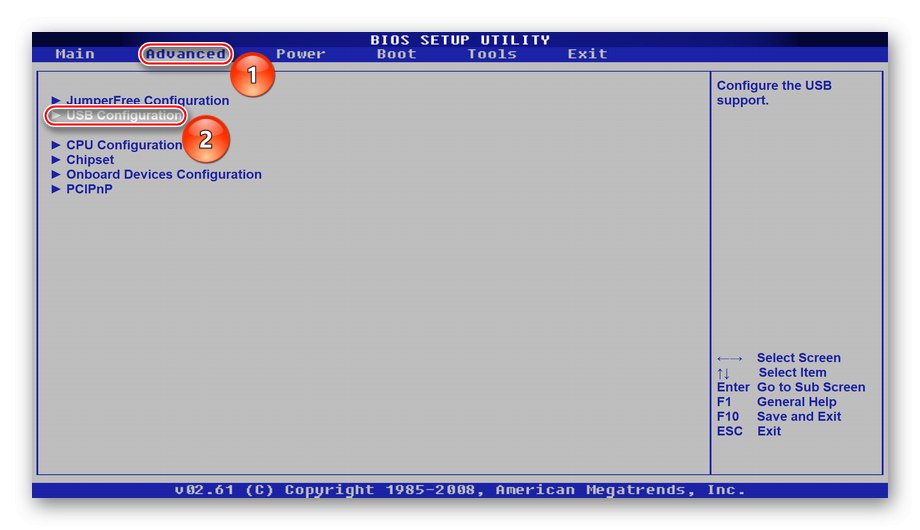
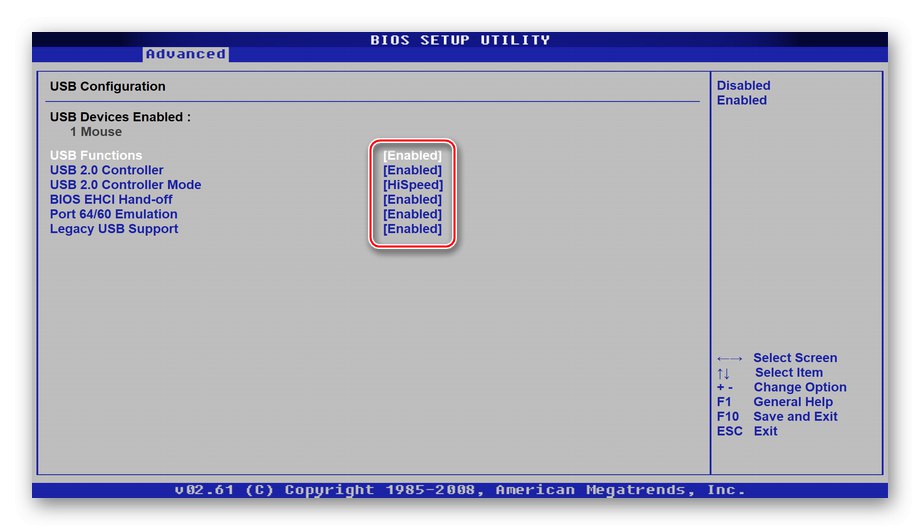
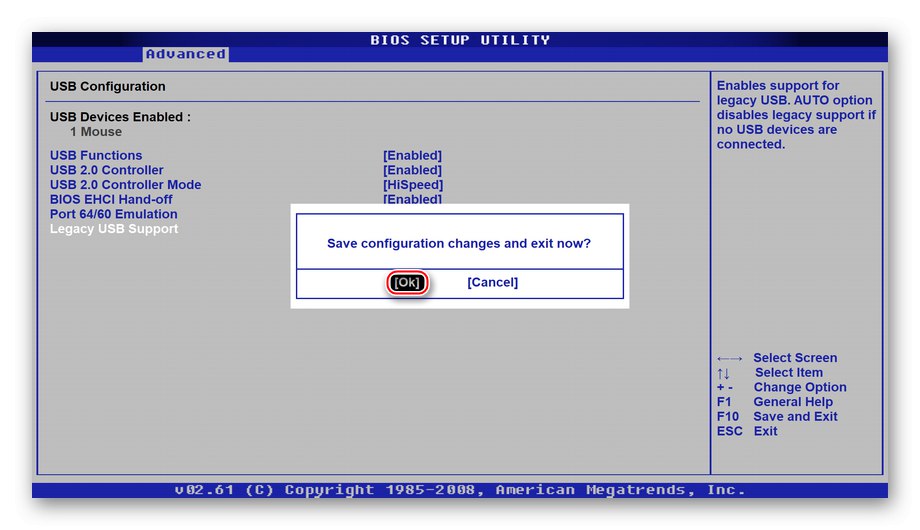
To poinstruuje podsystem, aby uruchomił wszystkie możliwe kontrolery USB, po czym problem z portem powinien zostać rozwiązany. Jeśli nie, oznacza to, że nie ma go w środowisku oprogramowania ani w podsystemie.
Powód 3: Problemy z określonym urządzeniem
Przechodząc do błędów sprzętowych, warto rozpocząć diagnostykę z poziomu urządzenia w przypadku, gdy porty przestaną działać po podłączeniu konkretnego urządzenia.
Brak odżywiania
Należy pamiętać, że kabel USB przenosi nie tylko sygnał cyfrowy, ale także zasila urządzenie. Jeśli to, co zamierzałeś podłączyć do komputera, działało wcześniej, a nawet działa z innymi komputerami, twoja płyta główna współpracuje poprawnie z innymi urządzeniami zewnętrznymi, najprawdopodobniej problem nie dotyczy portów, ale zasilacza. Tak, zasilacz o małej mocy może nie być w stanie zasilić nawet małego urządzenia USB przy dużym obciążeniu. W takim przypadku powinieneś to sprawdzić: może się parzy lub są już problemy, które zakłócają normalne funkcjonowanie systemu. Możliwe, że na podstawie wyników diagnostycznych może być konieczna wymiana tego elementu.

Przeczytaj także: Jak sprawdzić działanie zasilacza na komputerze PC
Problemy z kablami
Nie tylko samo urządzenie może kolidować z płytą główną - nie lekceważ roli przewodu łączącego. Jeśli jest źle wykonany lub zdeformowany z czasem, to nic dziwnego, że jego funkcjonalność przekroczyła swoją użyteczność, a kabel nie może być już używany zgodnie z przeznaczeniem. Oczywiście twój kabel może być w nieco lepszym stanie niż ten pokazany na zrzucie ekranu, ale mimo to, jeśli są na nim widoczne ślady lub podejrzenia o złej jakości, sprawdź dwukrotnie połączenie urządzenia innym przewodem.

Powód 4: Wady płyty głównej
Przechodząc do najgorszego, warto zwrócić uwagę na płytę główną swojego komputera. Awarie w nim mogą stać się przyczyną zatrzymania działania portów USB, dlatego trzeba otworzyć obudowę i przyjrzeć się płycie głównej blisko.
Więcej szczegółów: Przewodnik diagnostyczny płyty głównej komputera
Uszkodzenie sterownika
Przede wszystkim sprawdź kontrolery Universal Serial Bus odpowiedzialne za porty i zwykle zlokalizowane w pobliżu samych gniazd USB.

Jeśli zauważysz deformację, korozję, topienie lub po prostu żółknięcie, nie wspominając o braku odpowiednich wiórów, będzie to wskazywać źródło problemu. Teoretycznie można kupić nowe kontrolery i wlutować je do płyty głównej, ale procedura wymaga odpowiedniej wiedzy i umiejętności, dlatego lepiej zaufać specjalistom.
Uszkodzenie płyty głównej
Jeśli same kontrolery są w porządku, a także powłoki oprogramowania komputera, najprawdopodobniej sprawa jest gdzieś w innych segmentach płyty głównej. Mógłby się przepalić, ale w taki sposób, żeby dalej działał, tylko bez podania niezbędnego napięcia do portów USB. Jeden z chipów CMOS mógł ulec awarii, a teraz konieczna jest wymiana całego obwodu. Styki łączące sterownik z samą płytką mogłyby się niepostrzeżenie utleniać.

Więcej szczegółów:
Poważne awarie płyty głównej
Oznaki wypalonej płyty głównej
Niestety Ty, jako zwykły użytkownik, nie możesz sobie z tym poradzić. Płytę główną najlepiej zanieść do serwisu, gdzie zostanie naprawiona lub zdiagnozowana, że „pacjent jest bardziej martwy niż żywy” i łatwiej będzie Ci zdobyć nową płytę.
Rozważaliśmy główne sytuacje, w których porty USB na płycie głównej nie działają. Może to oznaczać awarię oprogramowania lub awarię ustawień zarówno w systemie Windows, jak iw BIOS-ie, ale nie pomijaj konfliktów sprzętowych i awarii, które mogą wystąpić również w przypadku płyty głównej.