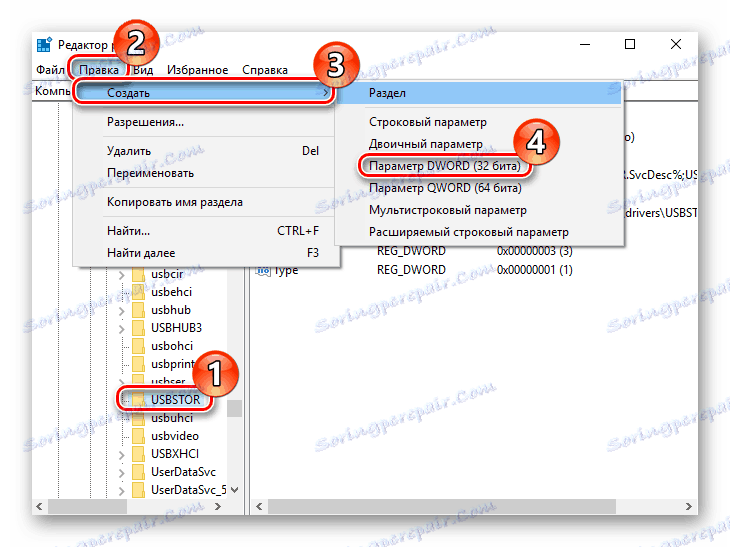Port USB na laptopie nie działa: co robić
Prawdopodobnie wielu użytkowników, podłączając dysk flash USB lub inne urządzenie peryferyjne, napotkało problem, gdy komputer ich nie widzi. Opinie na ten temat mogą być różne, ale pod warunkiem, że urządzenia są w dobrym stanie, najprawdopodobniej znajdują się w porcie USB. Oczywiście w takich przypadkach zapewnione są dodatkowe gniazda, ale nie oznacza to, że problemu nie trzeba rozwiązywać.
Treść
Sposoby rozwiązywania problemów
Aby wykonać działania opisane w tym artykule, nie trzeba być geniuszem komputerowym. Niektóre z nich będą dość banalne, inne będą wymagały trochę wysiłku. Ale ogólnie wszystko będzie proste i jasne.
Metoda 1: Sprawdź status portów
Pierwszy powód nieprawidłowego działania portów komputera może być zatkany. Zdarza się to dość często, ponieważ zazwyczaj nie są one dostarczane z kodami. Możesz je czyścić cienkim, długim przedmiotem, takim jak drewniana wykałaczka.
Większość urządzeń peryferyjnych nie jest podłączonych bezpośrednio, ale za pomocą kabla. To może być przeszkodą w transmisji danych i zasilaniu. Aby to sprawdzić, będziesz musiał użyć innej, oczywiście działającej linki.
Inna opcja - awaria samego portu. Powinien zostać usunięty przed wykonaniem czynności opisanych poniżej. W tym celu włóż urządzenie do gniazda USB i delikatnie potrząśnij nim w różnych kierunkach. Jeśli siedzi swobodnie i porusza się zbyt łatwo, najprawdopodobniej przyczyną niesprawności portu jest fizyczne uszkodzenie. Pomoże w tym tylko jego zastępca.
Metoda 2: Uruchom ponownie komputer
Najprostszą, najbardziej popularną i jedną z najskuteczniejszych metod rozwiązywania wszelkiego rodzaju problemów z komputerem jest ponowne uruchomienie systemu. Podczas tej pamięci procesor, kontrolery i urządzenia peryferyjne otrzymują polecenie resetowania, po którym zwracane są ich początkowe stany. Sprzęt, w tym porty USB, zostaje ponownie przeskanowany przez system operacyjny, co może spowodować ich ponowne uruchomienie.
Metoda 3: Konfiguracja BIOS
Czasami powodem jest ustawienie płyty głównej. Jego system wejścia / wyjścia (BIOS) może również włączać i wyłączać porty. W takim przypadku przejdź do BIOS ( Delete , F2 , Esc i inne klawisze), wybierz zakładkę "Advanced" i przejdź do opcji "USB Configuration" . Napis "Włączony" oznacza, że porty są aktywowane.
Więcej szczegółów: Konfigurujemy BIOS na komputerze
Metoda 4: Zaktualizuj kontroler
Jeśli poprzednie metody nie przyniosły wyniku dodatniego, rozwiązaniem może być aktualizacja konfiguracji portu. Do tego potrzebujesz:
- Otwórz "Menedżer urządzeń" (kliknij Win + R i napisz komendę
devmgmt.msc).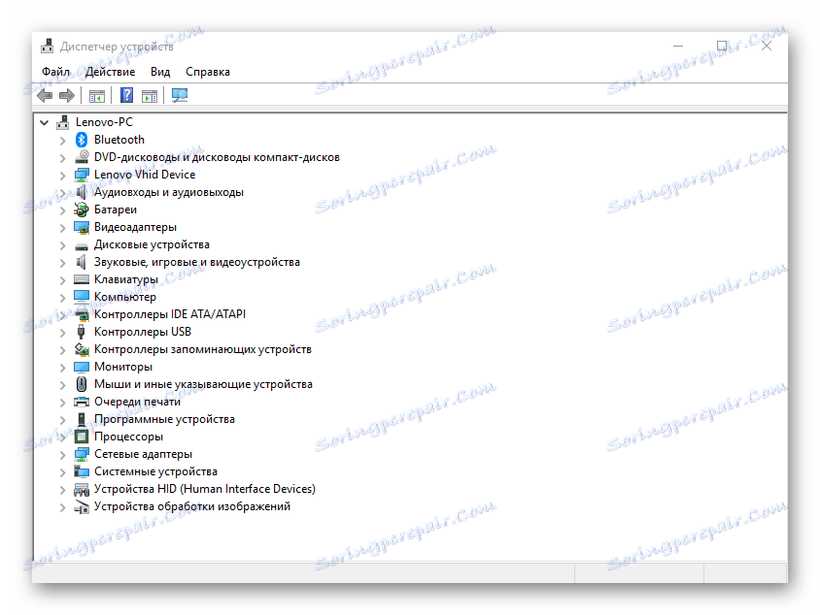
- Przejdź do zakładki "Kontrolery USB" i znajdź urządzenie, nazywane jest "Host Controller USB" (Host Controller).
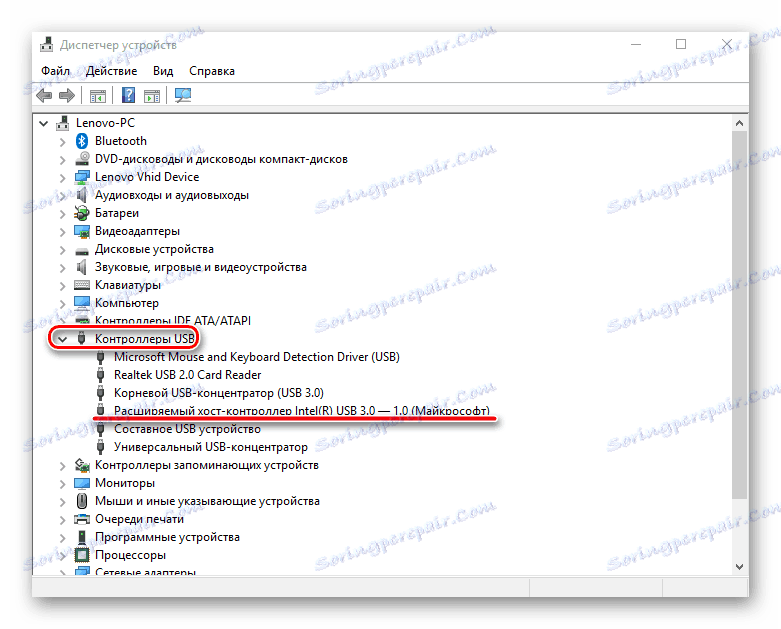
- Kliknij na nim prawym przyciskiem myszy, wybierz element "Aktualizuj konfigurację sprzętową" , a następnie sprawdź jego działanie.
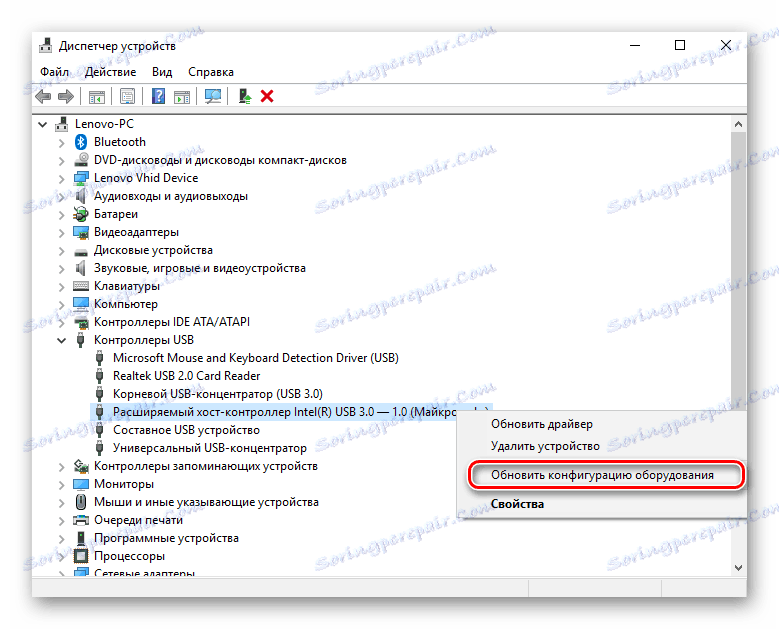
Brak takiego urządzenia na liście może spowodować awarię. W takim przypadku warto zaktualizować konfigurację wszystkich "kontrolerów USB" .
Metoda 5: Usuń kontroler
Inną opcją jest usunięcie kontrolerów hosta . Trzeba tylko wziąć pod uwagę, że w tym przypadku urządzenia (mysz, klawiatura itp.) Podłączone do odpowiednich portów przestaną działać. Robi się to w następujący sposób:
- Ponownie otwórz "Menedżer urządzeń" i przejdź do zakładki "Kontrolery USB" .
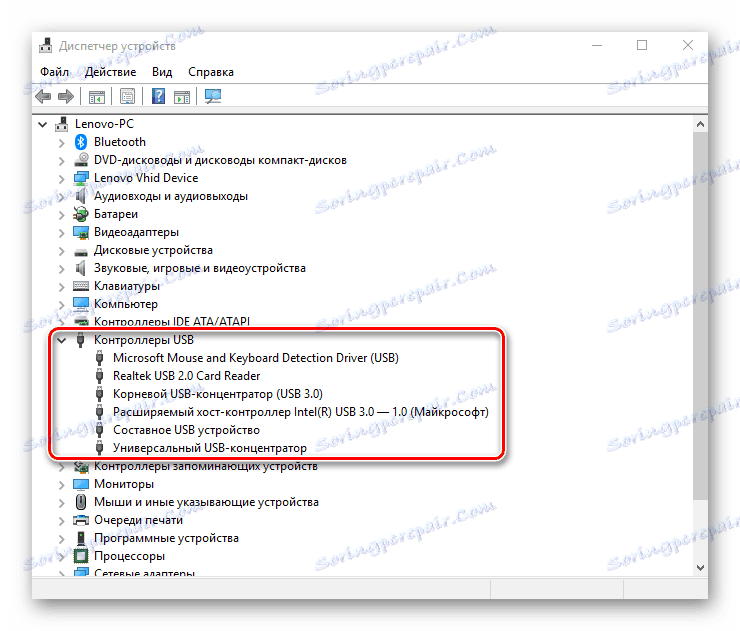
- Kliknij prawym przyciskiem myszy i kliknij "Usuń urządzenie" (musi to być zrobione dla wszystkich pozycji o nazwie Host Controller).
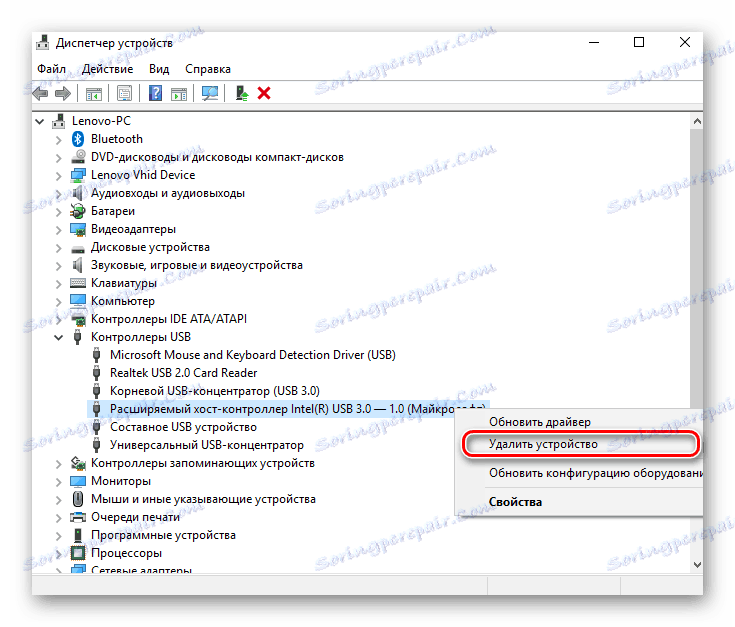
Zasadniczo wszystko zostanie przywrócone po zaktualizowaniu konfiguracji sprzętowej, co można wykonać za pomocą zakładki "Działanie" w "Menedżerze urządzeń" . Ale skuteczniejsze będzie ponowne uruchomienie komputera i, być może, po automatycznej ponownej instalacji sterowników, problem zostanie rozwiązany.
Metoda 6: Rejestr systemu Windows
Ta ostatnia opcja obejmuje wprowadzanie pewnych zmian w rejestrze systemu. Możesz wykonać to zadanie w następujący sposób:
- Otwórz "Edytor rejestru" (kliknij Win + R i wpisz
regedit).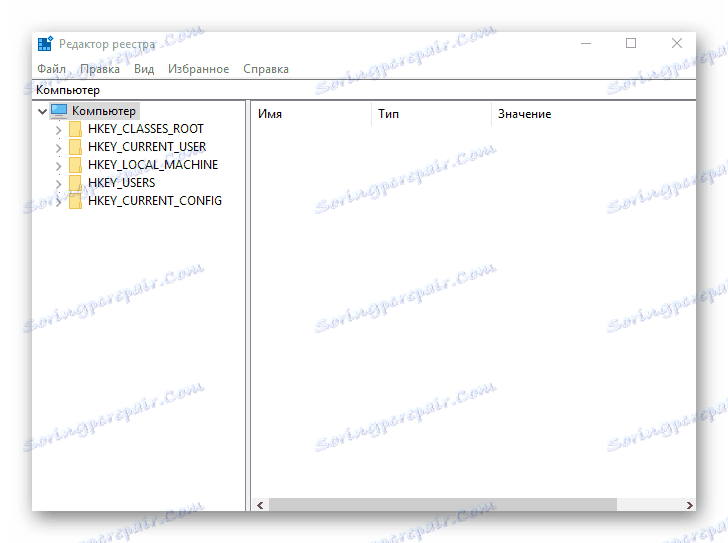
- Przekazujemy ścieżkę
HKEY_LOCAL_MACHINE – SYSTEM – CurrentControlSet – Services – USBSTOR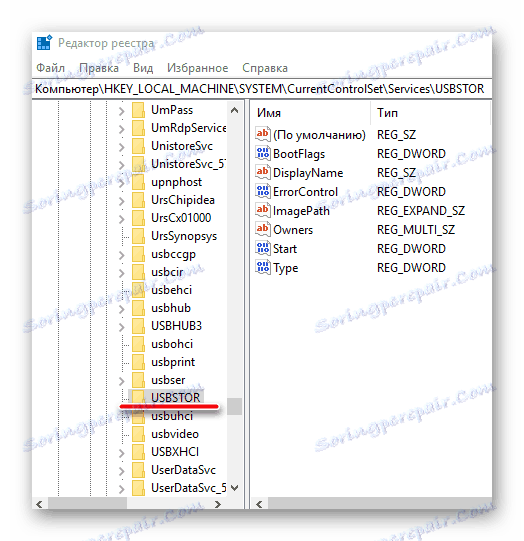
- Znajdź plik "Start" , kliknij RMB i wybierz "Zmień" .
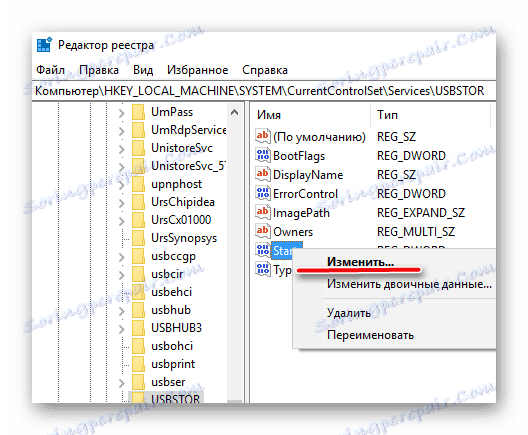
- Jeśli wartość w otwartym oknie wynosi "4" , należy zastąpić ją "3" . Potem ponownie uruchomimy komputer i sprawdzimy port, teraz powinien działać.

Może brakować pliku "Start" pod podanym adresem, co oznacza, że będzie trzeba go utworzyć. Do tego potrzebujesz:
- Będąc w folderze "USBSTOR" , wejdź w zakładkę "Edycja" , kliknij "Utwórz" , wybierz element "Parametr DWORD (32-bitowy)" i nazwij go "Start" .
![Tworzenie pliku startowego w Edytorze rejestru]()
- Klikamy na plik prawym przyciskiem myszy, klikamy "Edytuj dane" i ustawiamy wartość "3" . Uruchom ponownie komputer.
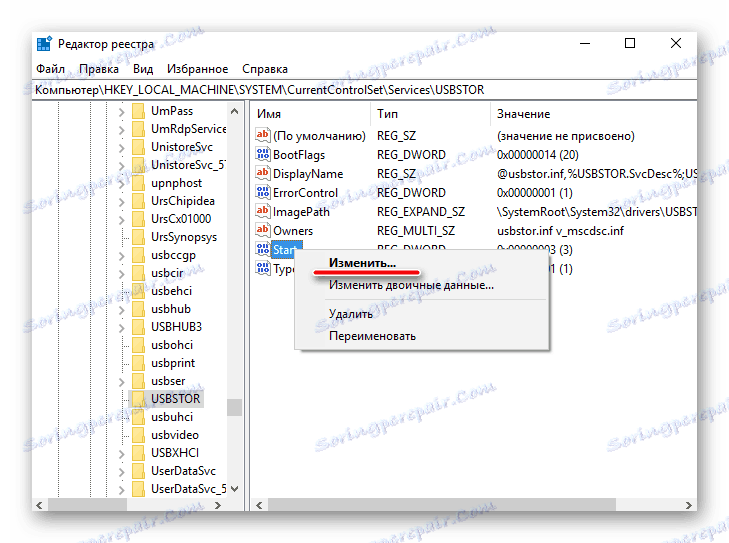
Wszystkie metody opisane powyżej naprawdę działają. Zostały przetestowane przez użytkowników, których porty USB przestały działać.