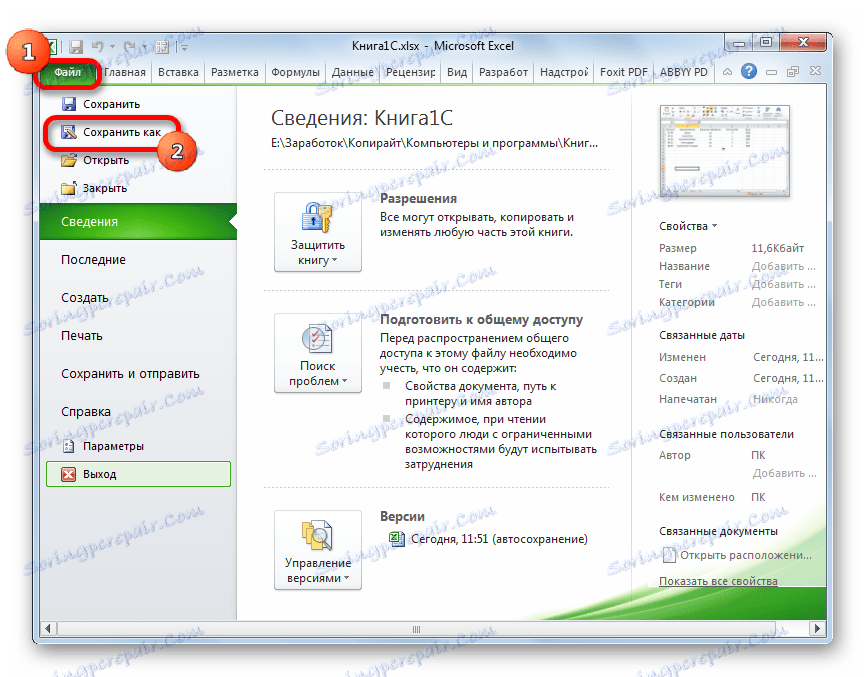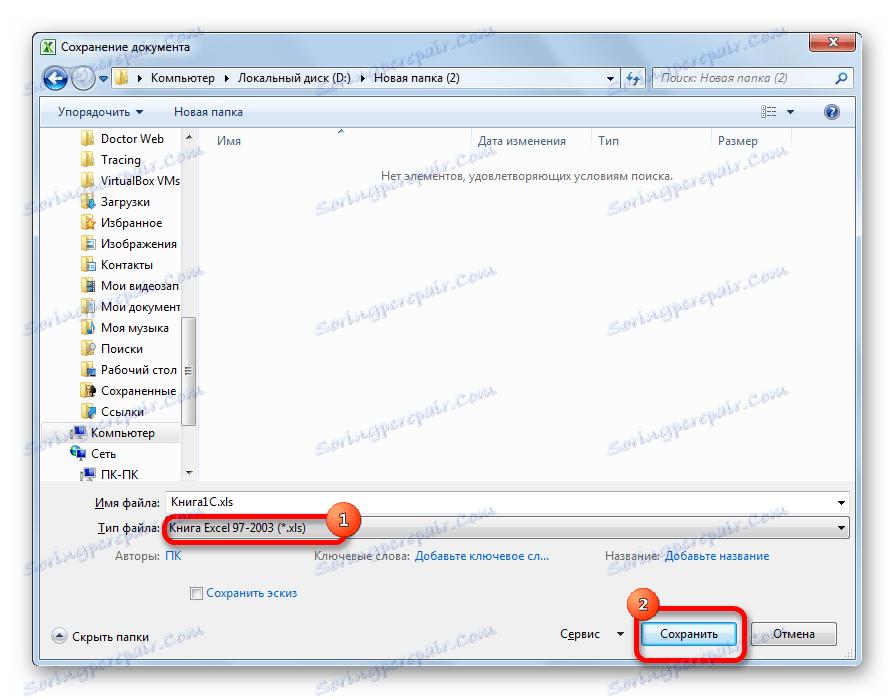Pobieranie danych ze skoroszytu programu Excel do programu 1C
Już od dłuższego czasu najpopularniejszym programem wśród księgowych, planistów, ekonomistów i menedżerów była aplikacja 1C. Ma nie tylko zróżnicowaną liczbę konfiguracji dla różnych działań, ale także lokalizację do standardów rachunkowości w kilku krajach na całym świecie. Coraz więcej przedsiębiorstw przestawia się na rachunkowość w tym programie. Ale procedura ręcznego przesyłania danych z innych programów księgowych w 1C jest dość długim i nudnym zajęciem, zajmującym dużo czasu. Jeśli przedsiębiorstwo prowadziło księgowanie za pomocą programu Excel, proces przesyłania może zostać znacznie zautomatyzowany i przyspieszony.
Spis treści
Przesyłanie danych z Excela do 1C
Przesyłanie danych z Excela do 1C jest wymagane nie tylko w początkowym okresie pracy z tym programem. Czasem jest taka potrzeba, gdy podczas wykonywania czynności musisz umieścić listę zapisaną w książce procesora tabeli. Na przykład, jeśli chcesz przenieść cenniki lub zamówienia ze sklepu internetowego. W przypadku małych list można je ręcznie walić, ale co jeśli zawierają setki tytułów? Aby przyspieszyć procedurę, możesz skorzystać z kilku dodatkowych funkcji.
Do automatycznego ładowania odpowiednie są prawie wszystkie rodzaje dokumentów:
- Lista nomenklatury;
- Lista kontrahentów;
- Lista cen;
- Lista zamówień;
- Informacje o zakupach lub sprzedaży itp.
Od razu należy zauważyć, że w 1C nie ma wbudowanych narzędzi, które umożliwiałyby transfer danych z Excela. Do tych celów należy podłączyć zewnętrzny program ładujący, który jest plikiem epf .
Przygotowanie danych
Będziemy musieli przygotować dane w samej tabeli Excel.
- Każda lista pobrana w 1C musi być ujednolicona. Nie można wykonać pobierania, jeśli istnieje kilka typów danych w jednej kolumnie lub komórce, na przykład nazwisko osoby i numer telefonu. W takim przypadku takie podwójne wpisy muszą koniecznie być podzielone na różne kolumny.
- Nie zezwala się na łączenie komórek nawet w nagłówkach. Może to prowadzić do nieprawidłowych wyników podczas przesyłania danych. Dlatego jeśli połączone komórki są dostępne, należy je podzielić.
- Jeśli tablica źródłowa jest tak prosta i zrozumiała, jak to możliwe, bez użycia względnie złożonych technologii (makra, formuły, komentarze, przypisy, elementy redundantnego formatowania itp.), Pomoże to w jak największym stopniu zapobiec problemom na następnym etapie transferu.
- Pamiętaj, aby nazwać wszystkie wartości w jednym formacie. Niedozwolone jest występowanie oznaczenia, na przykład kilograma, wyświetlanego różnymi wpisami: "kg" , "kilogram" , "kg." . Program zrozumie je jako różne wartości, więc musisz wybrać jedną opcję dla rekordu i naprawić resztę dla tego szablonu.
- Konieczne jest posiadanie niepowtarzalnych identyfikatorów. W swojej roli może działać treść dowolnej kolumny, która nie jest powtarzana w innych wierszach: indywidualny numer podatkowy, artykuł itp. Jeśli w istniejącej tabeli nie ma kolumny o podobnej wartości, można dodać dodatkową kolumnę i utworzyć tam prostą numerację. Jest to konieczne, aby program mógł identyfikować dane w każdym wierszu osobno, zamiast "scalać" je razem.
- Większość programów do obsługi plików Excel nie działa z formatem xlsx , ale tylko z formatem xls . Dlatego, jeśli nasz dokument ma rozszerzenie xlsx , musimy go przekonwertować. Aby to zrobić, przejdź do zakładki "Plik" i kliknij przycisk "Zapisz jako" .
![Przejdź do zapisywania plików w Microsoft Excel]()
Otworzy się okno zapisu. W polu "Typ pliku" domyślnym formatem jest xlsx . Zmień go na "Excel 97-2003" i kliknij przycisk "Zapisz" .
![Zapisywanie pliku w Microsoft Excel]()
Następnie dokument zostanie zapisany w wymaganym formacie.
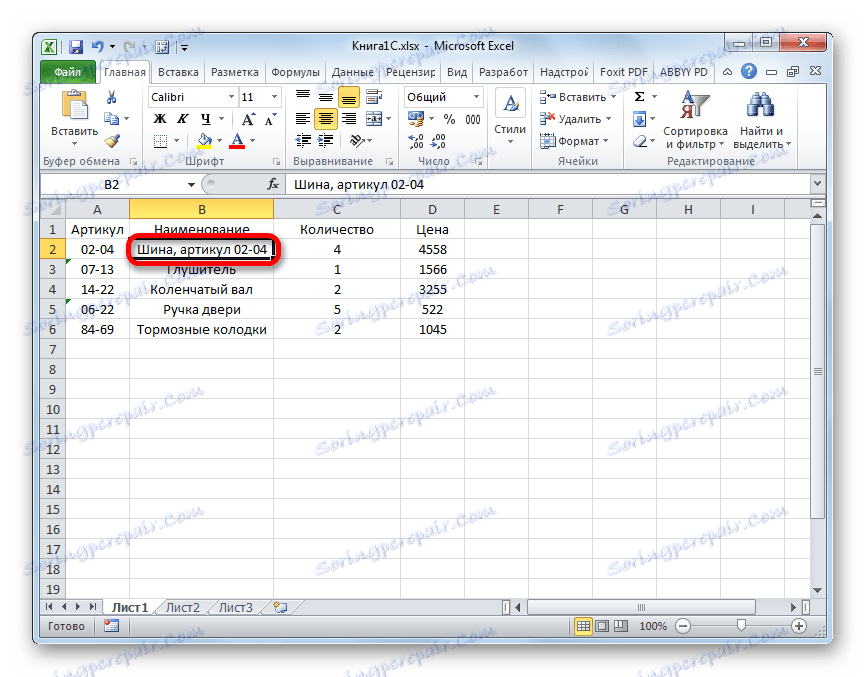
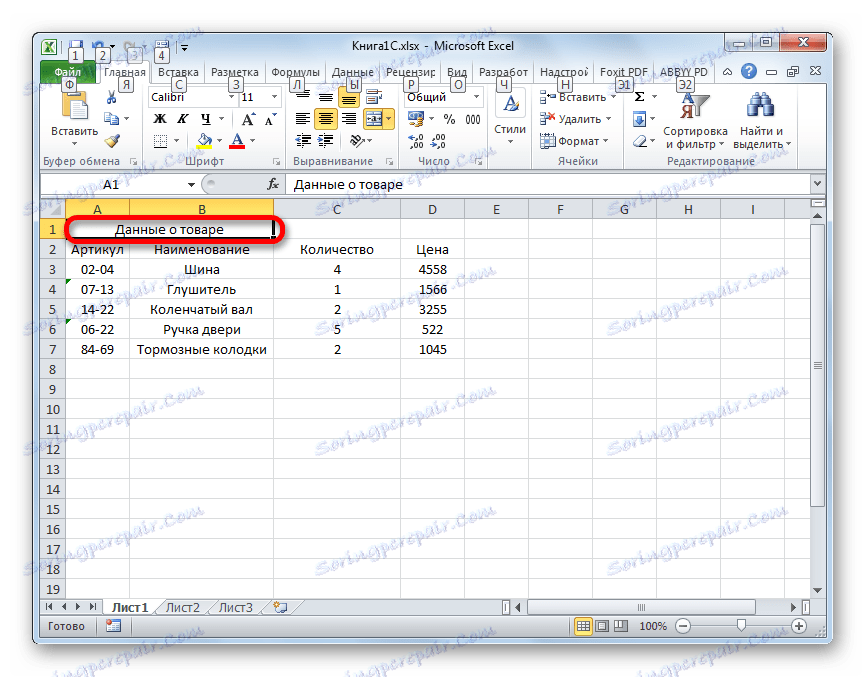
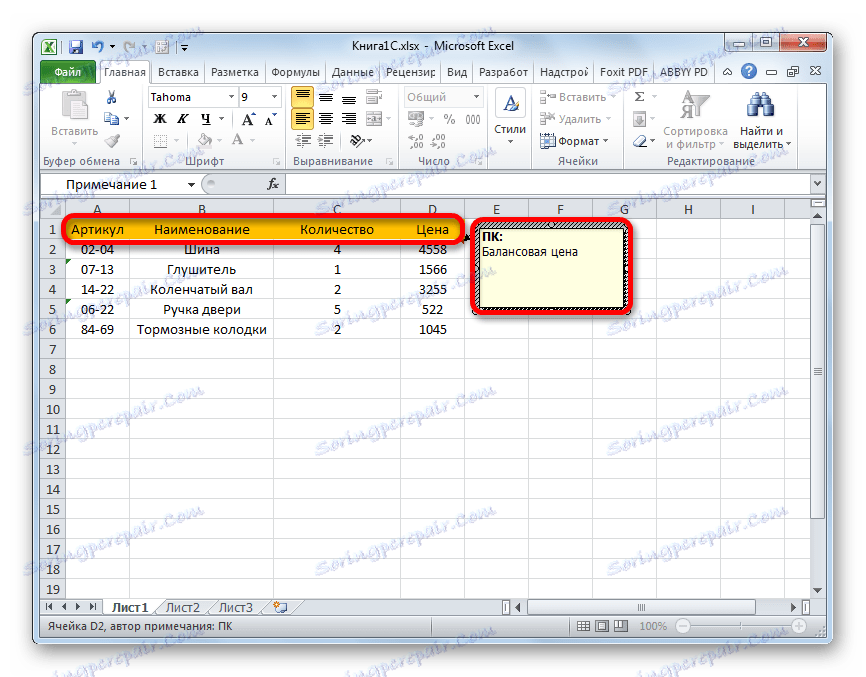
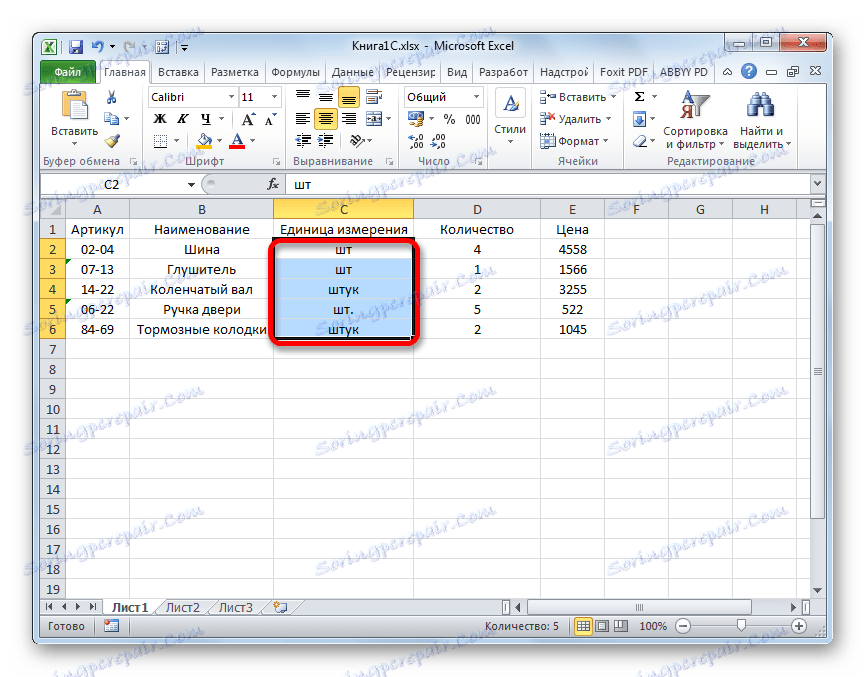
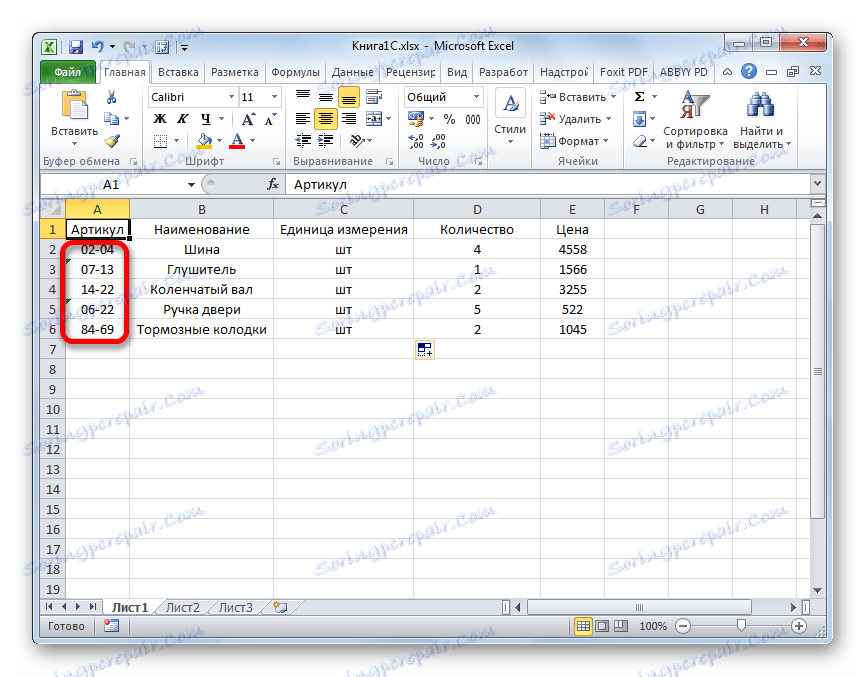
Oprócz tych uniwersalnych działań związanych z przygotowaniem danych w programie Excel, będziemy musieli dostosować dokument do wymagań konkretnego programu ładującego, którego użyjemy, ale omówimy to poniżej.
Zewnętrzne połączenie ładowania Boot
Możesz podłączyć zewnętrzny bootloader z rozszerzeniem EPF do aplikacji 1C, zarówno przed przygotowaniem pliku Excel, jak i podczas niego. Najważniejsze jest to, że na początku procesu pobierania oba te momenty przygotowawcze zostały rozwiązane.
Istnieje kilka zewnętrznych ładowarek tabel Excel dla 1C, które są tworzone przez różnych programistów. Rozważymy przykład użycia narzędzia do przetwarzania informacji "Ładowanie danych z dokumentu tabeli" dla wersji 1C 8.3.
- Po pobraniu pliku epf i zapisaniu go na twardym dysku komputera, uruchom program 1C. Jeśli plik epf jest spakowany do archiwum, to najpierw musi zostać wyodrębniony. Na górnym poziomym pasku aplikacji kliknij przycisk uruchamiający menu. W wersji 1C 8.3 jest reprezentowany w formie trójkąta wpisanego w pomarańczowe kółko, które jest odwrócone do góry nogami. Na liście pojawią się kolejno elementy "Plik" i "Otwórz" .
- Otworzy się okno otwierania pliku. Przechodzimy do katalogu jego lokalizacji, zaznaczamy ten obiekt i klikamy przycisk "Otwórz" .
- Następnie program rozruchowy rozpocznie się w 1C.
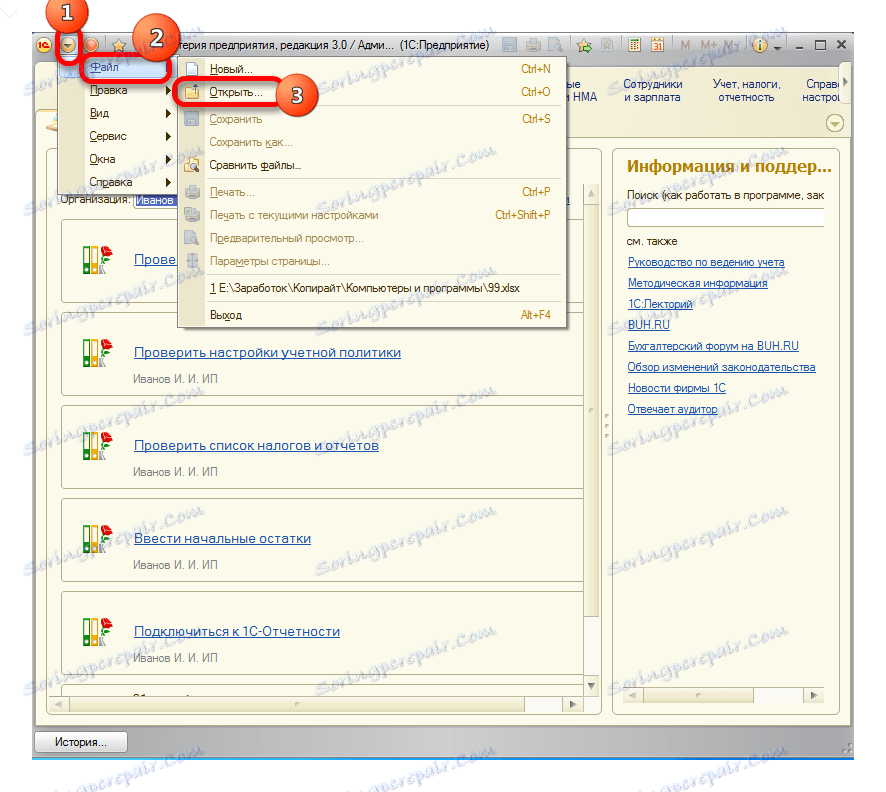
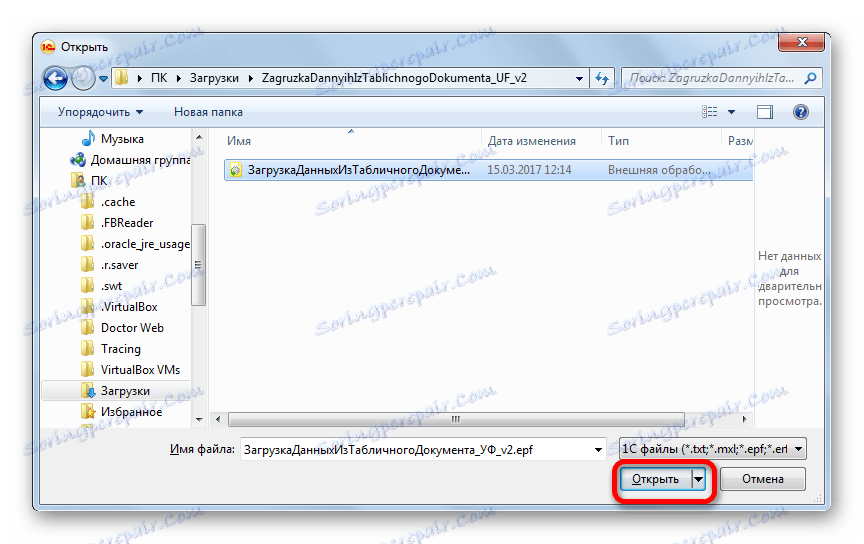
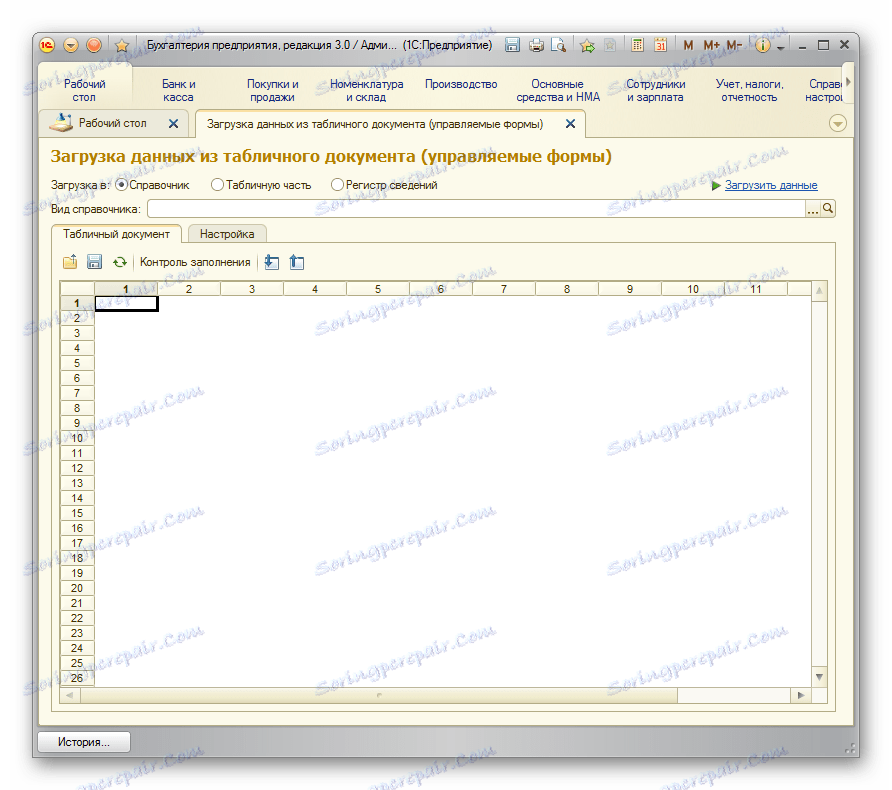
Pobierz przetwarzanie "Ładowanie danych z arkusza kalkulacyjnego"
Pobieranie danych
Jedną z głównych baz danych, z którymi działa 1C, jest lista towarów i usług. Dlatego, aby opisać procedurę ładowania z Excela, przyjrzyjmy się przykładowi przeniesienia tego konkretnego typu danych.
- Wracamy do okna przetwarzania. Ponieważ załadujemy linię produktów, w parametrze "Pobierz do" przełącznik powinien znajdować się w pozycji "Katalog" . Jednak jest on domyślnie instalowany. Przełączaj tylko wtedy, gdy zamierzasz przesłać inny rodzaj danych: część tabelaryczną lub rejestr informacji. Następnie w polu "View Directory" kliknij przycisk, który pokazuje elipsę. Wyświetli się lista rozwijana. W nim powinniśmy wybrać pozycję "Nomenklatura" .
- Następnie moduł obsługi automatycznie rozmieszcza pola używane przez program w tej formie katalogu. Należy od razu zauważyć, że nie jest konieczne wypełnianie wszystkich pól.
- Teraz otwórz ponownie przenośny dokument Excel. Jeśli nazwy kolumn różnią się od nazw pól w katalogu 1C, które zawierają odpowiednie pola, należy zmienić nazwy tych kolumn w programie Excel, tak aby nazwy były w pełni zgodne. Jeśli tabela zawiera kolumny, dla których nie ma analogów w katalogu, należy je usunąć. W naszym przypadku takie kolumny to "Ilość" i "Cena" . Powinniśmy również dodać, że kolejność kolumn w dokumencie musi być ściśle zgodna z kolejnością reprezentowaną w przetwarzaniu. Jeśli dla niektórych kolumn, które są wyświetlane w programie ładującym, nie masz danych, wówczas te kolumny mogą pozostać puste, ale numeracja tych kolumn, w których dane są dostępne, musi być taka sama. Dla wygody i szybkości edycji można użyć specjalnej funkcji programu Excel, aby szybko przenosić kolumny w miejscach.
Po wykonaniu tych czynności kliknij ikonę "Zapisz" , która jest przedstawiona w postaci ikony przedstawiającej dyskietkę w lewym górnym rogu okna. Następnie zamknij plik, klikając standardowy przycisk zamykania.
- Wracamy do okna przetwarzania 1C. Kliknij przycisk "Otwórz" , który jest przedstawiony jako żółty folder.
- Otworzy się okno otwierania pliku. Przechodzimy do katalogu, w którym znajduje się dokument Excel, którego potrzebujemy. Domyślny przełącznik wyświetlania plików jest zainstalowany dla rozszerzenia mxl . Aby pokazać potrzebny plik, należy go przenieść do pozycji "Excel sheet" . Następnie wybierz dokument przenośny i kliknij przycisk "Otwórz" .
- Następnie zawartość zostanie otwarta w module obsługi. Aby sprawdzić poprawność wypełniania danych, kliknij przycisk "Wypełnij kontrolę" .
- Jak widać, narzędzie do kontroli napełniania informuje nas, że nie znaleziono żadnych błędów.
- Teraz przejdź do zakładki "Ustawienia" . W polu "Szukaj" wpisz zaznaczenie w wierszu, które dla wszystkich pozycji zawartych w katalogu nomenklatury będzie niepowtarzalne. Najczęściej używane są do tego pola "Artykuł" lub "Nazwa" . Należy to zrobić, aby przy dodawaniu nowych pozycji do listy nie tworzono kopii zapasowych danych.
- Po wprowadzeniu wszystkich danych i wprowadzeniu ustawień można przejść do bezpośredniego pobierania informacji z katalogu. Aby to zrobić, kliknij "Pobierz dane" .
- Trwa proces pobierania. Po jego zakończeniu można przejść do katalogu nomenklatury i upewnić się, że wszystkie niezbędne dane zostały tam dodane.
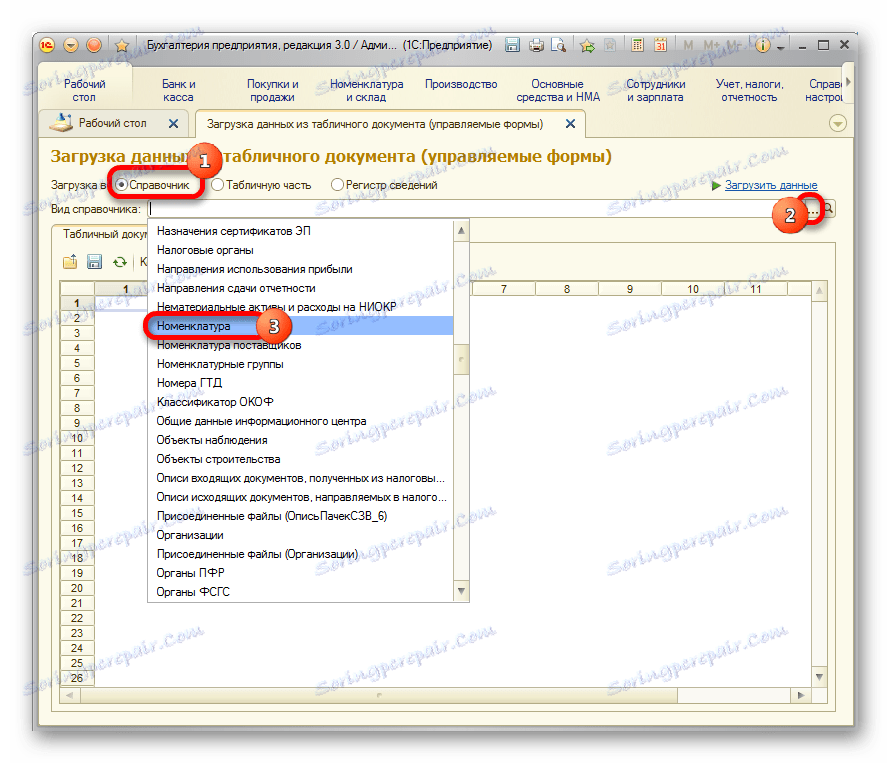
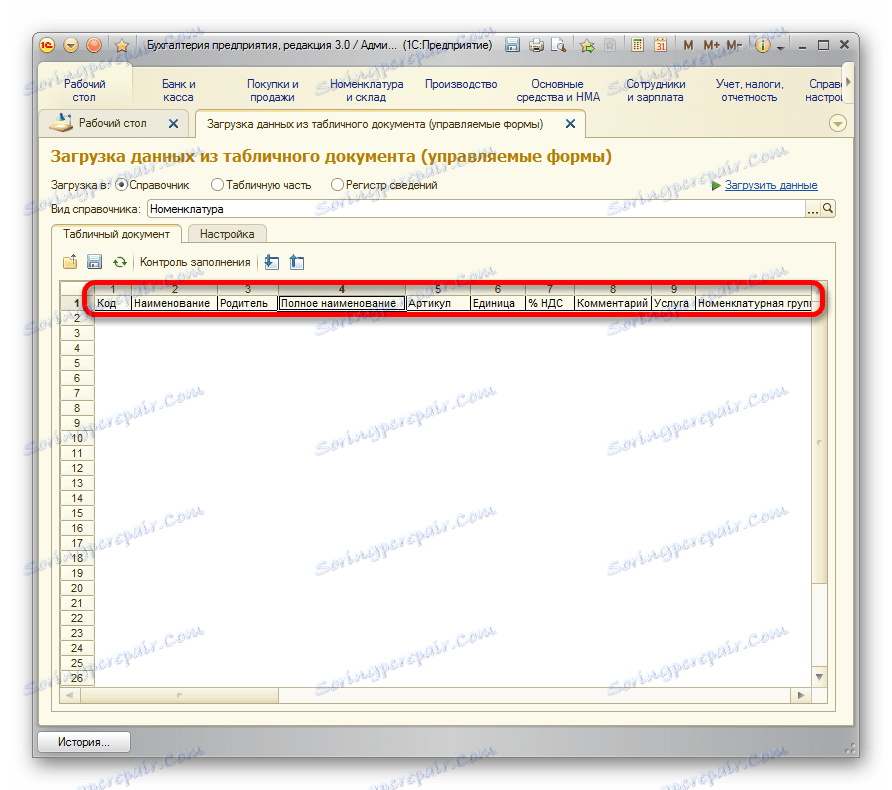
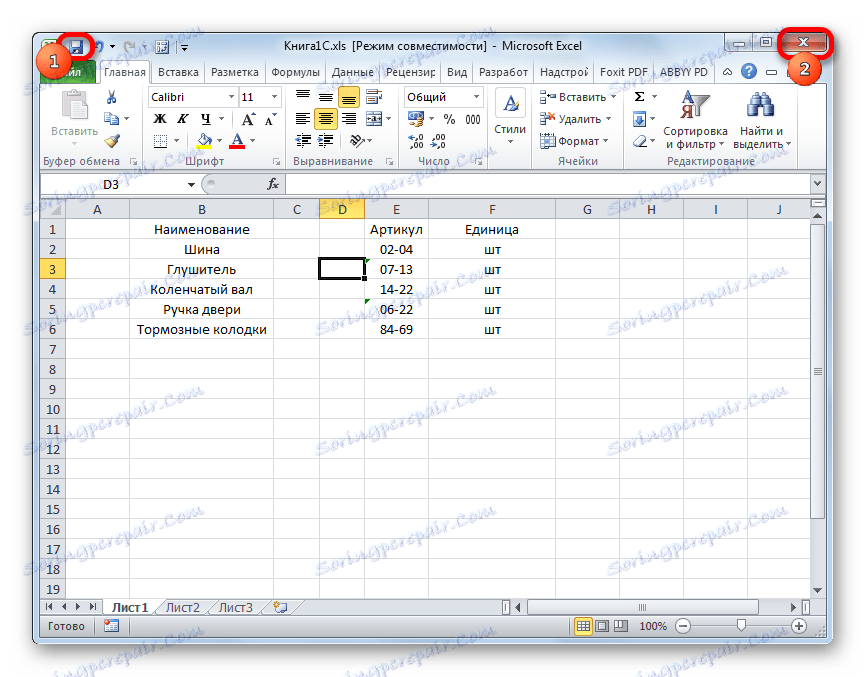
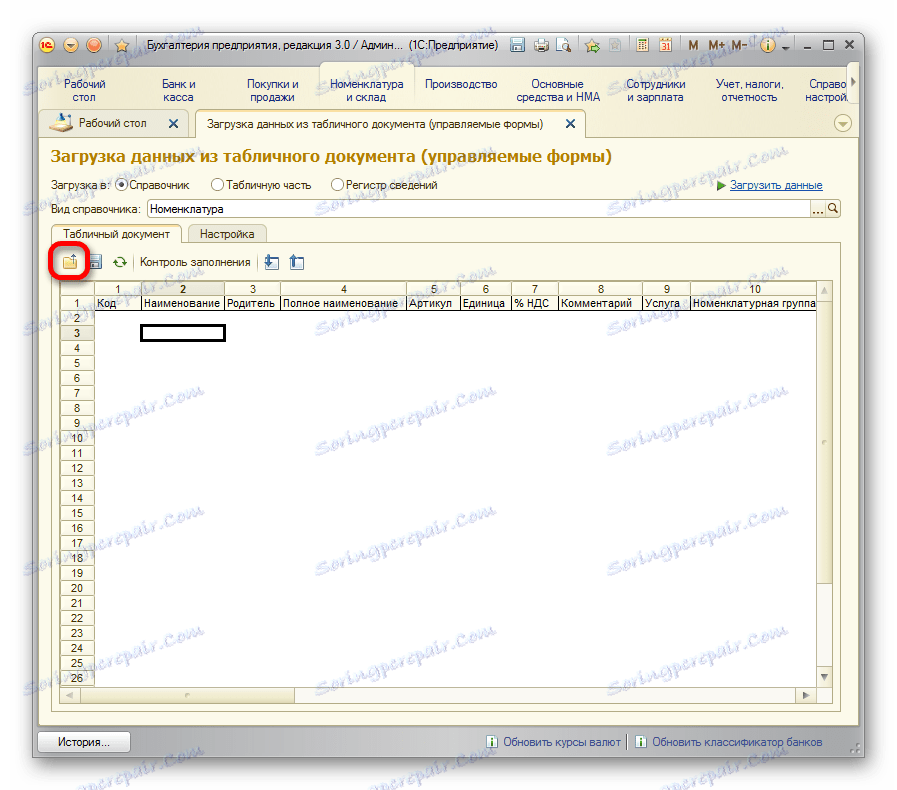
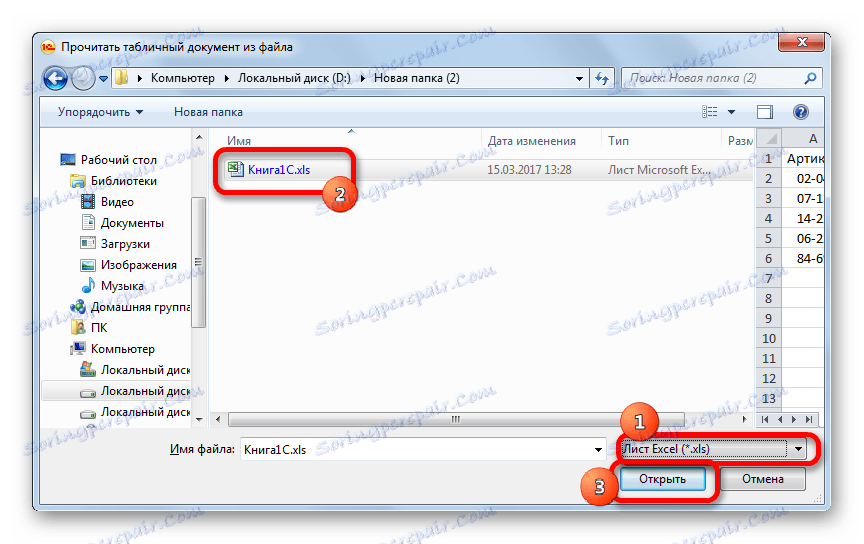
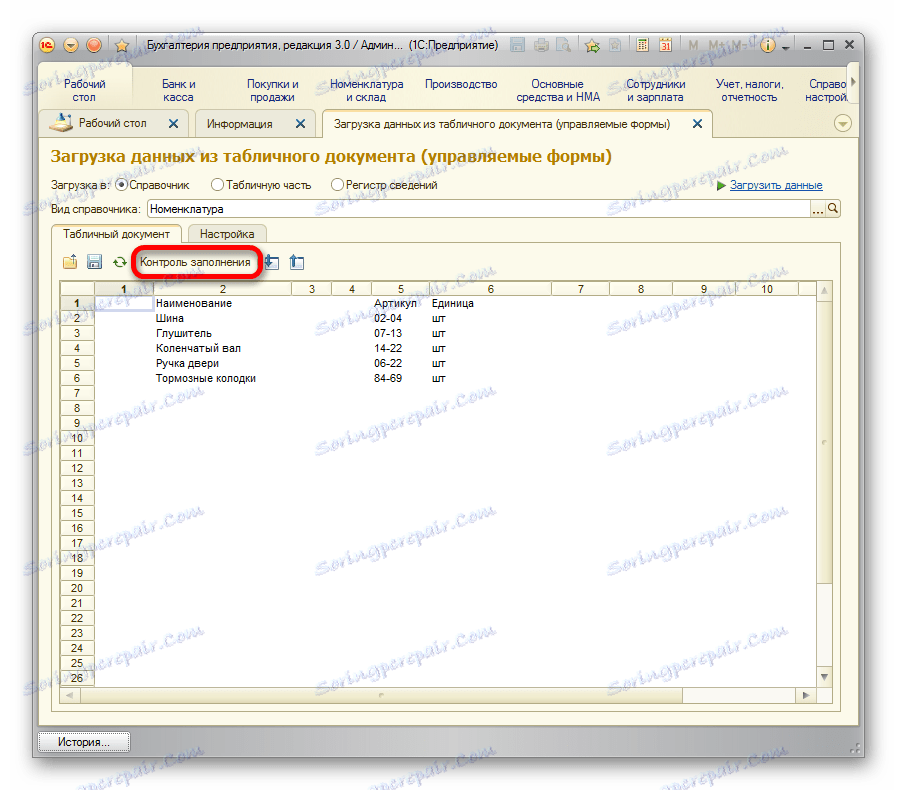
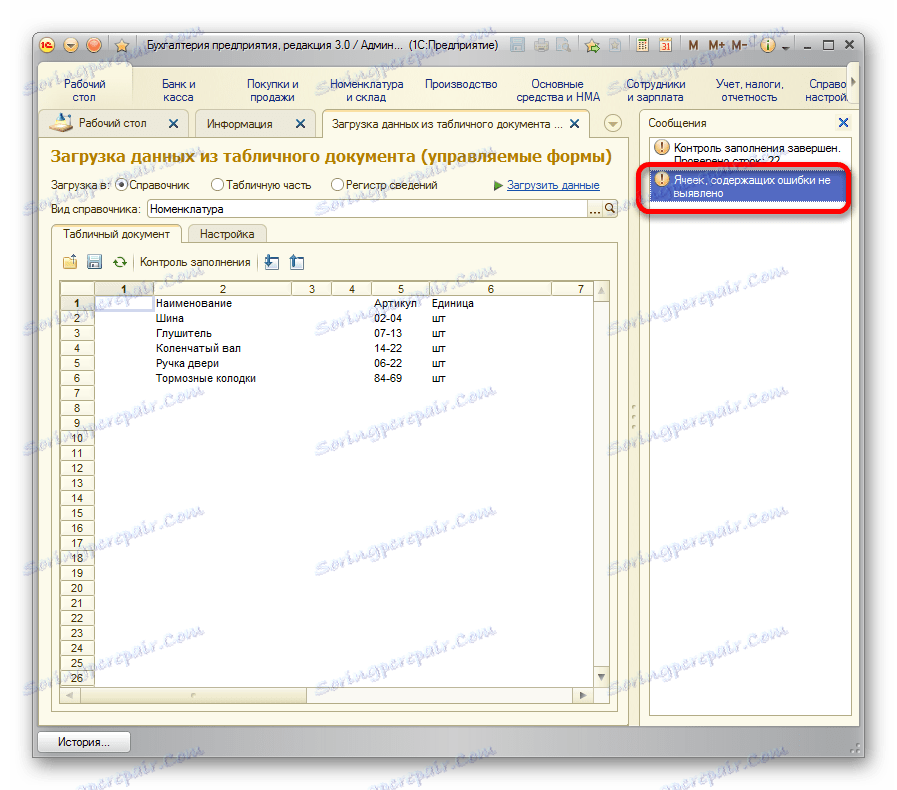
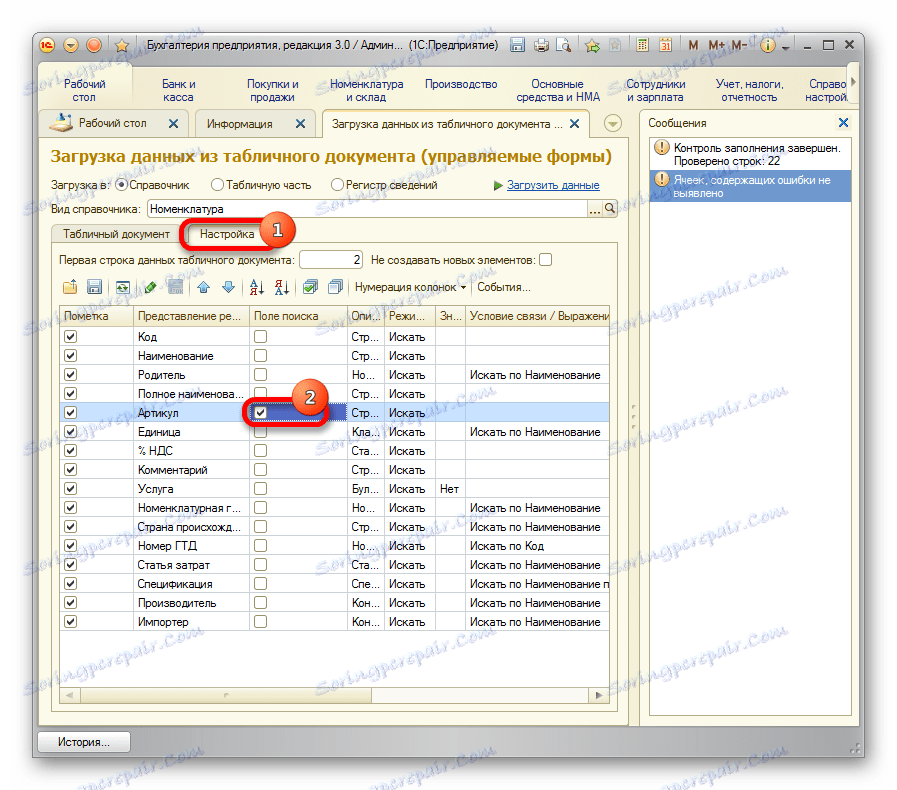
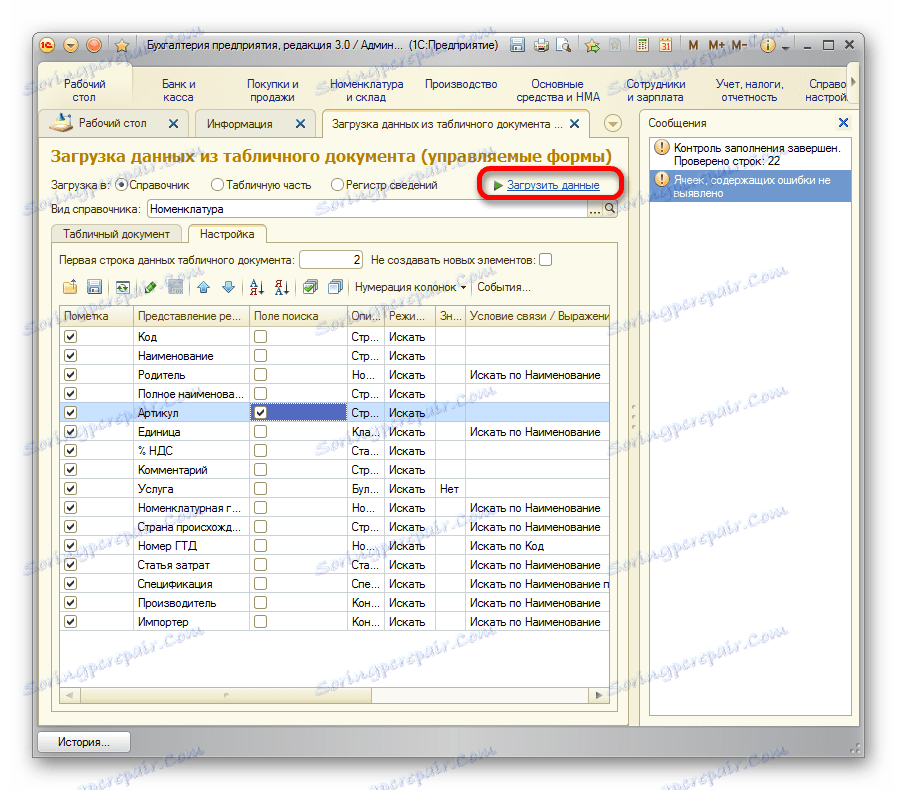
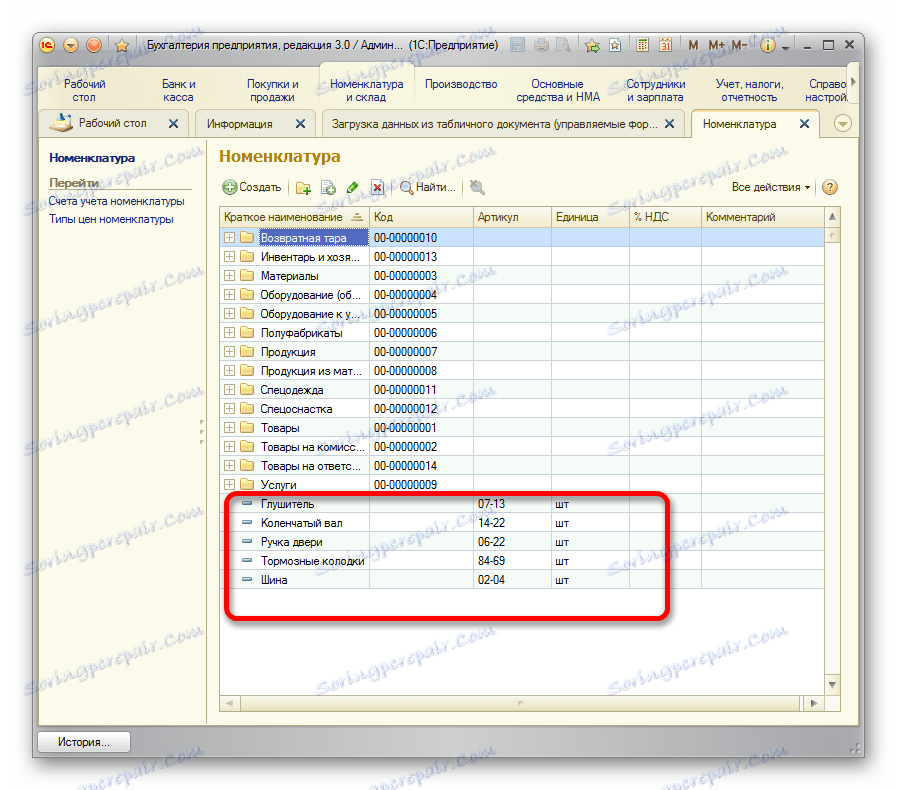
Lekcja: Jak zamieniać kolumny w programie Excel
Postępowaliśmy zgodnie z procedurą dodawania danych do podręcznika nazewnictwa w programie 1C 8.3. W przypadku innych katalogów i dokumentów, pobieranie będzie odbywać się na tej samej zasadzie, ale z pewnymi niuansami, które użytkownik będzie w stanie samodzielnie obliczyć. Należy również zauważyć, że procedura dla różnych ładowarek stron trzecich może się różnić, ale ogólne podejście pozostaje takie samo dla wszystkich: po pierwsze, program ładujący ładuje informacje z pliku do okna, w którym jest edytowany, a dopiero potem jest dodawany bezpośrednio do bazy danych 1C.