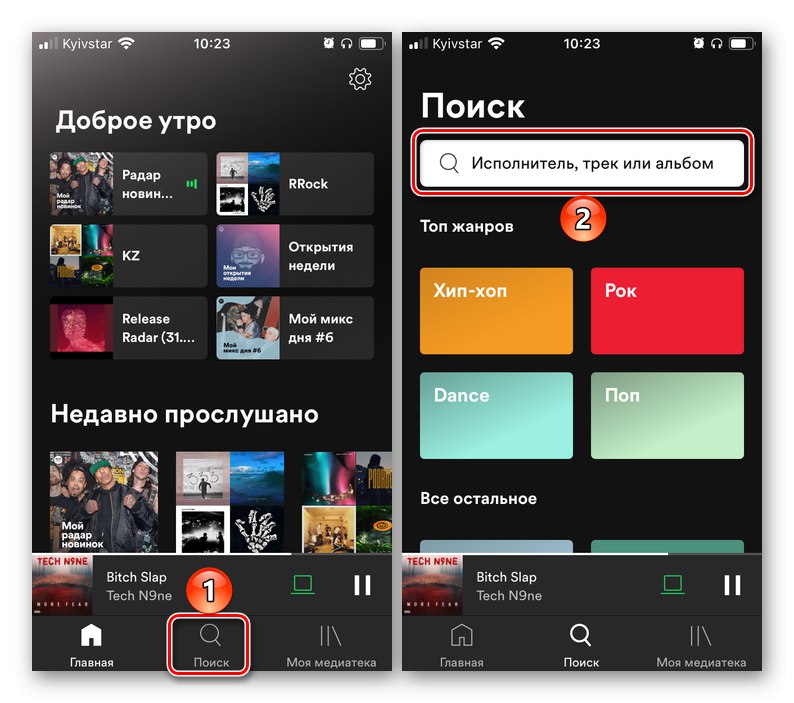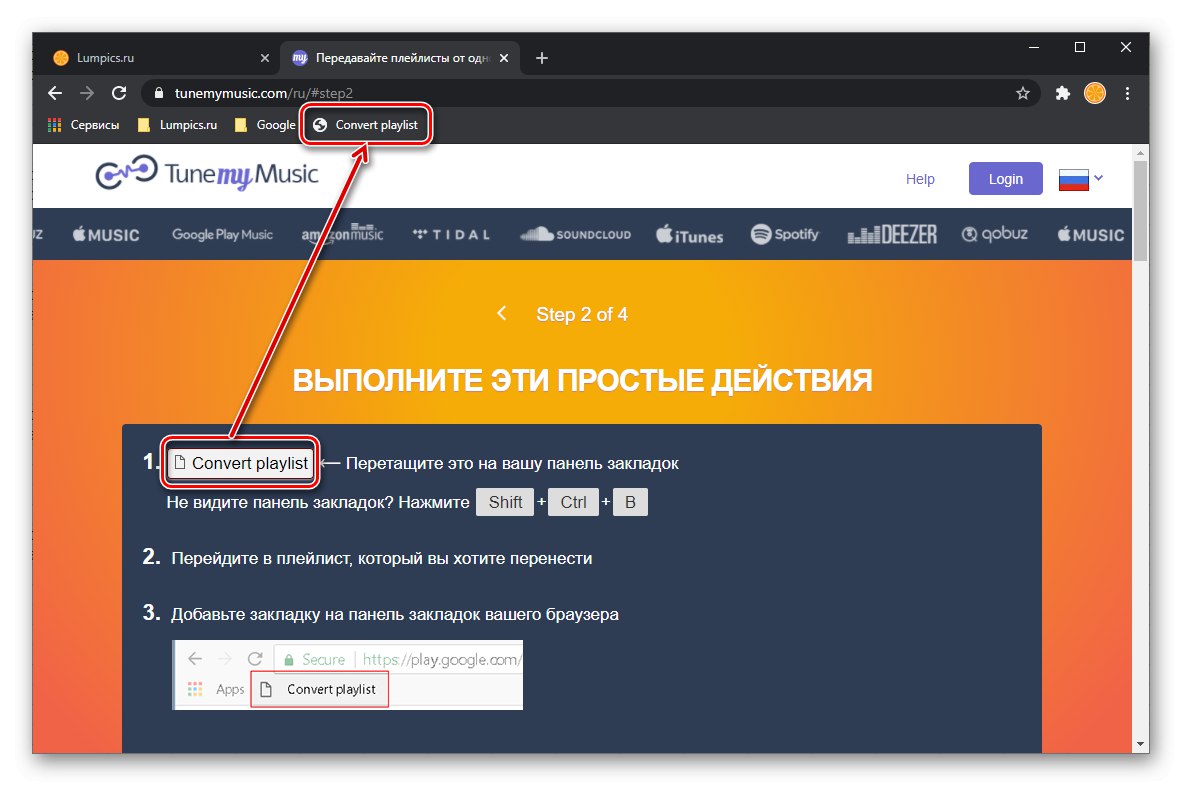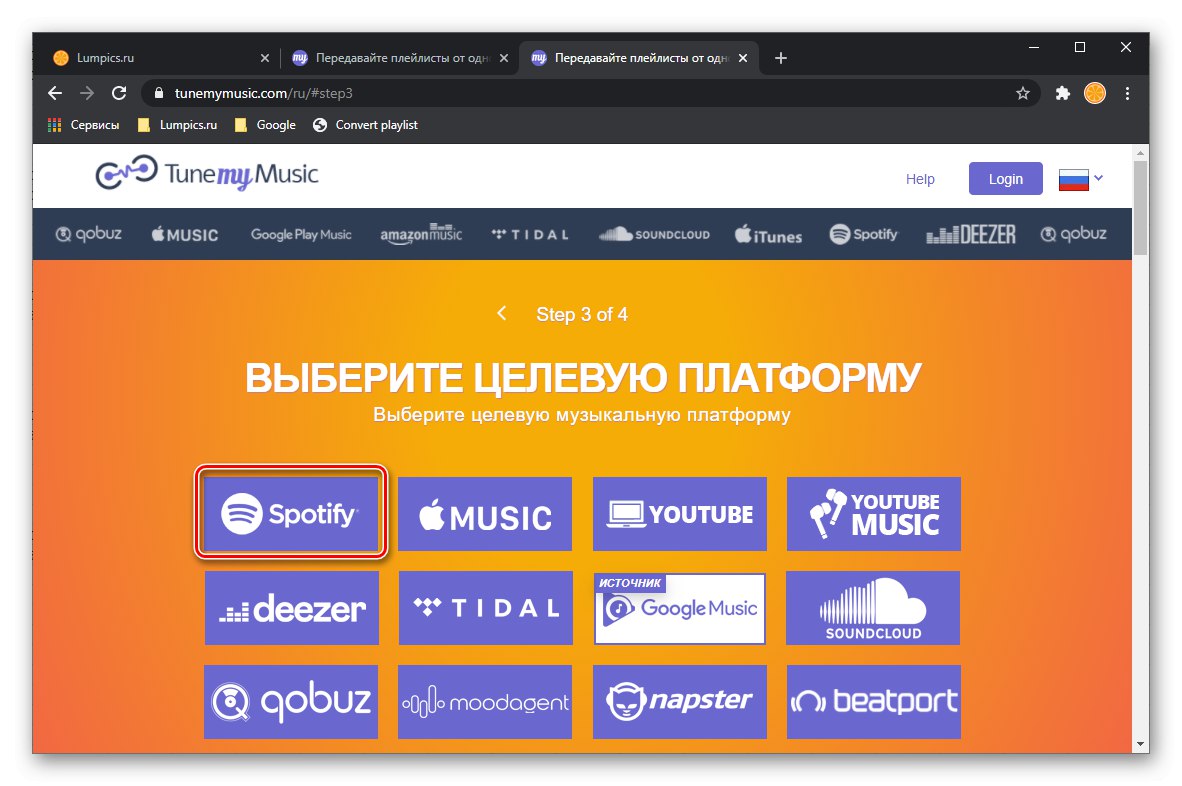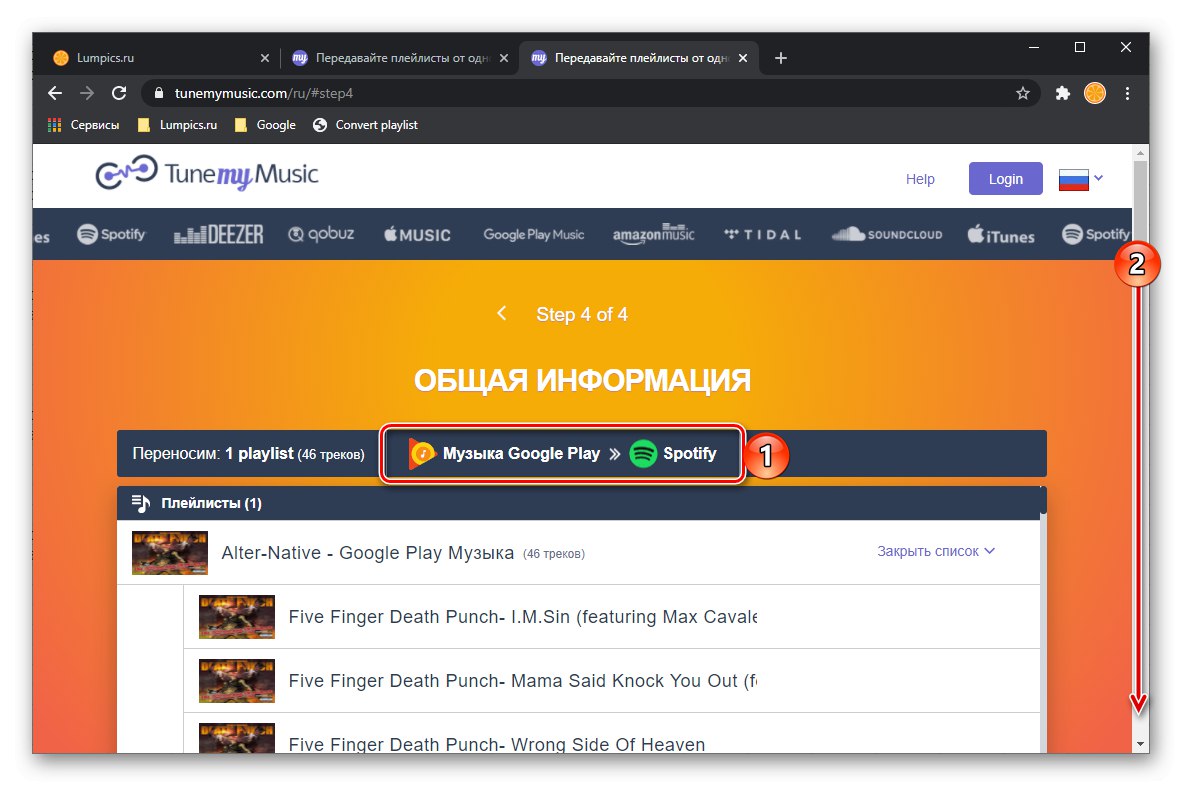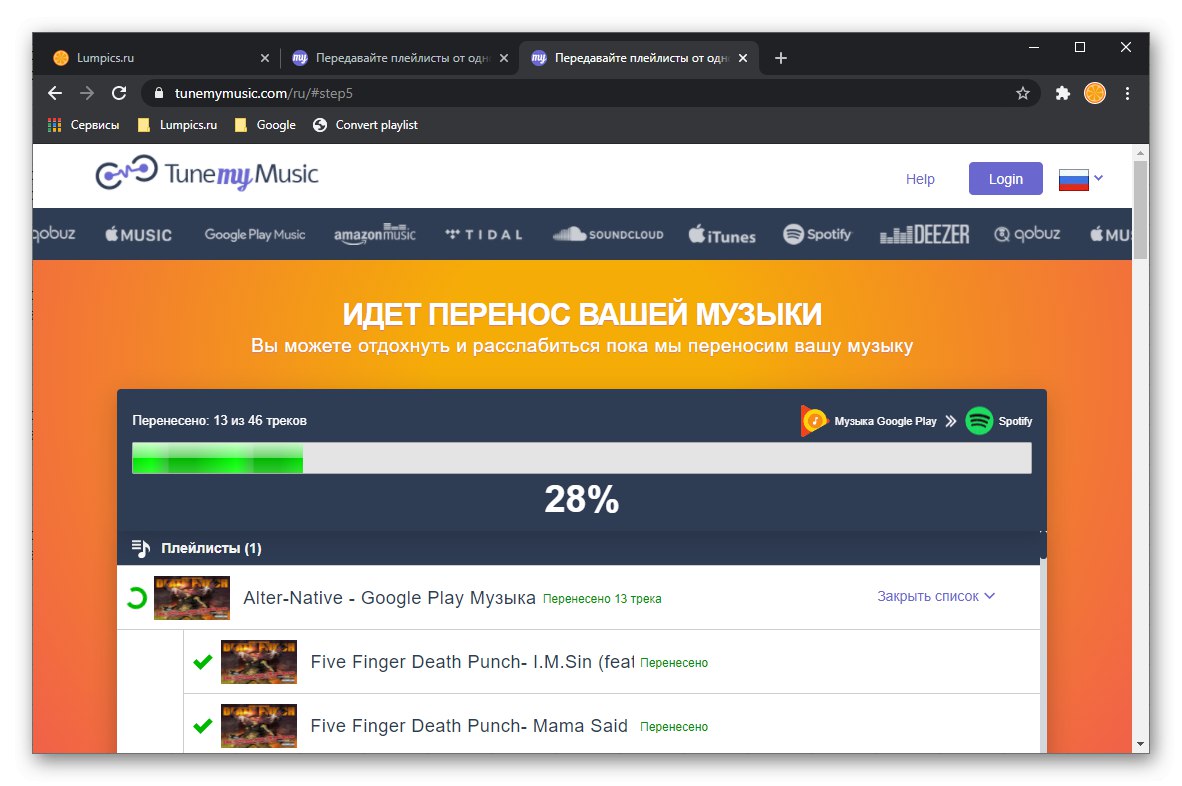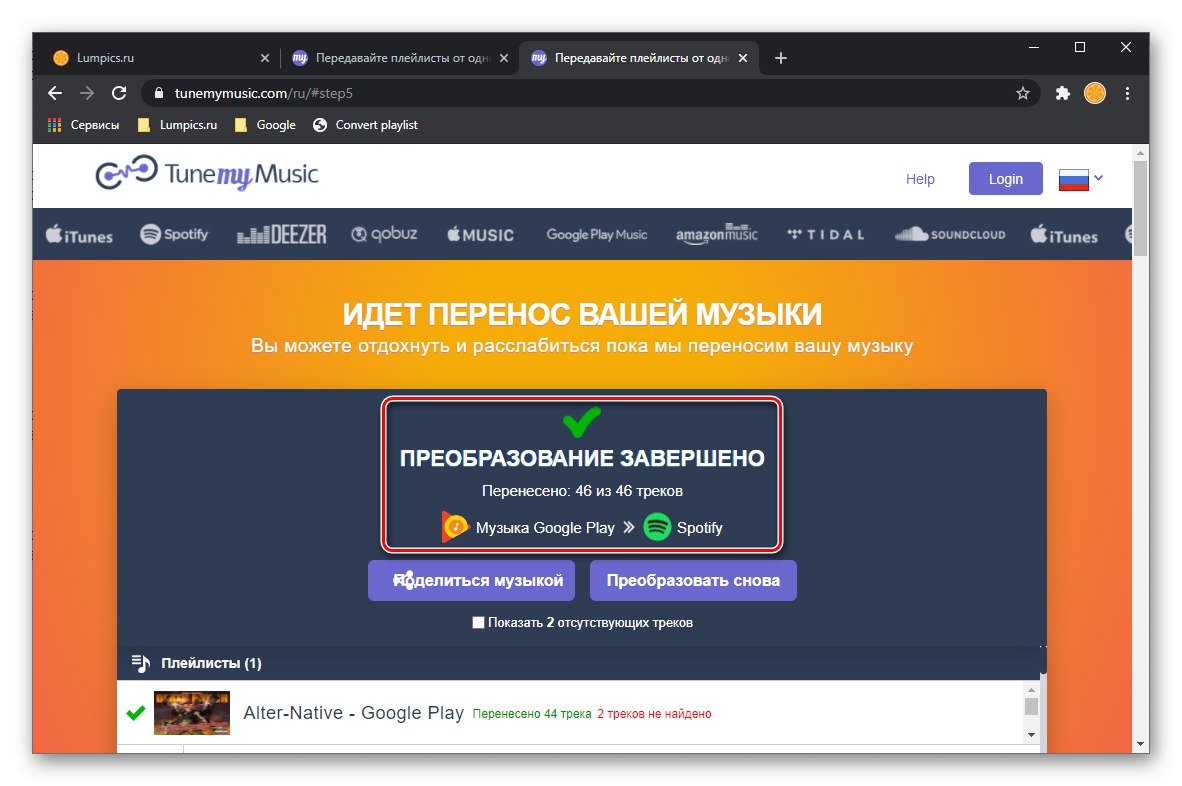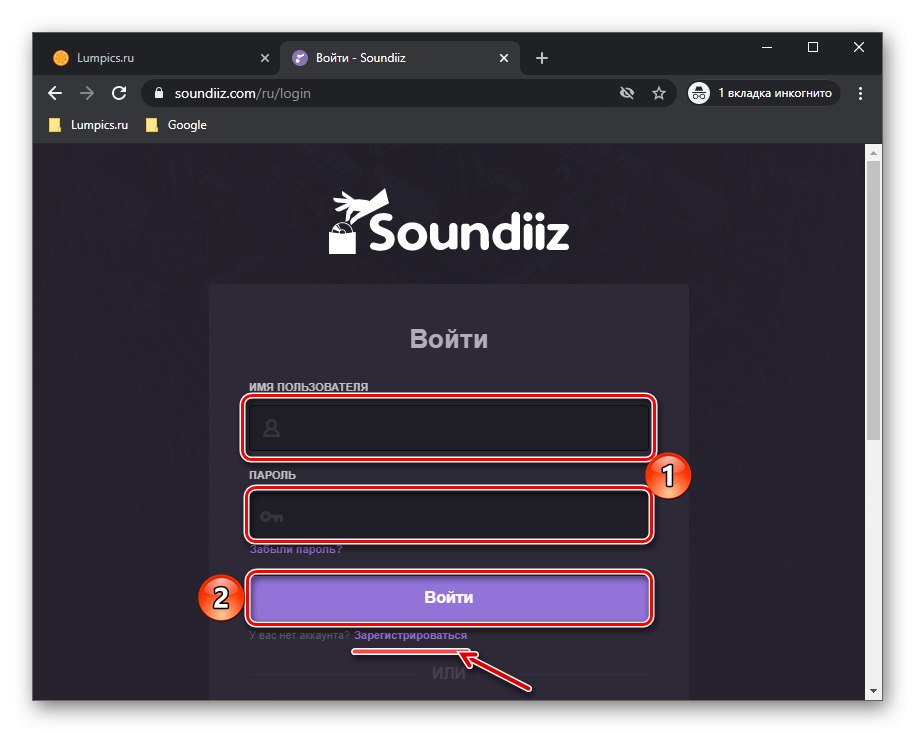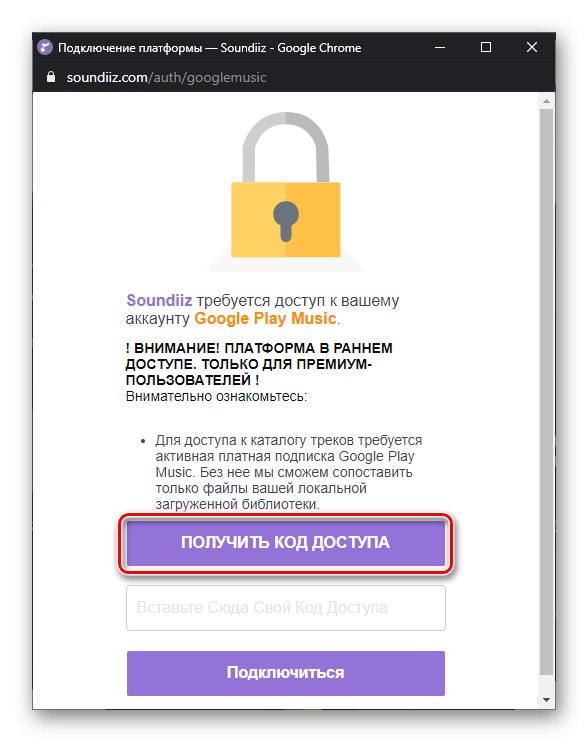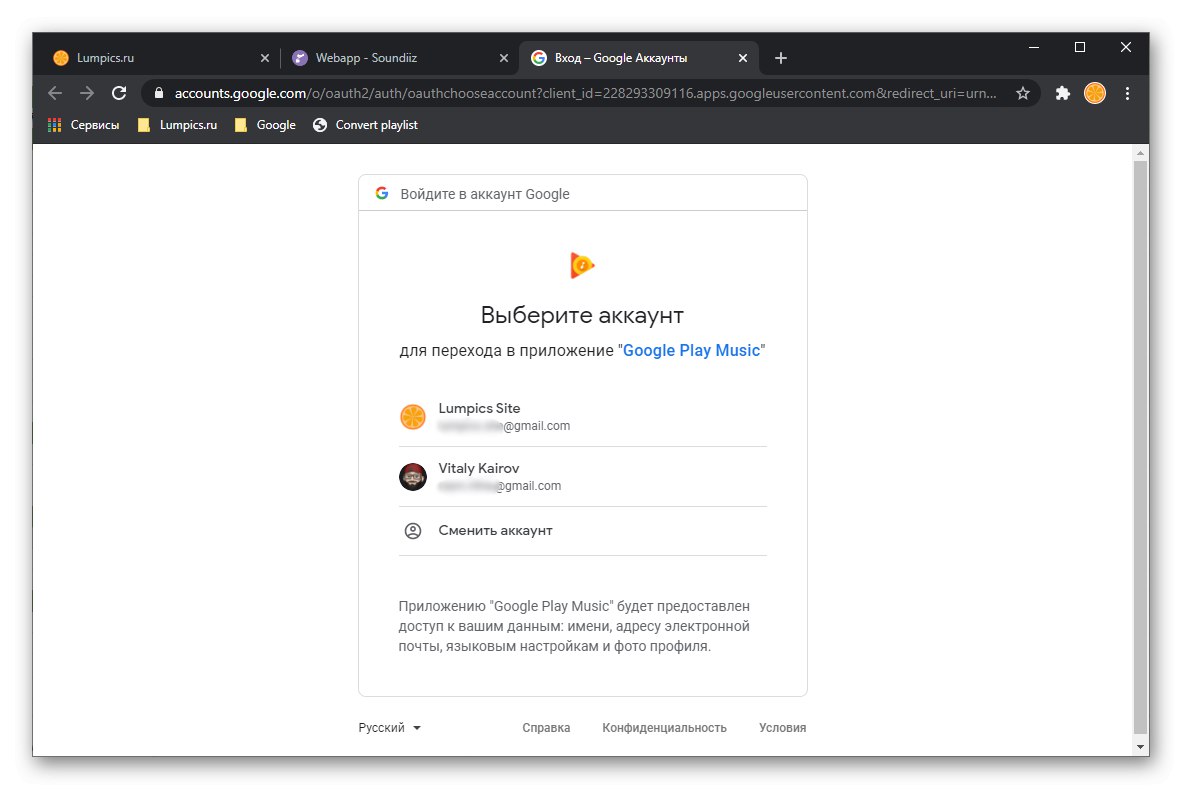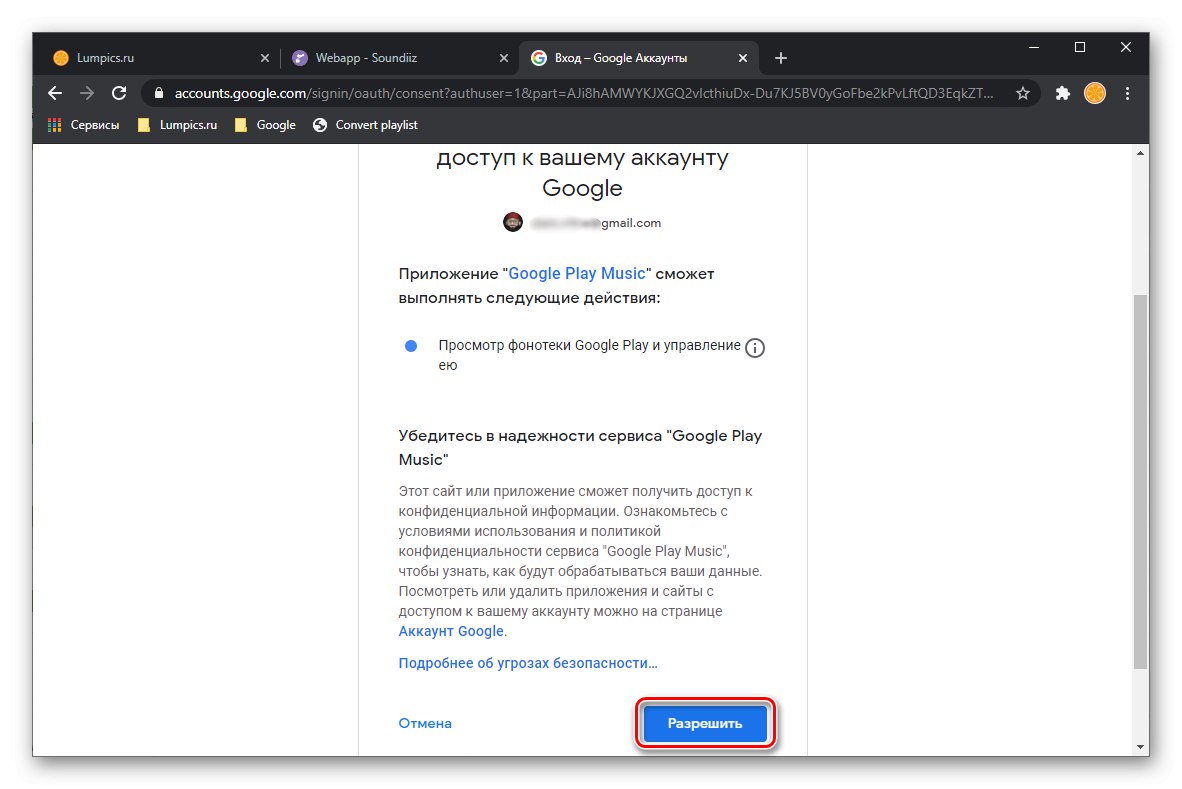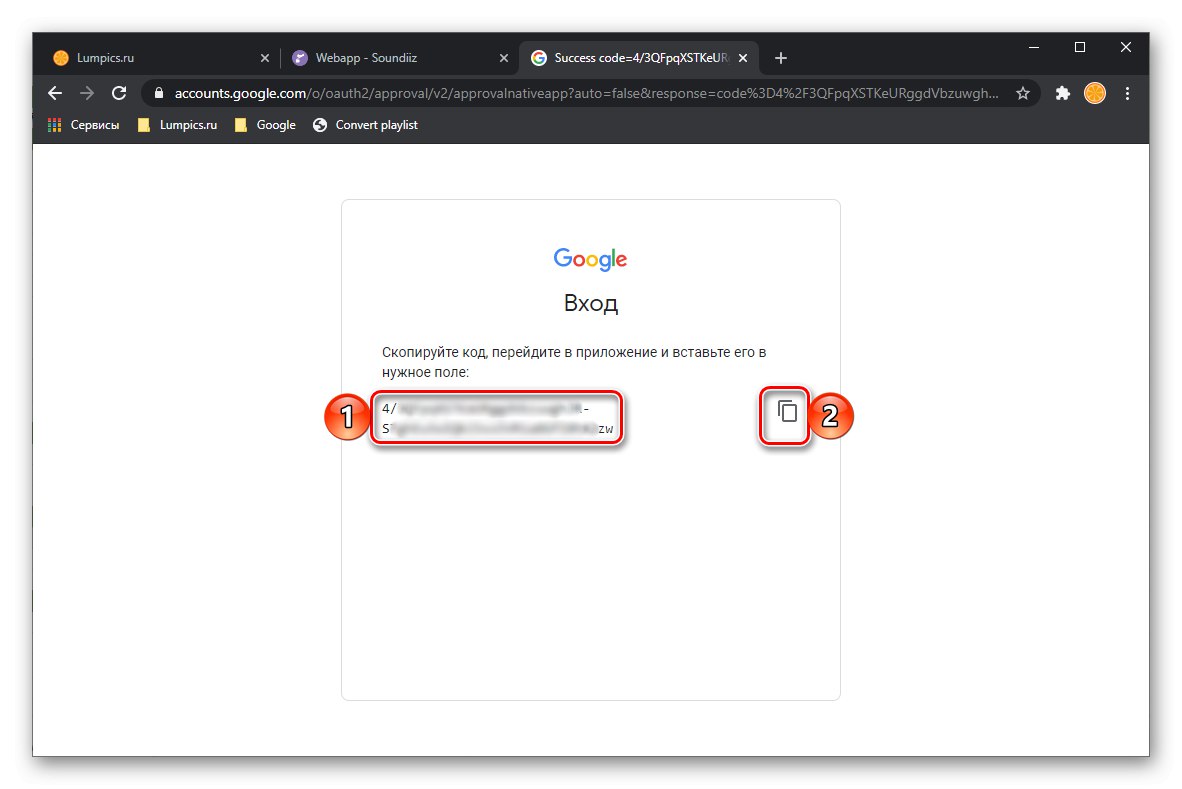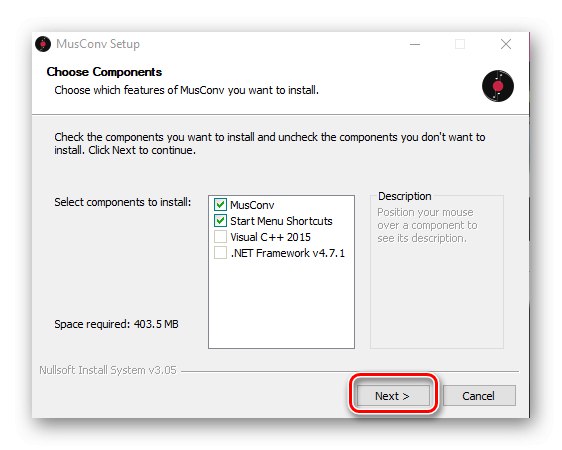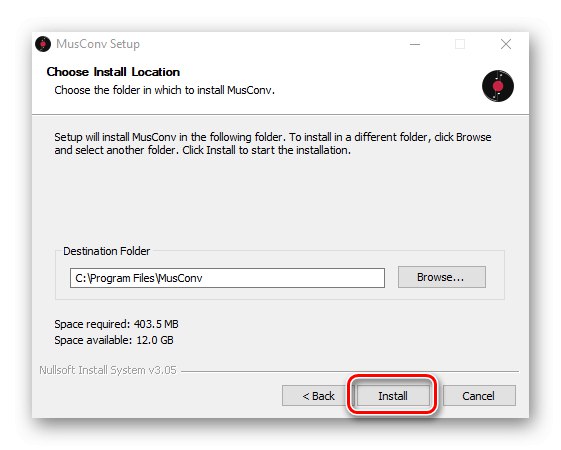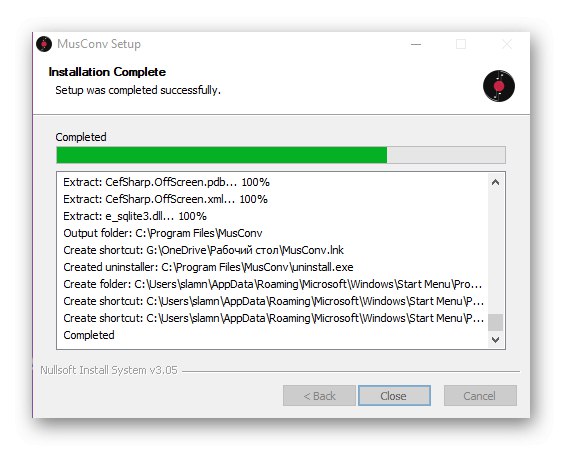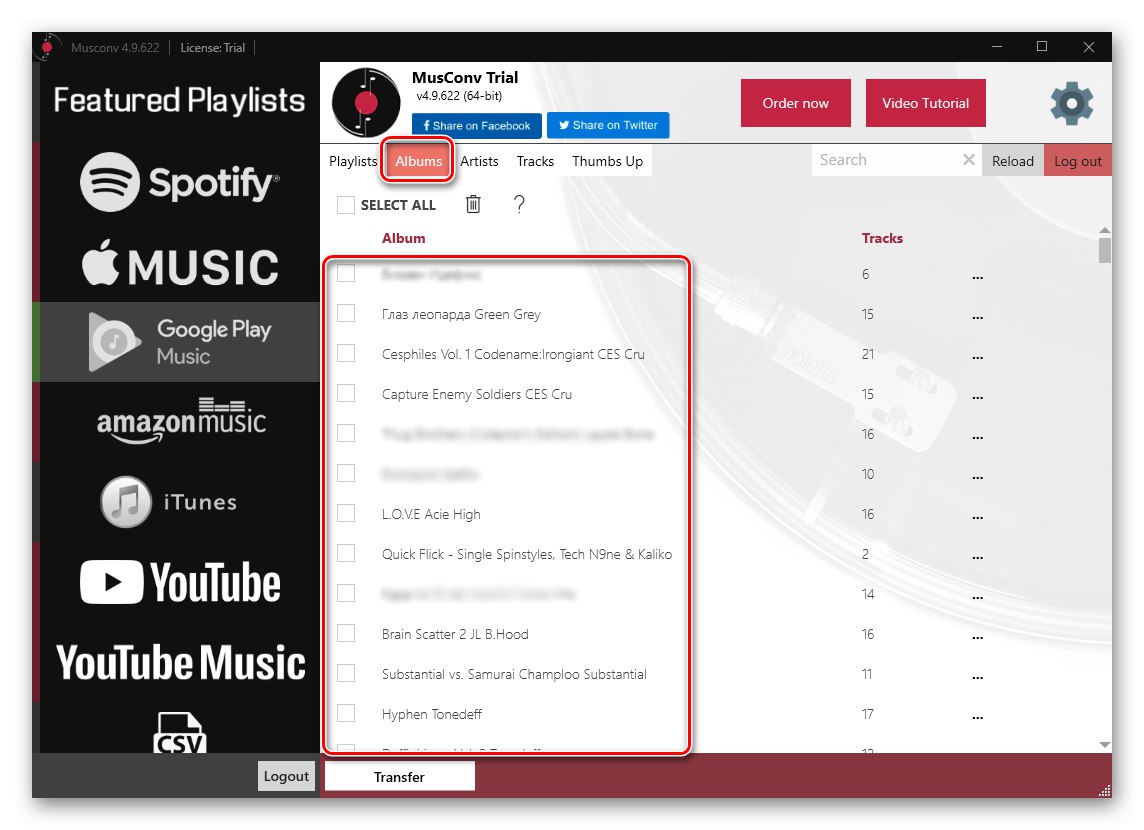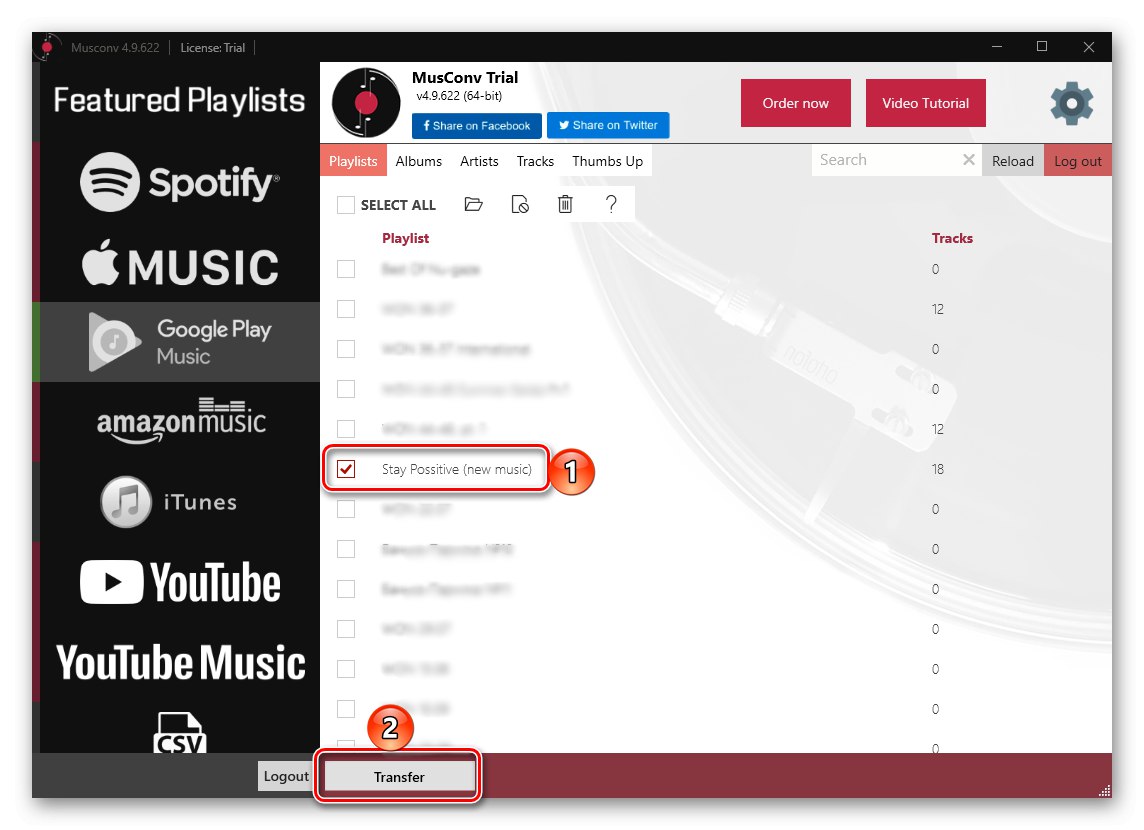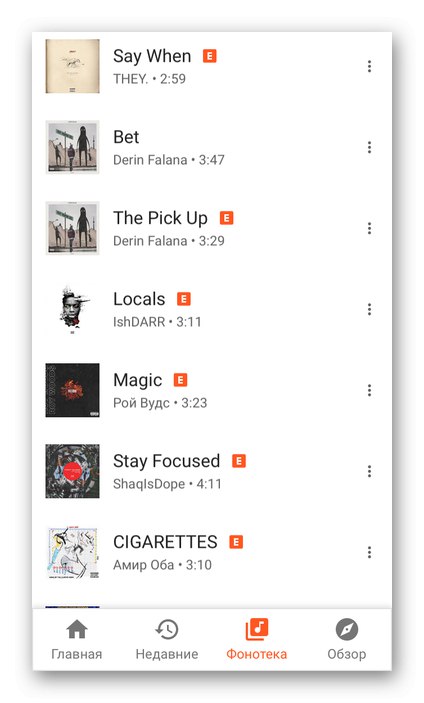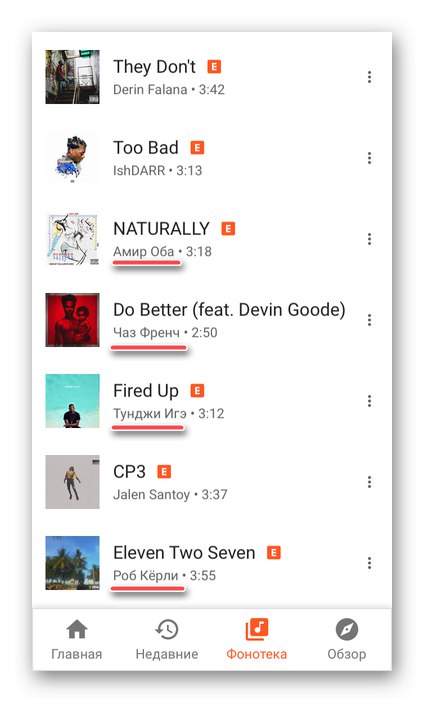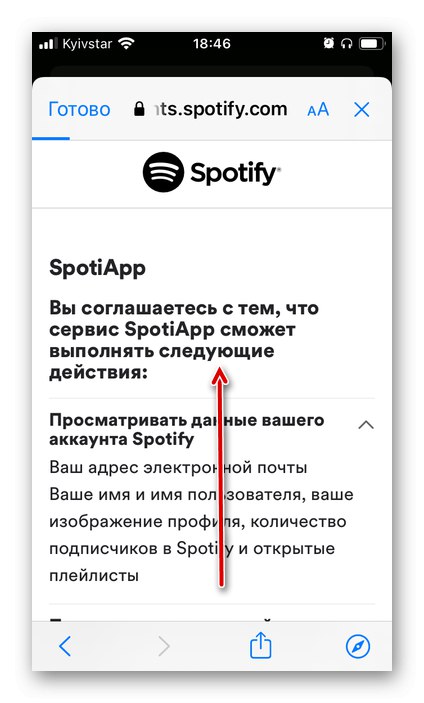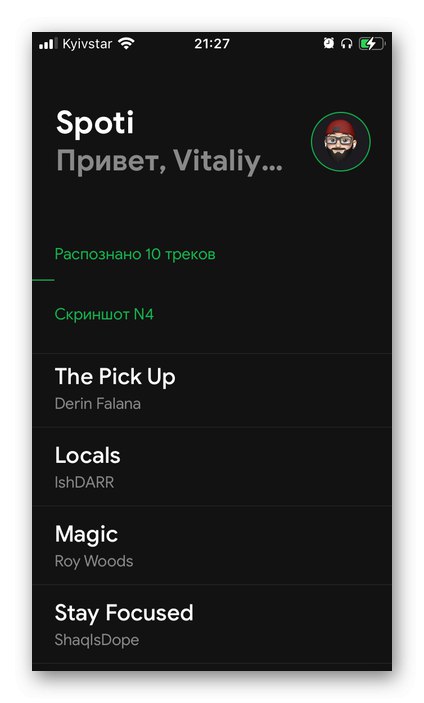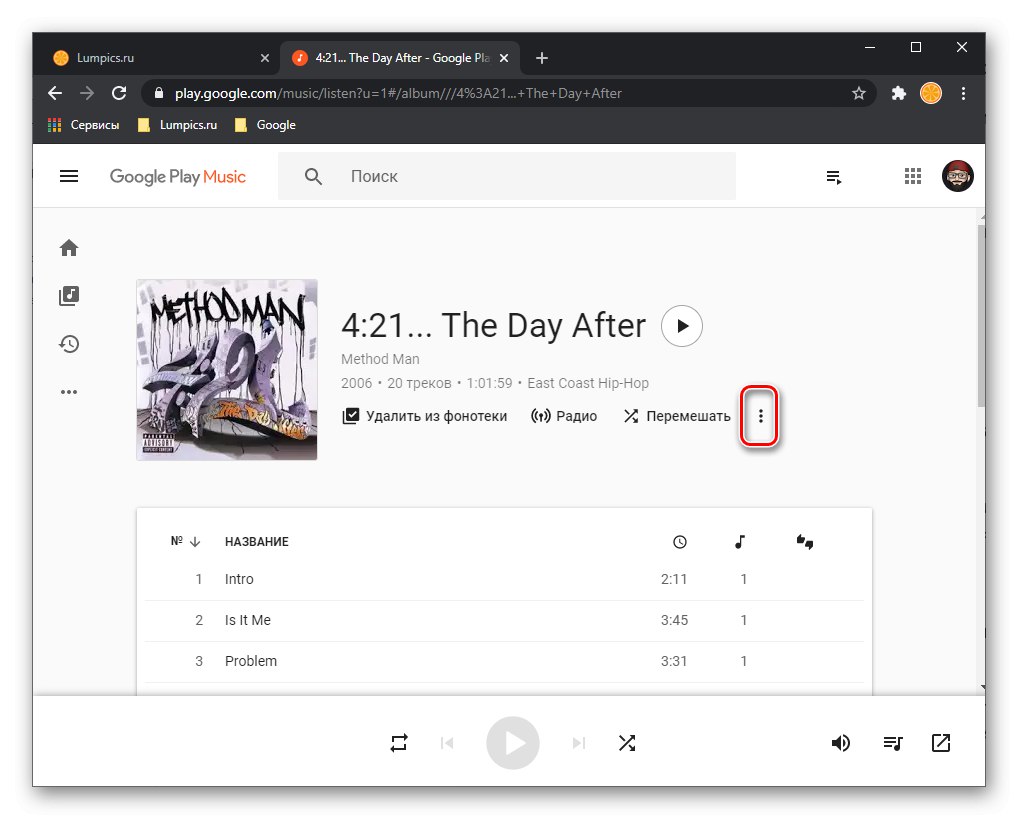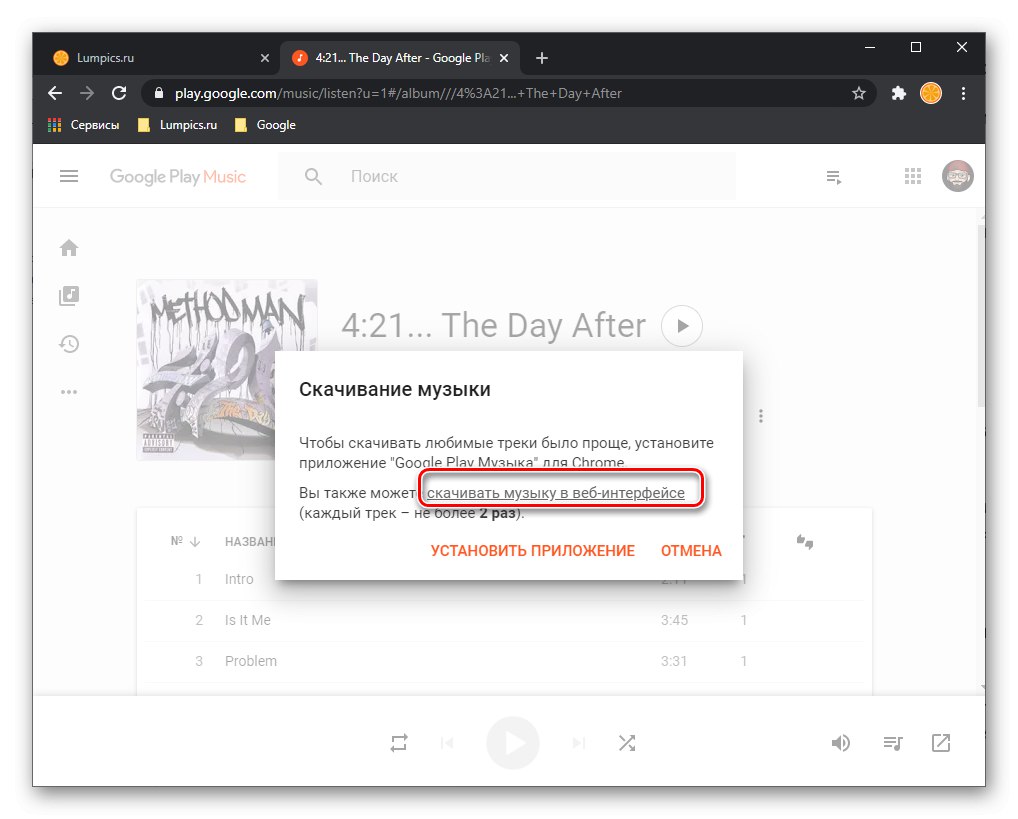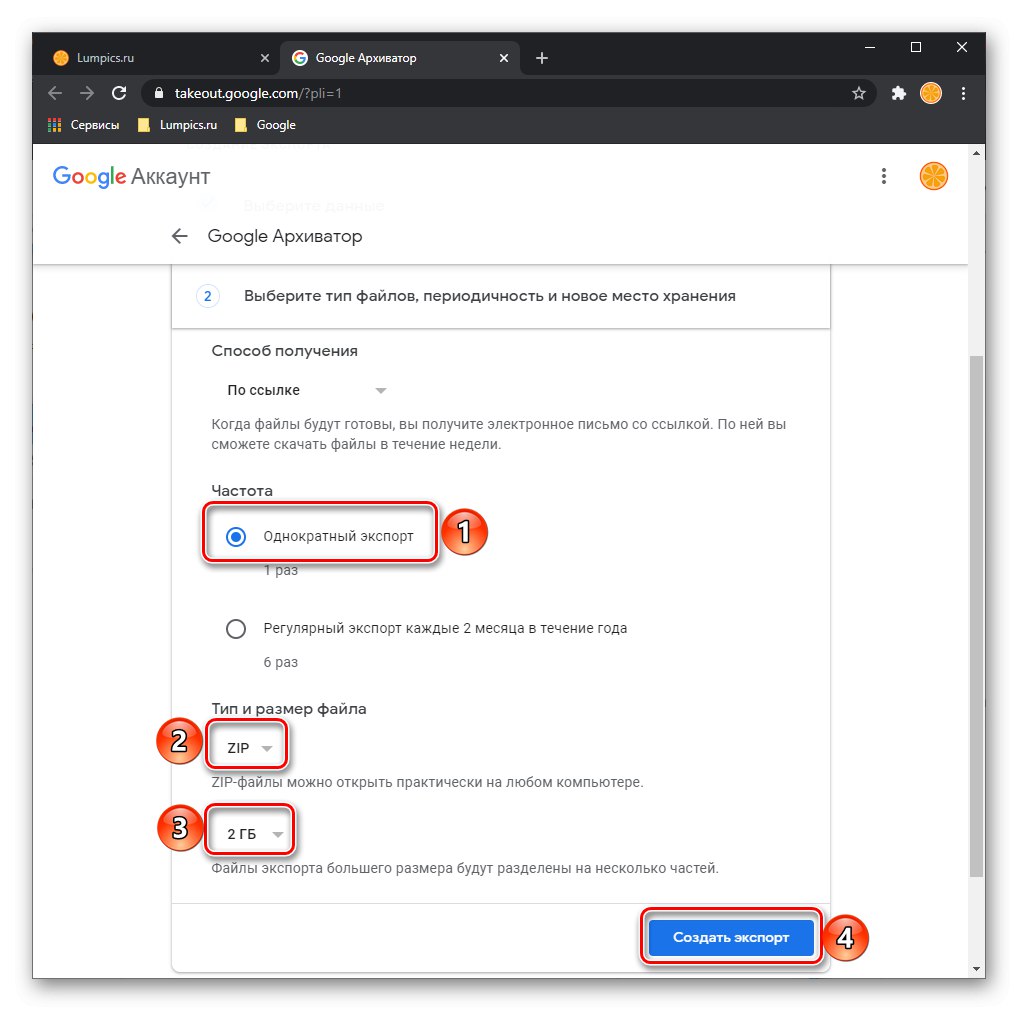Metoda 1: TuneMyMusic
Jedną z najłatwiejszych metod przeniesienia biblioteki Google Play Music do Spotify jest skorzystanie z usługi online TuneMyMusic. Jest bezpłatny i nie wymaga rejestracji.
- Skorzystaj z powyższego łącza i kliknij przycisk "Zaczynajmy".
- Z listy obsługiwanych platform przesyłania strumieniowego wybierz „Muzyka Google Play”.
- Sprawdź, jakie kroki są wymagane, aby rozwiązać nasz problem. Przycisk przeciągania „Konwertuj playlistę” do paska zakładek przeglądarki (nie do folderu).
![Wykonaj proste kroki, aby przenieść muzykę z Google Play Music do Spotify w usłudze TuneMyMusic]()
Uwaga: Jeśli z jakiegoś powodu pasek zakładek nie jest wyświetlany, użyj klawiszy „Ctrl + Shift + B”.
Przeczytaj także: Jak dodać witrynę do zakładek w przeglądarce internetowej
- Otwórz witrynę Muzyki Google Play, jeśli to konieczne, zaloguj się na swoje konto. Następnie przejdź do listy odtwarzania, albumu lub listy utworów, które chcesz przenieść do Spotify. Otwórz to.
- Kliknij przycisk zakładki dodany do panelu przeglądarki w trzecim kroku tej instrukcji.
- Jeszcze jedna karta z usługą TuneMyMusic otworzy się niemal natychmiast. Tym razem wyświetli wybraną listę odtwarzania.
- Przewiń w dół, aby się zapoznać i, jeśli to konieczne, wykluczyć niepotrzebne utwory, usuwając znaczniki wyboru po prawej stronie ich nazw. Po wykonaniu tej czynności kliknij przycisk Dalej: Wybierz platformę docelową.
- włączyć „Spotify”... Jeśli chcesz zalogować się na swoje konto i przyznać wymagane uprawnienia, zrób to.
![Wybór platformy docelowej do przesyłania listy odtwarzania z Muzyki Google Play do Spotify w TuneMyMusic]()
Przeczytaj także: Jak zalogować się do Spotify z komputera
- Ponownie sprawdź zawartość listy odtwarzania, przewijając w dół.
![Wyświetl zawartość listy odtwarzania przed przeniesieniem z Muzyki Google Play do Spotify w usłudze TuneMyMusic]()
Użyj przycisku „Rozpocznij przesyłanie muzyki”.
- Poczekaj, aż transfer Twojej muzyki zostanie zakończony,
![Proces przesyłania muzyki z Google Play Music do Spotify w usłudze TuneMyMusic]()
a następnie zobacz wyniki procedury.
![Wynik przeniesienia muzyki z Google Play Music do Spotify w usłudze TuneMyMusic]()
Możliwe, że podczas jego wykonywania wystąpią błędy - niektórych ścieżek nie można znaleźć.
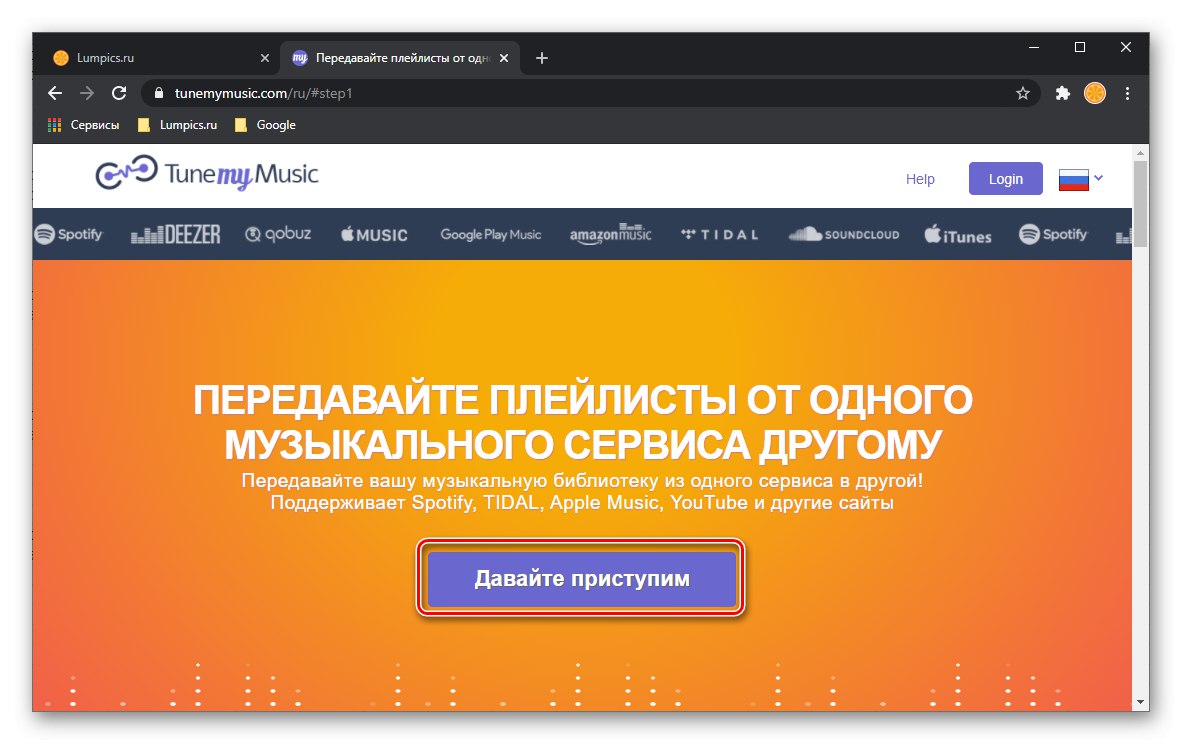
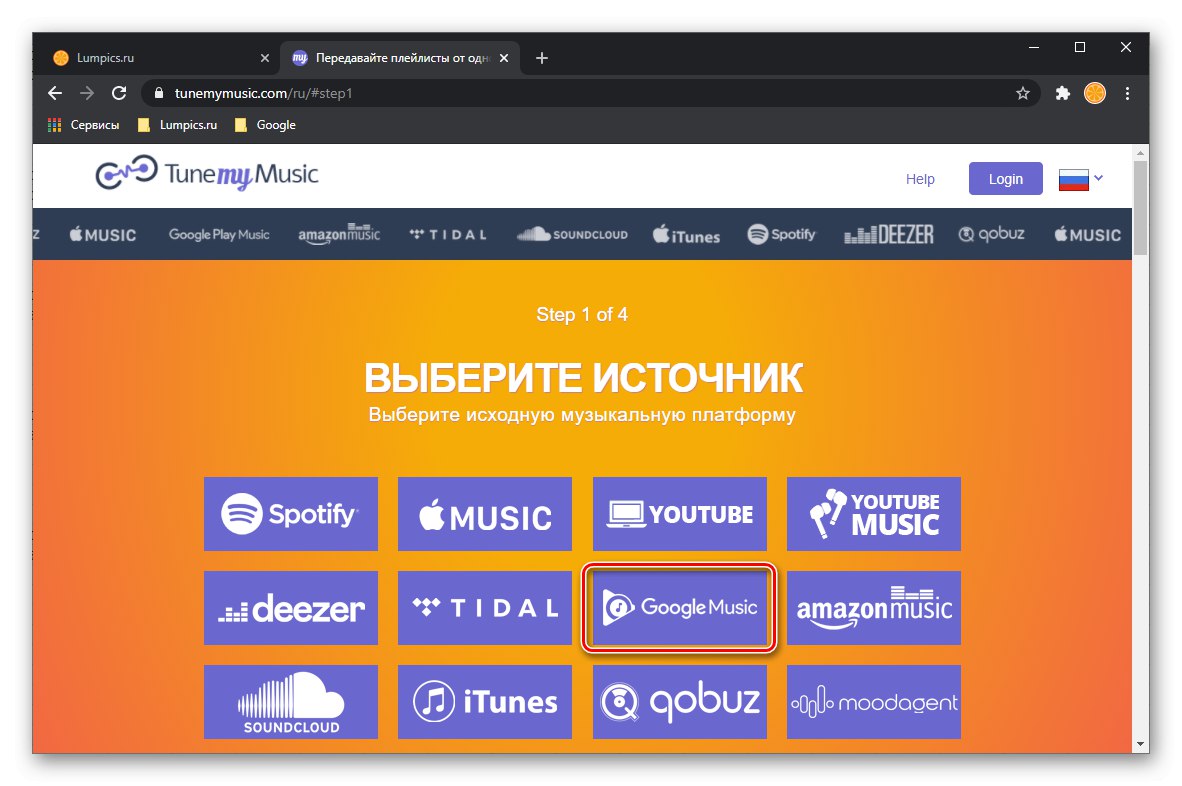
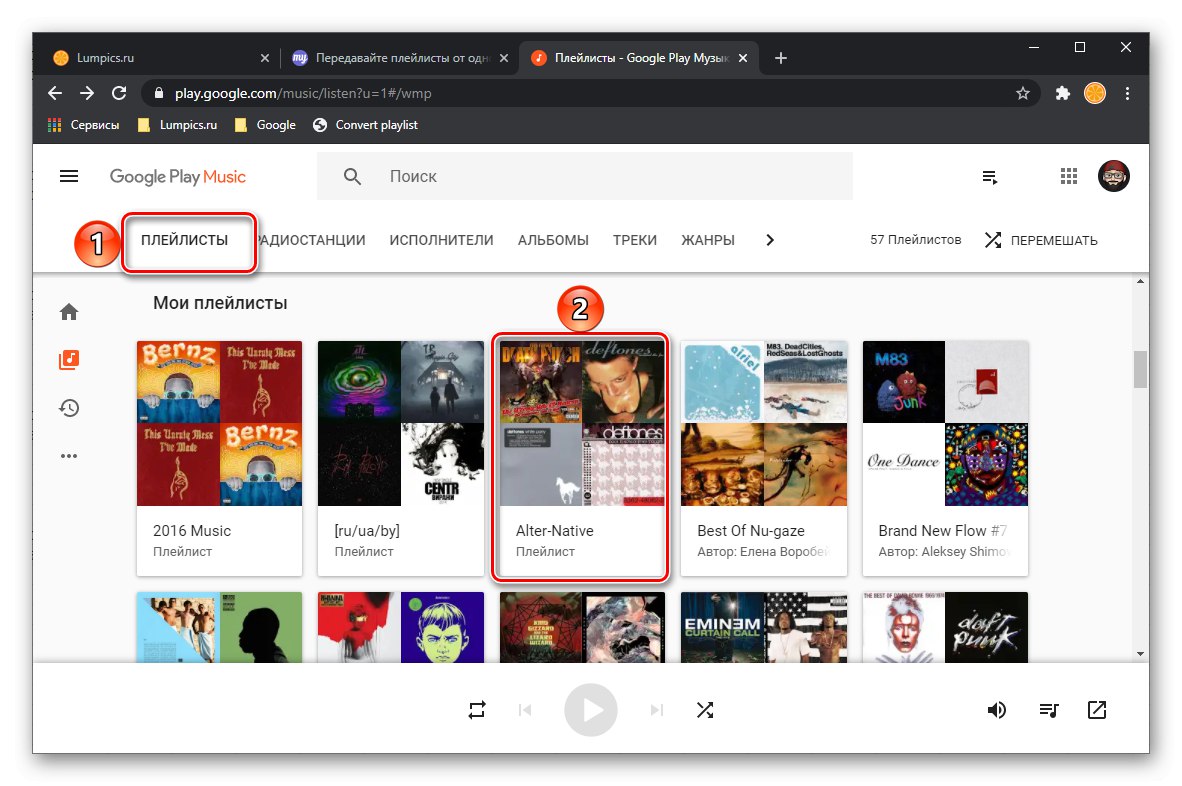
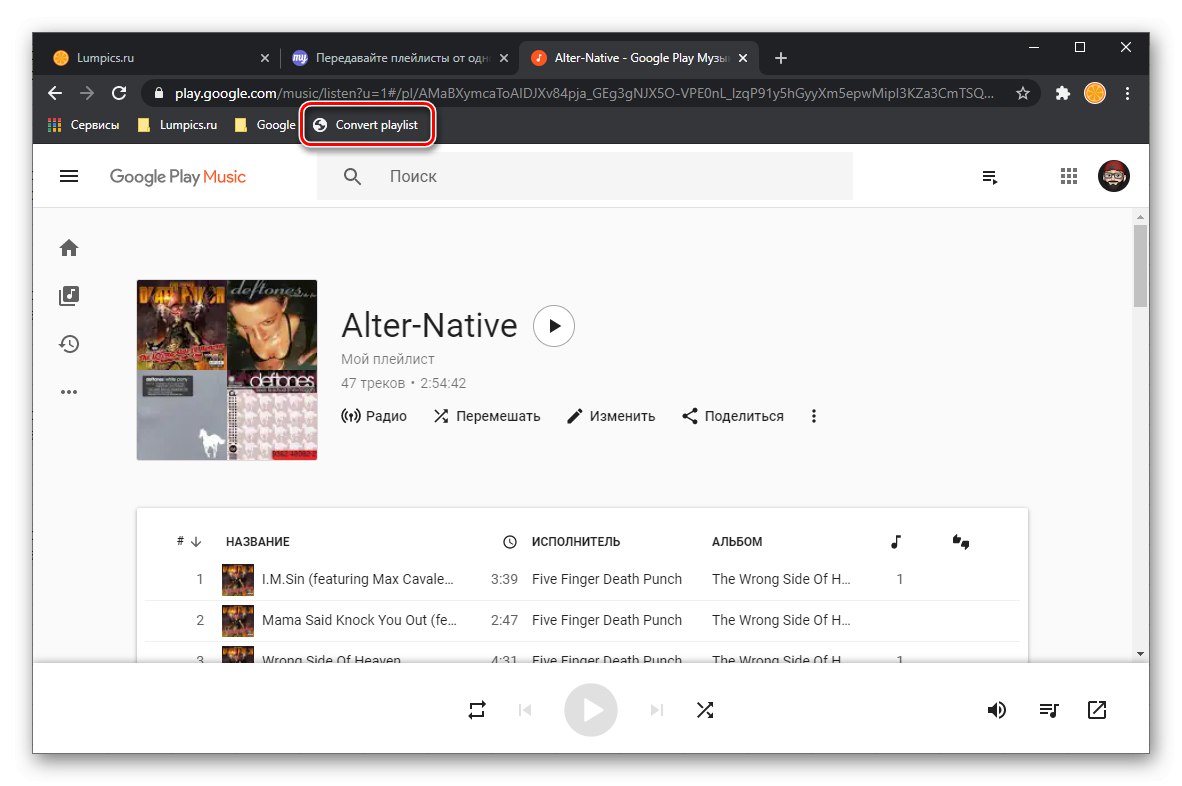
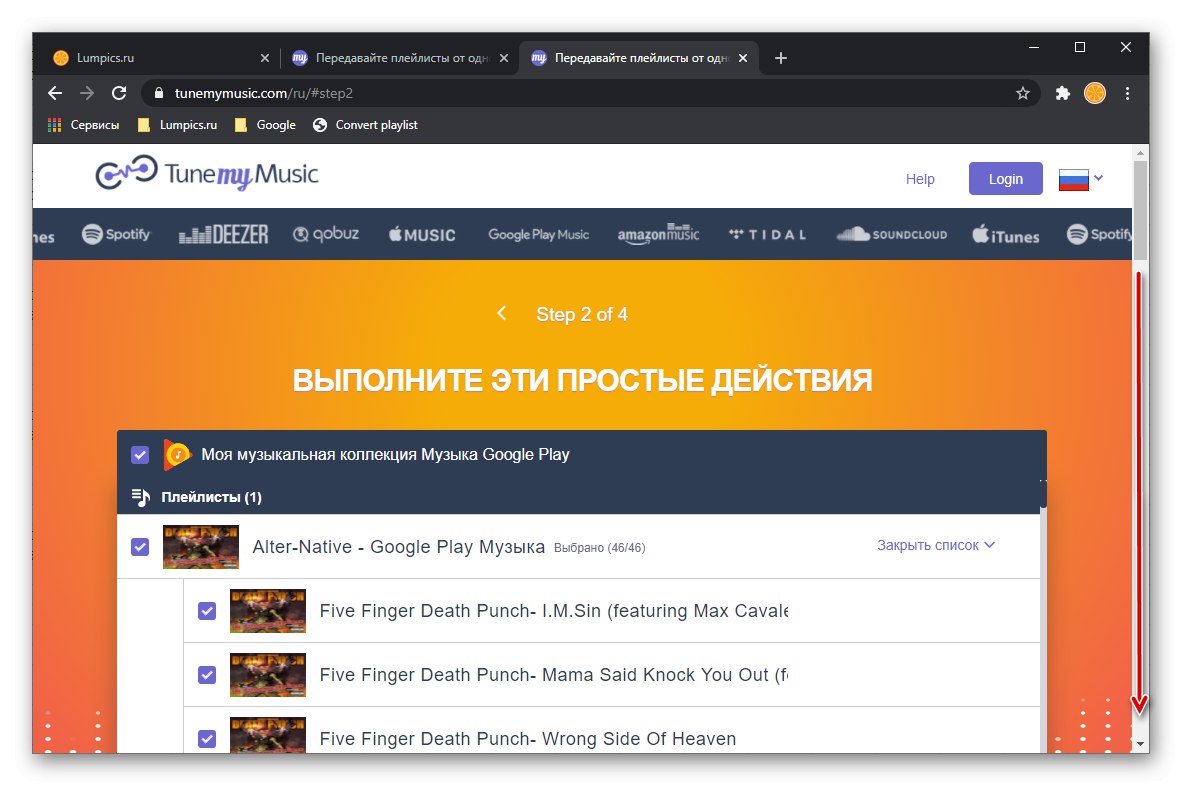
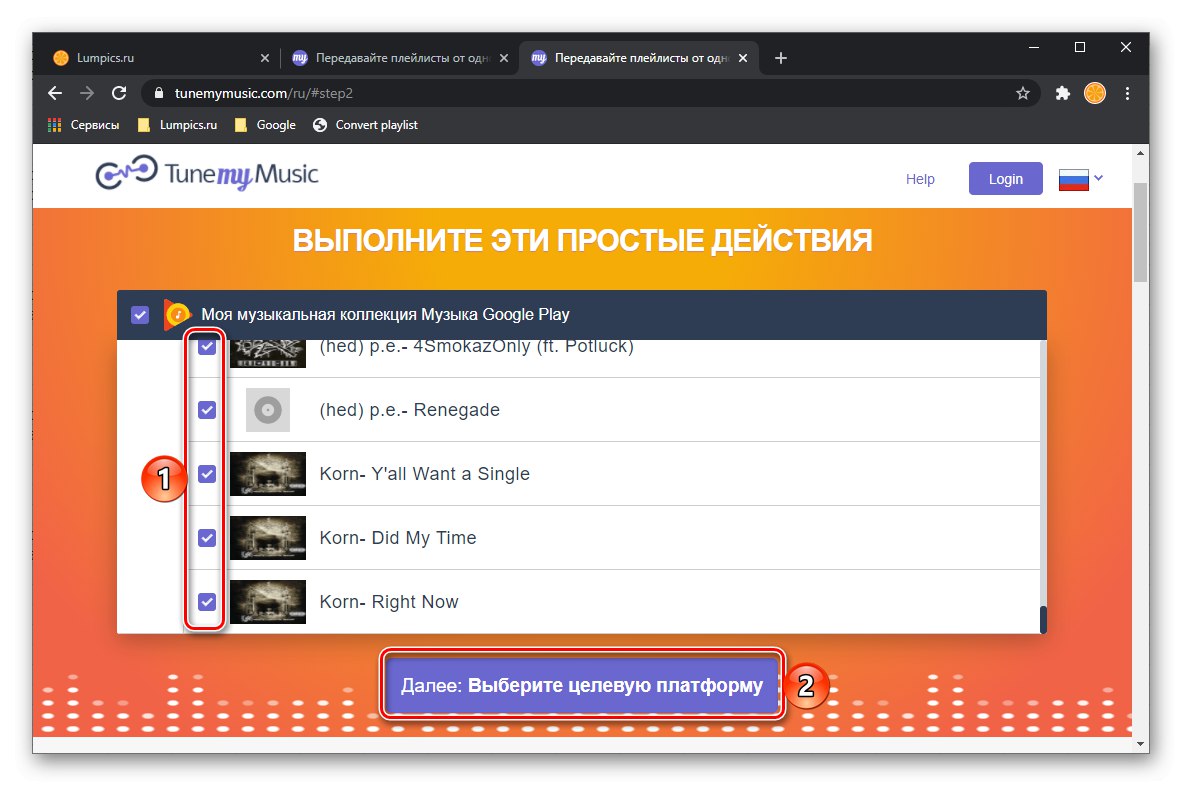
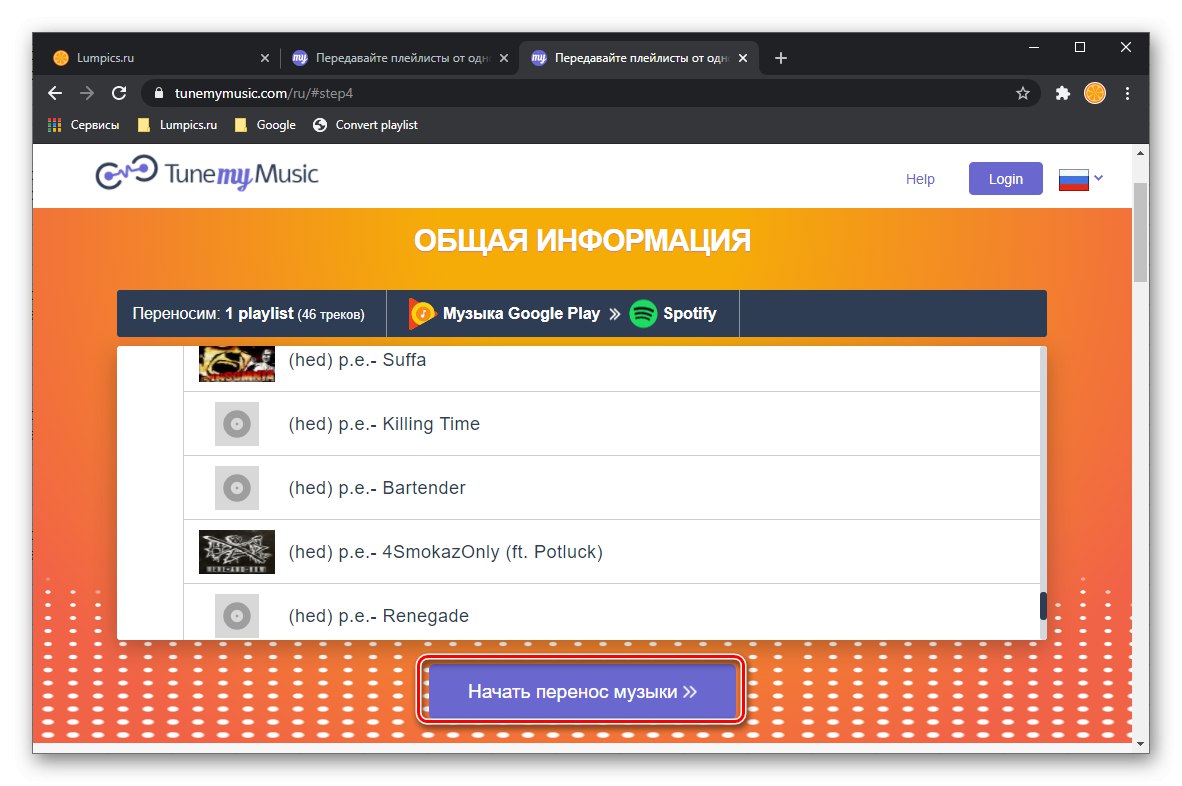
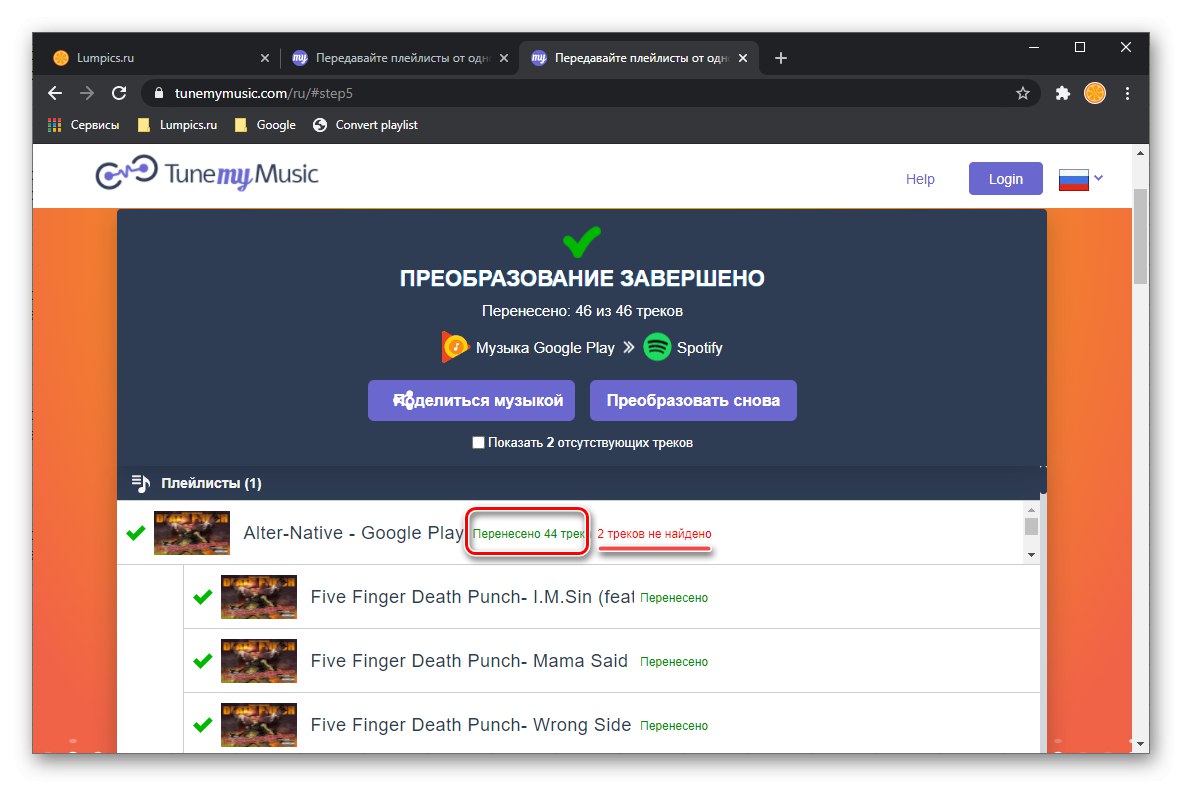
Powody są co najmniej dwa - albo nie ma ich w bibliotece platformy docelowej, którą w naszym przypadku jest Spotify, albo mają inną nazwę w Muzyce Google Play.
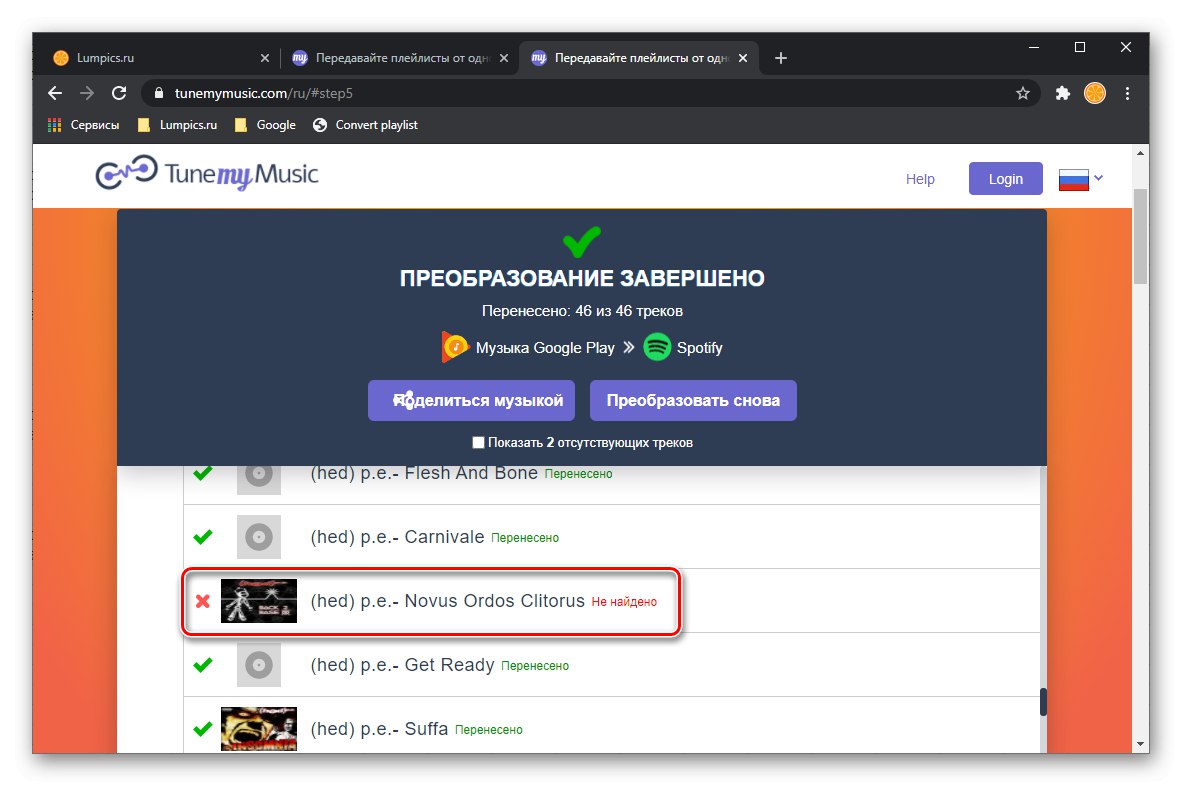
To ostatnie jest szczególnie charakterystyczne dla serwisu i jest problemem, który można poprawić tylko ręcznie - nazwiska wielu zagranicznych wykonawców zapisywane są cyrylicą, choć Spotify, podobnie jak większość podobnych serwisów, używa łaciny. Jedynym rozwiązaniem w tym przypadku jest samodzielne wyszukanie utworów według ich nazwy, co omówimy w ostatniej części artykułu.
Możesz się upewnić, że eksport listy odtwarzania z Google Play Music w aplikacji mobilnej lub Spotifyotwierając odpowiednią sekcję.
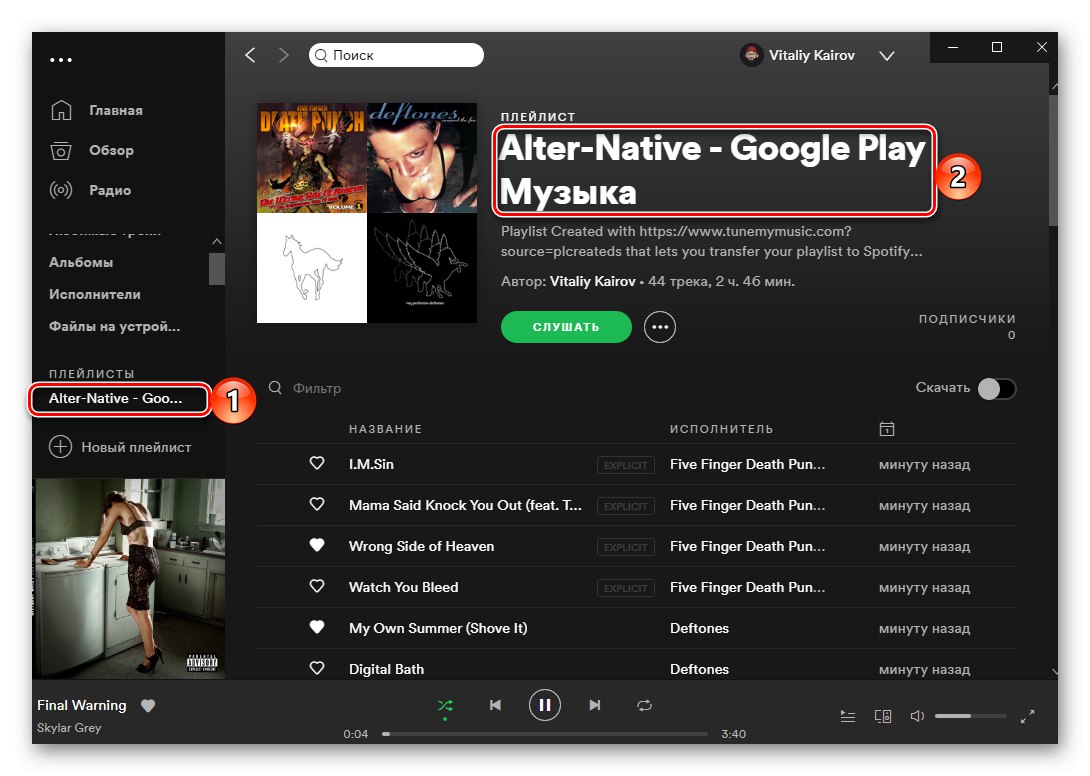
W ten sam sposób przenieś resztę swoich list odtwarzania i / lub albumów, EP i utworów.
Metoda 2: Soundiiz
Powyższy TuneMyMusic dobrze rozwiązuje nasz problem, ale nie pozwala na zbiorczy eksport - każdą playlistę trzeba konwertować osobno. Ma bardziej zaawansowany analog, ale aby uzyskać dostęp do funkcji, która nas interesuje w ramach tej instrukcji, musisz się zarejestrować.
- Będąc na stronie głównej serwisu, użyj przycisku "Zacząć teraz".
- Następnie musisz się zalogować. Jeśli masz konto w serwisie, zaloguj się. Jeśli nie, użyj linku "Zarejestrować".
![Zaloguj się lub zarejestruj, aby przesłać muzykę z VKontakte do Spotify za pośrednictwem usługi Soundiiz w przeglądarce]()
Możliwe jest również zalogowanie się za pomocą konta w popularnych sieciach społecznościowych, z których będziemy korzystać.
- Po zalogowaniu się do Soundiiz kliknij przycisk "Naprzód".
- Na stronie z listą obsługiwanych usług znajdź Google Music i kliknij napis pod jej logo "Połączyć".
- Aby usługa miała dostęp do Twojej biblioteki, musisz ją połączyć. Kliknij „Uzyskaj kod dostępu”,
![Uzyskaj kod dostępu, aby przenieść muzykę z Google Play Music do Spotify w usłudze Soundiiz]()
następnie zaloguj się na swoje konto.
![Zaloguj się na konto Google, aby przenieść muzykę z Google Play Music do Spotify w usłudze Soundiiz]()
Użyj przycisku "Dopuszczać" aby zapewnić dostęp do Soundiiz.
![Zezwól na dostęp do konta Google, aby przenieść muzykę z Muzyki Google Play do Spotify w usłudze Soundiiz]()
Skopiuj wygenerowany kod,
![Skopiuj hasło, aby przenieść muzykę z Google Play Music do Spotify w usłudze Soundiiz]()
wróć do okna dodawania usługi, wklej ją i kliknij "Połączyć".
- Po upewnieniu się, że Muzyka Google Play jest podłączona, powtórz to samo ze Spotify.
- W razie potrzeby zaloguj się na swoje konto, przejrzyj wymagane uprawnienia i nadaj im - przycisk "Akceptuję".
- Wróć do strony głównej Soundiiz, która pokaże wszystkie listy odtwarzania znajdujące się na podłączonych platformach streamingowych. Przewiń listę w dół i znajdź element, który chcesz przenieść z Google Music do Spotify. Wywołaj jego menu i wybierz element "Konwertuj na ...".
- Zmień nazwę listy odtwarzania lub pozostaw ją tak, jak jest, jeśli chcesz, dodaj opis, a następnie kliknij przycisk „Zapisz konfigurację”.
- Sprawdź listę utworów. Jeśli to konieczne, wyklucz niepotrzebne, odznaczając pola wyboru obok nich. Kliknij, aby kontynuować "Potwierdzać".
- Proszę wybrać „Spotify”.
- Do wykonania dalszych czynności potrzebne będzie konto Premium, które można uzyskać po wykupieniu abonamentu na miesiąc lub rok. Dzięki niemu możesz przenieść swoją bibliotekę multimediów z Google Music do Spotify, a nie tylko jedną listę odtwarzania i do 200 utworów naraz, ale wszystkie niezbędne listy naraz.
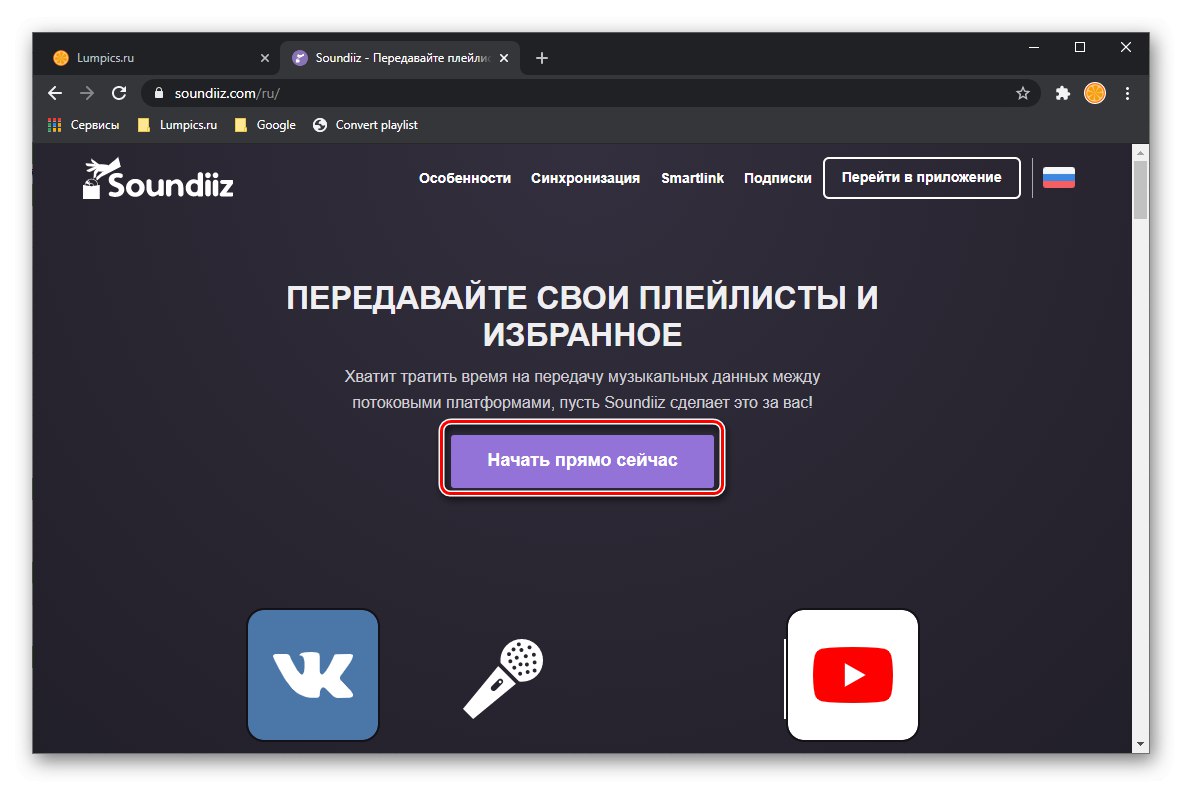
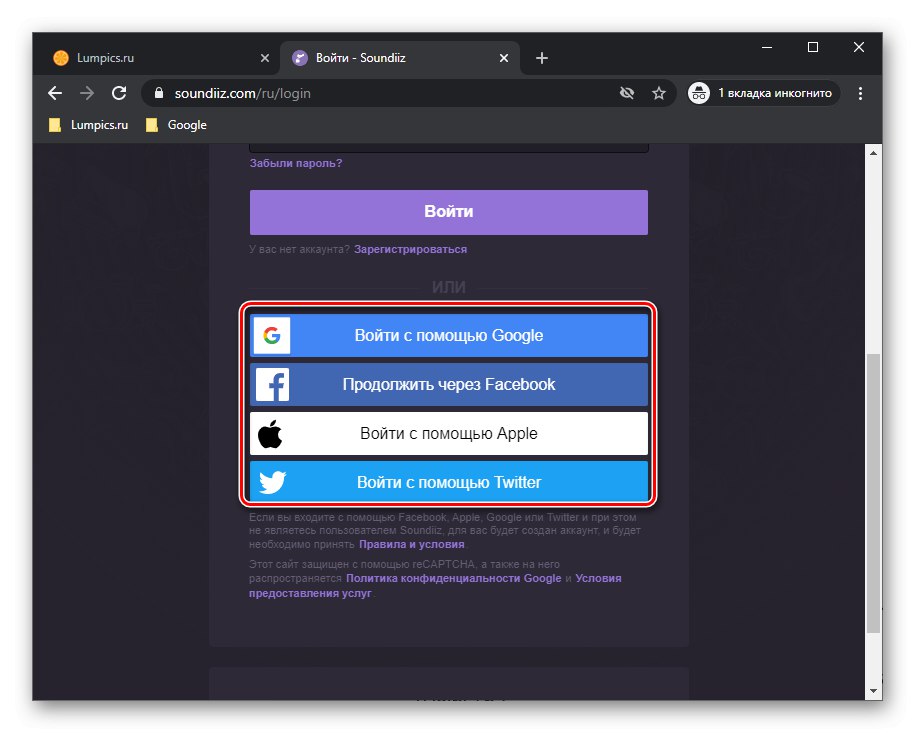
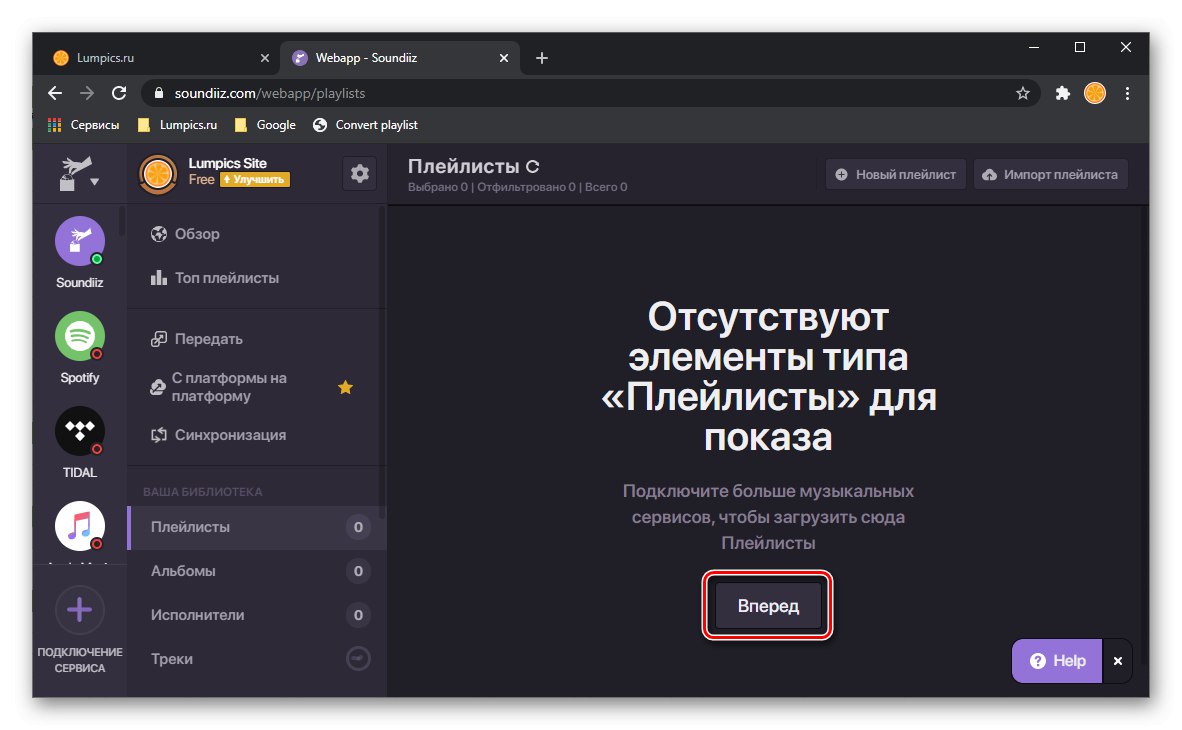
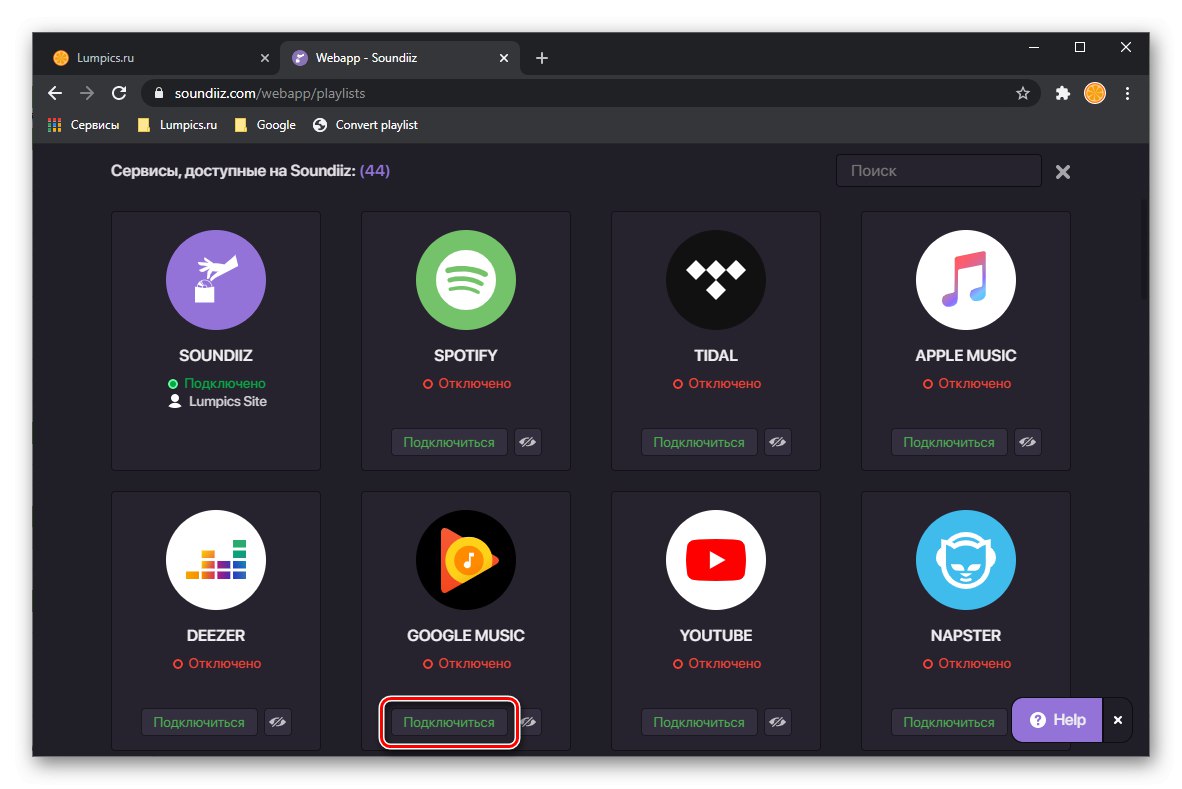
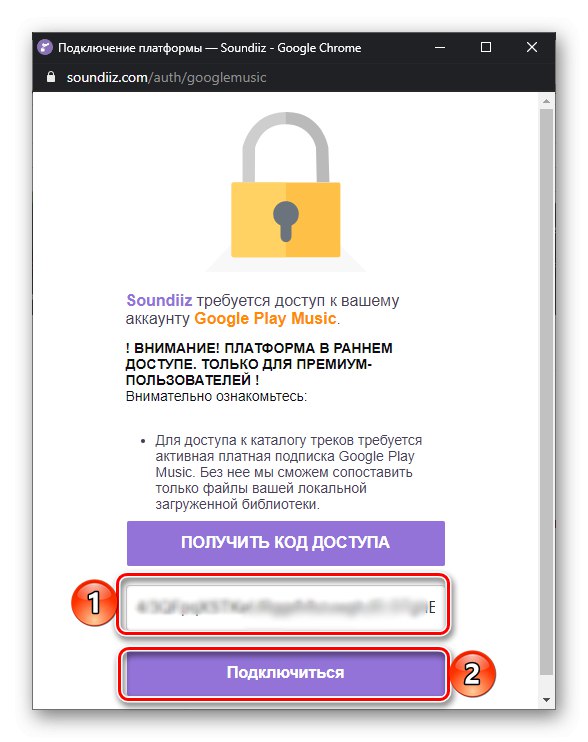
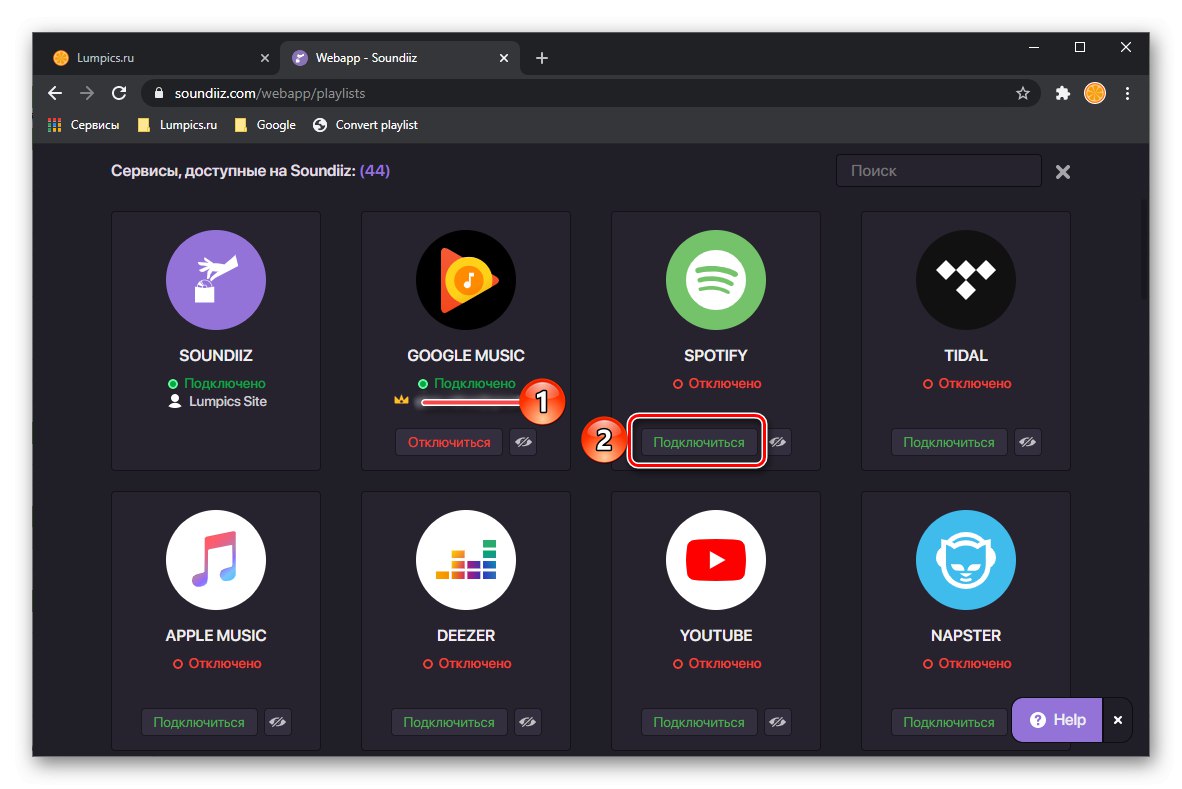
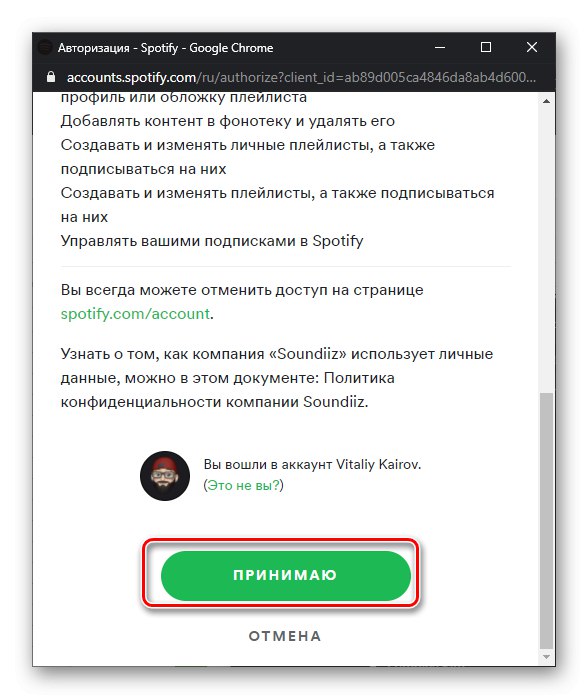
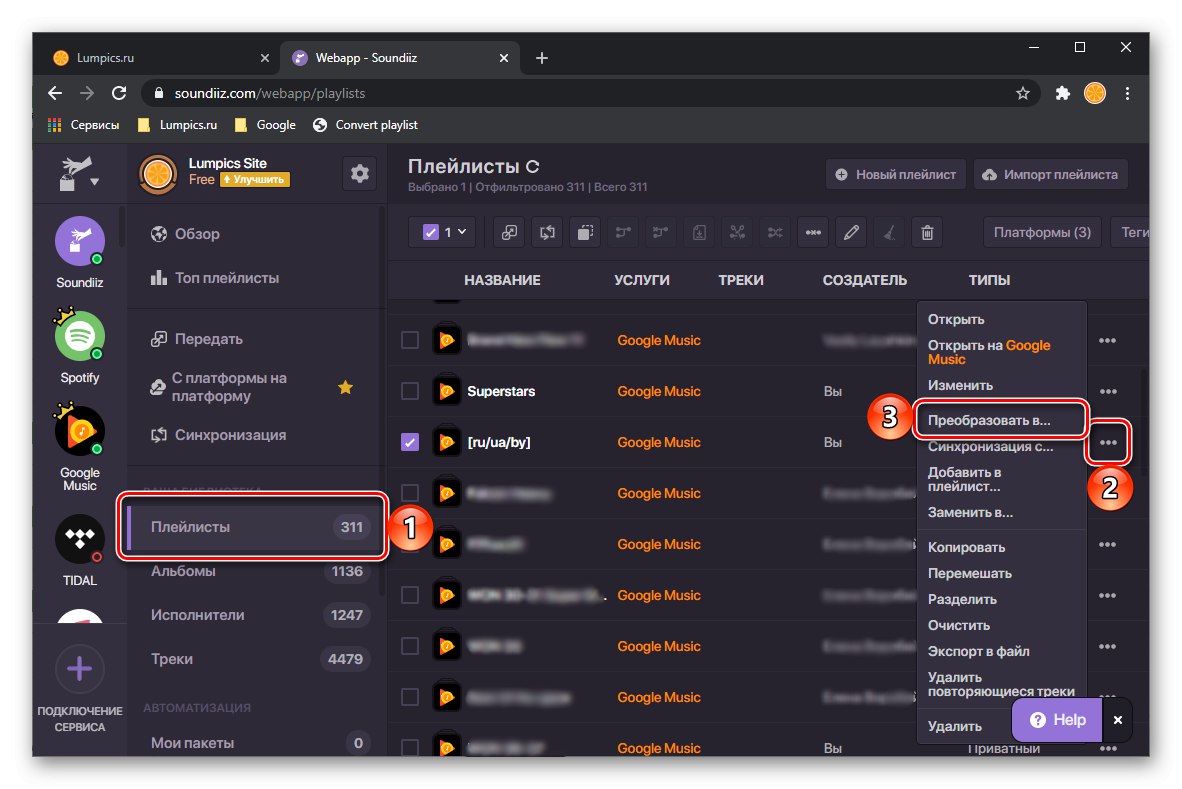
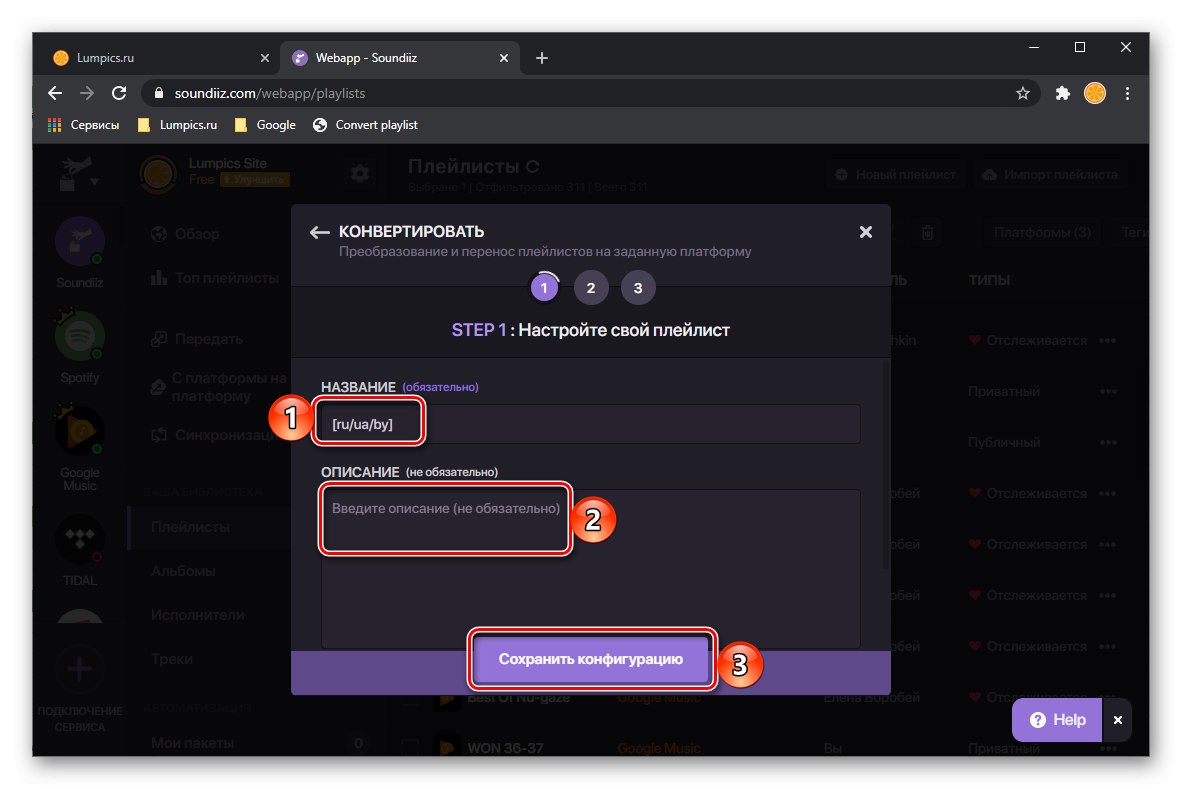
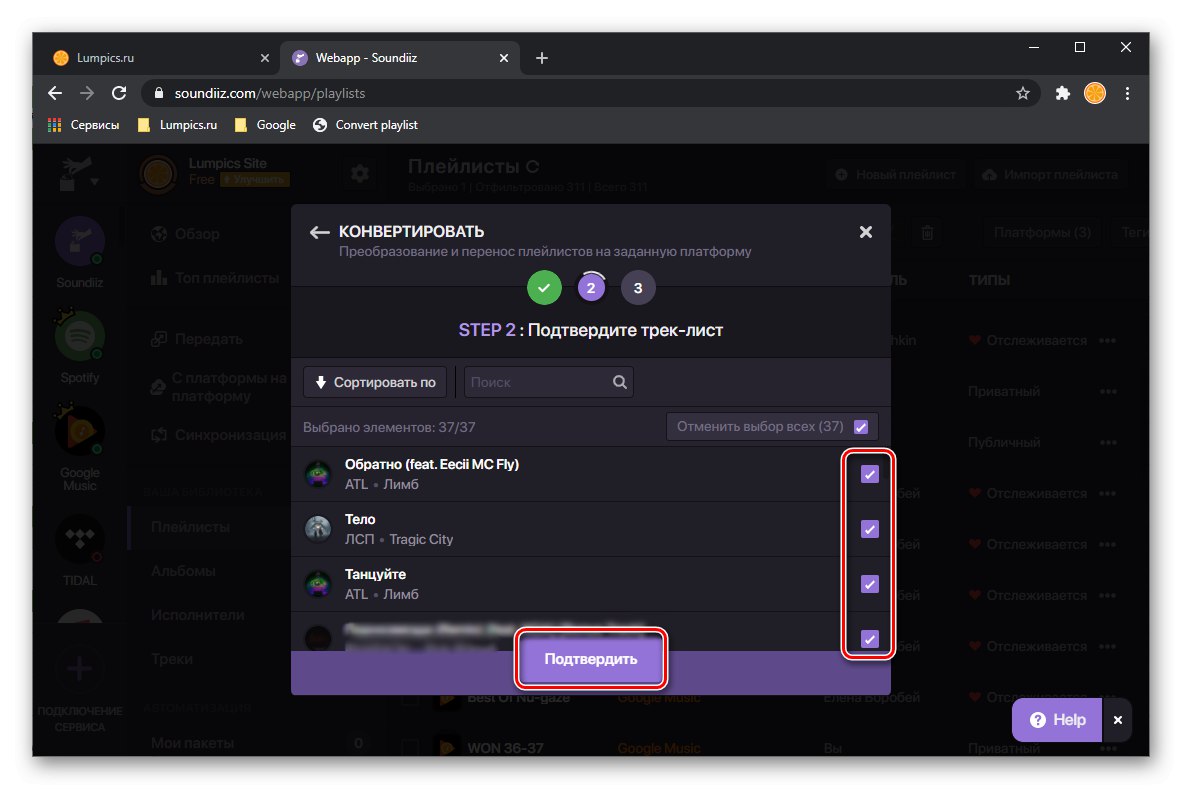
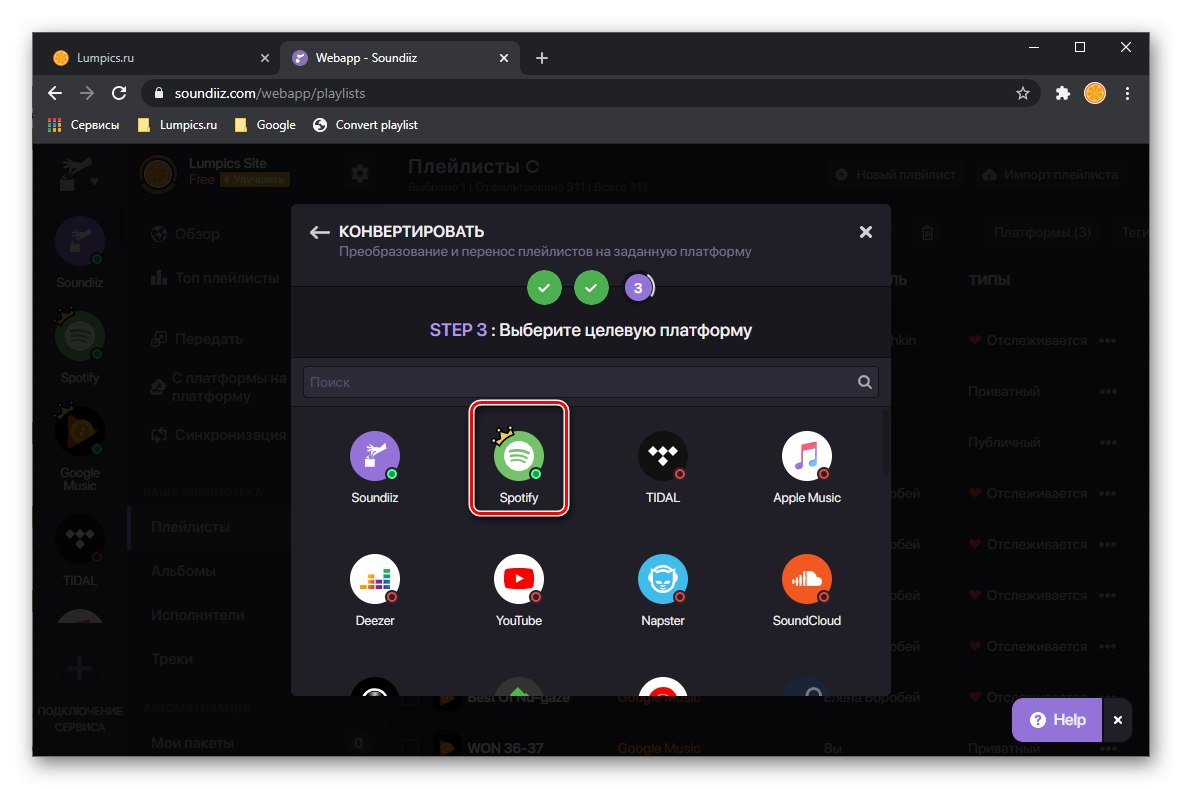
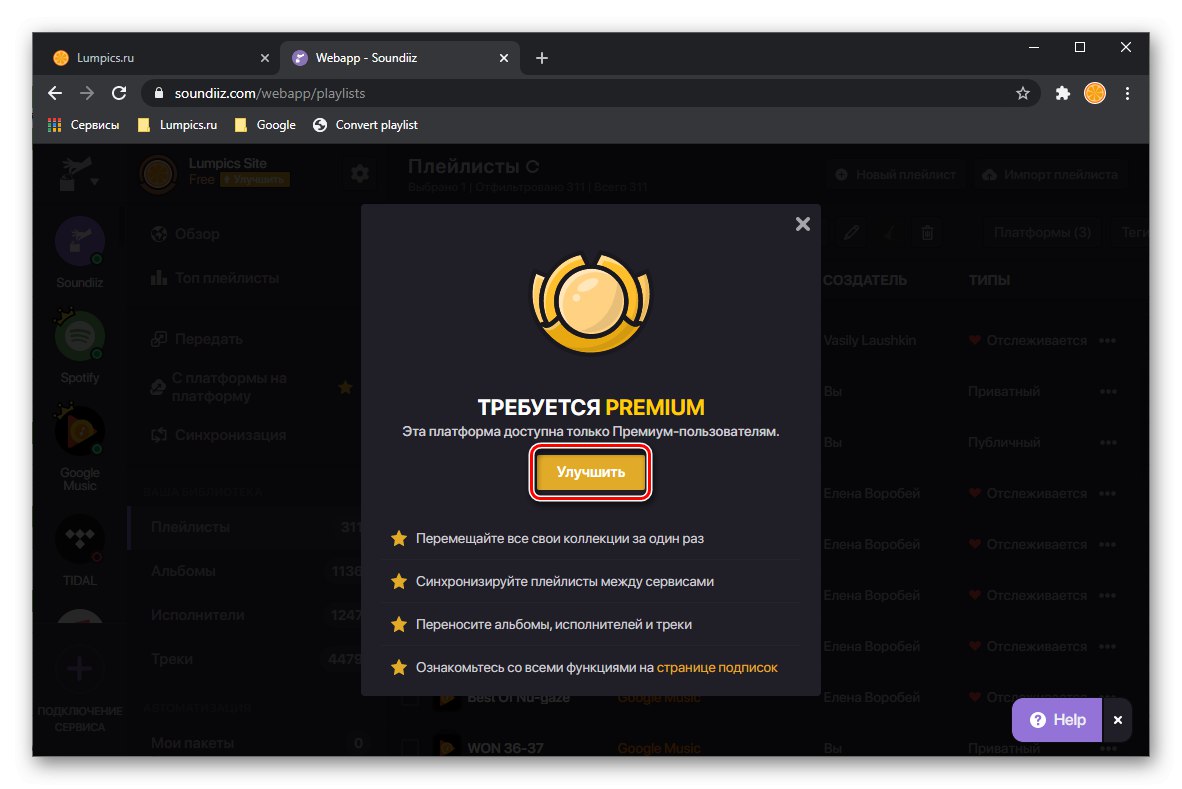
Uwaga: Aby wyeksportować albumy i / lub poszczególne utwory, przejdź do odpowiedniej zakładki na panelu bocznym, wybierz żądaną pozycję, wywołaj jej menu i użyj elementu "Konwertuj na ...".
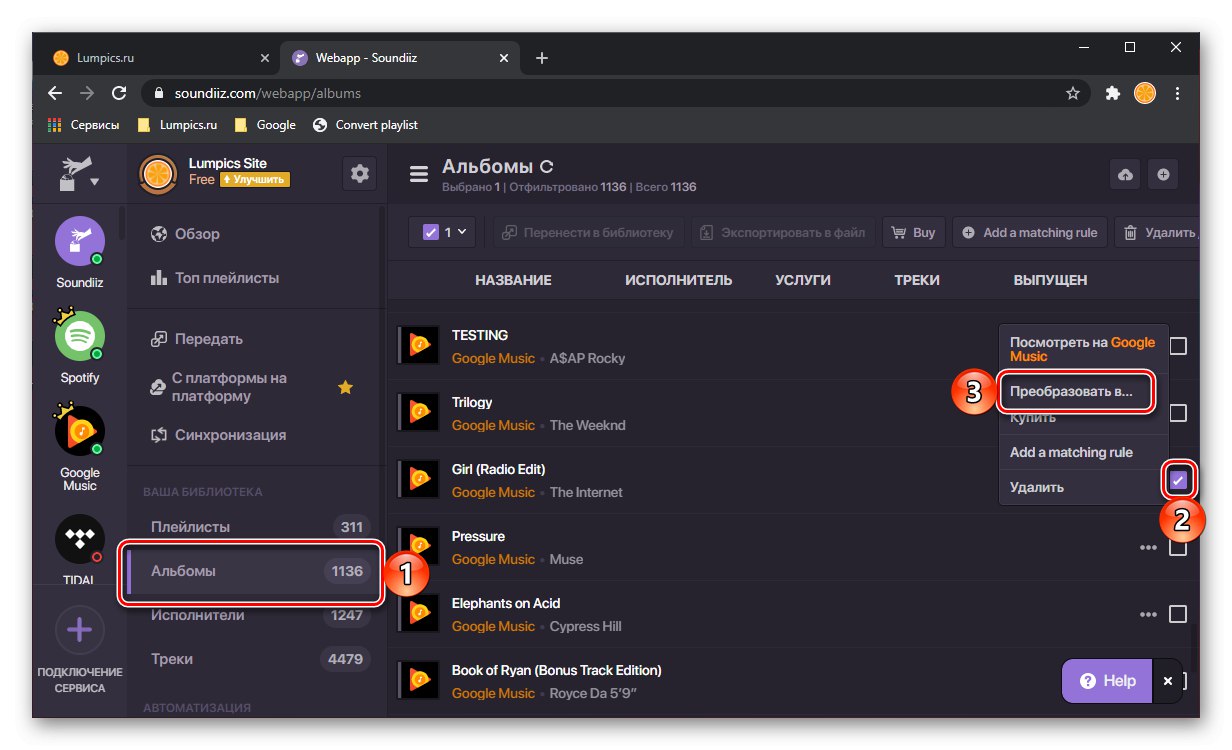
Soundiiz obsługuje większość popularnych usług przesyłania strumieniowego, umożliwiając bezpłatne przesyłanie list między nimi (ale z ograniczeniami), ale z jakiegoś powodu zamykana Muzyka Google Play nie znajduje się na tej liście. Zapisanie się do usługi w celu rozwiązania naszego problemu jest wskazane w przypadkach, gdy potrzebujesz wyeksportować do Spotify dość dużą bibliotekę lub jeśli potrzebujesz na bieżąco wykonywać podobne czynności, np. Tworzyć identyczne playlisty na różnych platformach, a następnie publikować do nich linki.
Przeczytaj także: Jak przenieść muzykę z YouTube i YouTube Music do Spotify
Metoda 3: MusConv
Oprócz omówionych powyżej usług online, możesz przesyłać muzykę z Google Play do Spotify za pomocą dedykowanego programu na PC. Podobnie jak Soundiiz obsługuje wszystkie popularne (i nie tak) platformy streamingowe i niestety jest również dystrybuowane w ramach subskrypcji. Jednak jedną listę odtwarzania można wyeksportować bezpłatnie.
Pobierz MusConv z oficjalnej strony
- Skorzystaj z linku podanego powyżej, aby pobrać program - kliknij przycisk odpowiadający systemowi operacyjnemu zainstalowanemu na Twoim komputerze.
- Zapisz plik instalacyjny w dogodnym miejscu na dysku.
- Po zakończeniu pobierania uruchom go i kliknij "Kolejny",
![Rozpoczęcie instalacji programu MusConv do przenoszenia biblioteki z Yandex.Music do Spotify na PC]()
następnie "Zainstalować"
![Zainstaluj program MusConv, aby przenieść bibliotekę z Yandex.Music do Spotify na komputerze]()
i poczekaj na zakończenie instalacji,
![Instalowanie programu MusConv do przenoszenia biblioteki z Yandex.Music do Spotify na PC]()
następnie kliknij przycisk "Blisko" aby zamknąć okno instalatora.
- Uruchom program i kliknij "Zaloguj sie"... Jeśli subskrybowałeś, wprowadź otrzymany klucz w przeznaczonym do tego polu.
- Na pasku bocznym MusConv znajdź Muzykę Google Play i kliknij ją.
- Strona serwisu zostanie otwarta w przeglądarce, w której będziesz musiał zalogować się do swojego konta lub po prostu potwierdzić logowanie.
- Poczekaj, aż program przeskanuje Twoją bibliotekę, po czym pokaże całą znalezioną zawartość.
- Oprócz list odtwarzania, albumów, wszystkich utworów,
![Karta Albumy do przesyłania muzyki z Google Play Music do Spotify w programie MusConv]()
i ulubione kompozycje.
- Zaznacz, co chcesz przesłać, a następnie kliknij przycisk poniżej "Transfer".
![Wybór listy odtwarzania do przeniesienia muzyki z Google Play Music do Spotify w MusConv]()
Uwaga: W bezpłatnej wersji MusConv można przesłać tylko jedną listę odtwarzania. Nie ma takich ograniczeń dla posiadaczy kont premium.
- Wybierz Spotify z listy rozwijanej.
- Poczekaj, aż lista odtwarzania zostanie przekonwertowana i przesłana.
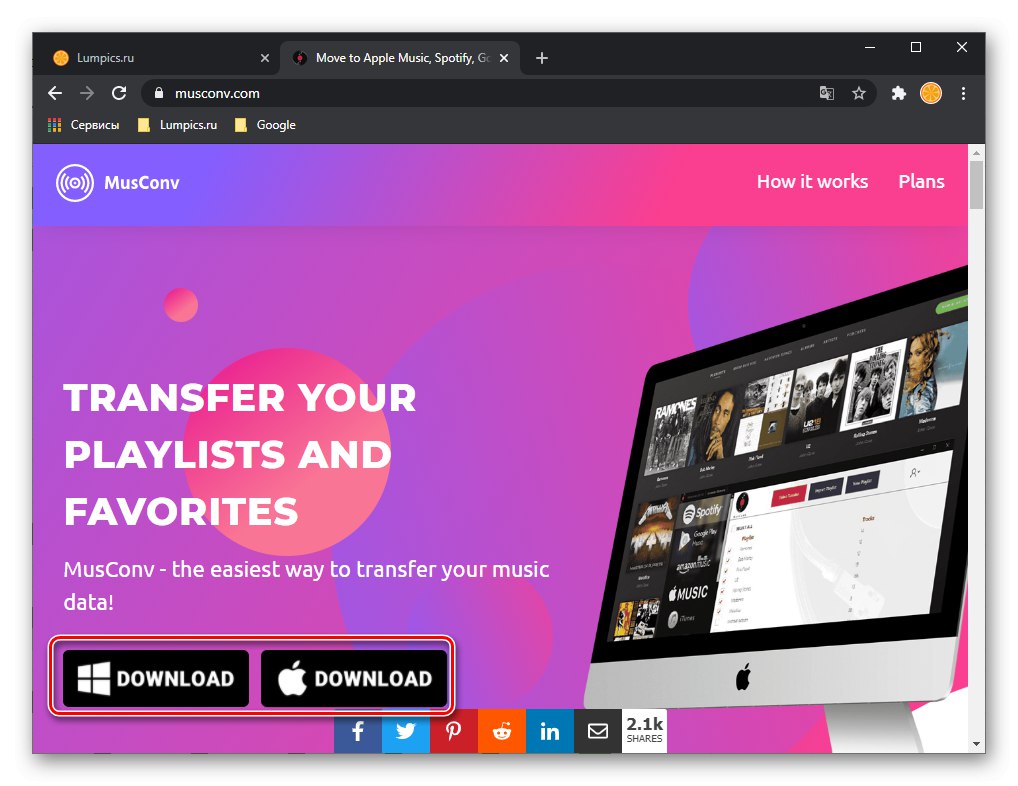
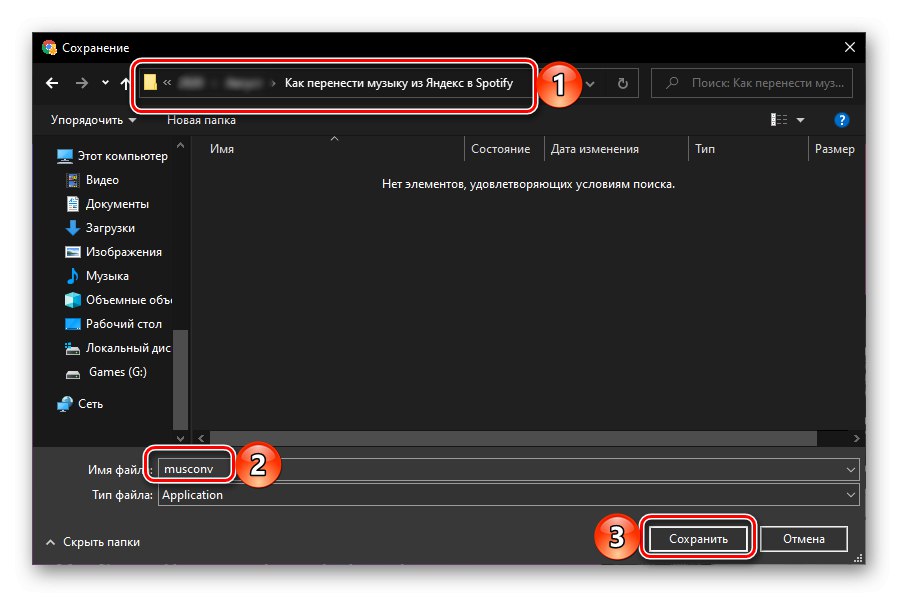
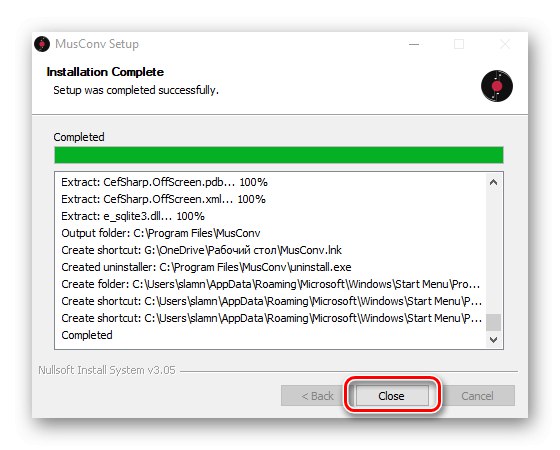
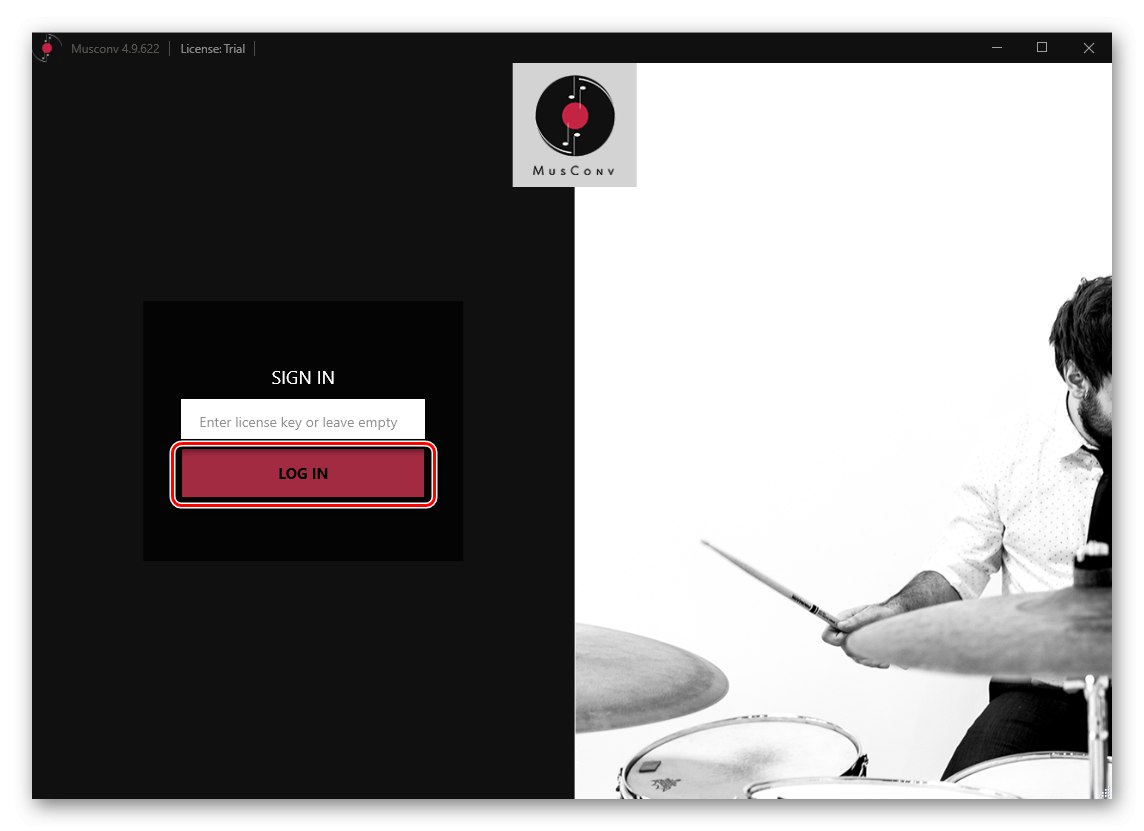
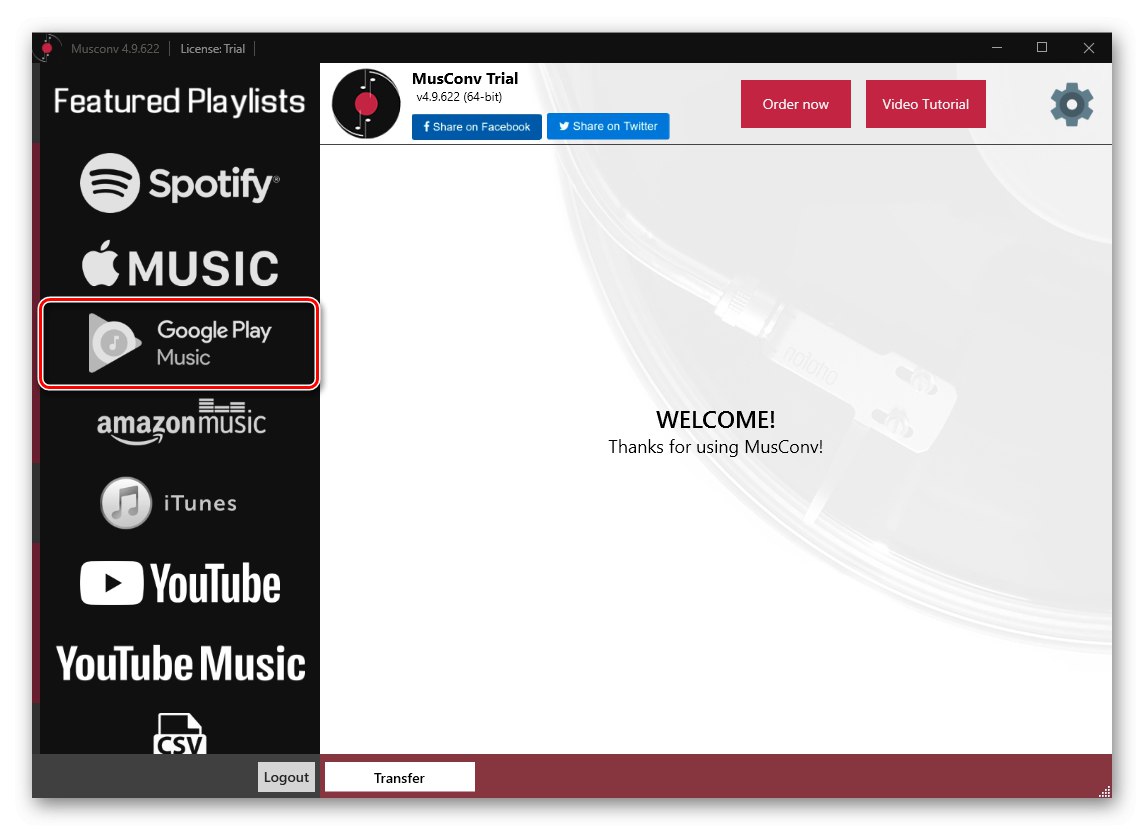
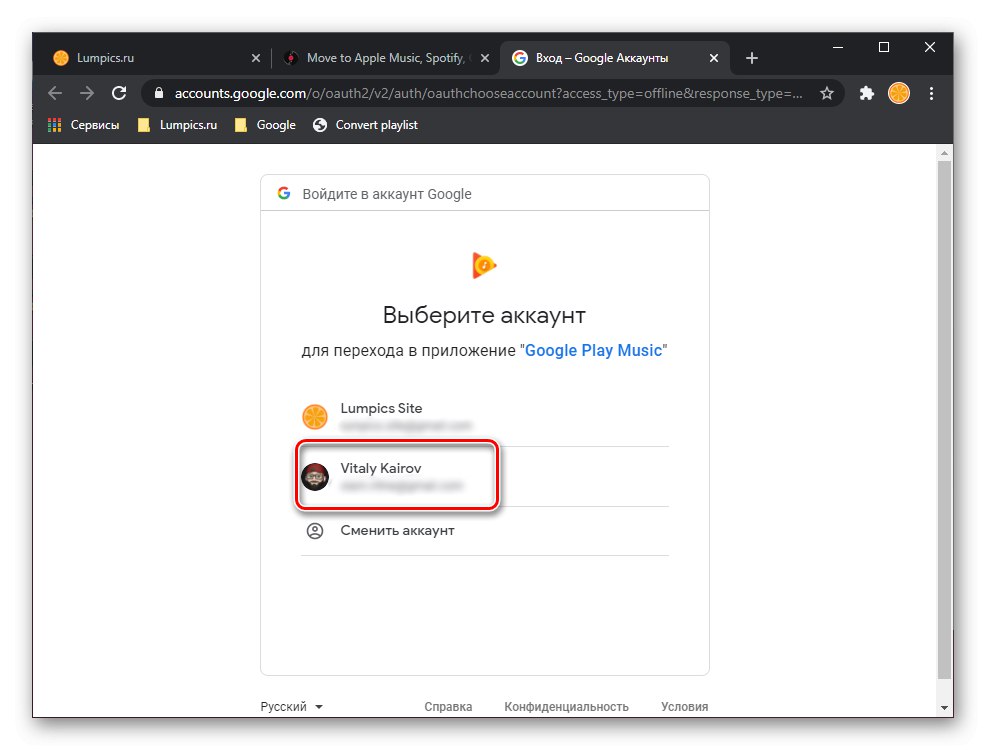
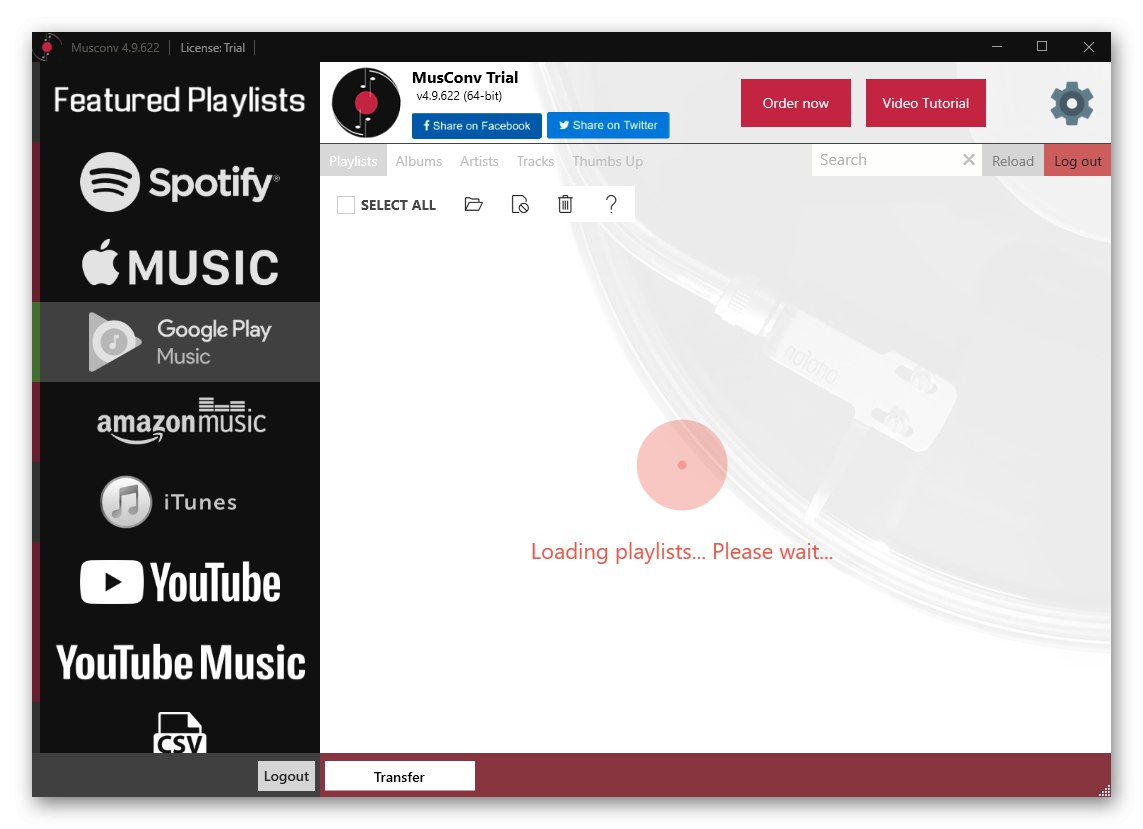
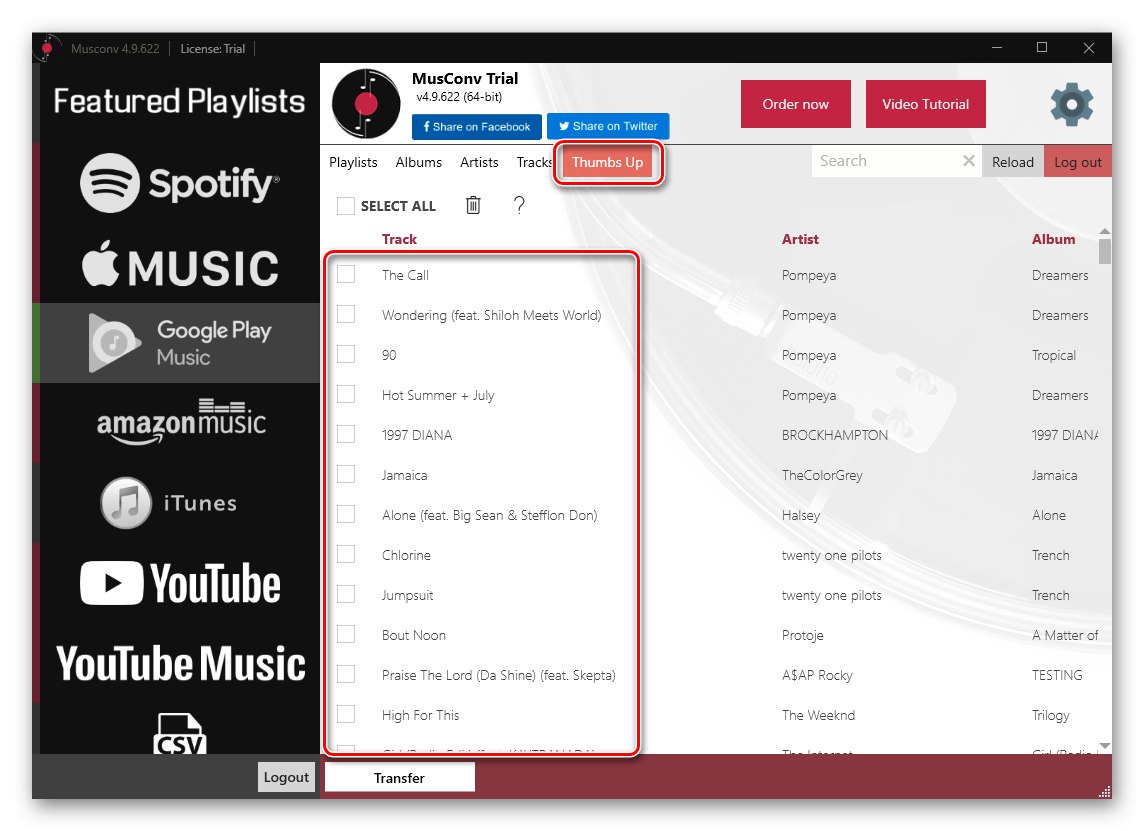
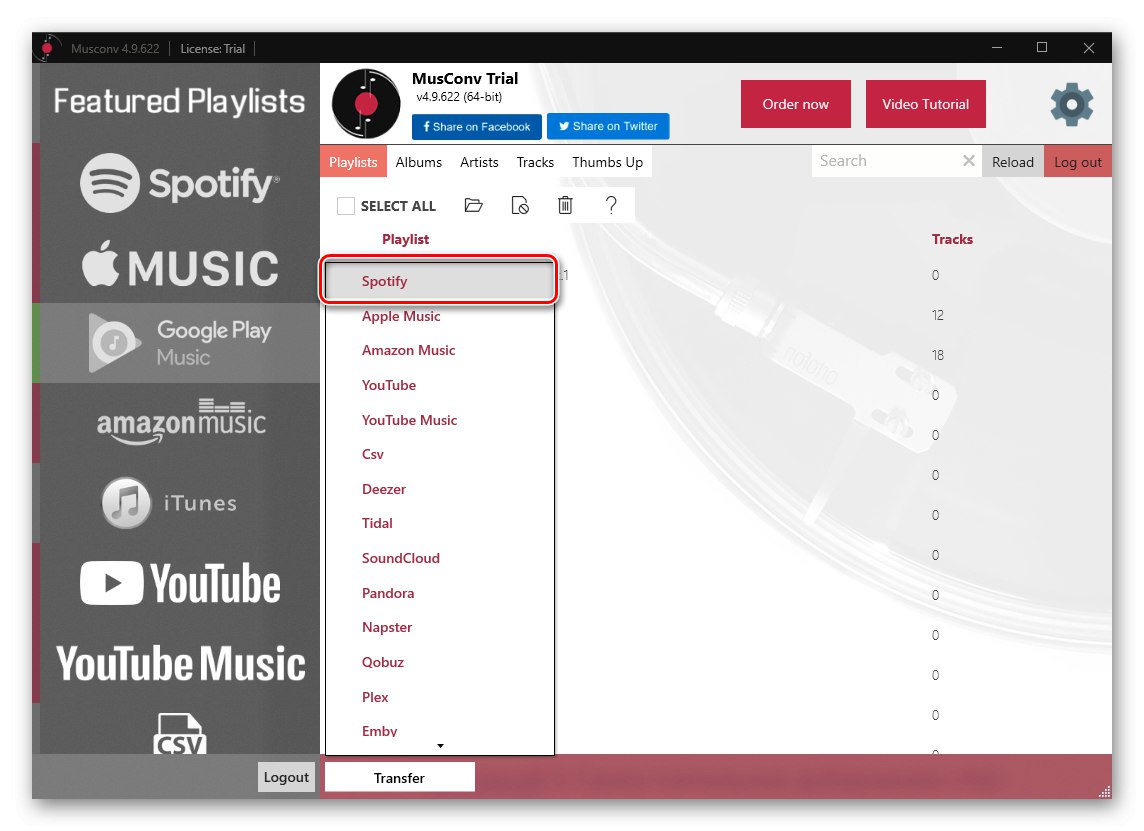
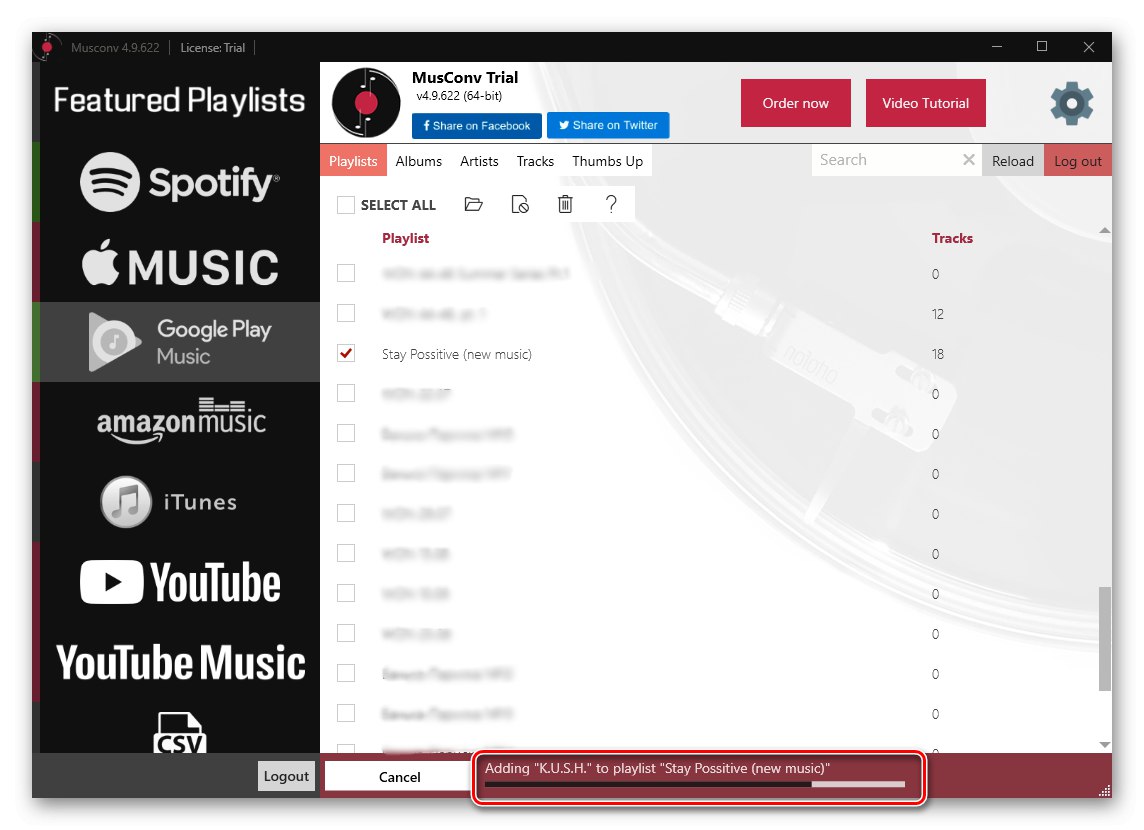
Po zakończeniu procedury znajdziesz ją w aplikacji mobilnej oraz w programie Spotify na PC. W razie potrzeby powtórz powyższe kroki, aby wyeksportować pozostałą muzykę.
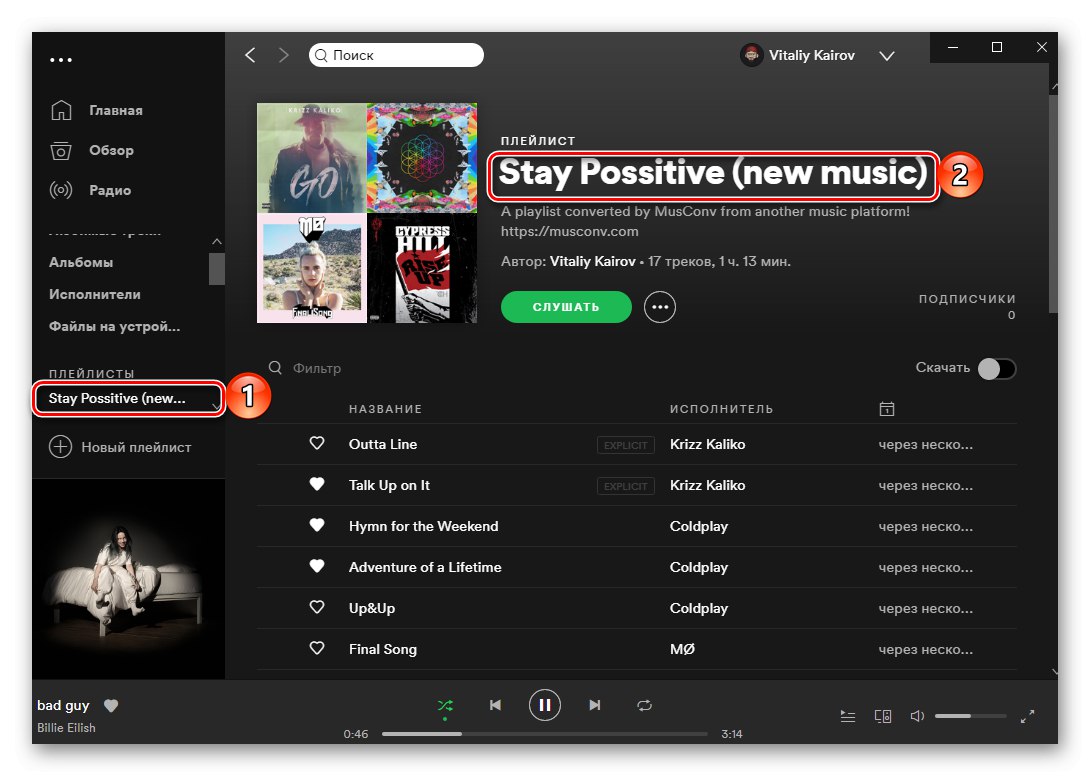
MusConv to świetne rozwiązanie do eksportowania muzyki z jednej usługi do drugiej, ale tylko wtedy, gdy używasz do tego pełnej wersji programu lub jeśli potrzebujesz tylko przenieść jedną małą listę odtwarzania.
Metoda 4: SpotiApp
Aplikacja, którą rozważymy dalej, algorytmem jej działania różni się znacząco od usług wykorzystywanych powyżej oraz programu desktopowego. Chodzi o to, że SpotiApp umożliwia eksportowanie muzyki za pomocą zrzutów ekranu, skanowanie zawartego na nich tekstu, rozpoznawanie go i przesyłanie znalezionych utworów do Spotify.
Ważny! Aplikacja, o której mowa, dodaje wszystkie znalezione utwory nie do oddzielnej listy odtwarzania, ale do sekcji „Ulubione utwory” w Spotify, co oznacza, że każdy z nich jest automatycznie oznaczany "Podoba mi się".
Pobierz SpotiApp z App Store
Pobierz SpotiApp ze sklepu Google Play
- Zainstaluj aplikację na swoim urządzeniu mobilnym, ale nie spiesz się, aby ją otworzyć.
- Uruchom Muzykę Google Play i przejdź do listy odtwarzania, albumu lub listy utworów, które chcesz przenieść do Spotify.
- Zrób zrzuty ekranu.
![Zrób zrzuty ekranu swojej biblioteki muzycznej w aplikacji Muzyka Google Play, aby przenieść ją do Spotify]()
Uwaga: Jak widać na poniższym obrazku, na liście odtwarzania, której używamy jako przykładu, znajdują się utwory zagranicznych artystów, których nazwiska są wskazane w języku rosyjskim. Już teraz możemy powiedzieć, że z tego powodu nie będzie działać przeniesienie ich do Spotify, ponieważ są tam wymienione w języku angielskim.
![Nazwy wykonawców rosyjskojęzycznych w aplikacji Muzyka Google Play, aby przenieść je do Spotify]()
Przeczytaj także: Jak zrobić zrzut ekranu na telefonie
- Uruchom SpotiApp i dotknij przycisku na ekranie powitalnym „Zaloguj się przez Spotify”.
- Wprowadź nazwę użytkownika i hasło ze swojego konta, a następnie stuknij "Wejść".
- Sprawdź akcje, które usługa będzie mogła wykonać na Twoim koncie,
![Uprawnienia wymagane od Spotify przez SpotiApp na telefonie iPhone i telefonie z systemem Android]()
następnie wciśnij "Akceptuję".
- Następnie w aplikacji dotknij przycisku «+».
- Nadaj niezbędne uprawnienia - dostęp do zdjęcia.
- Następnie wybierz te obrazy, które zawierają utwory z Muzyki Google Play. Jeśli nie widzisz ich w obszarze podglądu, użyj elementu menu „Otwórz galerię” i znajdź je tam.
- Po sprawdzeniu wymaganych zrzutów ekranu dotknij „Skanuj liczbę zrzutów ekranu”.
- Poczekaj, aż aplikacja rozpozna nagrania na obrazach,
![Oczekujące na skanowanie w SpotiApp, aby przenieść muzykę z Google Play Music do Spotify]()
po czym możesz zobaczyć wynik i „Przenieś do Spotify”.
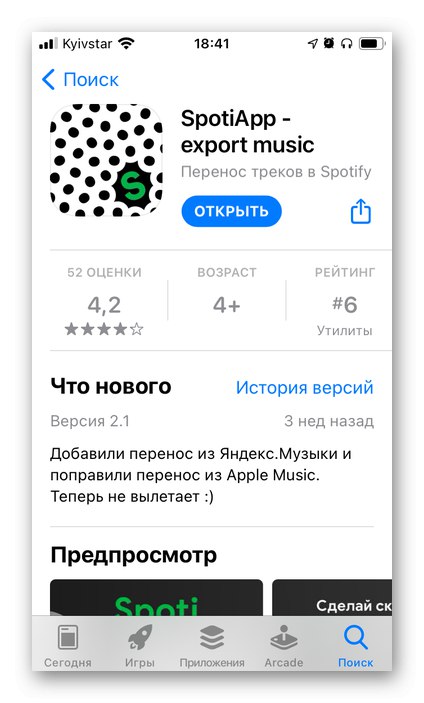
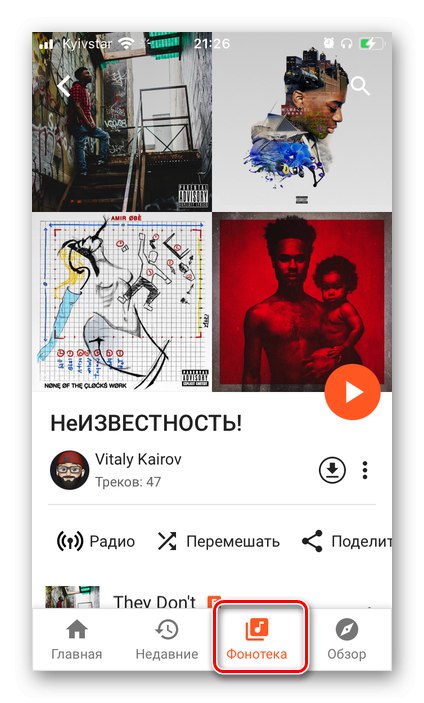
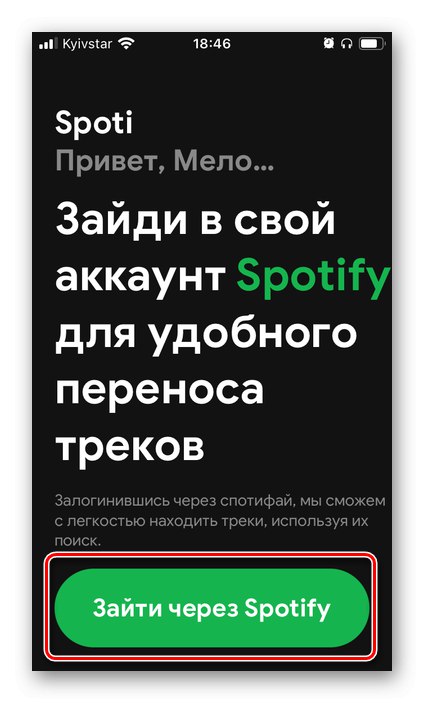
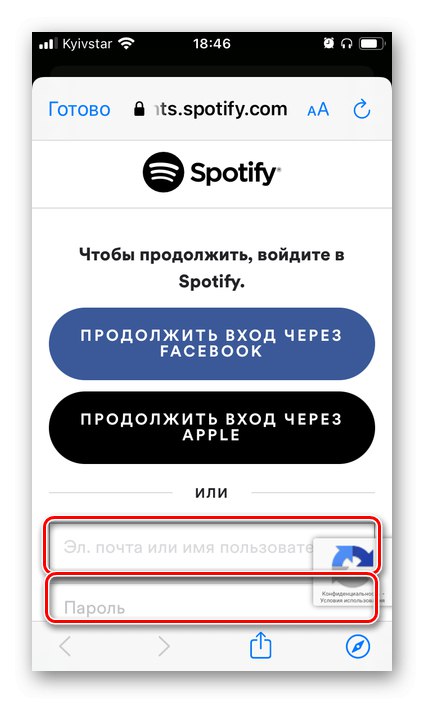
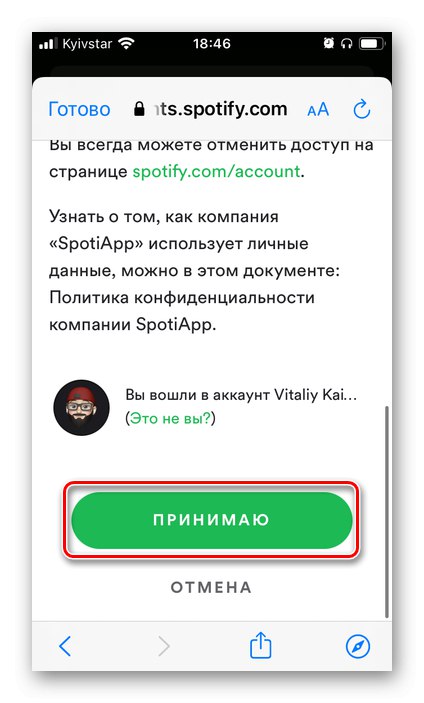
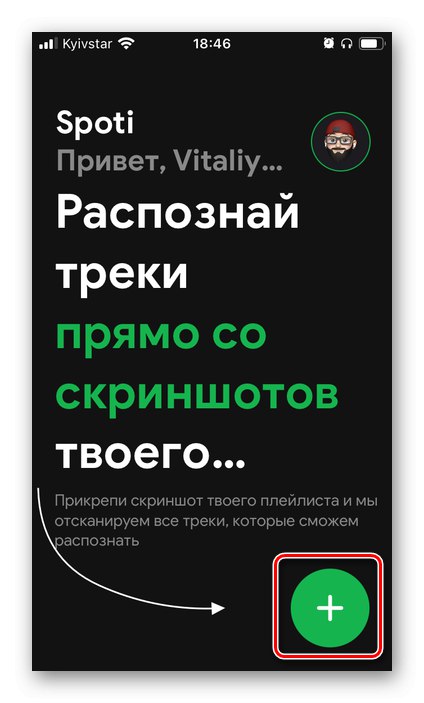
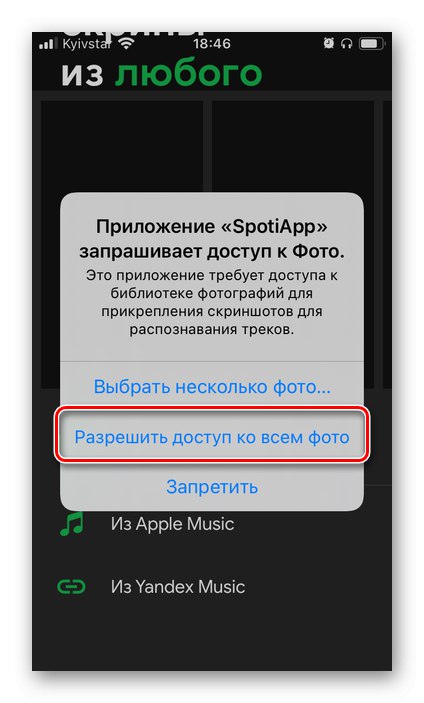
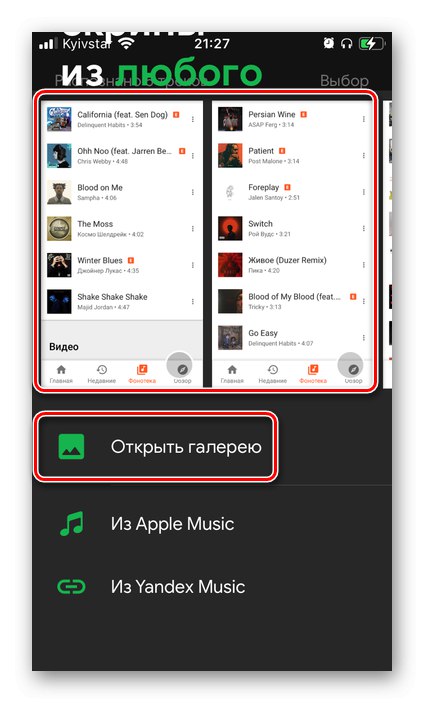
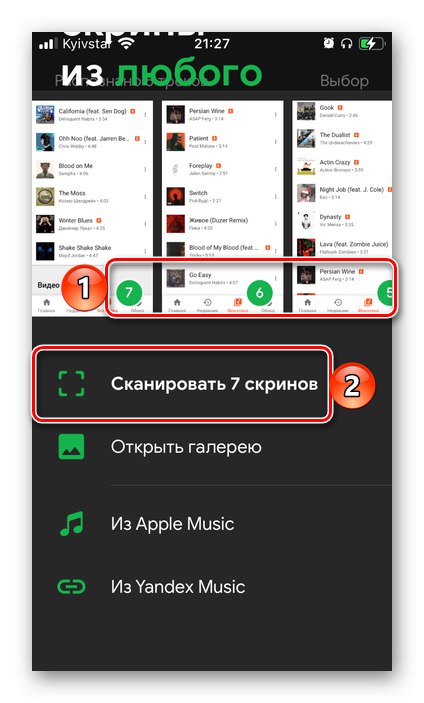
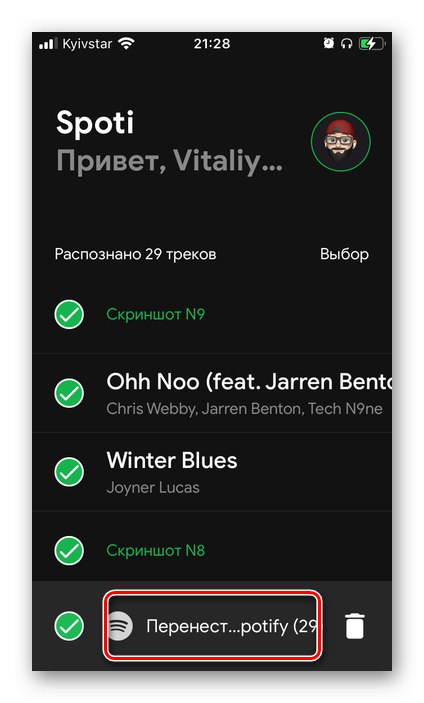
Twórcy SpotiApp zaproszą Cię do opublikowania historii o ich produkcie. Zrób to lub nie - zdecyduj sam.
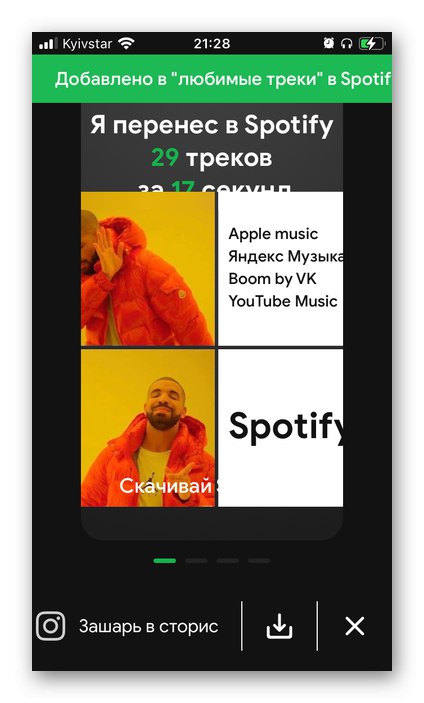
Uruchamiając Spotify i otwierając w nim listę „Ulubione utwory”, będziesz mógł zobaczyć wszystkie utwory, które zostały pomyślnie rozpoznane i przesłane. W naszym przykładzie okazały się one tylko 29 z 47, czego nie można nazwać wynikiem zadowalającym, ale rozwiązania omówione powyżej w podobnych sytuacjach działałyby prawie tak samo.
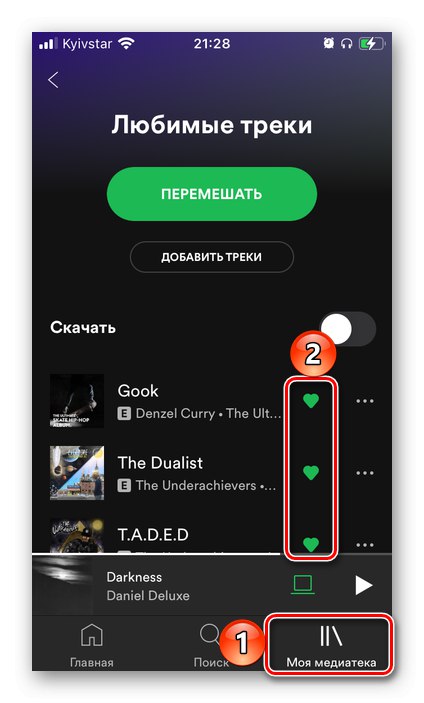
Metoda 5: Samodzielne dodawanie
Utwory, których z jakiegoś powodu nie można było przenieść z Muzyki Google Play do Spotify przy użyciu metod omówionych powyżej, można samodzielnie dodać do usługi.
Opcja 1: Pobierz i prześlij
Jeśli masz nagrania audio w Google Music, które kupiłeś w Sklepie Play lub sam przesłałeś do usługi, możesz je z niej pobrać, a następnie przesłać do Spotify. Odbywa się to w następujący sposób:
Krok 1: Pobierz
- Przejdź do albumu lub kolekcji, którą chcesz pobrać z Google Play.
- Wywołaj jego menu, klikając trzy pionowe kropki,
![Wywołaj menu, aby pobrać muzykę z Google Play Music do Spotify]()
i wybierz element „Pobierz album”.
- Pojawi się powiadomienie z monitem „Zainstaluj aplikację” aby pobrać swoje nagrania audio bez żadnych ograniczeń. Zrób to lub, jeśli nie planujesz wykonywać tej procedury więcej niż 3 razy (z określonym albumem lub kolekcją), użyj linku „Pobierz muzykę w interfejsie internetowym”.
![Pobierz interfejs sieciowy muzyki z Google Play Music do Spotify]()
Potwierdź swoje zamiary, klikając "Pobieranie".
- Określ lokalizację, w której ma zostać zapisane archiwum, i poczekaj na zakończenie procedury.
- Rozpakuj powstałe archiwum - jest w formacie ZIP, dzięki czemu można je otworzyć za pomocą wbudowanego systemu Windows "Poszukiwacz".
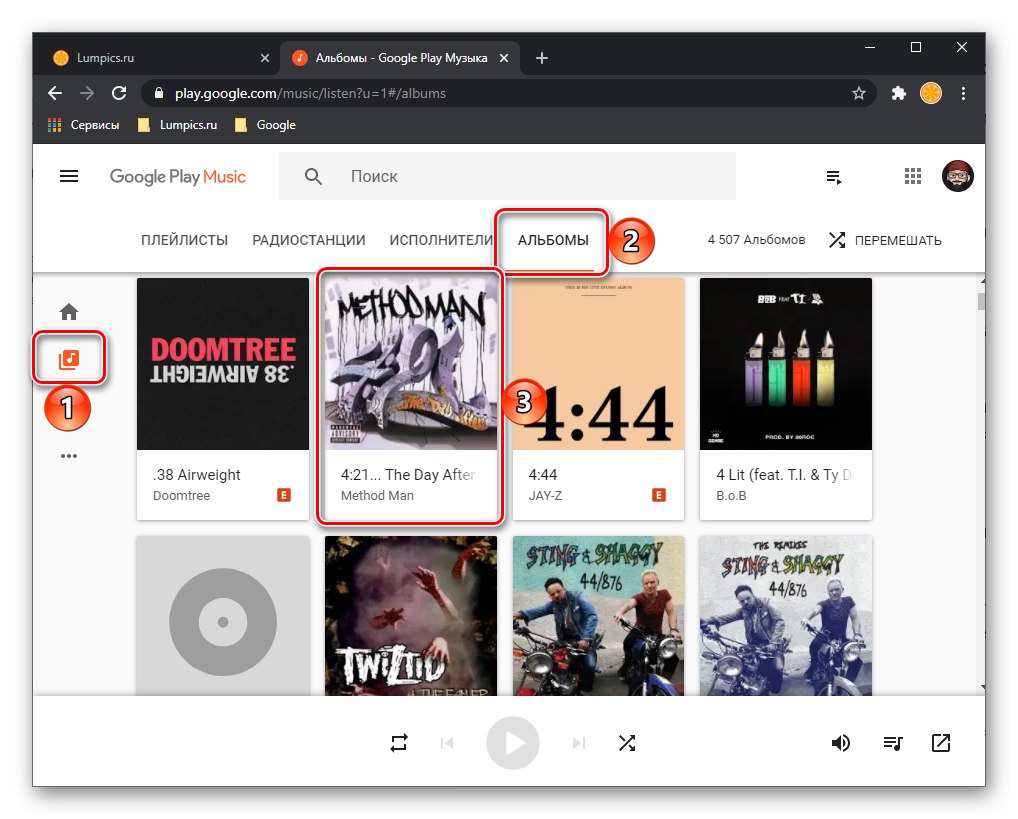
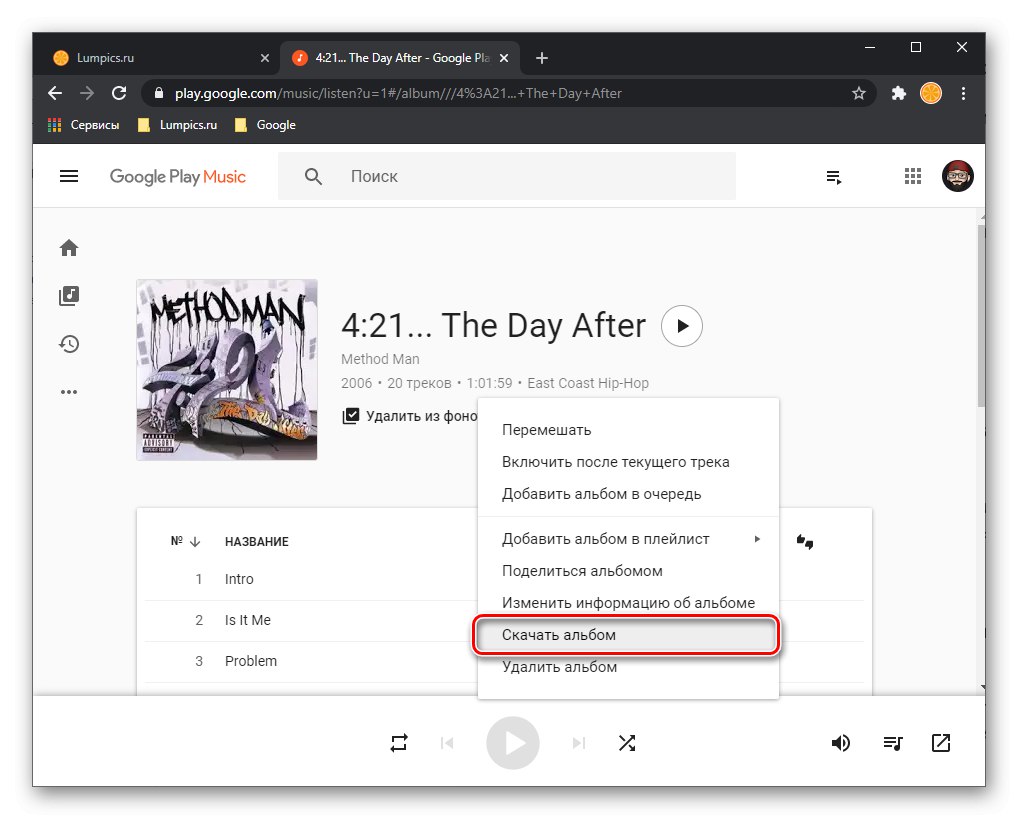
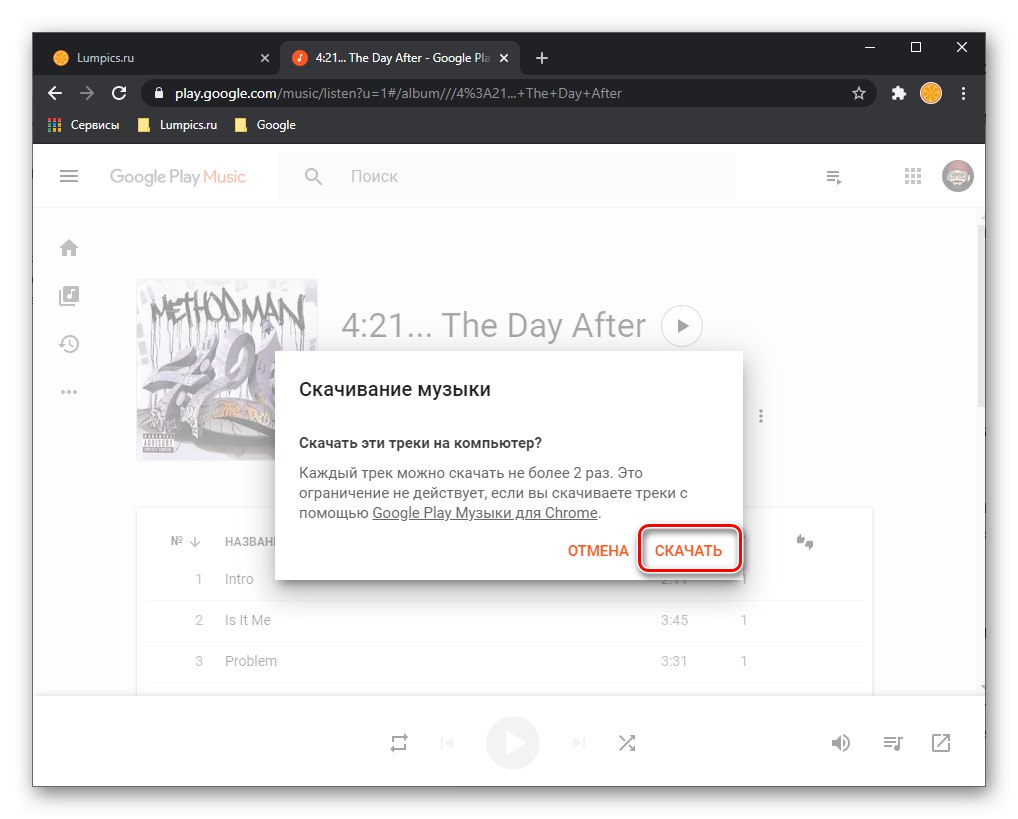
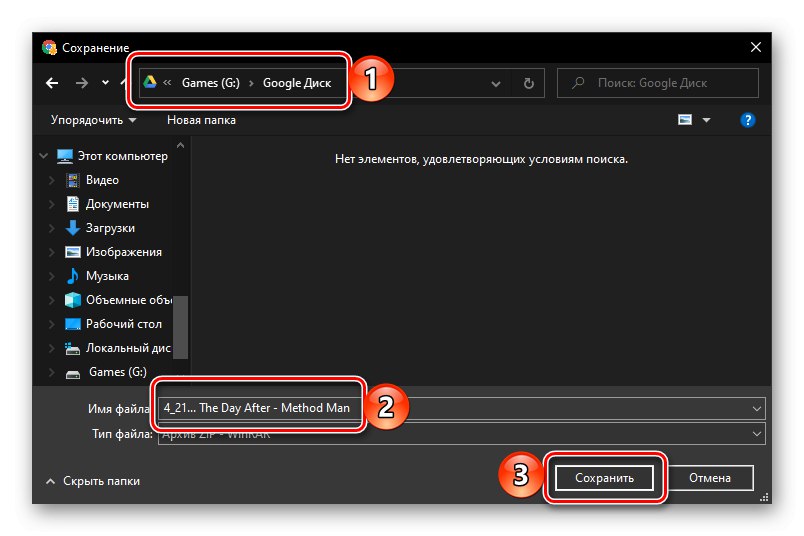
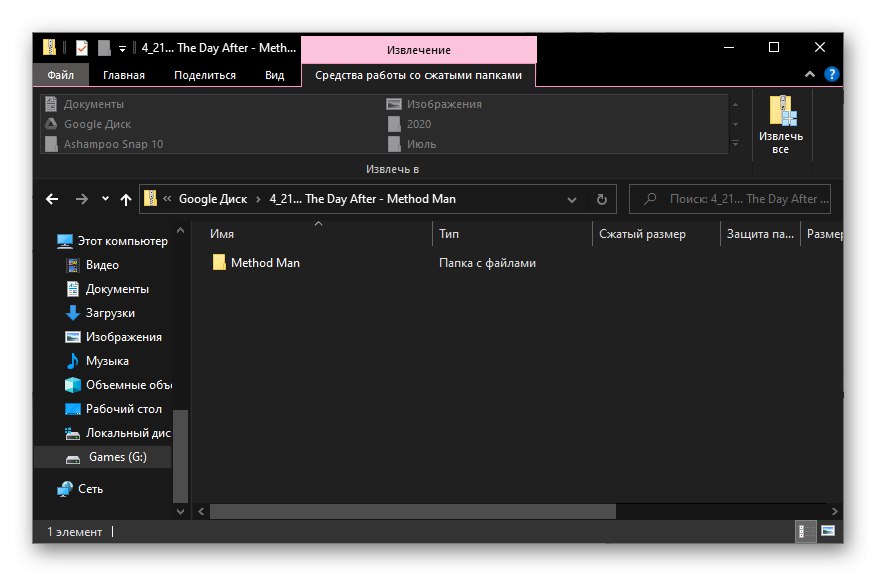
Przeczytaj także: Jak otwierać pliki zip
W razie potrzeby powtórz te kroki dla innych albumów.
Istnieje również alternatywna opcja, która pozwala pobrać całą swoją muzykę z Google Play za jednym razem. Jeśli jednak biblioteka jest dość duża, może to zająć dużo czasu.
Przejdź do usługi Google Archiver
- Korzystając z powyższego linku, przejdź do serwisu internetowego Google i, jeśli to konieczne, zaloguj się na swoje konto. Następnie kliknij link „Odznacz”.
- Przewiń listę, aby znaleźć „Muzyka Google Play” i zaznacz to.
- Przewiń na sam dół i kliknij "Dalej".
- Zdefiniuj opcje eksportu, wybierając „Metoda uzyskiwania” "Połączyć"określając to "Częstotliwość" („Jednorazowy eksport”), a także wybierając „Typ i rozmiar pliku”a następnie użyj przycisku „Utwórz eksport”.
![Zdefiniuj parametry i utwórz eksport z usługi Google Play Music na stronie Google Archiver w przeglądarce]()
Uwaga! Jeśli w Twojej bibliotece multimediów Google Play jest dużo pobranej i / lub kupionej muzyki, zostanie ona umieszczona w kilku archiwach.
- Zaczekaj do zakończenia procedury (w zależności od ilości danych może to zająć kilka minut / godzin lub dni), po czym będzie to możliwe "Pobieranie" utworzone archiwum lub archiwa. Wszystko, co musisz zrobić, to zapisać je na swoim komputerze i rozpakować.
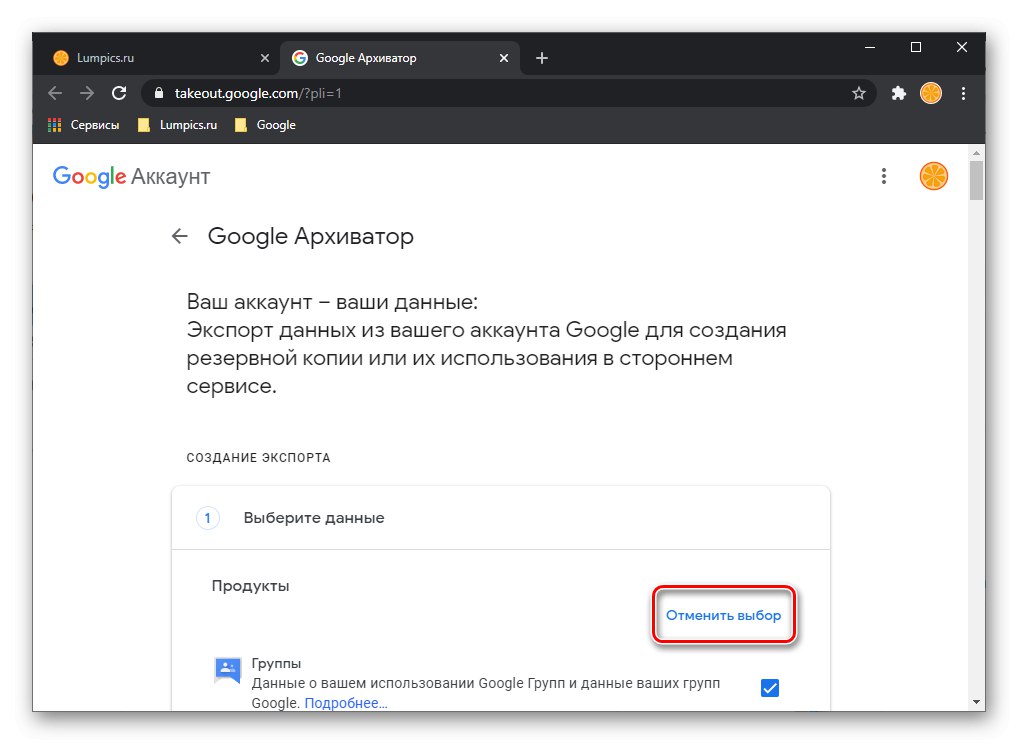
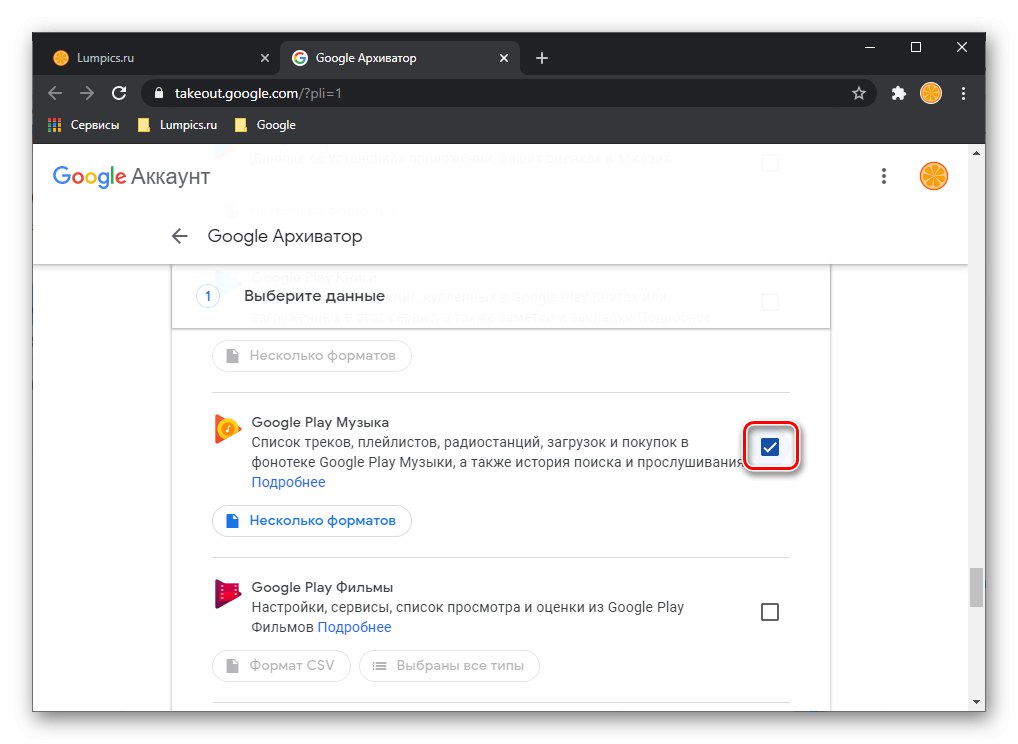
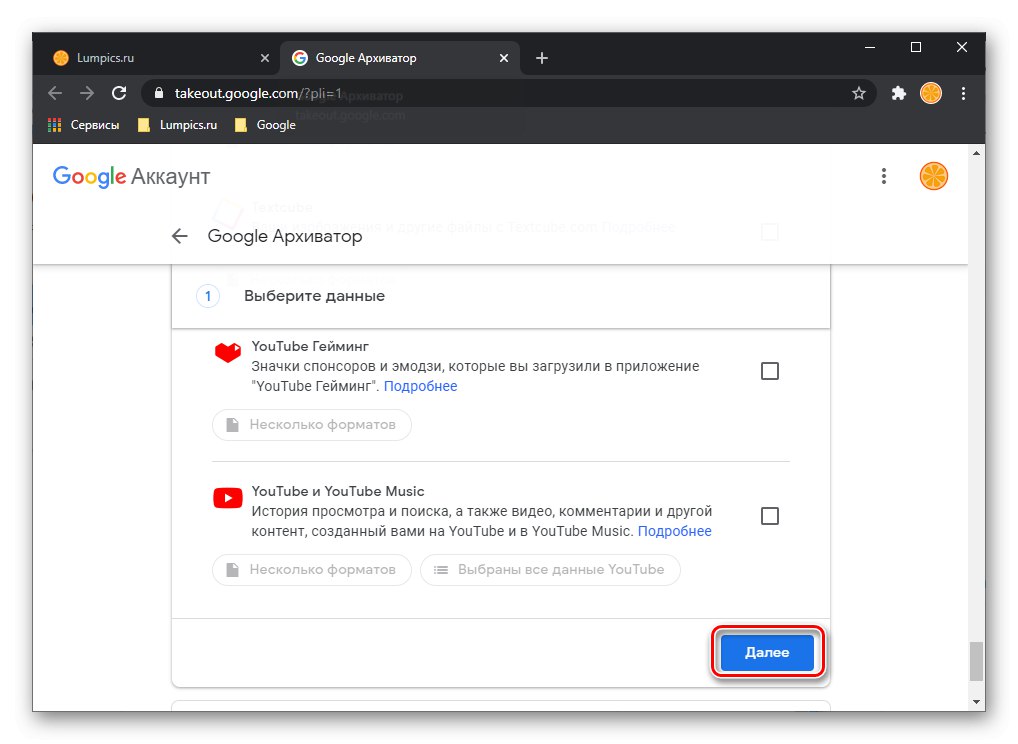
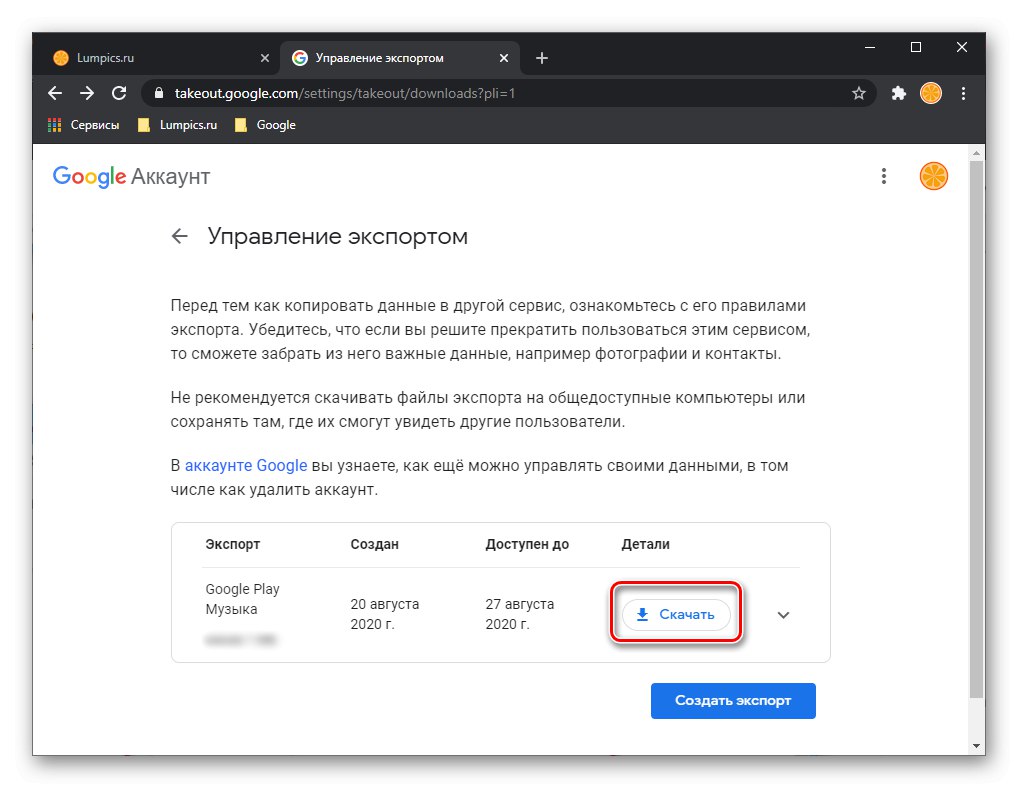
Krok 2: Pobierz
Po pobraniu całej muzyki ze sklepu Google Play możesz przystąpić do dodawania jej do Spotify. Aby to zrobić, w ustawieniach programu musisz określić ścieżkę do folderu z plikami audio i poczekać, aż zostanie przeskanowany. Aby wszystkie te utwory były dostępne nie tylko na jednym komputerze, ale także na telefonie komórkowym, a także na wszystkich innych urządzeniach, na których korzystasz z usługi, musisz umieścić je na liście odtwarzania i poczekać, aż synchronizacja danych zostanie zakończona. Ogólnie procedura nie jest skomplikowana i rozważaliśmy ją bardziej szczegółowo w osobnym artykule.
Więcej szczegółów: Jak przesłać swoją muzykę do Spotify
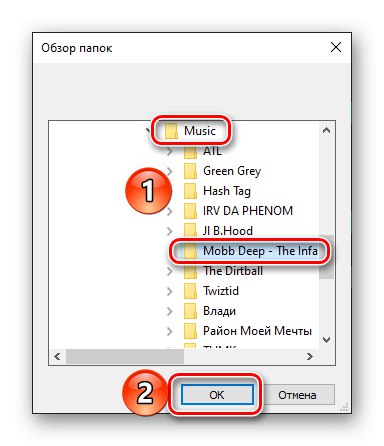
Opcja 2: Wyszukaj i dodaj
Jeśli opcja pobierania Muzyki z Google Play nie jest dostępna, a procedura eksportu przy użyciu jednej z omówionych powyżej metod zakończyła się błędami, możesz dodać brakujące utwory do swojej biblioteki multimediów Spotify, korzystając z udostępnionej w niej funkcji wyszukiwania. Bardziej szczegółowo o wszystkich niuansach jego użytkowania w ogóle, a zwłaszcza w celu rozwiązania problemu wyrażonego w tytule artykułu, powiedzieliśmy wcześniej w osobnych instrukcjach.
Więcej szczegółów:
Jak korzystać z wyszukiwania w Spotify
Jak znaleźć i dodać utwory do swojej biblioteki Spotify