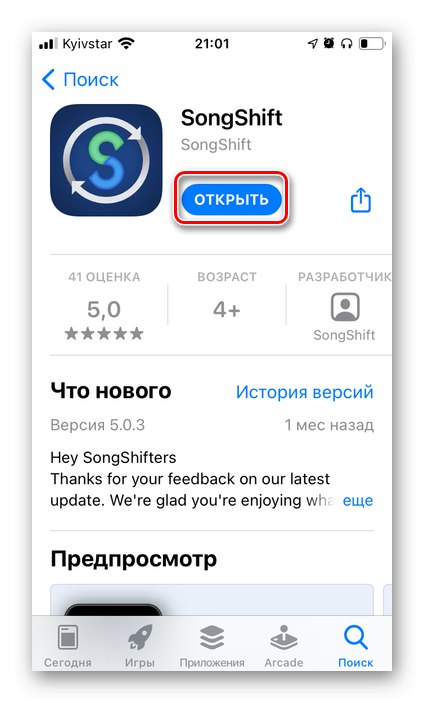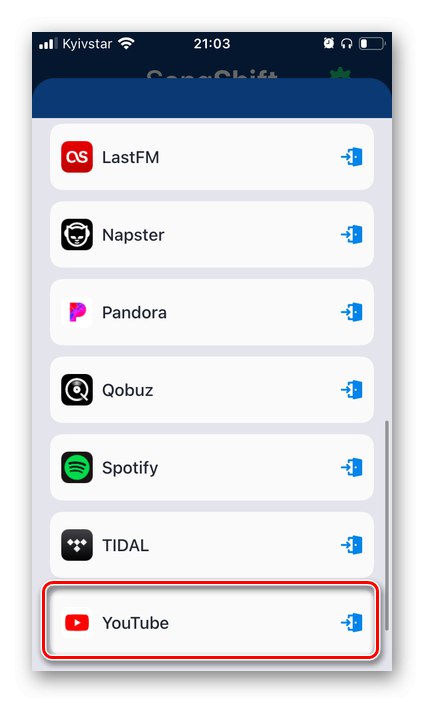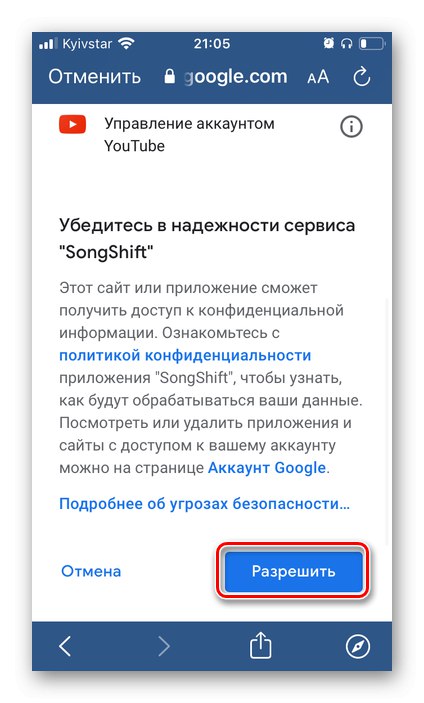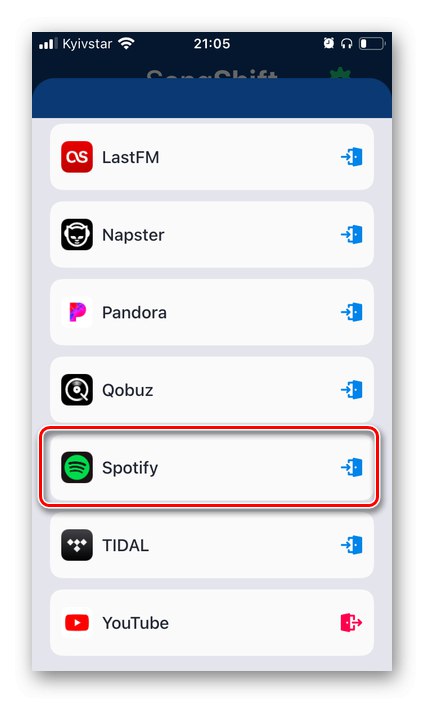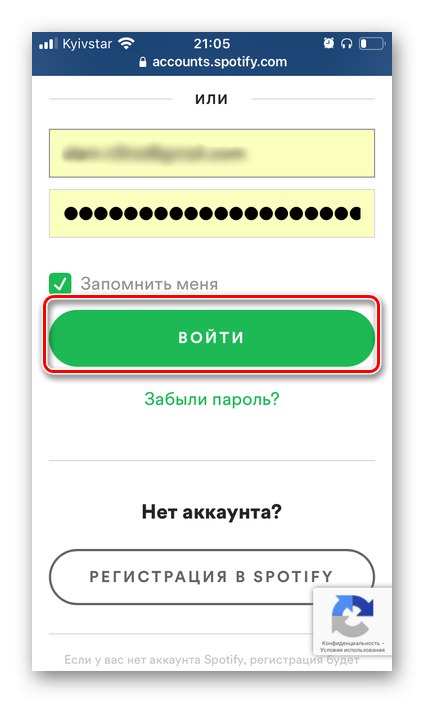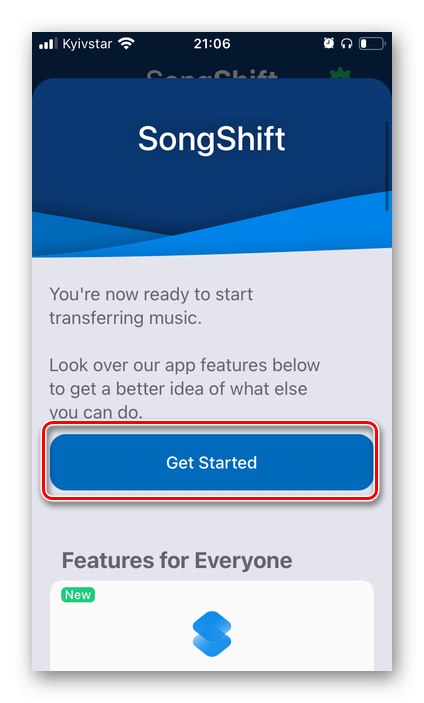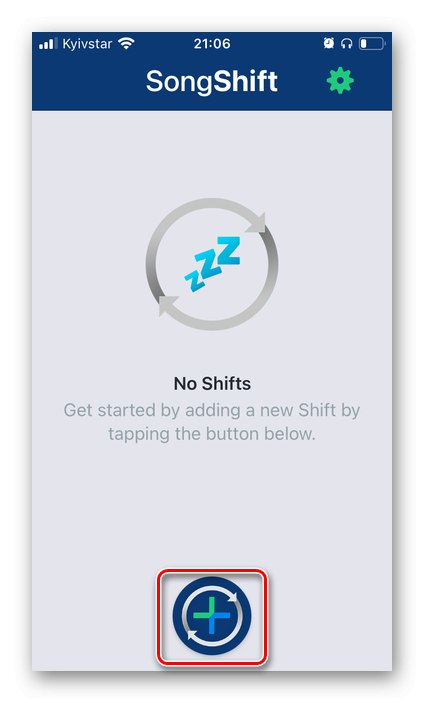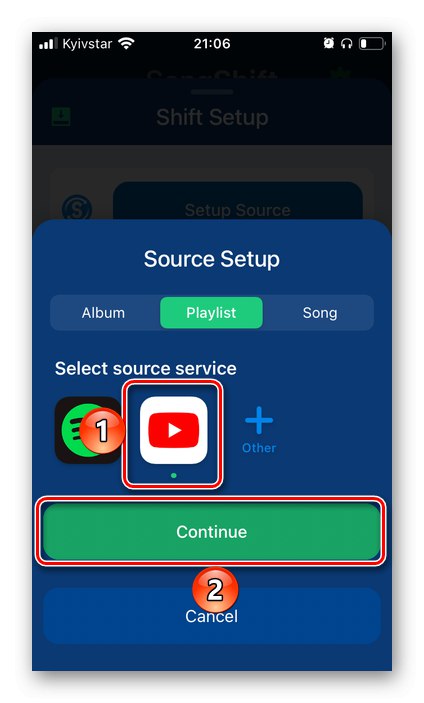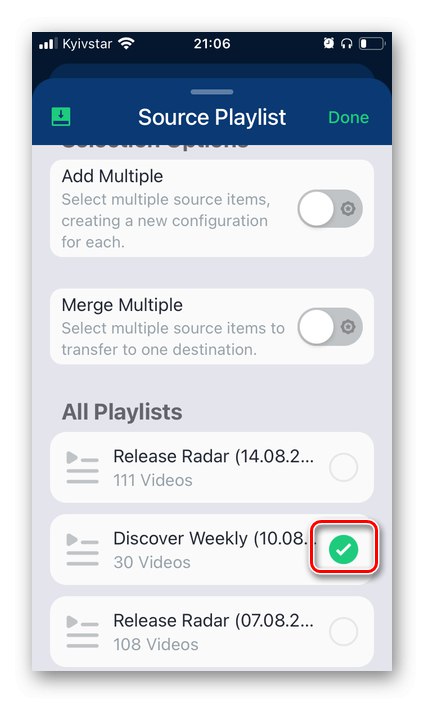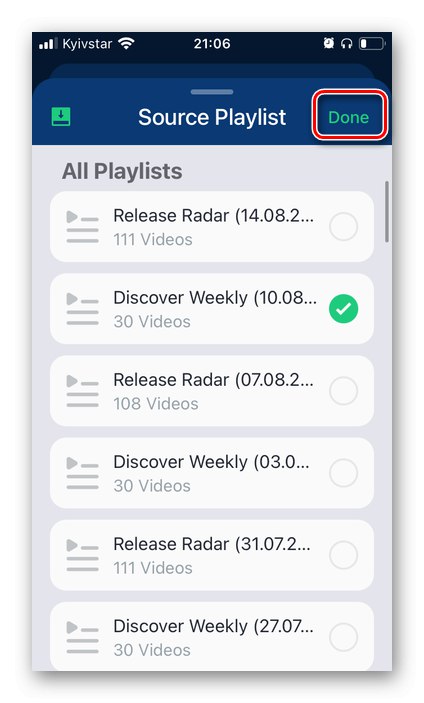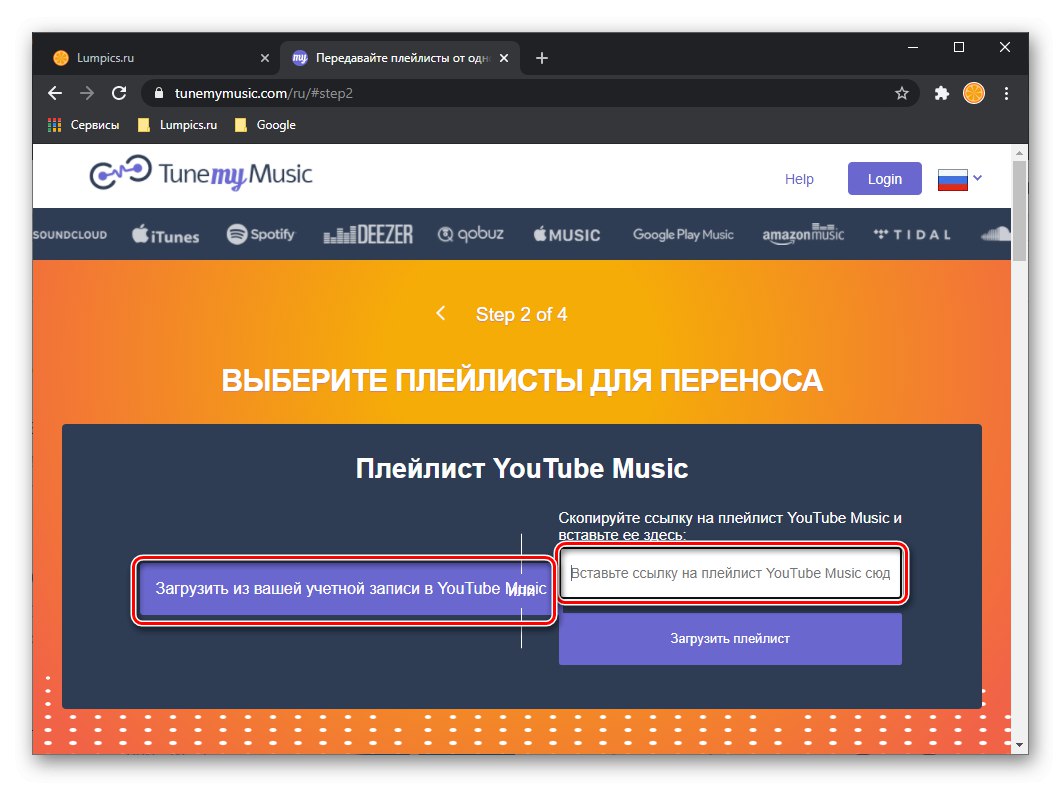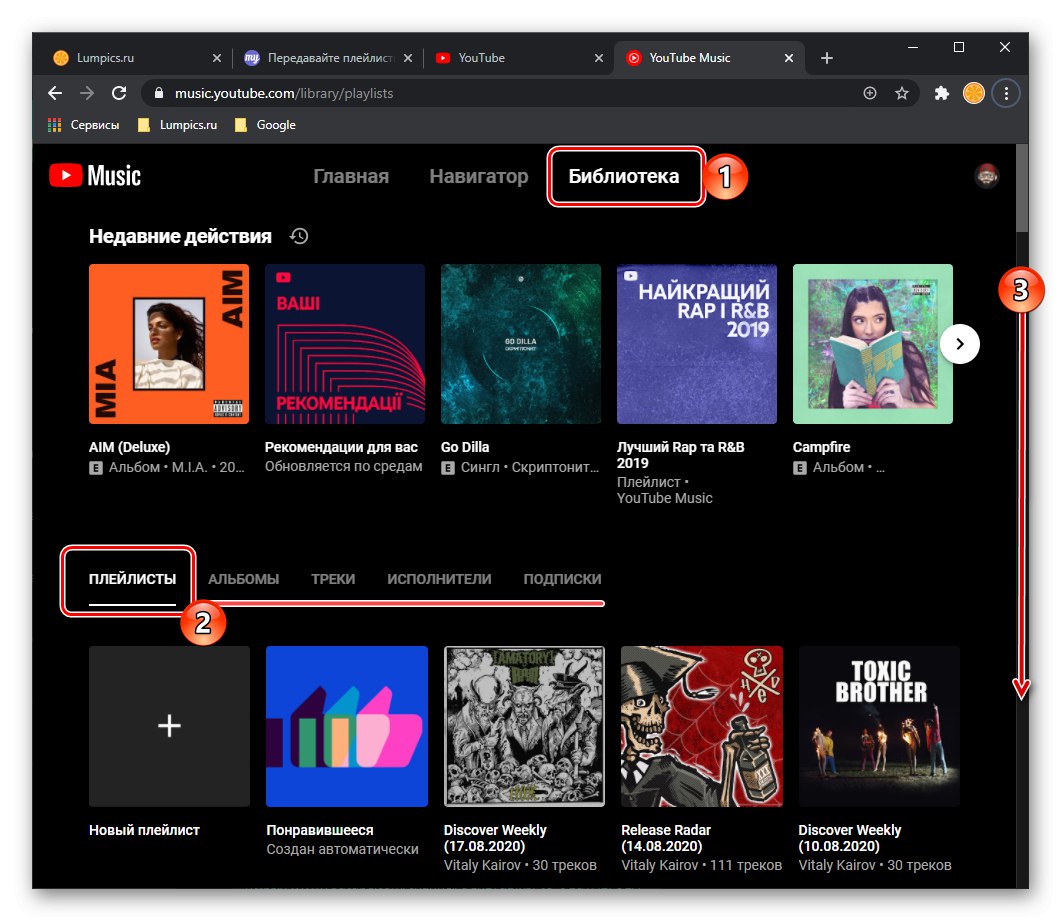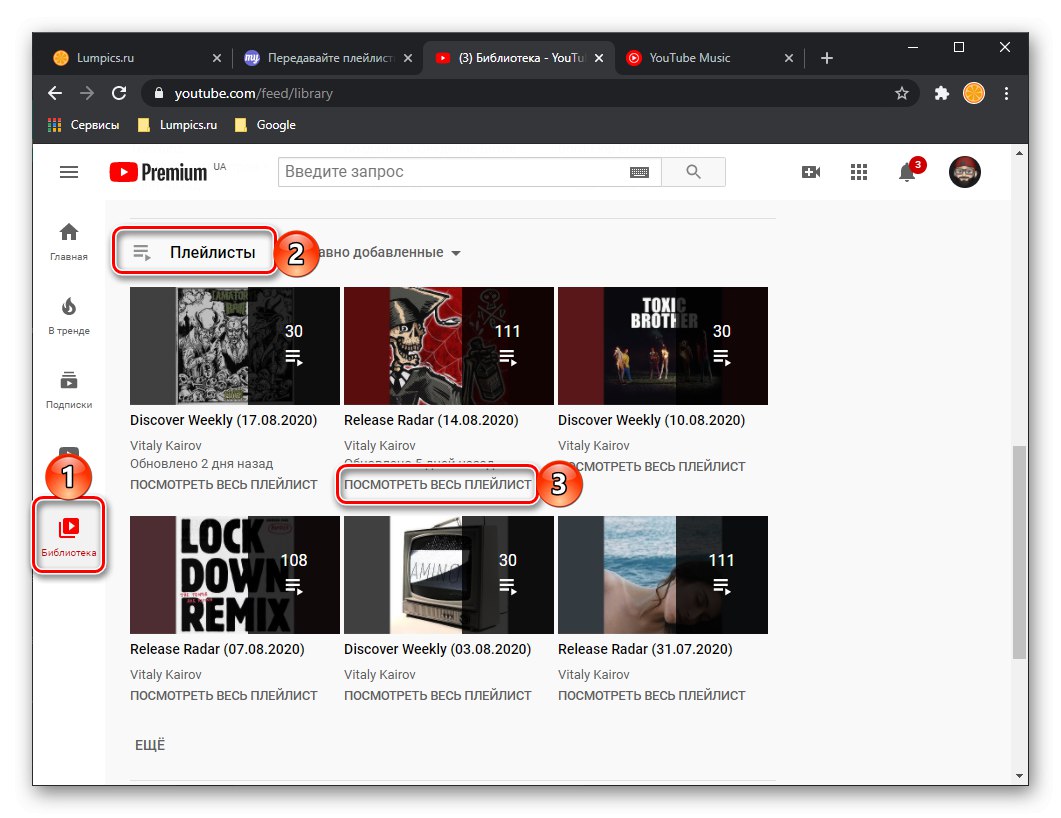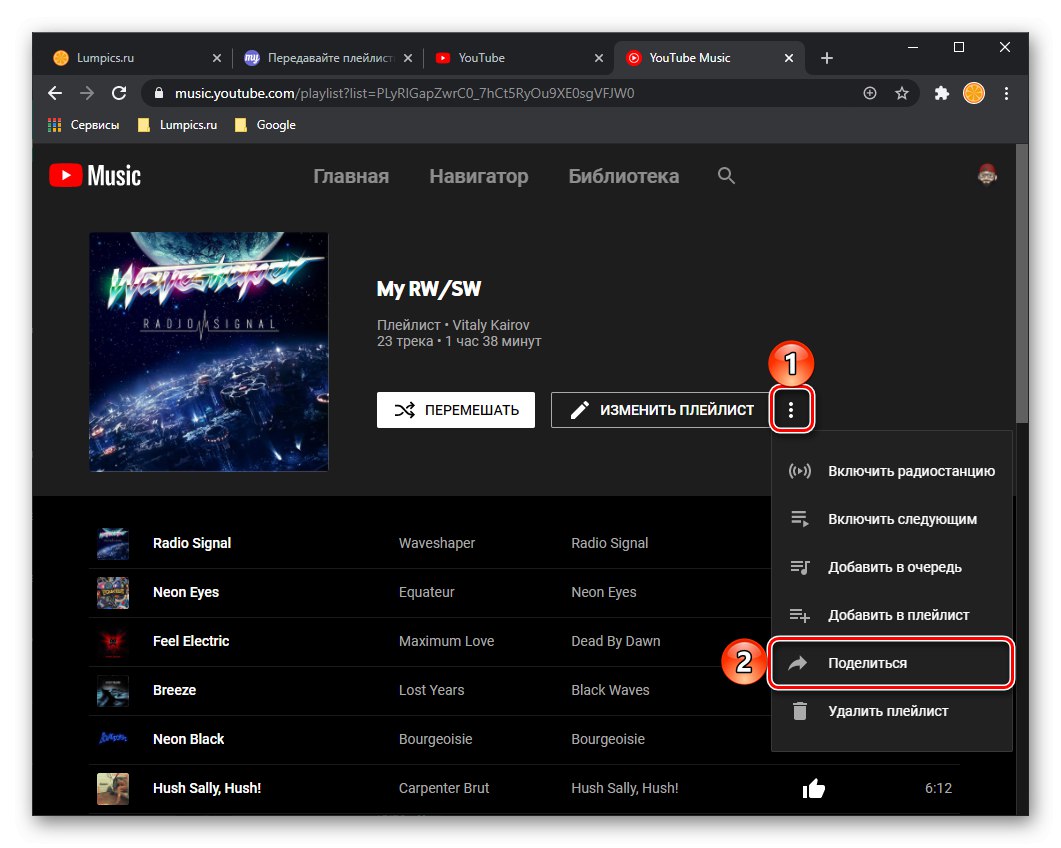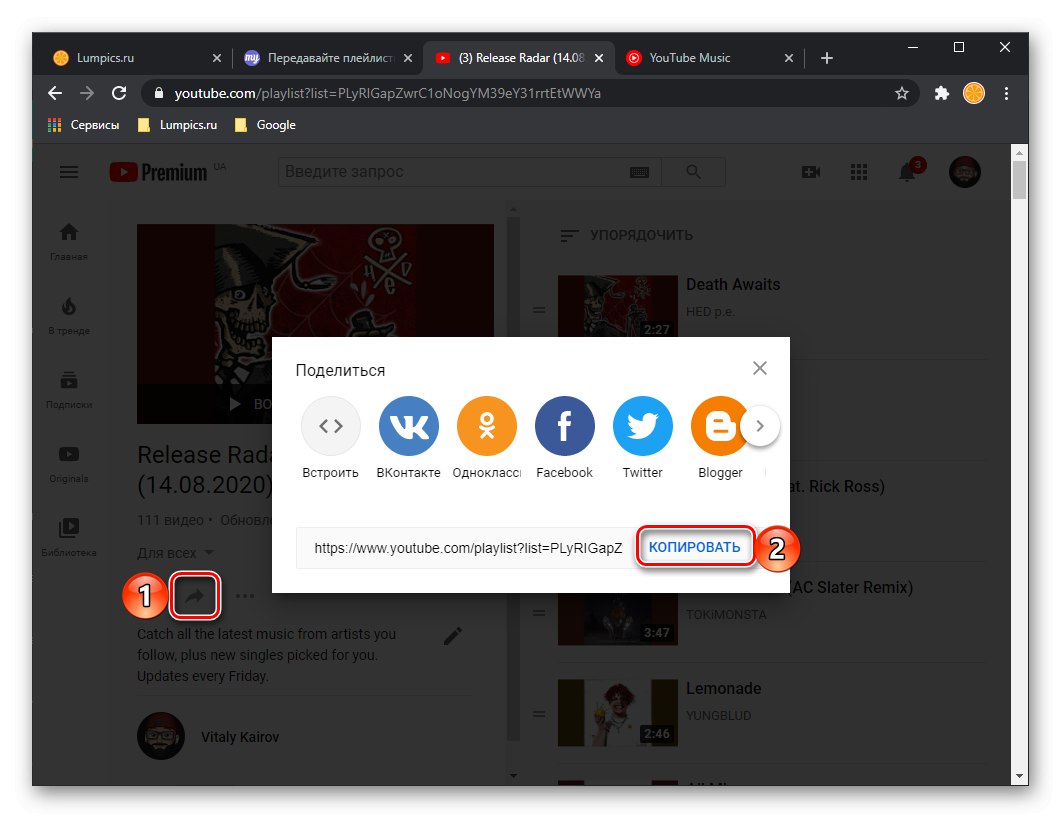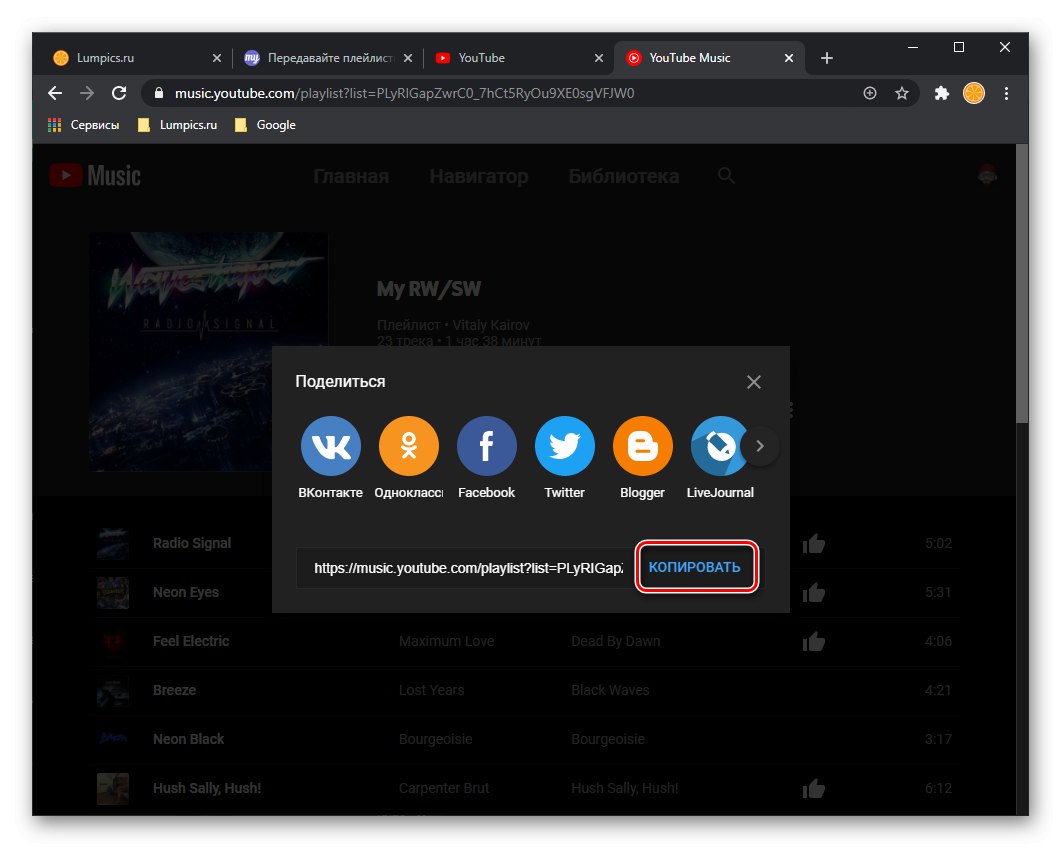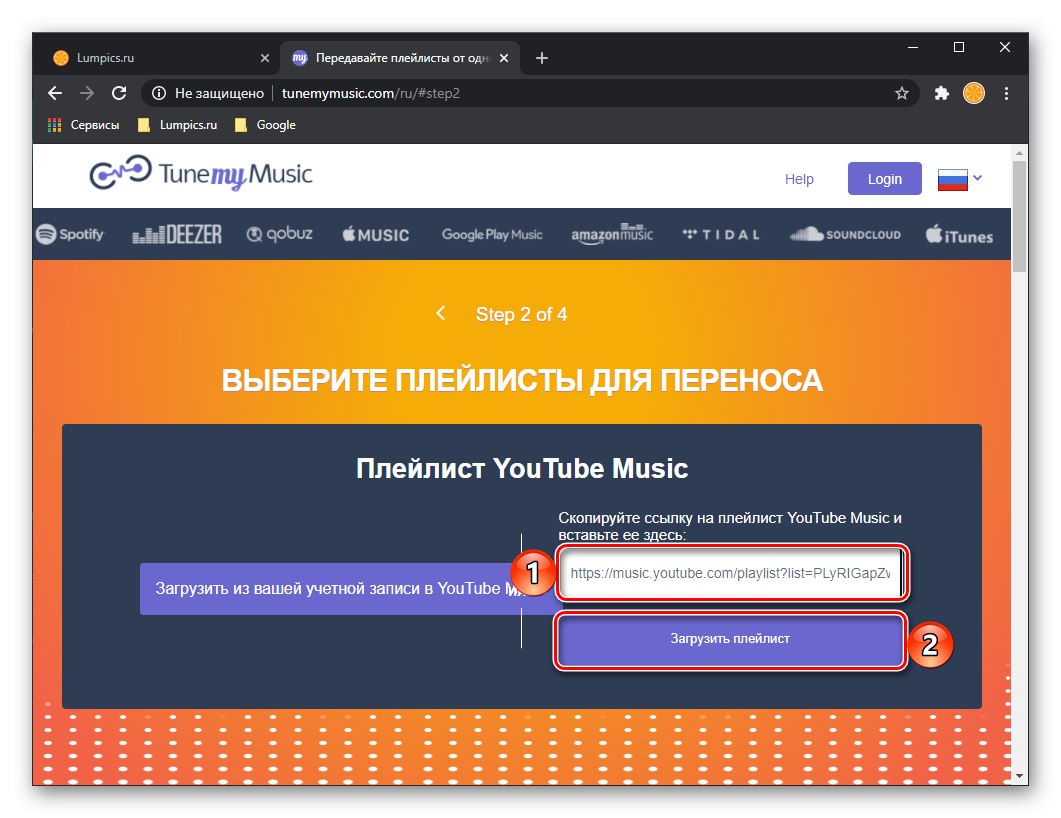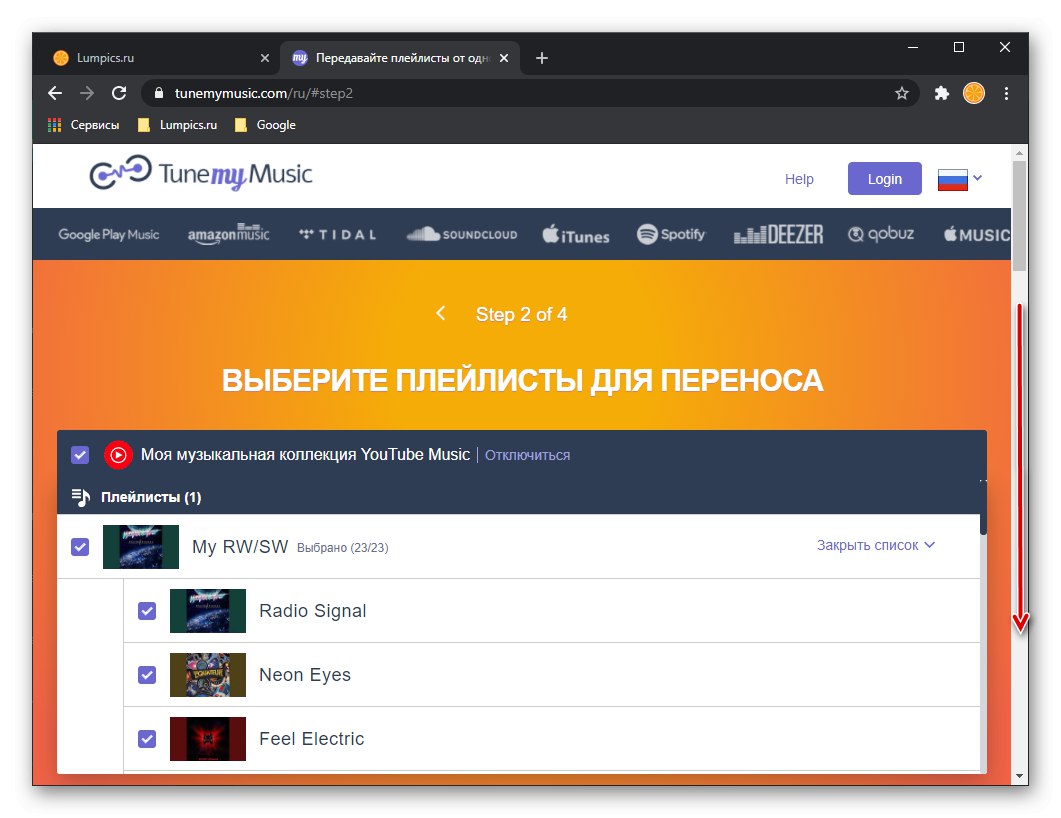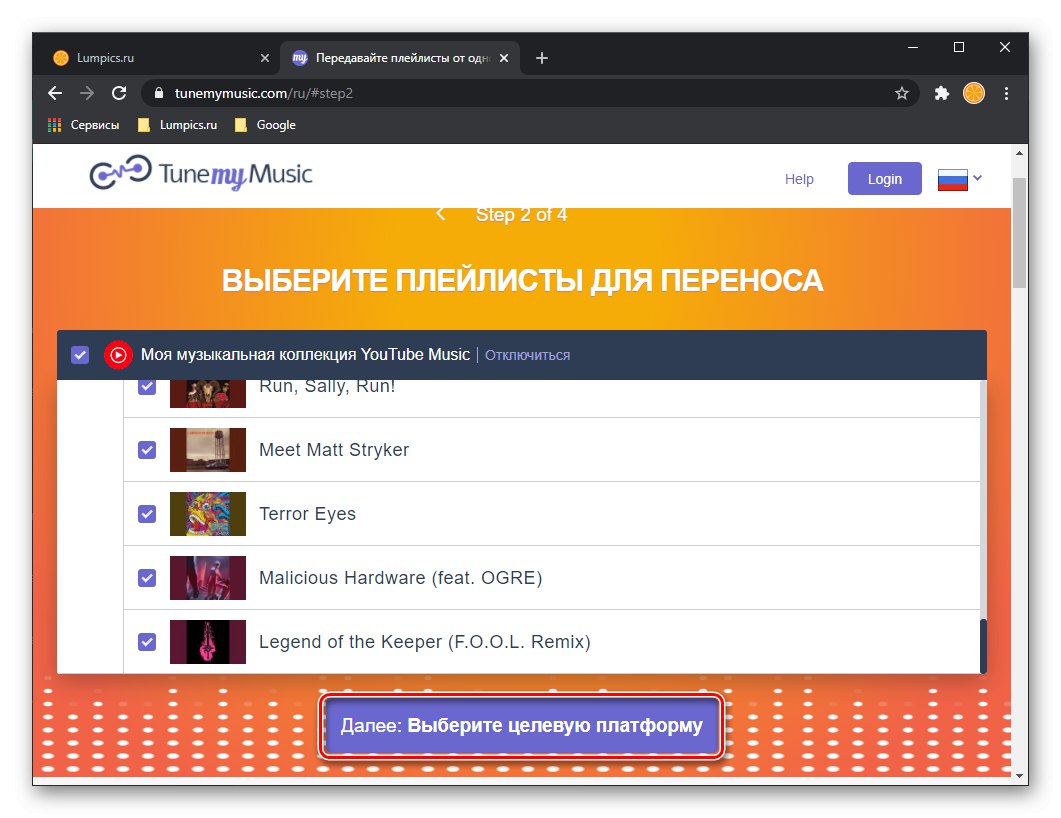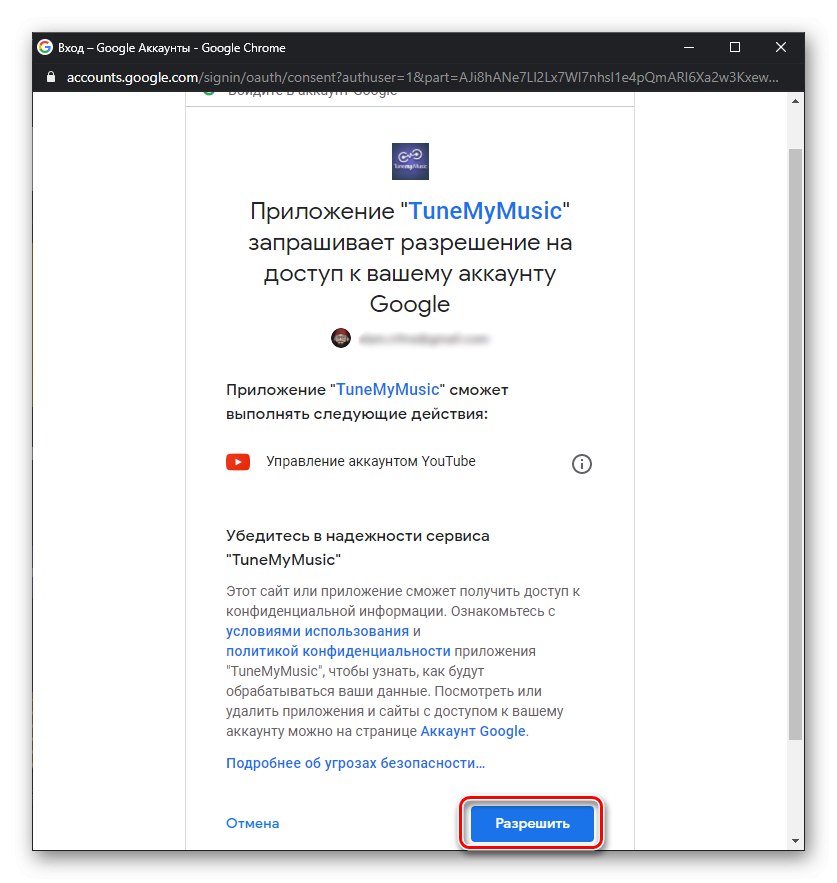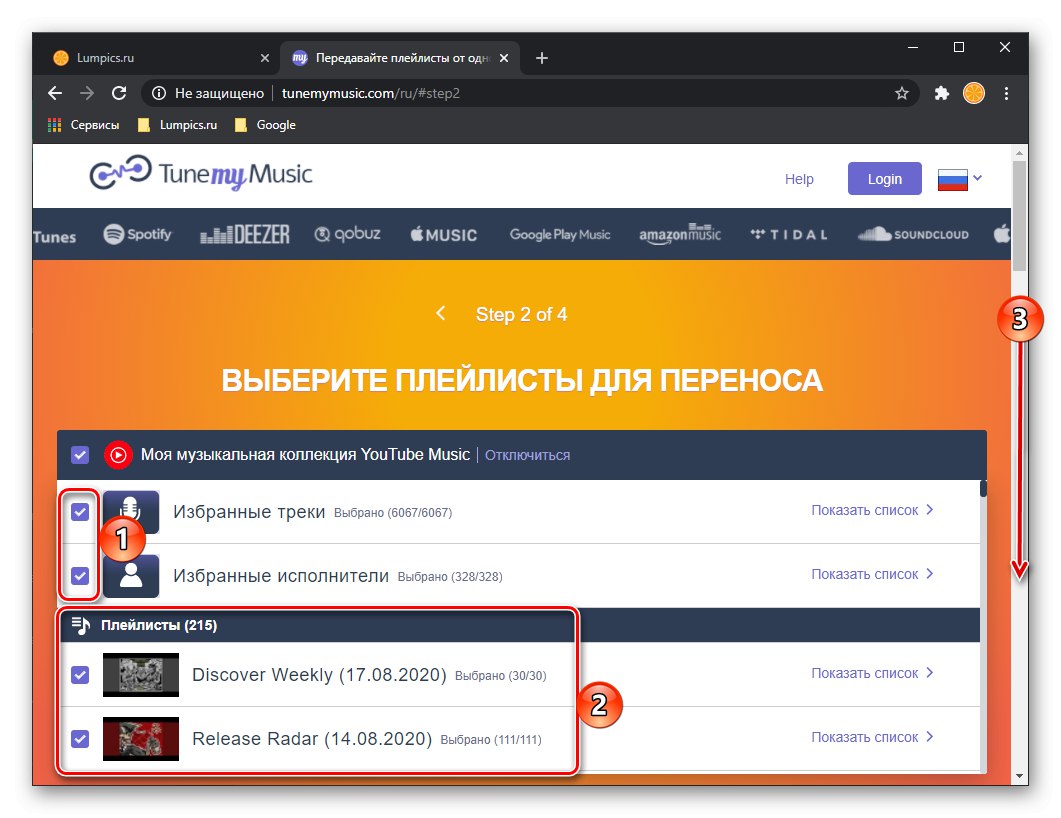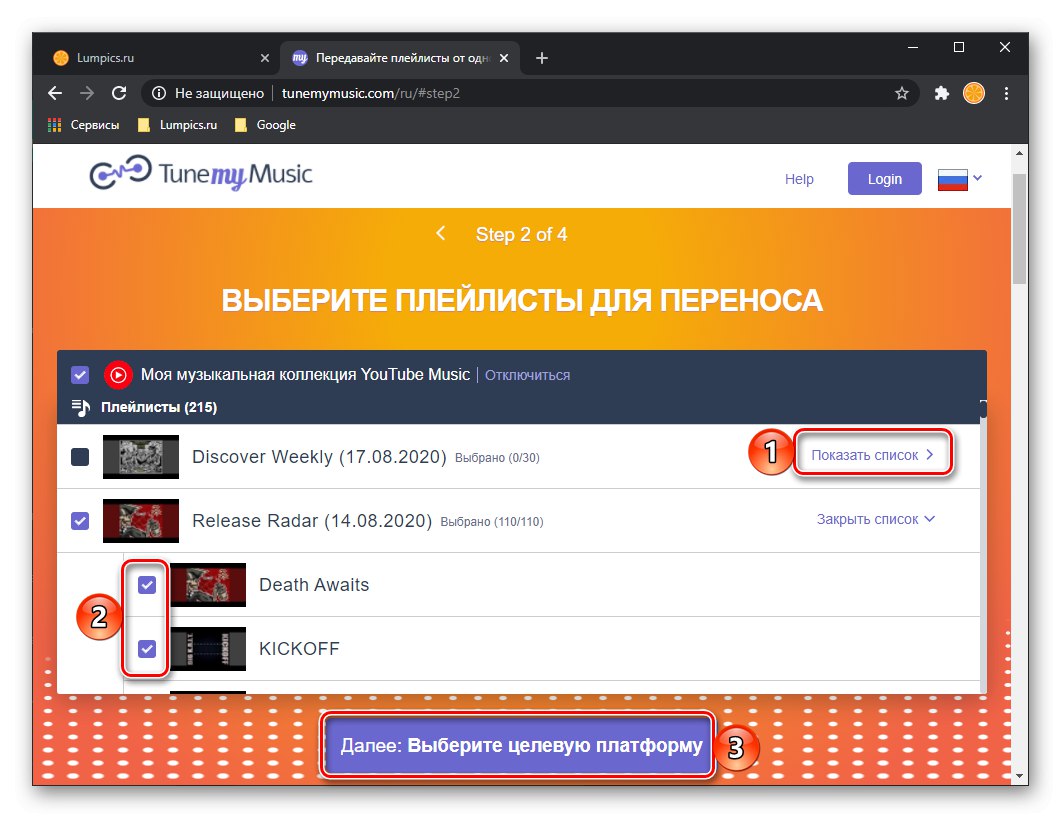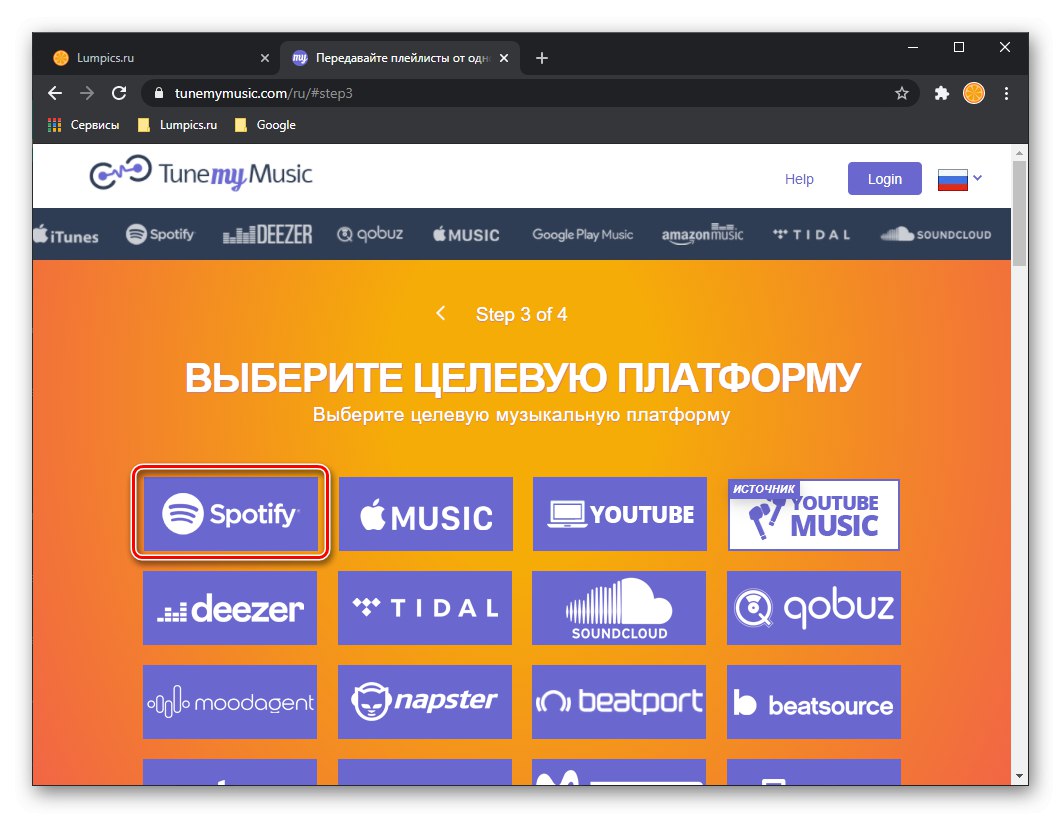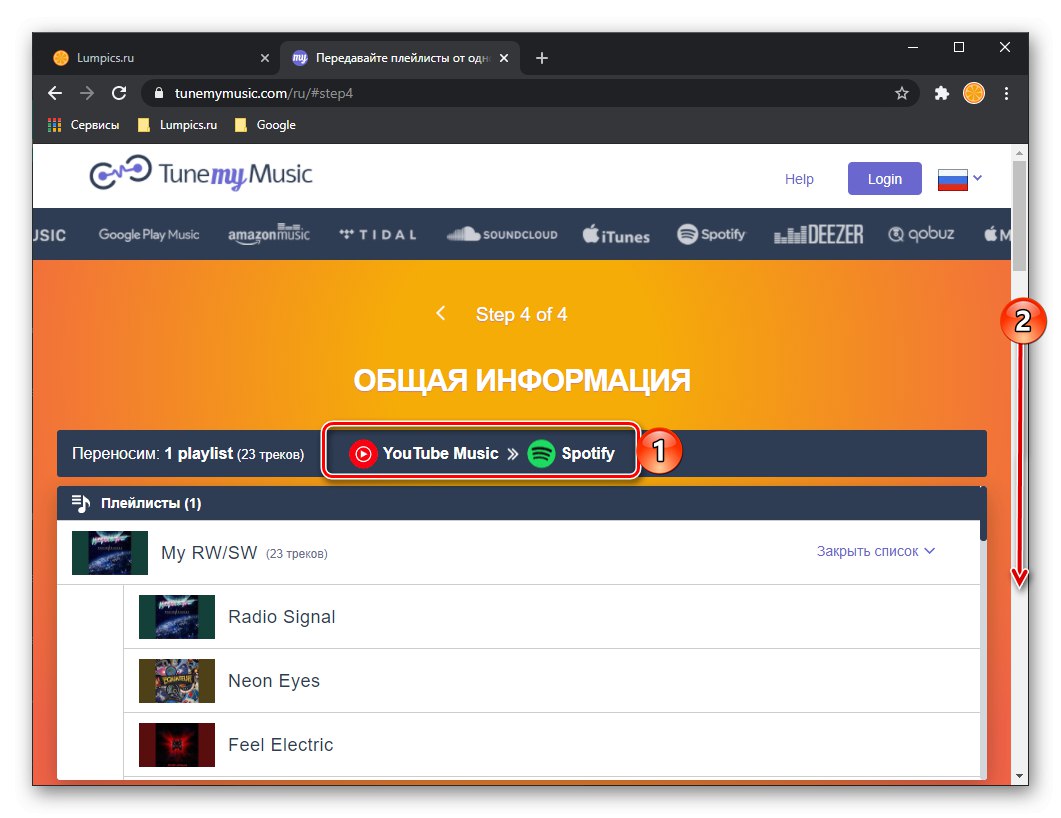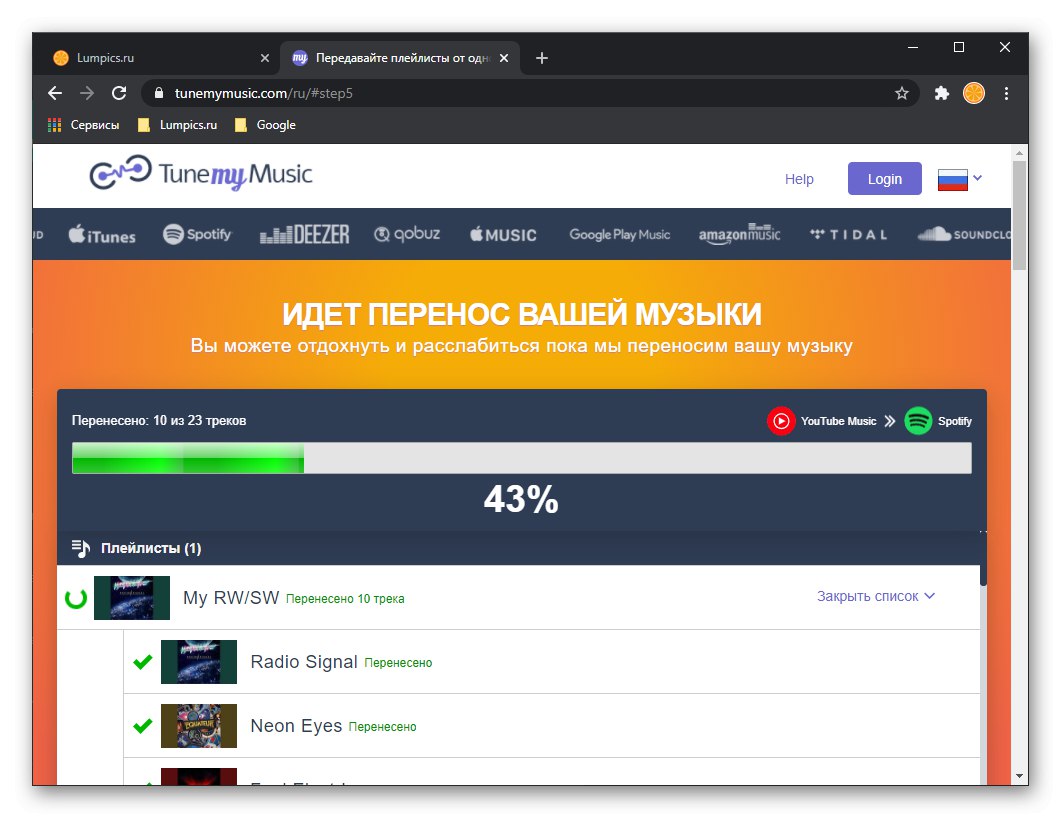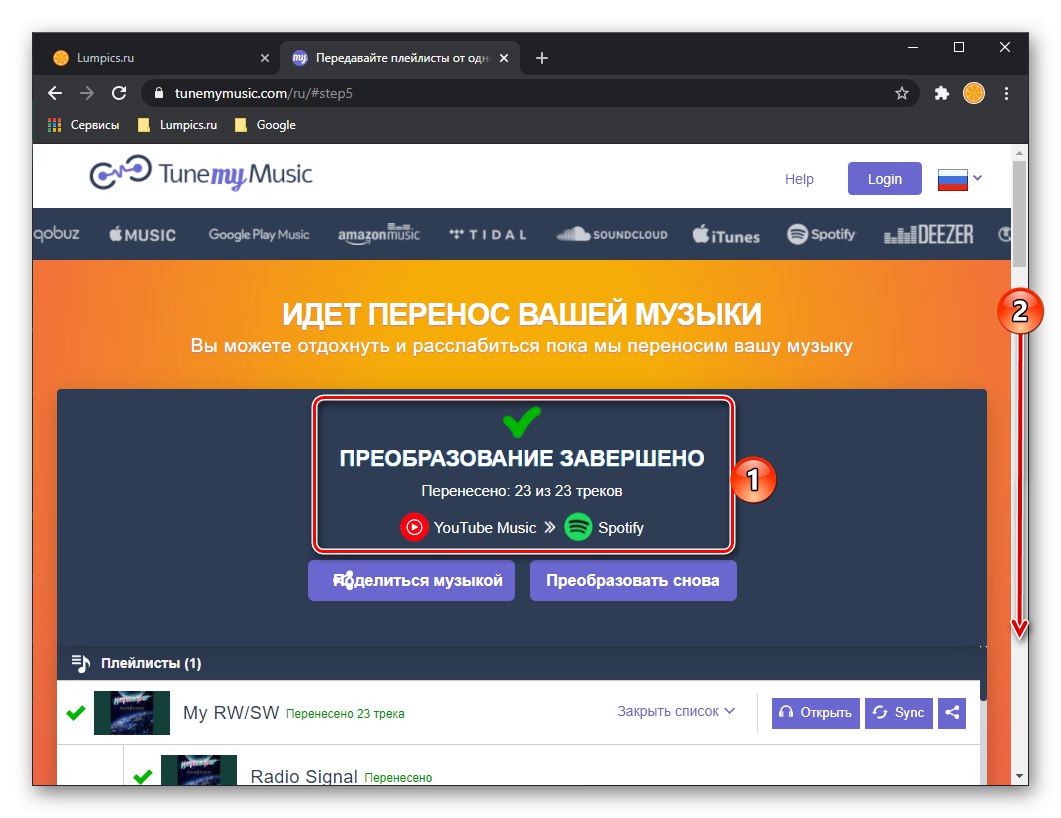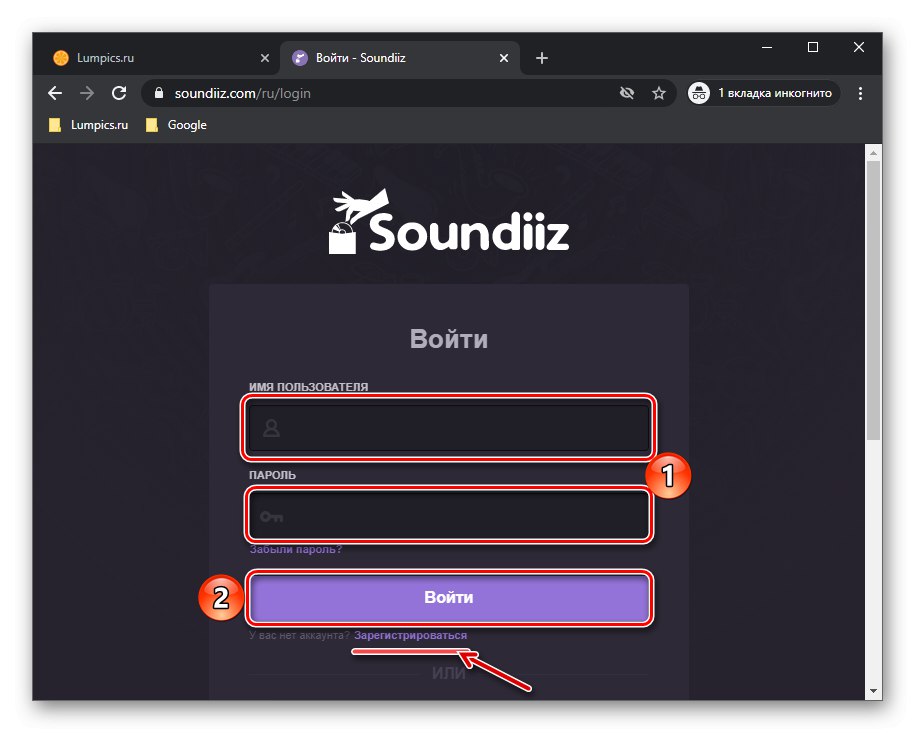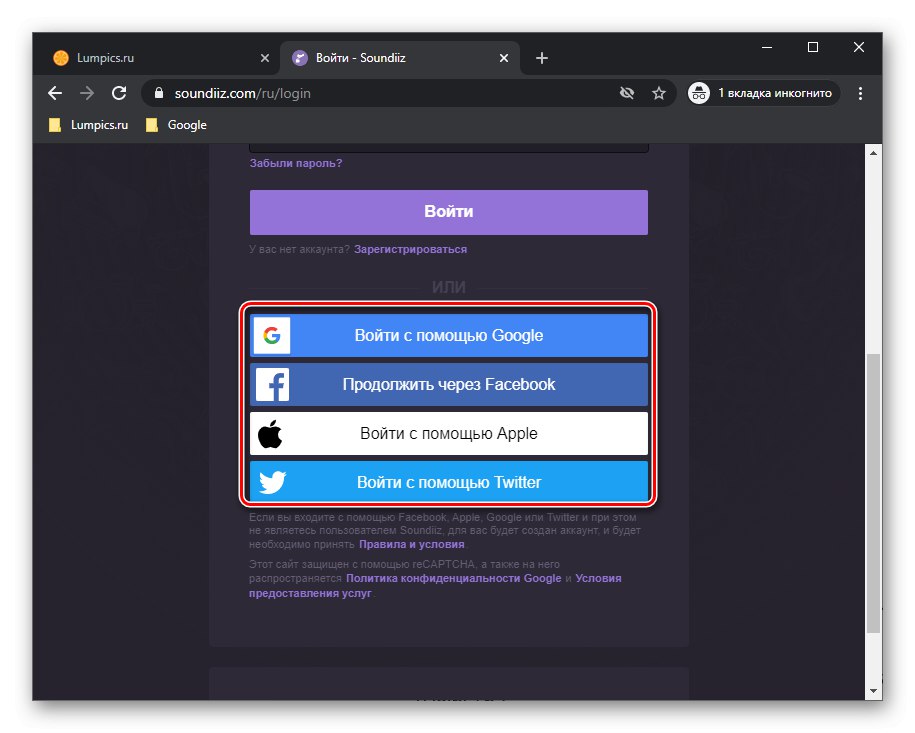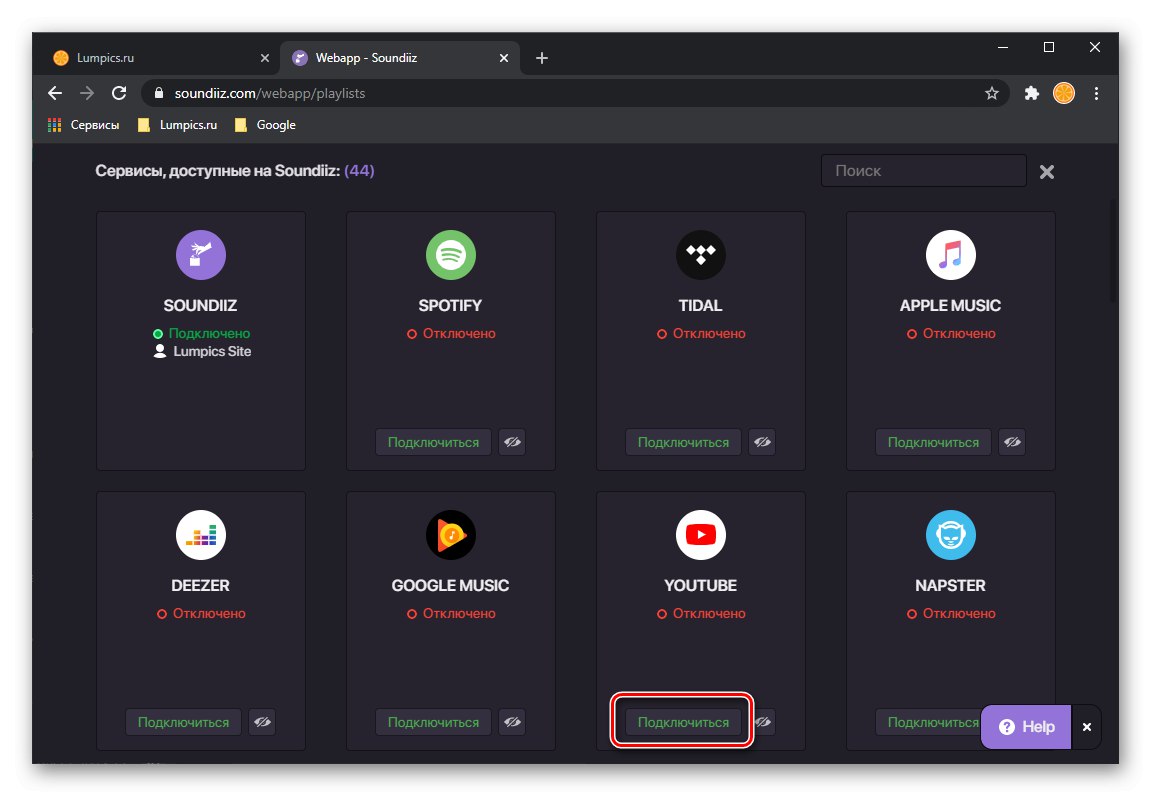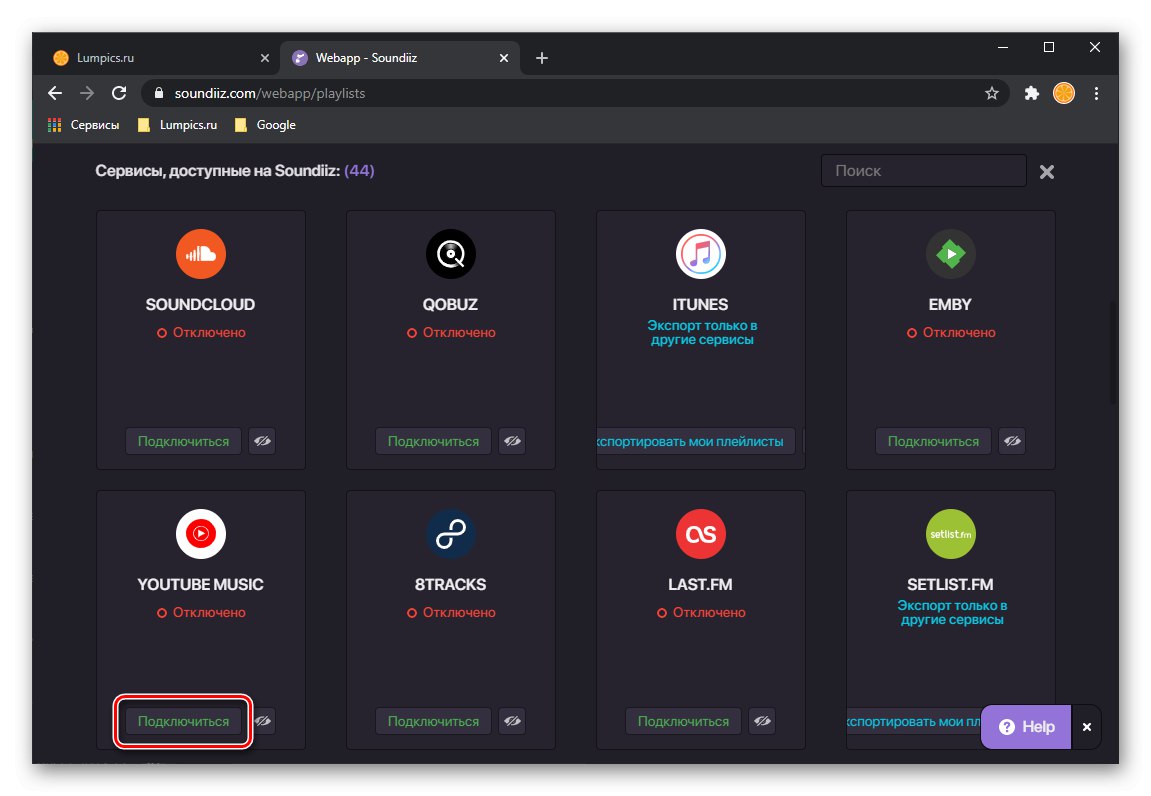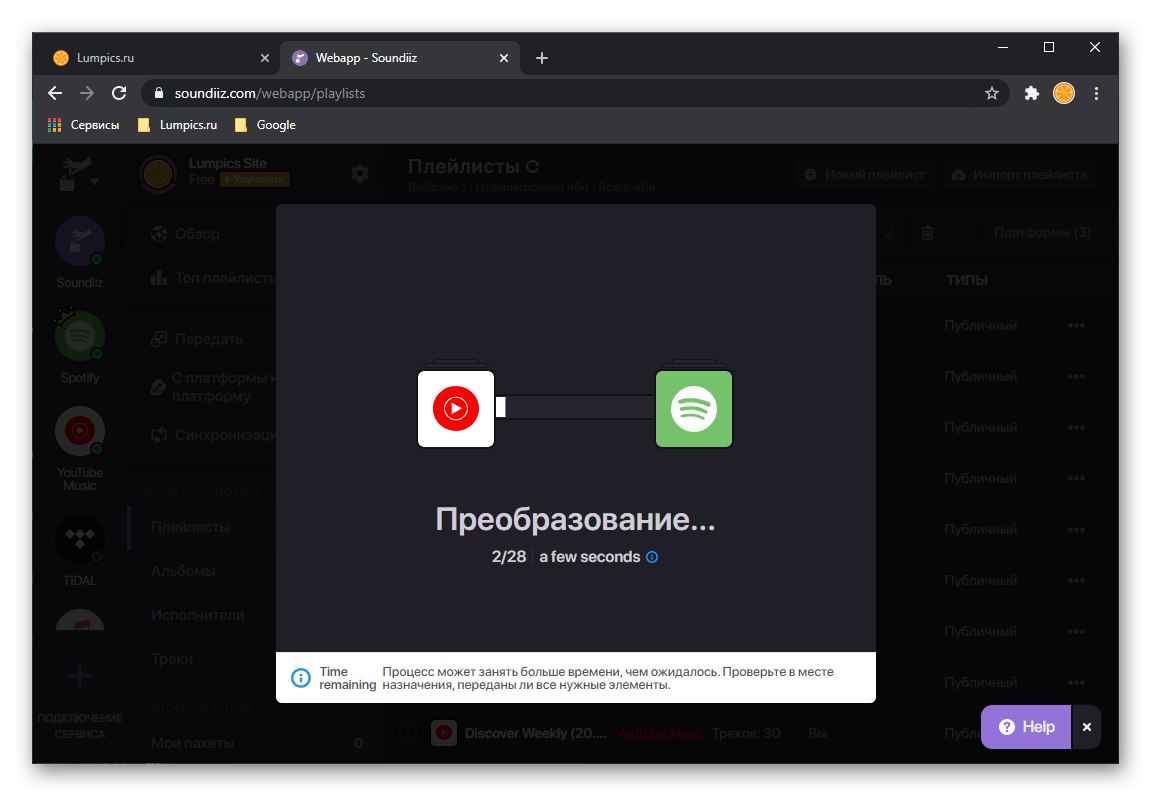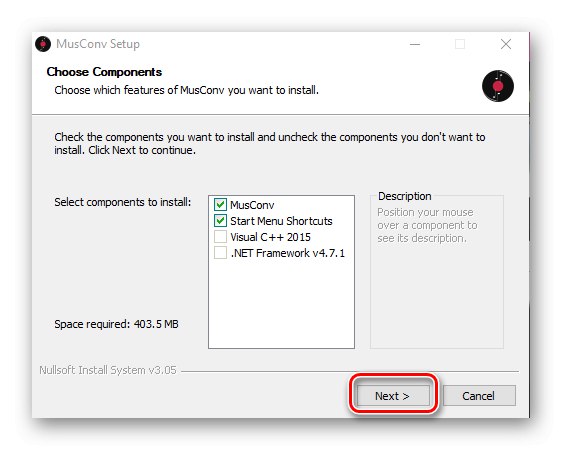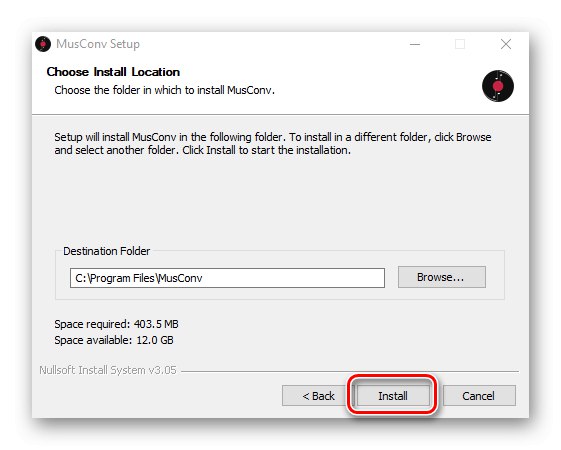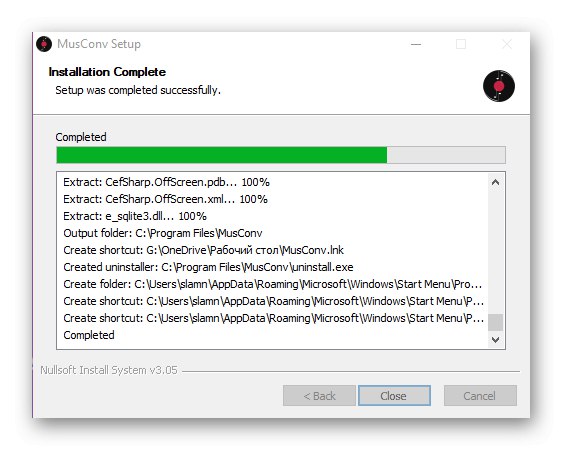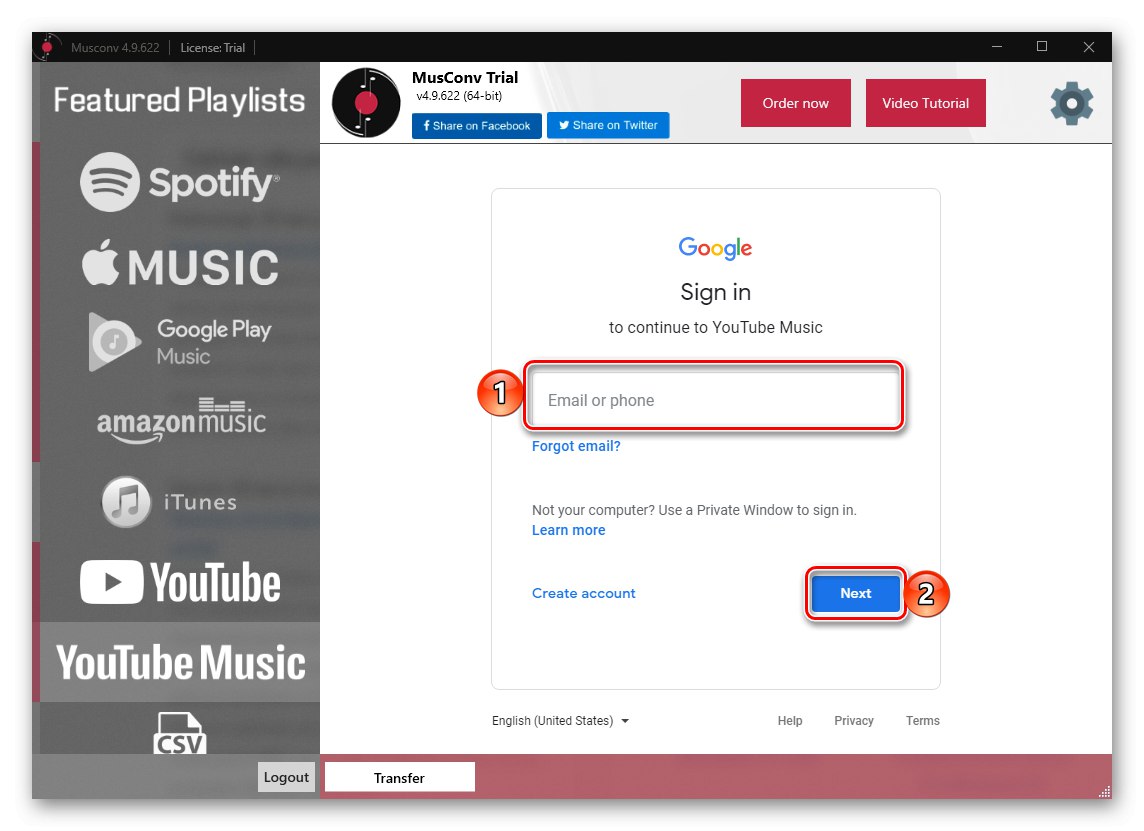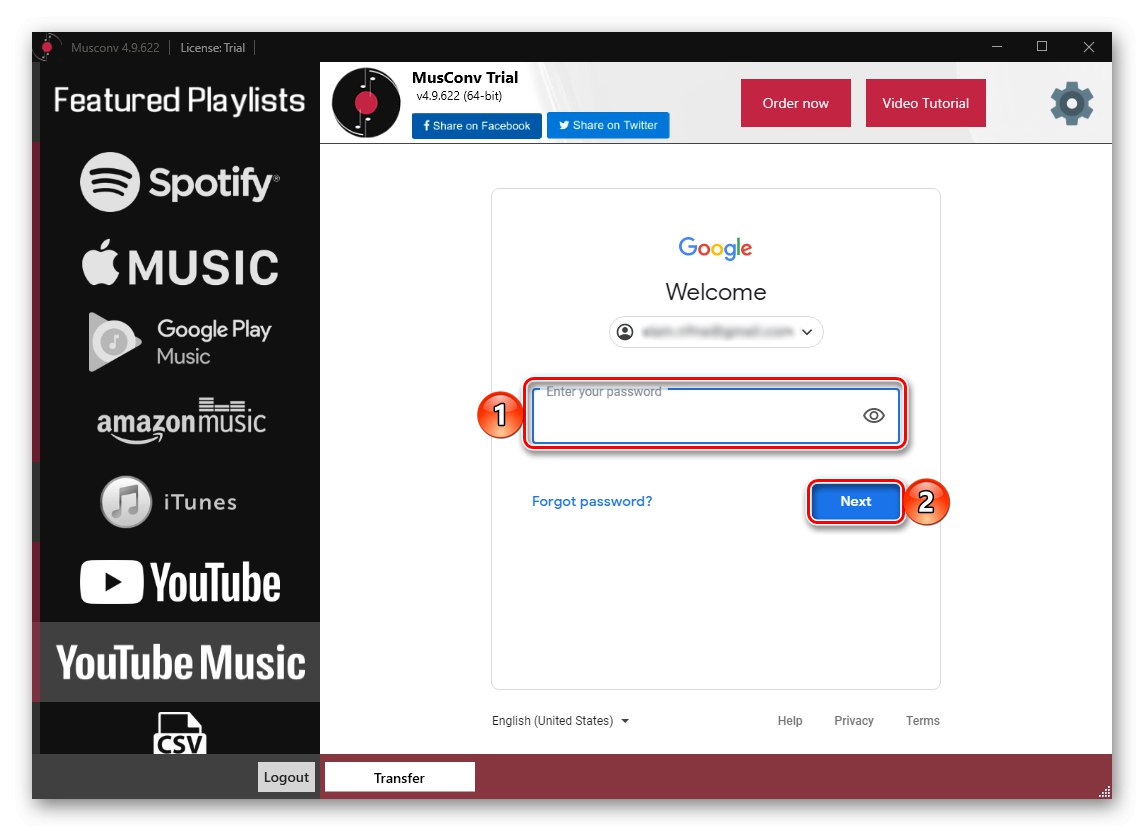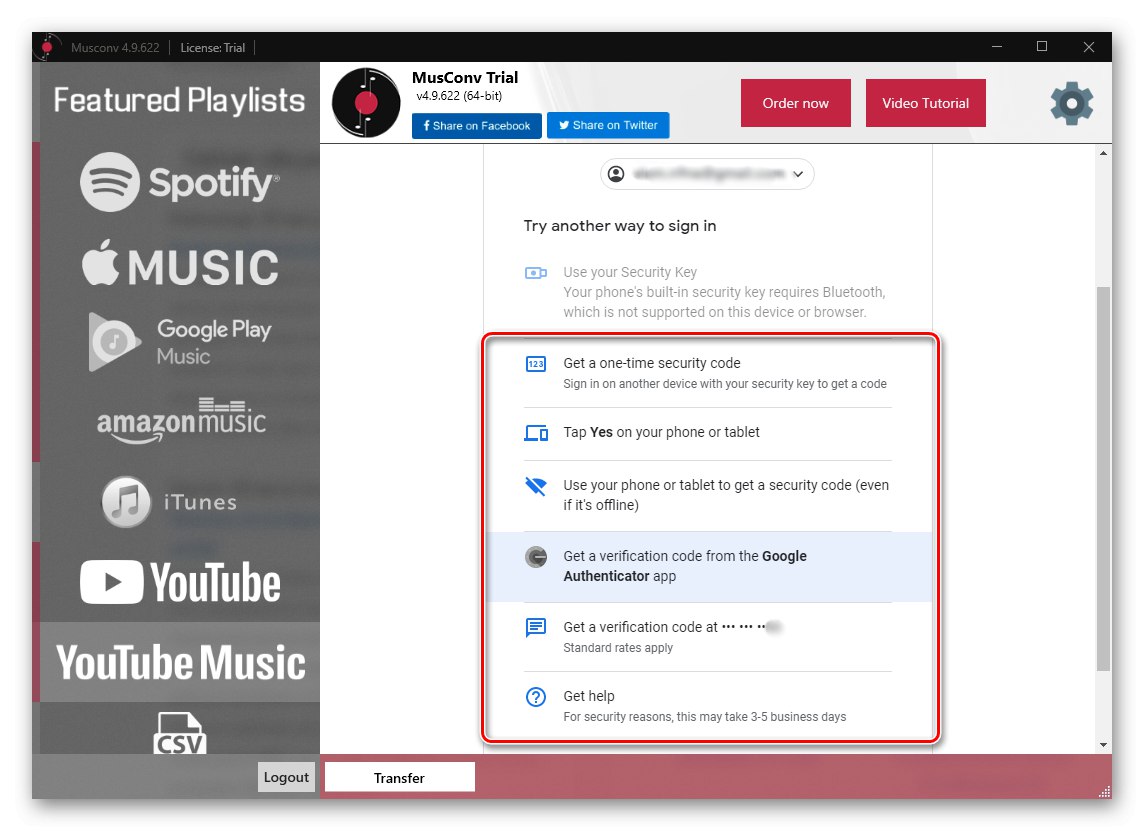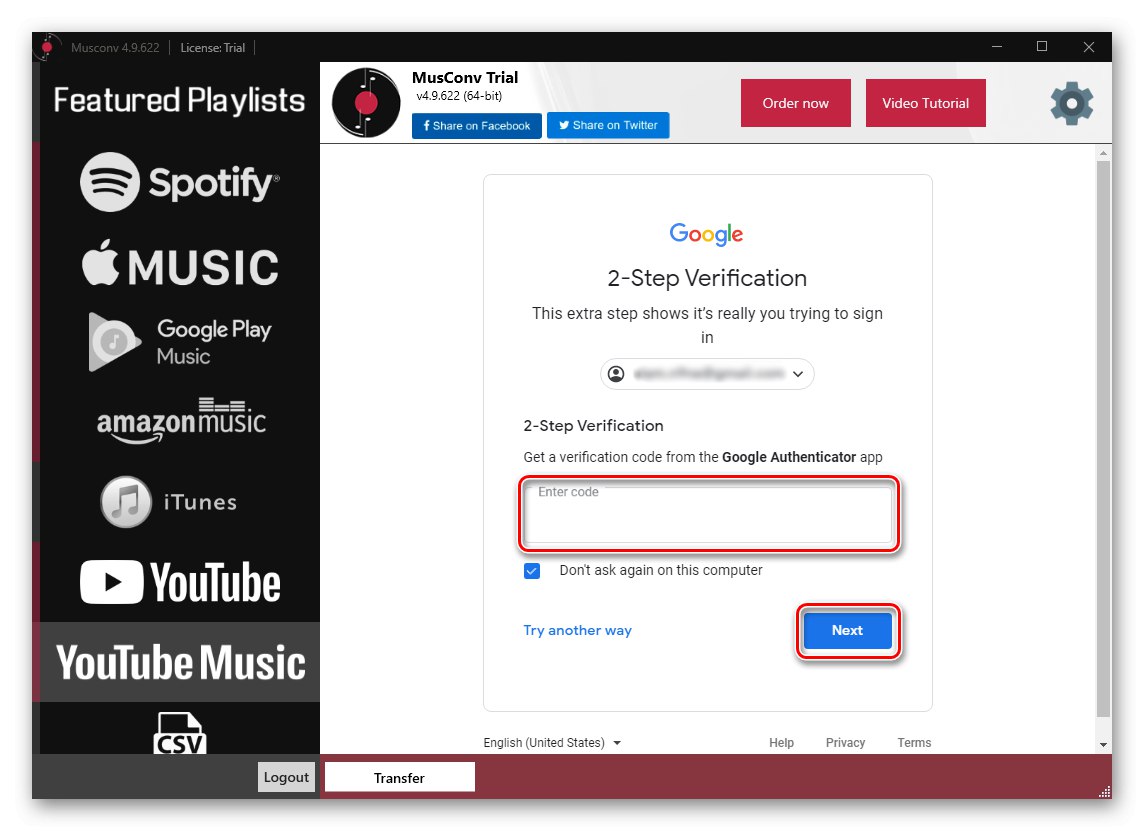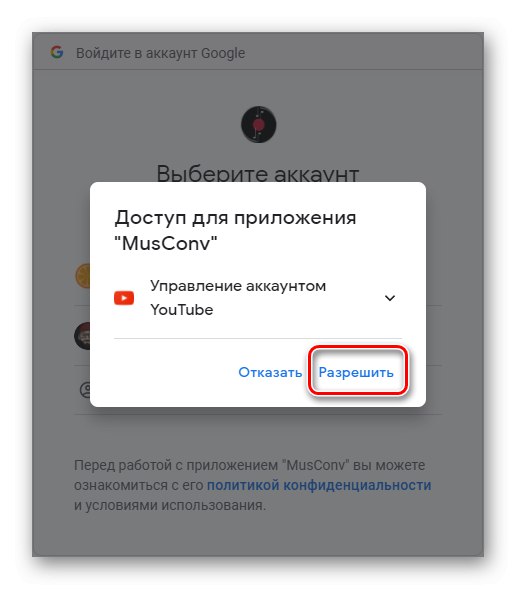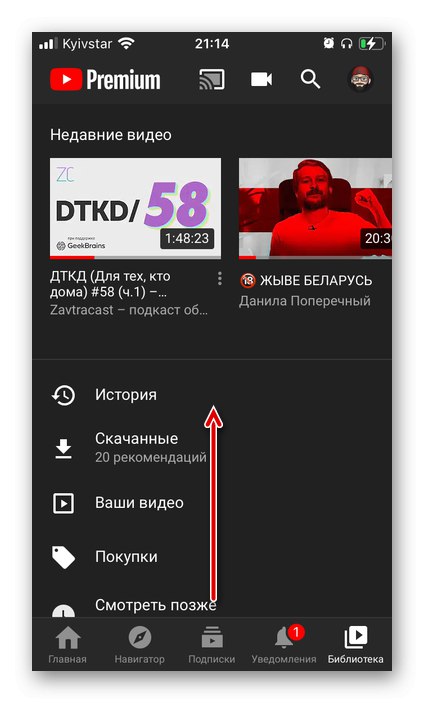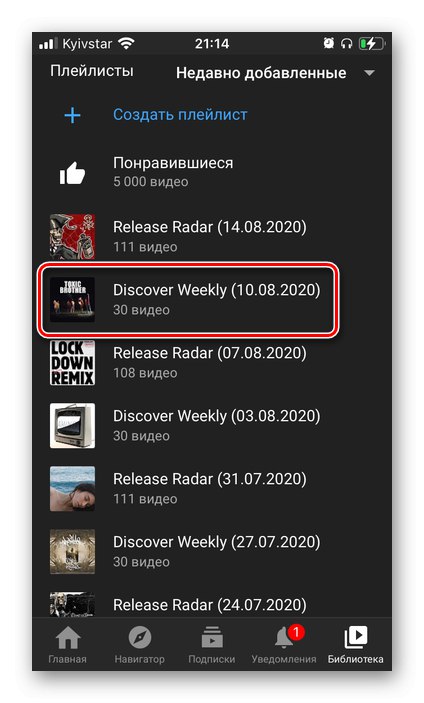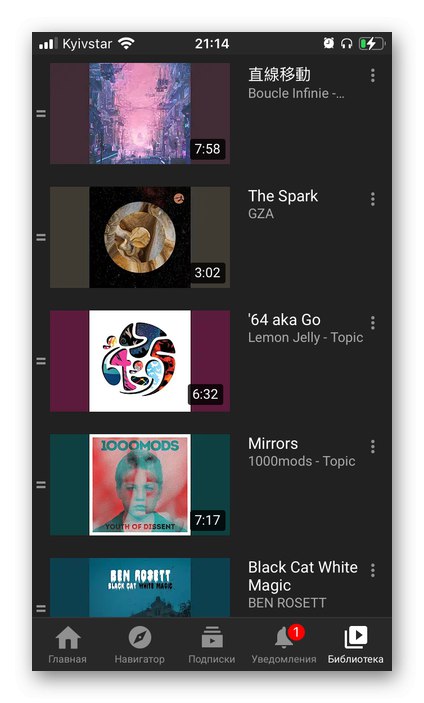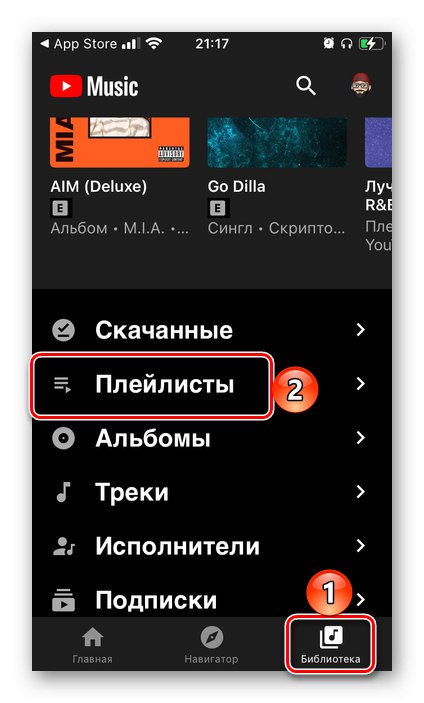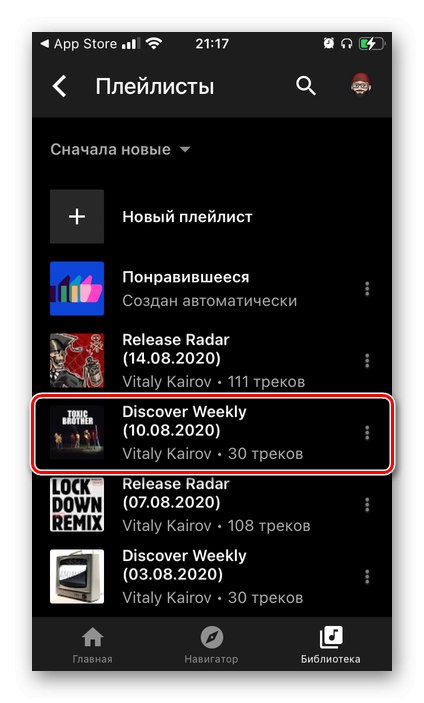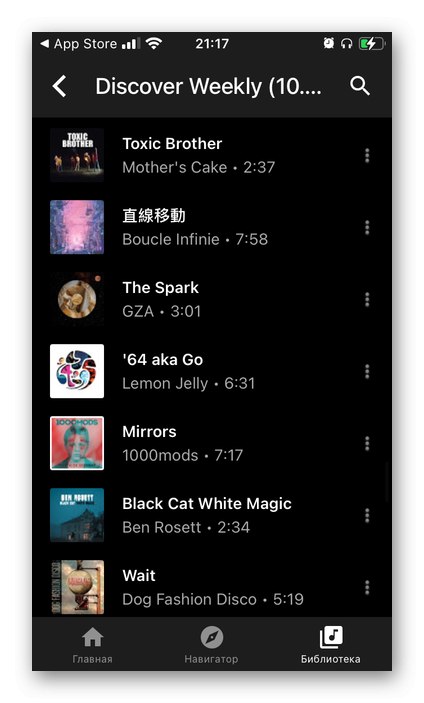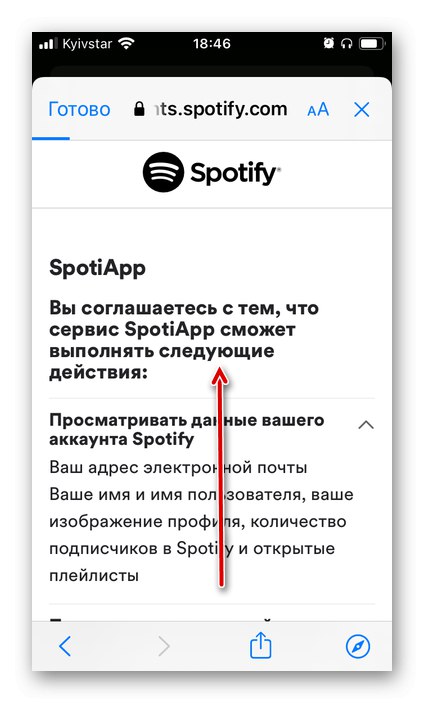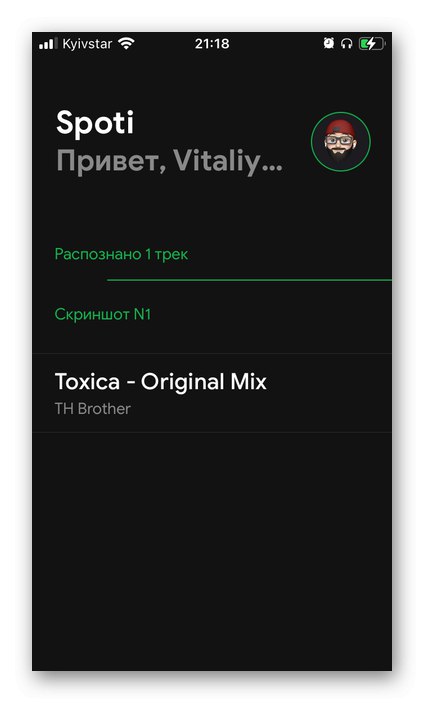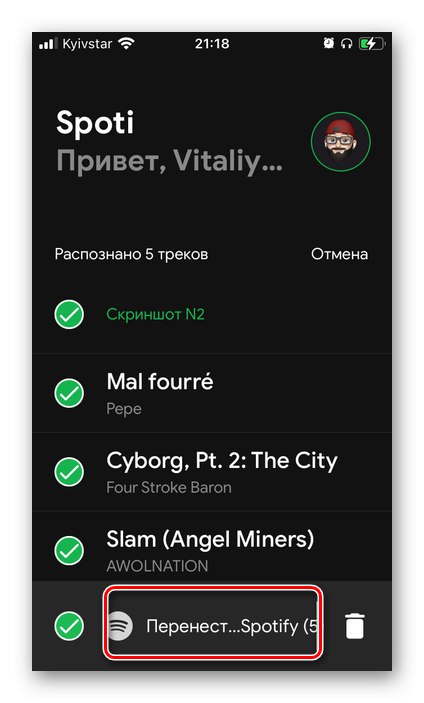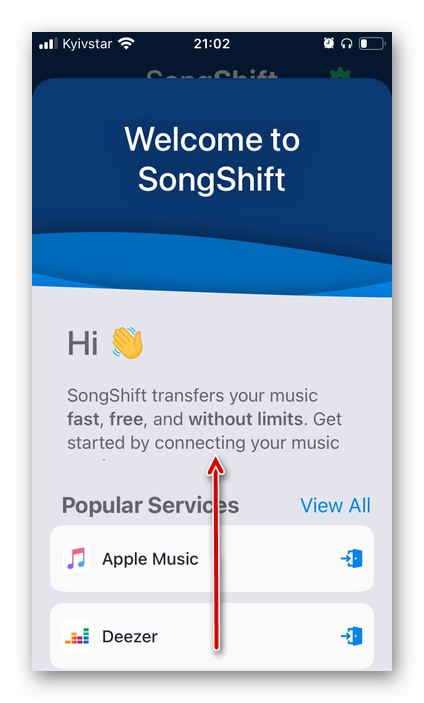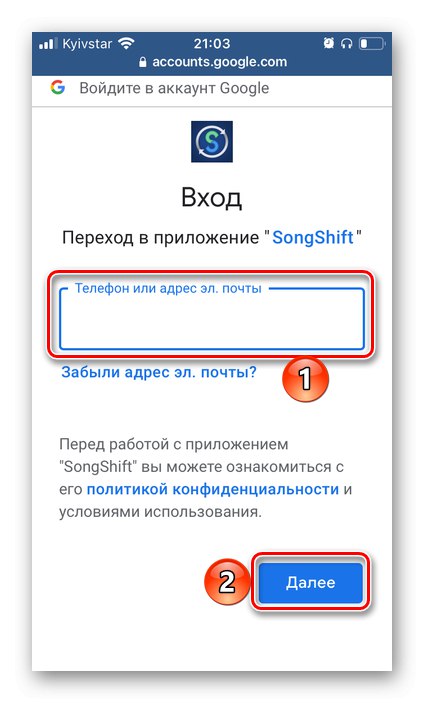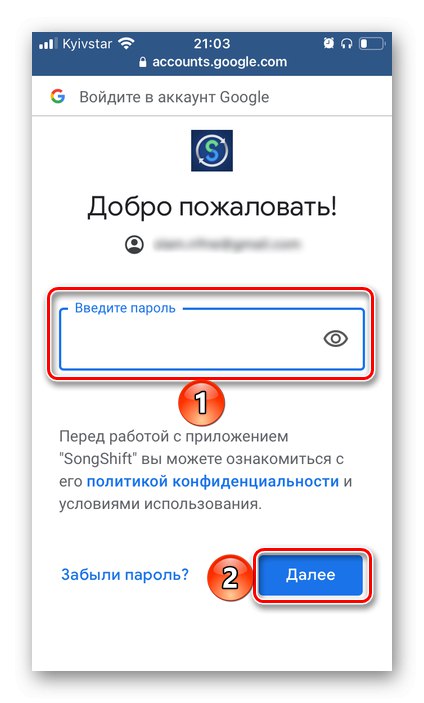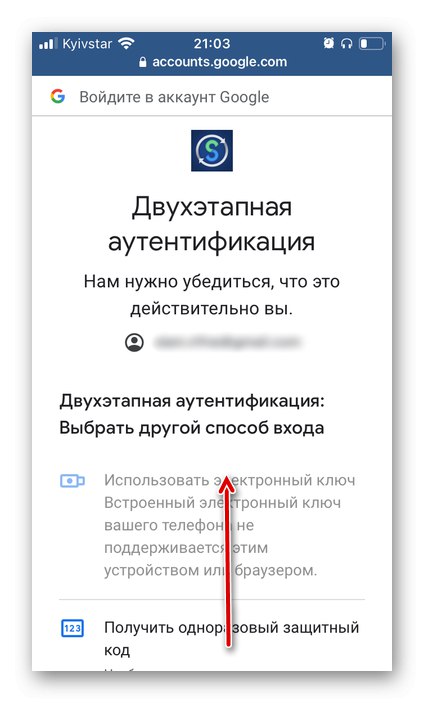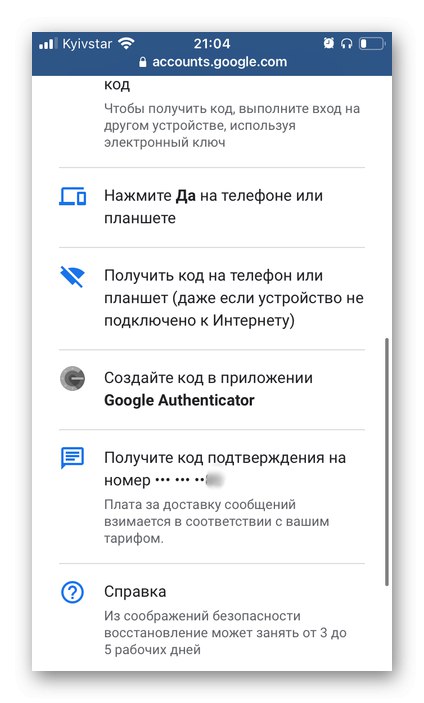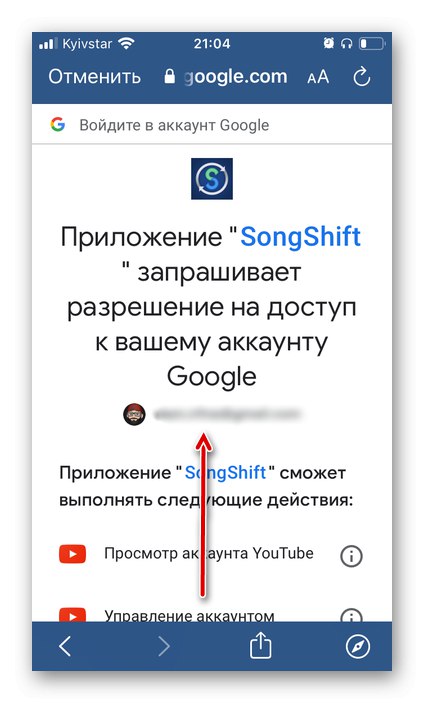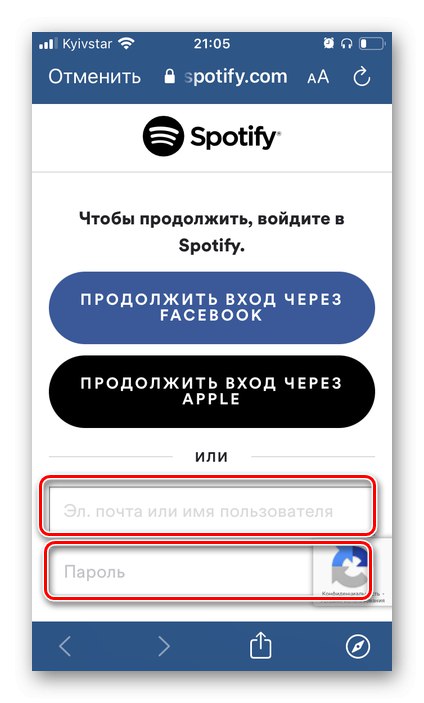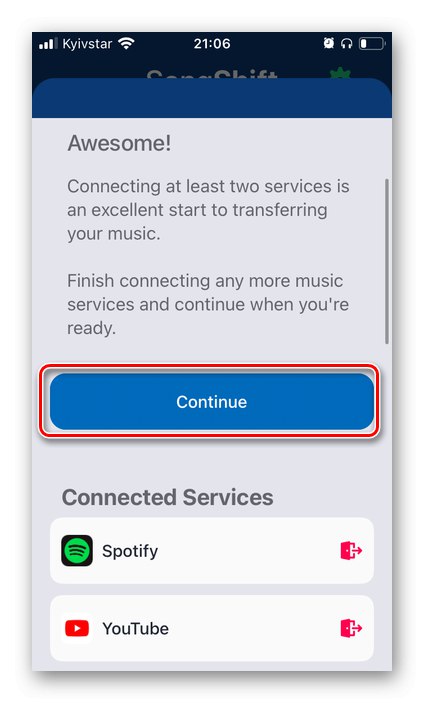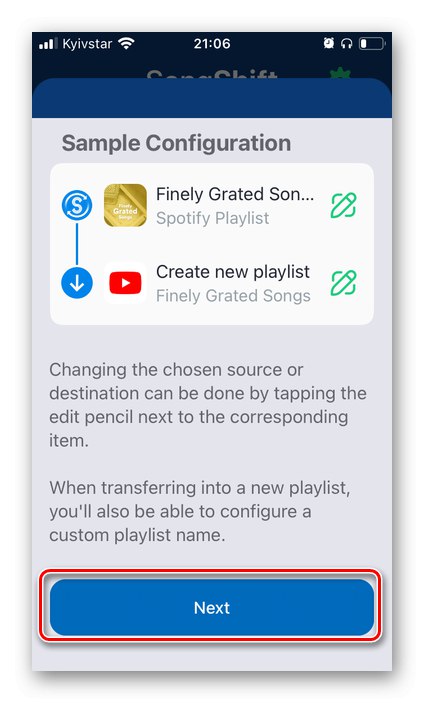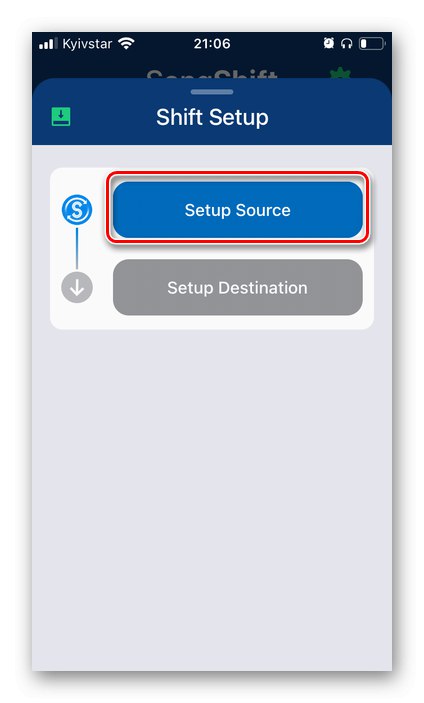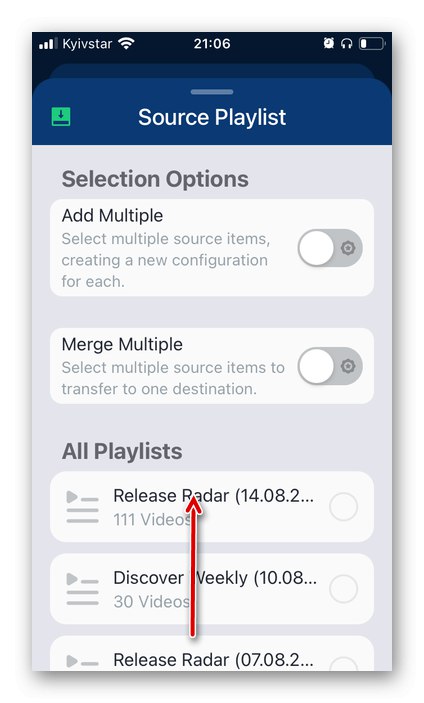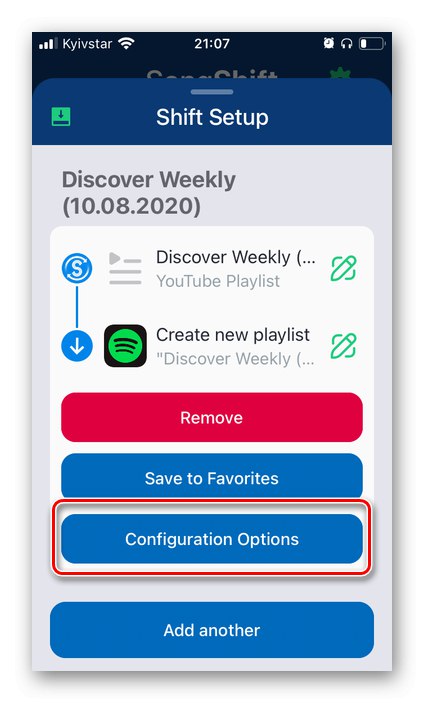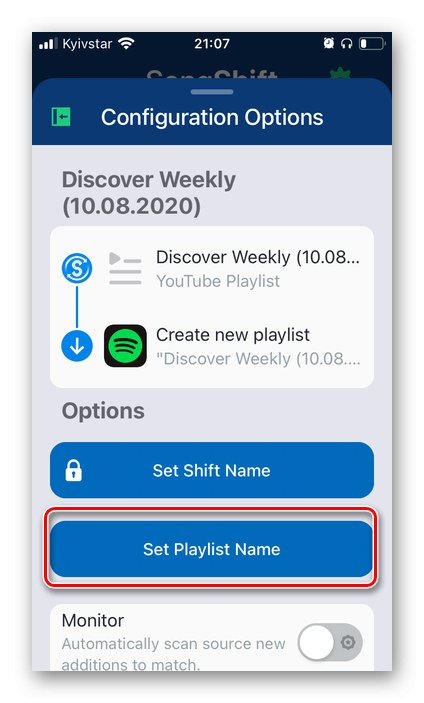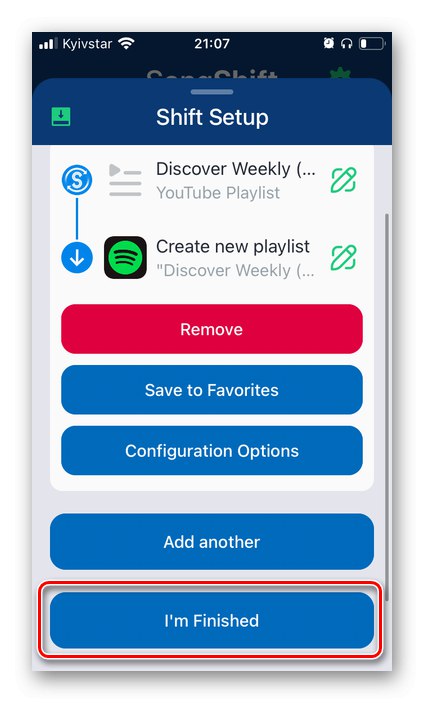Ważny! Poniższe metody eksportowania biblioteki do Spotify mają również zastosowanie do YouTube i YouTube Music. Wyjątkiem jest metoda 5, której cechy wskazaliśmy w podtytule.
Metoda 1: TuneMyMusic
Optymalnym rozwiązaniem problemu przenoszenia muzyki z YouTube do Spotify jest skorzystanie ze specjalistycznego serwisu internetowego. Rozważmy jeden z nich.
- Korzystając z powyższego linku, przejdź do witryny i kliknij przycisk "Zacznijmy".
- „Wybierz źródło” - YouTube lub YouTube Music.
- Dalej „Wybierz playlisty do przesłania”... TuneMyMusic pozwala to zrobić na jeden z dwóch sposobów - poprzez łącze lub pobierając bezpośrednio z konta. Rozważmy każdy z nich bardziej szczegółowo:
![Wybieranie opcji przeniesienia swojej biblioteki YouTube do Spotify w Tune My Music]()
Link do playlisty
- Otwórz swoją bibliotekę w YouTube lub YouTube Music i znajdź playlistę,
![Wyszukaj listę odtwarzania, aby przesłać muzykę z YouTube do Spotify w serwisie Tune My Music]()
które chcesz przenieść do Spotify.
- W przypadku serwisu muzycznego otwórz jego menu, klikając trzy pionowe kropki i wybierz element Dzielić.
- W przypadku hostingu wideo kliknij przycisk Dzielić, i wtedy "Kopiuj".
- Wybierz odpowiednią opcję w YouTube Music.
- Wróć do TuneMyMusic, wklej skopiowany link i kliknij „Wczytaj playlistę”.
- Zapoznaj się z zawartością listy utworów, w razie potrzeby wyklucz niepotrzebne kompozycje (usuwając zaznaczenia obok nich),
![Oglądanie listy odtwarzania przez łącze do przesyłania muzyki z YouTube do Spotify w usłudze Tune My Music]()
następnie użyj przycisku Dalej: Wybierz platformę docelową.
![Wyświetl całą listę odtwarzania do przesyłania muzyki z YouTube do Spotify w usłudze Tune My Music]()
![Udostępnij listę odtwarzania, aby przesłać muzykę z YouTube do Spotify w serwisie Tune My Music]()
![Skopiuj link do listy odtwarzania, aby przenieść muzykę z YouTube do Spotify w usłudze Tune My Music]()
![Skopiuj link do listy odtwarzania, aby przenieść muzykę z YouTube do Spotify w usłudze Tune My Music]()
![Pobierz playlistę z YouTube do Spotify Transfer Music Link w Tune My Music]()
![Wybór platformy docelowej do przesyłania muzyki z YouTube do Spotify w Tune My Music]()
Dostęp do konta
- Jeśli zdecydujesz „Pobierz ze swojego konta ...” playlistę, udostępnij ją, klikając "Dopuszczać" w oknie autoryzacji.
- Następnie wybierz utwory i / lub listy odtwarzania, które chcesz przenieść do Spotify, zaznaczając je lub odwrotnie, usuwając niepotrzebne obok nich.
- Po podjęciu decyzji użyj przycisku Dalej: Wybierz platformę docelową.
![Zezwól zarządzaniu kontem na przesyłanie muzyki z YouTube do Spotify w usłudze Tune My Music]()
![Wybieranie list odtwarzania do przesłania muzyki z YouTube do Spotify w Tune My Music]()
![Oglądanie listy odtwarzania, aby przenieść muzykę z YouTube do Spotify w Tune My Music]()
- Otwórz swoją bibliotekę w YouTube lub YouTube Music i znajdź playlistę,
- Po wykonaniu opisanych powyżej czynności znajdziesz się na stronie wyboru platformy docelowej - kliknij ją na przycisku „Spotify”.
![Wybór platformy docelowej do przesyłania muzyki z YouTube do Spotify w Tune My Music]()
Uwaga: Na tym etapie prawdopodobnie będziesz musiał zalogować się do Spotify i zapewnić do niego dostęp.
Przeczytaj także: Jak zalogować się do Spotify z komputera
- Następnie przeczytaj zawartość wyeksportowanej listy odtwarzania, przewijając w dół,
![Oglądanie listy odtwarzania przed przesłaniem muzyki z YouTube do Spotify w Tune My Music]()
i naciśnij „Rozpocznij przesyłanie muzyki”.
- Poczekaj na zakończenie operacji,
![Czekam na przesłanie muzyki z YouTube do Spotify w serwisie Tune My Music]()
a następnie sprawdź wyniki.
![Wynik przesyłania muzyki z YouTube do Spotify w usłudze Tune My Music]()
Aby to zrobić, możesz również otworzyć odpowiednią sekcję w aplikacji mobilnej lub Spotify na PC.
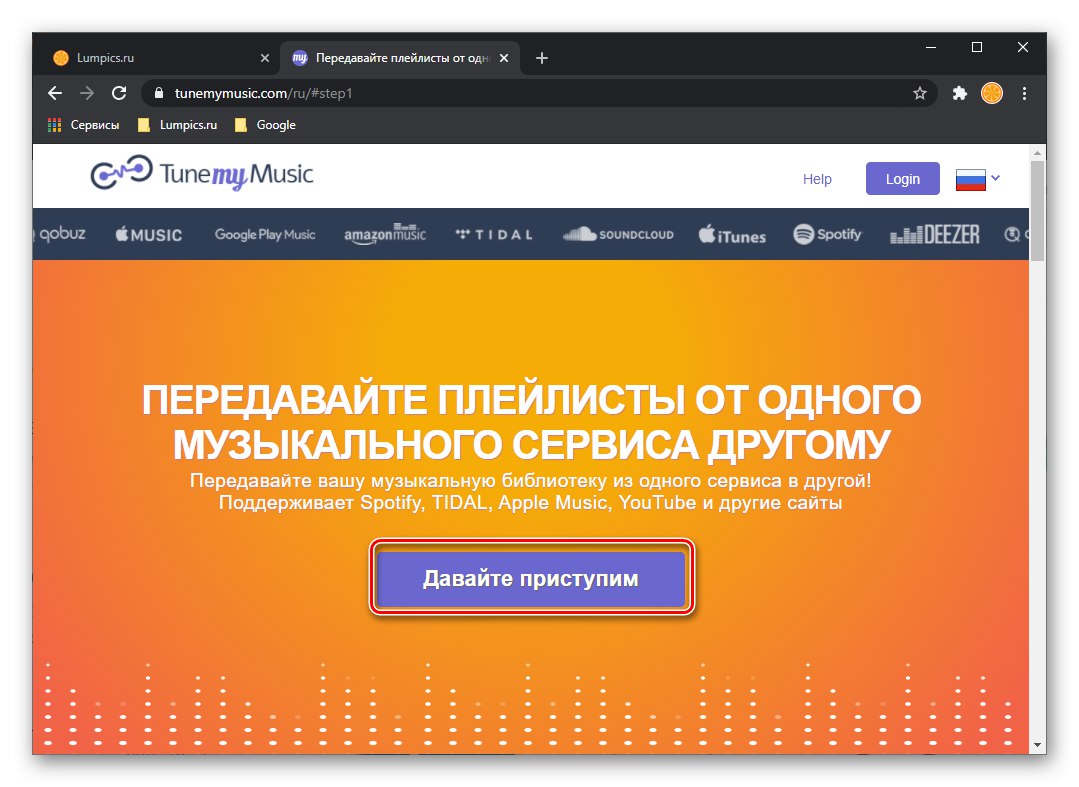
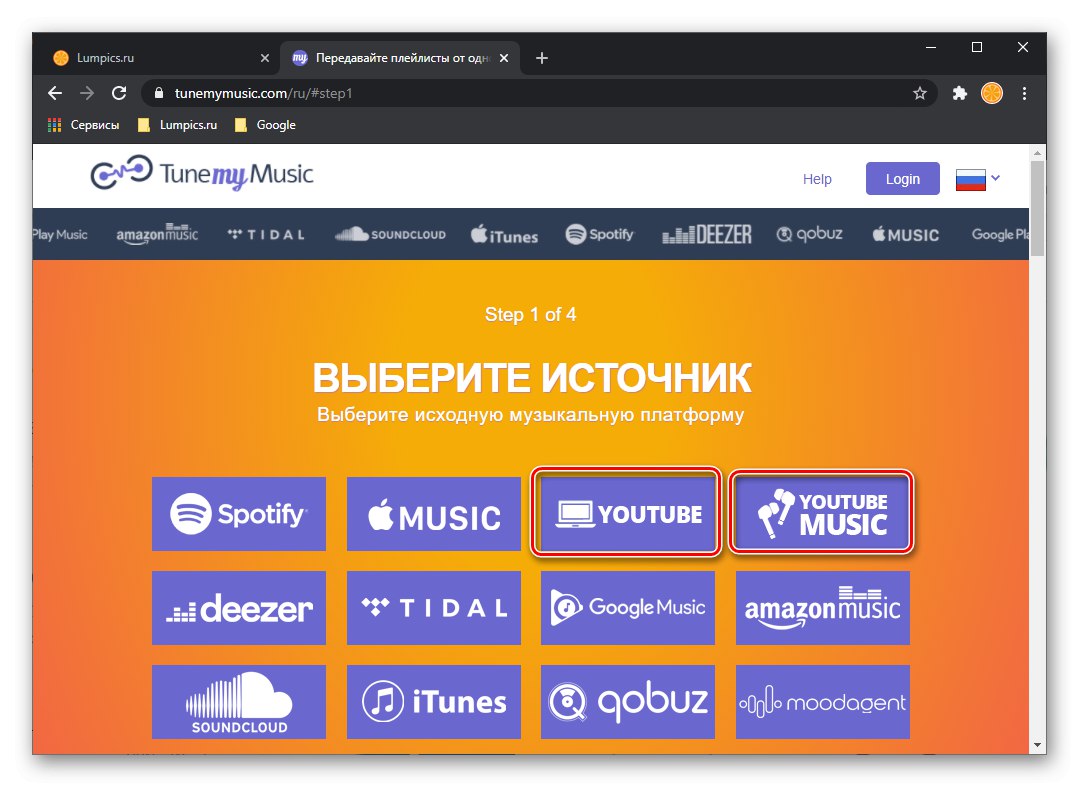
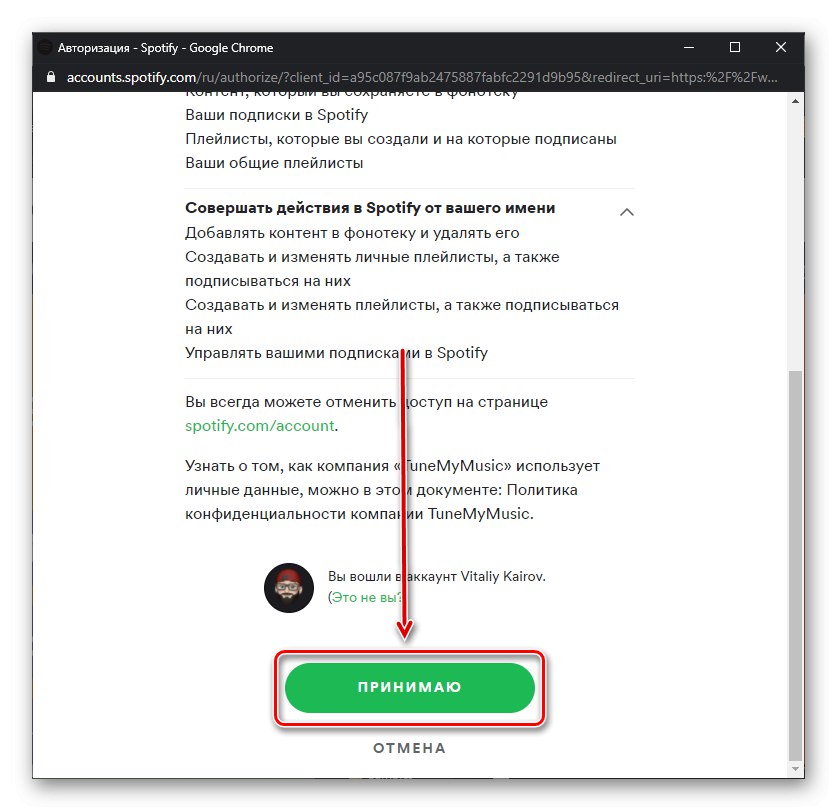
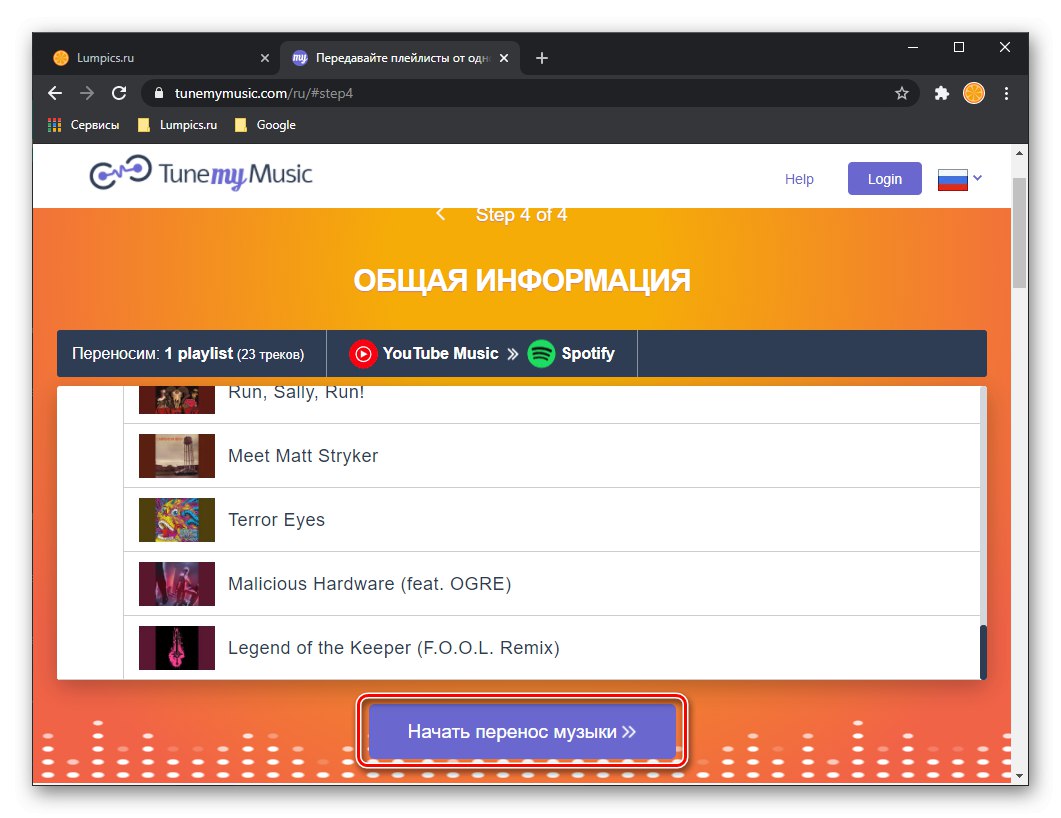
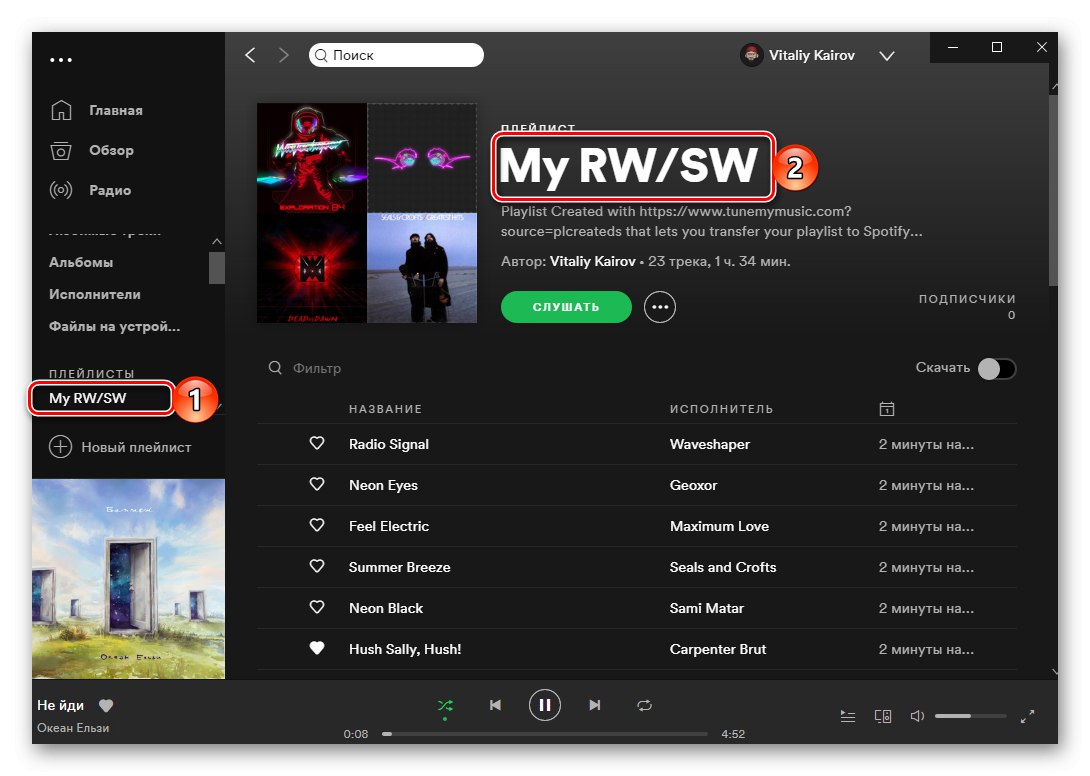
W naszym przypadku konwersja odbyła się bez błędów, ale mogą one nastąpić z co najmniej dwóch powodów - braku utworów w bibliotece Spotify lub różnic w metadanych (nazwach) na platformie źródłowej i docelowej usłudze. To ostatnie jest szczególnie typowe dla YouTube Music, gdzie nazwiska wielu zagranicznych wykonawców z jakiegoś powodu są wskazane po rosyjsku, a na YouTube dodatkowo do nazw utworów może być dodany jakiś dopisek.
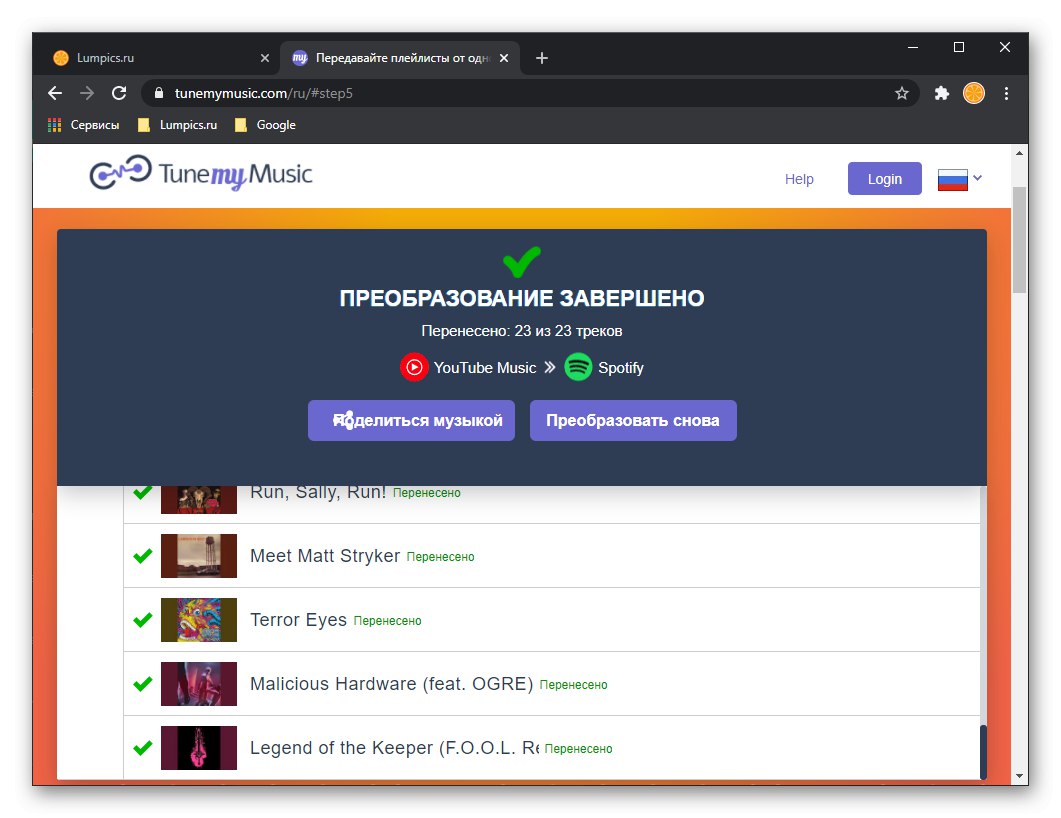
Usługa internetowa TuneMyMusic doskonale radzi sobie z przesyłaniem biblioteki multimediów, w tym masowej, z YouTube i YouTube Music do Spotify. Kluczowe problemy, jakie możesz napotkać podczas tej procedury, są podyktowane specyfiką platform źródłowych; można je naprawić tylko ręcznie - o tym porozmawiamy w ostatniej części artykułu.
Przeczytaj także: Jak przenieść bibliotekę muzyczną z Google Play Music do Spotify
Metoda 2: Soundiiz
Kolejną usługą umożliwiającą eksportowanie muzyki z YouTube do Spotify jest Soundyiz. W przeciwieństwie do omawianej powyżej, działa na zasadzie abonamentu, ale nasze zadanie również rozwiązujemy w wersji darmowej - można w niej przesyłać jednorazowo jedną playlistę, składającą się z nie więcej niż 200 utworów.
- Przechodząc do serwisu WWW, kliknij "Zacząć teraz".
- Zaloguj się na swoje konto, jeśli istnieje, podając z niego nazwę użytkownika i hasło lub użyj łącza "Zarejestrować".
![Zaloguj się lub zarejestruj, aby przesłać muzykę z VKontakte do Spotify za pośrednictwem usługi Soundiiz w przeglądarce]()
Łatwiejszym sposobem autoryzacji jest użycie konta w sieciach społecznościowych,
![Zaloguj się za pomocą sieci społecznościowych, aby przesłać muzykę z VKontakte do Spotify za pośrednictwem usługi Soundiiz w przeglądarce]()
które wybierzemy.
- Po wejściu do usługi kliknij przycisk "Naprzód".
- Na liście obsługiwanych platform, która się otworzy, znajdź YouTube
![Połącz się ze źródłem, aby przesłać muzykę z YouTube do Spotify na Soundiiz]()
lub YouTube Music i kliknij "Połączyć".
![Podłącz usługę źródłową, aby przesyłać muzykę z YouTube do Spotify w usłudze Soundiiz]()
Przyznaj wymagane uprawnienia.
- Podobnie jest "Połączyć" do Spotify.
- Po dodaniu obu usług wróć do poprzedniej strony za pomocą przycisku "Plecy" w przeglądarce.
- Przewiń listę list odtwarzania, która zostanie otwarta, i znajdź tę, którą chcesz przenieść z YouTube do Spotify. Kliknij trzy punkty po prawej stronie, aby otworzyć menu i wybrać element "Konwertuj na ...".
- Pozostaw oryginalną nazwę listy lub zmień ją, w razie potrzeby dodaj opis. Naciśnij, aby przejść do następnego kroku. „Zapisz konfigurację”.
- Sprawdź listę przesłanych utworów, jeśli to konieczne, usuń z niej niepotrzebne, a następnie kliknij "Potwierdzać".
- Wybierz platformę docelową - „Spotify”.
- Poczekaj, aż konwersja nastąpi,
![Czekam na konwersję muzyki z YouTube do Spotify w usłudze Soundiiz]()
w rezultacie pojawi się następujące powiadomienie:
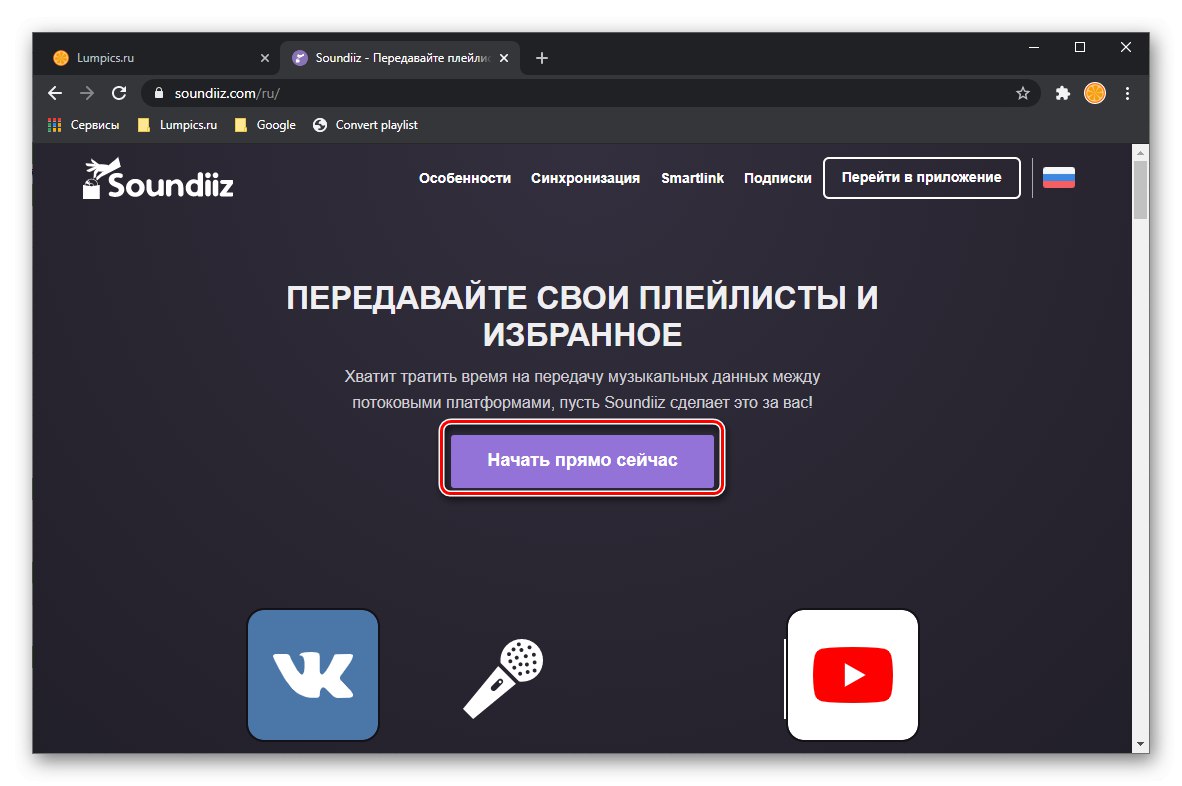
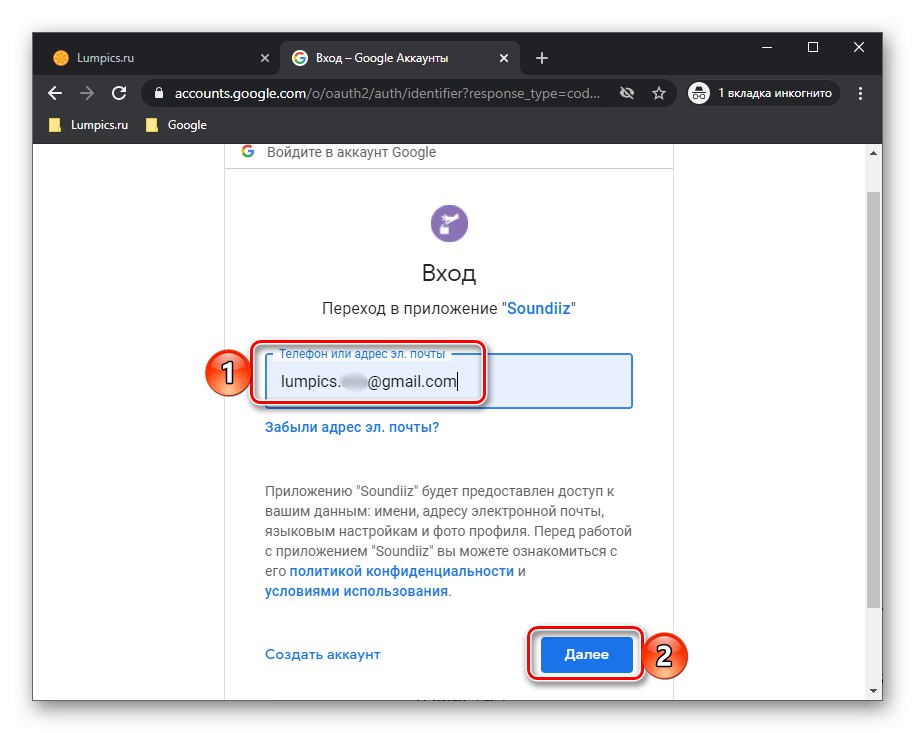
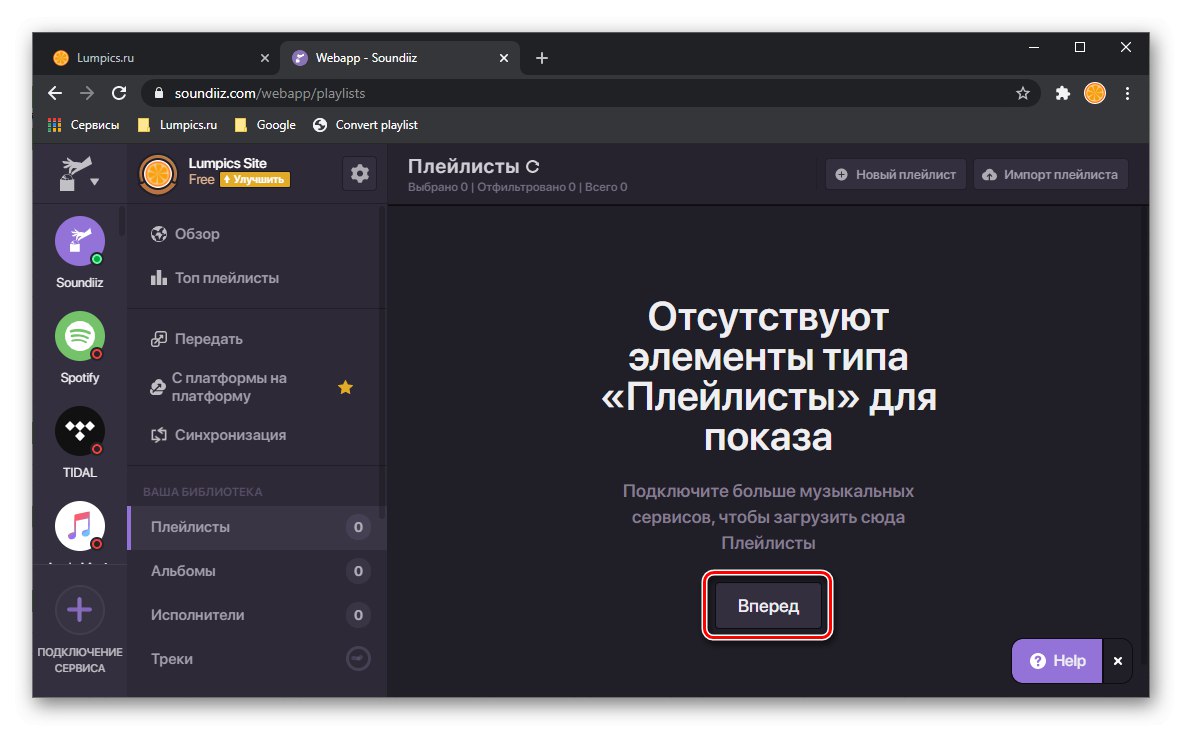
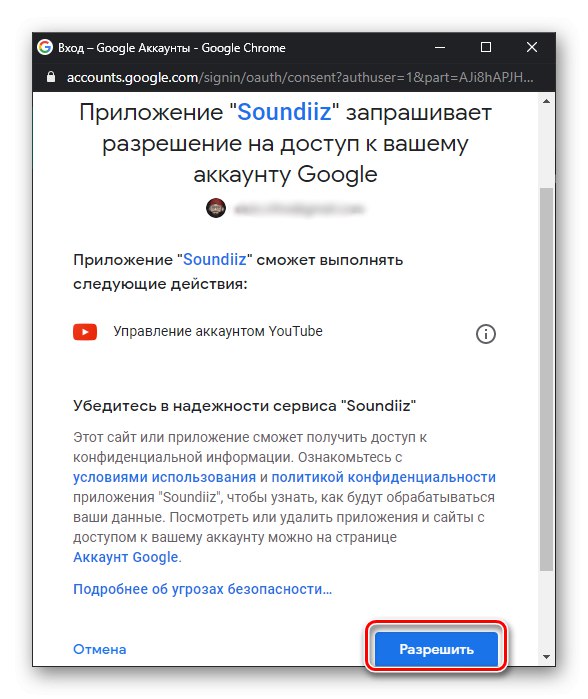
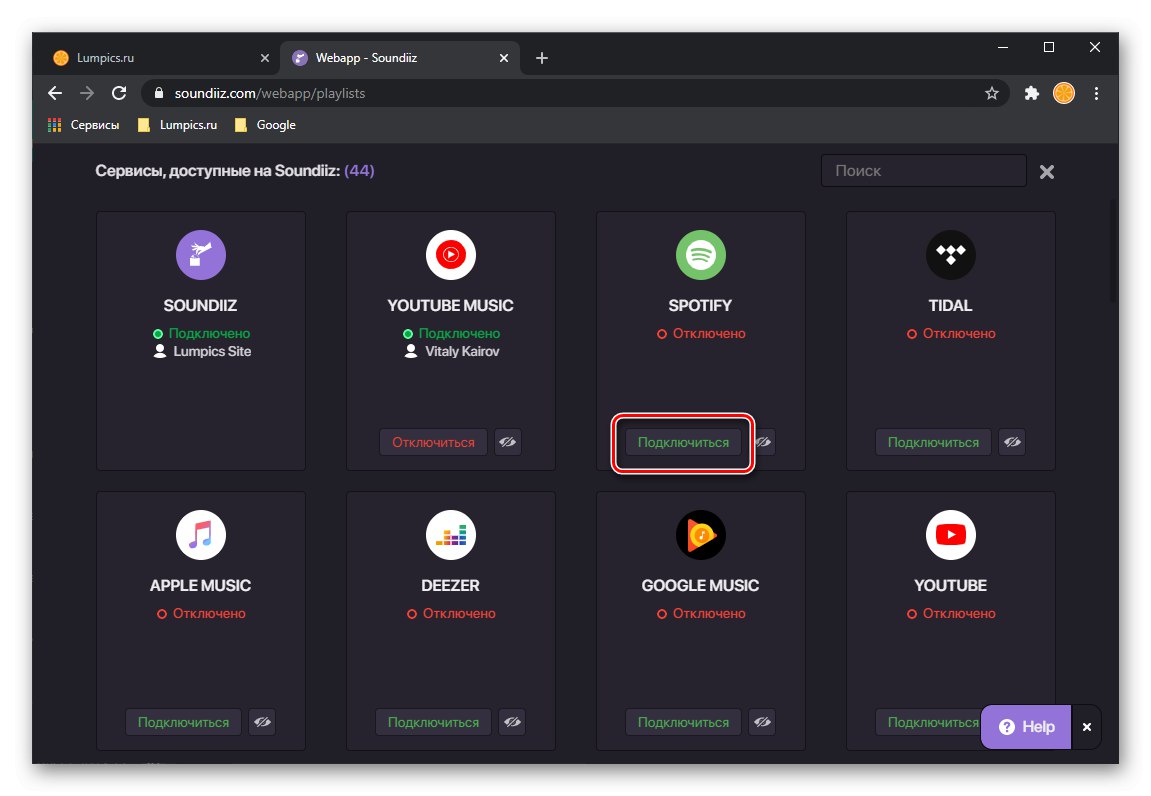
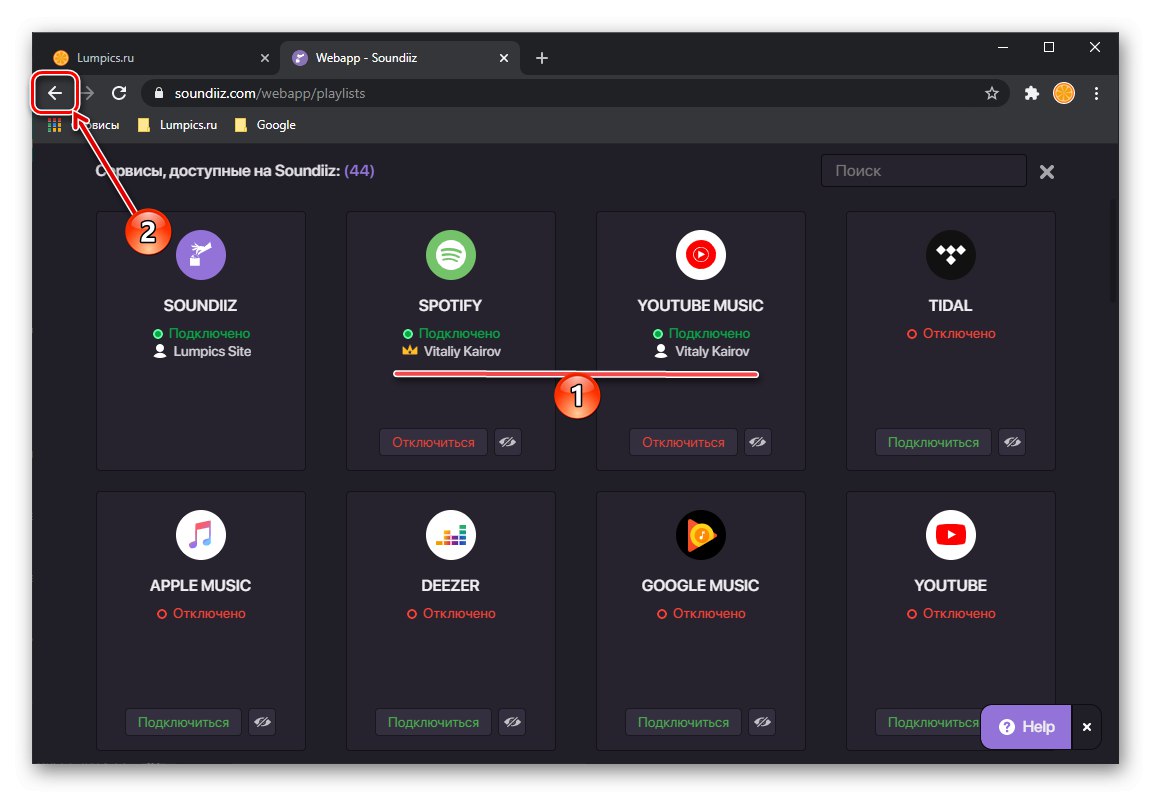
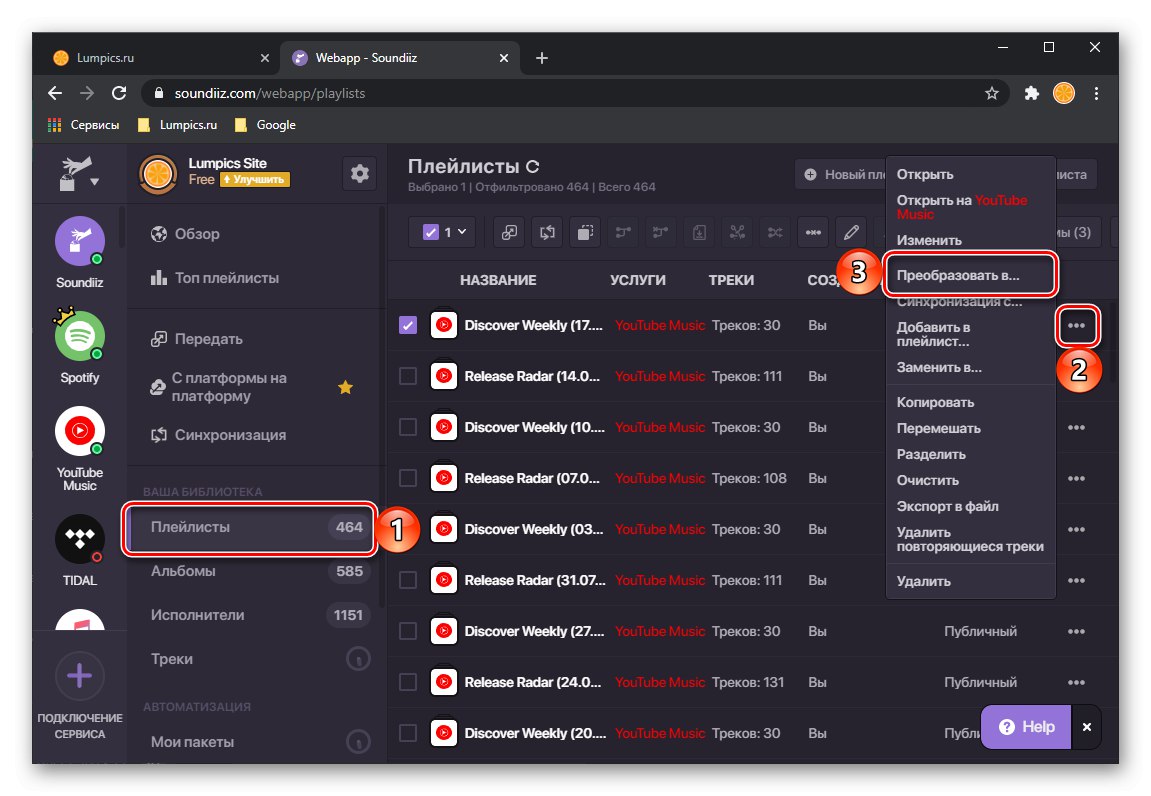
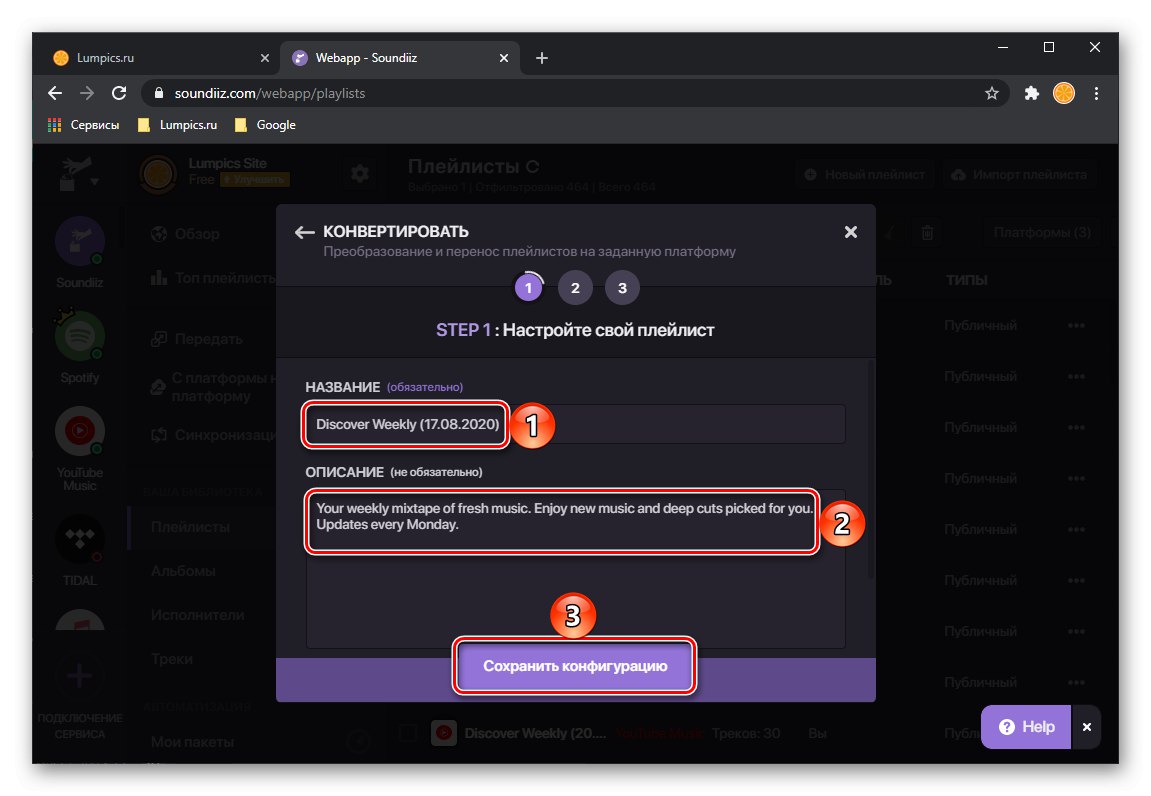
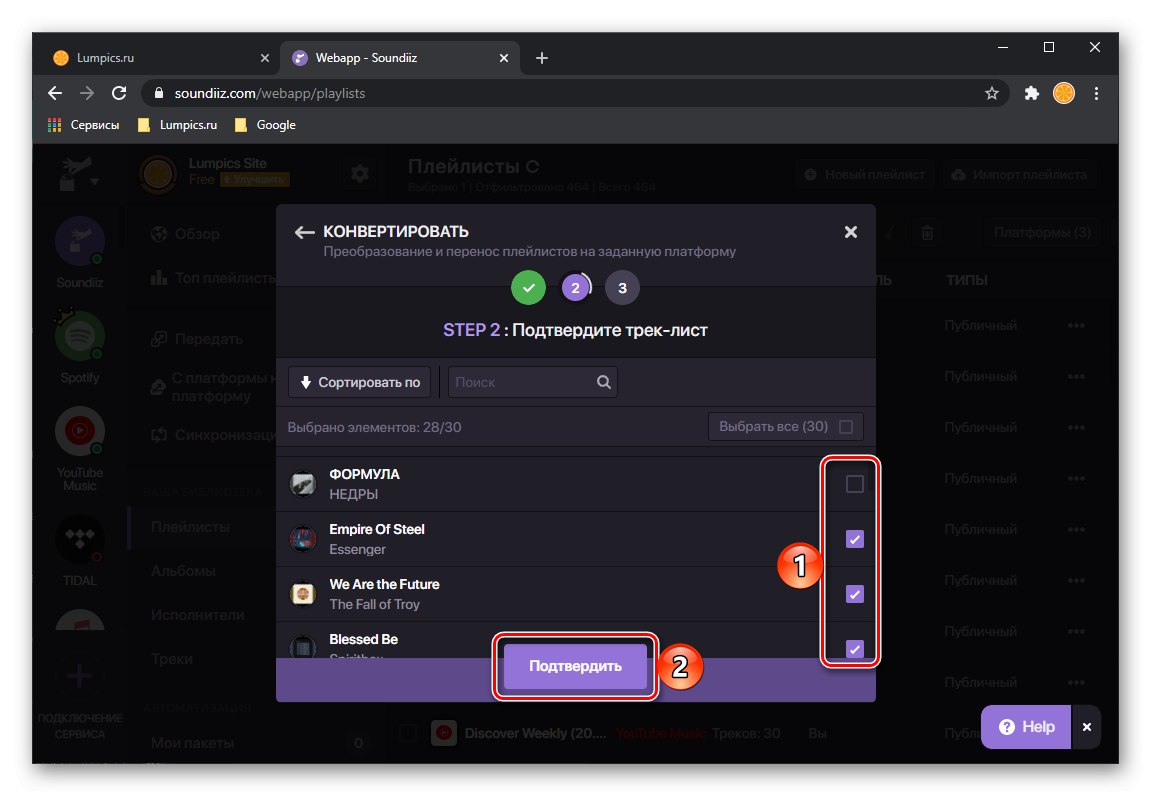
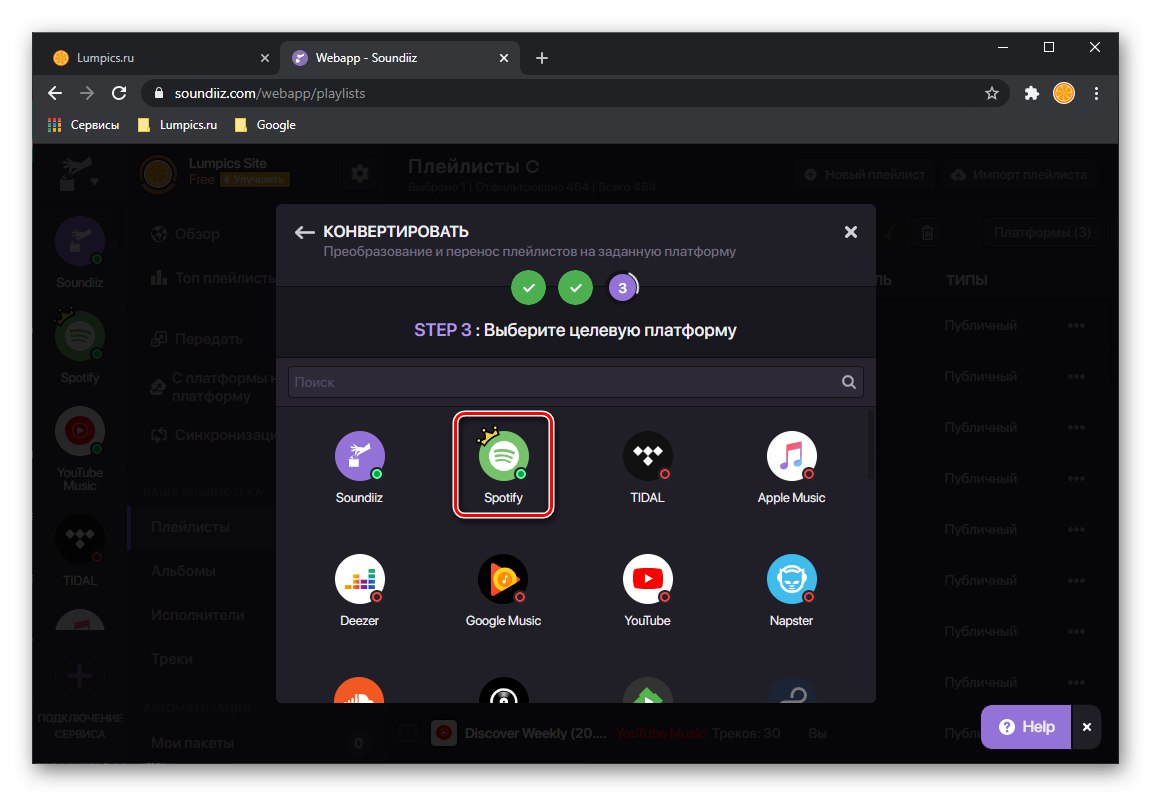
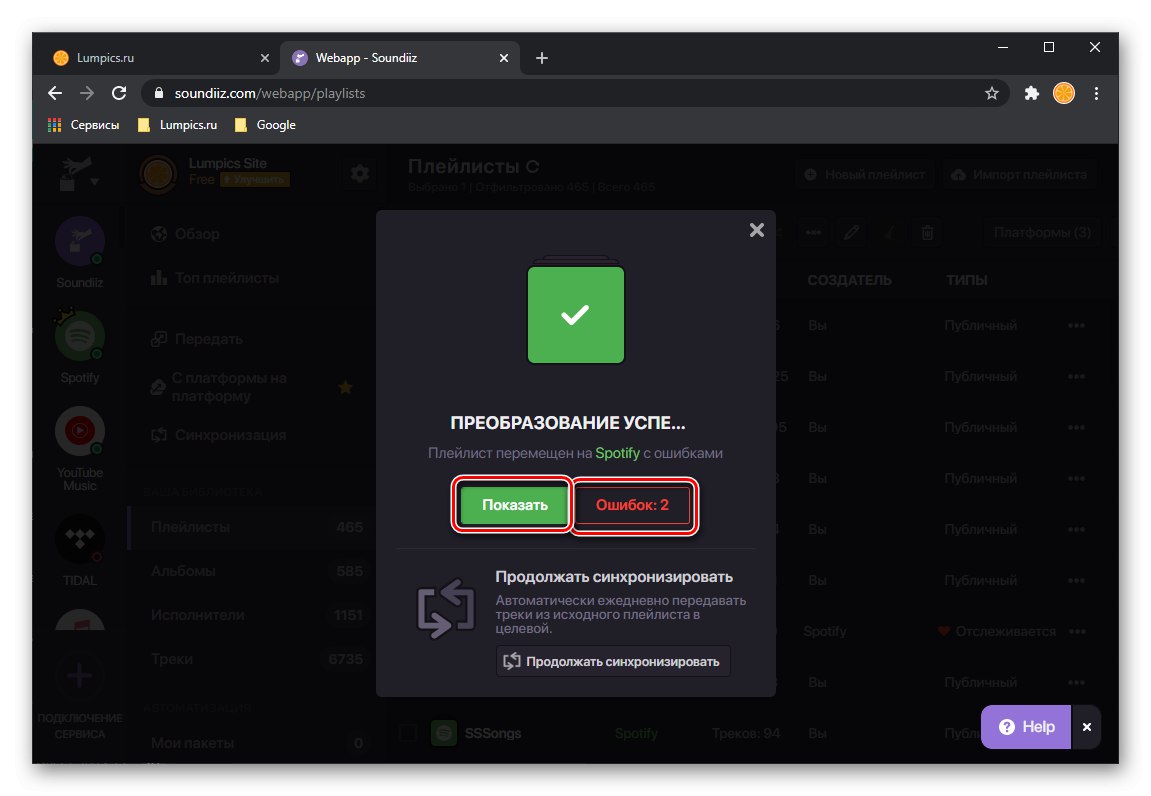
Procedura może zakończyć się błędami, które, jak już wskazaliśmy w poprzedniej metodzie, wiążą się z brakiem przesłanych utworów w Spotify i / lub różnicami w ich nazwach. Zalecamy zapisanie tej listy jako pliku CSV lub po prostu zrobienie jej zrzutu ekranu - pomoże to znaleźć brakujące utwory i dodać je do biblioteki.
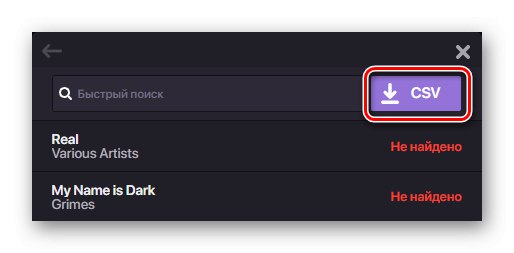
Uwaga: Błędy, które powstały w naszym przykładzie wystąpiły po stronie YouTube'a - przeniesiona z niej playlista została pierwotnie dodana do serwisu ze Spotify, czyli na pewno nie ma utworów w bibliotece tego ostatniego. Najwyraźniej YouTube po prostu zmienił swoje nazwy, ale możliwe, że zostały błędnie rozpoznane przez Soundies.
Jeśli klikniesz przycisk w oknie powiadomienia "Pokazać", zobaczysz listę odtwarzania wyeksportowaną do Spotify w witrynie Soundiiz.
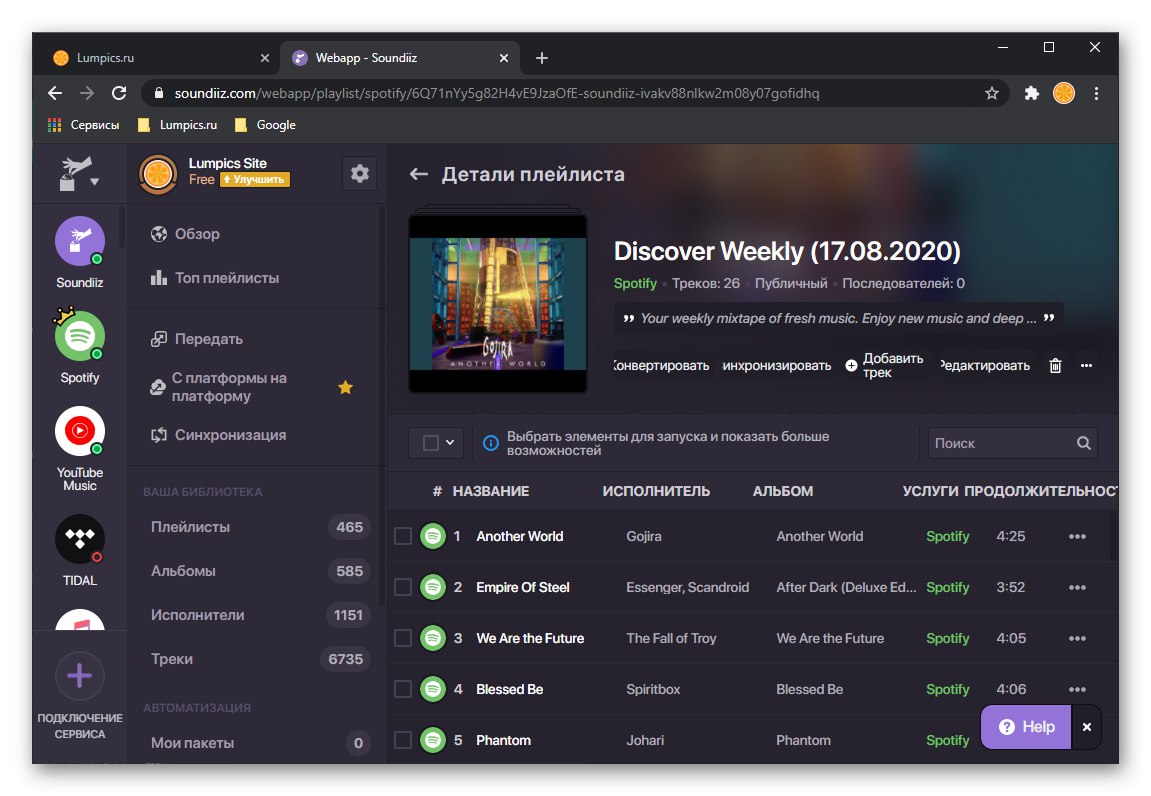
Będzie również dostępny w aplikacji.
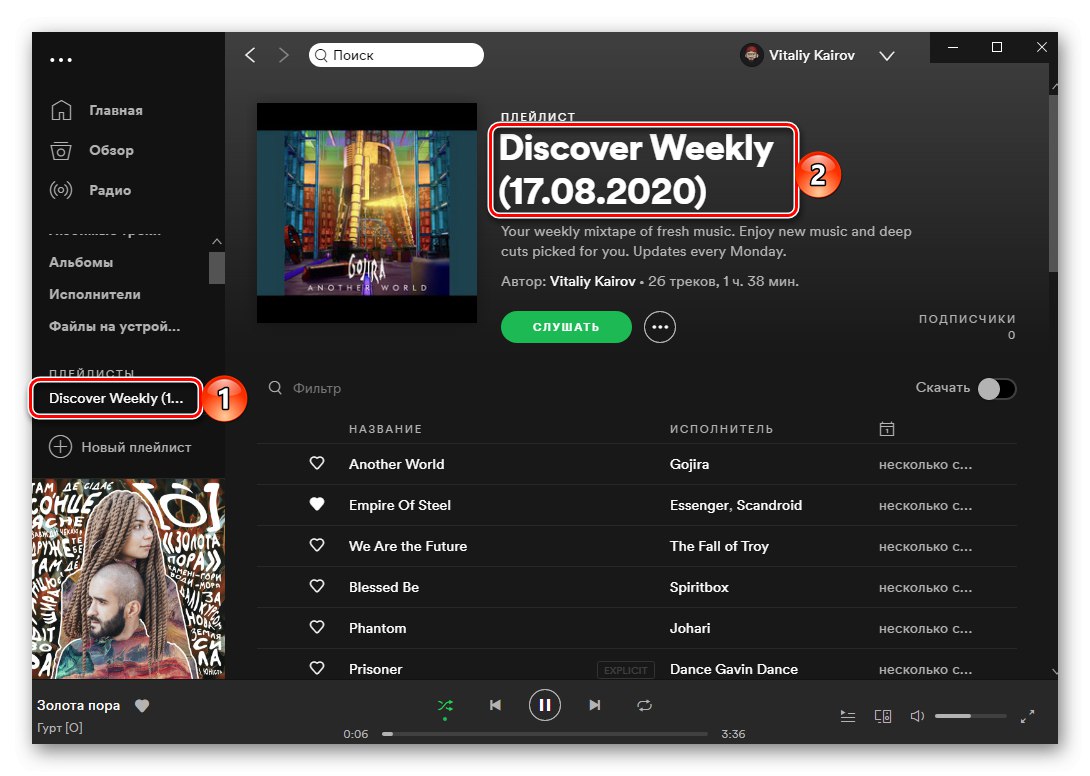
Soundiiz jest łatwiejszy i bardziej intuicyjny w obsłudze niż TuneMyMusic, ale ograniczenia narzucone przez darmową wersję uniemożliwiają masowe przesyłanie muzyki.
Przeczytaj także: Jak zmienić okładkę listy odtwarzania w Spotify
Metoda 3: MusConv
Oprócz usług online eksport biblioteki multimediów można przeprowadzić za pomocą specjalnych programów na komputer. To, które rozważaliśmy poniżej, zapewnia te same możliwości, co poprzednie rozwiązania, przewyższając je łatwością użytkowania. To prawda, podobnie jak Soundiiz, jest dystrybuowany w ramach subskrypcji, a tylko jedną listę odtwarzania można wyeksportować za darmo.
Pobierz MusConv z oficjalnej strony
- Po skorzystaniu z powyższego łącza kliknij przycisk odpowiadający systemowi operacyjnemu zainstalowanemu na komputerze.
- Określ lokalizację, w której ma zostać zapisany plik instalatora.
- Po zakończeniu pobierania uruchom go i kliknij "Kolejny",
![Rozpoczęcie instalacji programu MusConv do przenoszenia biblioteki z Yandex.Music do Spotify na PC]()
następnie "Zainstalować"
![Zainstaluj program MusConv, aby przenieść bibliotekę z Yandex.Music do Spotify na komputerze]()
i poczekaj na zakończenie instalacji.
![Instalowanie programu MusConv do przenoszenia biblioteki z Yandex.Music do Spotify na PC]()
Zamknij okno instalatora, naciskając przycisk "Blisko".
- Uruchom program i kliknij jego okno powitalne "Zaloguj sie"... Możesz w nim również wpisać klucz licencyjny, jeśli go posiadasz.
- Na liście obsługiwanych usług na pasku bocznym znajdź YouTube lub YouTube Music i kliknij je.
- Zaloguj się na swoje konto, określając najpierw login z niego,
![Połącz konto źródłowe, aby przesłać muzykę z YouTube do Spotify w MusConv]()
a następnie hasło, oba kliknięcia "Kolejny" aby przejść do następnego kroku.
![Wprowadzenie hasła do konta źródłowego w celu przesłania muzyki z YouTube do Spotify w MusConv]()
Jeśli masz włączone uwierzytelnianie dwuskładnikowe na swoim koncie Google, wybierz metodę wykonania tej procedury
![Uwierzytelnianie dwuskładnikowe konta źródłowego w celu przesyłania muzyki z YouTube do Spotify w MusConv]()
i potwierdź to.
![Wprowadzenie kodu weryfikacyjnego konta źródłowego w celu przesłania muzyki z YouTube do Spotify w MusConv]()
Następnie daj MusConv dostęp do swojego konta YouTube, klikając "Dopuszczać" w otwartym oknie przeglądarki
![Zapewnij dostęp do konta źródłowego w celu przesyłania muzyki z YouTube do Spotify w programie MusConv]()
i powtarzam to, aby potwierdzić.
- Poczekaj, aż program przeszuka Twoją bibliotekę i znajdzie wszystkie zawarte w niej listy odtwarzania, utwory i albumy. Eksportuj do Spotify, postępując zgodnie z instrukcjami z artykułu podanego pod linkiem poniżej, zaczynając od 7. kroku.
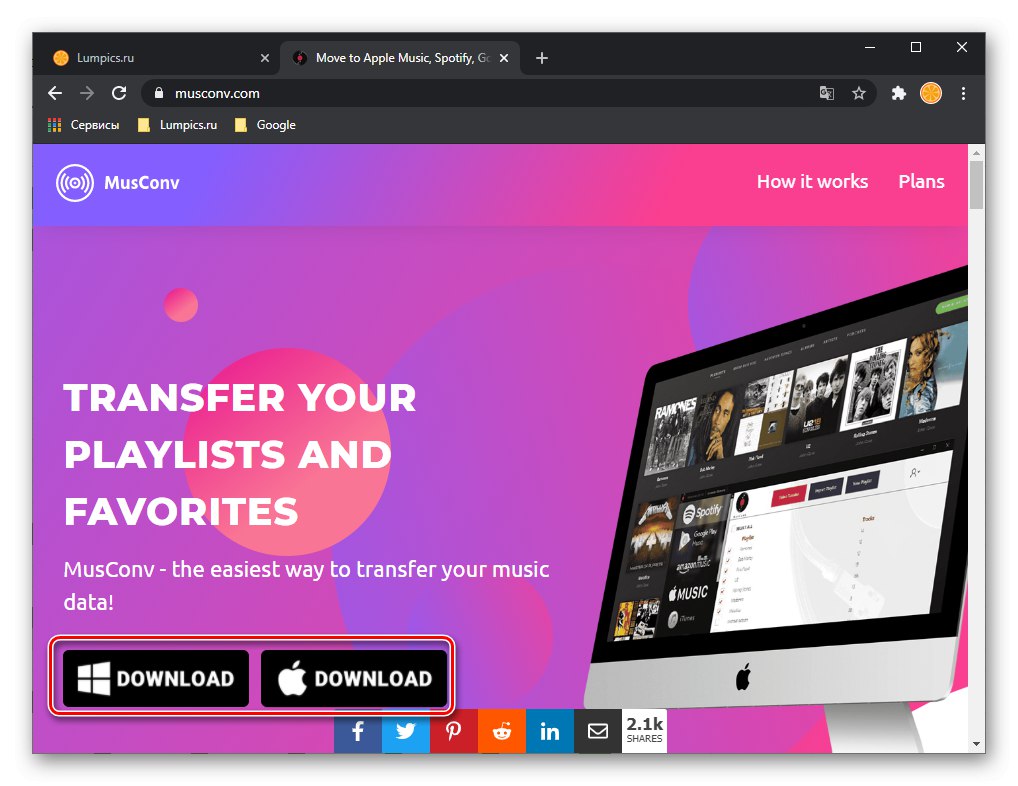
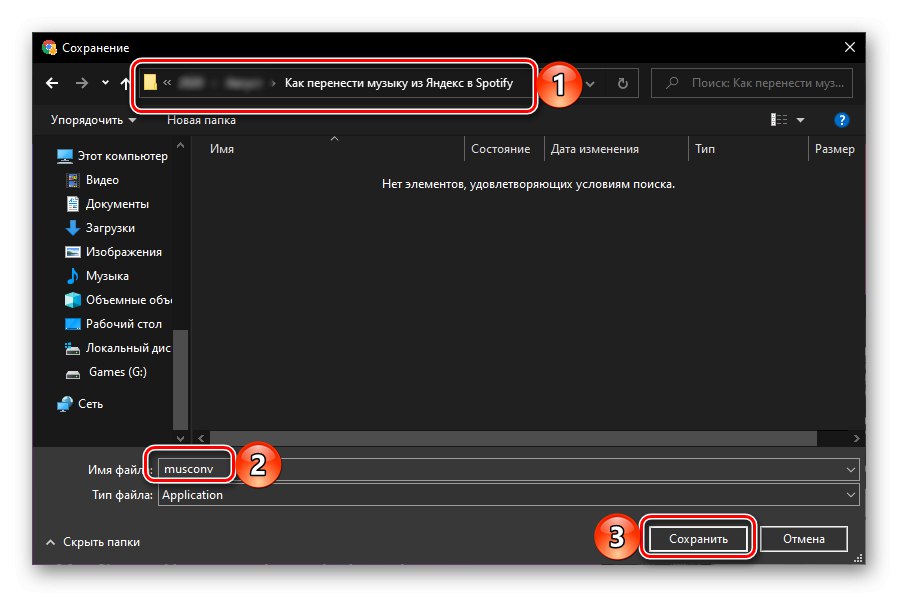
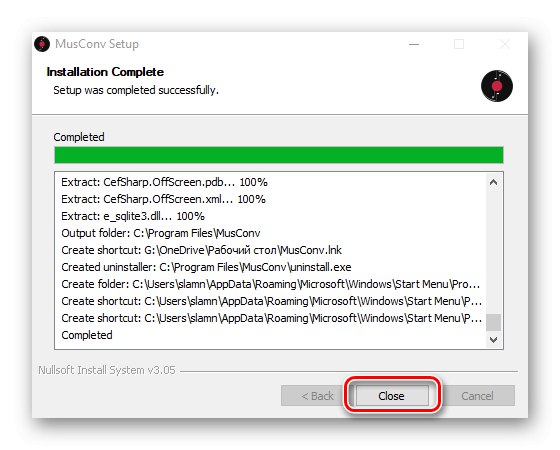
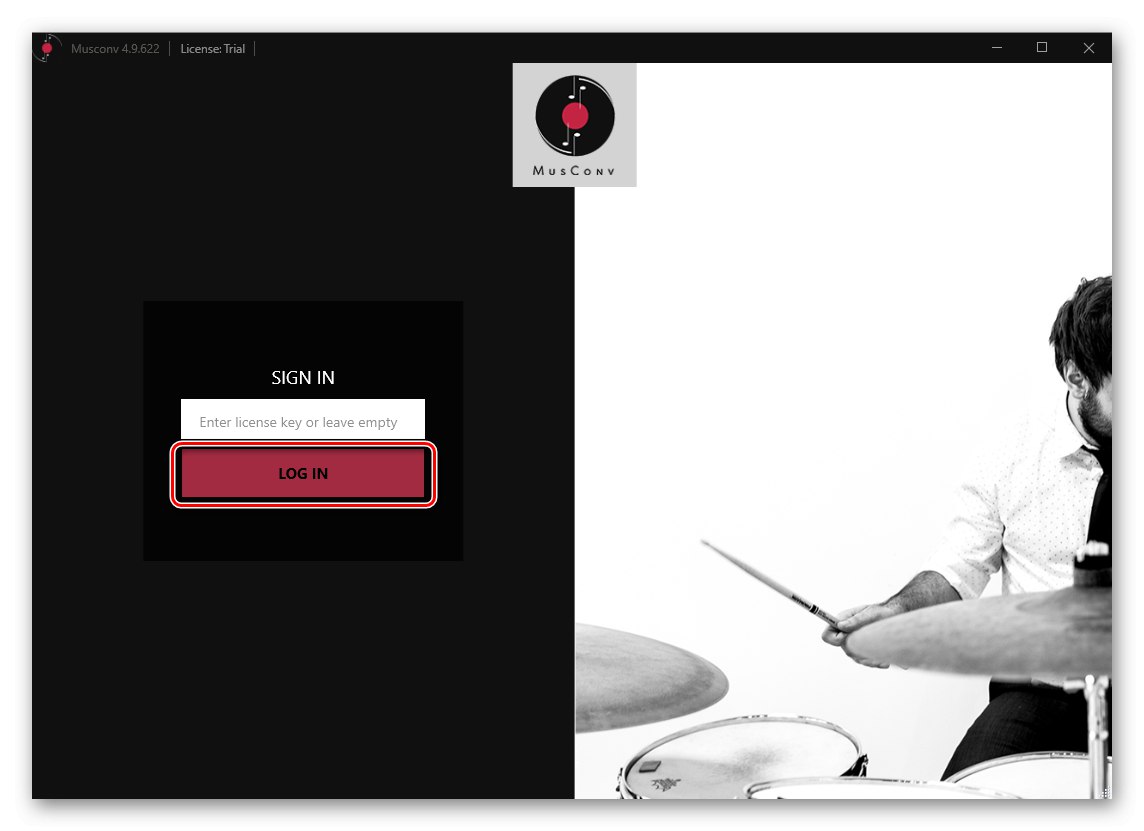
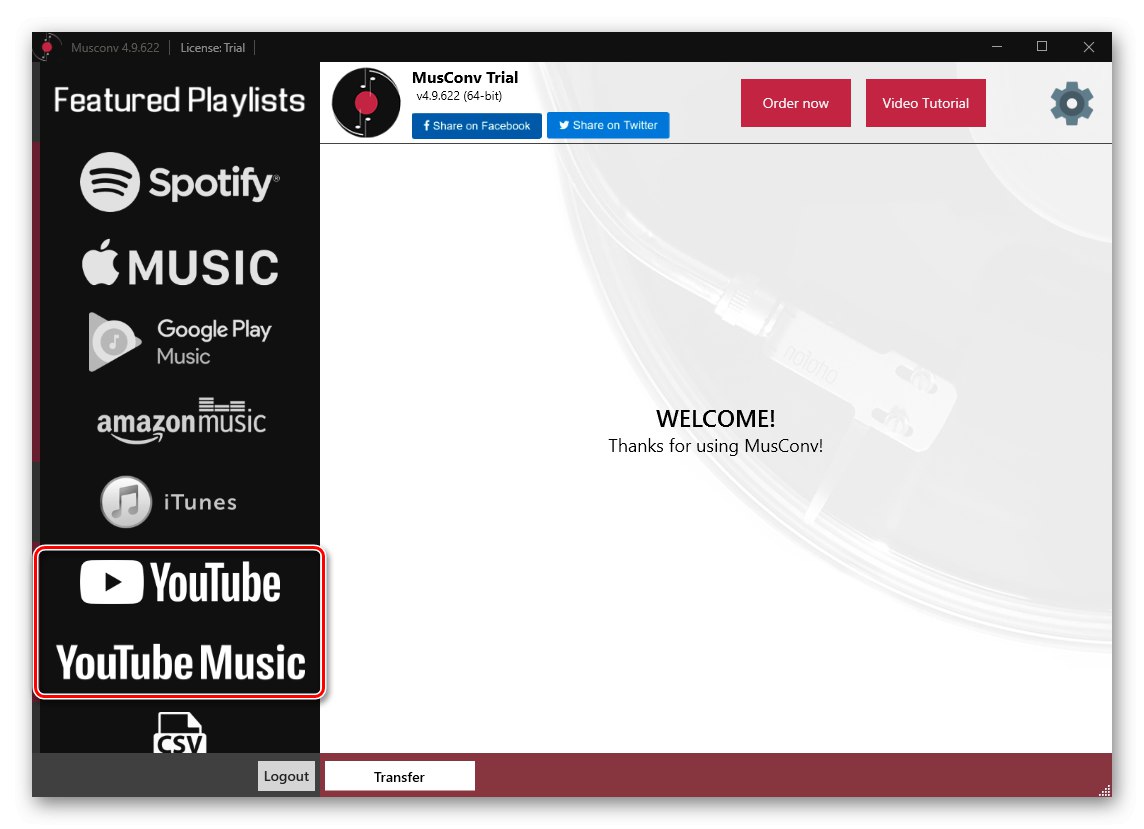
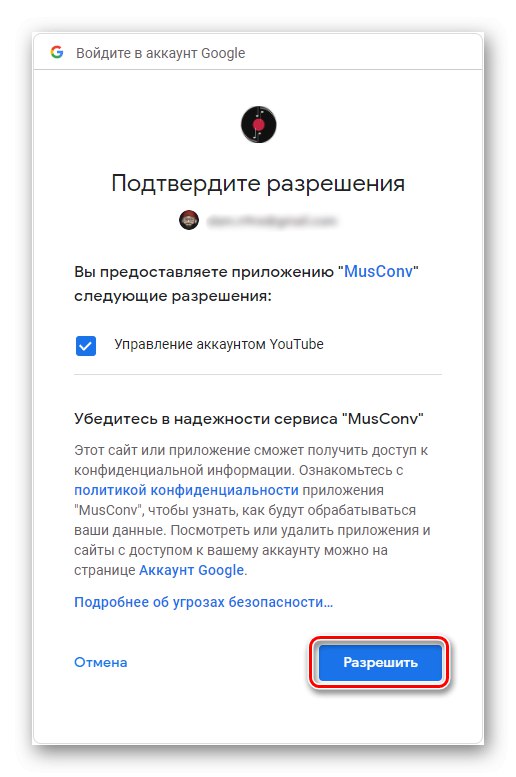
Więcej szczegółów: Przenieś muzykę do Spotify za pomocą MusConv
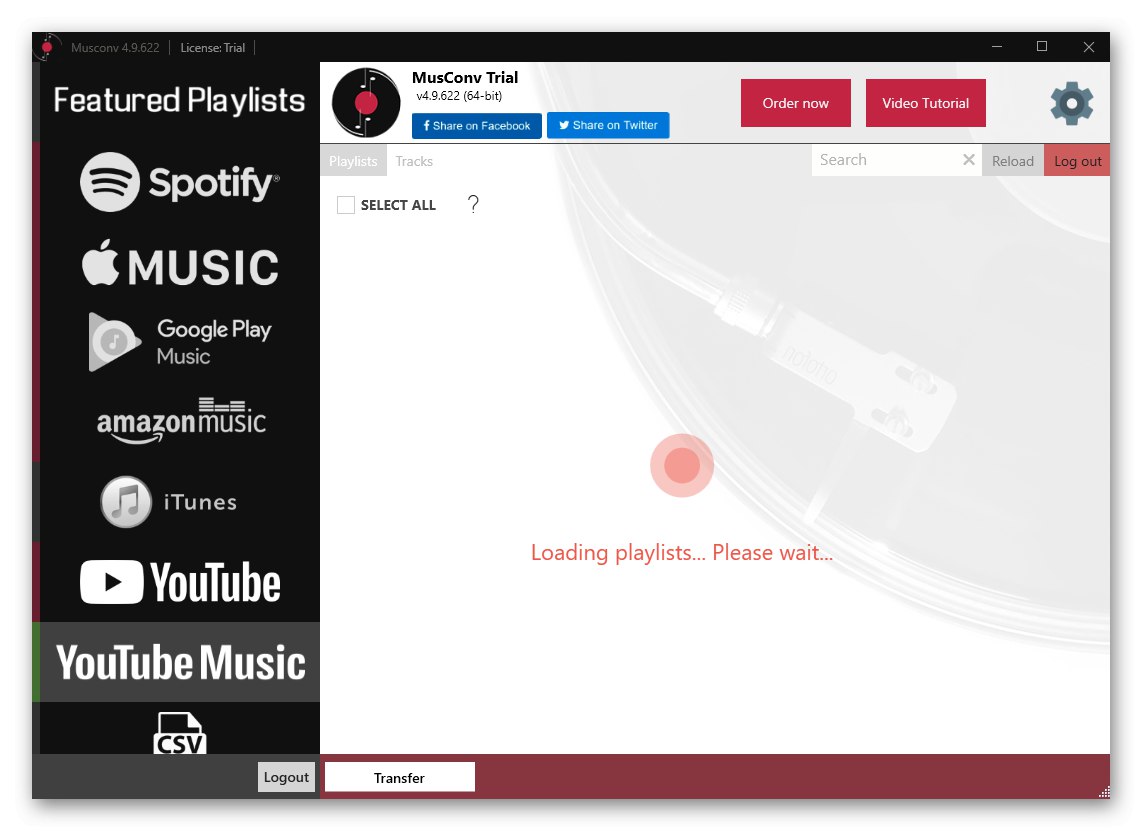
Bezpłatna wersja programu rozważanego przez nas w ramach tej metody jest dobrze dostosowana tylko do tych przypadków, gdy trzeba przenieść małą listę odtwarzania z jednej usługi do drugiej. Aby wyeksportować całą bibliotekę multimediów, podobnie jak Soundiiz, musisz się subskrybować.
Przeczytaj także: Jak pobierać muzykę z Spotify na komputer
Metoda 4: SpotiApp
Wszystkie dotychczasowe rozwiązania działają według podobnego algorytmu, zapewniając możliwość przesyłania muzyki poprzez łączenie kont w serwisach streamingowych i zapewnianie do nich dostępu. Aplikacja, z której będziemy korzystać poniżej, działa w zupełnie inny sposób - pozwala na eksport playlist do Spotify na podstawie ich zrzutów ekranu.
Uwaga! Wszystkie uznane przez SpotiApp utwory nie są dodawane do osobnej listy odtwarzania, ale do listy „Ulubione utwory”, która automatycznie stawia każdemu z nich znak "Podoba mi się".
Pobierz SpotiApp z App Store
Pobierz SpotiApp ze sklepu Google Play
- Zainstaluj aplikację na swoim iPhone lub Smartfon z systemem Androidale nie uruchamiaj go.
- Otwórz YouTube lub YouTube Music i wykonaj następujące kroki:
youtube
- Przejdź do zakładki "Biblioteka" i przewiń go do bloku „Playlisty”.
- Znajdź ten, który chcesz przenieść do Spotify i dotknij go.
- Zrób zrzuty ekranu wszystkich piosenek.
![Przewiń zawartość swojej biblioteki w aplikacji mobilnej YouTube]()
![Wybieranie listy odtwarzania do przesłania do Spotify w aplikacji mobilnej YouTube]()
![Twórz zrzuty ekranu piosenek, aby przesłać je do Spotify w aplikacji mobilnej YouTube]()
Muzyka z Youtube
- Otwórz kartę "Biblioteka" i przejdź do sekcji „Playlisty”.
- Znajdź tę, której zawartość chcesz dodać do Spotify i otwórz ją.
- Zrób zrzuty ekranu wszystkich piosenek.
![Otwórz swoje listy odtwarzania, aby przesłać je do Spotify w aplikacji mobilnej YouTube Music]()
![Wybór listy odtwarzania do przesłania do Spotify w aplikacji mobilnej YouTube Music]()
![Zrób zrzut ekranu utworów, które chcesz przesłać do Spotify w aplikacji mobilnej YouTube Music]()
Przeczytaj także: Jak zrobić zrzut ekranu na telefonie
- Uruchom aplikację SpotiApp zainstalowaną w pierwszym kroku i kliknij przycisk „Zaloguj się przez Spotify”.
- Zaloguj się na swoje konto w serwisie.
- Sprawdź listę warunków wymaganych do działania SpotiApp,
![Uprawnienia wymagane od Spotify przez SpotiApp na telefonie iPhone i telefonie z systemem Android]()
i dotknij "Akceptuję".
- Kliknij okrągły zielony przycisk plus w środku.
- „Zezwól na dostęp do wszystkich zdjęć” podanie.
- Wybierz obrazy z listami utworów z YouTube lub YouTube Music, które mają zostać przesłane do Spotify. Jeśli nie pojawią się w oknie podglądu, możesz „Otwórz galerię”.
- Po zaznaczeniu niezbędnych zrzutów ekranu użyj przedmiotu „Skanuj liczbę zrzutów ekranu”.
- Poczekaj, aż muzyka pokazana na obrazach zostanie rozpoznana,
![Oczekiwanie na zeskanowanie zrzutów ekranu z listami odtwarzania i przesłanie ich do Spotify w aplikacji mobilnej SpotiApp]()
po czym możesz „Przenieś do Spotify”.
![Przenieś rozpoznaną listę odtwarzania w SpotiApp do Spotify w aplikacji mobilnej YouTube]()
Opcjonalnie możesz „Udostępnij historię” zdjęcie sugerowane przez programistów, że korzystałeś z ich aplikacji.
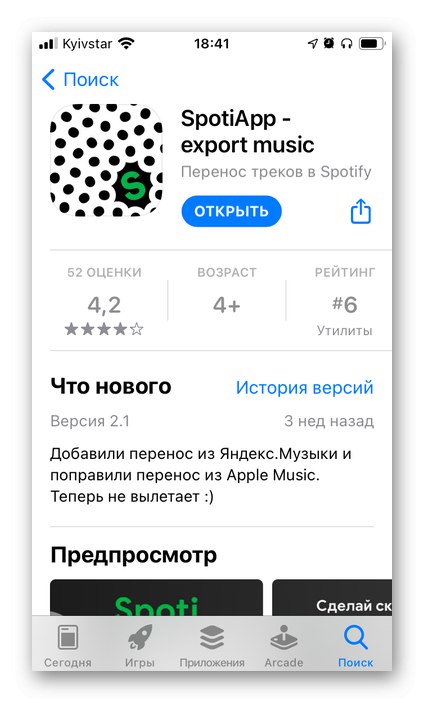
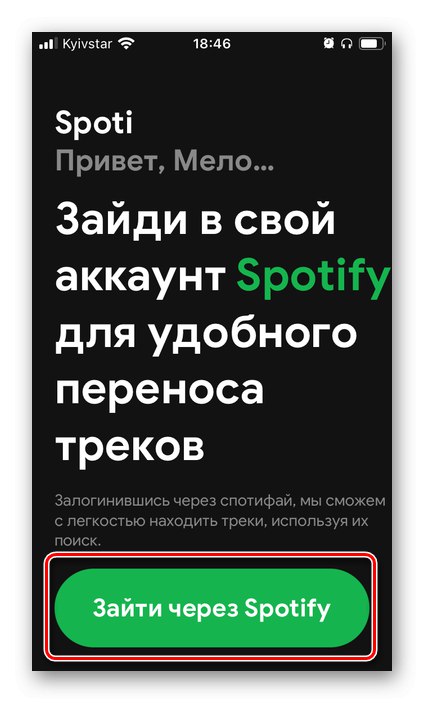
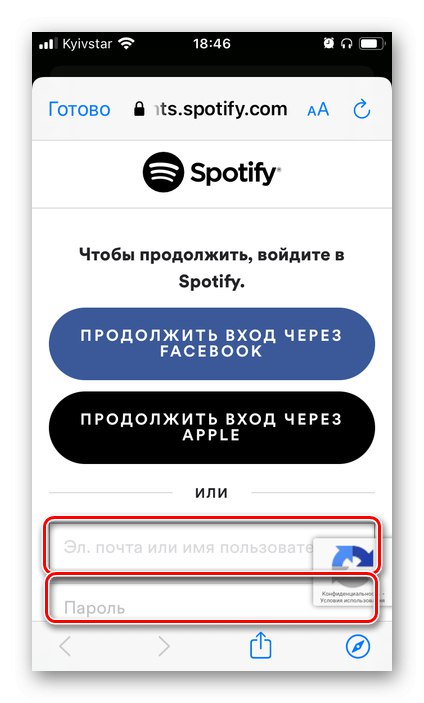
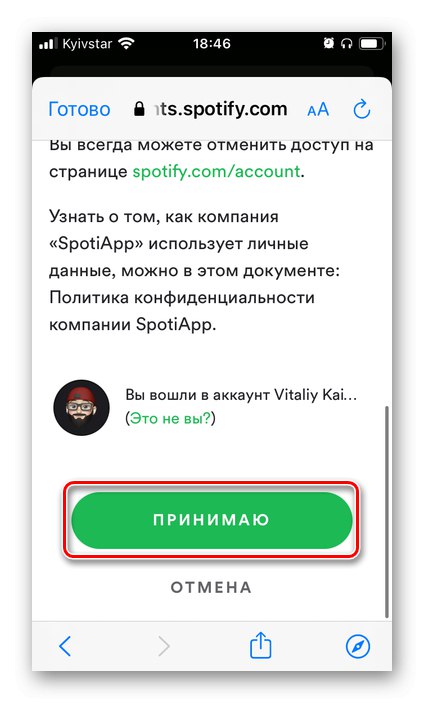
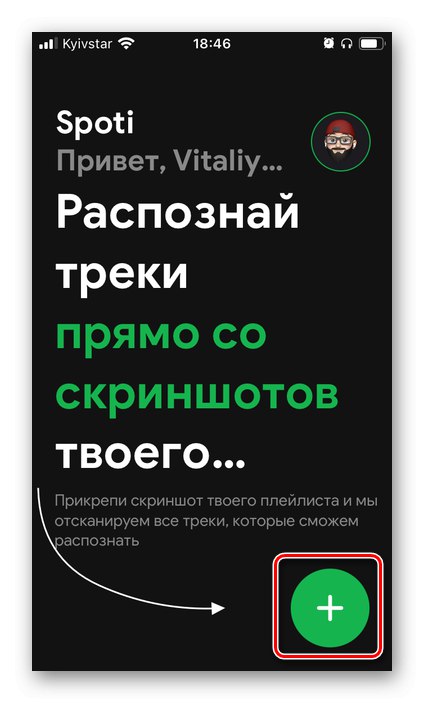
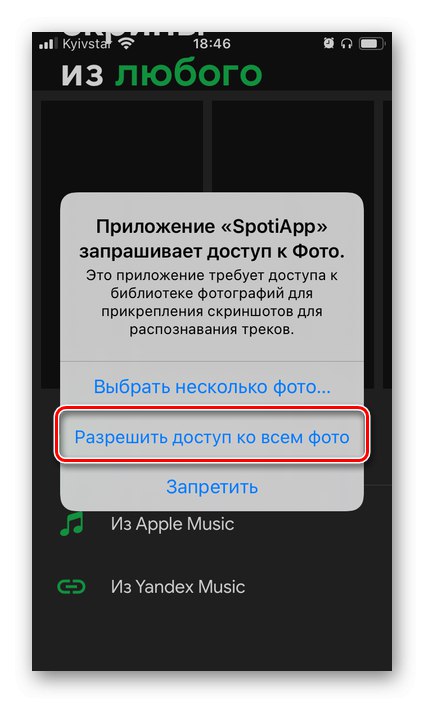
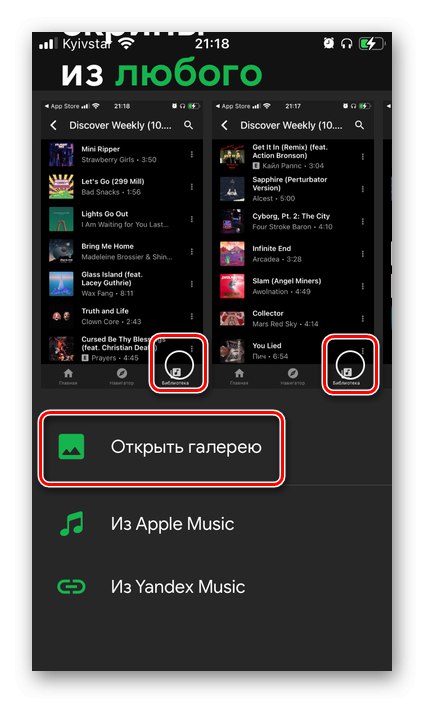
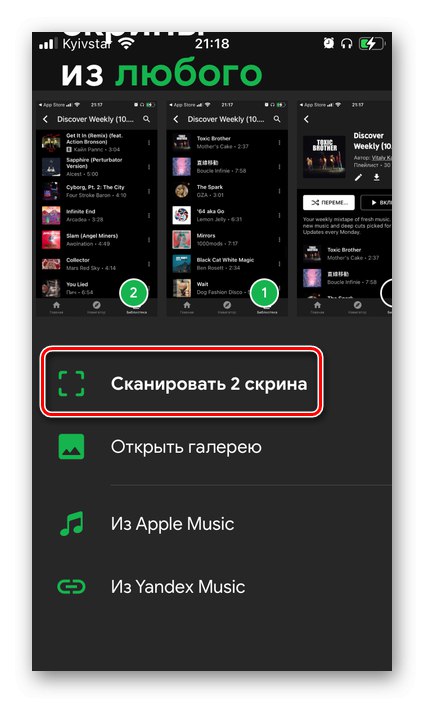
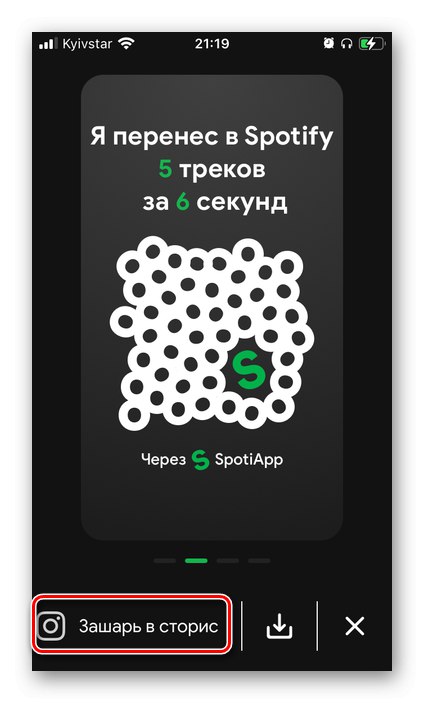
Jak wspomniano na początku tego samouczka, wyeksportowane nagrania audio można znaleźć na liście odtwarzania „Ulubione utwory” Biblioteki multimedialne Spotify.
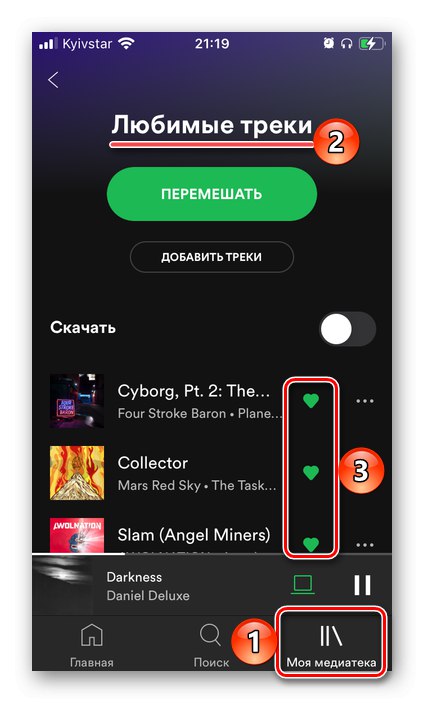
Niestety SpotiApp, podobnie jak omówione powyżej rozwiązania, nie działa idealnie - wiele utworów, zwłaszcza jeśli są one przenoszone nie z YouTube Music, ale z YouTube, po prostu nie jest rozpoznawanych. Wynika to również z faktu, że ich nazwy nie są w pełni wyświetlane na ekranie lub zostały do nich dodane różne posty.
Przeczytaj także: Jak pobierać muzykę z Spotify na telefon
Metoda 5: SongShift (tylko YouTube i iPhone / iPad)
Doskonałym narzędziem do eksportowania biblioteki multimediów z jednej usługi muzycznej do drugiej jest aplikacja SongShift, która, jak wskazaliśmy powyżej, jest dostępna tylko na urządzenia mobilne Apple i obsługuje tylko YouTube. Warto jednak zauważyć, że wszystkie listy odtwarzania, które tworzysz i dodajesz do siebie w YouTube Music, automatycznie trafiają do sekcji hostingu wideo o tej samej nazwie.
- Zainstaluj aplikację na swoim iPhonie lub iPadzie i "Otwarty" mu.
- Przewiń listę Popularne usługi do dna
![Przewiń w dół w aplikacji SongShift, aby przesłać muzykę z YouTube do Spotify na iPhone'a]()
i wybierz YouTube.
- Zaloguj się na swoje konto Google, używając swojej nazwy użytkownika i hasła
![Udostępnij aplikację SongShift do logowania, aby przenieść muzykę z YouTube do Spotify na iPhone'a]()
i stukając oba razy "Dalej" aby przejść do następnego kroku.
![Podaj hasło w aplikacji SongShift, aby przesłać muzykę z YouTube do Spotify na iPhone'a]()
Jeśli masz zainstalowaną weryfikację dwuetapową,
![Wybierz metodę potwierdzenia w aplikacji SongShift, aby przesłać muzykę z YouTube do Spotify na iPhone'a]()
wybierz sposób, aby przez to przejść.
![Wybór metody potwierdzenia logowania w aplikacji SongShift w celu przesłania muzyki z YouTube do Spotify na iPhone'a]()
Następnie przeczytaj uprawnienia wymagane przez Songshift
![Poproszono o uprawnienia w aplikacji SongShift, aby przesłać muzykę z YouTube do Spotify na iPhone'a]()
i podaj je, klikając odpowiedni przycisk.
- Wybierz Spotify z listy popularnych usług.
- Wprowadź nazwę użytkownika i hasło do swojego konta,
![Zaloguj się i wprowadź hasło w aplikacji SongShift, aby przesłać muzykę z YouTube do Spotify na iPhone'a]()
następnie stuknij "Wejść".
- Użyj przycisku "Kontyntynuj"
![Kontynuuj w aplikacji SongShift, aby przesłać muzykę z YouTube do Spotify na iPhone'a]()
i sprawdź, jak działa SongShift, klikając go "Kolejny",
![Opis algorytmu pracy w aplikacji SongShift do przesyłania muzyki z serwisu YouTube do Spotify na iPhonie]()
i wtedy "Zaczynaj"rozpocząć.
- Stuknij w element wskazany na obrazku poniżej.
- Użyj przycisku „Źródło konfiguracji”
![Wybór źródła w aplikacji SongShift w celu przesłania muzyki z YouTube do Spotify na iPhone'a]()
i wybierz źródło muzyki, którym w tym przypadku jest YouTube. Kliknij, aby kontynuować "Kontyntynuj".
- Na liście „Wszystkie playlisty” znajdź ten, który chcesz przenieść z YouTube do Spotify,
![Przeglądaj listy odtwarzania w aplikacji SongShift, aby przesyłać muzykę z YouTube do Spotify na iPhone'a]()
i zaznacz to.
- Stuknij w napis w prawym górnym rogu "Gotowe".
- Zmień parametry eksportu („Opcje konfiguracji”),
![Opcje eksportu w aplikacji SongShift, aby przesłać muzykę z YouTube do Spotify na iPhone'a]()
na przykład nadanie nowej nazwy liście odtwarzania.
![Więcej opcji eksportu w aplikacji SongShift, aby przesłać muzykę z YouTube do Spotify na iPhone'a]()
Aby przejść dalej, naciśnij "Skończyłem".
![Rozpocznij eksportowanie w aplikacji SongShift, aby przesłać muzykę z YouTube do Spotify na iPhone'a]()
Uwaga! Jako przykład używamy darmowej wersji aplikacji - ma ona pewne ograniczenia. Możliwość masowego przenoszenia playlist jest w pełni dostępna - jest przycisk