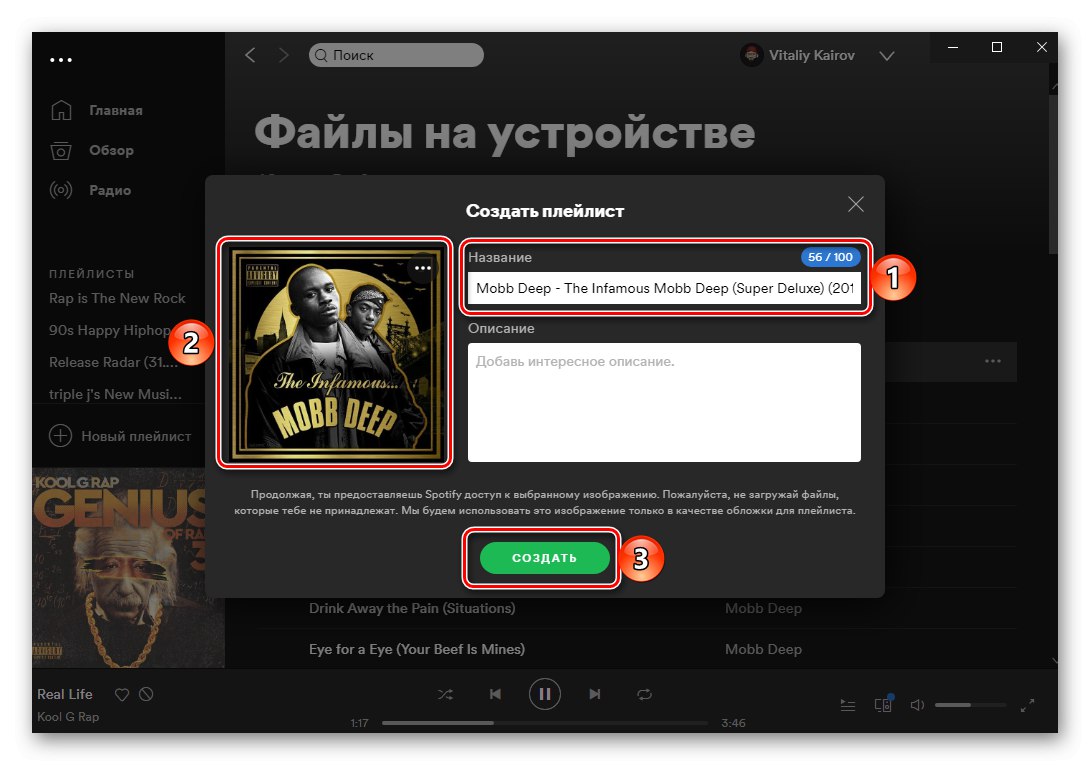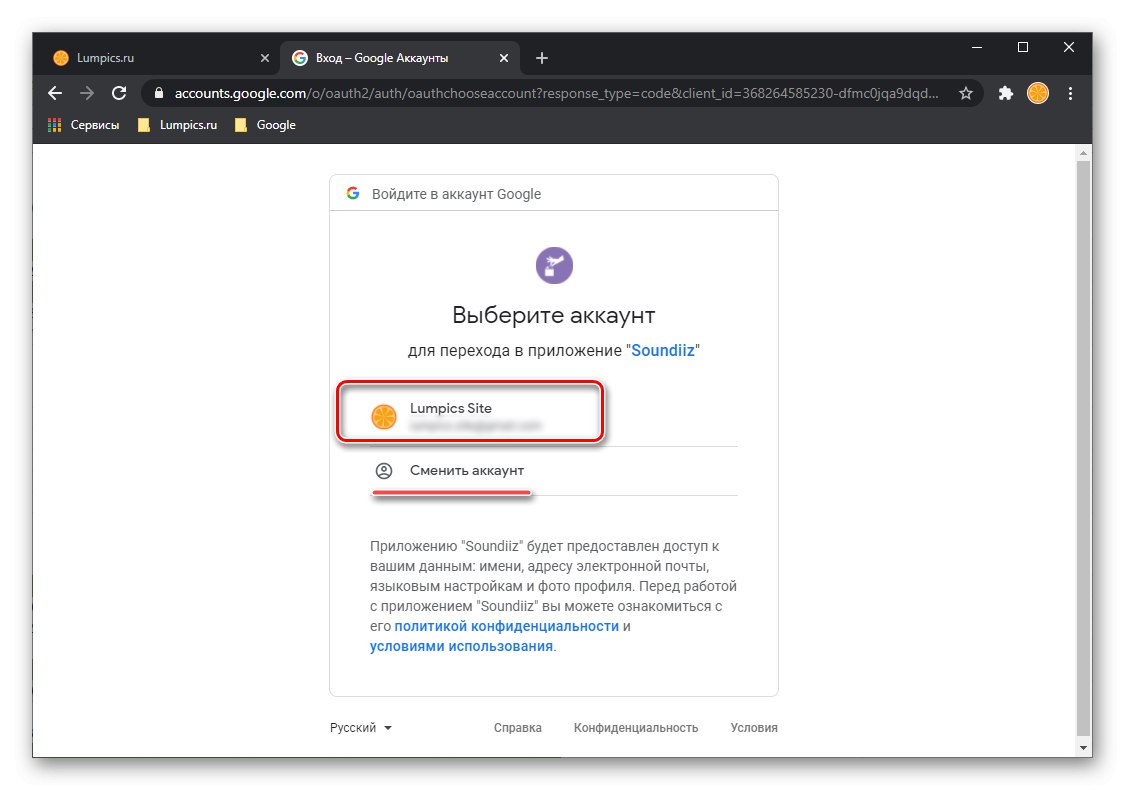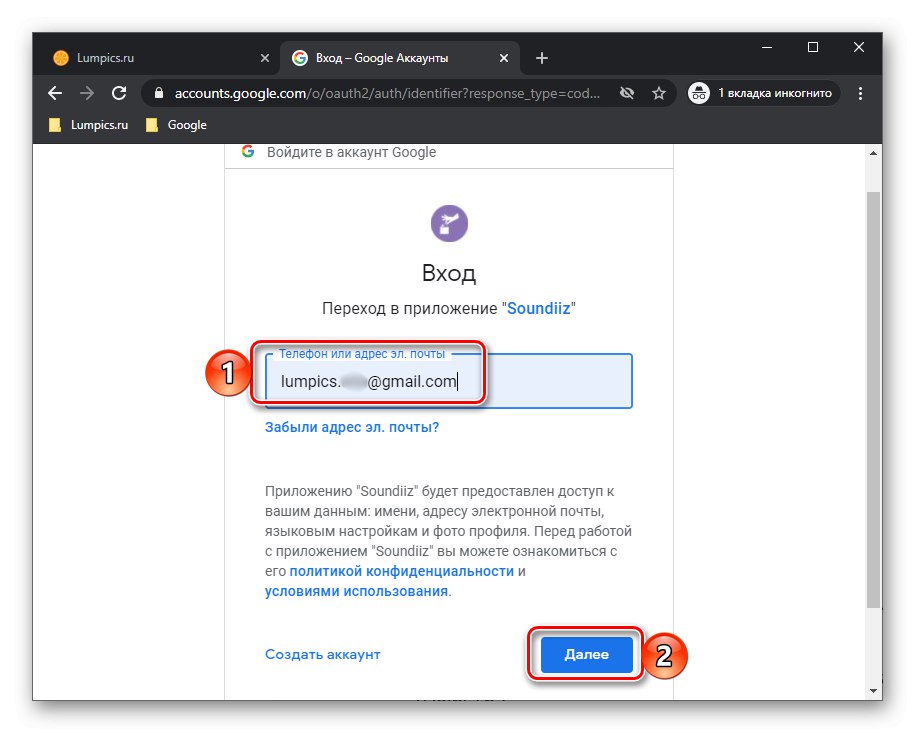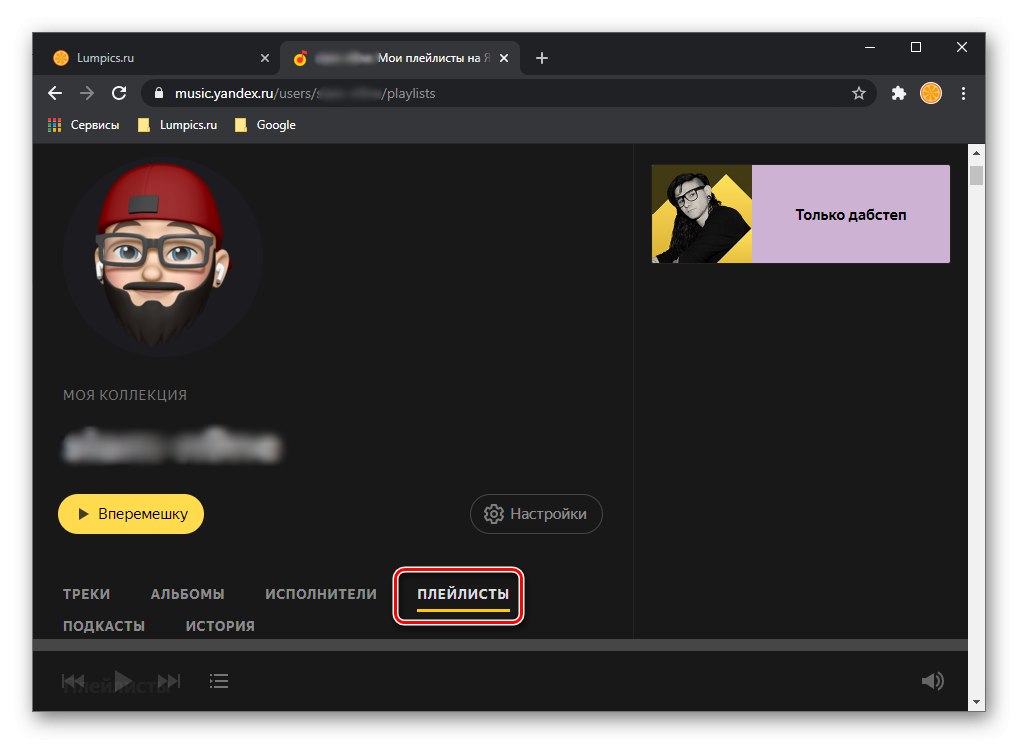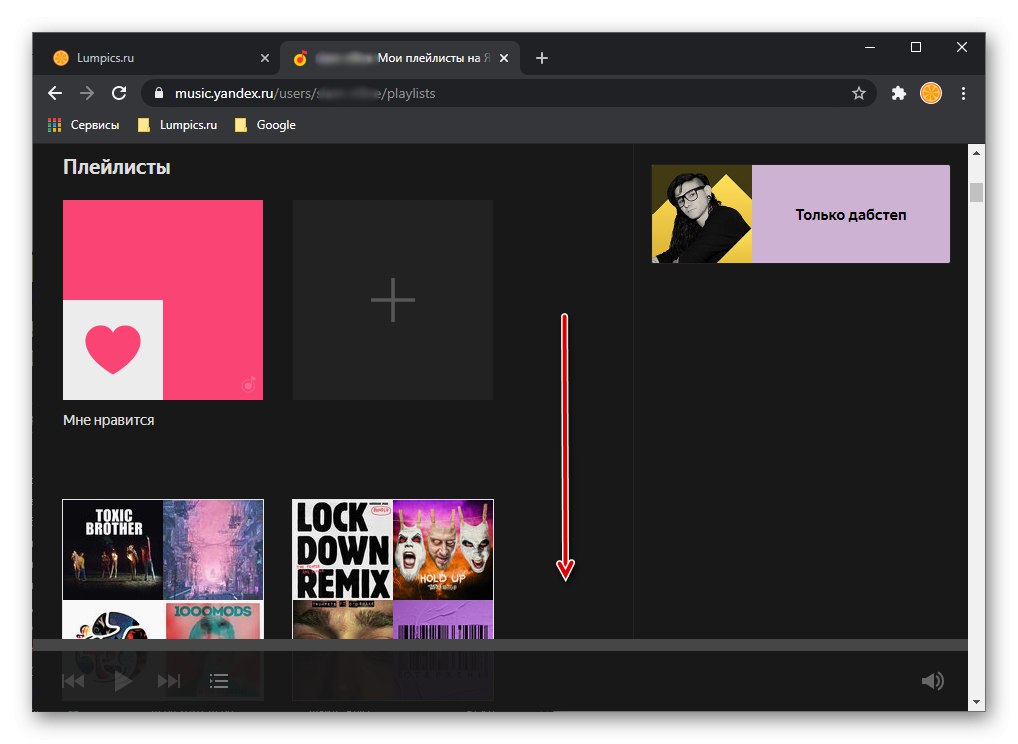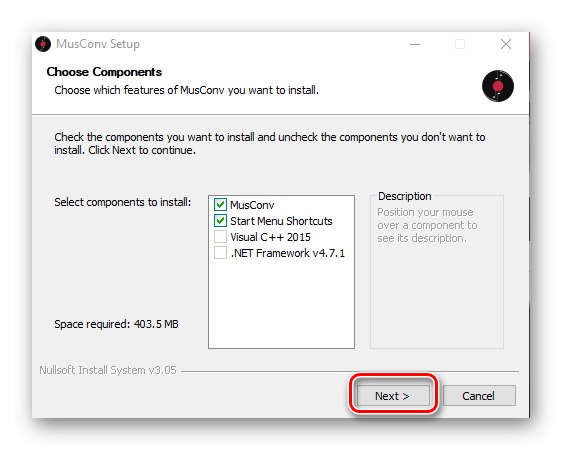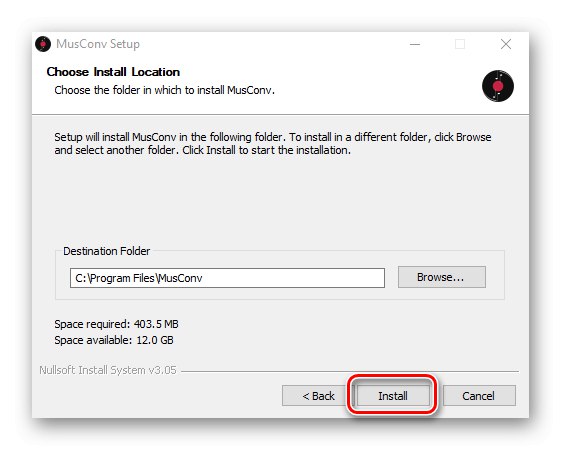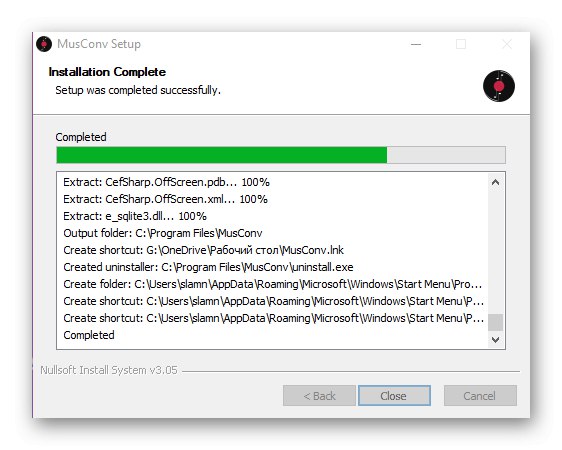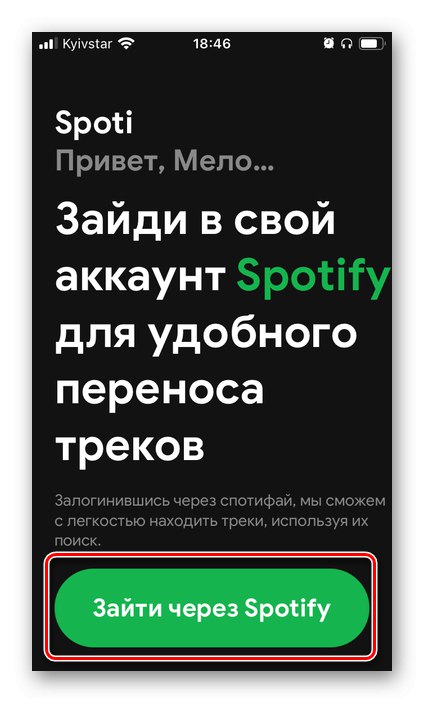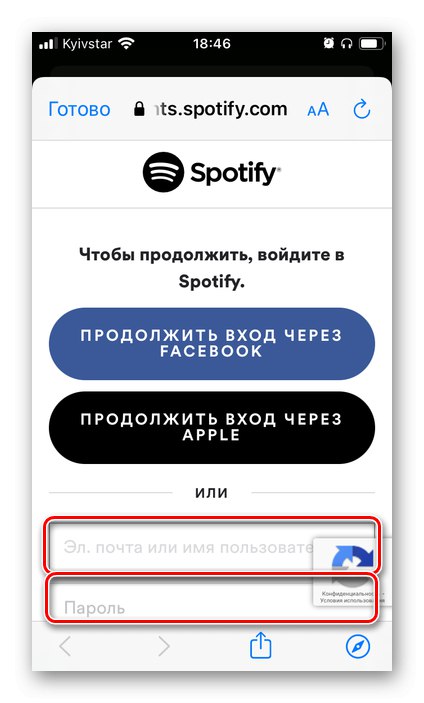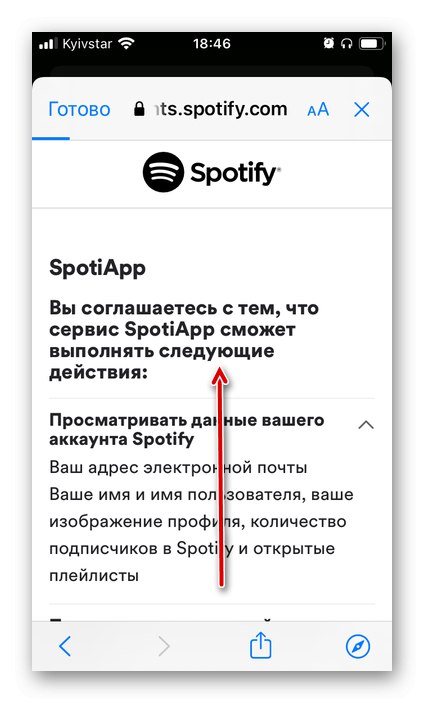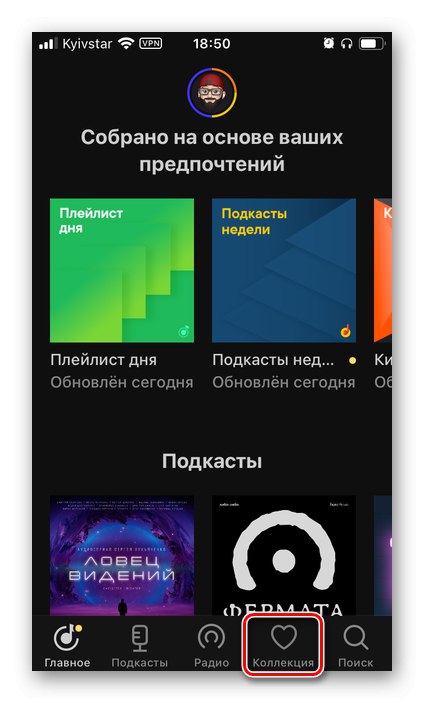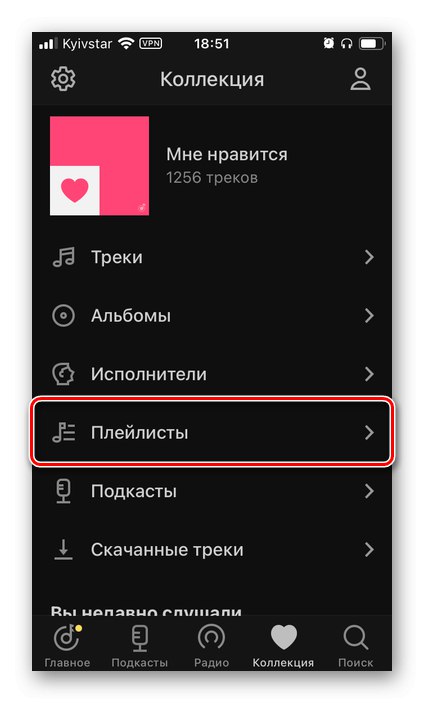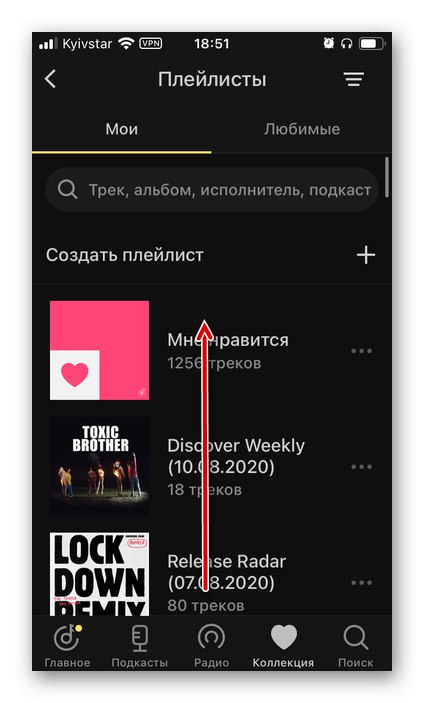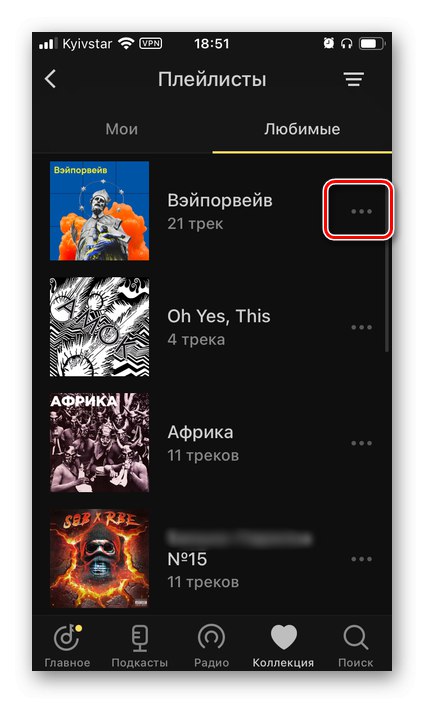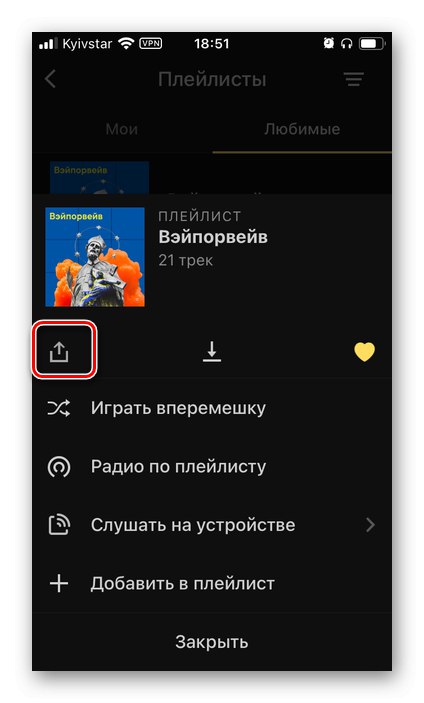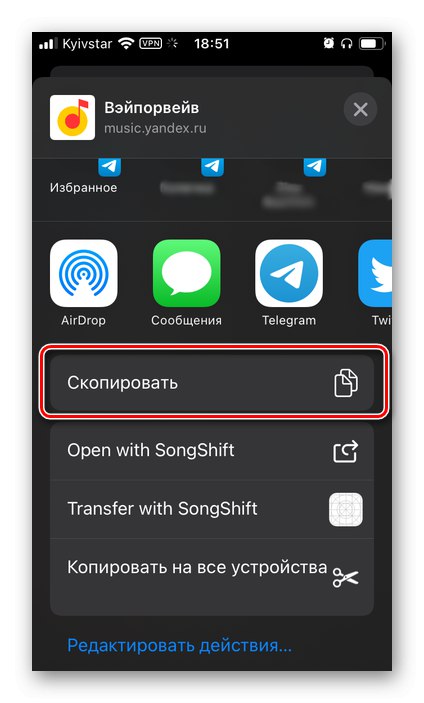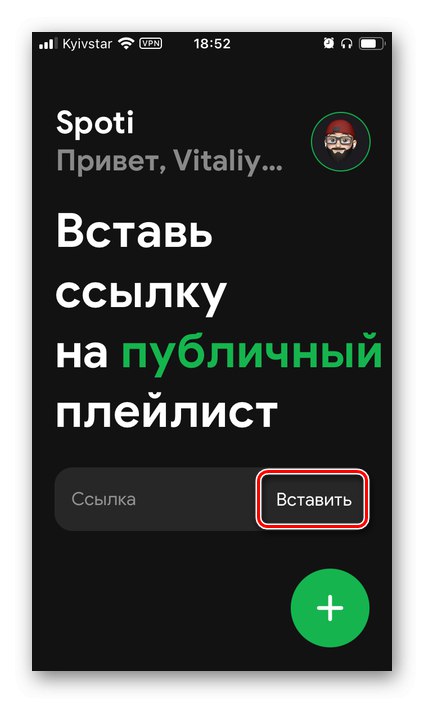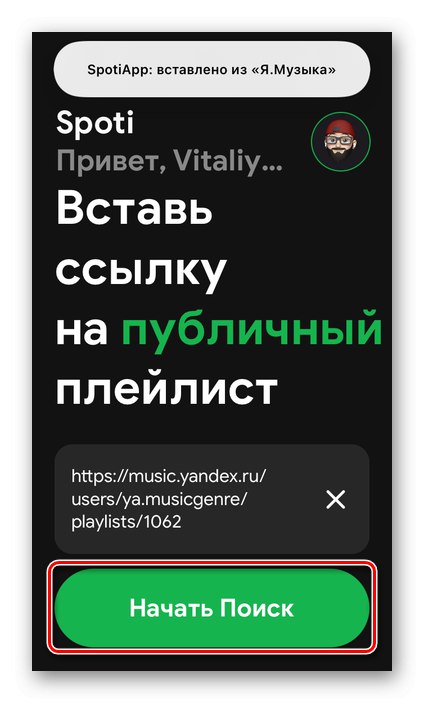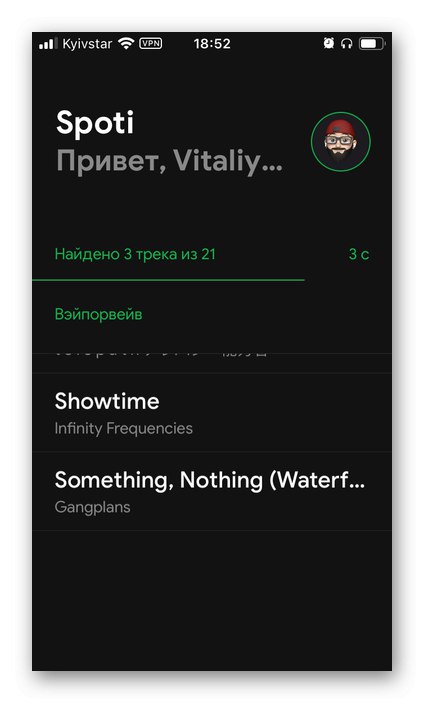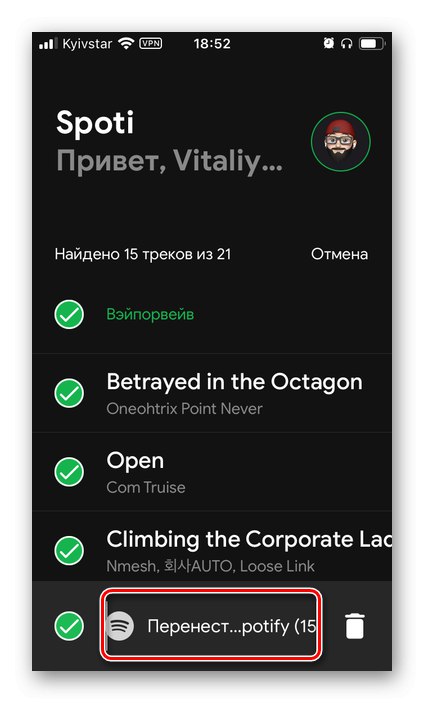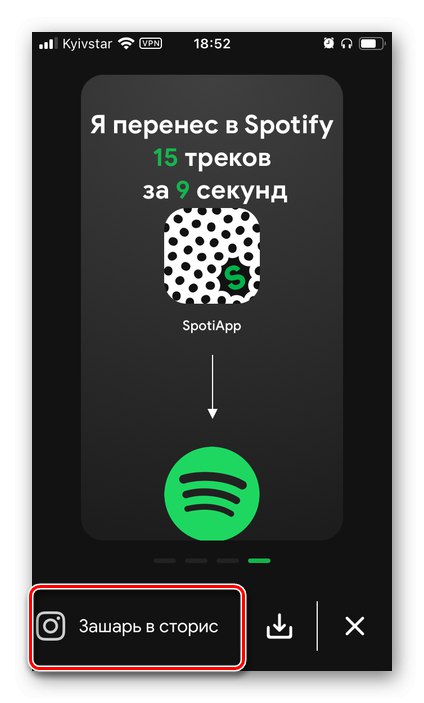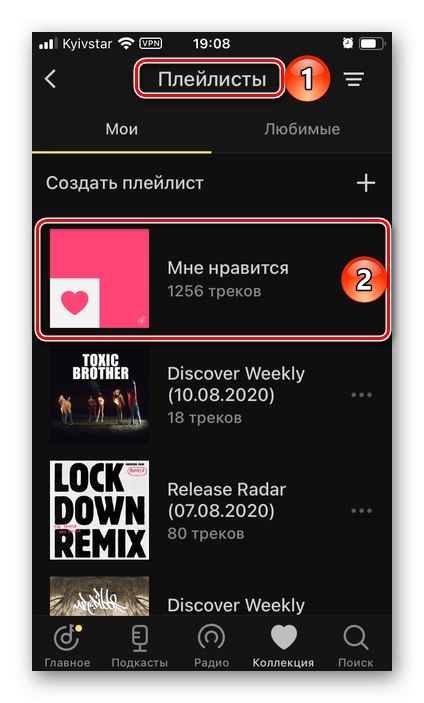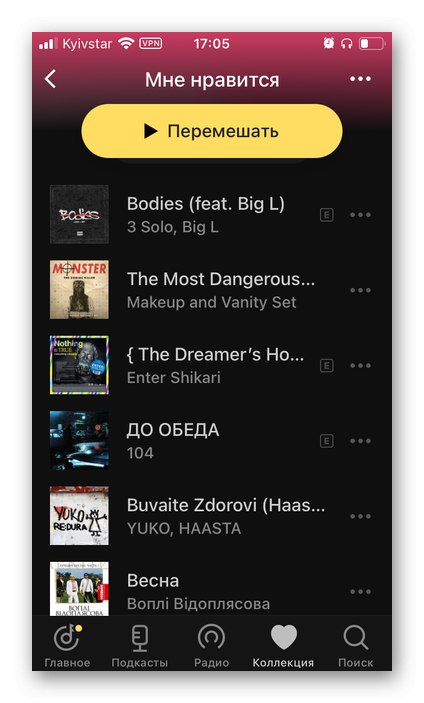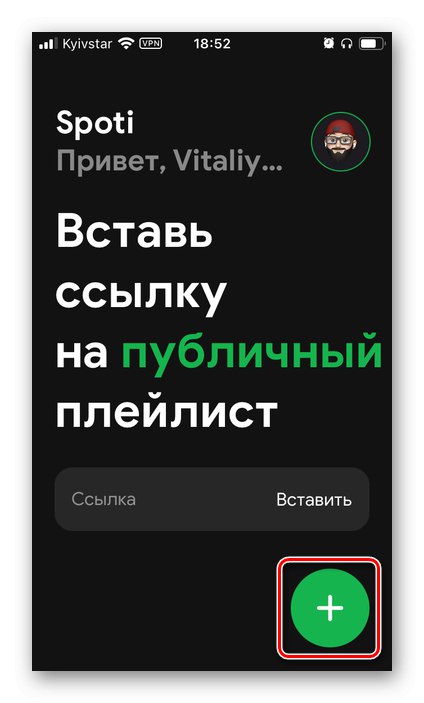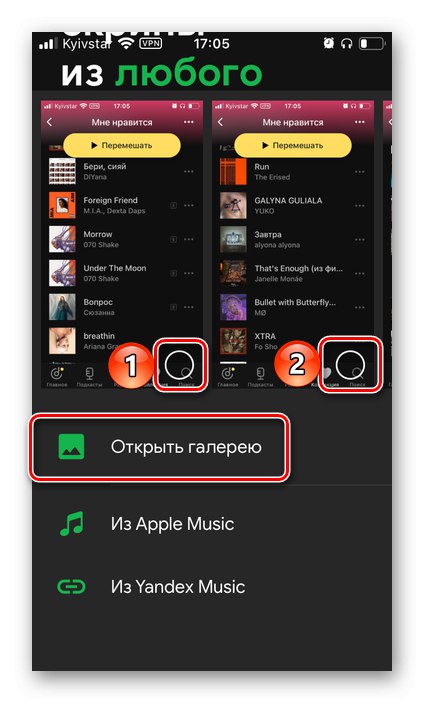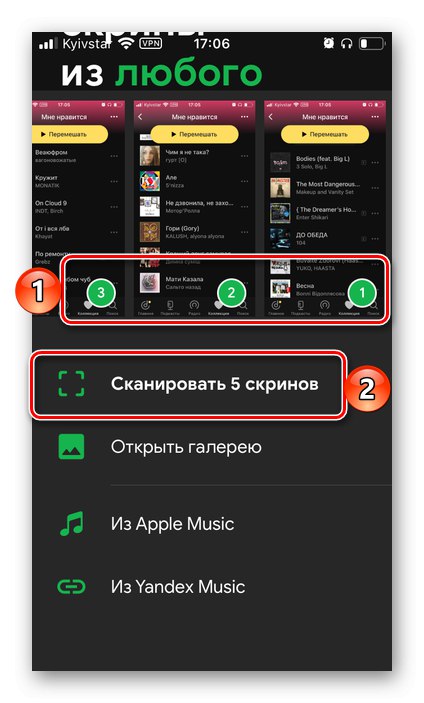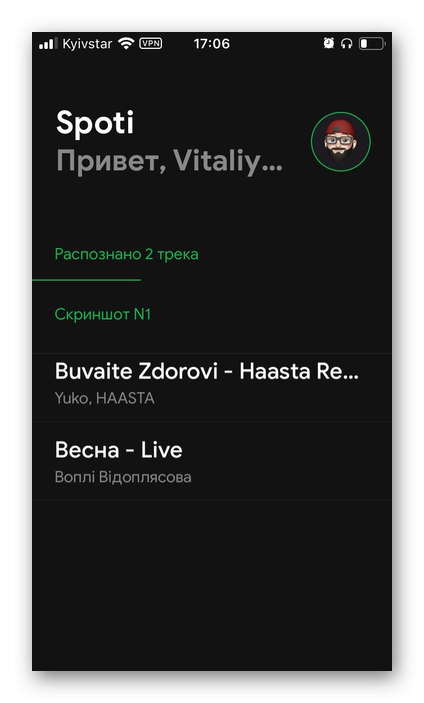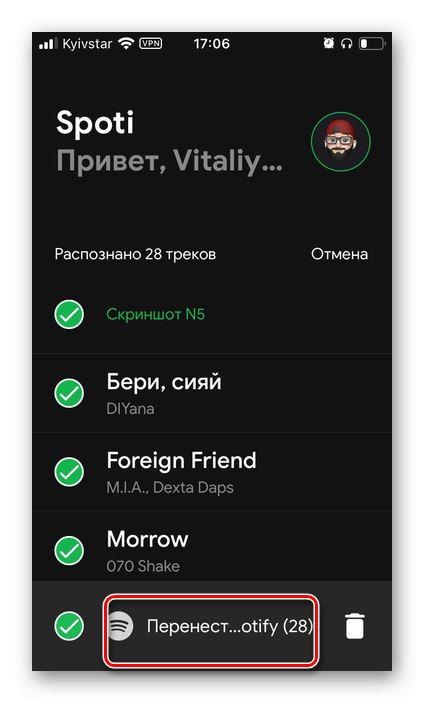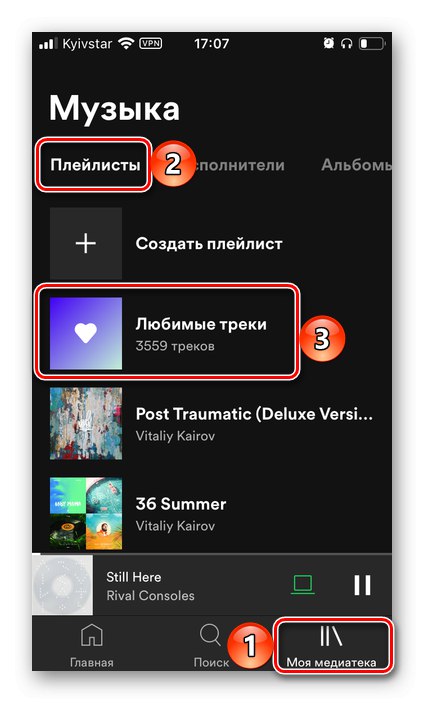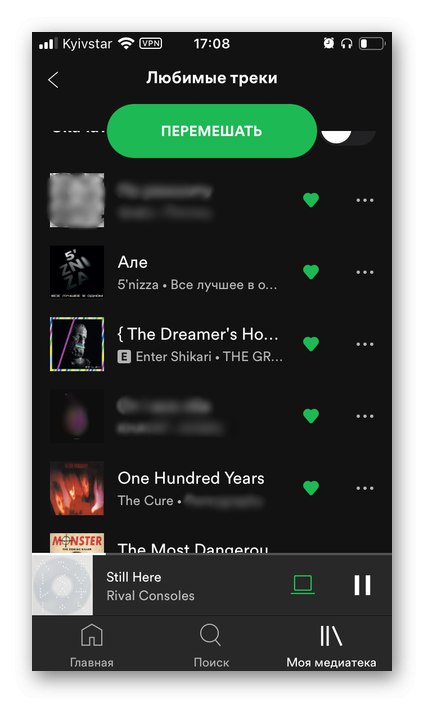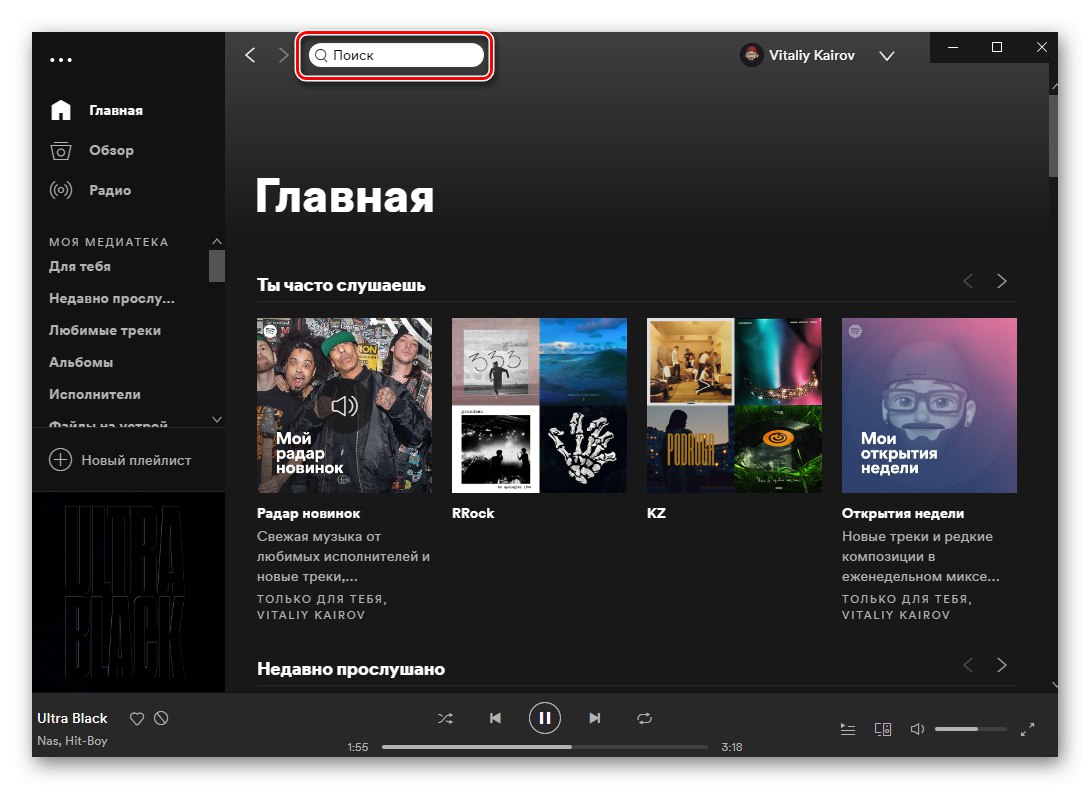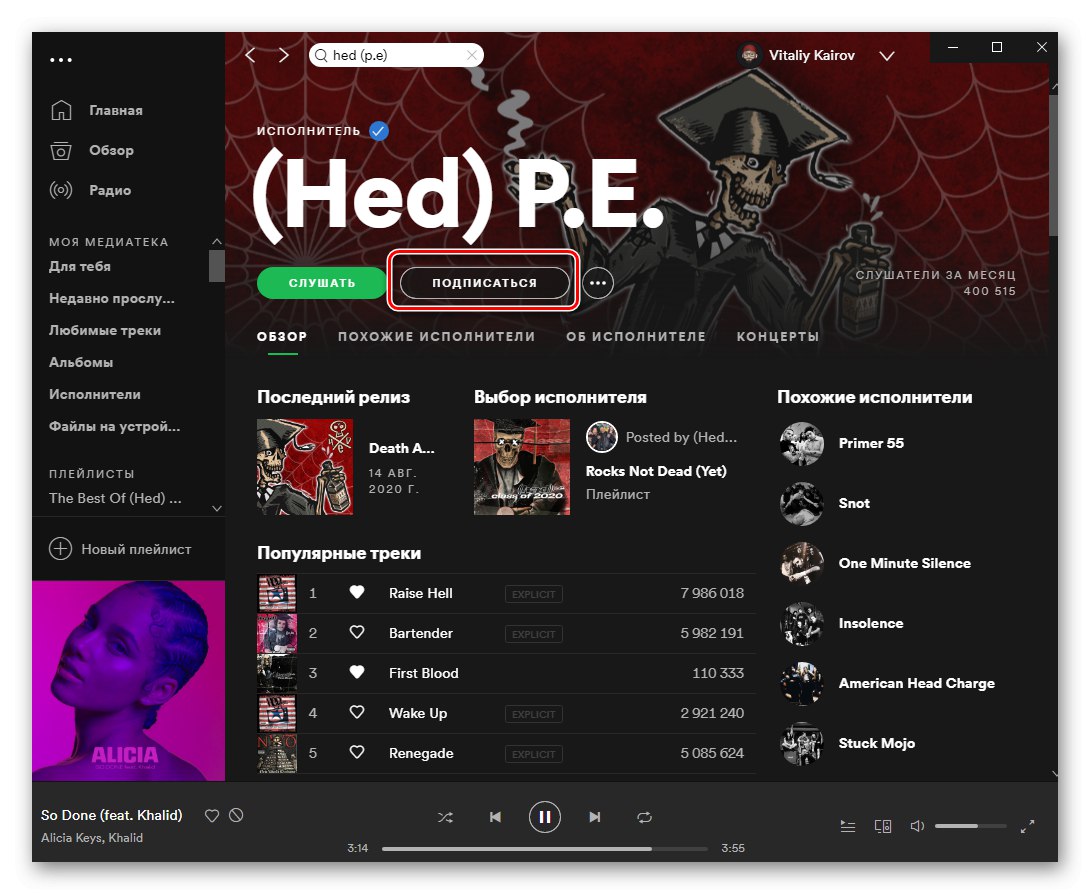Metoda 1: Soundiiz
Przede wszystkim rozważmy jedną z najbardziej zaawansowanych usług online, która zapewnia możliwość przenoszenia muzyki z jednej platformy streamingowej na drugą i obsługuje między innymi Yandex.Music.
Strona główna Soundiiz
- Skorzystaj z powyższego łącza, aby przejść do witryny i zaloguj się. Aby to zrobić, musisz podać swoją nazwę użytkownika i hasło lub, jeśli jeszcze ich nie ma, zarejestrować się. Możliwe jest również logowanie za pomocą kont Google, Facebook, Apple i Twitter. Użyjmy pierwszego jako przykładu.
- Wybierz konto Google, na które chcesz się zalogować.
![Wybór konta Google do autoryzacji w usłudze przesyłania muzyki Soundiiz w przeglądarce do komputera PC]()
Lub, jeśli ktoś nie jest jeszcze połączony z przeglądarką, wprowadź swoją nazwę użytkownika
![Zaloguj się w Google, aby przesłać muzykę z VKontakte do Spotify za pośrednictwem usługi Soundiiz w przeglądarce]()
i hasło, naciskając przycisk dwukrotnie "Dalej".
- Na stronie głównej Soundiiz kliknij "Naprzód".
- Znajdź Yandex.Music na liście dostępnych usług i kliknij przycisk "Połączyć".
- Wprowadź login i hasło z konta Yandex w osobnym oknie przeglądarki, które się otworzy, i kliknij ponownie "Połączyć".
- Wykonaj te same czynności w przypadku Spotify, wybierając je najpierw.
- Następnie zaloguj się na swoje konto i nadaj niezbędne uprawnienia, klikając przycisk "Akceptuję".
- Zaraz po tym zostaniesz przeniesiony na stronę z listami odtwarzania. Znajdź na nim ten, który chcesz przenieść z Yandex.Music do Spotify, otwórz jego menu (trzy kropki po prawej) i wybierz "Konwertuj na ...".
- Zmień nazwę listy odtwarzania, dodaj do niej opis, a następnie kliknij „Zapisz konfigurację”.
- Potwierdź listę utworów, przeglądając listę utworów i, jeśli to konieczne, usuń z niej niepotrzebne - w tym celu odznacz pole po prawej stronie. Użyj przycisku, aby przejść do następnego kroku. "Potwierdzać".
- Wybierz platformę docelową - „Spotify”.
- Poczekaj, aż konwersja zostanie zakończona.
- W rezultacie zobaczysz następujące powiadomienie. Możliwe, że podczas eksportu wystąpią błędy. Często jest to spowodowane brakiem określonej ścieżki w bibliotece usługi „odbierającej” lub różnicami w metadanych.
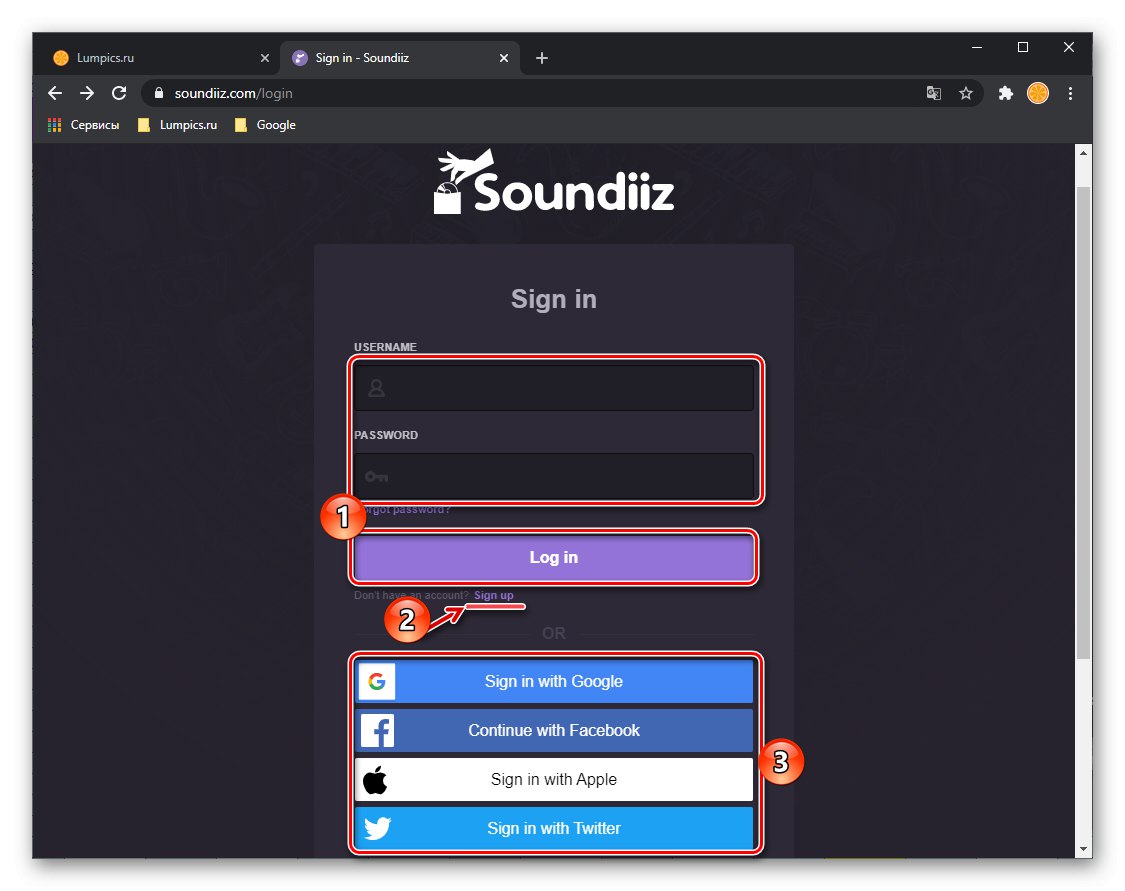
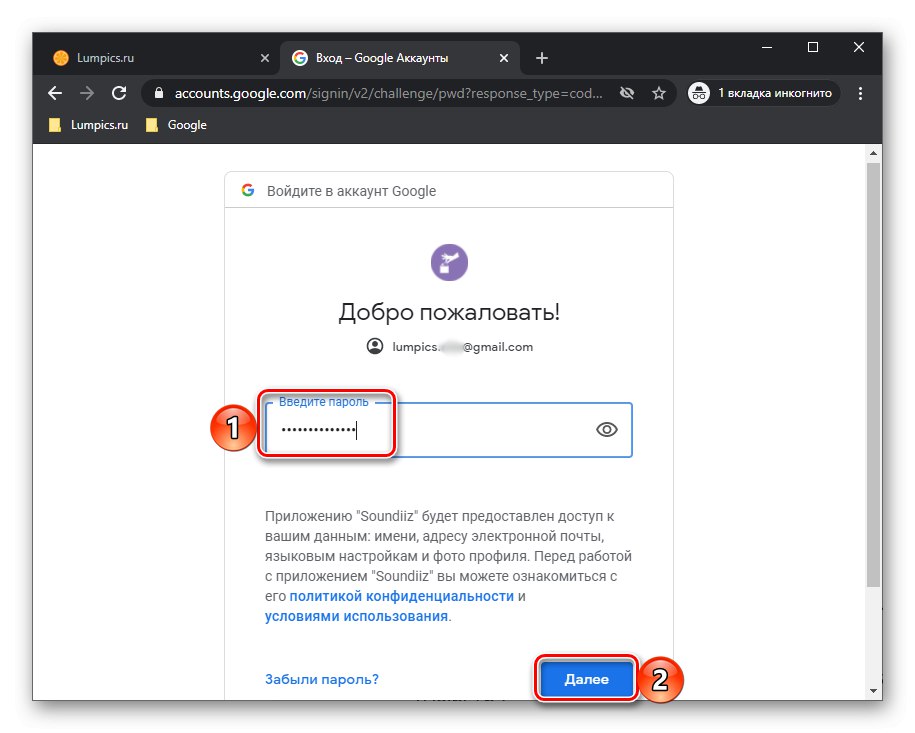
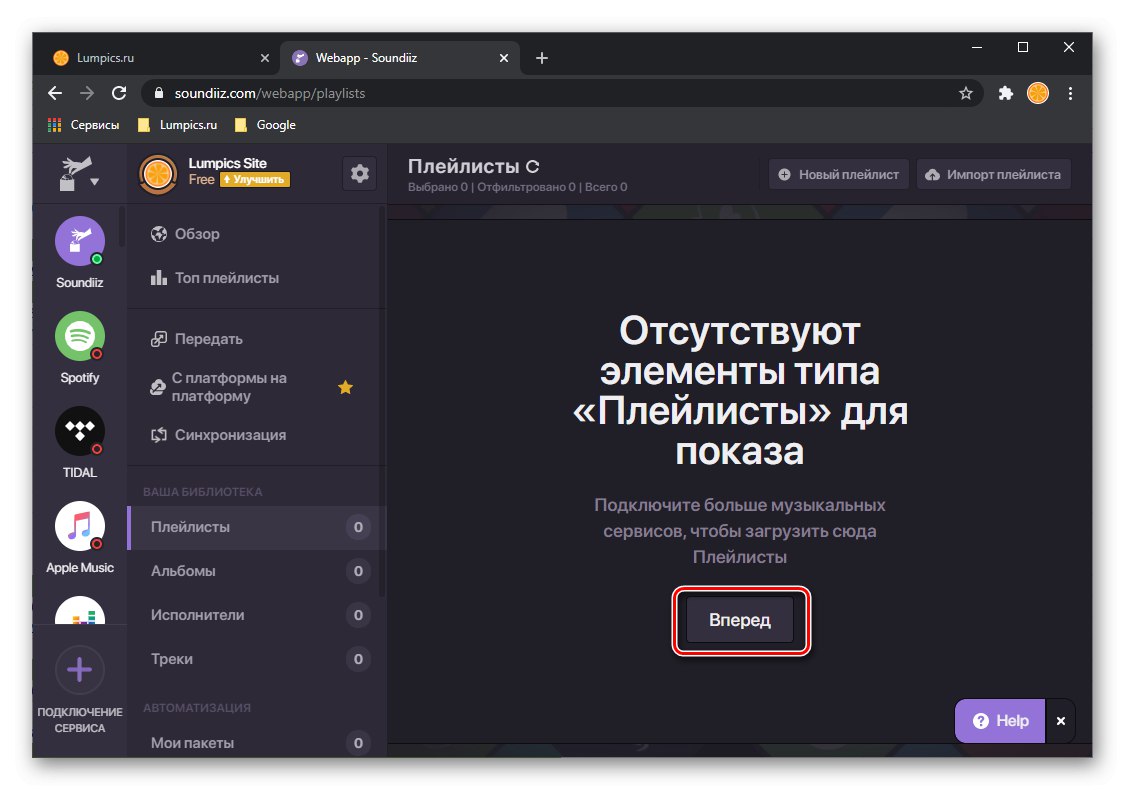
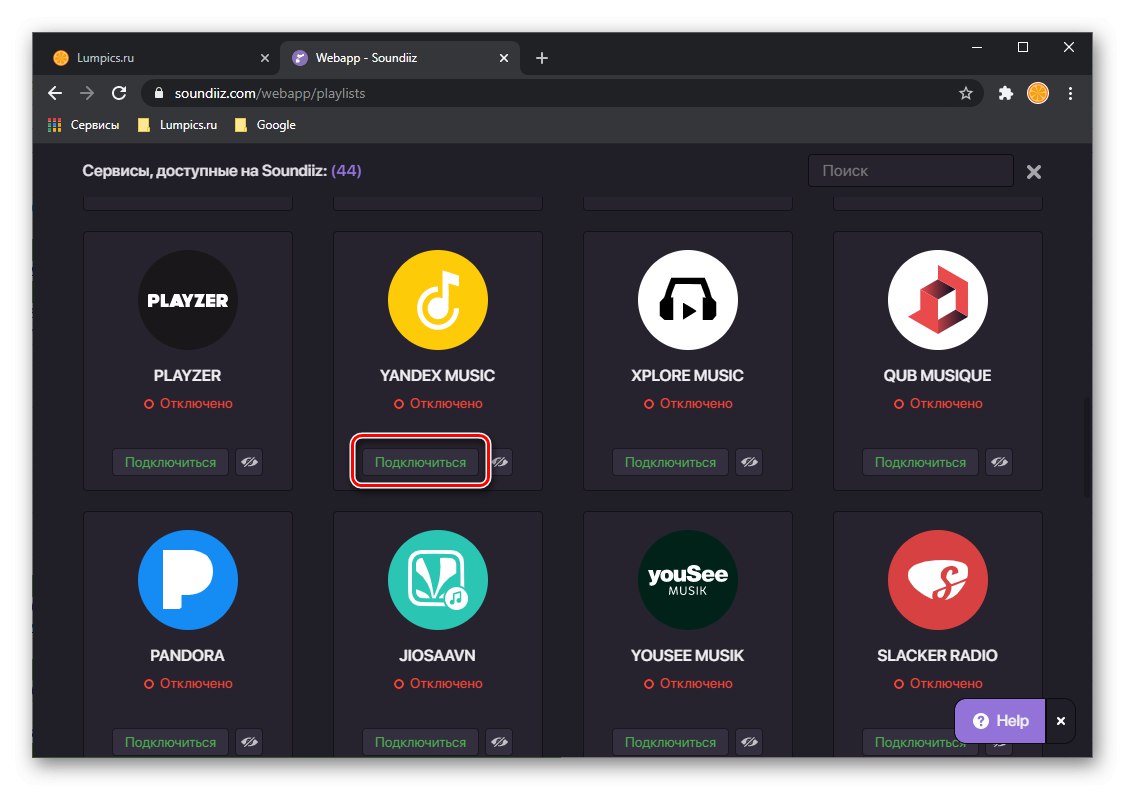
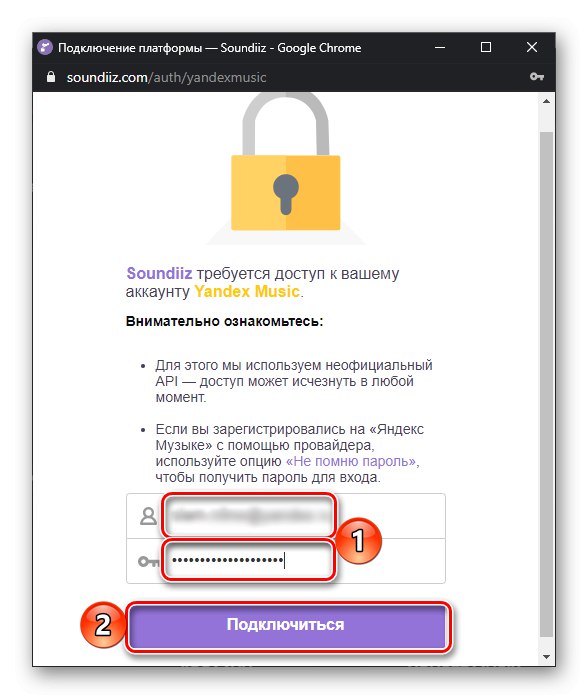
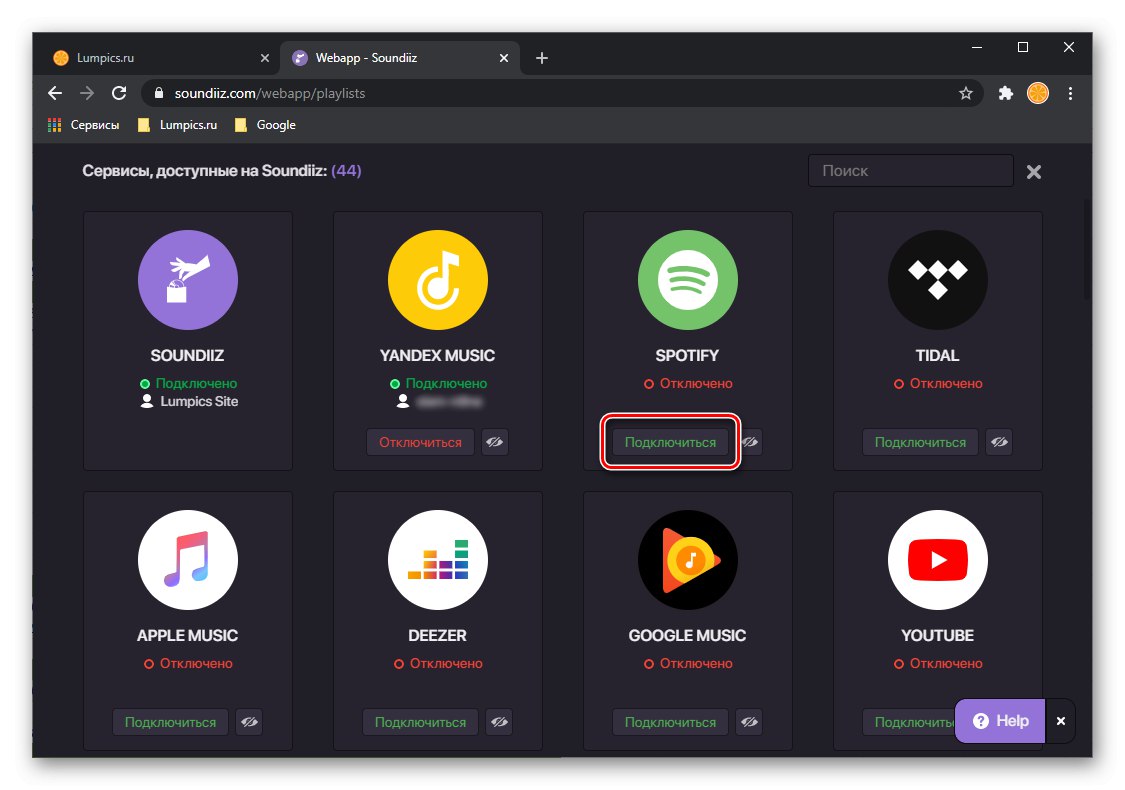
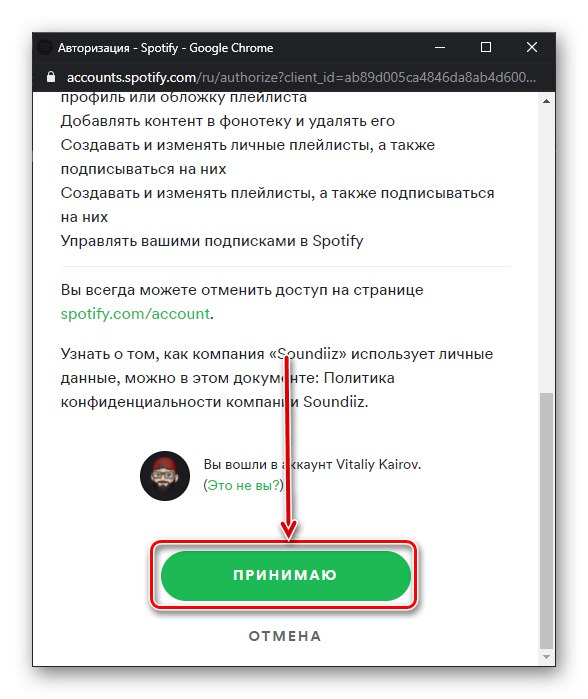
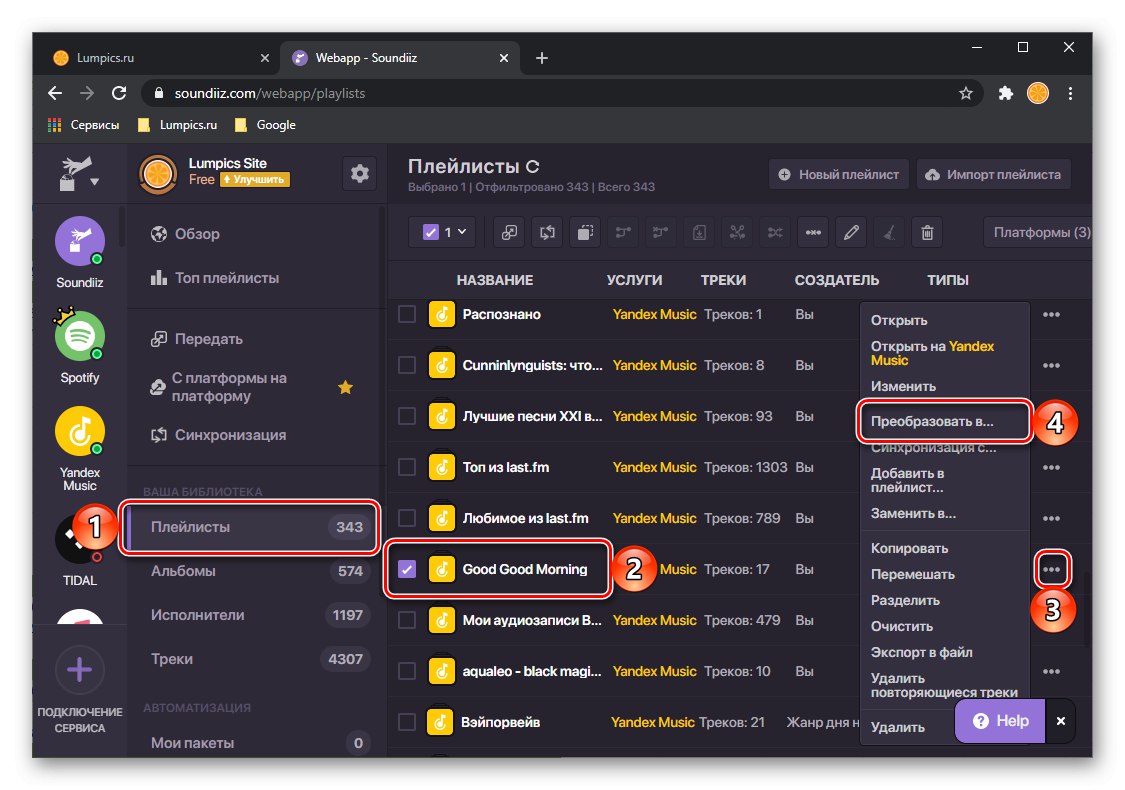
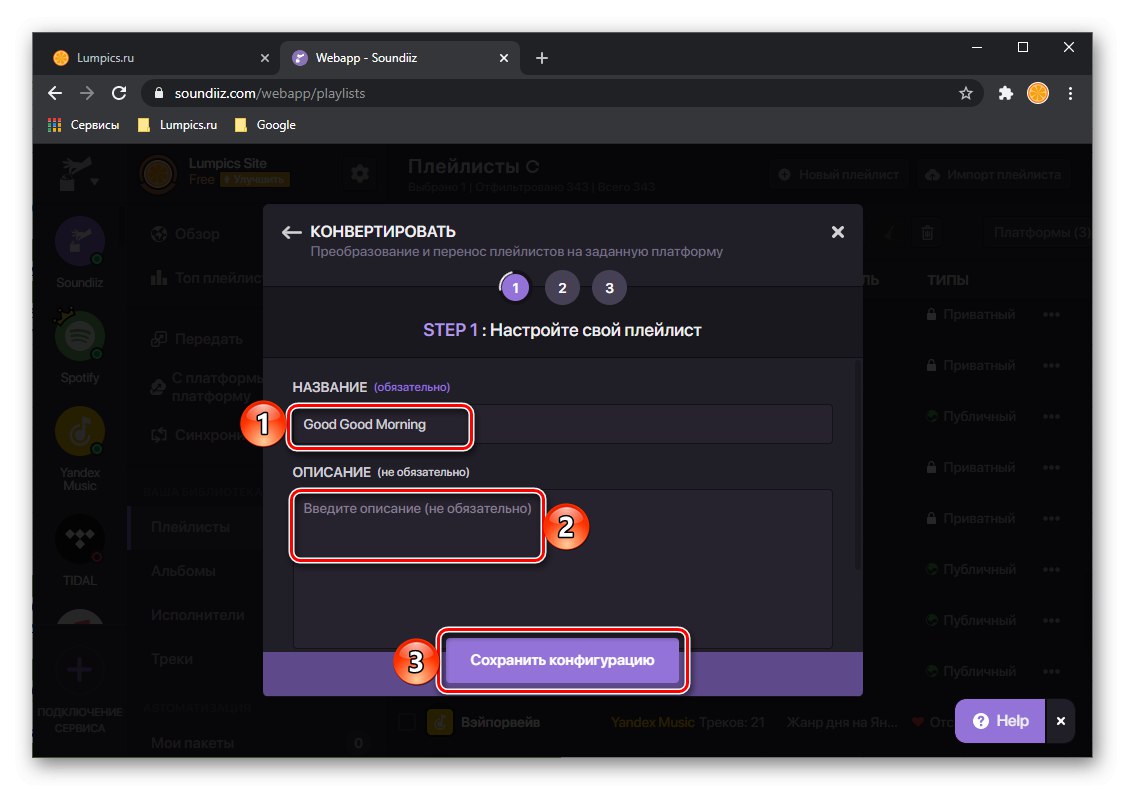
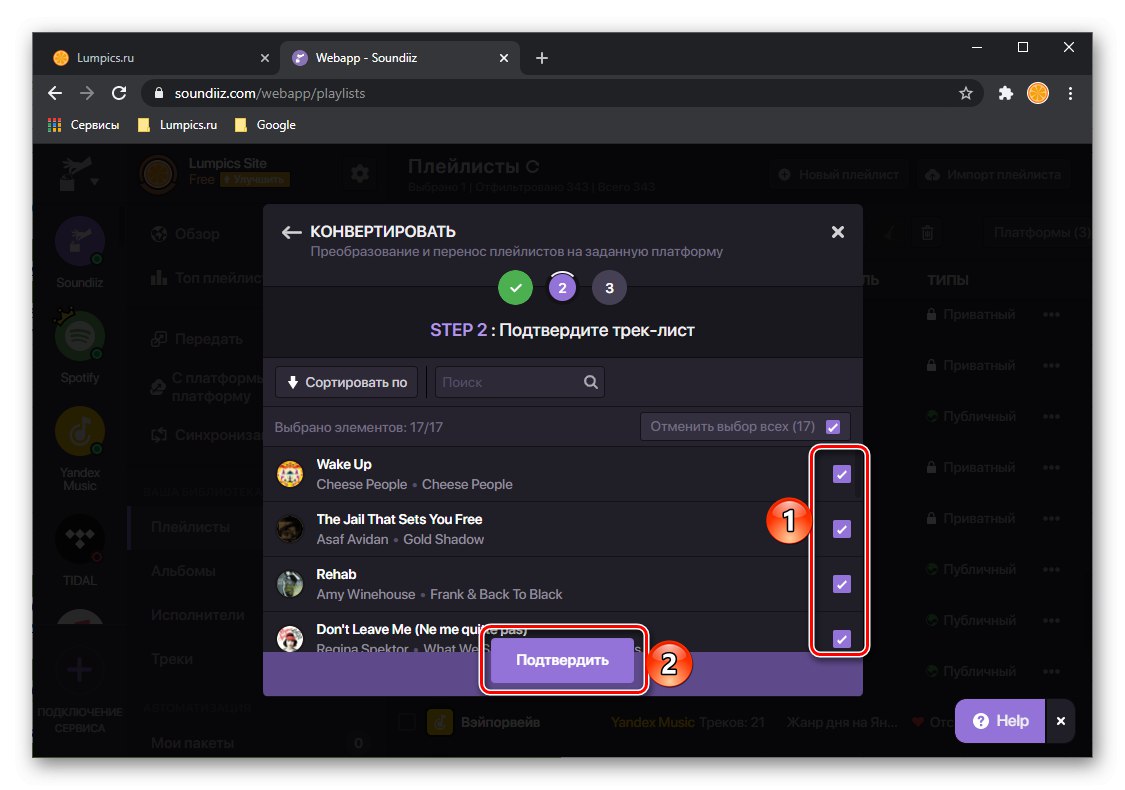
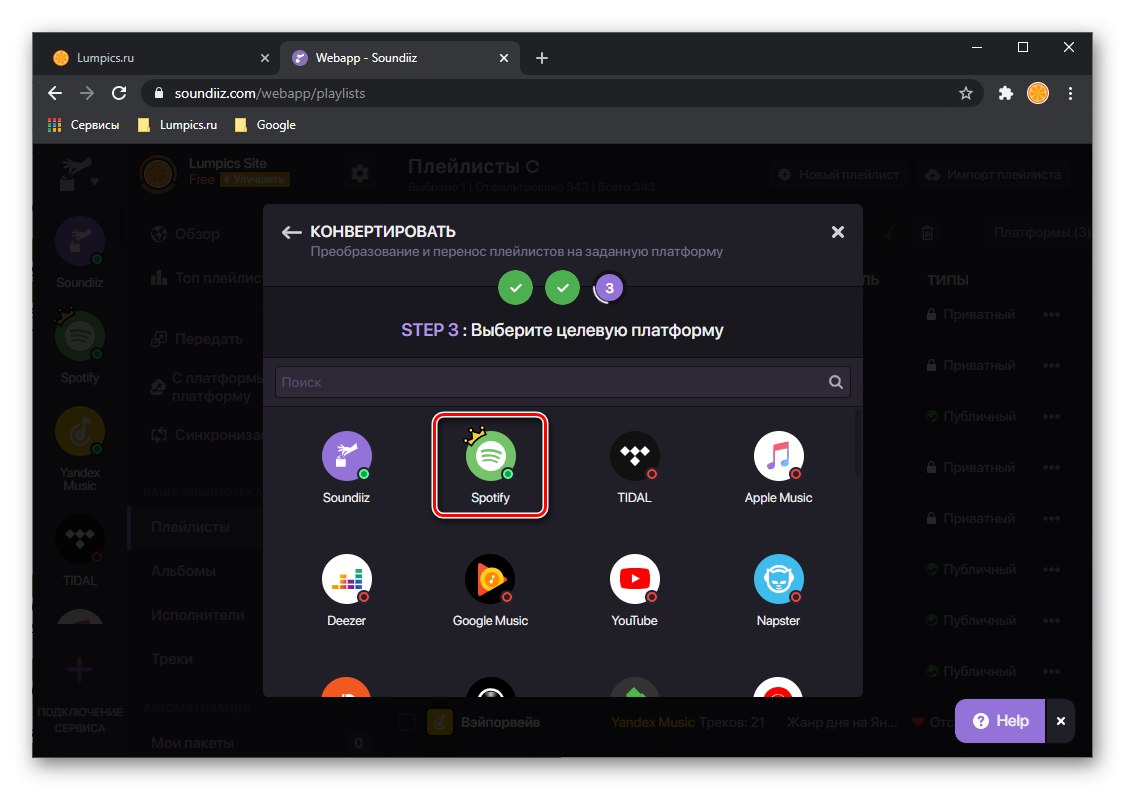
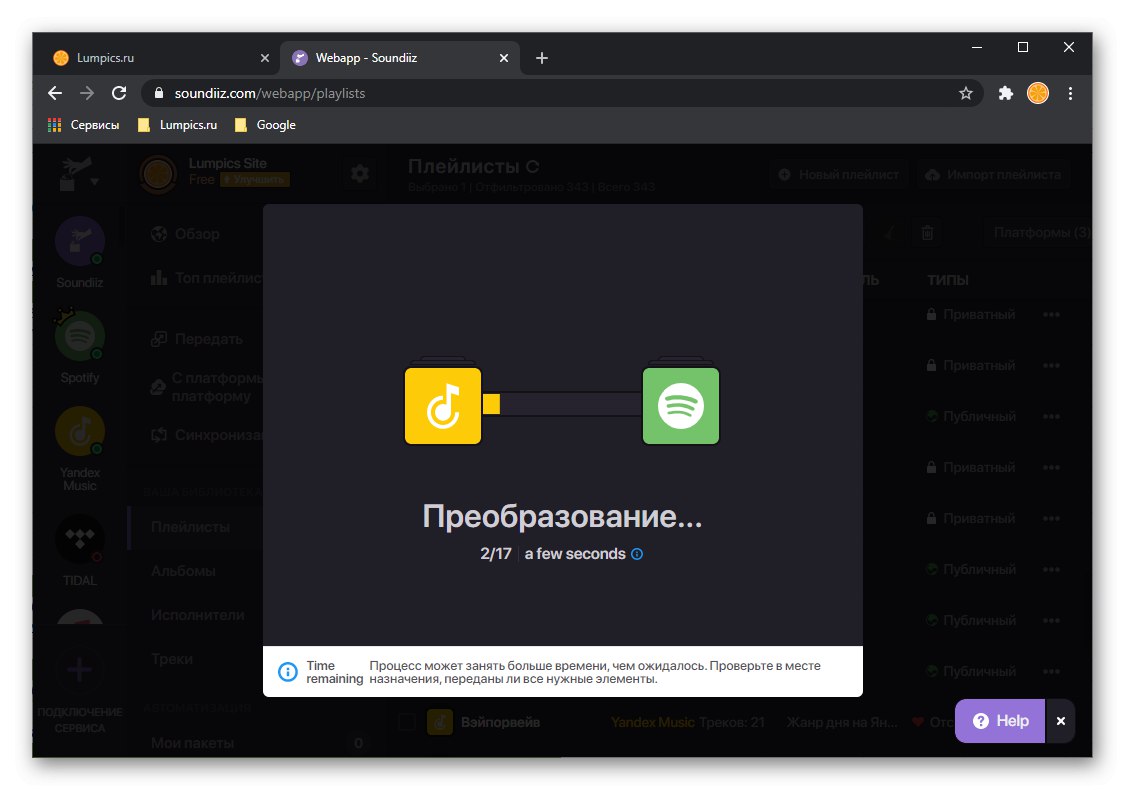
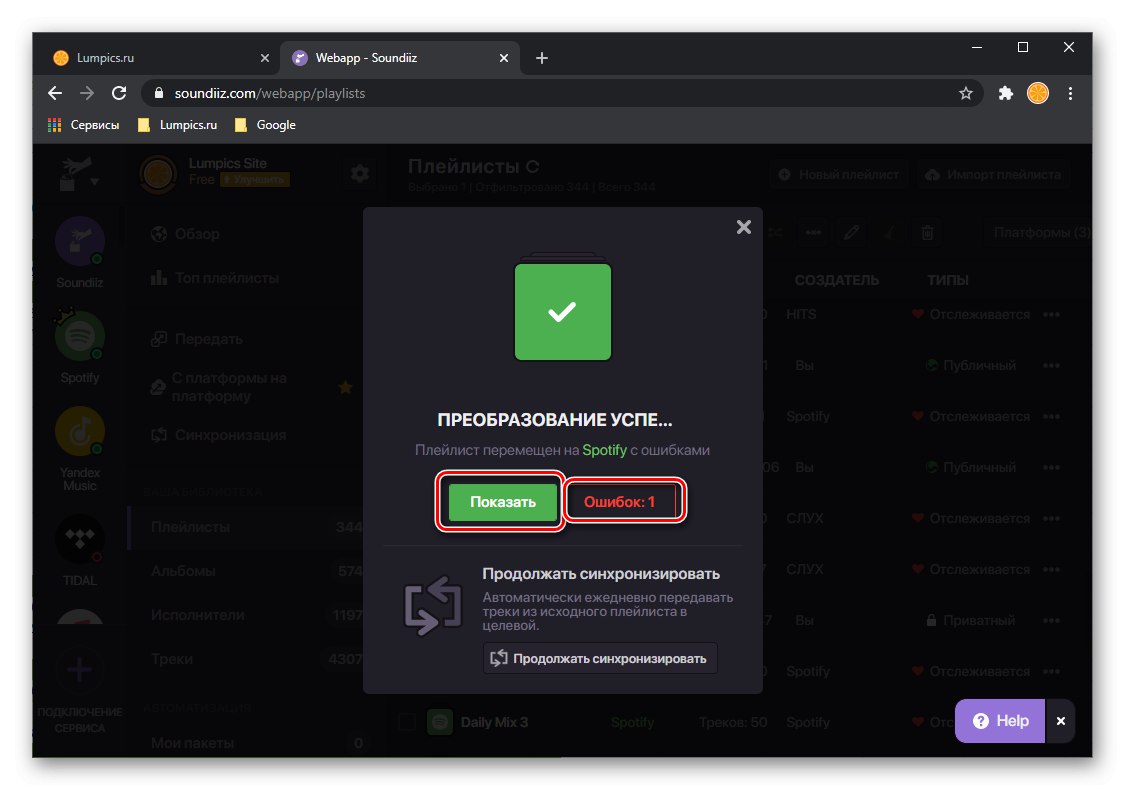
Zalecamy przejrzenie tej listy i albo zapisanie jej w pliku CSV, albo zrobienie zrzutu ekranu - pomoże ci to ręcznie znaleźć brakujące ścieżki, o czym będziemy mówić w ostatniej części artykułu.
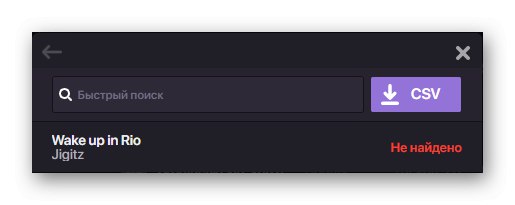
Jeśli naciśniesz przycisk "Pokazać"Lista odtwarzania przeniesiona z Yandex.Music do Spotify zostanie otwarta na stronie internetowej usługi.
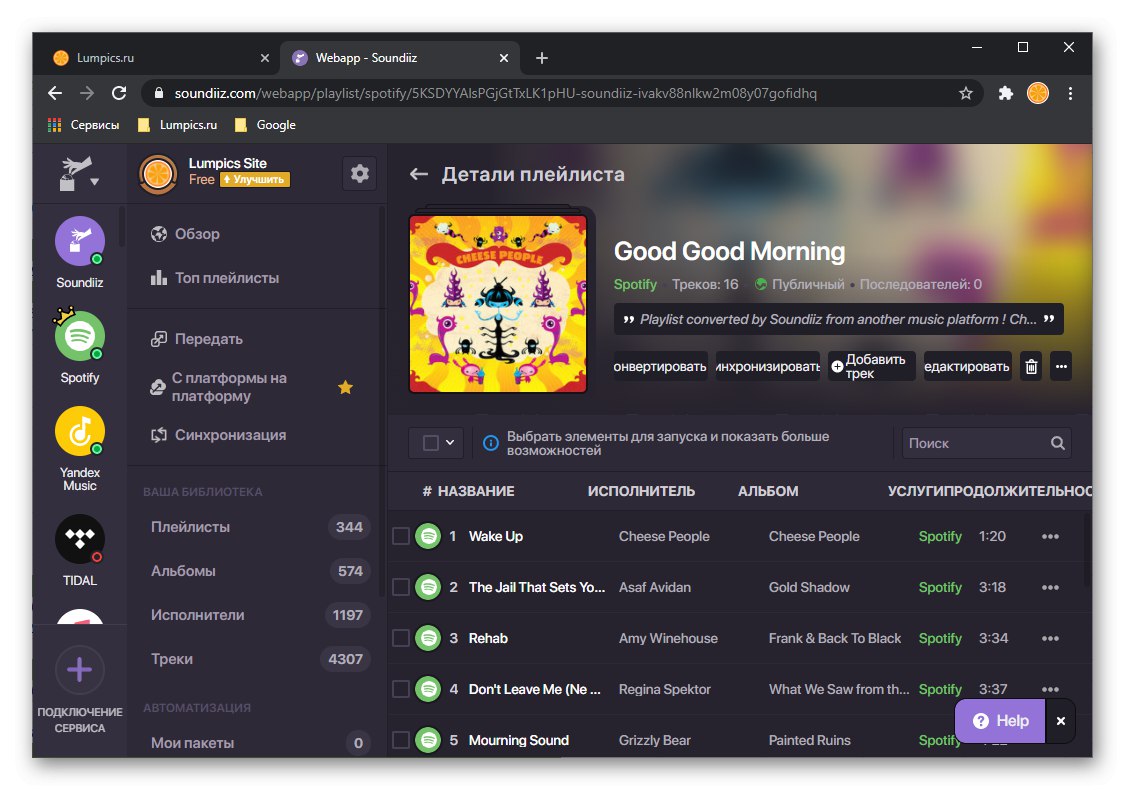
Pojawi się również w programie i aplikacjach mobilnych.
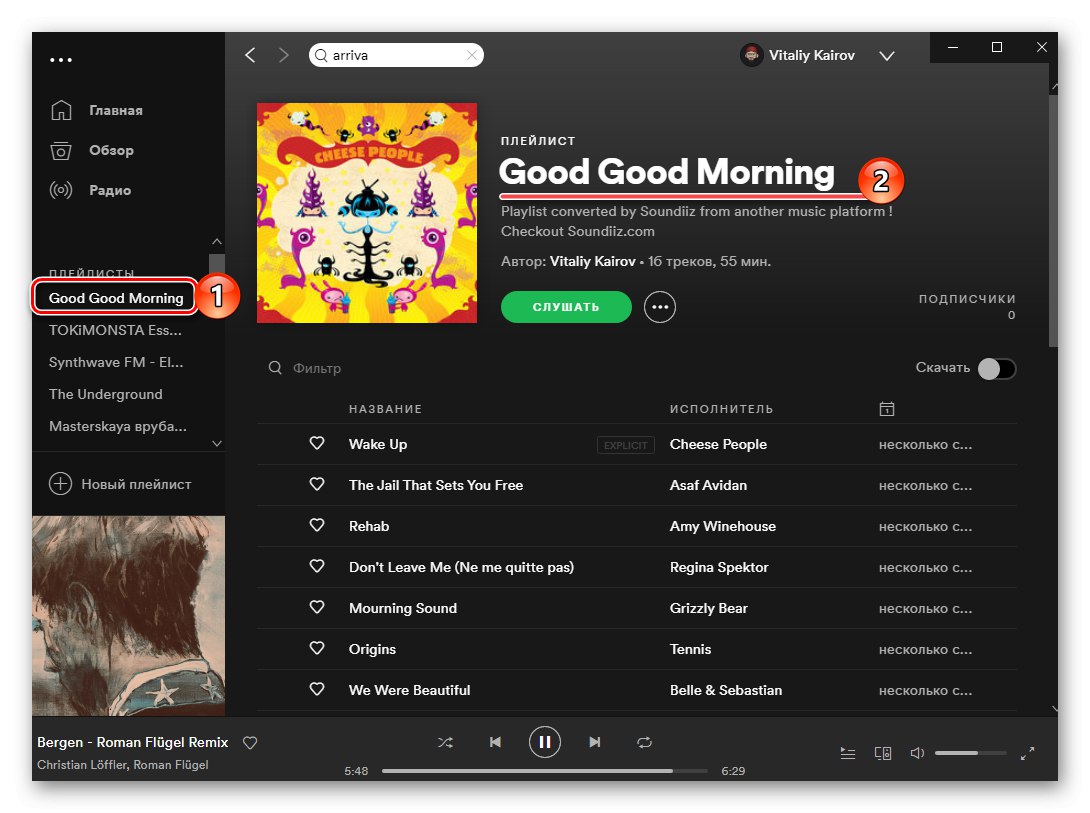
Jeśli chcesz przenieść album lub poszczególne utwory przez Soundiiz, wykonaj następujące czynności:
- Na pasku bocznym usługi przejdź do odpowiedniej sekcji. Znajdź tam wymagany element zapisany w bibliotece Yandex, otwórz menu i wybierz element "Konwertuj na ...".
- Następnie kliknij logo Spotify.
- Poczekaj, aż konwersja się zakończy i zobacz wyniki.
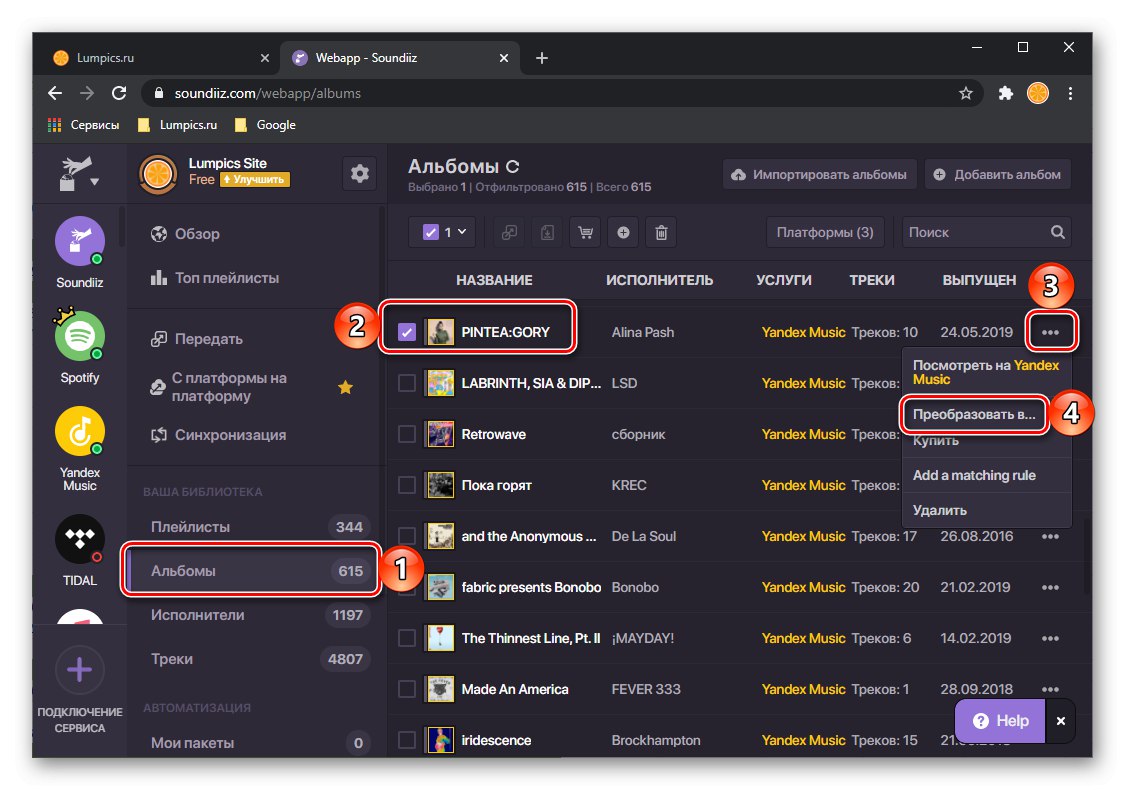
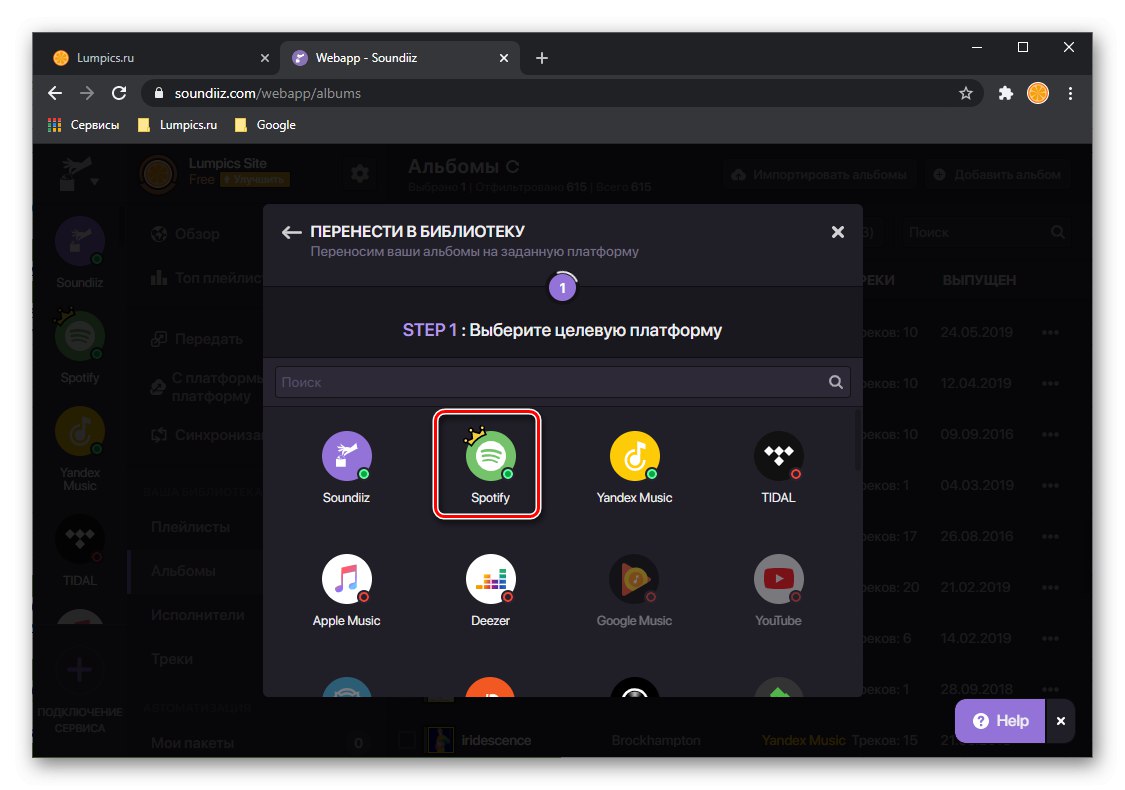
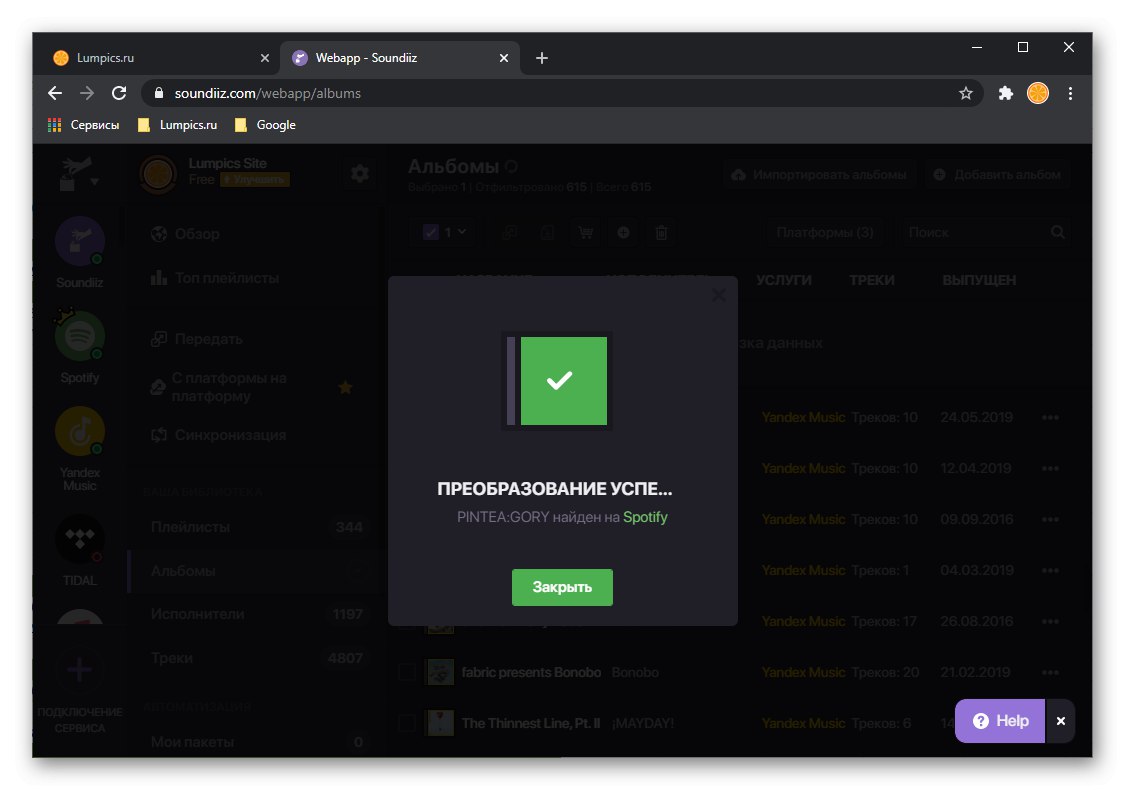
Soundiiz, jak powiedzieliśmy na samym początku, świetnie radzi sobie z eksportowaniem list odtwarzania, ale usługa nie jest pozbawiona wad. Tak więc w bezpłatnej wersji możesz przesyłać nie więcej niż jedną listę naraz, składającą się z nie więcej niż 200 utworów. Ograniczenia te można znieść poprzez wykupienie subskrypcji Premium, która między innymi zapewnia możliwość synchronizacji danych.
Metoda 2: YandexToSpotify
Jest też znacznie prostsze (pod każdym względem) rozwiązanie naszego problemu - usługa internetowa z jedną funkcją, opracowana przez entuzjastę specjalnie do przenoszenia biblioteki multimediów z Yandex.Music do Spotify w przededniu wejścia tego ostatniego na rynek krajowy. Wystarczy link do listy odtwarzania, która musi być otwarta.
- Aby rozpocząć, otwórz swoje konto na Yandex.Music i przejdź do sekcji "Moja kolekcja" (lub do zakładki "Kolekcja" w aplikacji mobilnej).
- Następnie otwórz sekcję z listami odtwarzania
![Przejdź do wyszukiwania listy odtwarzania w witrynie Yandex.Music w przeglądarce na komputerze]()
i wybierz ten, który chcesz przenieść do Spotify.
![Wyszukaj listę odtwarzania do przesłania z Yandex.Music do Spotify w przeglądarce na komputerze]()
To może być lista "Podoba mi się" lub jakikolwiek inny. Najedź na niego kursorem, kliknij przycisk Dzielić i wybierz element "Skopiuj link".
- Użyj linku podanego na początku instrukcji, aby otworzyć usługę YandexToSpotify. Wklej adres listy odtwarzania skopiowany w poprzednim kroku do paska wyszukiwania i kliknij przycisk "Transfer".
- Jeśli zostanie wyświetlony monit, zaloguj się na swoje konto Spotify, a następnie nadaj usłudze niezbędne uprawnienia, klikając "Akceptuję" na stronie z ich listą.
- Poczekaj na zakończenie procedury eksportu, a następnie zobacz wyniki. Na tej stronie możesz zobaczyć, ile utworów zostało przesłanych, a także listę tych, które nie zostały znalezione. Zalecamy zapisanie go, aby móc później spróbować samodzielnie go znaleźć i dodać Spotify do swojej biblioteki multimediów.
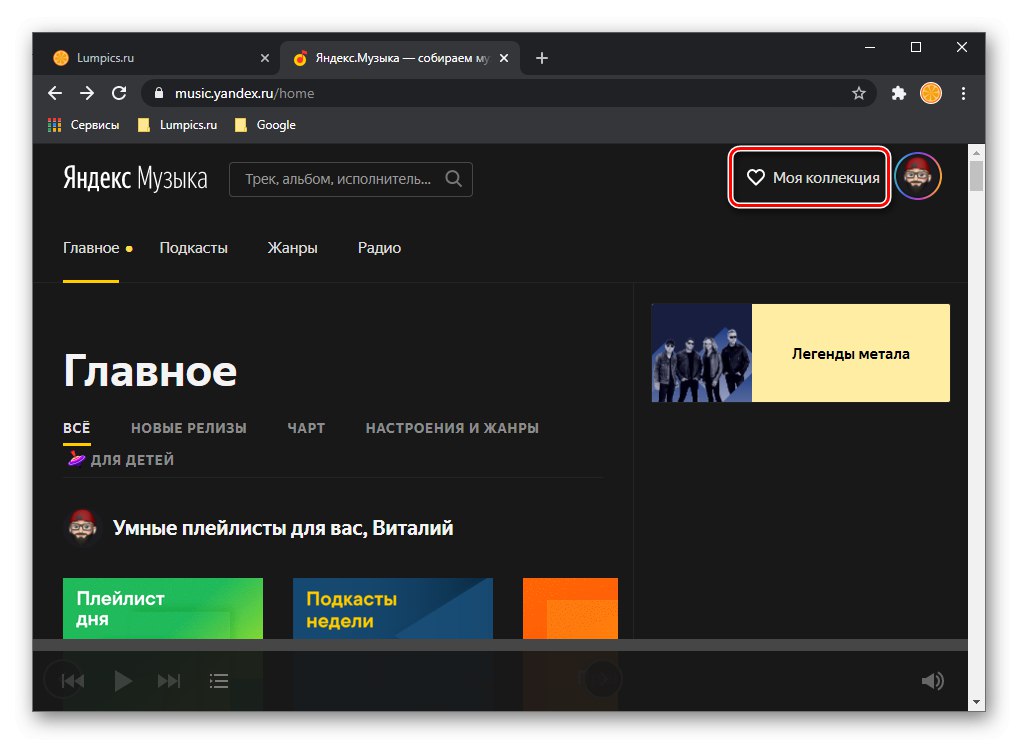
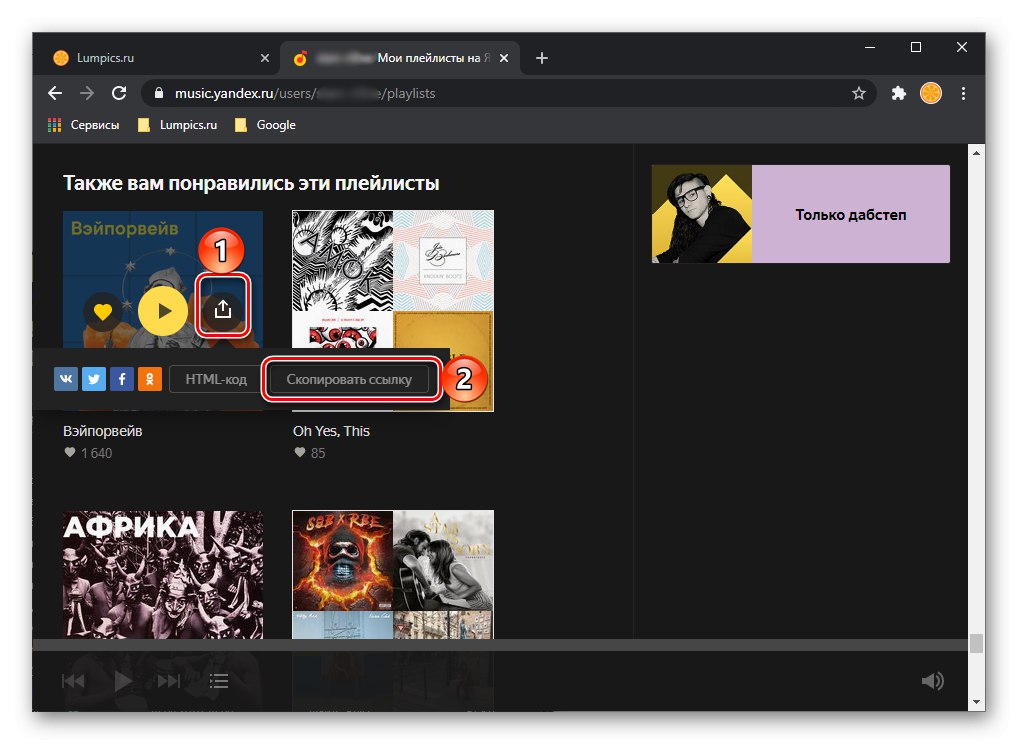
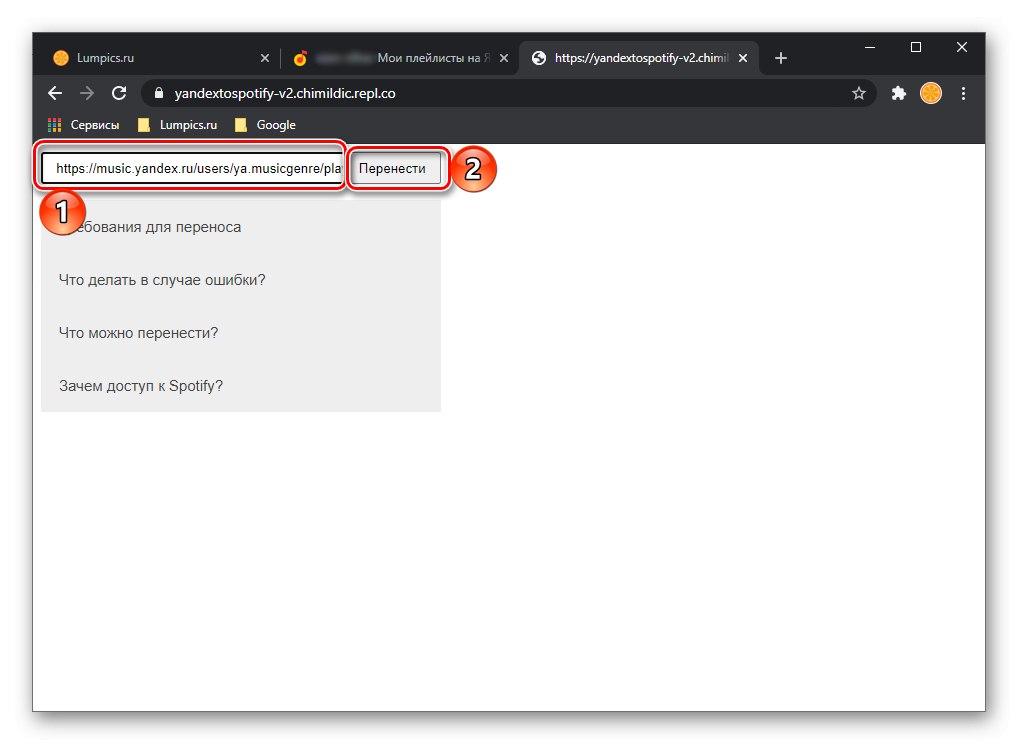
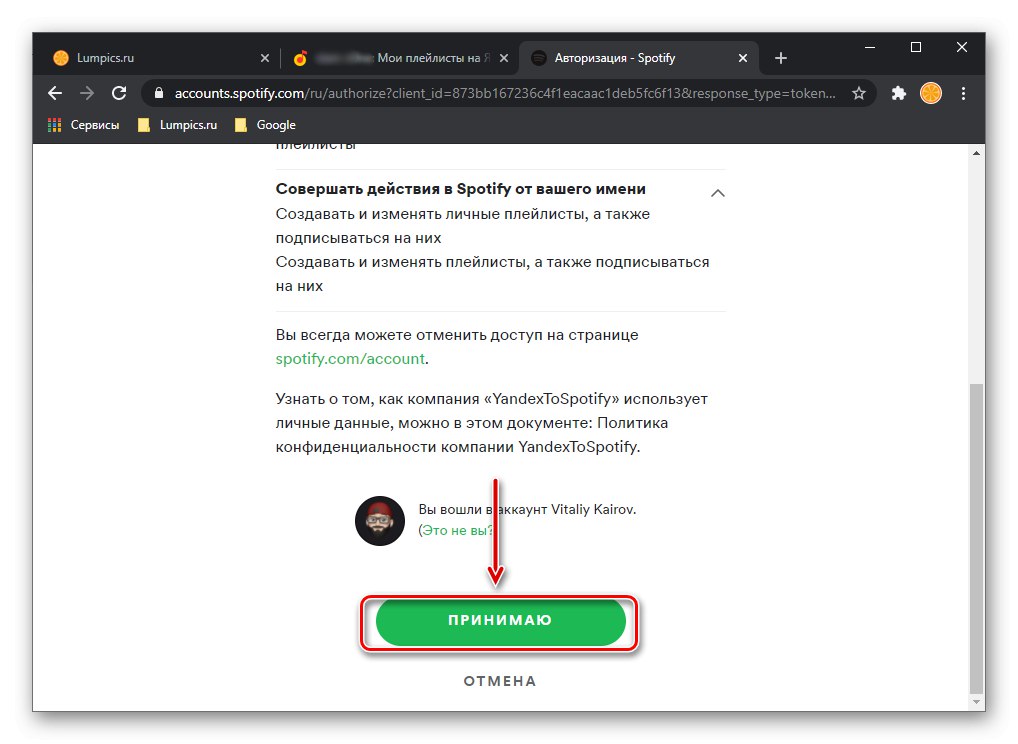
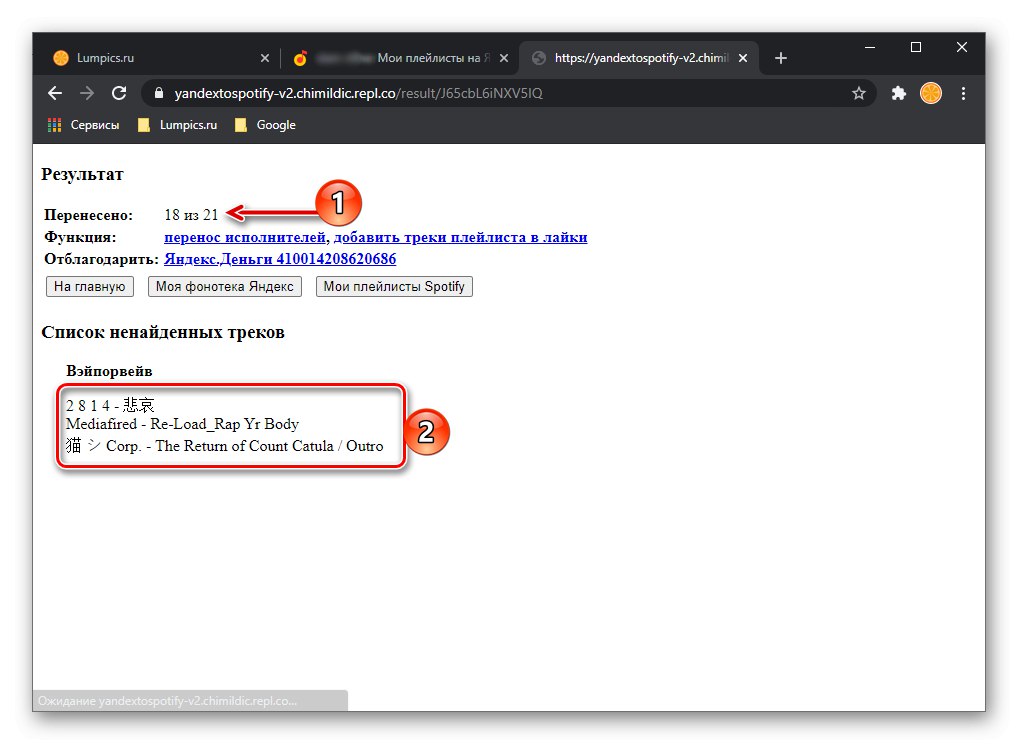
Jeśli otworzysz aplikację Spotify lub aplikację mobilną, przesłana lista odtwarzania zostanie wyświetlona w odpowiedniej sekcji.
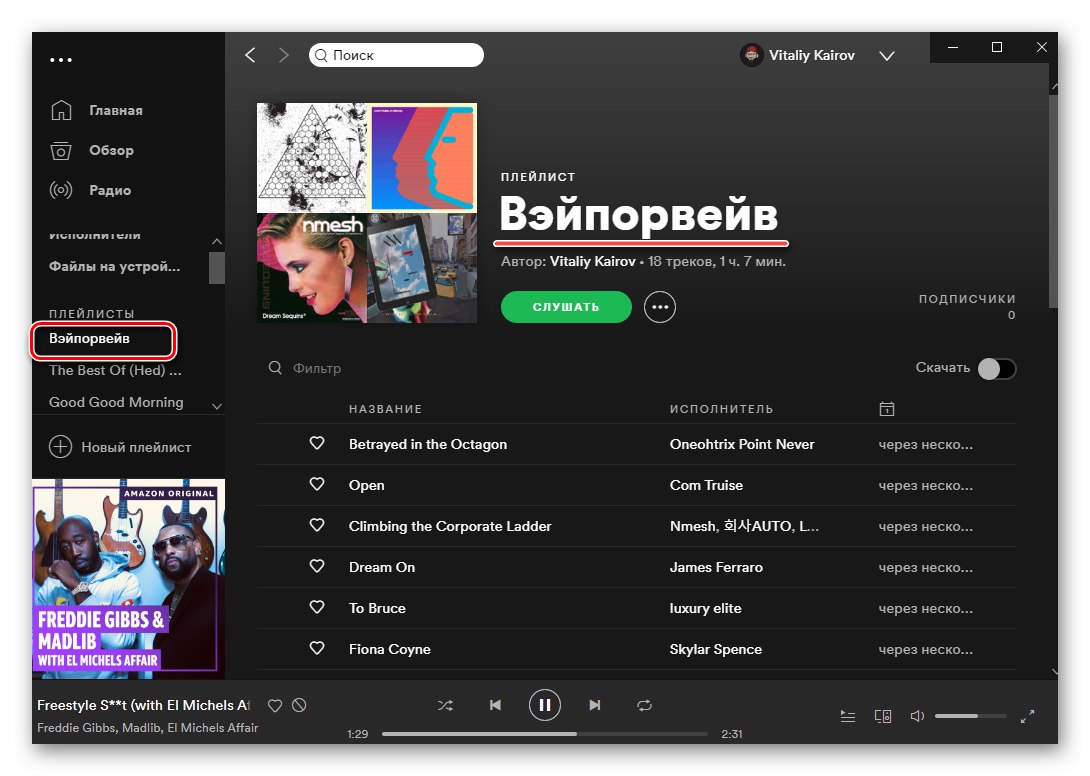
Podobnie, korzystając z YandexToSpotify, możesz przesyłać albumy i poszczególne utwory, ale znacznie lepiej jest skorzystać z wyszukiwania dostępnego w Spotify.
Metoda 3: MusConv
Oprócz wyspecjalizowanych usług online, które zapewniają możliwość przenoszenia list odtwarzania z jednej platformy do transmisji strumieniowej na drugą, istnieje również oprogramowanie dla komputerów PC do tych celów. Zastosowanie najjaśniejszego, choć nie pozbawionego wad, reprezentatywnego dla tego segmentu zostanie rozważone dalej.
Pobierz program MusConv z oficjalnej strony internetowej
- Wejdź na oficjalną stronę serwisu korzystając z powyższego linku i kliknij przycisk odpowiadający systemowi operacyjnemu zainstalowanemu na Twoim komputerze - Windows lub macOS.
- Określ lokalizację, w której ma zostać zapisany plik instalacyjny, i kliknij "Zapisać".
- Po zakończeniu pobierania uruchom go. Kliknij "Kolejny" w oknie instalatora,
![Rozpoczęcie instalacji programu MusConv do przenoszenia biblioteki z Yandex.Music do Spotify na PC]()
następnie "Zainstalować".
![Zainstaluj program MusConv, aby przenieść bibliotekę z Yandex.Music do Spotify na komputerze]()
Poczekaj na zakończenie procedury,
![Instalowanie programu MusConv do przenoszenia biblioteki z Yandex.Music do Spotify na PC]()
następnie kliknij "Blisko" zamknąć okno.
- Uruchom zainstalowaną aplikację MusConv, na przykład wyszukując jej skrót w menu "Początek".
- W oknie głównym zamiast autoryzacji zostaniesz poproszony o podanie klucza licencyjnego. Jeśli to masz, zrób to, jeśli nie, naciśnij mimo to "Zaloguj sie".
- Znajdź logo Yandex Music na pasku bocznym programu i kliknij je.
- Wprowadź swoją nazwę użytkownika i hasło do swojego konta, a następnie kliknij "Wejść".
- Zaczekaj na zakończenie skanowania, po czym w głównym oknie MusConv zobaczysz listę otwartych playlist z Yandex.Music.
- Wybierz jednego lub tych, których chcesz przenieść do Spotify, umieszczając znacznik wyboru po prawej stronie ich nazw, a następnie kliknij przycisk poniżej "Transfer".
- Z listy, która się otworzy, wybierz Spotify.
- Zaczekaj na zakończenie eksportu.
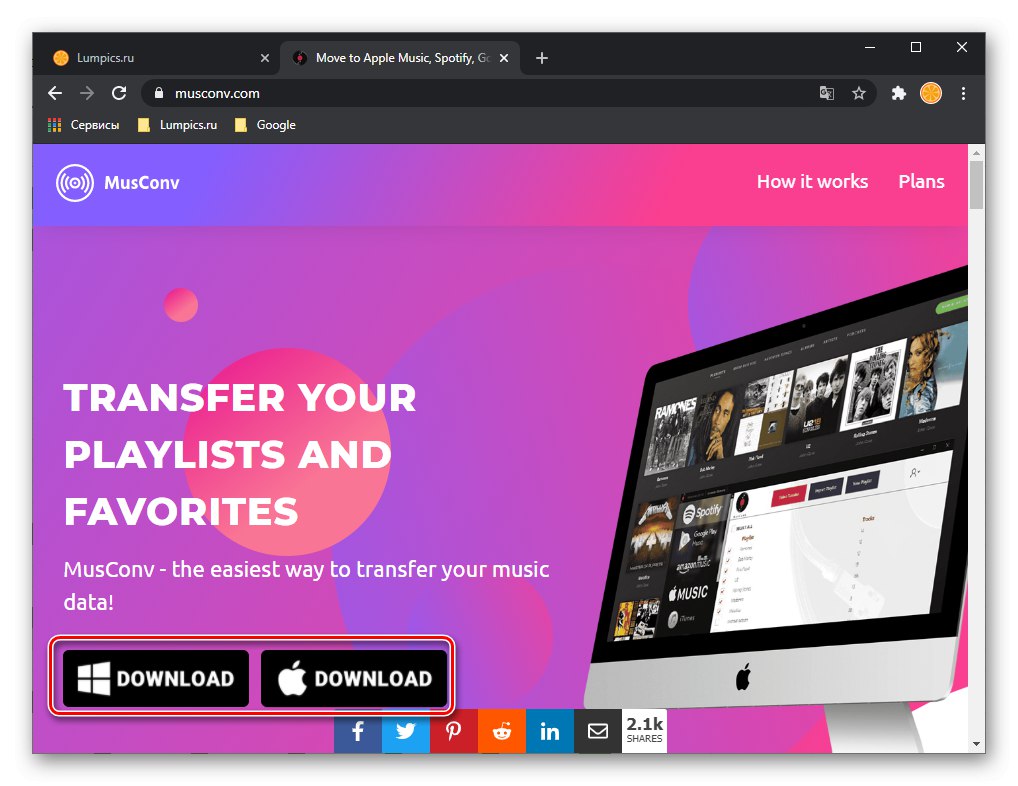
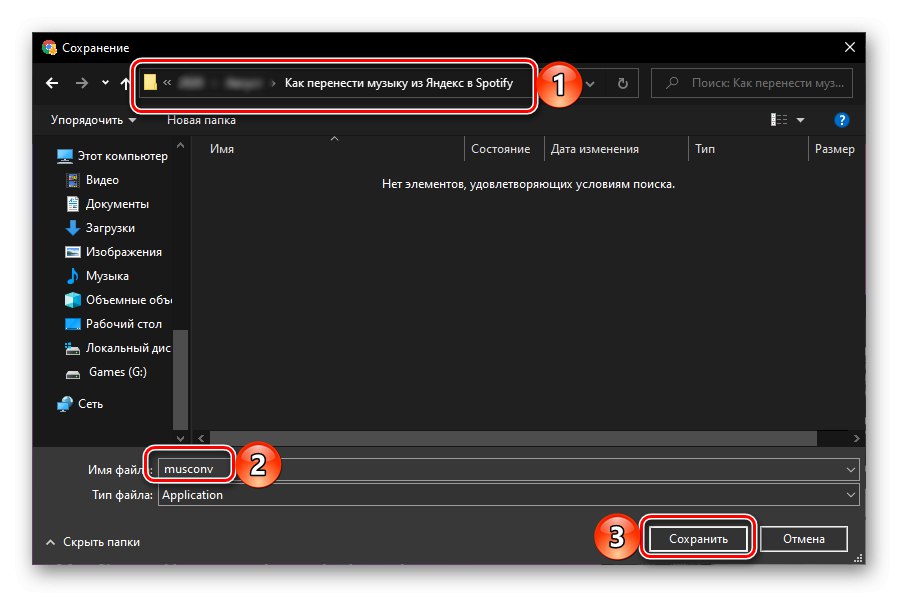
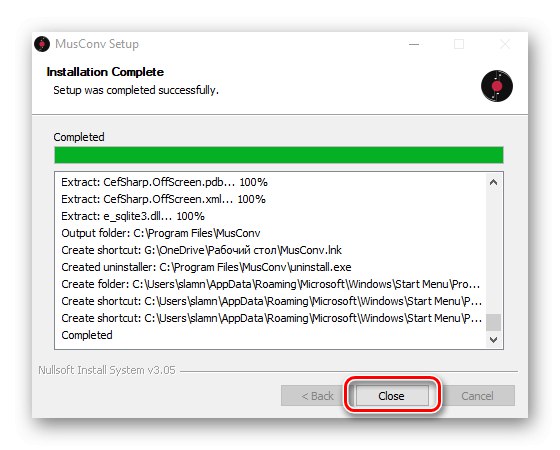

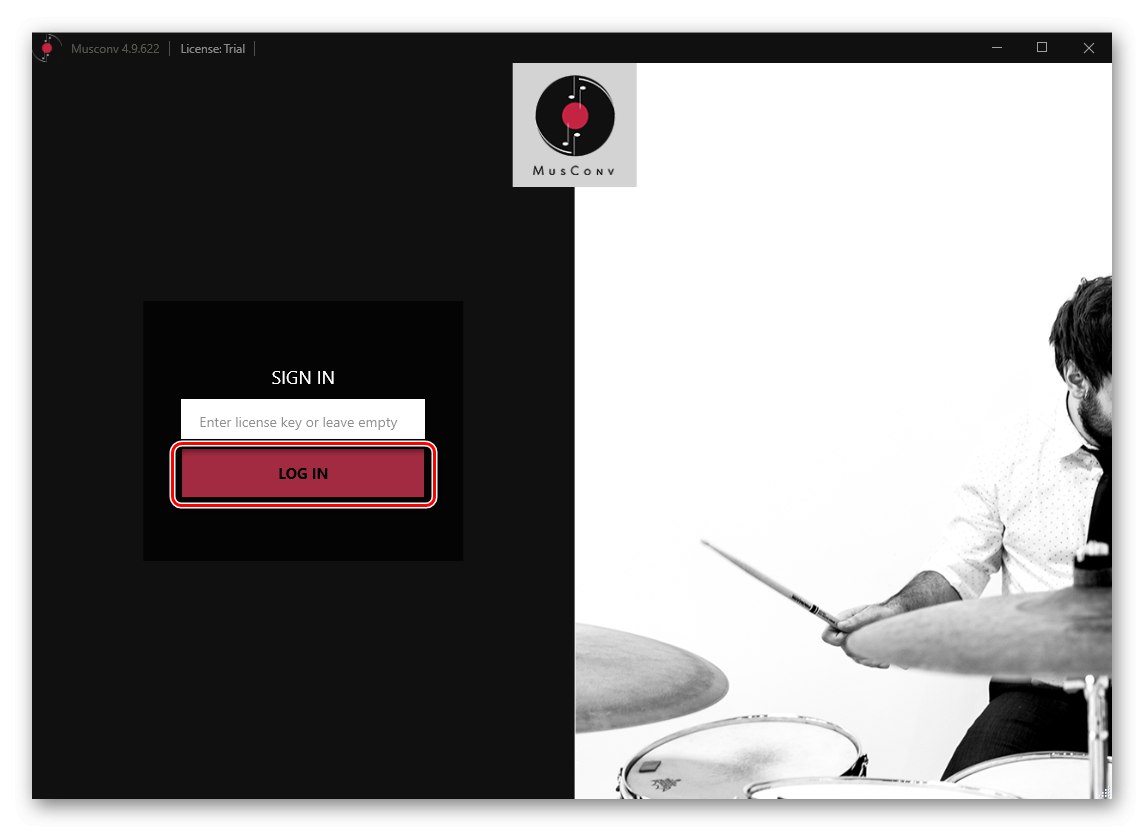
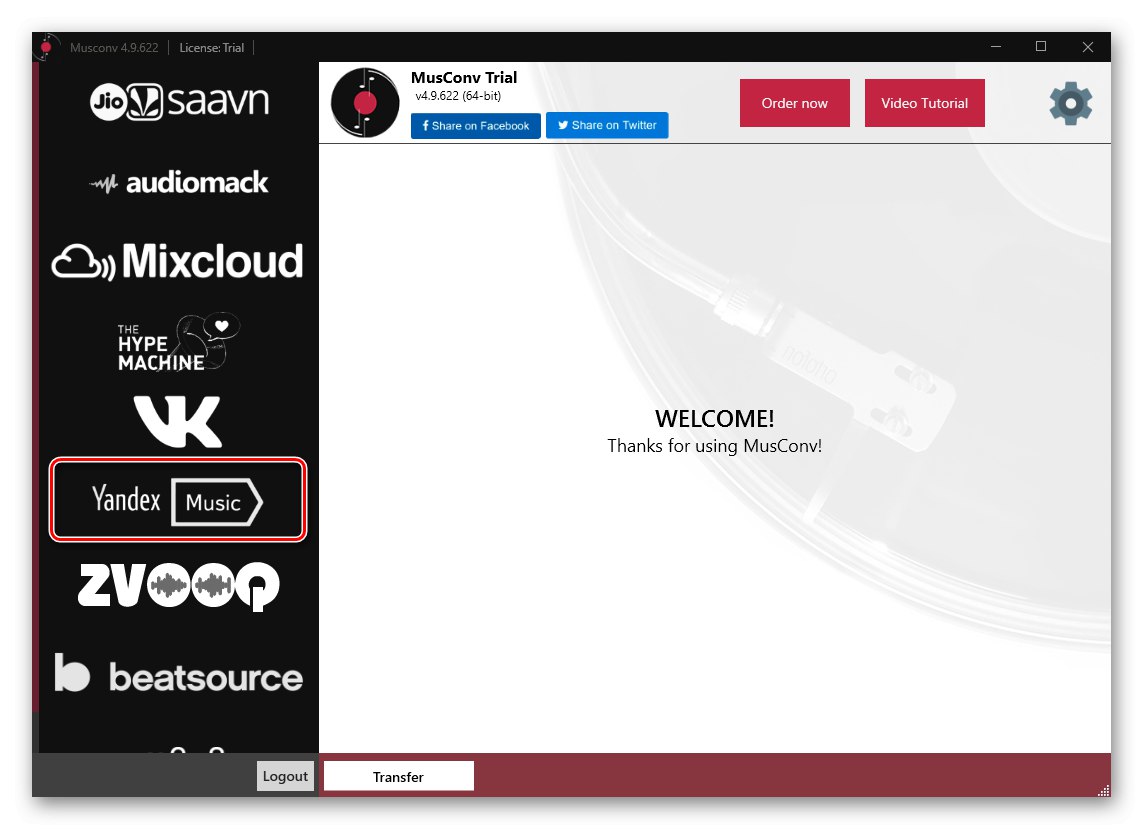
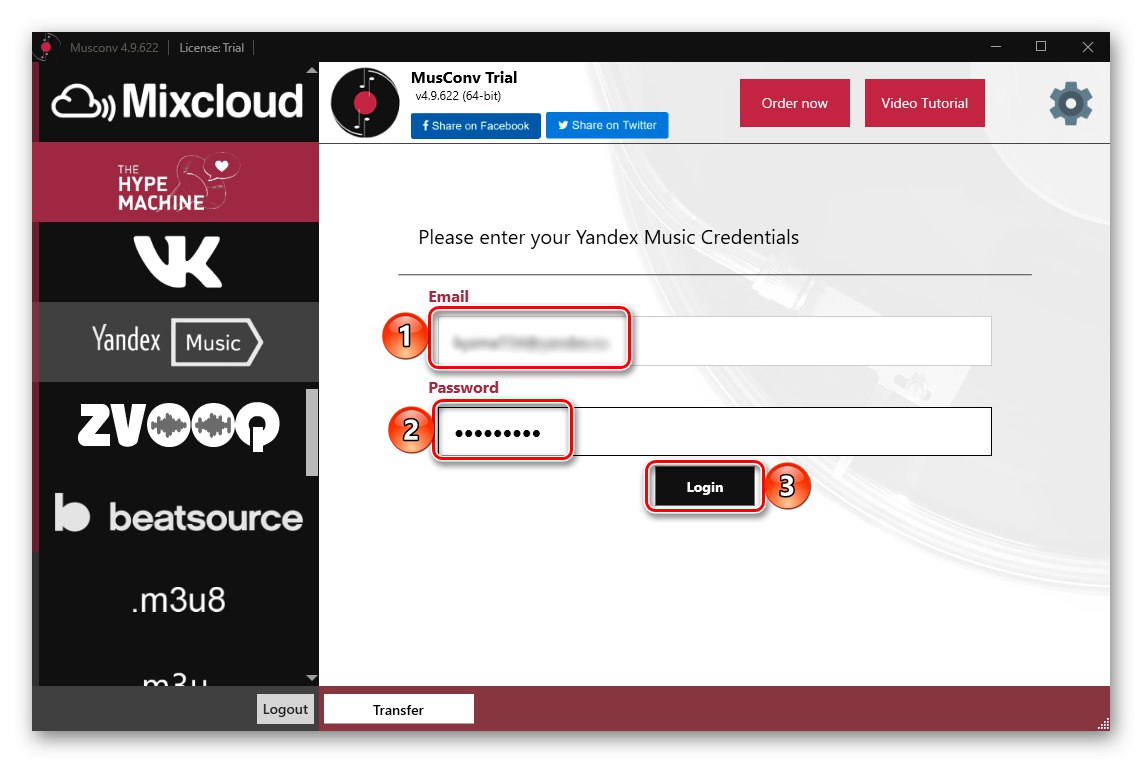
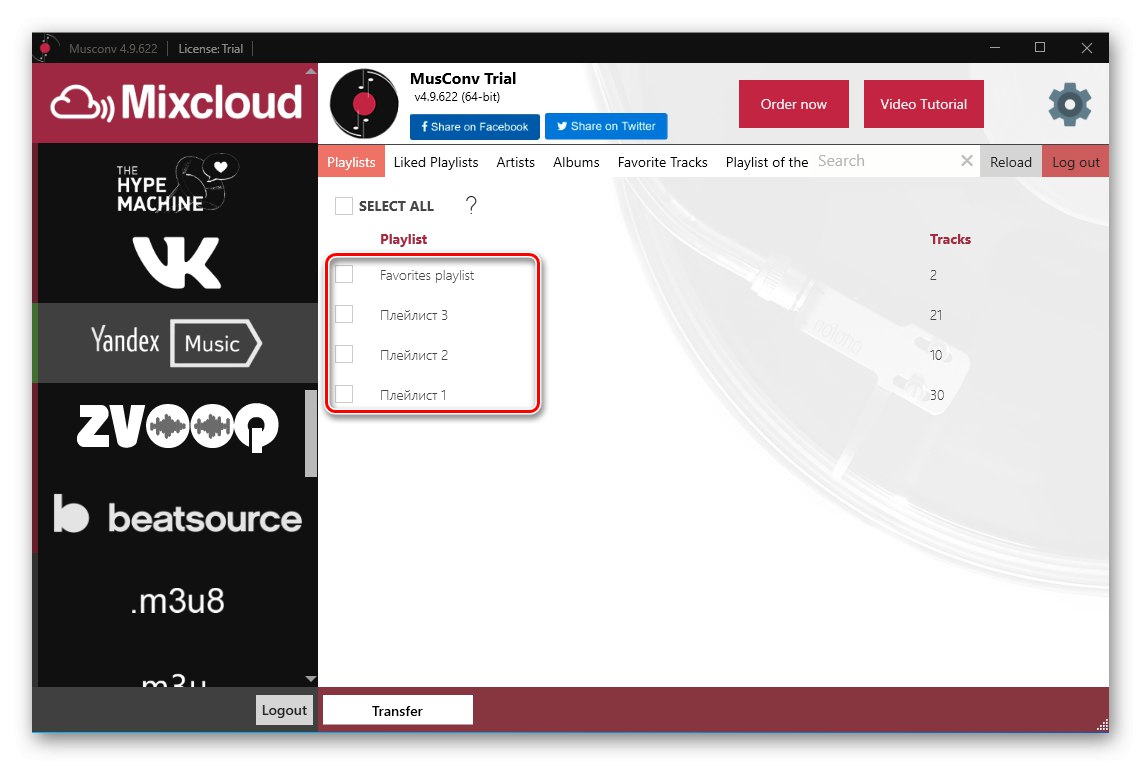
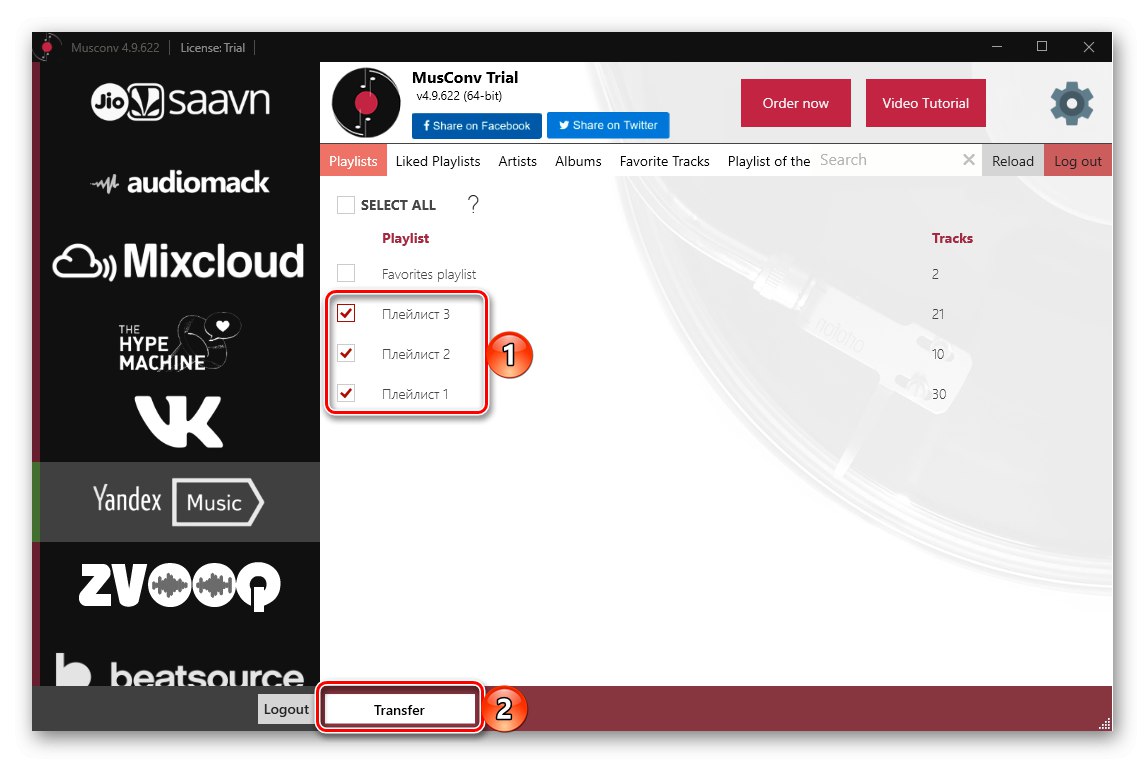
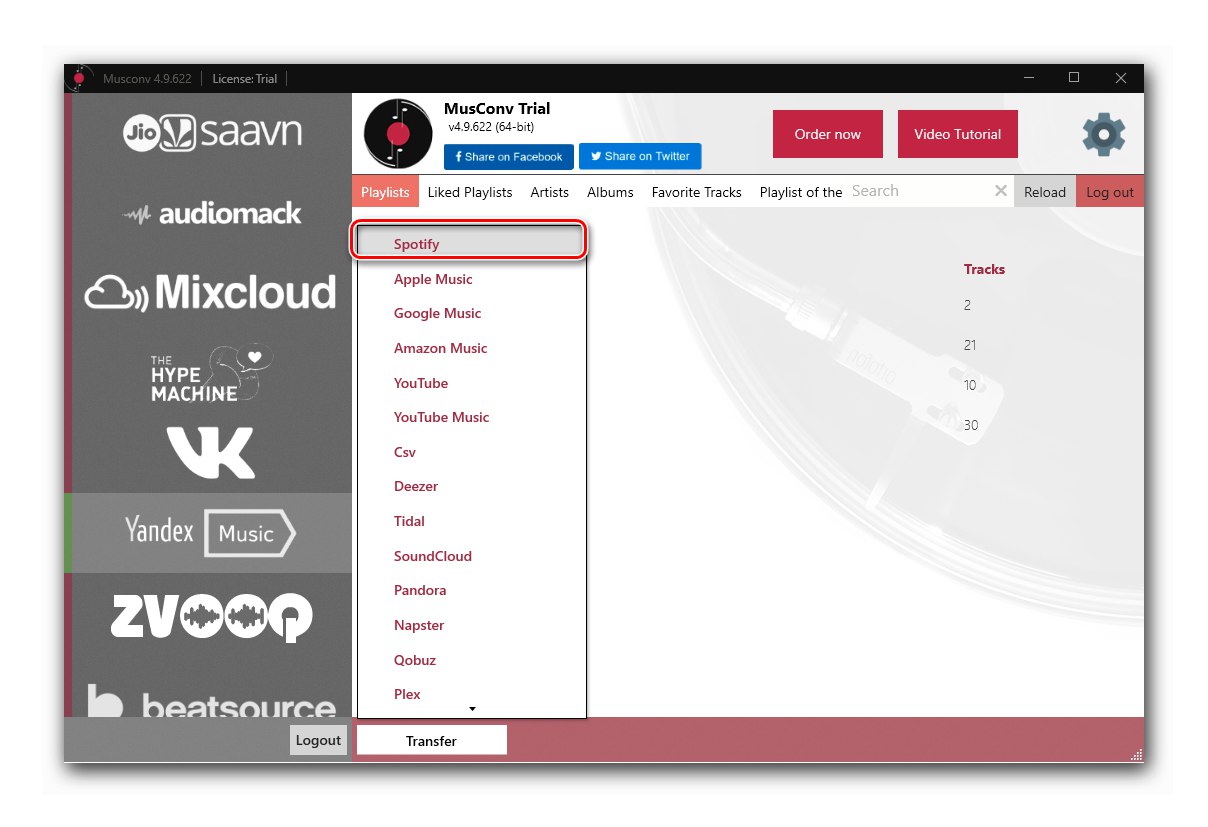
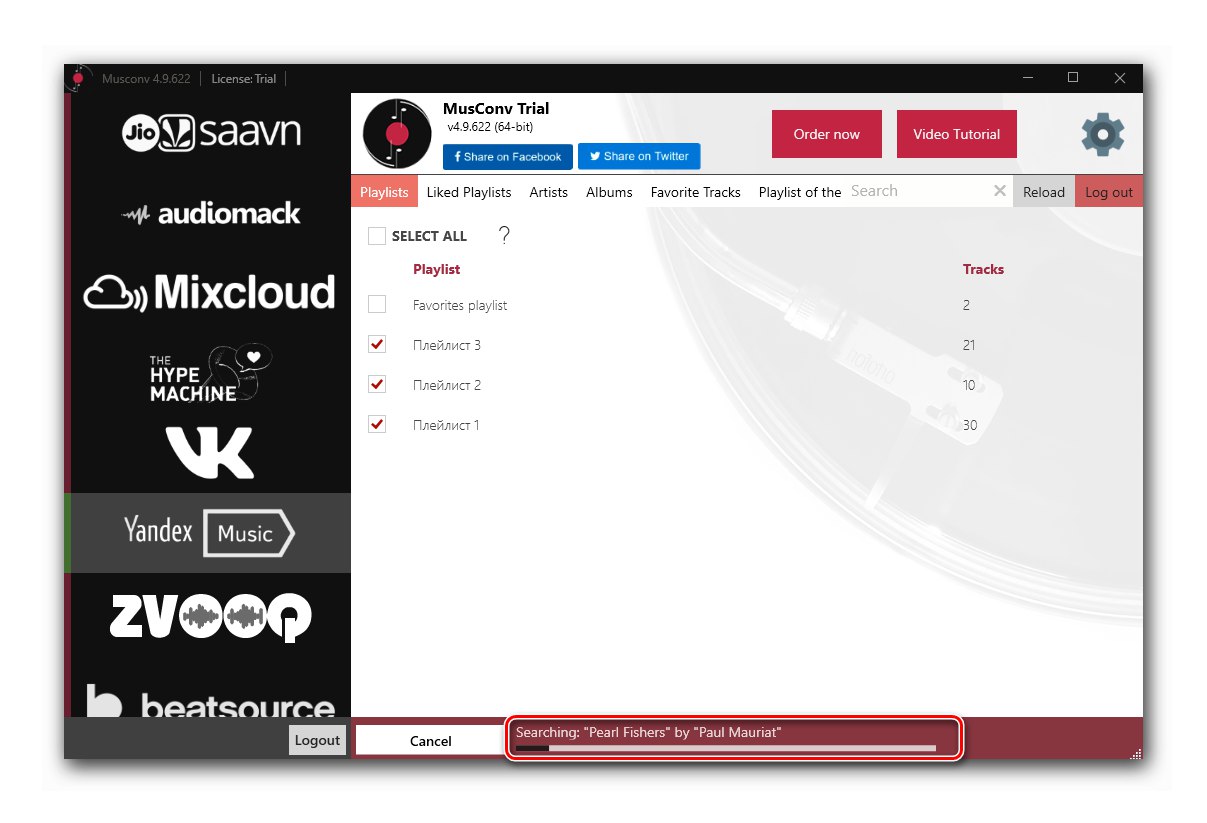
Uwaga! Darmowa wersja MusConv ma ograniczenie liczby przesyłanych utworów, które można usunąć, subskrybując jedną z dostępnych subskrypcji. Ten ostatni zapewnia również dostęp do szeregu innych funkcji i obsługuje ponad 30 usług.
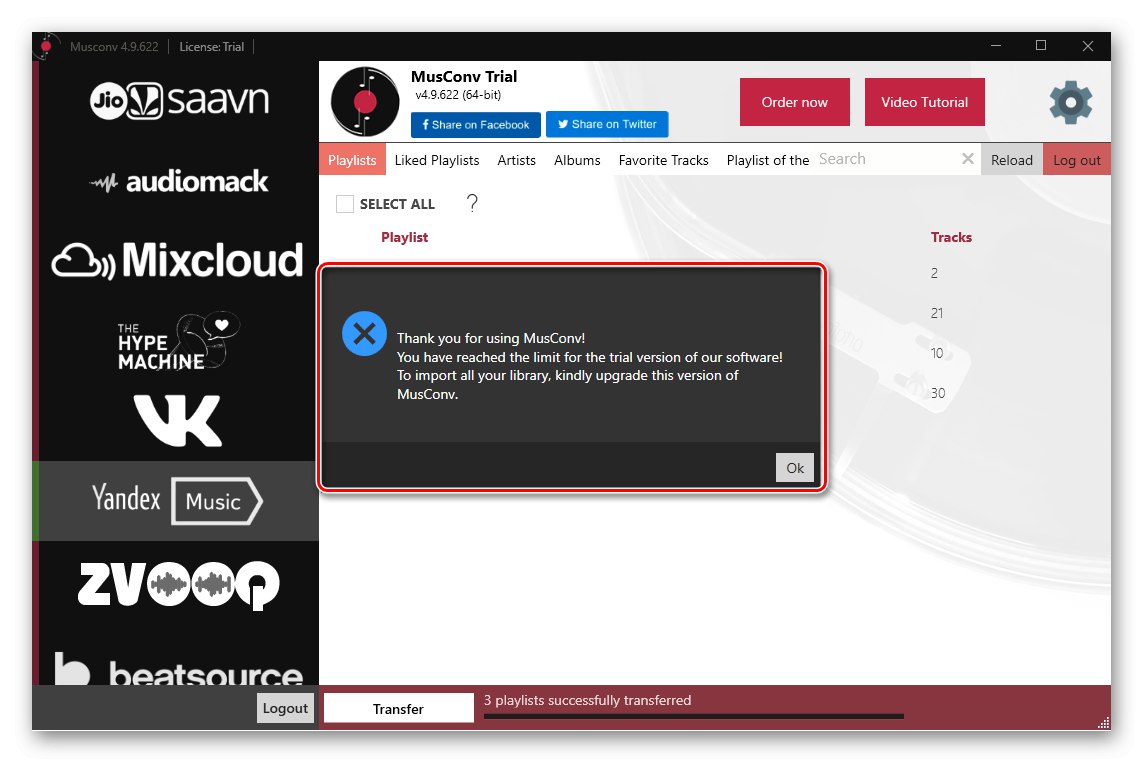
Jeśli otworzysz zakładkę Spotify w programie (jego wersja demonstracyjna), zobaczysz, że z trzech wybranych przez nas playlist tylko jedna została przesłana.
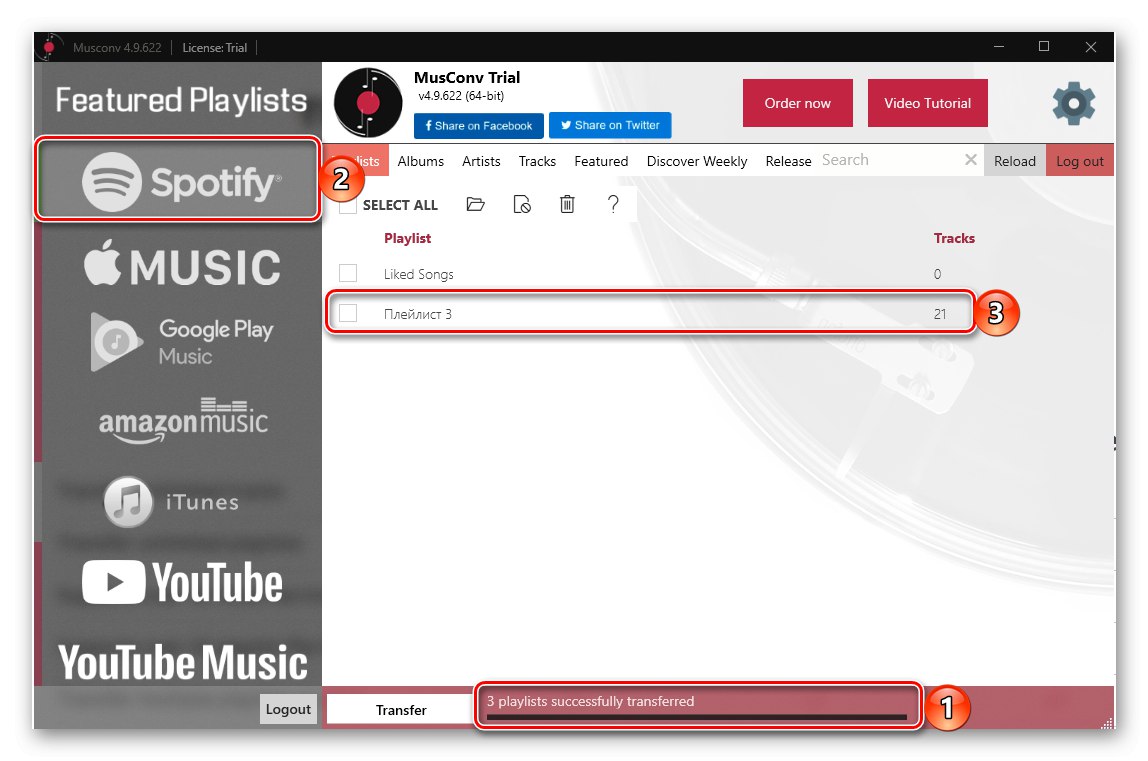
W tym samym czasie wszystkie zostały dodane do serwisu, ale pierwsze dwa są puste,
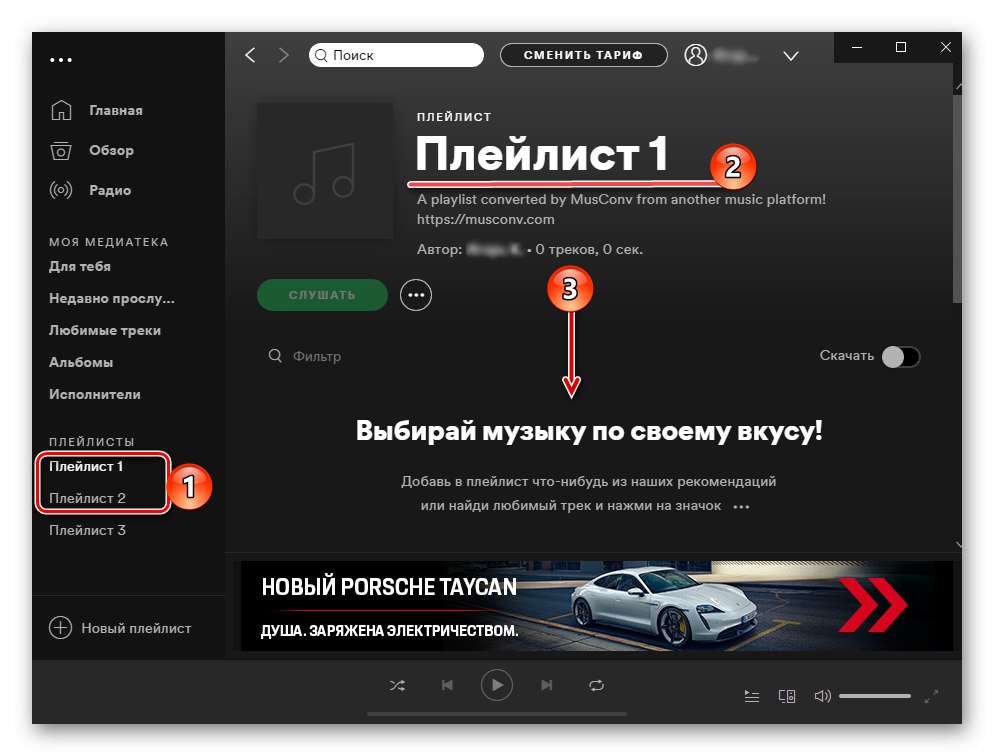
a dopiero trzecia zawiera wszystkie kompozycje.
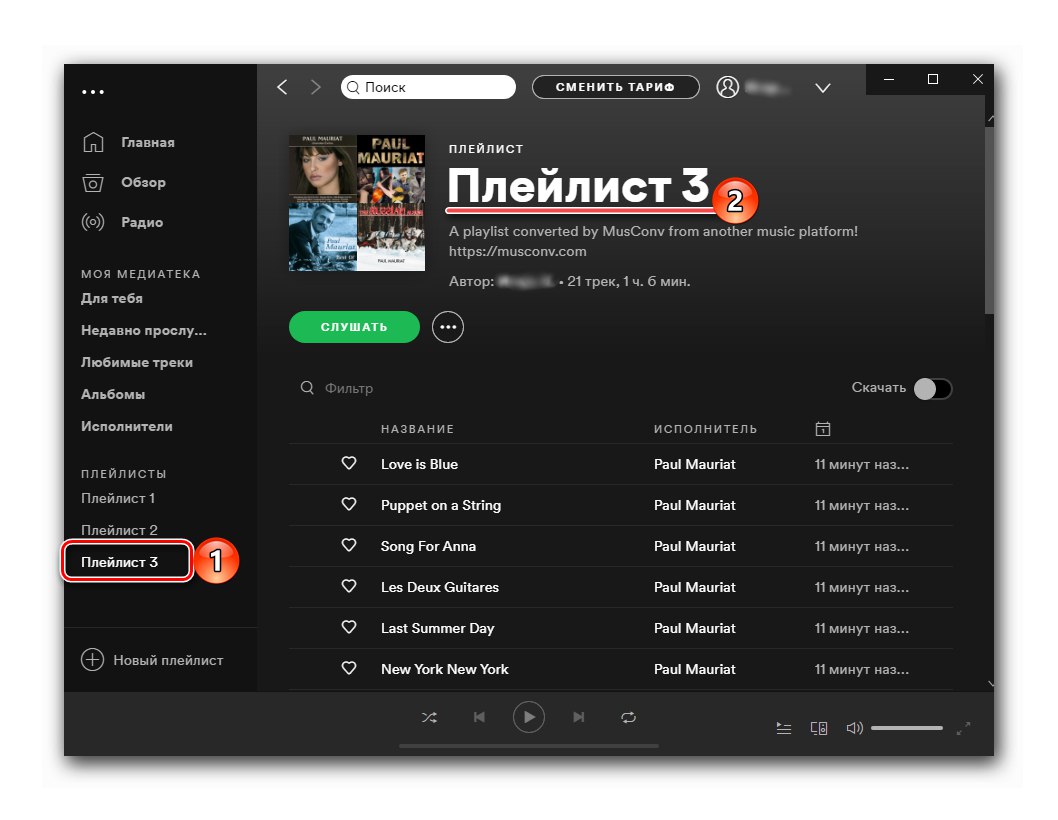
Program MusConv dobrze sobie radzi z przesyłaniem list odtwarzania z Yandex.Music do Spotify, ale tylko w przypadkach, gdy musisz przesłać niewielką liczbę utworów lub jeśli chcesz za to zapłacić. Nie pozwala na eksport albumów i utworów.
Metoda 4: SpotiApp
Innym rozwiązaniem naszego problemu jest aplikacja mobilna SpotiApp, która podobnie jak serwis YandexToSpotify została stworzona przez entuzjastycznych użytkowników w oczekiwaniu na uruchomienie Spotify w Rosji. Działa według dość ciekawego algorytmu - transfer list odtwarzania odbywa się przede wszystkim za pomocą ich zrzutów ekranu, ale w przypadku Yandex.Music dostępna jest możliwość eksportu danych przez odniesienie. Oznacza to, że tak jak w powyższym przypadku lista odtwarzania musi być otwarta.
Uwaga! Usługa doda utwory do listy „Ulubione utwory”, a nie na osobnej liście odtwarzania w Spotify. Ktoś prawdopodobnie uzna to za zaletę, ale dla wielu będzie to znacząca wada.
Pobierz SpotiApp z App Store
Pobierz SpotiApp ze sklepu Google Play
- Korzystając z powyższego łącza, odpowiadającego systemowi operacyjnemu Twojego urządzenia mobilnego, zainstaluj na nim aplikację i uruchom ją.
- Na ekranie powitalnym kliknij przycisk „Zaloguj się przez Spotify”.
![Zaloguj się przez Spotify do SpotiApp na iPhonie i Androidzie]()
Wprowadź swoją nazwę użytkownika i hasło do swojego konta oraz potwierdź autoryzację.
![Wprowadź nazwę użytkownika i hasło, aby zalogować się do Spotify przez SpotiApp na iPhone'a i Androida]()
Przejrzyj wymagane uprawnienia i udziel ich,
![Uprawnienia wymagane od Spotify przez SpotiApp na iPhone'a i Androida]()
stukający "Akceptuję".
- Naciśnij przycisk «+» w oknie SpotiApp.
- Jeśli zamierzasz przenosić listy odtwarzania za pomocą zrzutów ekranu, „Zezwól na dostęp do wszystkich zdjęć” podanie.
- Możesz wtedy działać na dwa sposoby.
Eksportuj przez łącze
- Uruchom aplikację Yandex.Music na swoim smartfonie i przejdź do zakładki "Kolekcja".
- Otwórz sekcję „Playlisty”.
- Znajdź w nim ten, który chcesz przenieść do Spotify,
![Wyszukaj listę odtwarzania do przesłania do Spotify z aplikacji Yandex.Music na iPhone'a i Androida]()
i wywołaj jego menu, dotykając trzech poziomych kropek po prawej stronie nazwy.
- Naciśnij przycisk Dzielić
![Udostępnij listę odtwarzania, aby przesłać ją do Spotify z aplikacji Yandex.Music na iPhone'a i Androida]()
i wybierz element z menu dostępnych działań "Kopiuj".
- Wróć do SpotiApp i naciśnij "Pasta",
![Wklej skopiowany link do listy odtwarzania, aby przenieść ją do Spotify z aplikacji Yandex.Music na iPhone'a i Androida]()
i wtedy „Aby rozpocząć wyszukiwanie”.
- Zaczekaj na zakończenie procedury skanowania.
- Sprawdź jego wyniki i dotknij napisu „Przenieś do Spotify”.
- Jeśli chcesz, podziękuj programistom, publikując historię na Instagramie.
![Otwórz kartę Kolekcja w aplikacji Yandex.Music na iPhone'a i Androida]()
![Otwieraj swoje listy odtwarzania w aplikacji Yandex.Music na iPhone'a i Androida]()
![Wywołanie menu listy odtwarzania w celu przeniesienia do Spotify z aplikacji Yandex.Music na iPhone'a i Androida]()
![Skopiuj link do listy odtwarzania, aby przenieść ją do Spotify z aplikacji Yandex.Music na iPhone'a i Androida]()
![Rozpocznij wyszukiwanie utworów do przesłania do Spotify z aplikacji Yandex.Music na iPhone'a i Androida]()
![Postęp wyszukiwania utworów do przesłania do Spotify z aplikacji Yandex.Music na iPhone'a i Androida]()
![Przenieś playlistę do Spotify z aplikacji Yandex.Music w SpotiApp na iPhone'a i Androida]()
![Podziękuj twórcom aplikacji SpotiApp na iPhone'a i Androida]()
Eksportuj przez zrzuty ekranu
- Otwórz Yandex.Music i przejdź do listy odtwarzania, albumu lub dowolnej listy utworów, które planujesz przenieść do Spotify.
- Zrób zrzuty ekranu.
![Zrób zrzut ekranu listy odtwarzania w Yandex.Music, aby przesłać ją do Spotify przez SpotiApp na iPhone'a i Androida]()
Przeczytaj także: Jak zrobić zrzut ekranu na iPhonie i Androidzie
- Następnie wróć do SpotiApp i kliknij przycisk «+» w jego głównym oknie.
- Wybierz zrobione zrzuty ekranu - zostaną one pokazane w obszarze podglądu - zaznaczając je. W razie potrzeby możesz użyć przedmiotu „Otwórz galerię”.
- Po zaznaczeniu potrzebnych obrazów dotknij elementu „Skanuj liczbę zrzutów ekranu”.
- Zaczekaj na zakończenie rozpoznawania.
- Następnie przeczytaj wyniki i dotknij etykiety poniżej „Przenieś do Spotify”.
![Wybór listy odtwarzania w Yandex.Music do przesłania do Spotify przez SpotiApp na iPhone'a i Androida]()
![Dodanie listy odtwarzania z Yandex.Music do przesłania do Spotify przez SpotiApp na iPhone'a i Androida]()
![Dodawanie zrzutów ekranu listy odtwarzania z Yandex.Music w celu przesłania do Spotify przez SpotiApp na iPhone'a i Androida]()
![Zeskanuj zrzuty ekranu listy odtwarzania z Yandex.Music, aby przesłać do Spotify przez SpotiApp na iPhone'a i Androida]()
![Czekam na skanowanie listy odtwarzania z Yandex.Music do przesłania do Spotify przez SpotiApp na iPhone'a i Androida]()
![Przenieś listę odtwarzania z Yandex.Music, aby przesłać ją do Spotify przez SpotiApp na iPhone'a i Androida]()
Otwieranie listy „Ulubione utwory” w Twojej bibliotece Spotify,
![Otwórz listę ulubionych utworów w aplikacji Spotify na iPhone'a i Androida]()
zobaczysz przesłane utwory.
![Ulubione utwory przeniesione z Yandex.Music do aplikacji Spotify na iPhone'a i Androida]()
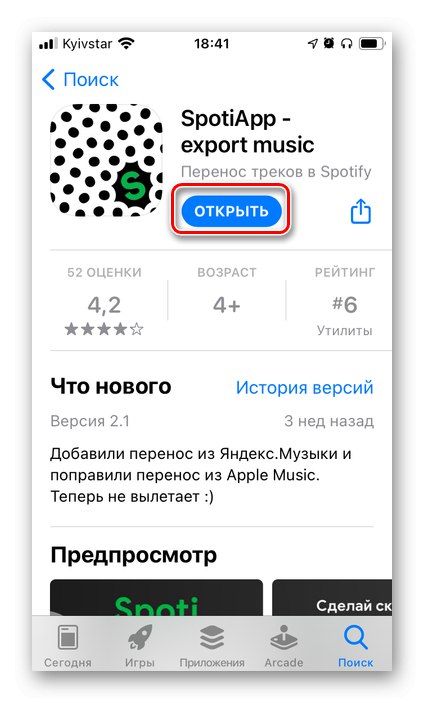
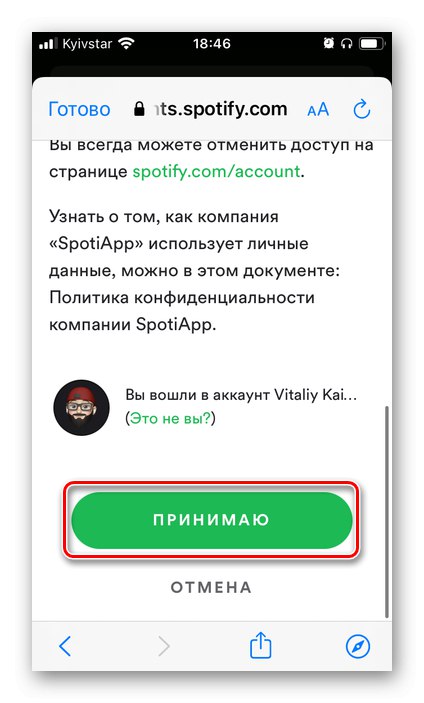
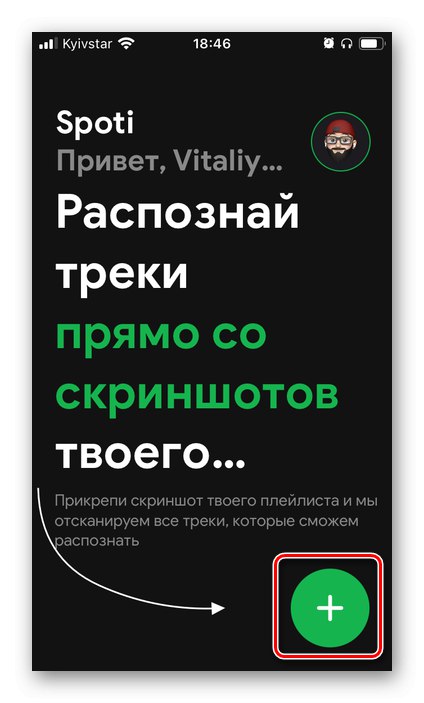
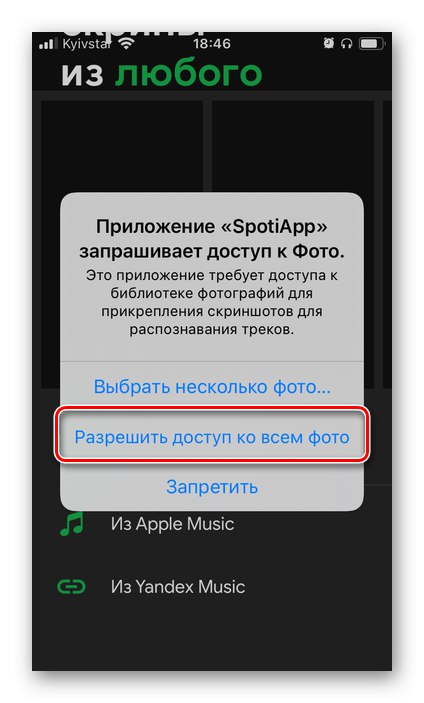
Podobnie jak w poprzednich przypadkach, część z nich może nie zostać przeniesiona, ale oprócz tego SpotiApp czasami stwarza inny problem - najwyraźniej usługa nie rozpoznaje poprawnie niektórych tytułów, przez co przenosi zupełnie inne utwory od innych artystów.
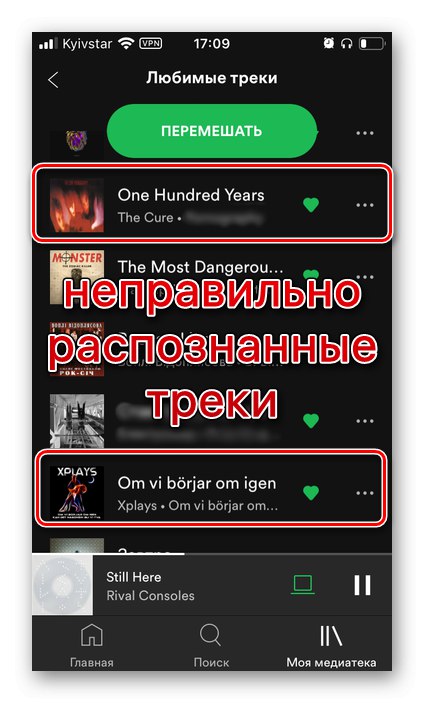
W obliczu czegoś takiego nie zapomnij odznaczyć "Podoba mi się"jeśli naprawdę nie są to piosenki, które Cię interesują. Zalecamy również zapisywanie zrzutów ekranu, aby można było ich używać do wyszukiwania i dodawania do biblioteki treści, które nie zostały wyeksportowane. Dokładnie to zostanie omówione później.
Metoda 5: Samodzielne dodawanie
W niektórych przypadkach zamiast automatycznego przesyłania muzyki może być konieczne dodanie jej samodzielnie. Przyjrzyjmy się bliżej dostępnym opcjom.
Opcja 1: Wyszukaj
Jeśli Twoja biblioteka multimediów w Yandex.Music jest niewielka, możesz dodać ją do Spotify ręcznie za pomocą funkcji wyszukiwania. Między innymi ta metoda jest dobra w przypadkach, gdy trzeba przenieść poszczególne albumy i utwory, a także gdy usługi omówione powyżej wykonały eksport z błędami. Te ostatnie, jak wiadomo, często kojarzą się nie z brakiem utworów muzycznych w serwisie, ale z różnicami w ich metadanych, przede wszystkim w nazwie.
Uwaga: Biblioteka Spotify jest największą spośród serwisów streamingowych i zdecydowanie znacznie przewyższa rozmiarami dostępną w Yandex.Music, więc mało prawdopodobne jest, aby w pierwszym zabrakło utworów dostępnych w tym pierwszym, przynajmniej jeśli nie mówimy o krajowych artystach ostatnich dziesięcioleci.
- Uruchom Spotify i zapoznaj się z wyszukiwaniem.
![Przejdź do wyszukiwania wykonawców, albumów i utworów w Spotify na komputerze]()
W aplikacjach mobilnych na iOS i Android przewidziano do tego osobną zakładkę.
- Wprowadź nazwisko wykonawcy lub tytuł utworu, który chcesz dodać do swojej biblioteki lub który nie został przesłany za pomocą jednej z wyspecjalizowanych usług.Przejdź do jego strony.
- Jeśli jest to artysta, którego prace lubisz, zasubskrybuj go, aby otrzymywać bardziej spersonalizowane rekomendacje i nie przegapić nowości.
![Zasubskrybuj Artist w Spotify na PC]()
Przewiń stronę w dół.
- Znajdź album, EP, singiel lub utwór, który chcesz dodać do swojej biblioteki. Wywołaj jego menu, klikając trzy kropki i wybierz element "Dodaj do biblioteki".
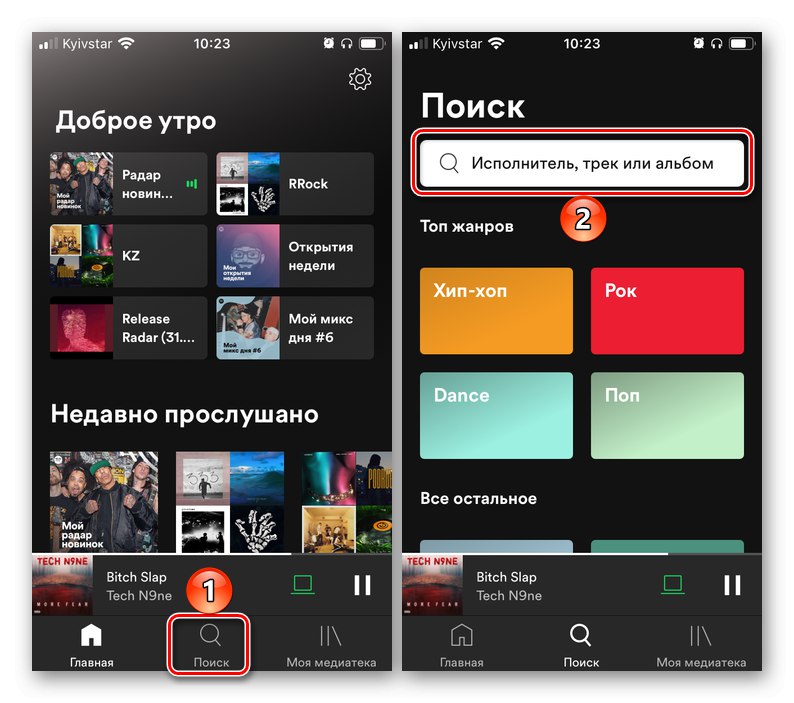
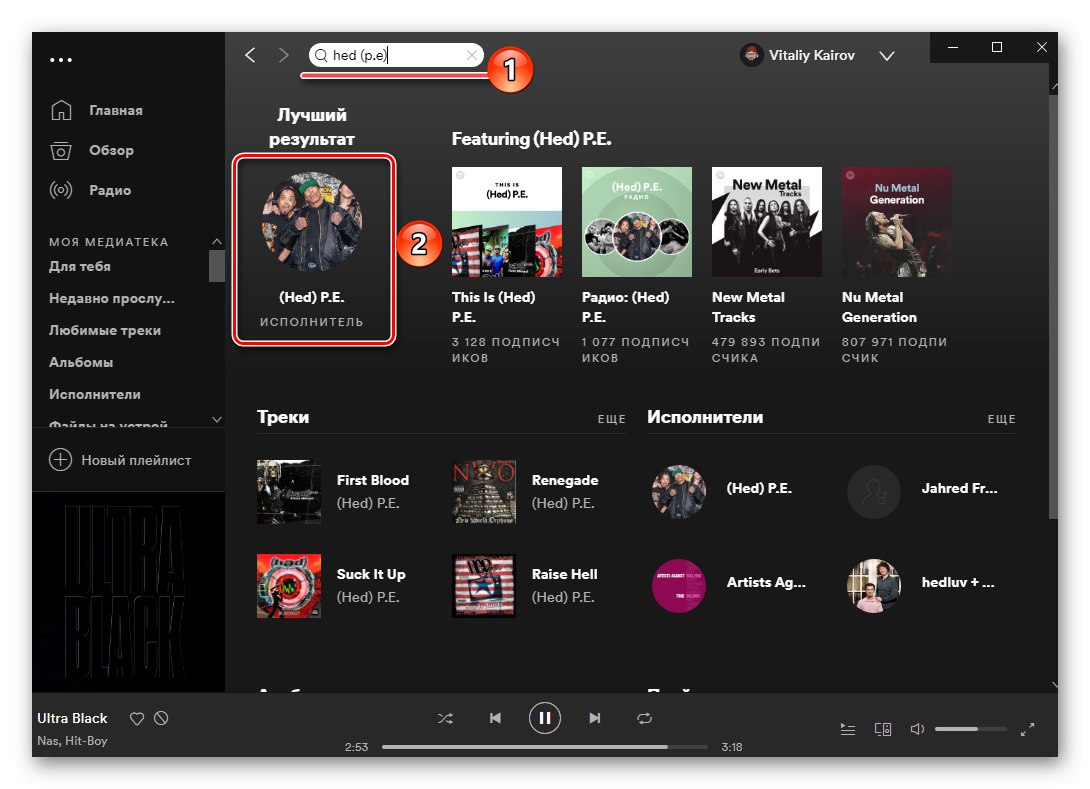
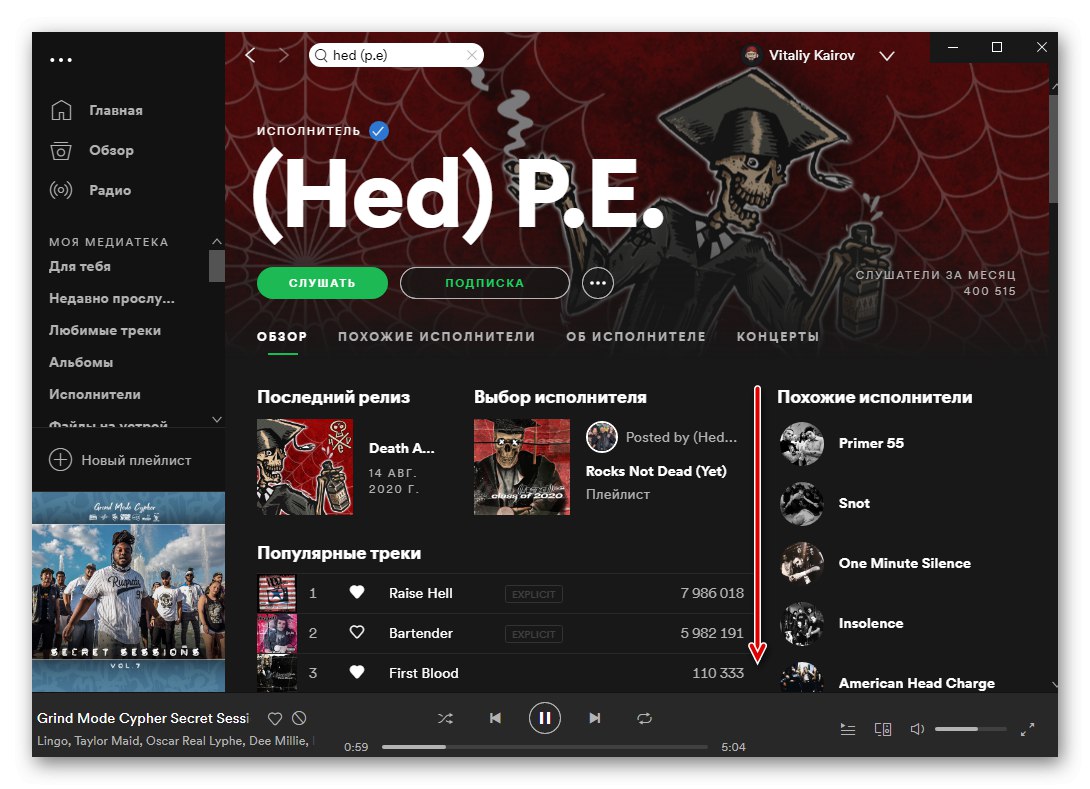
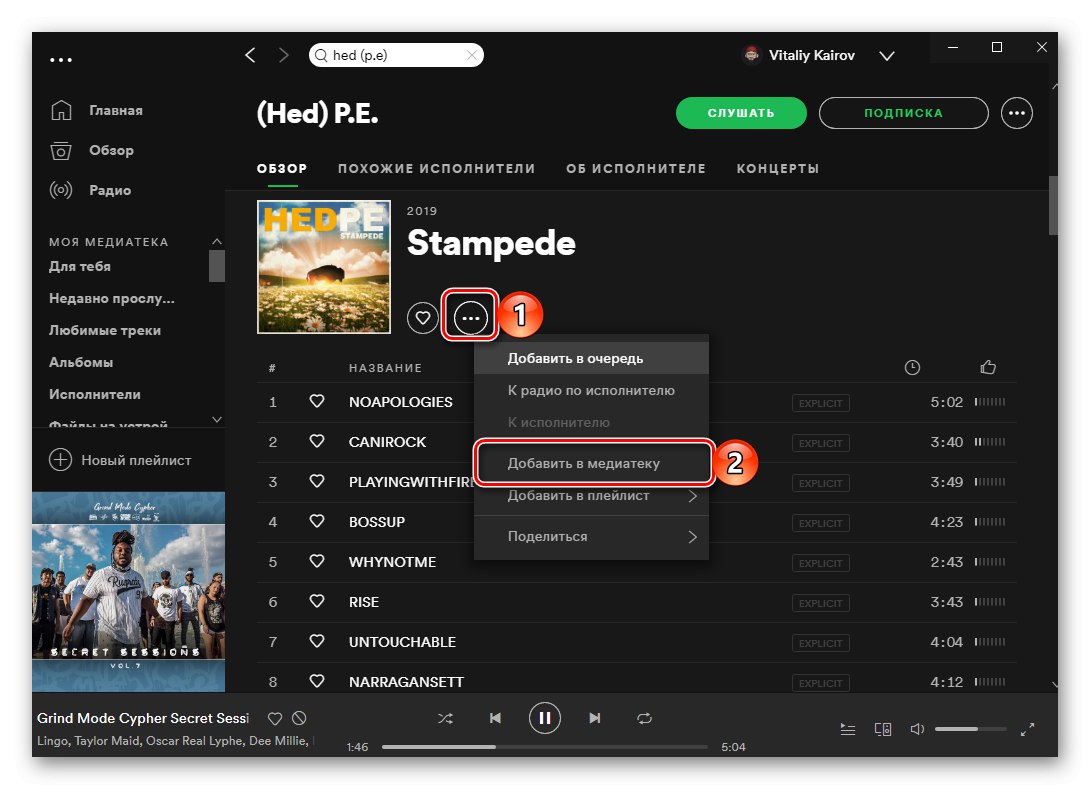
Należy pamiętać, że wszystkie wydawnictwa artysty na jego stronie są prezentowane w kolejności od ostatniego do pierwszego, z pełnowymiarowymi albumami na początku, a następnie EP i singlami.
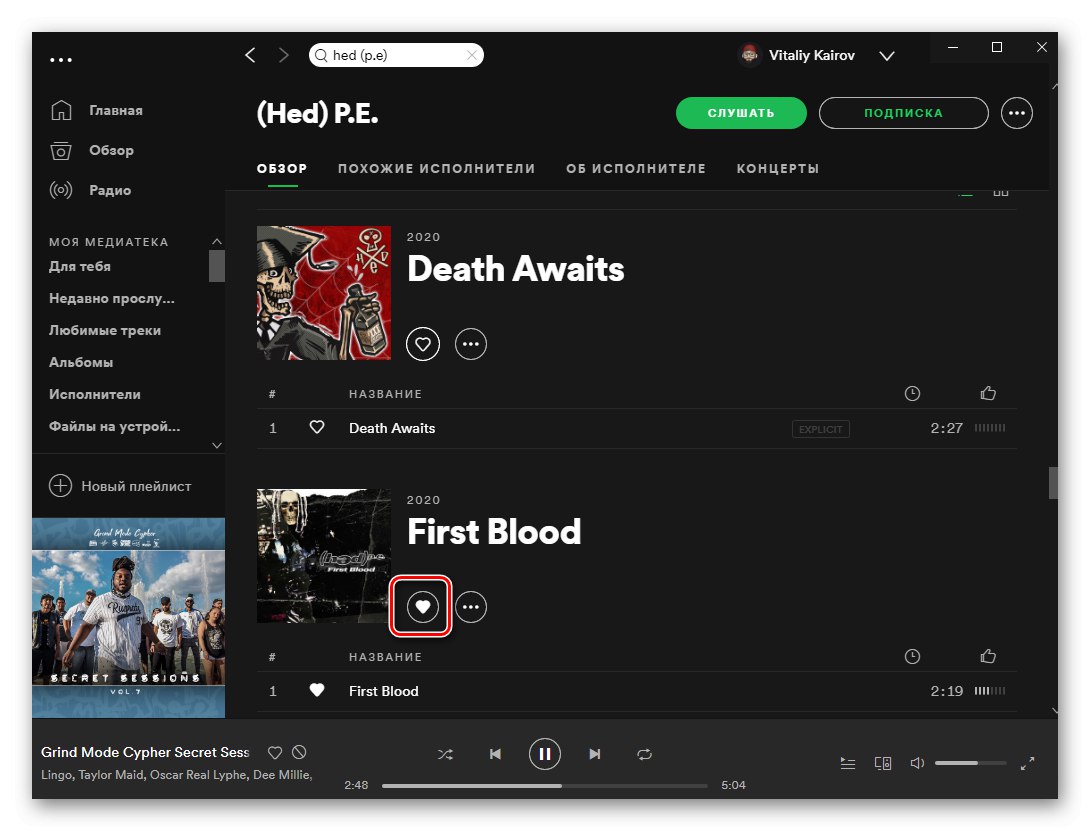
Jeszcze poniżej są playlisty - mogą to być zarówno playlisty stworzone przez autora, jak i te, w których brał udział, oraz wspólne projekty. Wszystkie z nich można również dodać do siebie.
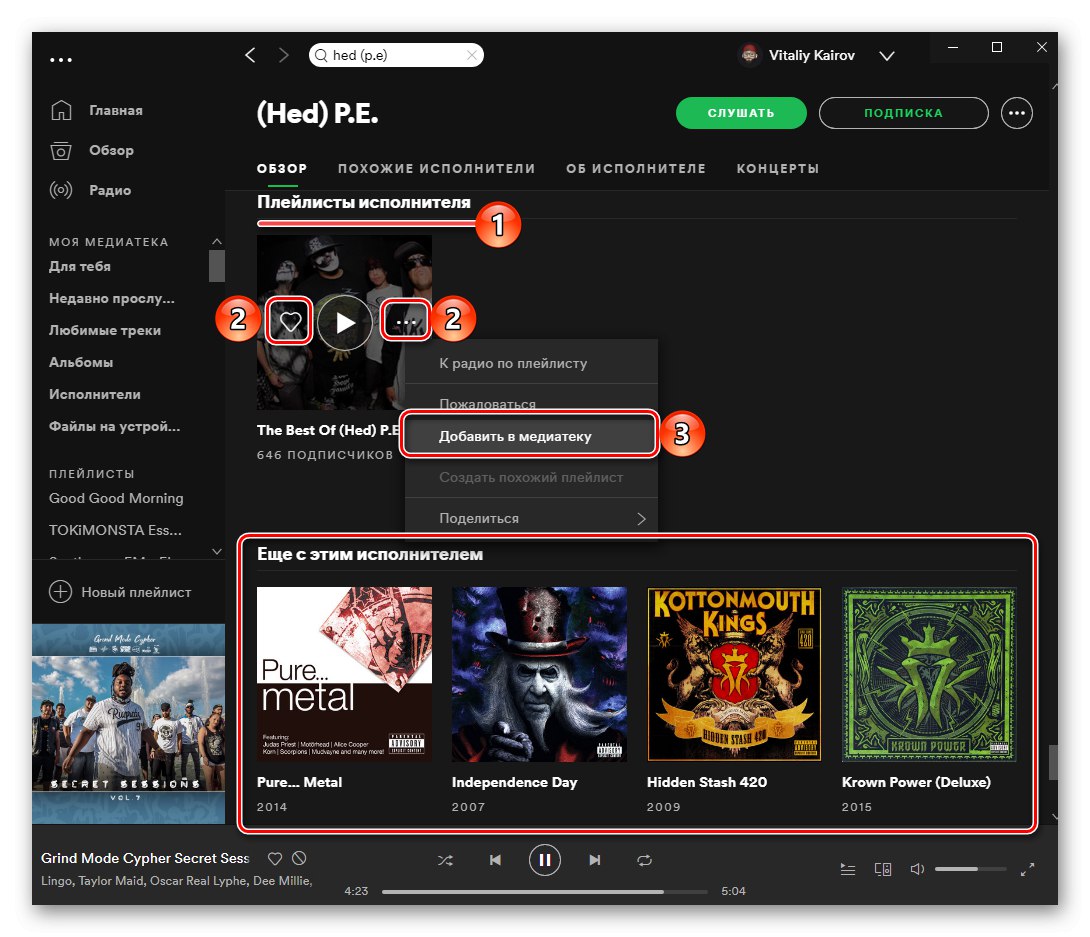
Przeczytaj także: Jak wyszukiwać Spotify
Opcja 2: Pobierz muzykę
Niektóre albumy i / lub utwory, a nawet wszystkie prace tego lub innego artysty mogą nie być dostępne w Spotify. W takim przypadku jedynym rozwiązaniem, poza oczywistym i nieefektywnym czekaniem, jest samodzielne wgranie plików do serwisu. Jeśli więc masz na komputerze potrzebne utwory, możesz dodać je do programu, a następnie utworzyć osobną listę odtwarzania lub kilka z nich i zsynchronizować z urządzeniem mobilnym. Więcej szczegółów na temat tej procedury i wszystkich niuansów z nią związanych można znaleźć w artykule przedstawionym pod poniższym linkiem.
Więcej szczegółów: Jak przesłać muzykę do Spotify