Zadowolony
-
Rozwiązanie błędu „Brama domyślna jest niedostępna” w systemie Windows 10
- Metoda 1: zarządzanie mocą karty sieciowej
- Metoda 2: Zmień ustawienia zasilania karty sieci bezprzewodowej
- Metoda 3: ręcznie ustaw adres IP karty
- Metoda 4: Ponowna instalacja sterowników
- Metoda 5: Włącz funkcję FIPS
- Metoda 6: Zresetuj sieć
- Metoda 7: Przywróć pliki systemowe
- Metoda 8: Przywróć system Windows
- Pytania i odpowiedzi
Żaden z systemów zapewniających połączenie z Internetem na komputerach stacjonarnych lub laptopach nie działa idealnie. Od czasu do czasu mogą pojawić się różne awarie spowodowane błędami w systemie operacyjnym, sterownikach lub niektórymi czynnikami zewnętrznymi podłączonych urządzeń. Czasami prowadzi to do błędu w tekście „Brama domyślna jest niedostępna”... W ramach dzisiejszego artykułu chcemy pokazać, jak rozwiązuje się tę sytuację na przykładzie systemu Windows 10.
Rozwiązanie błędu „Brama domyślna jest niedostępna” w systemie Windows 10
W większości przypadków wspomniany błąd występuje na laptopach korzystających z połączenia bezprzewodowego, ale właściciele komputera z połączeniem Ethernet mogą również napotkać podobny problem. Z tego powodu niektóre z poniższych metod będą kierować reklamy tylko na określony typ sieci, o czym poinformujemy z wyprzedzeniem. Teraz sugerujemy ponowne uruchomienie komputera i routera, jeśli nie zrobiłeś tego wcześniej. Pod warunkiem, że sytuacja nie została naprawiona, a Internet nadal nie jest dostępny, przejdź do kolejnych opcji.
Metoda 1: zarządzanie mocą karty sieciowej
Najprostszym i zarazem skutecznym sposobem rozwiązania tego problemu jest zmiana właściwości zasilacza adaptera. Jest przeznaczony przede wszystkim dla posiadaczy kart bezprzewodowych, ale ci, którzy używają Ethernetu, również mogą się przydać. Domyślnie system może wyłączyć komponent, aby zapewnić minimalne zużycie energii, więc musisz ponownie przypisać parametr, co odbywa się w następujący sposób:
- Otworzyć "Początek" i poprzez wyszukiwanie przejdź do sekcji "Menadżer urządzeń".
- Tutaj rozwiń sekcję za pomocą kart sieciowych, wybierz aktywną, kliknij ją prawym przyciskiem myszy i otwórz menu kontekstowe w "Nieruchomości".
- W wyświetlonym oknie interesuje Cię zakładka "Zarządzanie energią".
- Usuń znacznik z punktu „Zezwól na wyłączanie tego urządzenia, aby oszczędzać energię”.
- Zastosuj zmiany, klikając "OK".
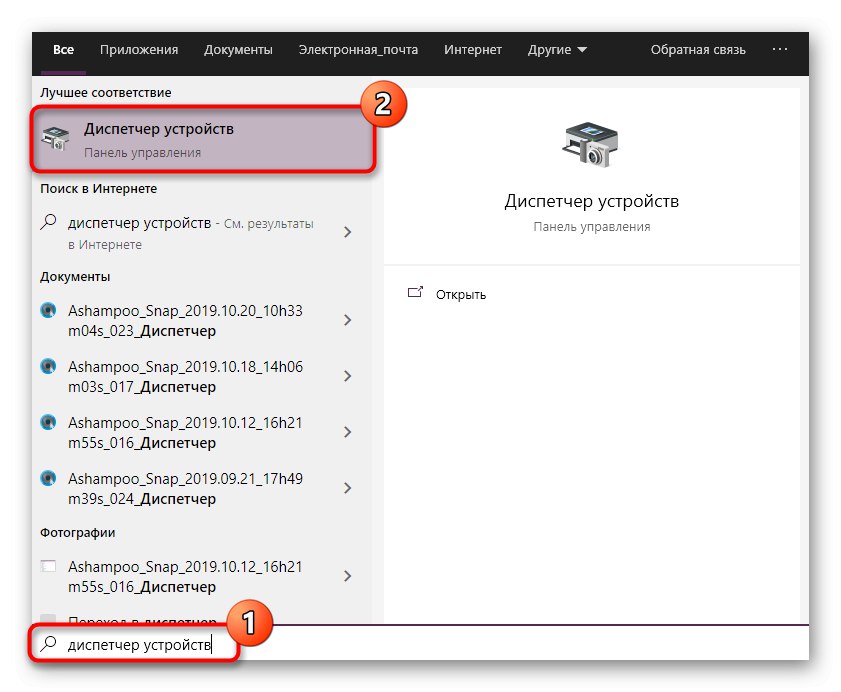
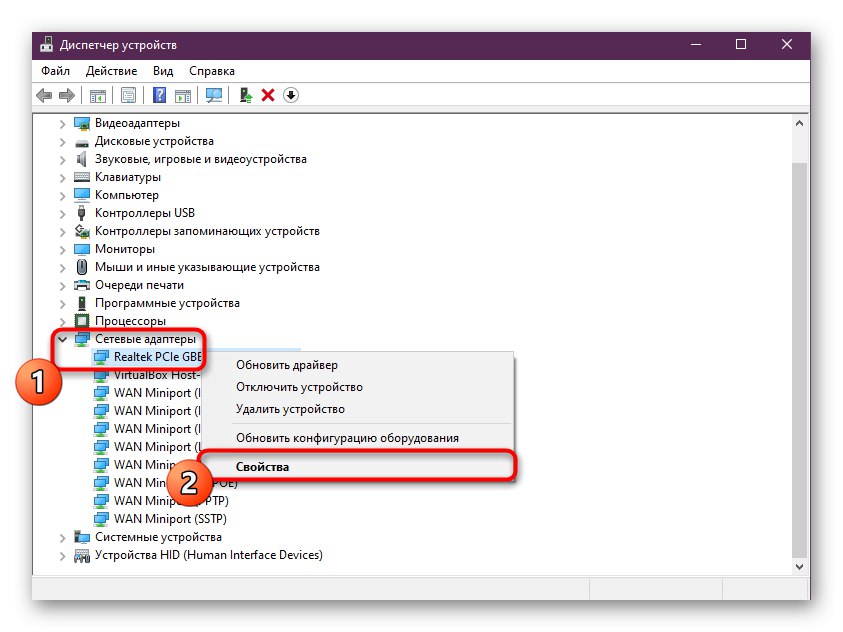
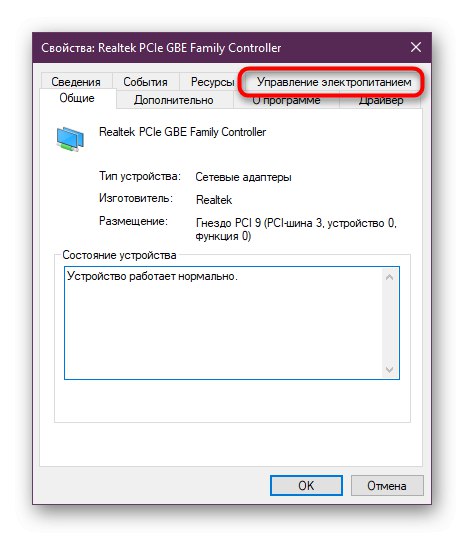
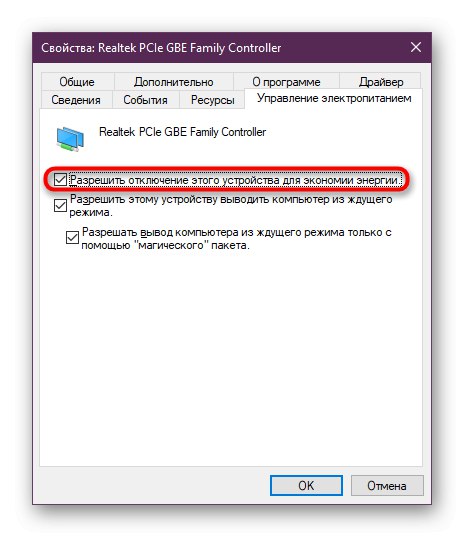
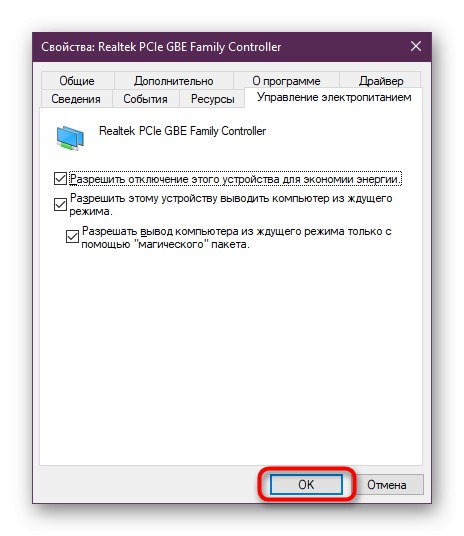
Następnie zaleca się ponowne uruchomienie komputera lub routera w celu zaktualizowania parametrów sieci i ponownego połączenia. Uruchom przeglądarkę lub sprawdź dostępność sieci, korzystając z innej wygodnej opcji.
Metoda 2: Zmień ustawienia zasilania karty sieci bezprzewodowej
Poniższa instrukcja jest już przeznaczona wyłącznie dla tych użytkowników, którzy używają Wi-Fi do łączenia się z siecią. Jej istota polega na dostosowaniu parametrów zasilania tak, aby uzyskać maksymalną wydajność, tak aby podczas pracy urządzenia nie występowały awarie, w tym w dostępie do bramki.
- Otworzyć "Początek" i poprzez wyszukiwanie znajdź aplikację "Panel sterowania".
- Przewiń listę, aby przejść stamtąd do sekcji "Zasilacz".
- Zobaczysz listę dostępnych schematów. Otwórz ustawienia tego wskazanego przez znacznik jako głównego.
- Kliknij napis „Zmień zaawansowane ustawienia zasilania”.
- Rozwiń kategorię „Ustawienia karty sieci bezprzewodowej”.
- Ustaw opcję oszczędzania energii na "Maksymalna wydajność"... Następnie zastosuj zmiany i zamknij okno.
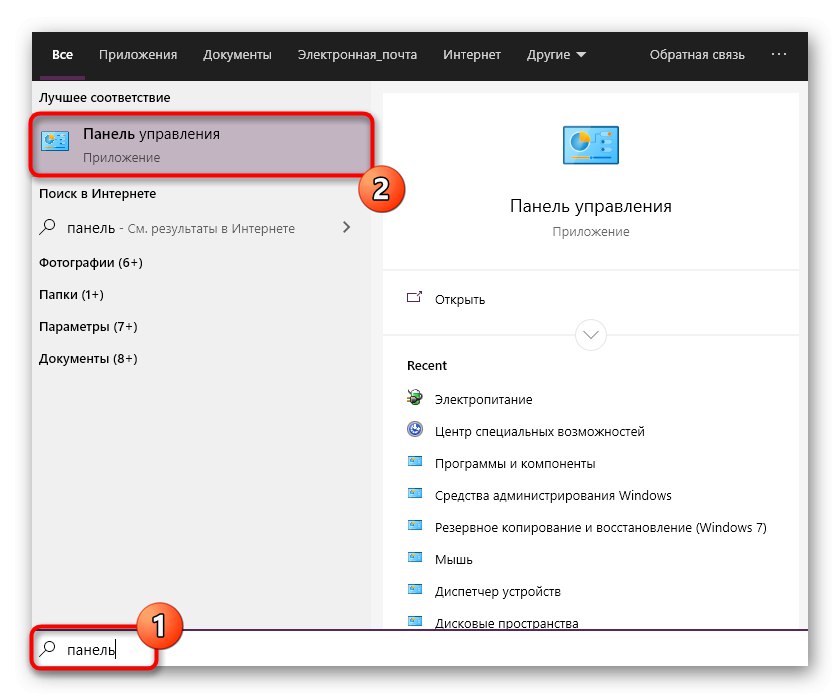
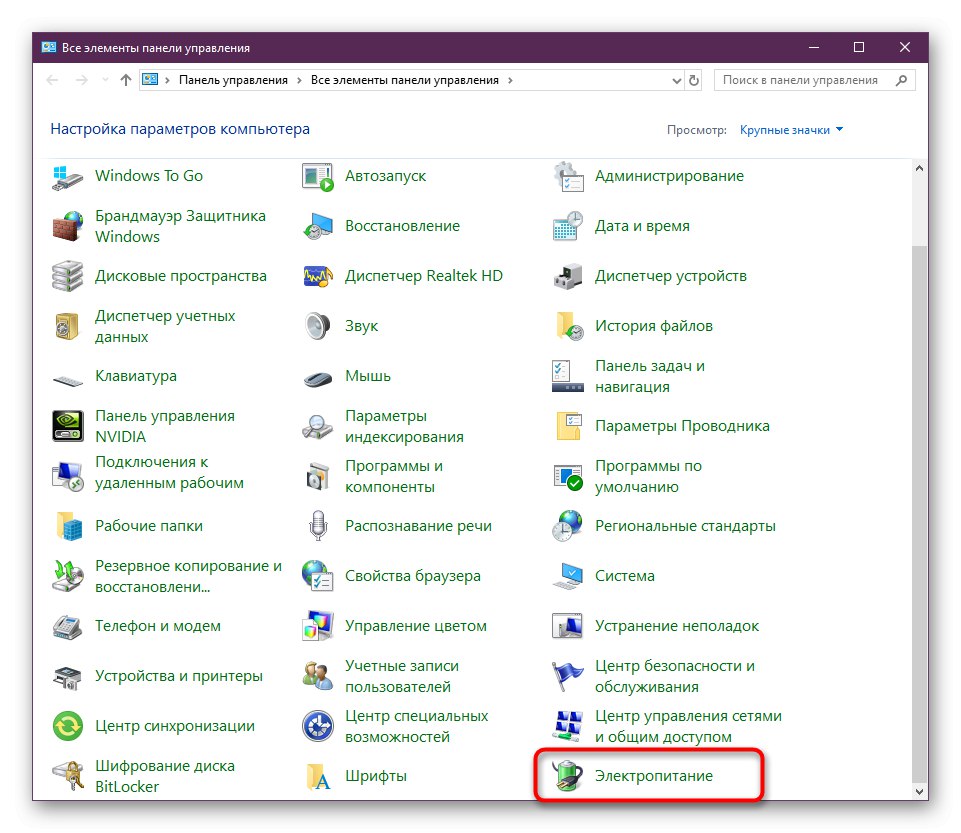
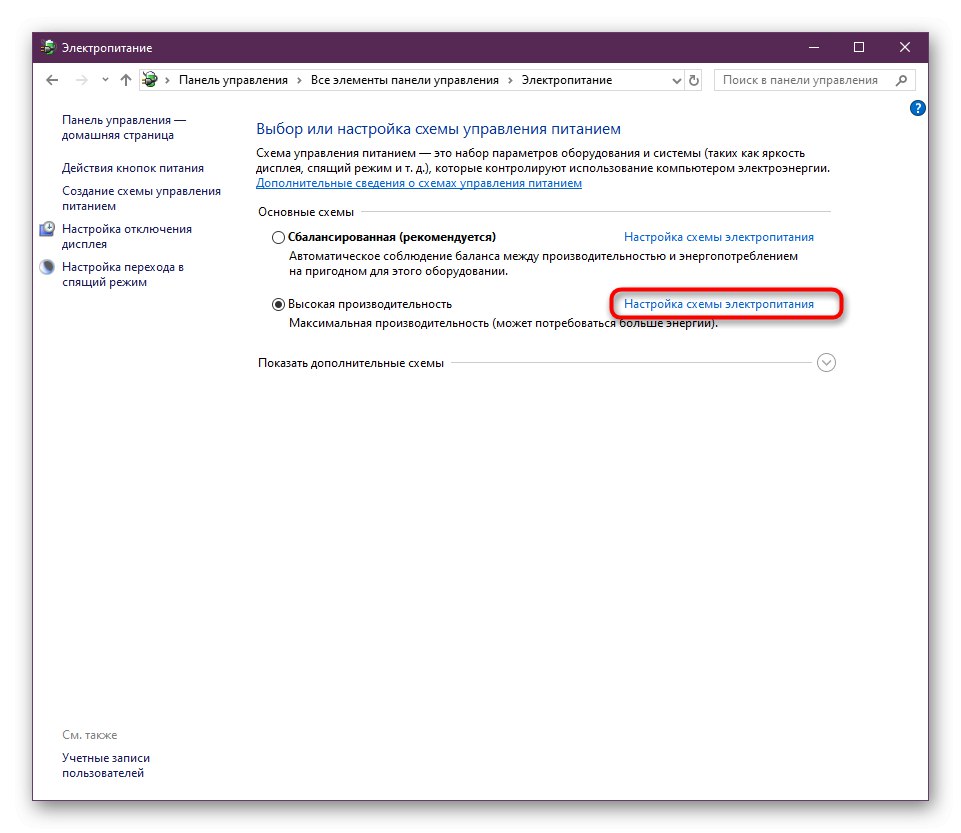
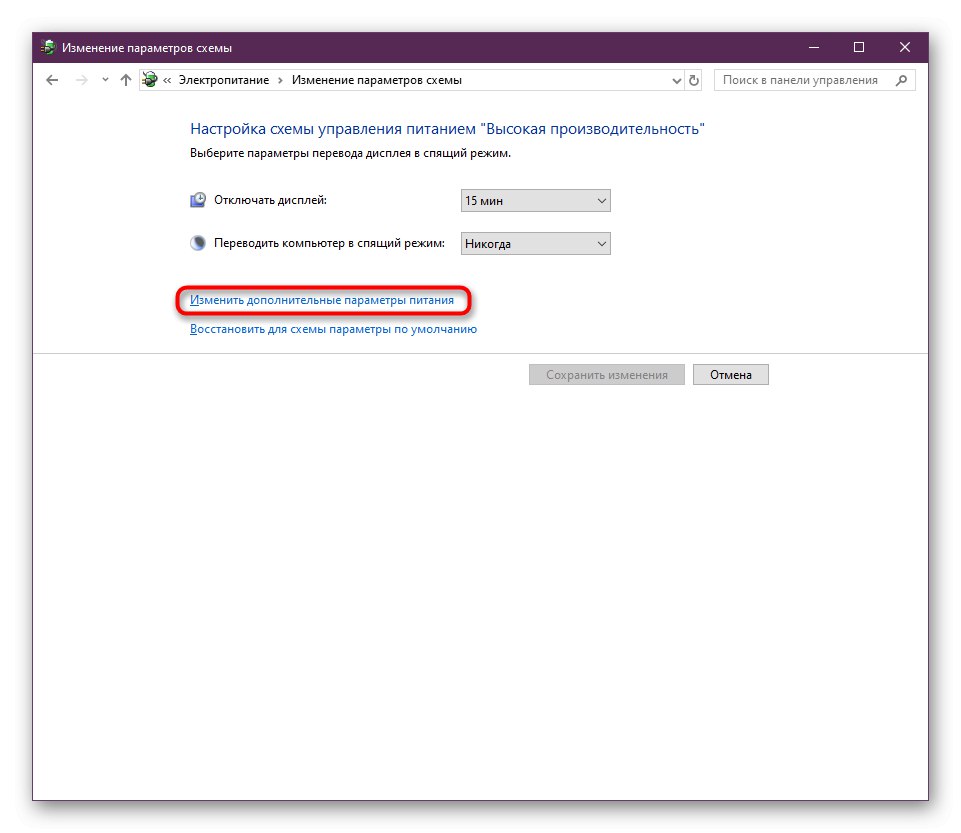
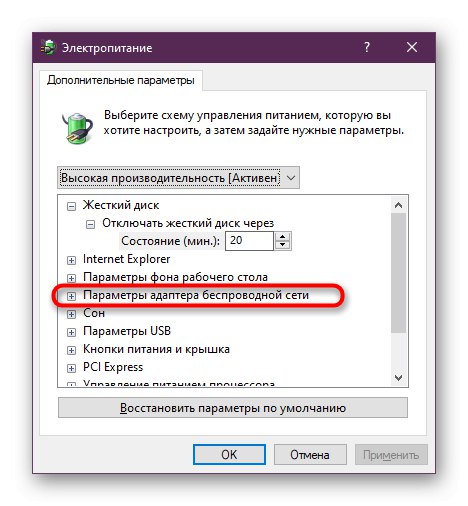
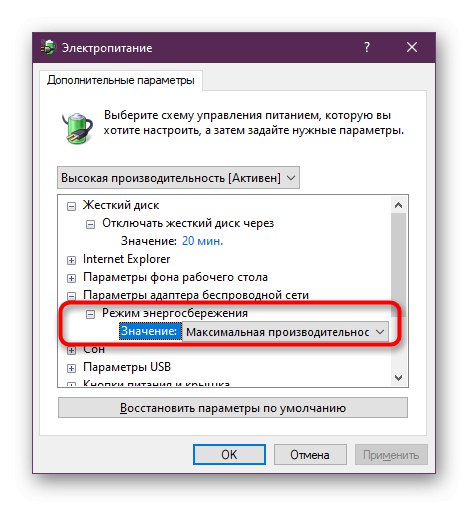
Pamiętaj, aby utworzyć nową sesję systemu Windows, uruchamiając ponownie komputer i nie zapomnij o routerze.
Metoda 3: ręcznie ustaw adres IP karty
Początkowo adres IP routera w systemie operacyjnym jest uzyskiwany automatycznie poprzez ustawienia i parametry oprogramowania. Czasami powoduje to konflikty prowadzące do problemów z dostępem do sieci.Zalecamy ręczne skonfigurowanie adresu IP, aby spróbować rozwiązać problem.
- Otworzyć "Początek" i idź do „Opcje”klikając odpowiednią ikonę koła zębatego.
- Tutaj jesteś zainteresowany sekcją "Sieć i Internet".
- Użyj panelu po lewej stronie, aby przejść do opcji połączenia. Wybierz linię w zależności od typu połączenia - „Ethernet” lub „Wi-Fi”.
- Następnie kliknij linię „Ustawianie parametrów adaptera”.
- Kliknij podłączone urządzenie PCM i wybierz "Nieruchomości".
- Podświetl linię „Wersja IP 4 (TCP / IPv4)” i kliknij aktywny przycisk "Nieruchomości".
- Oznacz przedmiot markerem Użyj następującego adresu IP... Spójrz na naklejkę z tyłu routera. Znajdź tam adres IP. Najczęściej tak to wygląda
192.168.0.1lub192.168.1.1... Napisz go w pierwszym wierszu, zmieniając ostatnią liczbę na dowolną. W strunę "Brama główna" wprowadź otrzymany adres bez zmian.
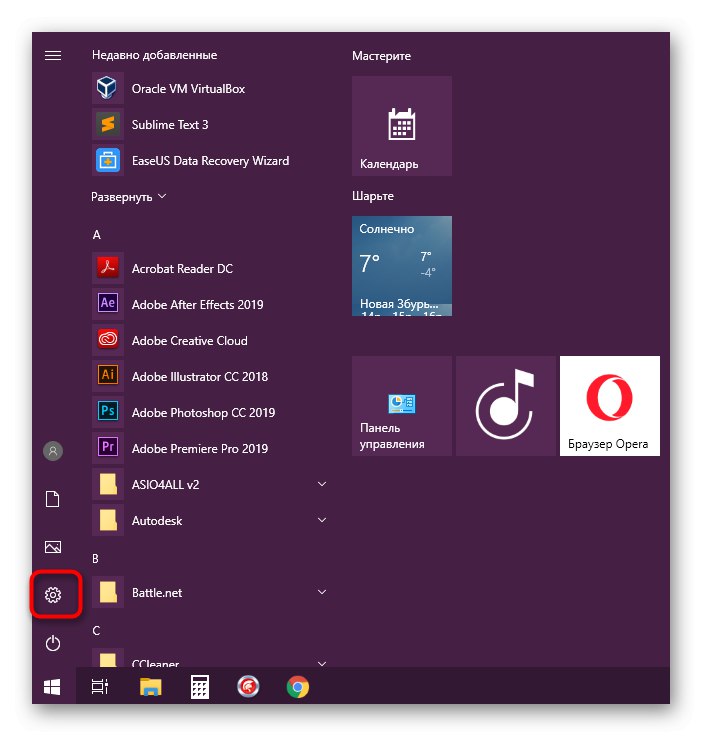
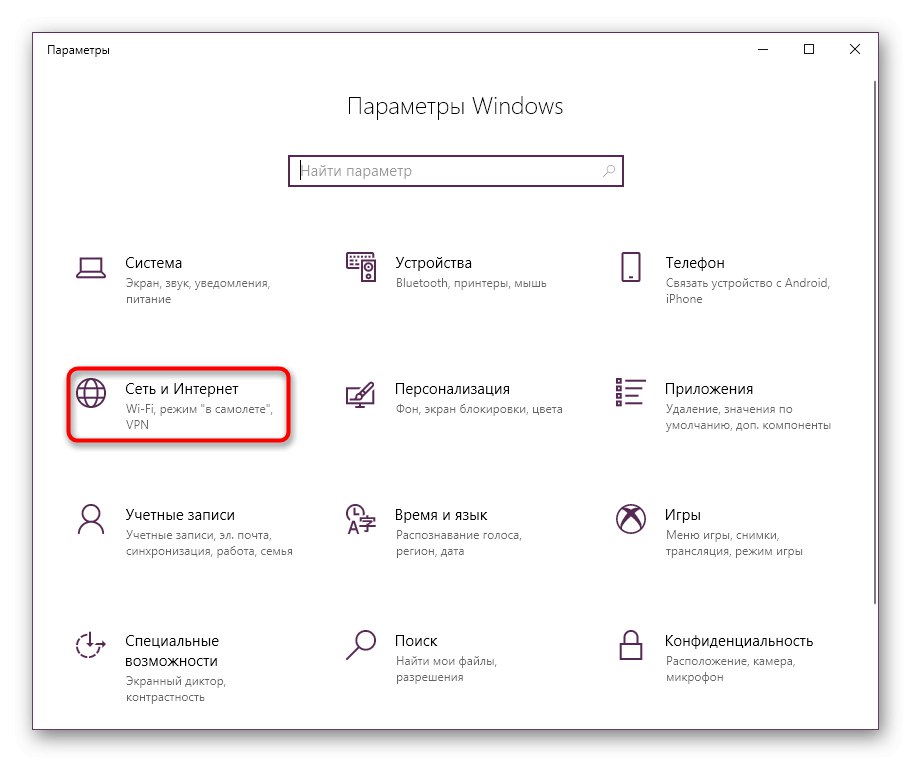
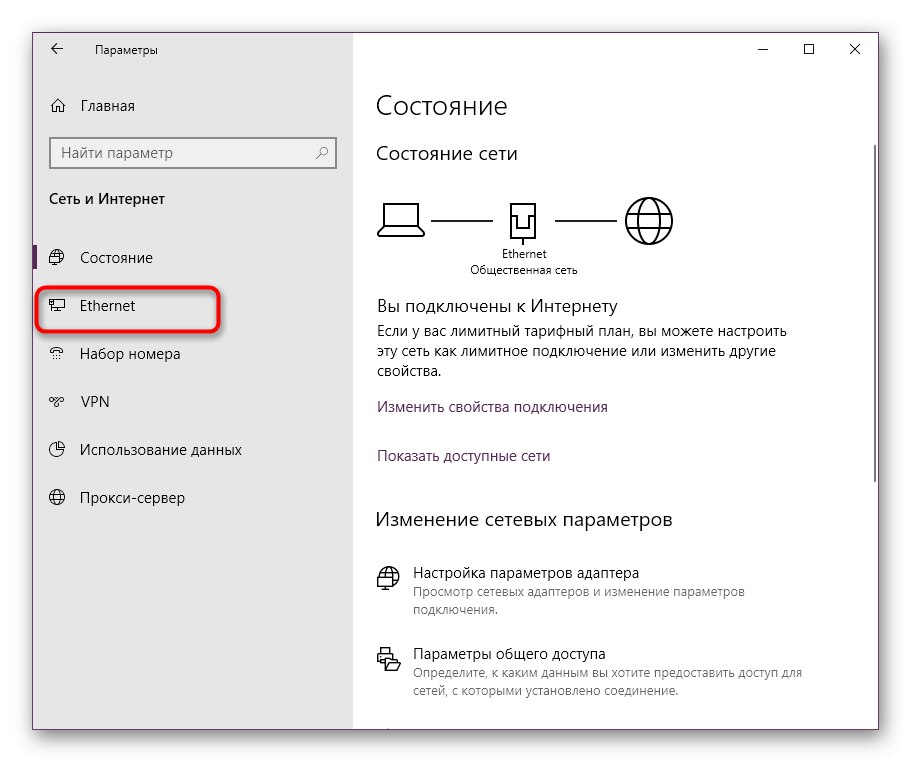
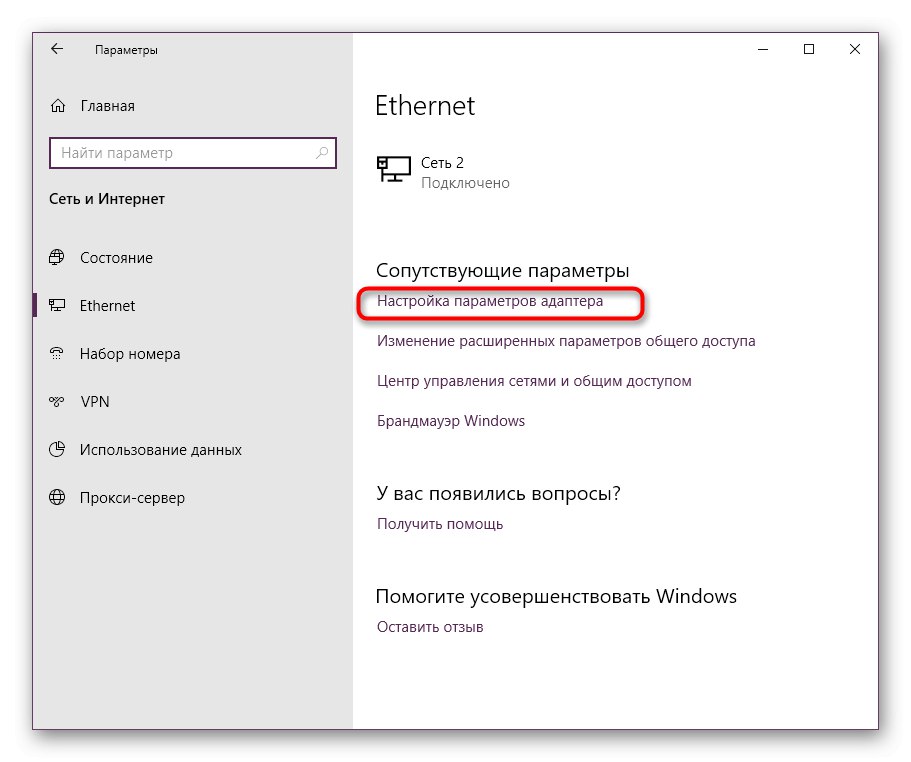
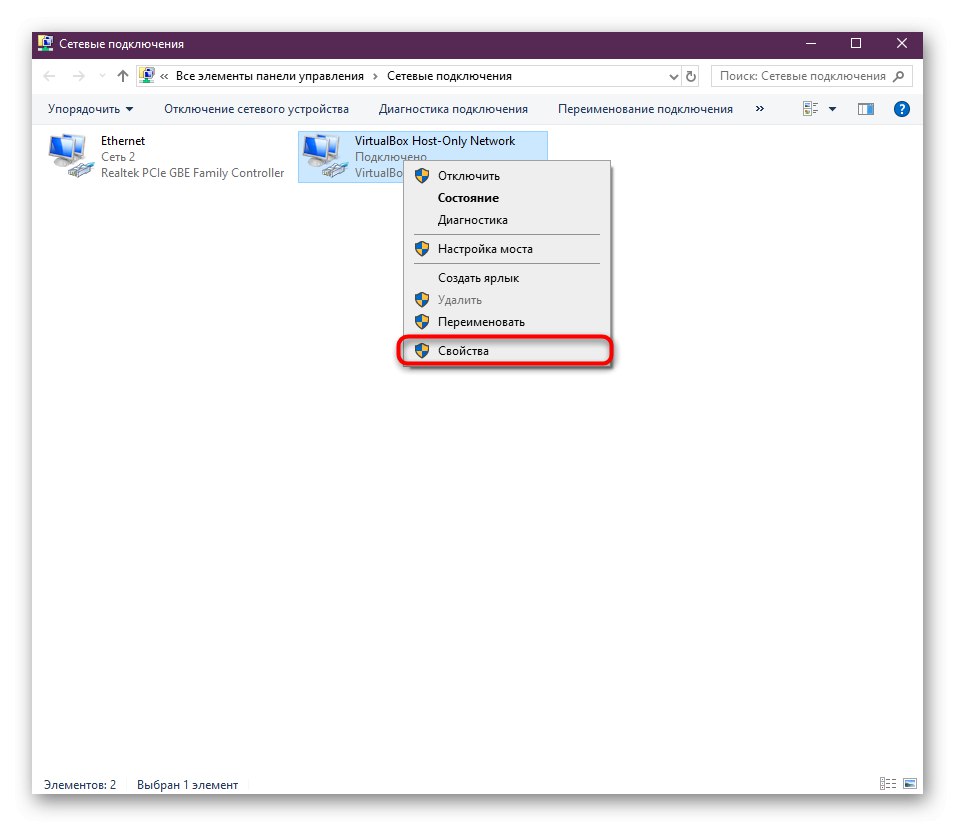
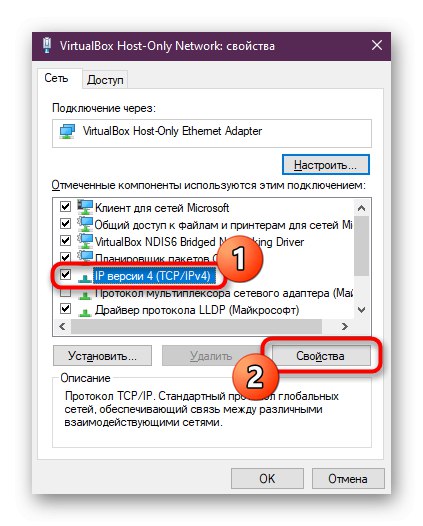
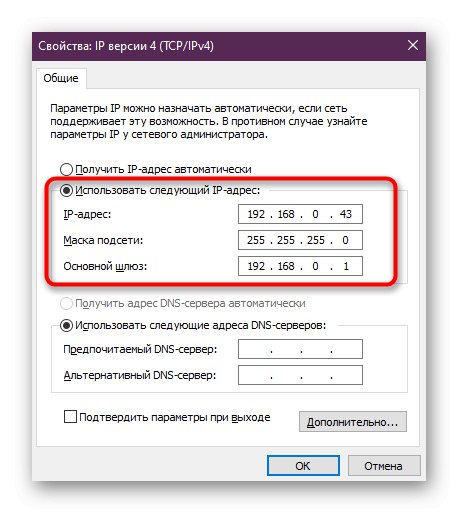
Jeżeli po wprowadzeniu zmian nie zaobserwuje się rezultatu, lepiej jest zwrócić wcześniejszą konfigurację, aby w przyszłości nie było dodatkowych problemów z powodu niewłaściwej konfiguracji ręcznej.
Metoda 4: Ponowna instalacja sterowników
Następną opcją jest ponowna instalacja sterowników karty sieciowej. Czasami z powodu nieprawidłowego działania oprogramowania komponentów pojawia się błąd „Brama domyślna jest niedostępna”... Najpierw musisz pozbyć się starego sterownika, a następnie zainstalować nową wersję. Jeśli rozważany dzisiaj błąd pojawia się od czasu do czasu, a Internet ogólnie działa, pobierz sterownik przed odinstalowaniem starej wersji, w przeciwnym razie mogą wystąpić problemy z pobraniem nowej wersji tego oprogramowania. Aby uzyskać szczegółowe instrukcje w tej sprawie, zapoznaj się z innym materiałem na naszej stronie internetowej, klikając poniższy link.
Więcej szczegółów: Znajdowanie i instalowanie sterownika karty sieciowej
- Otworzyć "Menadżer urządzeń" dokładnie w taki sam sposób, jak omówiono wcześniej.
- Przejdź do właściwości karty sieciowej.
- W zakładce "Kierowca" cofnij lub wybierz opcję "Odłącz urządzenie"jeśli pierwsza opcja nie jest dostępna.
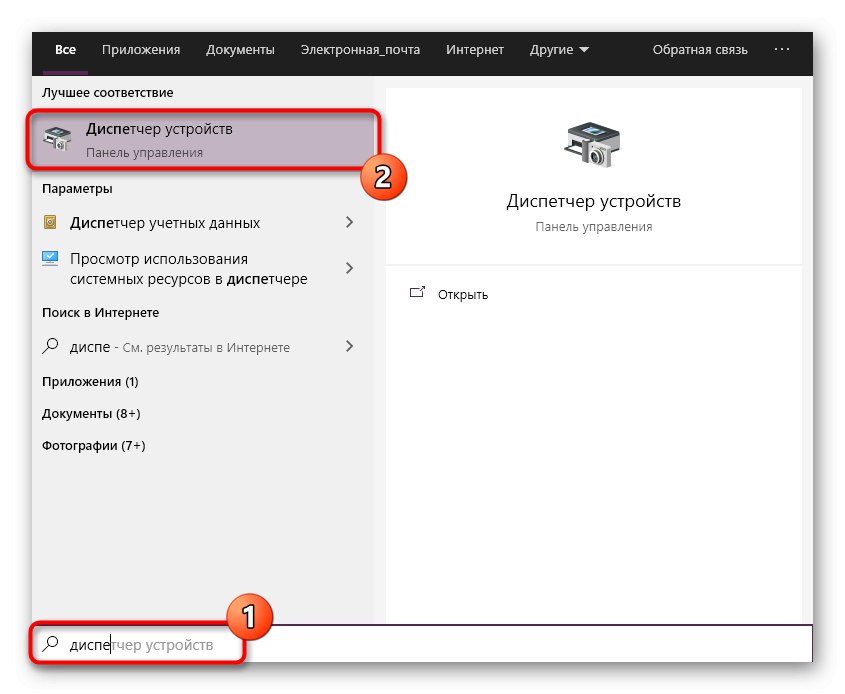
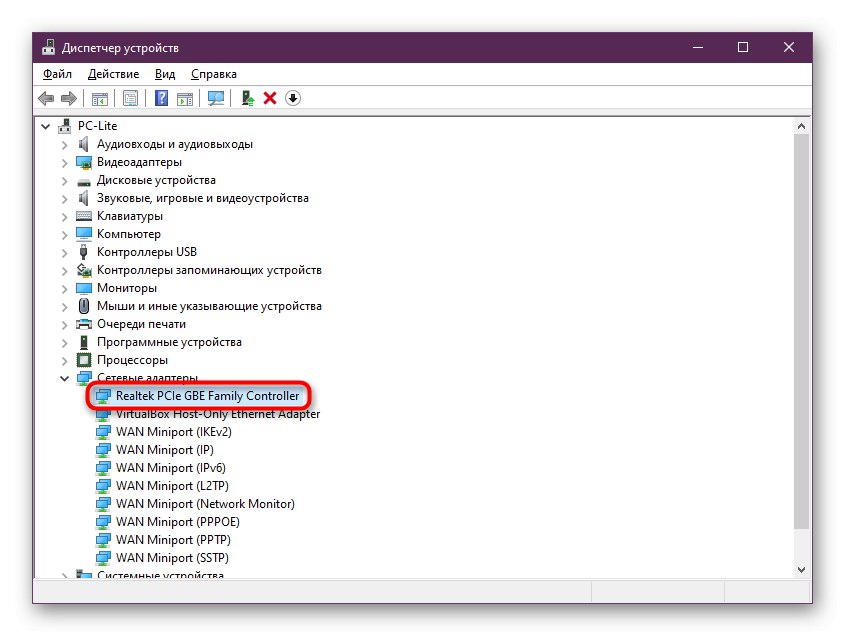
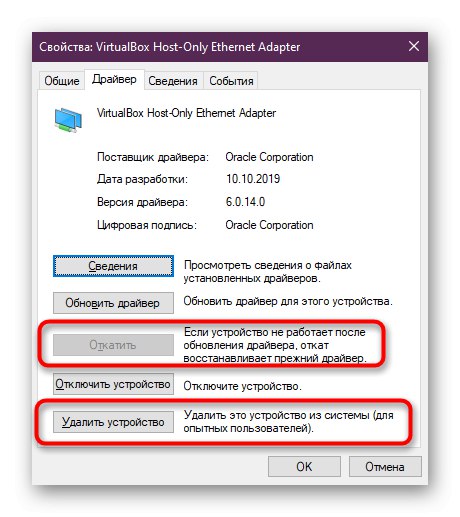
Pozostaje zainstalować najnowszy sterownik, pobierając go z oficjalnej strony internetowej.
Metoda 5: Włącz funkcję FIPS
System operacyjny Windows zawiera różnorodne technologie zabezpieczające zapewniające niezawodną wymianę informacji. Obejmuje to FIPS. Ta opcja jest związana z kartą sieciową i odpowiada za ruch przychodzący i wychodzący. Jeśli nadal otrzymujesz powiadomienie, że domyślna brama jest niedostępna podczas łączenia się przez Wi-Fi, zalecamy aktywację FIPS dla karty sieci bezprzewodowej, co należy wykonać w następujący sposób:
- Rzućmy okiem na alternatywną metodę przechodzenia do parametrów adaptera. Aby to zrobić, otwórz "Początek" i idź do "Panel sterowania".
- Tutaj przejdź do sekcji "Centrum sieci i udostępniania".
- Użyj lewego panelu, aby przejść do kategorii "Zmień ustawienia adaptera".
- Kliknij dwukrotnie ikonę aktywnej sieci bezprzewodowej.
- Kliknij lewym przyciskiem myszy etykietę „Właściwości sieci bezprzewodowej”.
- Przejdź do karty "Bezpieczeństwo".
- Otwórz opcje zaawansowane.
- Oznacz przedmiot markerem Włącz tryb zgodności ze standardem FIPS (Federal Information Processing Standard) dla tej sieci.
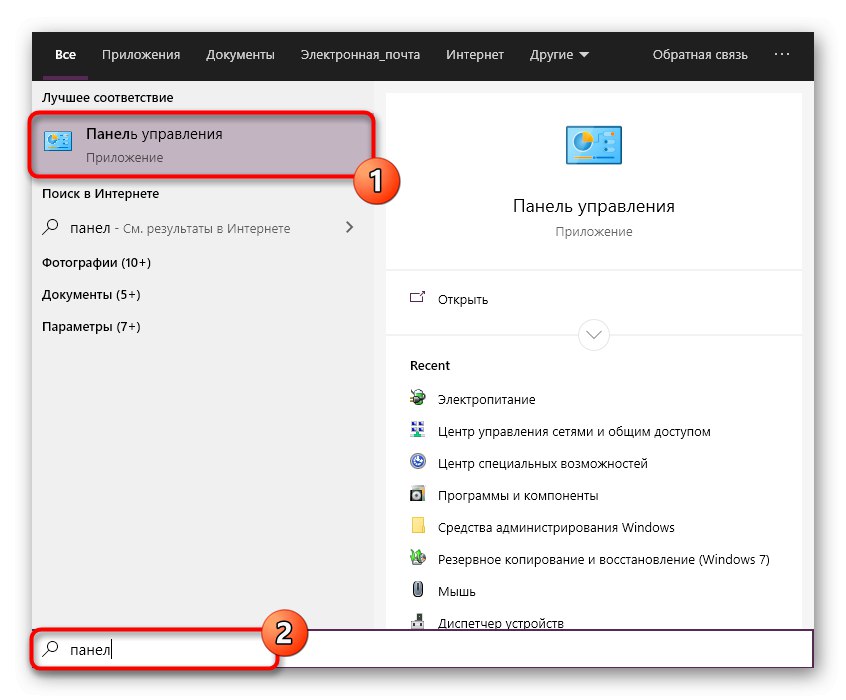
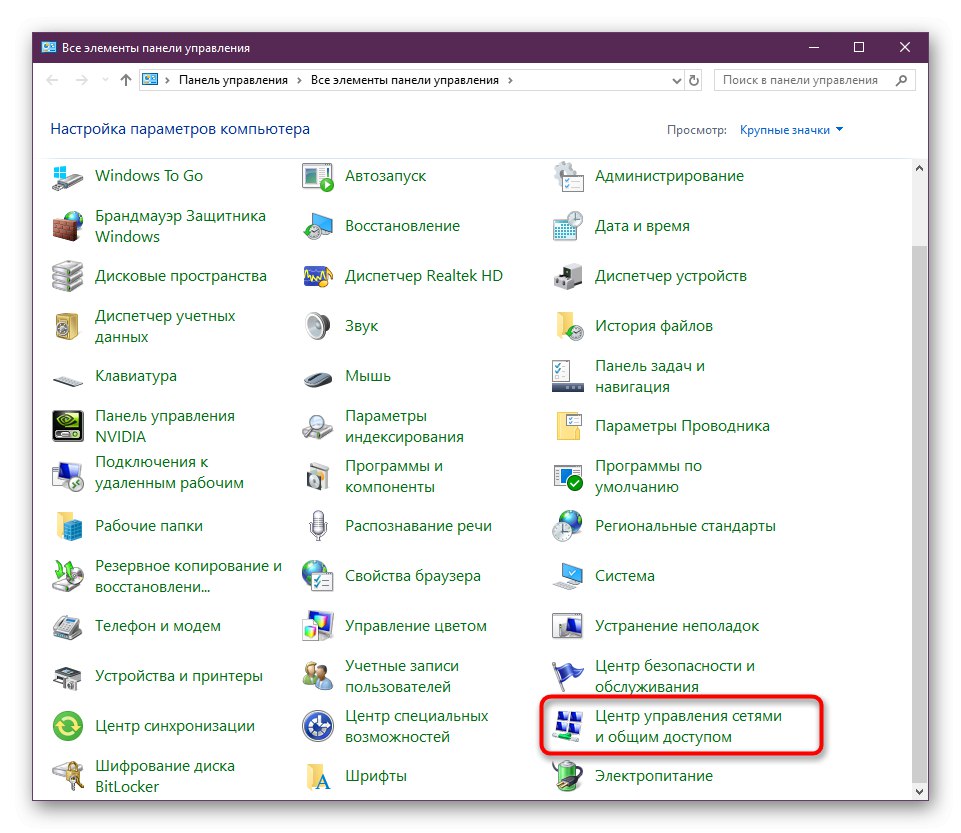
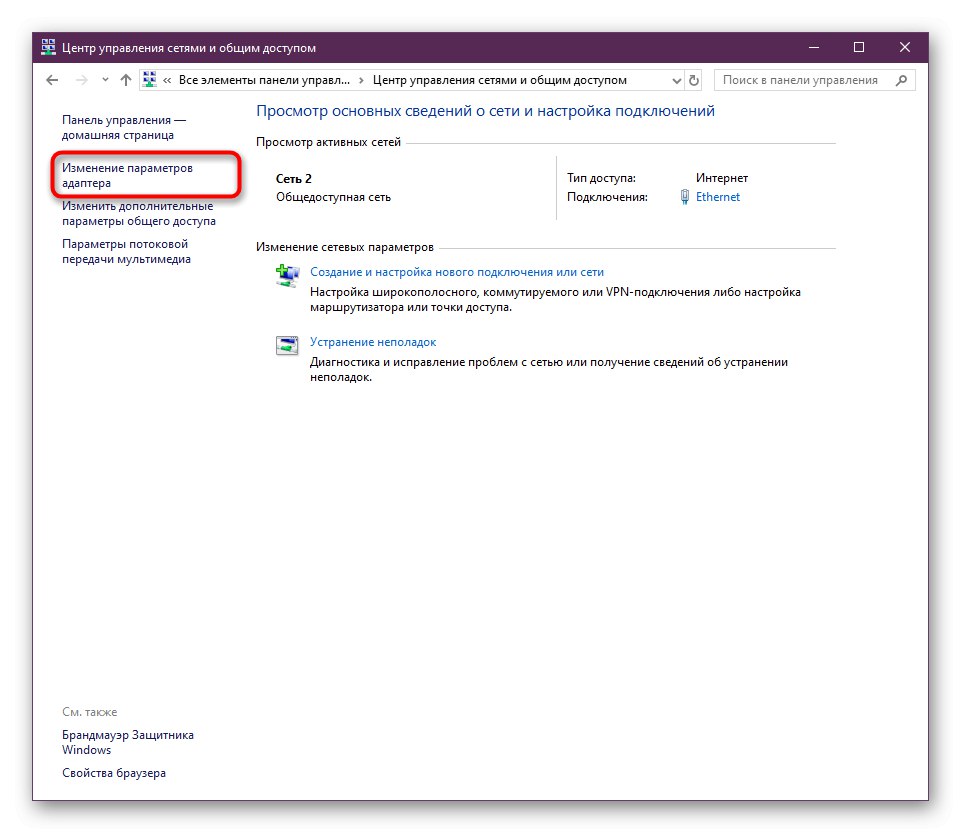
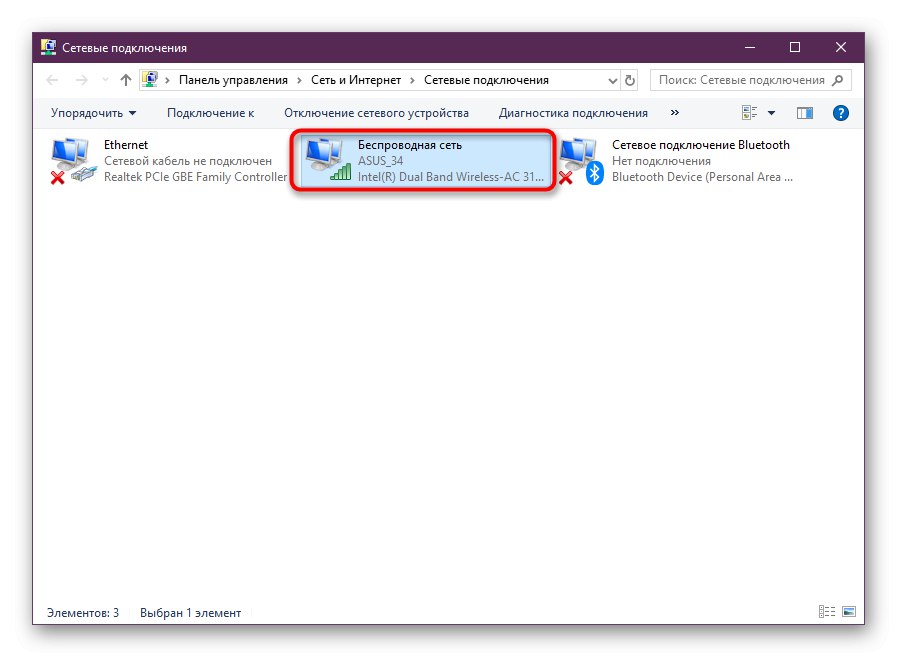
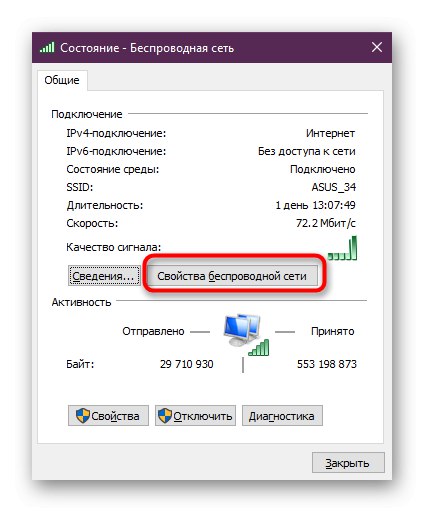
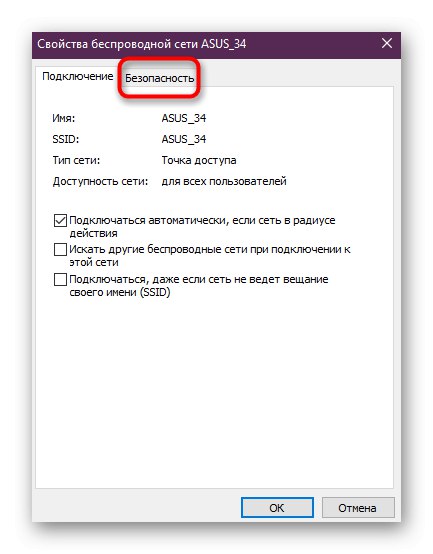
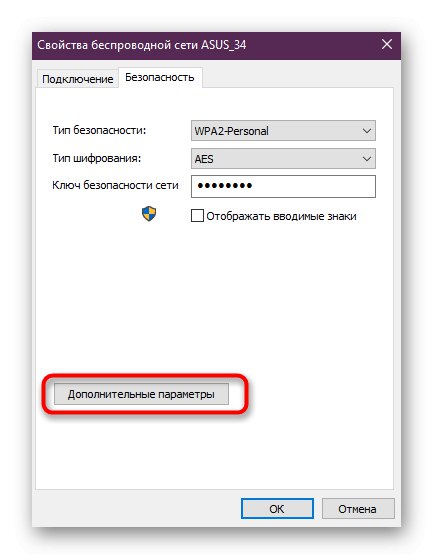
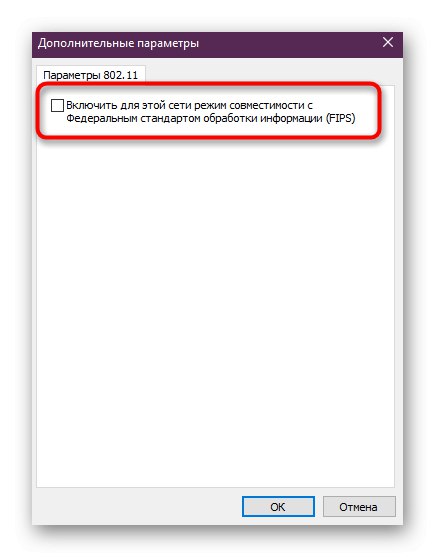
Następnie nie zapomnij ponownie uruchomić komputera i routera, aby zastosować nowe ustawienia i utworzyć nową konfigurację połączenia z Internetem.
Metoda 6: Zresetuj sieć
Stopniowo przechodzimy do radykalnych metod, które należy wykonywać tylko wtedy, gdy poprzednie opcje nie przyniosły pożądanego rezultatu. Pierwsza taka metoda polega na zresetowaniu parametrów sieci, po czym nastąpi rekonfiguracja. Wszystko to odbywa się automatycznie, a użytkownik musi tylko rozpocząć odpowiednią operację.
- Iść do „Opcje” poprzez menu "Początek".
- Tutaj jesteś zainteresowany przedmiotem "Sieć i Internet".
- Wybierz kategorię z lewego panelu "Stan: schorzenie".
- Kliknij w link „Resetowanie sieci”.
- Potwierdź rozpoczęcie procesu resetowania. Komputer automatycznie uruchomi się ponownie, a konfiguracja zostanie zaktualizowana.
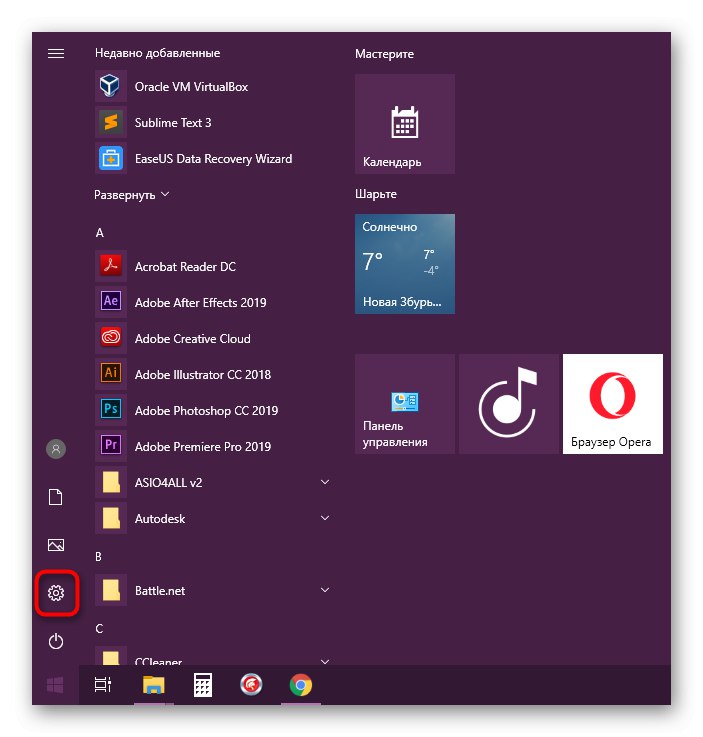
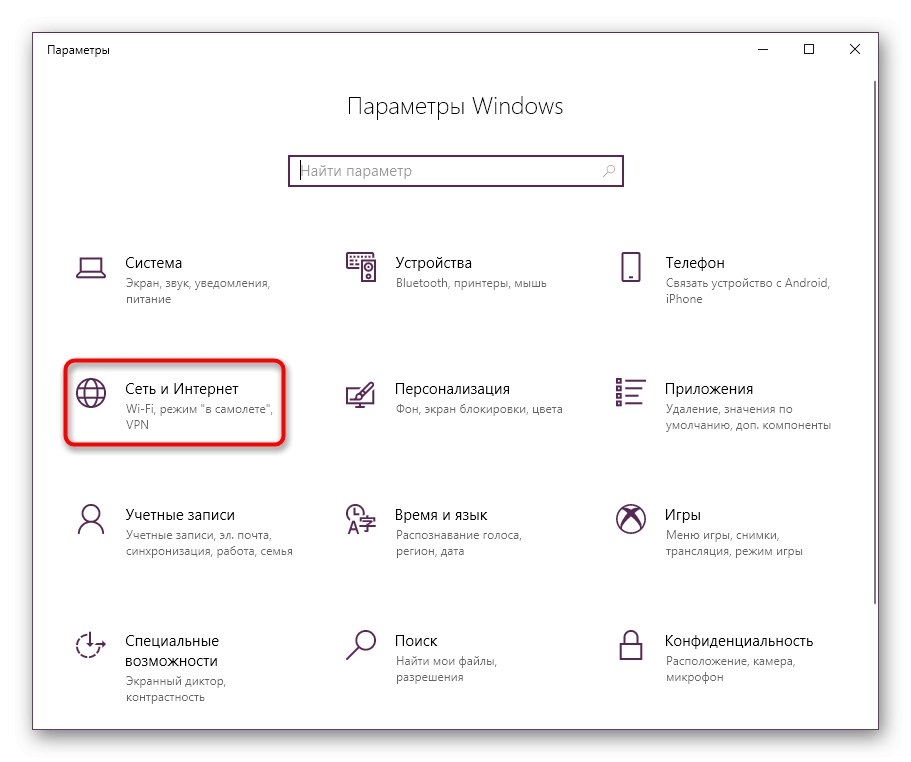
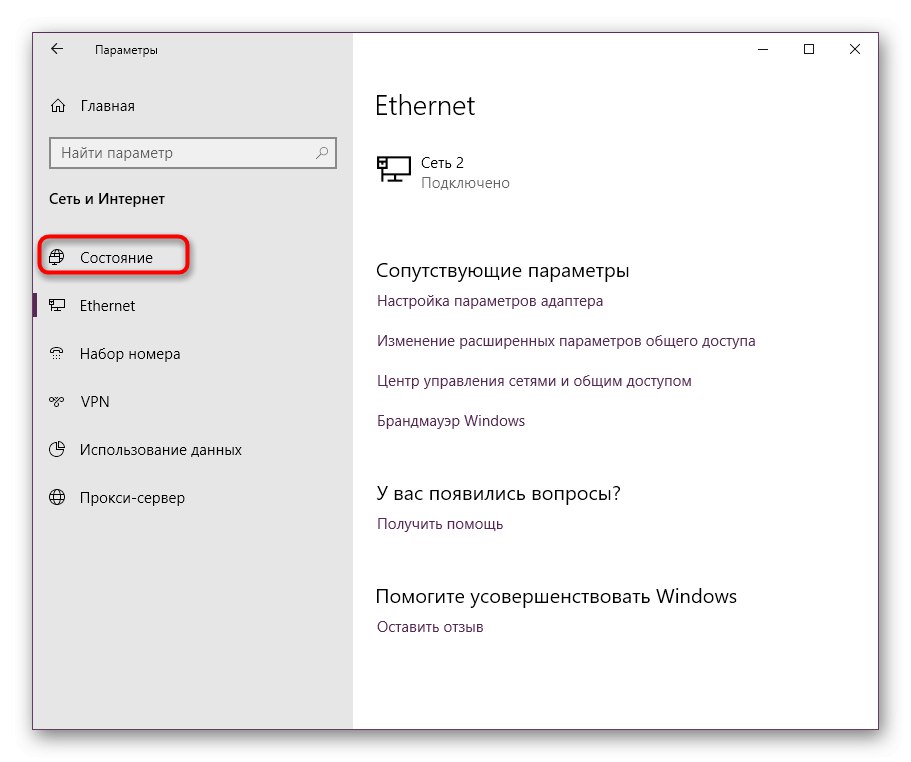
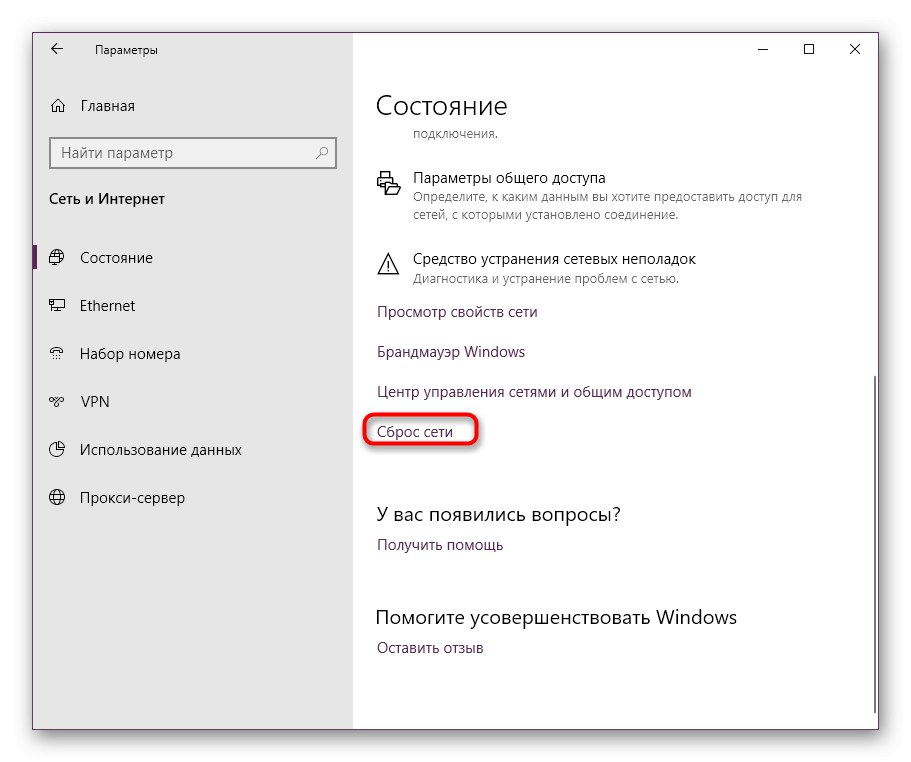
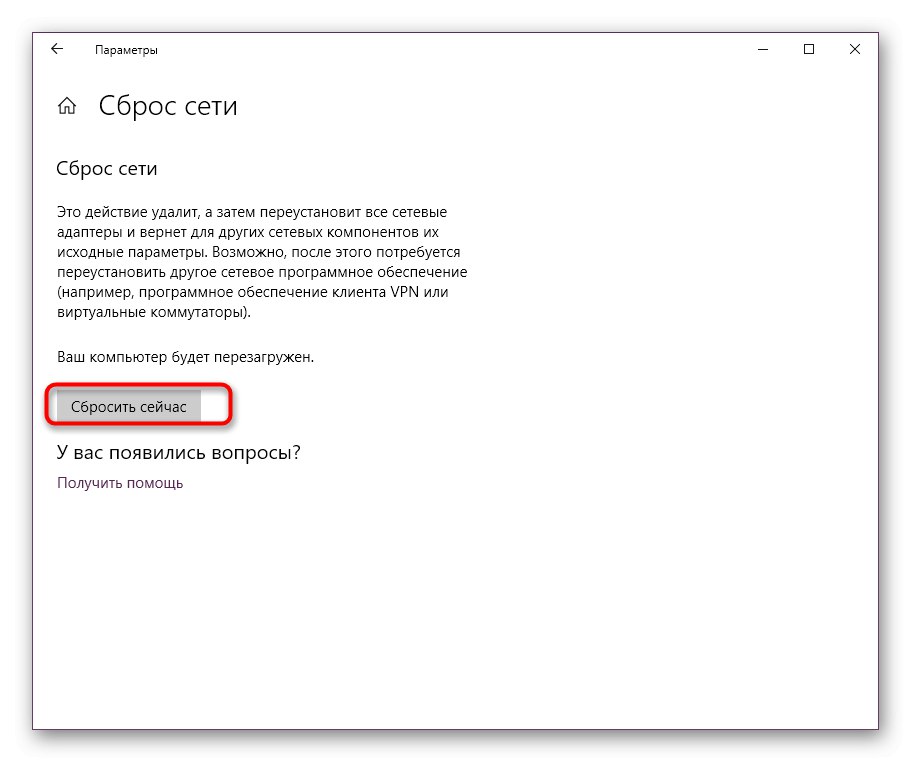
Metoda 7: Przywróć pliki systemowe
Przedostatnia metoda naszego dzisiejszego artykułu polega na przywracaniu plików systemowych za pomocą narzędzi wbudowanych w system operacyjny. Pierwsza z nich nazywa się SFC i automatycznie sprawdza i przywraca integralność niektórych obiektów. Użyj narzędzia o nazwie DISM, aby uruchomić inny typ sprawdzenia, jeśli SFC nie powiedzie się. Przeczytaj o tym wszystkim w najbardziej rozbudowanej formie w materiale poniżej. Jeśli jakieś pliki zostały przywrócone, sprawdź, czy brama jest nadal dostępna.
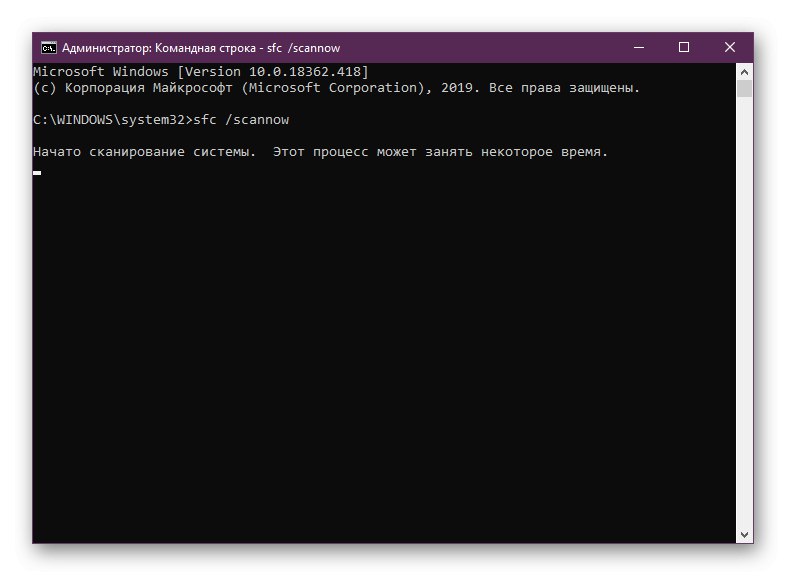
Więcej szczegółów: Używanie i naprawianie narzędzia sprawdzania integralności plików systemowych w systemie Windows 10
Metoda 8: Przywróć system Windows
Na koniec chcemy porozmawiać o przywróceniu systemu operacyjnego. Należy to zrobić tylko wtedy, gdy żadne z powyższych nie przyniosło pożądanego rezultatu. Możliwe, że problemy z bramą domyślną rozpoczęły się właśnie z powodu nieodwracalnych awarii systemu operacyjnego. Następnie korekta tej sytuacji odbywa się tylko poprzez reset do ustawień standardowych. Inny autor napisał o tym na naszej stronie w następnym artykule.
Więcej szczegółów: Przywracanie systemu Windows 10 do pierwotnego stanu
Teraz wiesz już o wszystkich sposobach rozwiązania problemu. „Brama domyślna jest niedostępna” w Windows 10. Jak widać, każda opcja ma inny poziom wydajności i algorytm działania. Skorzystaj z nich po kolei, aby szybko znaleźć odpowiednie rozwiązanie.