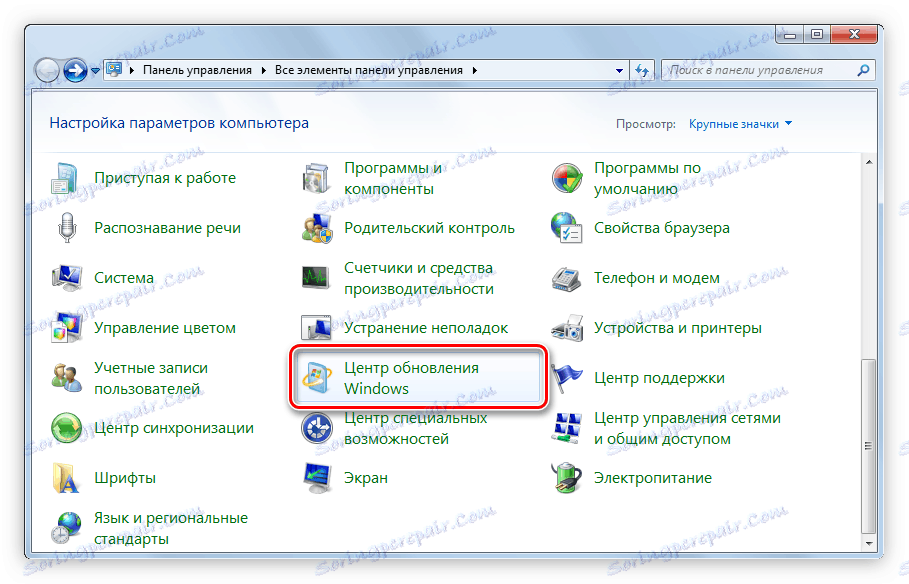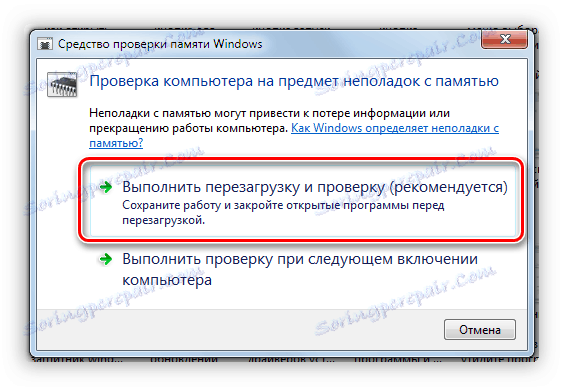Rozwiązywanie problemu ciągłego ponownego uruchamiania komputera
W pewnym momencie użytkownik może napotkać problem, gdy komputer uruchomi się samoczynnie. Zdarza się to najczęściej podczas pracy w systemie operacyjnym, ale zdarzają się sytuacje, gdy komputer sam się restartuje. W artykule zostaną rozważone przyczyny takiego nieprawidłowego działania i zaproponujemy sposoby jego rozwiązania.
Spis treści
Przyczyny i rozwiązania
W rzeczywistości mogą istnieć niezliczone przyczyny, począwszy od wpływu złośliwego oprogramowania, a skończywszy na awarii jakiegoś składnika komputera. Poniżej postaramy się szczegółowo rozważyć każdy.
Przyczyna 1: Wpływ oprogramowania antywirusowego
Być może najczęściej komputer spontanicznie uruchamia się ponownie z powodu wpływu wirusa. Możesz go pobrać w Internecie, nie zauważając tego. Dlatego wielu ekspertów zaleca zainstalowanie na komputerze programu antywirusowego, który monitoruje i eliminuje zagrożenie.
Czytaj więcej: Antywirus dla systemu Windows
Ale jeśli jest za późno, to aby rozwiązać problem, musisz przejść do systemu w "trybie awaryjnym" . Aby to zrobić, podczas uruchamiania komputera wystarczy nacisnąć klawisz F8 i wybrać odpowiedni element w menu konfiguracji uruchamiania.
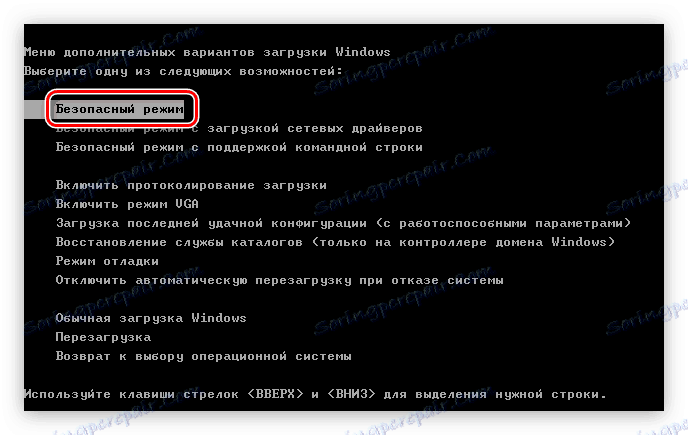
Czytaj więcej: Jak wejść w "Tryb awaryjny" na swoim komputerze
Uwaga: jeśli karta sieciowa wymaga instalacji zastrzeżonego sterownika, połączenie internetowe w trybie awaryjnym nie zostanie zainstalowane. Aby to naprawić, wybierz "Tryb awaryjny z sterownikami sieciowymi" w menu.
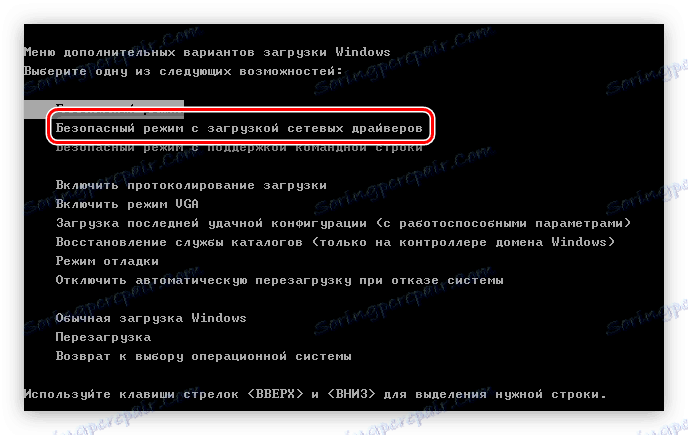
Po przejściu do pulpitu systemu Windows można przejść bezpośrednio do próby rozwiązania problemu.
Metoda 1: Zeskanuj system za pomocą programu antywirusowego
Po dotarciu do pulpitu należy wprowadzić program antywirusowy i wykonać pełne skanowanie systemu pod kątem obecności złośliwego oprogramowania. Po wykryciu wybierz opcję "Usuń" , a nie "Poddaj kwarantannie" .
Uwaga: Przed skanowaniem sprawdź aktualizacje antywirusowe i zainstaluj je, jeśli takie istnieją.
Teraz damy przykład skanowania systemu za pomocą programu Windows Defender , ale podane instrukcje są wspólne dla wszystkich programów antywirusowych, tylko interfejs graficzny i położenie przycisków interakcji mogą się różnić.
- Uruchom program Windows Defender . Najprostszym sposobem na to jest wyszukiwanie systemu. Aby to zrobić, otwórz menu Start i wprowadź nazwę w odpowiednim polu, a następnie kliknij wyniki w tym samym wierszu.
- Kliknij na rozwijaną listę "Sprawdź" znajdującą się w górnej części okna i wybierz element "Pełny skan" .
- Zaczekaj, aż komputer zostanie przeskanowany w poszukiwaniu złośliwego oprogramowania.
- Kliknij przycisk Wyczyść system , jeśli wykryto jakiekolwiek zagrożenia.
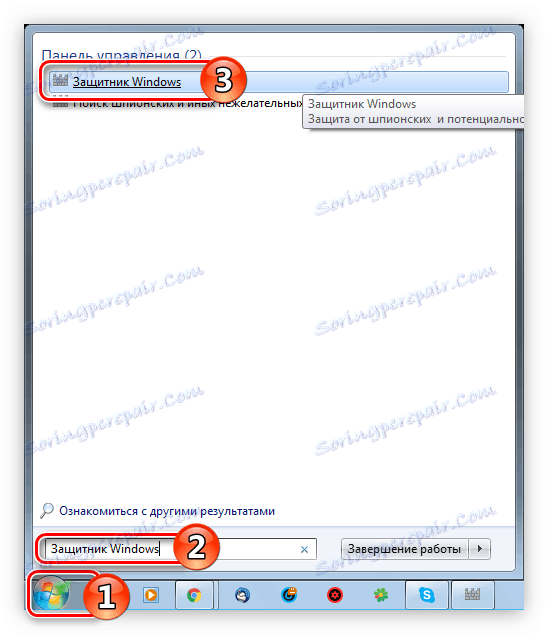
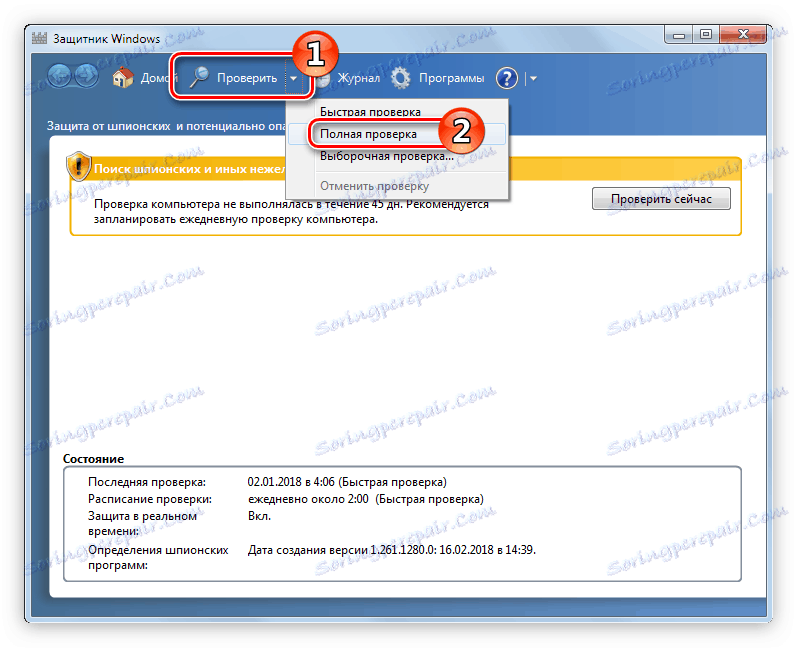
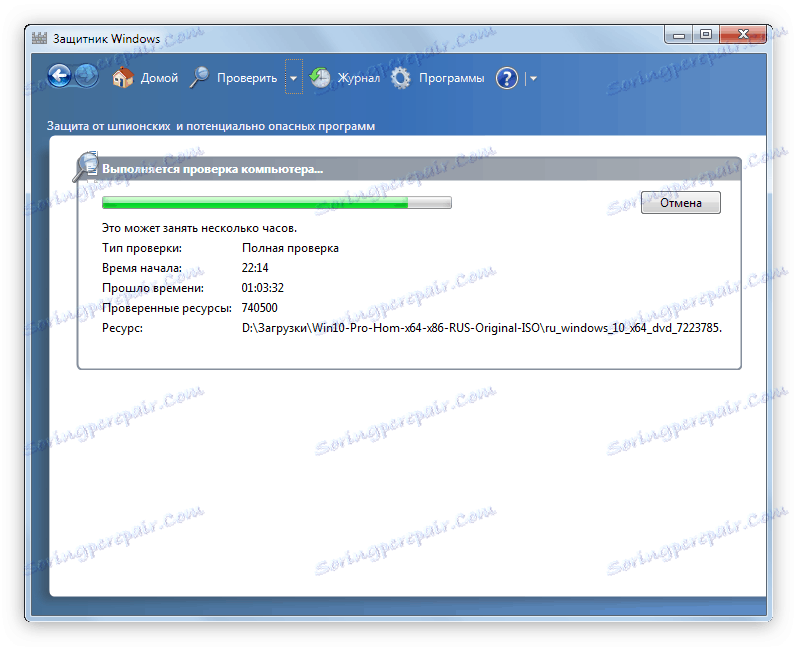
Proces skanowania jest dość długi, jego czas trwania zależy bezpośrednio od wielkości dysku twardego i zajmowanej przestrzeni. Po teście usuń wszystkie "szkodniki", jeśli zostały znalezione.
Czytaj więcej: Jak wykonać pełne skanowanie systemu w poszukiwaniu wirusów
Metoda 2: Zaktualizuj system
Jeśli nie aktualizowałeś systemu przez dłuższy czas, a następnie sprawdź, czy są dostępne aktualizacje, być może atakujący skorzystali z luki w zabezpieczeniach. Jest to bardzo proste:
- Otwórz Panel sterowania . Możesz to zrobić, uruchamiając polecenie
controlw oknie "Uruchom" , które otwiera się po naciśnięciu klawiszy Win + R. - Znajdź listę "Windows Update" na liście i kliknij ikonę.
![Centrum aktualizacji systemu Windows w panelu sterowania]()
Uwaga: jeśli twoja lista nie jest pokazana na powyższym obrazku, zmień opcję "Widok", która znajduje się w prawym górnym rogu programu, na wartość "Duże ikony".
- Rozpocznij sprawdzenie aktualizacji, klikając przycisk o tej samej nazwie.
- Zaczekaj, aż zakończy się proces wyszukiwania aktualizacji systemu Windows.
- Kliknij "Zainstaluj aktualizacje", jeśli zostały znalezione, w przeciwnym razie system powie, że aktualizacja nie jest wymagana.
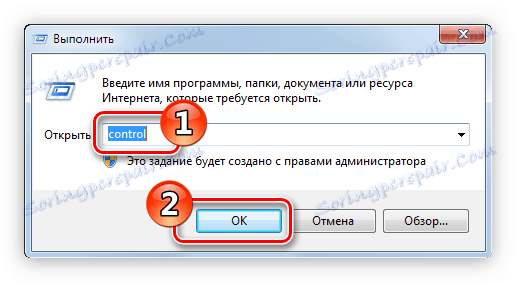
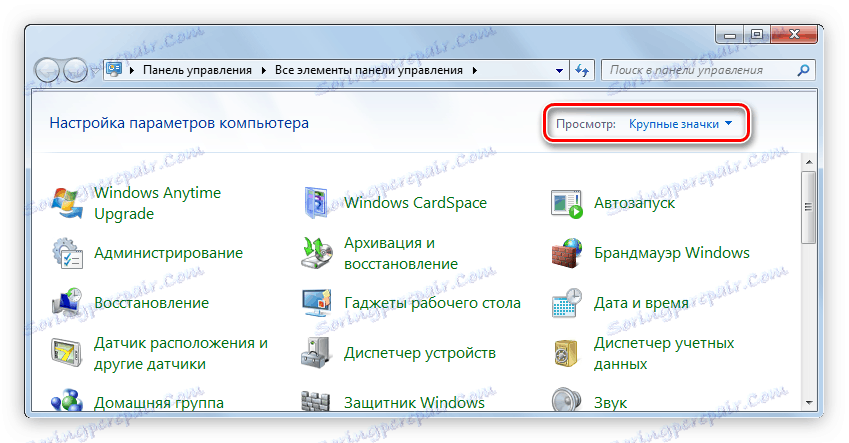
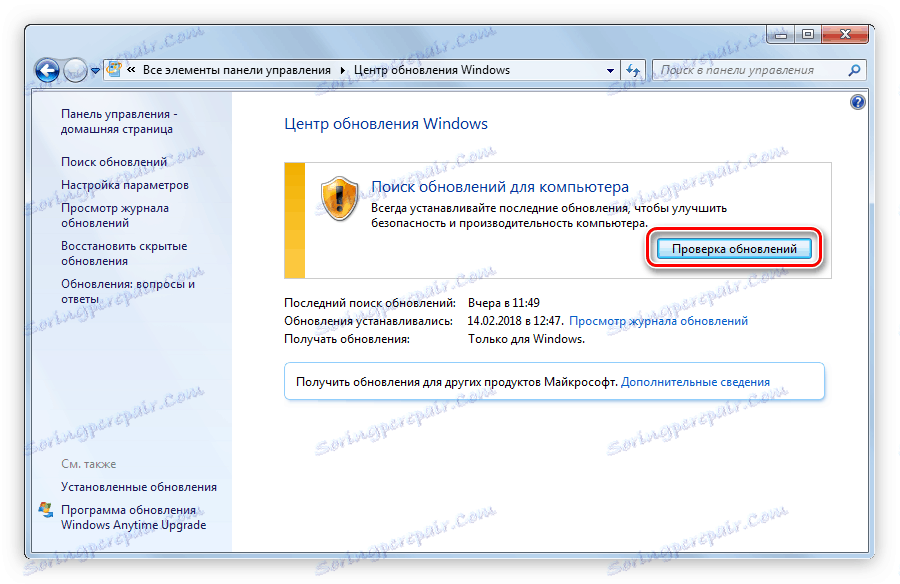
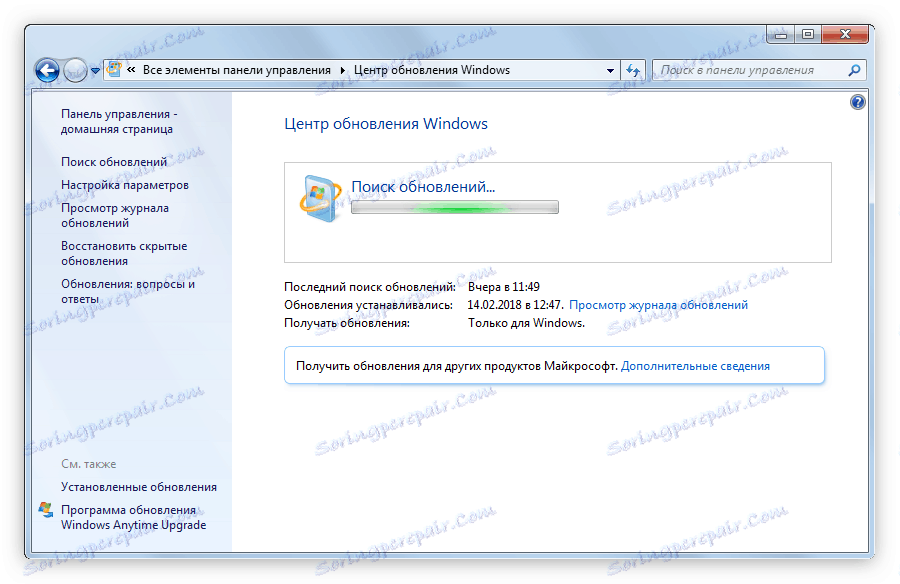
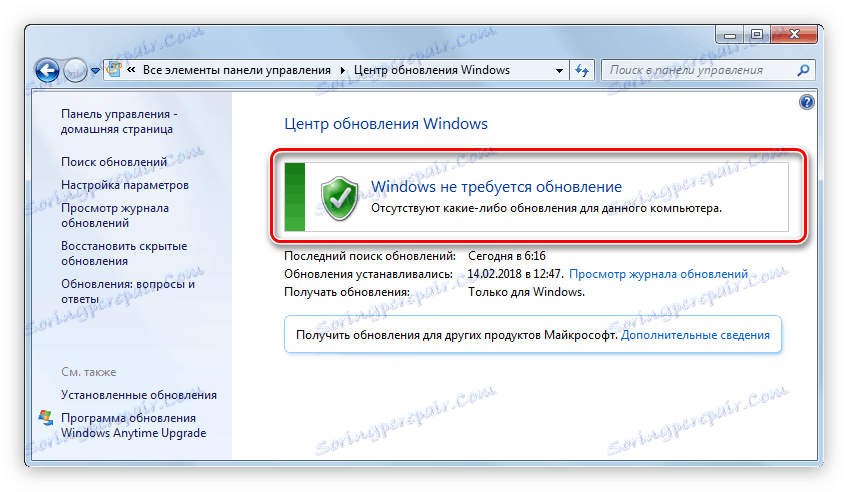
Czytaj więcej: Jak aktualizować Windows 10 , Windows 8 i Windows XP
Metoda 3: Sprawdzanie programów przy uruchomieniu
Zaleca się również sprawdzenie aplikacji znajdujących się w "Uruchomieniu" . Możliwe, że istnieje nieznany program, który może być wirusem. Jest aktywowany podczas zwykłego uruchamiania systemu operacyjnego i wiąże się z ponownym uruchomieniem komputera. Jeśli zostanie znaleziony, usuń go z "Uruchomienia" i usuń go z komputera.
- Otwórz "Explorer" , klikając odpowiednią ikonę na pasku zadań.
- Wklej następującą ścieżkę do paska adresu i naciśnij Enter :
C:UsersUserNameAppDataRoamingMicrosoftWindowsStart MenuProgramsStartupWażne: zamiast "UserName" należy wprowadzić nazwę użytkownika określoną podczas instalacji systemu.
- Usuń skróty programów, które uważasz za podejrzane.
Uwaga: jeśli przypadkowo usuniesz skrót innego programu, nie będzie to miało poważnych konsekwencji, zawsze możesz go dodać, po prostu kopiując.
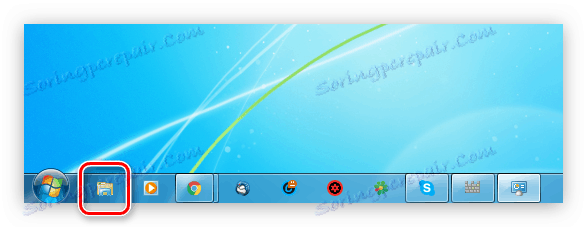
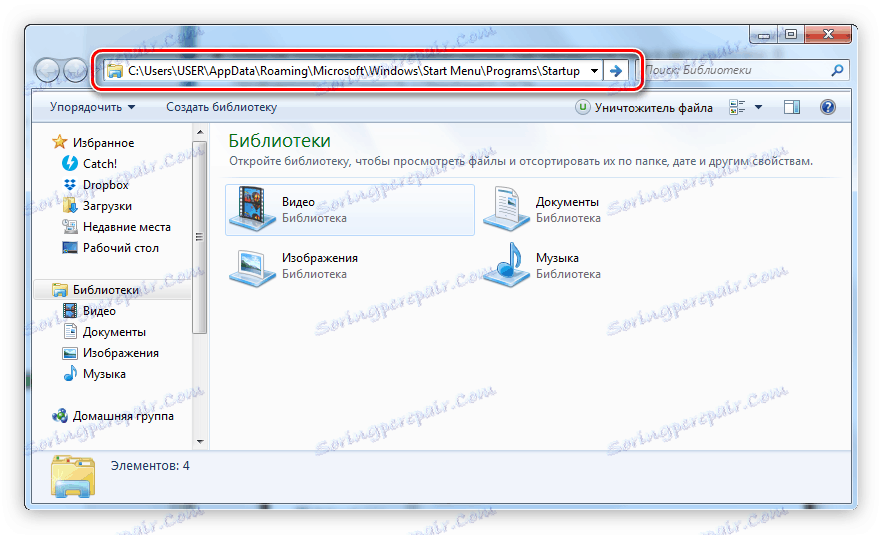
Przeczytaj więcej: Jak zalogować się do Automatycznej kopii zapasowej Windows 10 , Windows 8 , Windows 7 i Windows XP
Metoda 4: Przywracanie systemu
Jeśli poprzednie metody w żaden sposób nie pomogą naprawić sytuacji, spróbuj przywrócić system, wybierając punkt przywracania utworzony przed wystąpieniem problemu. W każdej wersji systemu operacyjnego ta operacja jest wykonywana na różne sposoby, dlatego sprawdź odpowiedni artykuł na naszej stronie internetowej. Ale możemy podkreślić kluczowe punkty tej operacji:
- Otwórz Panel sterowania . Przypomnij sobie, że możesz to zrobić, uruchamiając
controlpoleceń w oknie "Uruchom" . - W wyświetlonym oknie znajdź ikonę "Przywróć" i kliknij lewym przyciskiem myszy.
- Kliknij przycisk "Uruchom przywracanie systemu" .
- W wyświetlonym oknie wybierz punkt przywracania utworzony przed badanym problemem, a następnie kliknij przycisk "Dalej" .
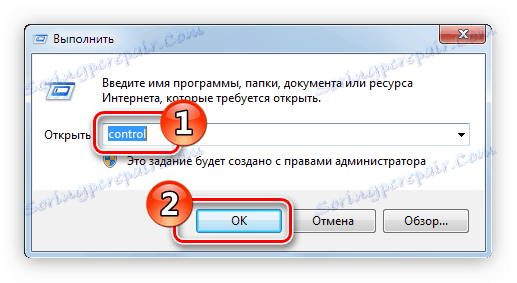

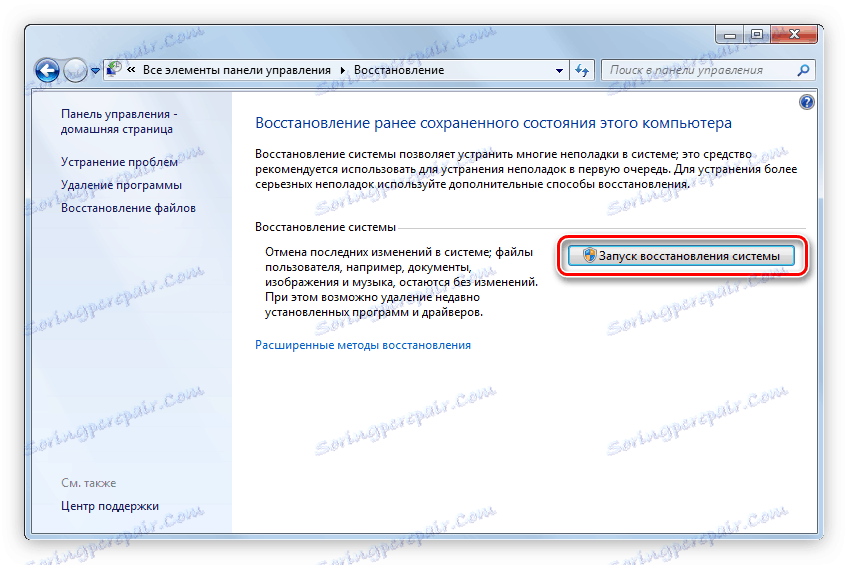
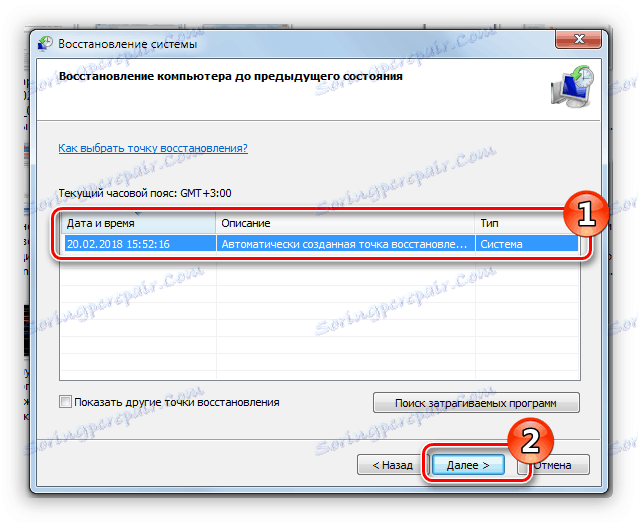
Następnie musisz postępować zgodnie z instrukcjami "Kreatora odzyskiwania" , a po zakończeniu wszystkich działań przywrócisz system do normalnego stanu.
Więcej: Jak przywrócić system Windows 10 , Windows 8 i Windows XP
Jeśli udało Ci się przywrócić działającą wersję systemu operacyjnego i zalogować się do niego, upewnij się, że uruchomiłeś pełne skanowanie oprogramowania antywirusowego.
Metoda 5: Przywróć system z dysku
Jeśli nie utworzono punktów odzyskiwania, nie będzie można użyć poprzedniej metody, ale można użyć narzędzia do odzyskiwania dostępnego na dysku CD z dystrybucją systemu operacyjnego.
Ważne: dystrybucja na dysku musi być w tej samej wersji i montażu co system operacyjny
Czytaj więcej: Jak przywrócić system przy użyciu dysku startowego systemu Windows
Być może są to wszystkie sposoby, które mogą pomóc w wyeliminowaniu problemu spontanicznego ponownego uruchomienia komputera z powodu wirusa. Jeśli żadna z nich nie pomogła, powodem jest coś innego.
Powód 2: Niezgodne oprogramowanie
System może nie działać poprawnie z powodu niezgodnego oprogramowania. Pamiętaj, że być może przed zainstalowaniem problemu zainstalowałeś nowy sterownik lub inny pakiet oprogramowania. Możesz poprawić sytuację tylko logując się, więc ponownie uruchom "Tryb awaryjny" .
Metoda 1: Zainstaluj ponownie sterowniki
Po uruchomieniu systemu operacyjnego otwórz "Menedżer urządzeń" i sprawdź wszystkie sterowniki. Jeśli znajdziesz przestarzałe oprogramowanie, zaktualizuj je do najnowszej wersji. Spróbuj też ponownie zainstalować część sterowników. Powodem ponownego uruchomienia komputera mogą być błędy w sterownikach karty graficznej i procesora, dlatego należy je najpierw zaktualizować. Możesz to zrobić w następujący sposób:
- Otwórz okno "Menedżer urządzeń" za pomocą narzędzia "Uruchom" . Aby to zrobić, najpierw uruchom go, naciskając Win + R , następnie wprowadź
devmgmt.mscw odpowiednim polu i kliknij "OK" . - W oknie, które się otworzy, rozwiń listę sterowników urządzenia, które Cię interesuje, klikając strzałkę obok jego nazwy.
- Kliknij prawym przyciskiem myszy nazwę sterownika i wybierz Aktualizuj sterownik .
- W wyświetlonym oknie kliknij element "Automatyczne wyszukiwanie zaktualizowanych sterowników" .
- Poczekaj, aż system operacyjny automatycznie wyszuka aktualizacje sterownika.
- Kliknij "Zainstaluj", jeśli został znaleziony, w przeciwnym razie pojawi się komunikat o zainstalowaniu najnowszej wersji.

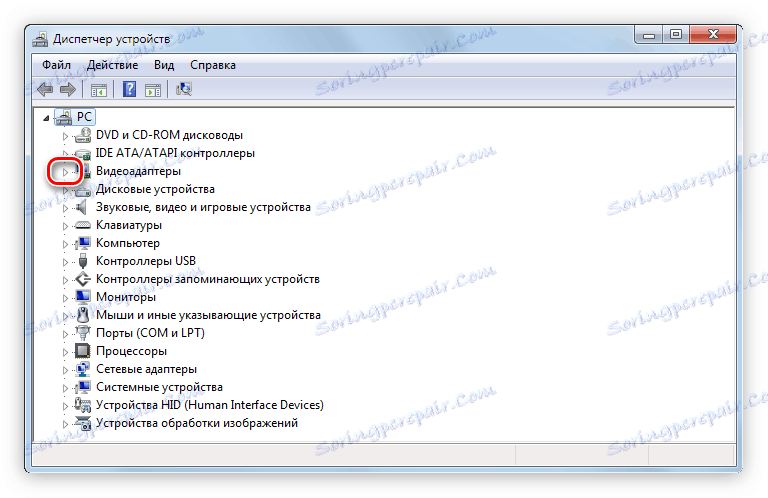
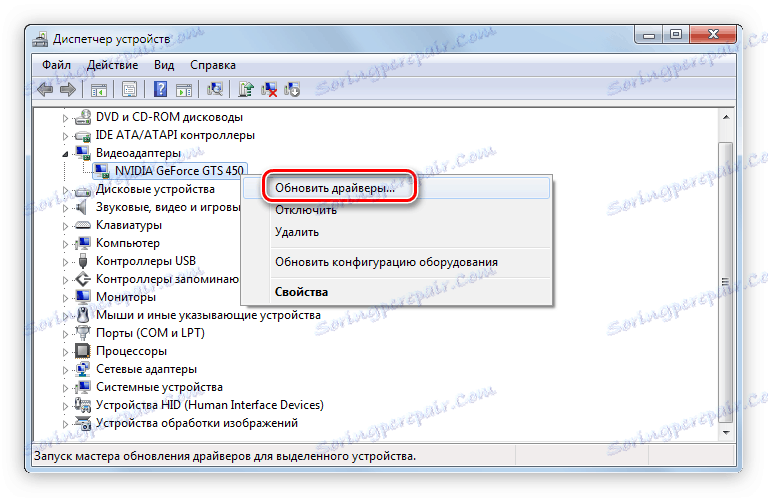
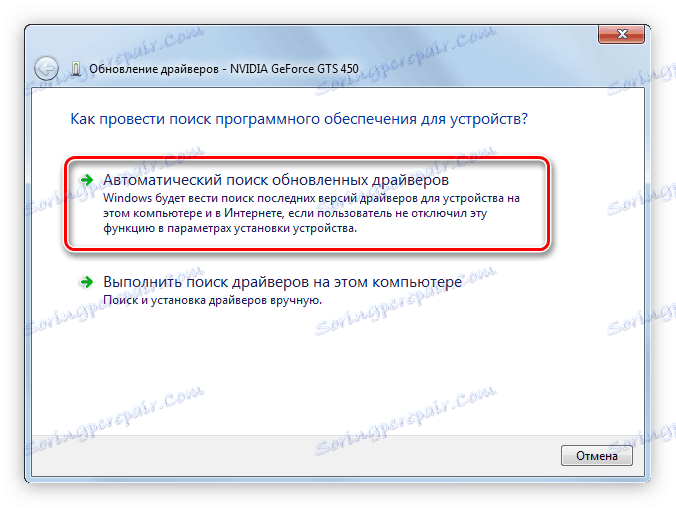
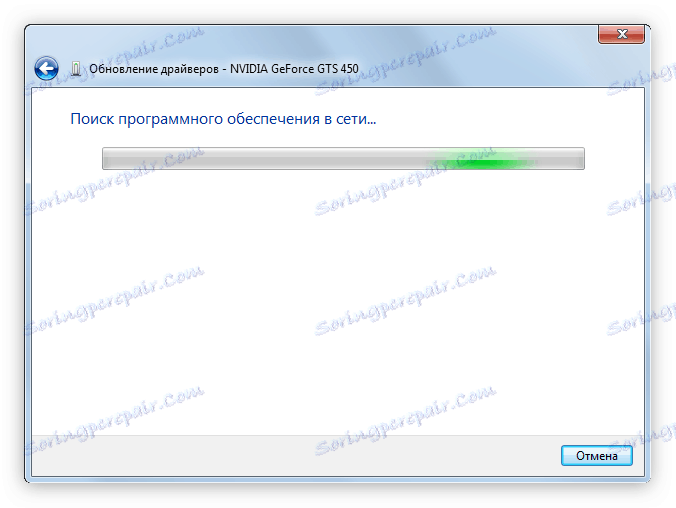
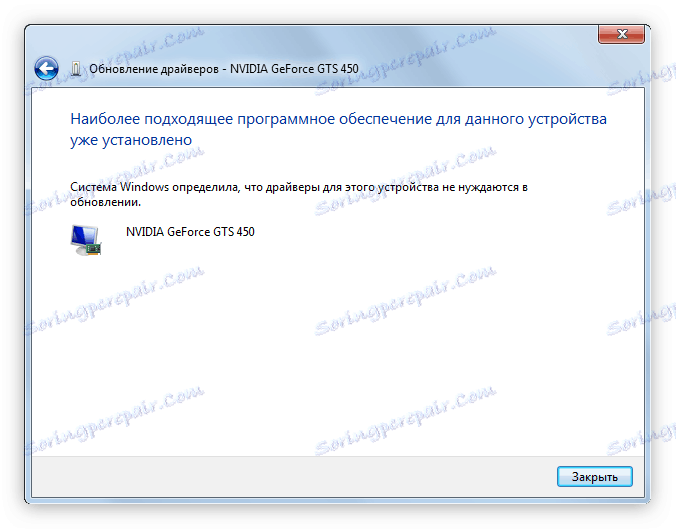
To tylko jeden sposób na aktualizację sterowników. Jeśli napotkasz trudności w wykonaniu działań z instrukcji, mamy artykuł na stronie, w której zaproponowano alternatywę.
Czytaj więcej:
Jak zaktualizować sterownik za pomocą standardowych narzędzi systemu Windows
Jak zaktualizować sterownik za pomocą DriverPack Solution
Metoda 2: Usuń niekompatybilne oprogramowanie
Komputer może zostać również ponownie uruchomiony z powodu wpływu oprogramowania, które jest niezgodne z systemem operacyjnym. W takim przypadku należy go usunąć. Istnieje wiele sposobów, ale jako przykład użyjemy narzędzia systemowego "Programy i komponenty" , poniżej znajdzie się link do artykułu, który zawiera listę wszystkich metod.
- Otwórz Panel sterowania . Jak to zrobić zostało opisane powyżej.
- Znajdź ikonę "Programy i funkcje" na liście i kliknij na nią.
- Znajdź aplikacje, które zostały zainstalowane przed wystąpieniem problemu. Najprostszym sposobem na to jest uporządkowanie listy według daty zainstalowania oprogramowania. Aby to zrobić, kliknij element "Zainstalowany" , którego położenie jest pokazane na obrazku poniżej.
- Odinstaluj poszczególne aplikacje jeden po drugim. Można to zrobić na dwa sposoby: klikając przycisk "Usuń" (w niektórych przypadkach "Usuń / Edytuj" ) lub wybierając tę samą opcję z kontekstu.
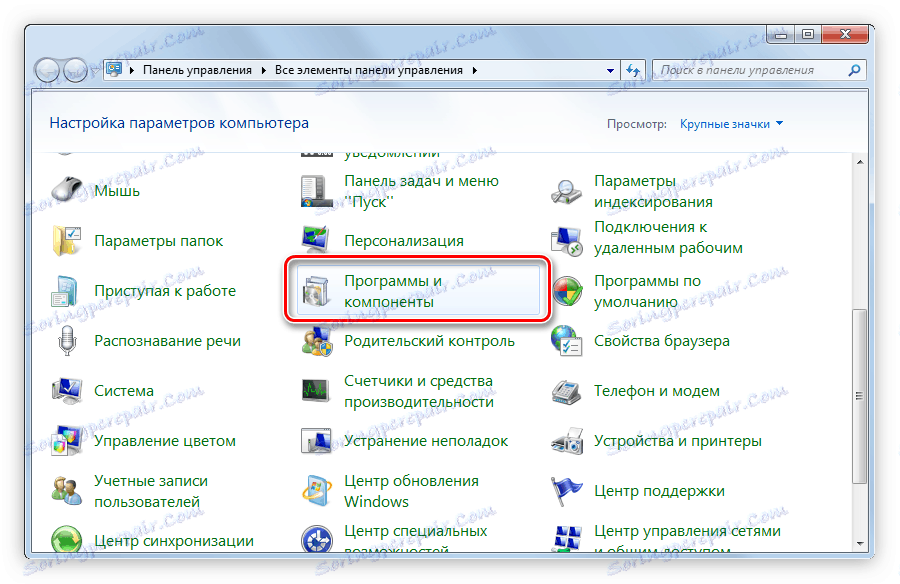
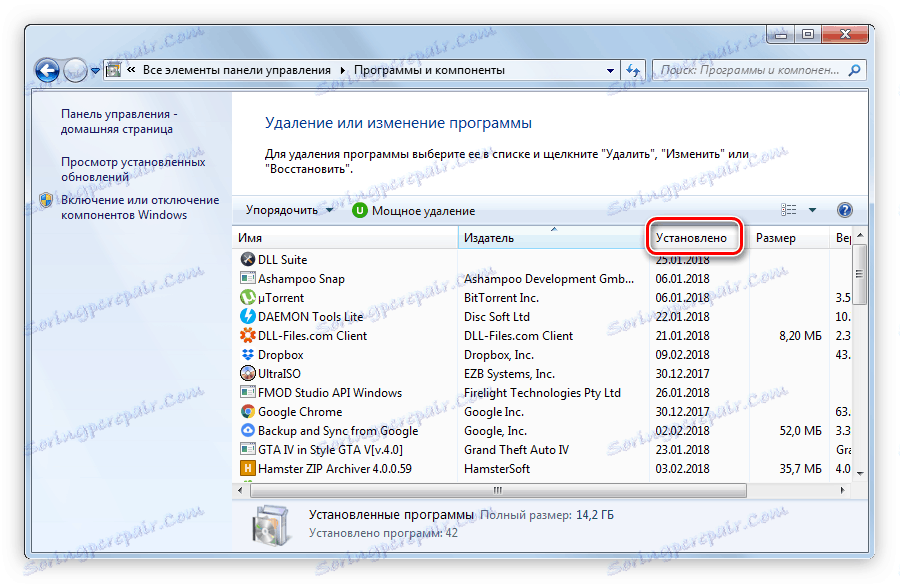
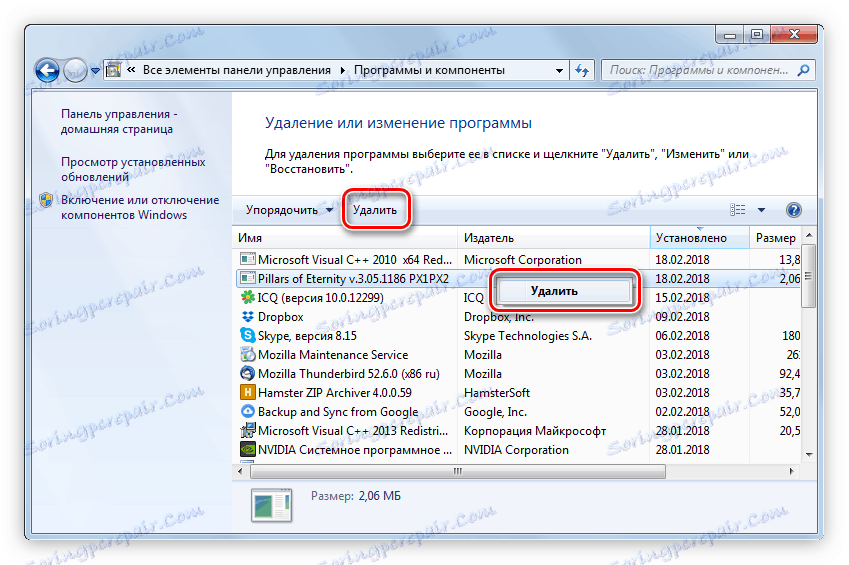
Jeśli lista programów zdalnych była tą, która była przyczyną problemu, to po ponownym uruchomieniu systemu komputer sam się zrestartuje.
Więcej: Metody usuwania programów w Windows 10 , Windows 8 i Windows 7
Przyczyna 3: Błąd systemu BIOS
Może się również zdarzyć, że system operacyjny zasadniczo odmawia uruchomienia. Powyższych metod nie można w tym przypadku wykonać. Istnieje jednak możliwość, że problem leży w BIOS-ie i zostanie rozwiązany. Musisz zresetować ustawienia BIOS do ustawień fabrycznych. Nie ma to wpływu na działanie komputera, ale pomoże ustalić, czy jest to przyczyną problemów.
- Wejdź do BIOS-u. Aby to zrobić, po uruchomieniu komputera musisz nacisnąć specjalny przycisk. Niestety, różni się on w zależności od komputera i jest bezpośrednio związany z producentem. Tabela zawiera listę najpopularniejszych marek i przycisków używanych na ich urządzeniach w celu wejścia do systemu BIOS.
- Znajdź wszystkie elementy "Load Defaults Defaults" . Najczęściej można go znaleźć na karcie "Wyjście" , ale w zależności od wersji systemu BIOS lokalizacja może się zmienić.
- Naciśnij Enter i odpowiedz twierdząco. Czasem wystarczy nacisnąć Enter po raz drugi, a czasami poprosić o wpisanie litery "Y" i nacisnąć Enter .
- Wyjdź z BIOS-u. Aby to zrobić, wybierz "Zapisz i zakończ konfigurację" lub po prostu naciśnij klawisz F10 .
| Producent | Przycisk do wejścia |
|---|---|
| HP | F1, F2, F10 |
| Asus | F2, Usuń |
| Lenovo | F2, F12, Usuń |
| Acer | F1, F2, Delete, Ctrl + Alt + Esc |
| Samsung | F1, F2, F8, F12, Usuń |
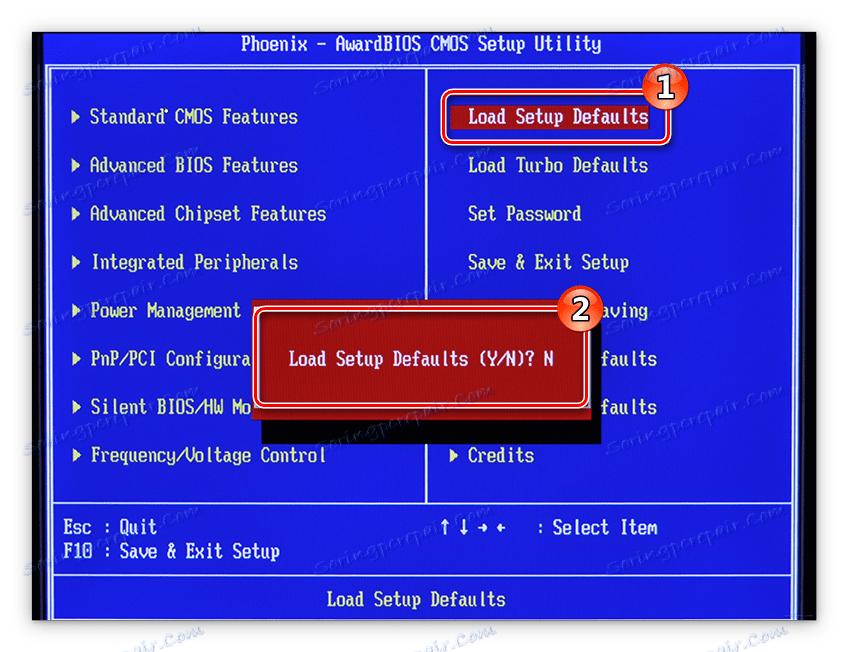
Czytaj więcej: Wszystkie sposoby zresetowania BIOS do ustawień fabrycznych
Jeśli przyczyną był błąd systemu BIOS, komputer przestanie się ponownie uruchamiać. Jeśli to się powtórzy, problem dotyczy sprzętu komputera.
Powód 4: Element sprzętowy
Jeśli wszystkie powyższe metody nie pomogły w rozwiązaniu problemu, nadal należy obwiniać komponenty komputera. Mogą się nie powieść lub przegrzać, co powoduje ponowne uruchomienie komputera. Porozmawiajmy o tym bardziej szczegółowo.
Metoda 1: Sprawdź dysk twardy
Jest to dysk twardy, który najczęściej staje się przyczyną restartu komputera, a dokładniej - wadliwego działania. Jest całkowicie możliwe, że pojawiły się na nim złe sektory, w tym przypadku niektóre dane w nich zawarte nie mogą być odczytane przez komputer. A jeśli pojawiły się na partycji rozruchowej, system po prostu nie może się uruchomić, ciągle restartując komputer, próbując to zrobić. Na szczęście nie oznacza to wcale, że należy pomyśleć o zakupie nowego napędu, ale nie daje absolutnej gwarancji poprawienia błędu za pomocą zwykłych środków, ale można spróbować zrobić to samo.
Musisz sprawdzić dysk twardy pod kątem obecności uszkodzonych sektorów i przywrócić je w przypadku wykrycia. Możesz to zrobić za pomocą narzędzia chkdsk konsoli, ale problem polega na uruchomieniu go. Ponieważ nie możemy wejść do systemu, dostępne są tylko dwie opcje: uruchom "Wiersz poleceń" z rozruchowego dysku flash USB z tej samej dystrybucji systemu Windows lub włóż dysk twardy do innego komputera i przetestuj go. W drugim przypadku wszystko jest proste, ale przeanalizujmy pierwszą.
- Utwórz dysk rozruchowy z systemu Windows w tej samej wersji, którą zainstalowałeś.
Czytaj więcej: Jak utworzyć dysk startowy w systemie Windows
- Uruchom komputer z dysku rozruchowego, zmieniając ustawienia systemu BIOS.
Czytaj więcej: Jak uruchomić komputer z dyskiem flash USB
- W otwartym Instalatorze Windows otwórz "Wiersz poleceń" , naciskając Shift + F10 .
- Wydaj następujące polecenie:
chkdsk c: /r /f - Poczekaj na zakończenie procesu weryfikacji i odzyskiwania, a następnie spróbuj ponownie uruchomić komputer, usuwając dysk rozruchowy.
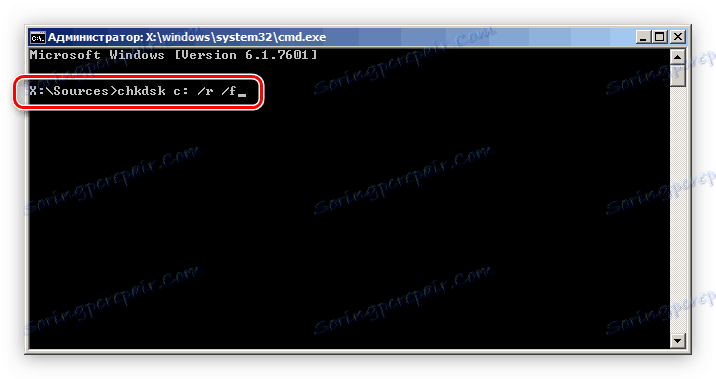
Jak już wcześniej wspomniano, możesz wykonać tę samą operację z innego komputera, podłączając do niej swój dysk twardy. Ale w tym przypadku istnieje kilka innych sposobów opisanych w odpowiednim artykule na naszej stronie internetowej.
Czytaj więcej: Metody eliminowania błędów i uszkodzonych sektorów napędu
Metoda 2: Test RAM
RAM jest również ważnym elementem komputera, bez którego nie będzie działać. Niestety, jeśli przyczyna leży właśnie w tym, nie można wyeliminować błędu za pomocą zwykłych środków, trzeba będzie kupić nowy pasek pamięci RAM. Ale zanim to zrobisz, warto sprawdzić wydajność komponentu.
Ponieważ nie możemy uruchomić systemu operacyjnego, musimy pobrać pamięć RAM z jednostki systemowej i włożyć ją do innego komputera. Po uruchomieniu go i przejściu do pulpitu należy użyć narzędzi systemu Windows do sprawdzenia pamięci RAM pod kątem błędów. Możesz to zrobić w następujący sposób:
- Otwórz okno "Uruchom" i wprowadź komendę
mdschedw odpowiednim polu, a następnie kliknij "OK" . - W wyświetlonym oknie wybierz element "Wykonaj ponowne uruchomienie i sprawdź" .
![wykonać test pamięci RAM po ponownym uruchomieniu komputera]()
Uwaga: po wybraniu tego elementu komputer zostanie ponownie uruchomiony.
- Po ponownym uruchomieniu na ekranie pojawi się okno, w którym należy nacisnąć klawisz F1 , aby przejść do menu wyboru konfiguracji skanowania. Określ wszystkie niezbędne parametry (możesz zostawić je jako domyślne) i naciśnij klawisz F10 .
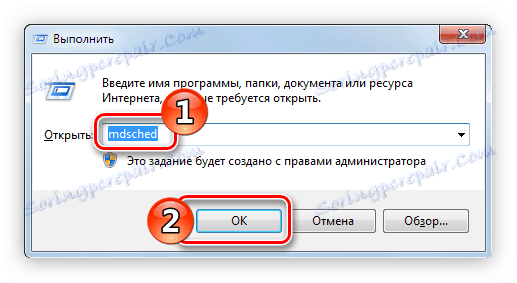
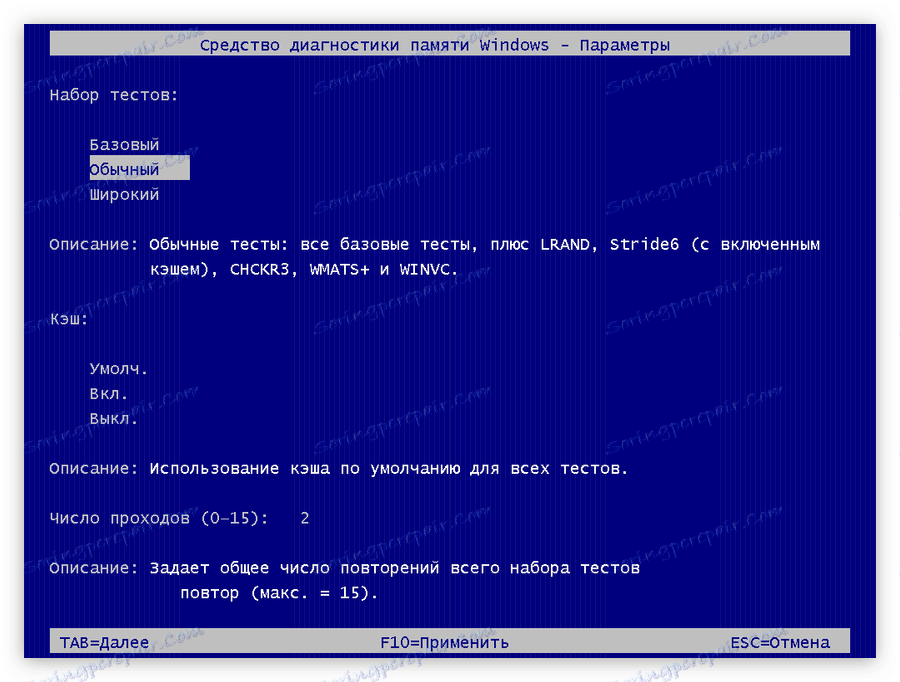
Po zakończeniu testu komputer uruchomi się ponownie i wejdzie na pulpit systemu Windows, na którym czeka na ciebie wynik. Jeśli wystąpią błędy, system powiadomi Cię o tym. Wtedy konieczne będzie zakupienie nowych pasków pamięci RAM, aby komputer sam się zrestartował.
Czytaj więcej: Jak wybrać pamięć RAM dla twojego komputera
Jeśli nie uda ci się wykonać powyższych czynności, nadal istnieją inne sposoby sprawdzania pamięci RAM pod kątem błędów. Możesz zapoznać się z nimi w artykule na stronie.
Czytaj więcej: Jak przetestować pamięć pod kątem operatywności
Metoda 3: Sprawdź kartę graficzną
Karta graficzna jest kolejnym ważnym elementem komputera, a także może powodować cykliczne ponowne uruchamianie. Najczęściej można wejść do systemu operacyjnego, ale po krótkim czasie komputer uruchomi się ponownie. Powodem tego może być zarówno awaria, jak i użycie "substandardowych" sterowników. W drugim przypadku konieczne będzie wejście w "Tryb awaryjny" (jak to zrobić, powiedziano wcześniej) i aktualizacja lub ponowna instalacja sterownika karty wideo. Jeśli to nie pomogło, problem leży bezpośrednio w samej tablicy. Самостоятельно исправлять ситуацию категорически не рекомендуется, так как можно сделать только хуже, просто отнесите ее в сервисный центр и доверьте дело специалисту. Но можно предварительно осуществить проверку на работоспособность.
- Войдите в «Безопасный режим» Windows.
- Откройте окно «Выполнить» , использовав сочетание клавиш Win+R .
- Впишите нижеприведенную команду и нажмите «ОК» .
dxdiag - В появившемся окне «Средство диагностики» перейдите на вкладку «Экран» .
- Ознакомьтесь с информацией в поле «Примечания» , именно там будут отображаться ошибки видеокарты.
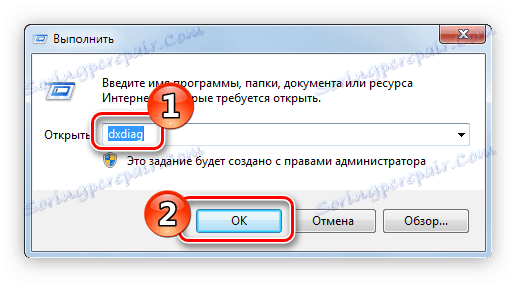
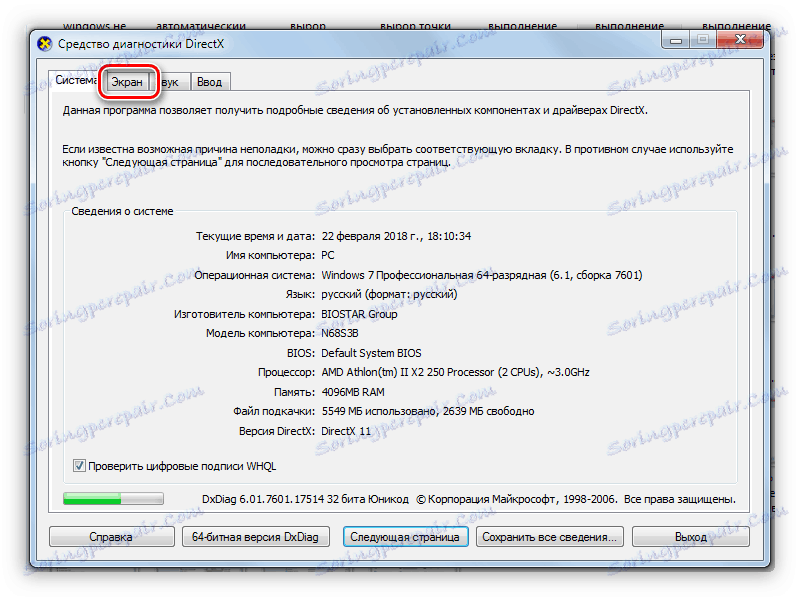
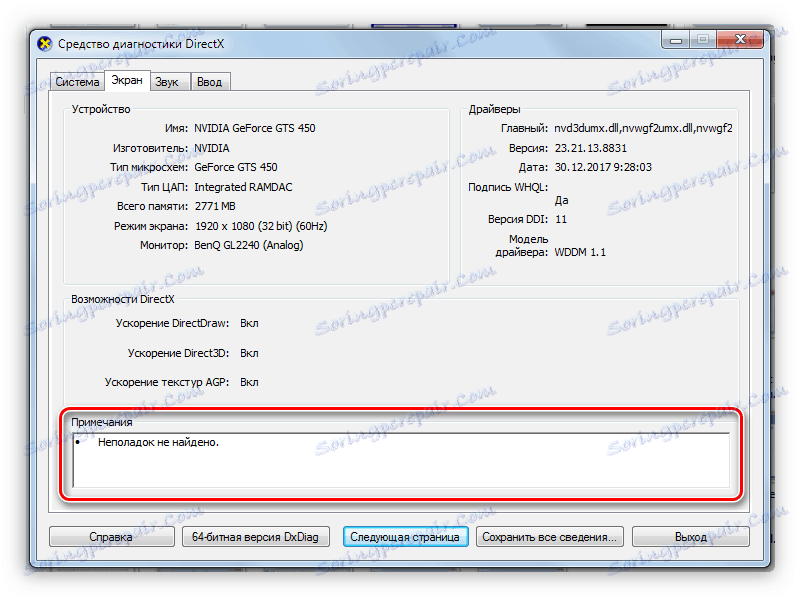
Если ошибки все-таки есть, несите видеокарту в сервисный центр. Кстати, есть еще несколько способов проверки, которые приведены в соответствующей статье у нас на сайте.
Czytaj więcej: Проверка работоспособности видеокарты
Прочие причины неисправности
Бывает такое, что система перезагружается из-за других причин, например, из-за скопившейся пыли в системном блоке или корпусе ноутбука, или из-за высохшей термопасты.
Способ 1: Очистка компьютера от пыли
Со временем в компьютере скапливается пыль, она может стать причиной многочисленных проблем, начиная от самопроизвольной перезагрузки устройства и заканчивая поломкой одного из компонентов. Чтобы этого не произошло, необходимо периодически проводить его очистку. Важно тщательно чистить от пыли каждый компонент компьютера в отдельности, также немаловажную роль играет правильная последовательность действий. Все это и многое другое вы можете узнать из статьи на нашем сайте.
Czytaj więcej: Как правильно почистить компьютер или ноутбук от пыли
Способ 2: Замена термопасты
Термопаста — это жизненно необходимый компонент для процессора и видеокарты. При покупке компьютера она уже нанесена на чипы, но со временем происходит высыхание. В зависимости от марки, этот процесс длится по-разному, в среднем необходимо 5 лет, чтобы паста полностью высохла (а менять ее нужно хотя бы раз в год). Поэтому если после покупки прошло более пяти лет, причиной постоянной перезагрузки компьютера может стать именно этот фактор.
Для начала необходимо выбрать термопасту. Стоит учесть ряд характеристик: токсичность, теплопроводность, вязкость и многое другое. Определится с выбором вам поможет статья у нас на сайте, в которой подробно описаны все нюансы.
Czytaj więcej: Как выбрать термопасту для для компьютера или ноутбука
После того как термопаста куплена, можно будет переходить непосредственно к нанесению ее на компоненты компьютера. Как было уже сказано, смазать нужно видеокарту и процессор. Процесс этот довольно трудоемкий и требует опыта, иначе вы можете повредить устройство. Особенно не рекомендуется самостоятельно пытаться заменить термопасту в ноутбуке, лучше отнести его в сервисный центр и доверить это дело специалисту.
Для начала нужно нанести термопасту на процессор. Aby to zrobić:
- Разберите компьютер. В персональном снимите боковую панель, открутив несколько болтов, а в ноутбуке разберите нижнюю часть корпуса.
- Снимите кулер и радиатор с чипа процессора. У AMD и Intel механизмы крепежа отличаются. В первом случае вам необходимо будет откинуть рычаг, повернув его против часовой стрелки, а во втором — открутить четыре винта.
- Очистите поверхность чипа от остатков высохшей термопасты. Делать это необходимо, используя салфетку, ватный диск или ластик. Также можно смочить их спиртом, чтобы повысить эффективность.
- Тонким слоем нанесите термопасту на всю поверхность процессора. Рекомендуется использовать специальную кисточку для этих целей, но подойдет и обычная.


После выполнения всех действий вам остается закрепить кулер с радиатором и собрать компьютер.
Czytaj więcej: Как заменить термопасту процессора
Процесс замены термопасты на видеокарте во многом схож: вам необходимо будет нанести тонкий слой геля на чип. Но сложность заключается в демонтаже этого устройства. В отличие от процессоров, конструкция видеокарт сильно отличается, поэтому универсальной инструкции дать не получится. Ниже будут описаны общие черты того или иного действия, которое вам необходимо выполнить:
- Разберите корпус системного блока или ноутбука (если в нем есть дискретная видеокарта), предварительно отключив питание.
- Найдите плату видеокарты и отсоедините провода, ведущие к ней, после чего открутите болты, скрепляющие плату с корпусом.
- Нажмите на замок, который удерживает видеокарту в слоте.
- Аккуратно выньте плату.
- Найдите точки крепления радиатора и кулера на плате. Они могут крепиться с помощью болтов или же специальных заклепок.
- Отсоедините радиатор с кулером от платы. Будьте аккуратны, так как если паста высохла, она могла пристать к чипу.
- Отсоедините провод, ведущий от кулера к плате.
- Уберите высохшую термопасту, используя для этого салфетку, смоченную спиртом.
- Нанесите тонкий слой новой термопасты на чип устройства.
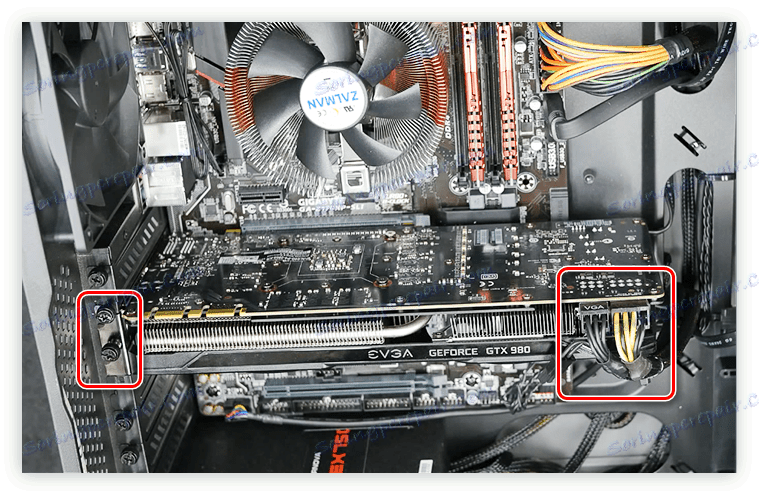




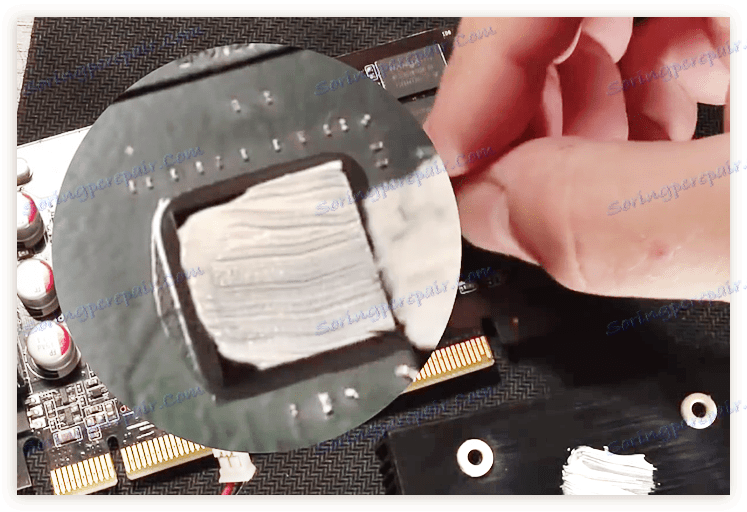
Далее вам остается собрать все обратно:
- Присоедините провод кулера к плате.
- Аккуратно, не елозя, приложите радиатор к плате.
- Закрутите ранее открученные болты.
- Вставьте плату видеокарты в разъем на материнской плате.
- Подсоедините все провода к ней и закрутите болты.
После этого остается собрать корпус и готово — термопаста заменена.
Czytaj więcej: Как поменять термопасту на видеокарте
Wniosek
Как можно заметить, причин, из-за которых компьютер может самопроизвольно перезагружаться, предостаточно, но способов решения проблемы еще больше. К сожалению, сразу же невозможно определить удачный метод, который стопроцентно поможет, но в статье их последовательность идет от эффективных и легкодоступных до более трудоемких.