Jak utworzyć bootowalny dysk flash USB Windows 10
Dzięki dużej ilości informacji i specjalnych narzędzi każdy użytkownik może bez problemu przeprowadzić instalację systemu operacyjnego. A jednym z głównych narzędzi, które będą wymagane przy instalacji systemu operacyjnego, jest nośnik startowy. Właśnie dlatego dzisiaj przyjrzymy się bliżej, w jaki sposób można utworzyć dysk flash USB Windows 10 za pośrednictwem programu Rufus.
Rufus jest popularnym i całkowicie darmowym narzędziem do tworzenia bootowalnych nośników USB z różnymi dystrybucjami systemów operacyjnych. To narzędzie jest wyjątkowe, ponieważ specjalizuje się w tworzeniu nośników USB i nie wymaga instalacji na komputerze.
Niestety, Rufus nie pozwala na tworzenie wielozadaniowego dysku flash, jednak z jego pomocą można łatwo utworzyć prosty rozruchowy dysk flash USB z wymaganym systemem operacyjnym.
Spis treści
Co jest potrzebne do utworzenia startowego nośnika USB?
- Komputer z systemem Windows XP lub nowszym;
- Nośniki USB z wystarczającą przestrzenią do zapisu obrazu;
- Obraz ISO systemu operacyjnego;
- Narzędzie Rufus.
Jak utworzyć bootowalny nośnik USB w systemie Windows 10?
1. Pobierz program Rufus na swój komputer i uruchom go. Po uruchomieniu narzędzia podłącz do komputera wyjmowane urządzenie multimedialne (nie można go wcześniej sformatować).
2. W polu "Urządzenie" , jeśli to konieczne, wybierz dysk USB, który później stanie się nośnikiem startowym.
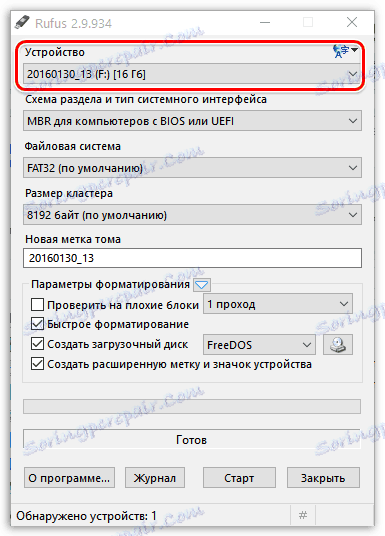
3. Pozycje "Schemat partycji i typ rejestru systemowego" , "System plików" i "Rozmiar klastra" z reguły pozostają domyślnie.
Jeśli na dysku twardym jest używany bardziej nowoczesny standard GPT, ustaw opcję "GPT dla komputerów z interfejsem UEFI" w pobliżu "Schematu partycji i typu rejestru systemowego " .

Aby ustalić, który standard znajduje się na twoim komputerze - GPT lub MBR, kliknij "Mój komputer" w Eksploratorze Windows lub na pulpicie , wybierz "Zarządzaj" .

W lewym okienku rozwiń kartę Pamięć , a następnie kliknij Zarządzanie dyskami .
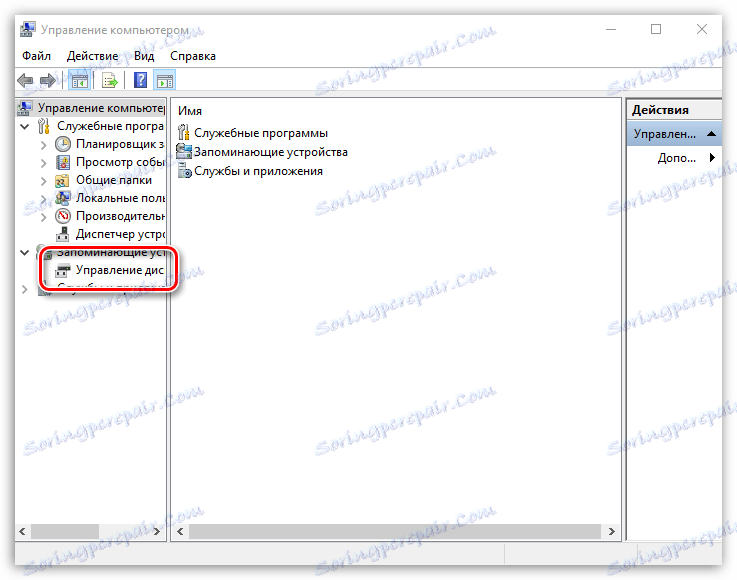
Kliknij "Disk 0" prawym przyciskiem myszy iw wyświetlonym menu kontekstowym przejdź do "Properties" .
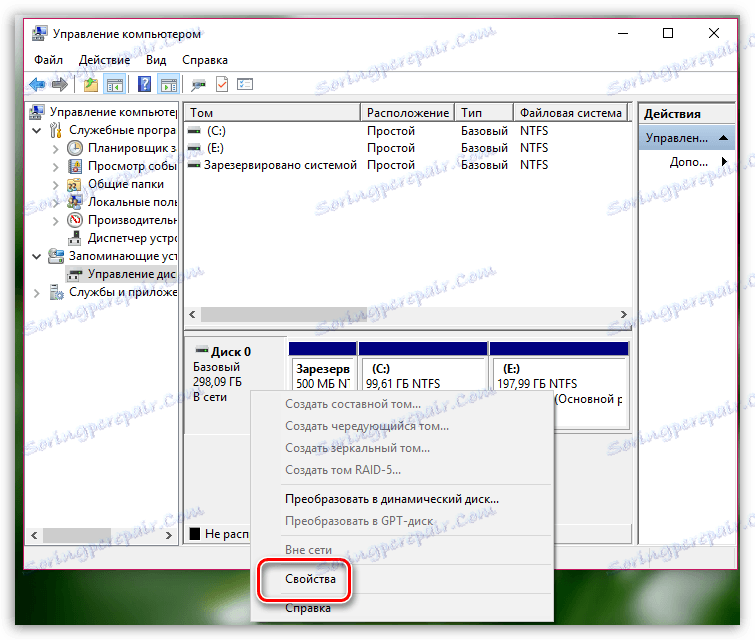
W oknie, które zostanie otwarte, przejdź do zakładki "Woluminy" . Tutaj możesz zobaczyć używany standard - GPT lub MBR.
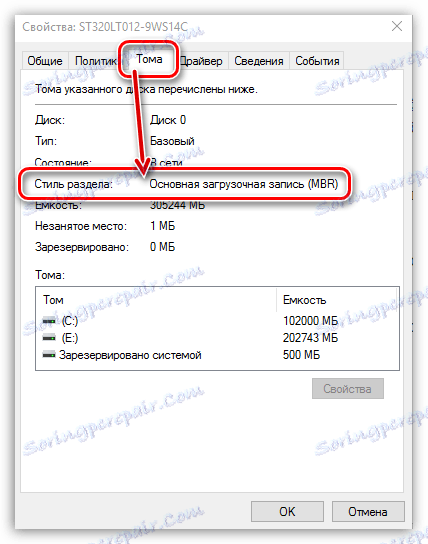
4. W razie potrzeby zmień nazwę napędu flash w kolumnie "Nowa etykieta woluminu" , na przykład na "Windows10".

5. W polu "Opcje formatowania" upewnij się, że zaznaczone są pola wyboru obok "Szybki format" , "Utwórz dysk rozruchowy" i "Utwórz rozszerzony znacznik i ikonę urządzenia" . Jeśli to konieczne, ustaw je sam.
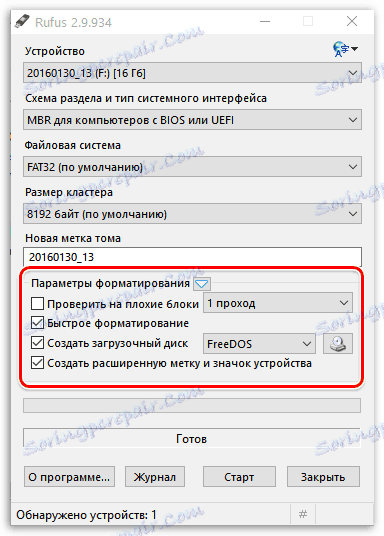
6. W pobliżu miejsca "Utwórz dysk startowy" ustaw opcję "Obraz ISO" , a jeszcze bardziej kliknij prawym przyciskiem myszy ikonę dysku, gdzie w eksploratorze będziesz musiał podać obraz systemu operacyjnego Windows 10.
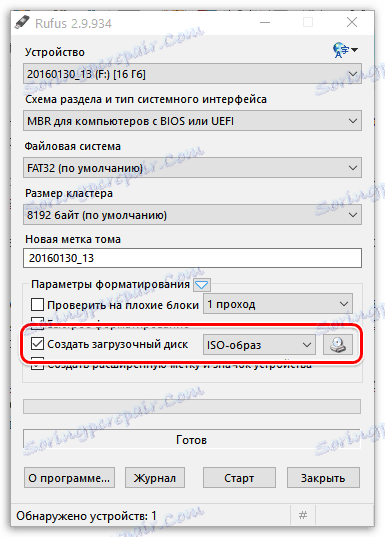
7. Teraz, gdy wszystko jest już gotowe do uruchomienia dysku flash, wystarczy kliknąć przycisk "Start" . Na ekranie pojawi się ostrzeżenie, że wszystkie dane zapisane na dysku flash USB zostaną bezpowrotnie usunięte.
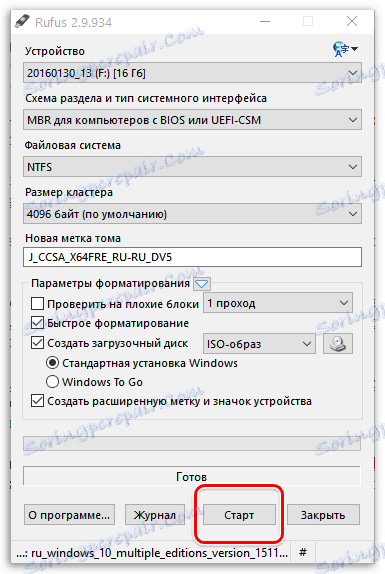
8. Proces tworzenia nośnika USB może potrwać kilka minut. Zaraz po zakończeniu programu w oknie programu pojawia się komunikat "Gotowy" .
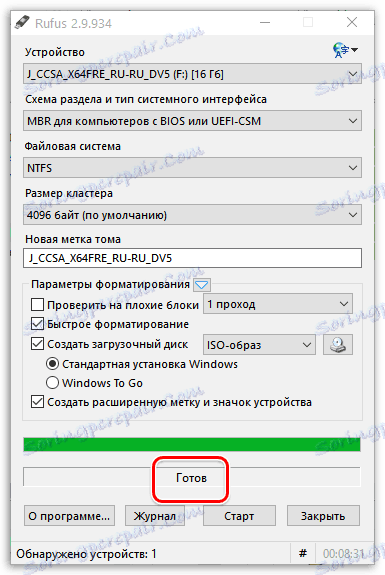
Czytaj także: Oprogramowanie do tworzenia bootowalnych dysków flash USB
W podobny sposób z narzędziem Rufus można tworzyć bootowalne pamięci flash z innymi systemami operacyjnymi.