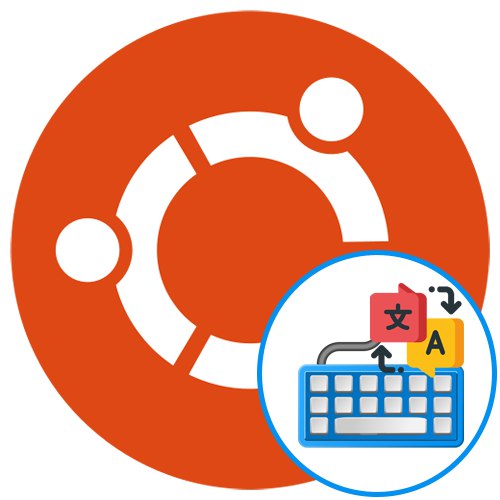
Każdy użytkownik dystrybucji Ubuntu staje przed koniecznością zmiany układu klawiatury. W większości przypadków wynika to z faktu, że normalne wprowadzanie danych odbywa się za pomocą cyrylicy, a polecenia terminala składają się wyłącznie ze znaków łacińskich. Jednak czasami przed użytkownikiem pojawiają się bardziej złożone zadania, na przykład dodanie nowego języka wprowadzania, aby przełącznik działał poprawnie. W ramach dzisiejszego materiału chcemy po prostu porozmawiać na ten temat, pisząc możliwie szczegółowo pracę nad wyznaczonym celem w prezentacji krok po kroku.
Zmiana układu w Ubuntu
Początkowo w Ubuntu układ jest przełączany przez naciśnięcie kombinacji Super + Space... Klucz Wspaniały prezentowane na klawiaturze jako Windows (Początek). Nie wszyscy użytkownicy chcą się przyzwyczaić do takiej kombinacji, ponieważ najczęściej jest to nawet niemożliwe, ponieważ nie jest to wcale wygodne. Następnie użytkownik wchodzi do ustawień i widzi, że nie ma parametrów odpowiedzialnych za zmianę skrótu klawiszowego na Ctrl + Shift lub Alt + Shift... To rodzi kolejne pytanie. Następnie spróbujemy wymyślić wszystkie zadania i zaczniemy od dodania nowego języka wprowadzania.
Krok 1: Dodaj nowy język wprowadzania
Już na etapie instalacji Ubuntu użytkownik jest proszony o dodanie nieograniczonej liczby języków wejściowych, których będzie używał przy zmianie układu. Jednak niektórzy użytkownicy pomijają ten krok lub zapominają o włączeniu języka. Następnie musisz się skontaktować „Parametry” system operacyjny, który wygląda następująco:
- Otwórz główne menu aplikacji i wybierz tam ikonę „Opcje”.
- Użyj lewego panelu, aby przejść do sekcji "Region i język".
- Tutaj jesteś zainteresowany przedmiotem „Źródła wejściowe”... Kliknij znak plus, aby dodać nowy język.
- Wybierz jedną z opcji w tabeli, a następnie kliknij Dodaj.
- Teraz możesz wybrać układ i wyświetlić opcje.
- Możesz użyć jednego źródła dla wszystkich okien lub automatycznie zapisać każde z nich dla poszczególnych aplikacji, co pozwoli ci nie przytrzymywać klawisza skrótu ponownie.
- Jeśli nie znalazłeś żądanego wyniku podczas wyszukiwania układu w tabeli, będziesz musiał włączyć wyświetlanie dodatkowych języków za pośrednictwem konsoli. Aby to zrobić, otwórz menu aplikacji i uruchom "Terminal".
- Wpisz w nim polecenie
gsettings ustaw org.gnome.desktop.input-sources true-source show-all-sourcesa następnie kliknij Wchodzić potwierdzać. - Pojawiający się nowy wiersz wprowadzania oznacza, że konfiguracja przebiegła pomyślnie. Możesz wrócić do tabeli i wybrać żądane źródło sygnału.
- Przenieś elementy na liście za pomocą dedykowanych strzałek, aby dostosować ich położenie podczas przełączania układów.
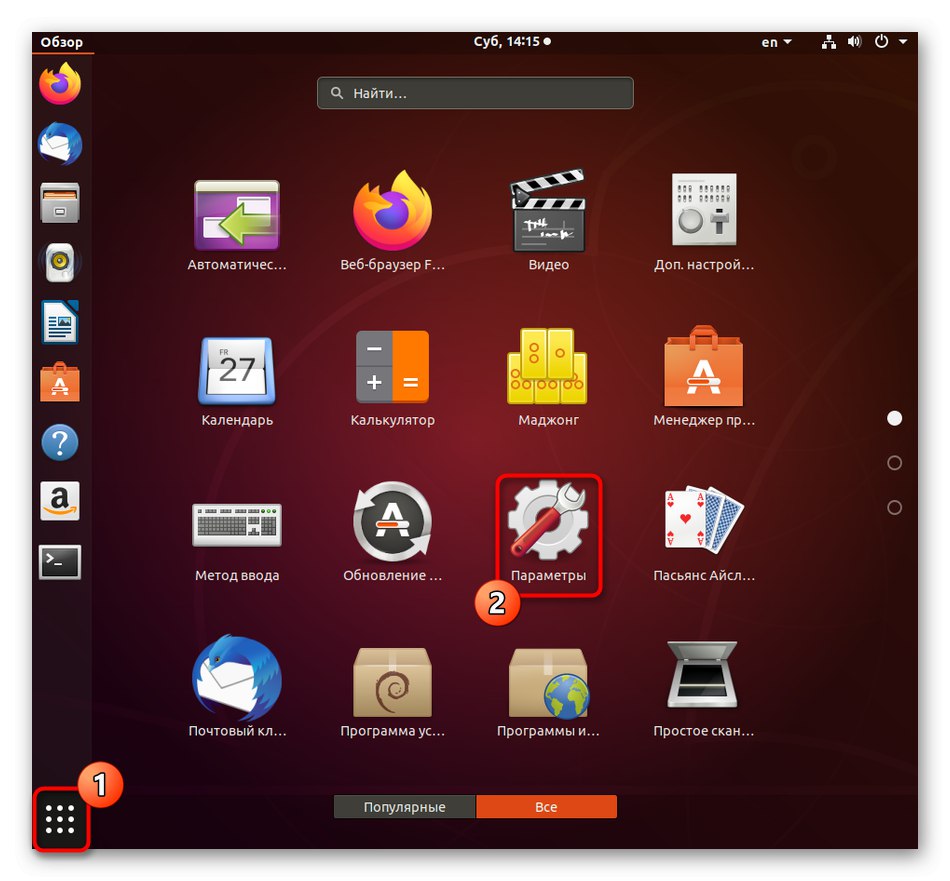
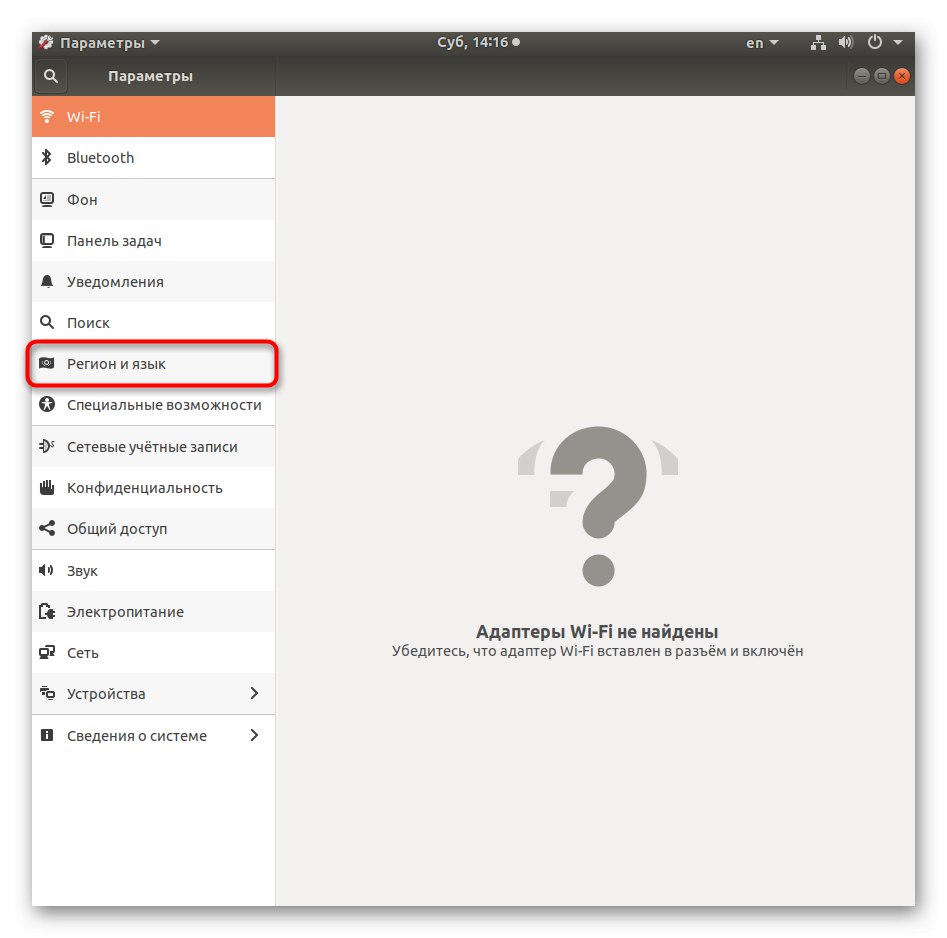
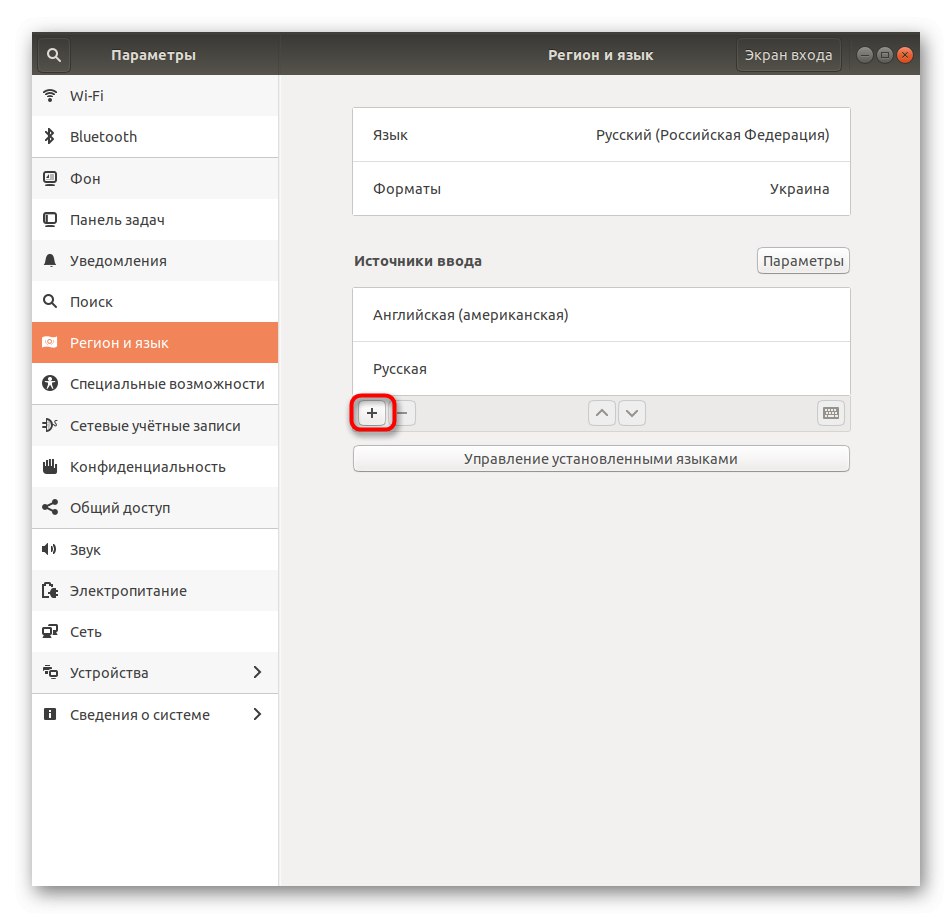
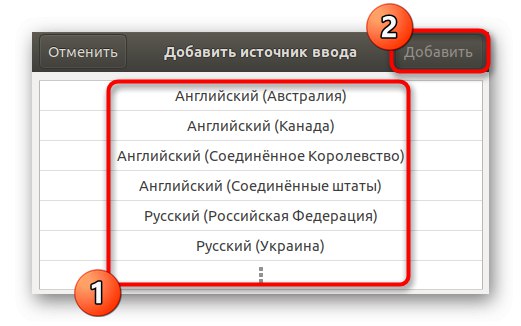
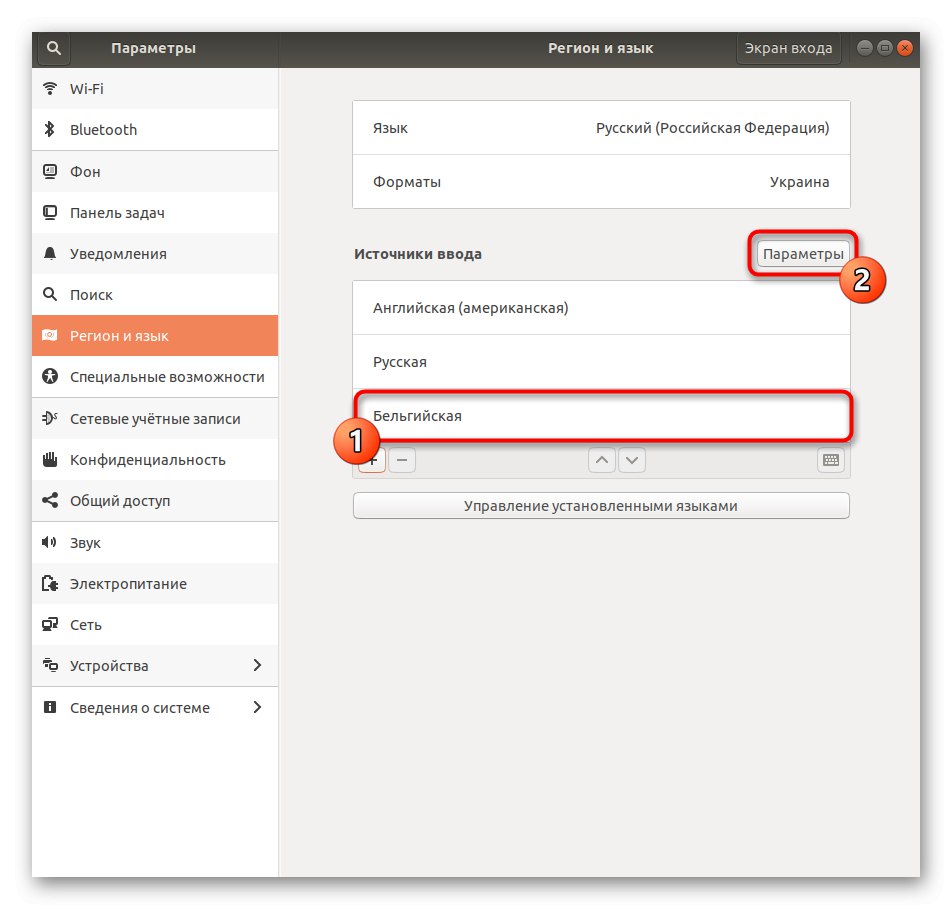
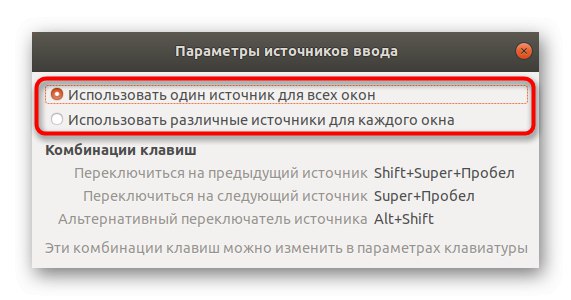
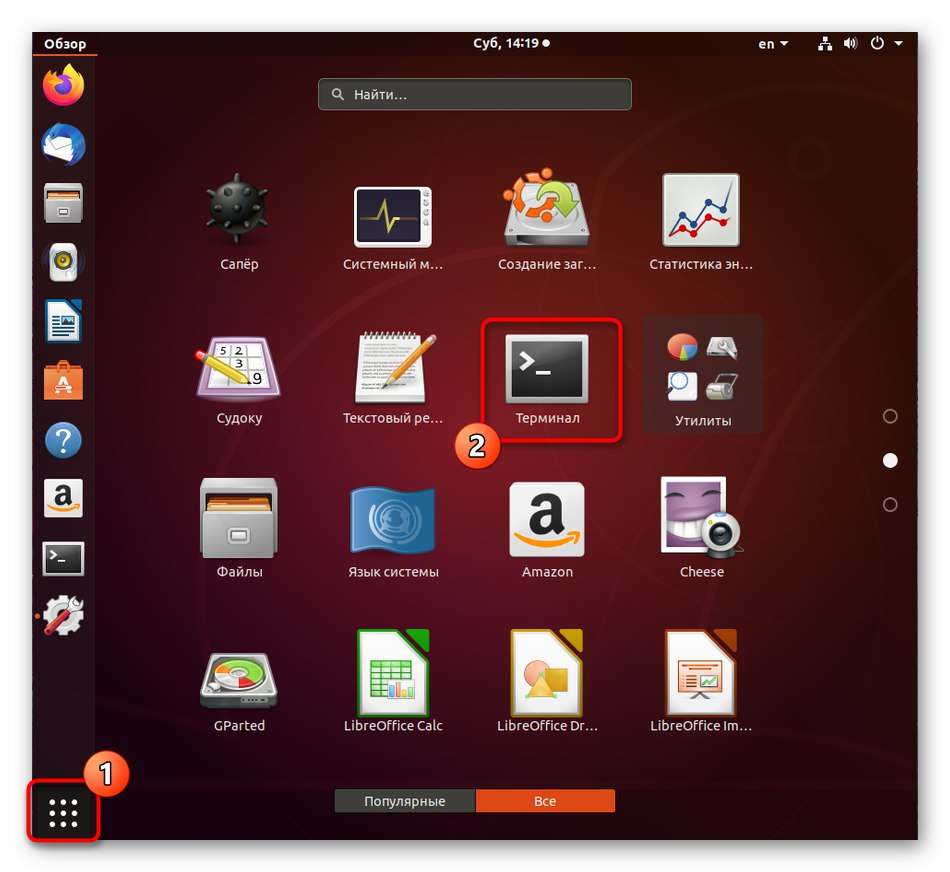
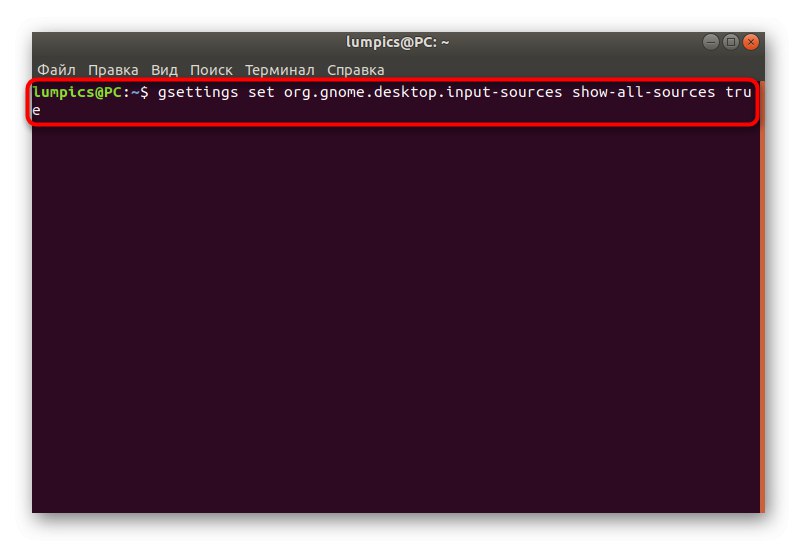
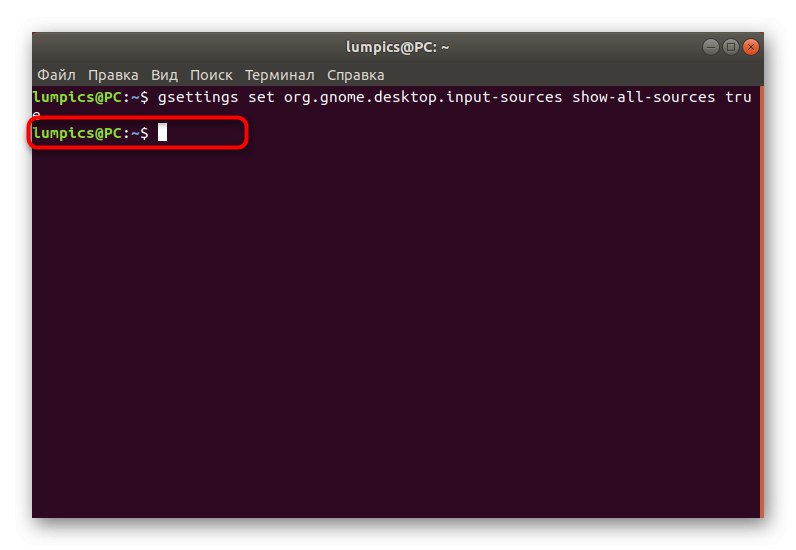
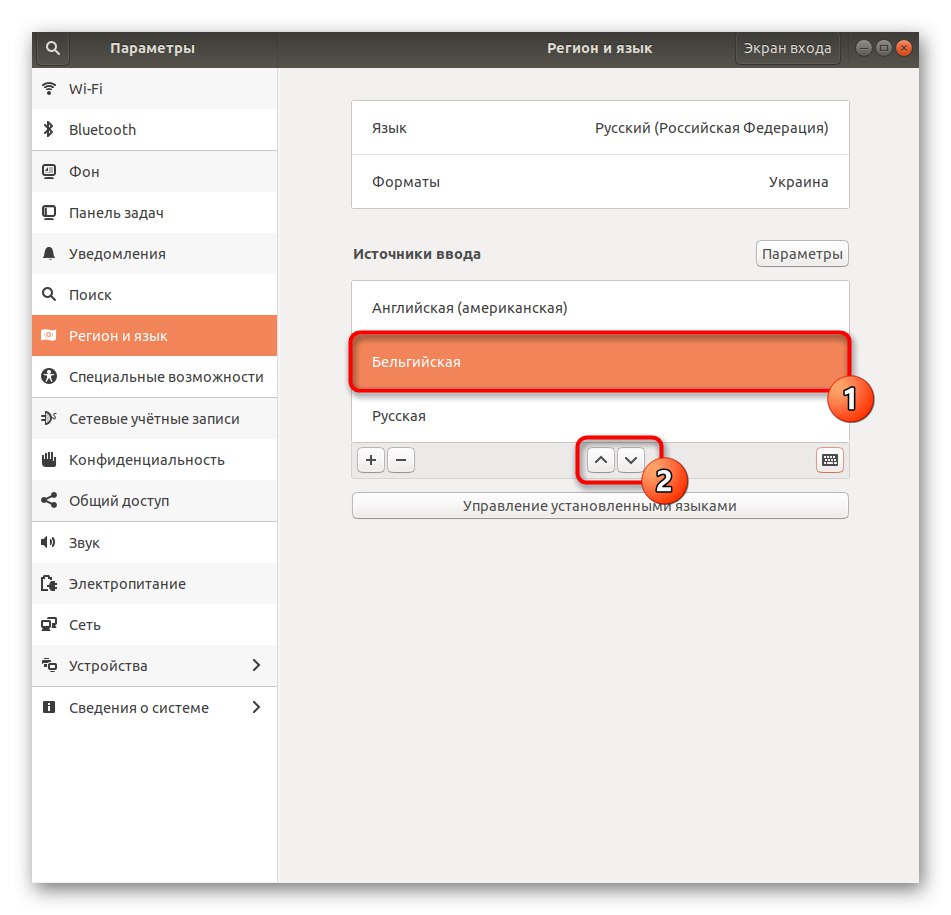
W ten sam sposób możesz dodać nieograniczoną liczbę źródeł wejściowych, aby przełączać się między nimi w przyszłości za pomocą skrótów klawiszowych lub specjalnych przycisków. Oto, co zostanie omówione poniżej.
Krok 2: Skonfiguruj kombinację do przełączania układów
Jak wspomniano na początku tego artykułu, nie wszyscy są zadowoleni ze standardowej metody przełączania układu w Ubuntu, więc istnieje potrzeba zmiany tego ustawienia. Dziś chcemy przedstawić dwie możliwości osiągnięcia tego celu. Pierwsza skupi się na zmianie standardowych kombinacji, a druga pozwoli ci na użycie Ctrl + Shift lub Alt + Shift.
Opcja 1: ustawienie poprzez „Parametry”
W poprzednim kroku poruszyliśmy już temat interakcji z menu. „Parametry”... Wróćmy teraz do tego ponownie, aby zobaczyć konfigurację klawiatury i zmienić niektóre jej parametry na korzyść wygody kombinacji do przełączania układów.
- Przejdź przez lewy panel do sekcji "Urządzenia".
- Tutaj przejdź do sekcji "Klawiatura".
- Kategoria "Wchodzić" zwróć uwagę na dwa obecne parametry. Odpowiadają za przełączanie między źródłami wejściowymi.
- Jeśli klikniesz dwukrotnie jedną z linii, otworzy się formularz wejściowy. Kliknij nową kombinację, aby ustawić zmianę.
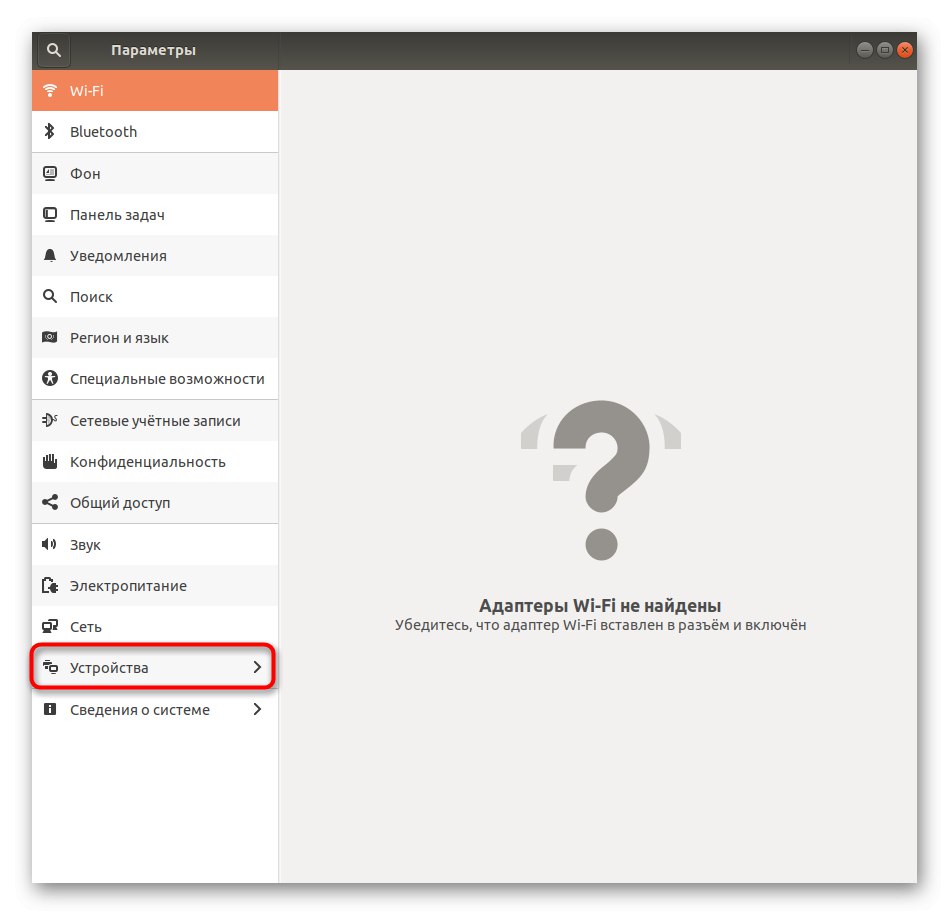
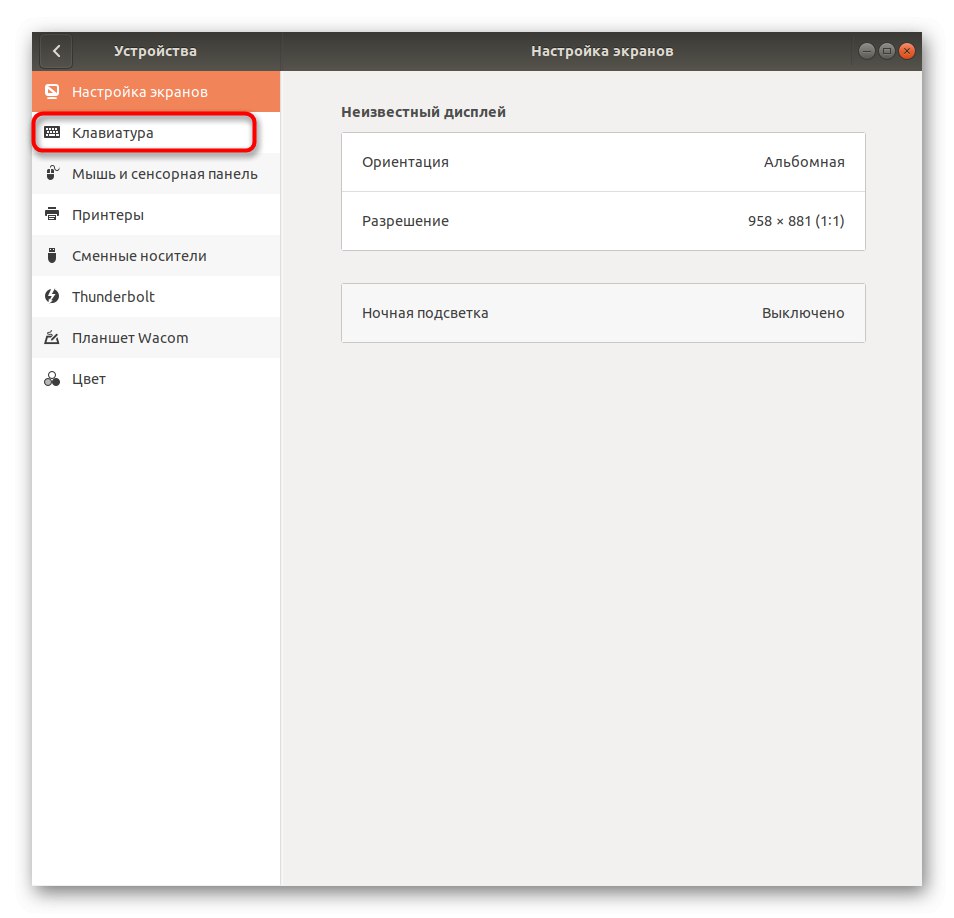
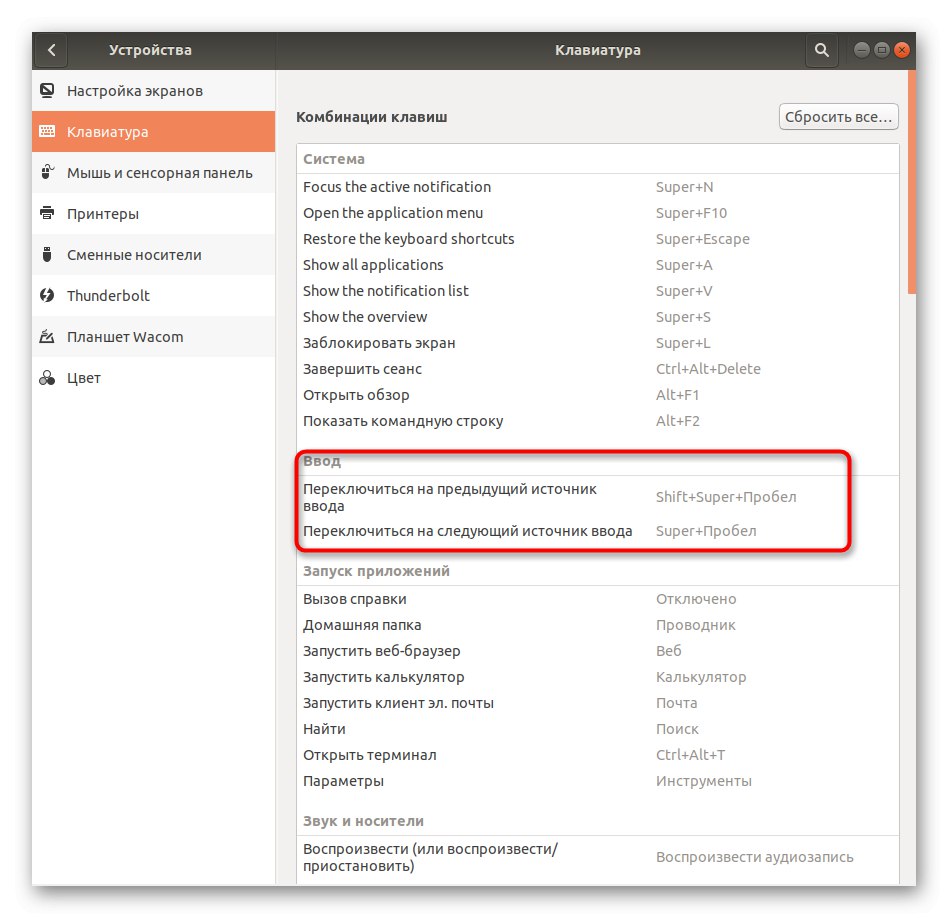
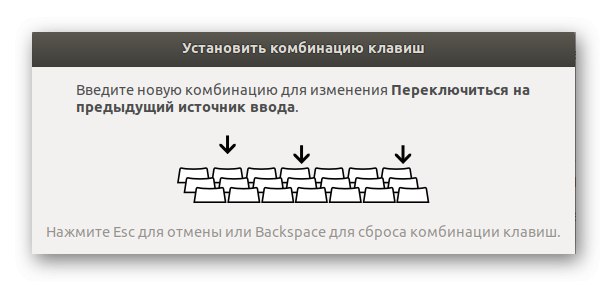
Wyjaśnijmy, że tutaj nie będziesz w stanie zainstalować wspomnianych znanych kombinacji, ponieważ standardowa funkcjonalność systemu operacyjnego nie oznacza takich działań. Specjalnie dla tych użytkowników, którzy chcą przejść na wygodną metodę przełączania układu, przygotowaliśmy następującą opcję.
Opcja 2: Narzędzie Gnome Tweaks
Narzędzie dodatkowe Gnome Tweaks dla Ubuntu jest bardzo popularne, ponieważ dodaje szeroką gamę przydatnych funkcji do systemu operacyjnego. Zalecamy używanie go, gdy potrzebujesz elastycznie skonfigurować kombinację do przełączania układów klawiatury. Powinieneś zacząć od zainstalowania narzędzia.
- Otwórz menu i uruchom "Terminal".
- Użyj polecenia
sudo apt install gnome-tweaksaby rozpocząć instalację. - Pamiętaj, aby potwierdzić uprawnienia superużytkownika, wprowadzając hasło w nowym wierszu po wyświetleniu monitu. Znaki wprowadzone w ten sposób nie są wyświetlane na ekranie. Weź to pod uwagę podczas pisania.
- Będziesz także musiał potwierdzić pobieranie archiwów, a po zakończeniu aktywować polecenie
gnome-tweaksuruchomić narzędzie. - W nim przejdź do sekcji Klawiatura i mysz.
- Wśród ustawień klawiatury znajdź przycisk „Dodatkowe opcje układu”.
- Rozwiń listę „Przełącz na inny układ”.
- Zaznacz pole kombinacji, która Cię interesuje, aby wszystkie zmiany od razu zaczęły obowiązywać.

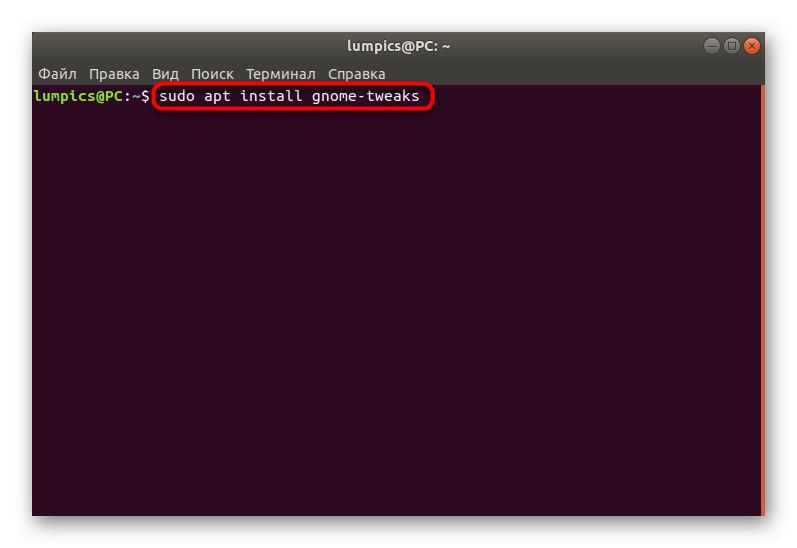
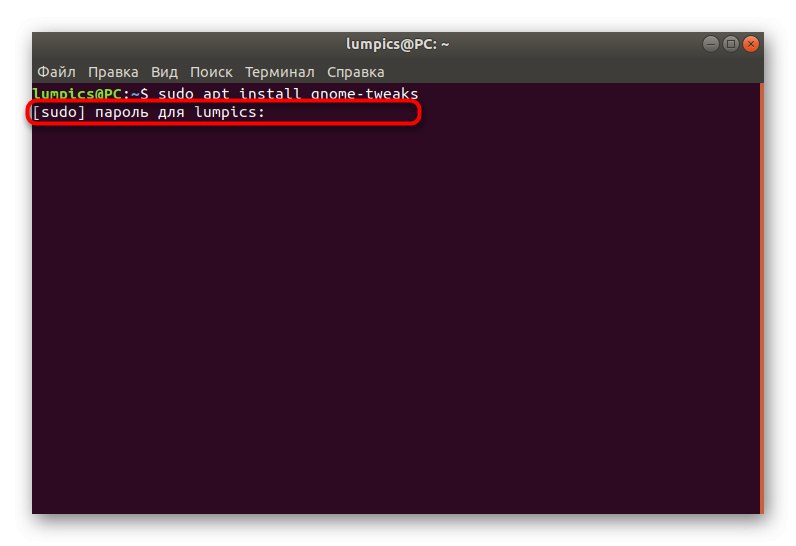
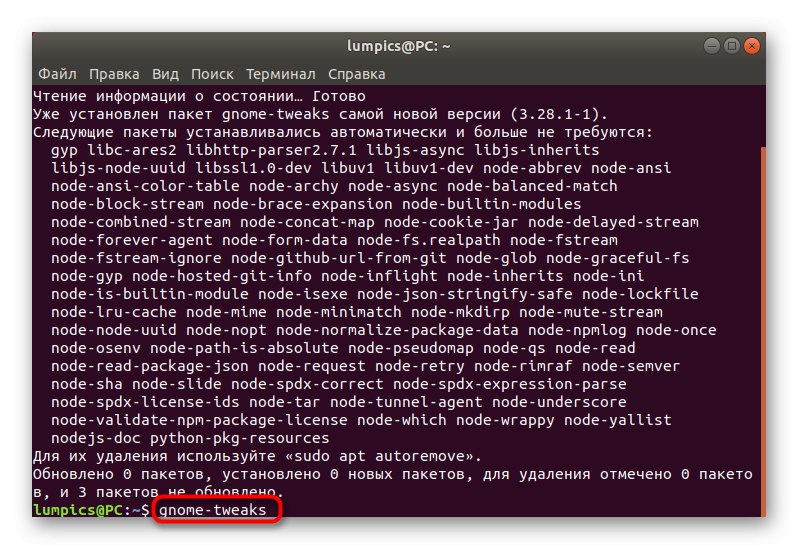
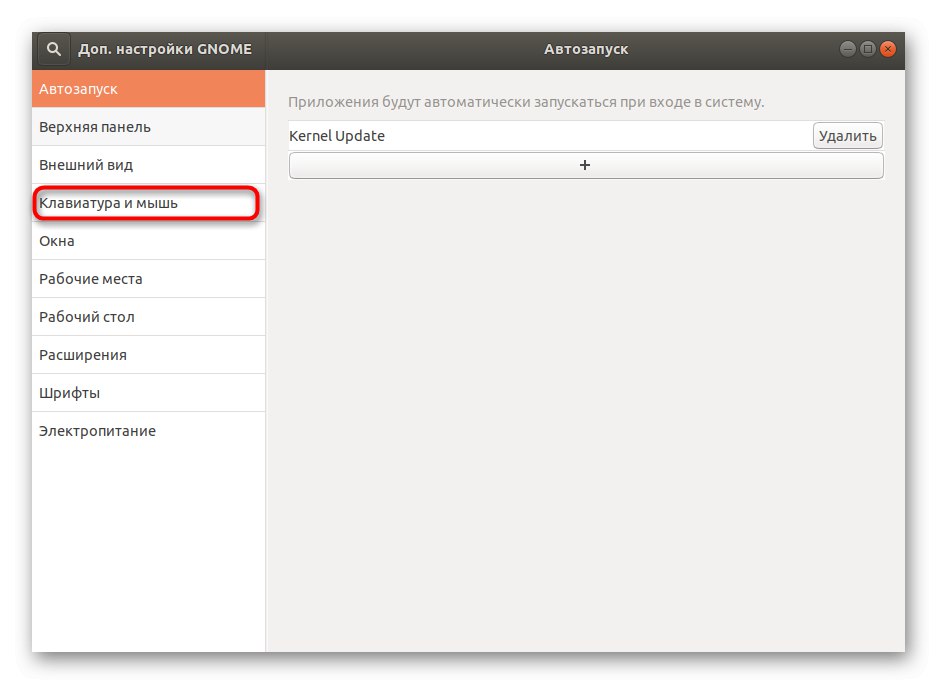
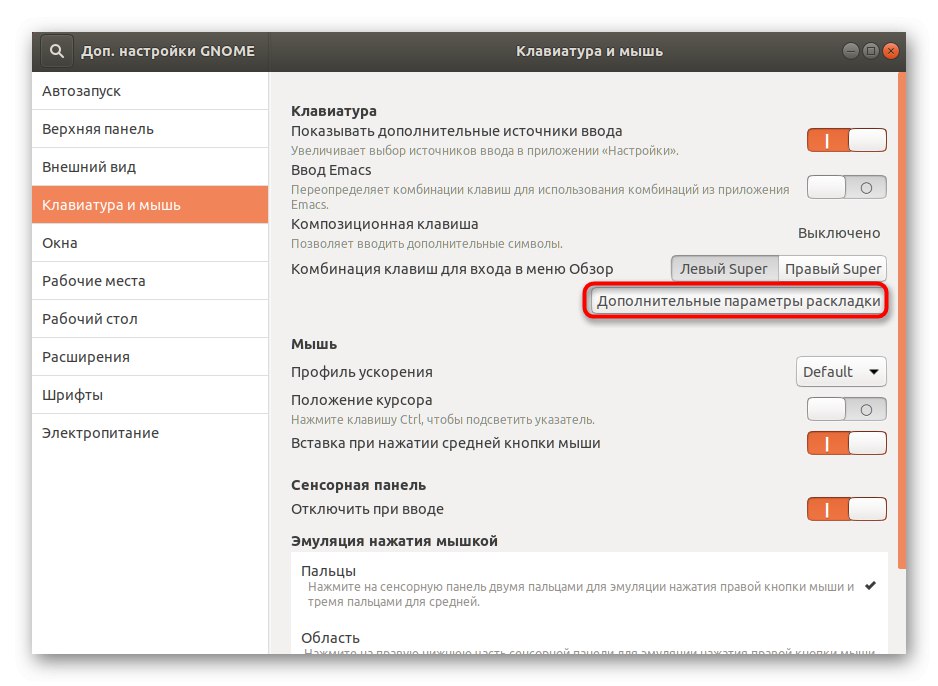
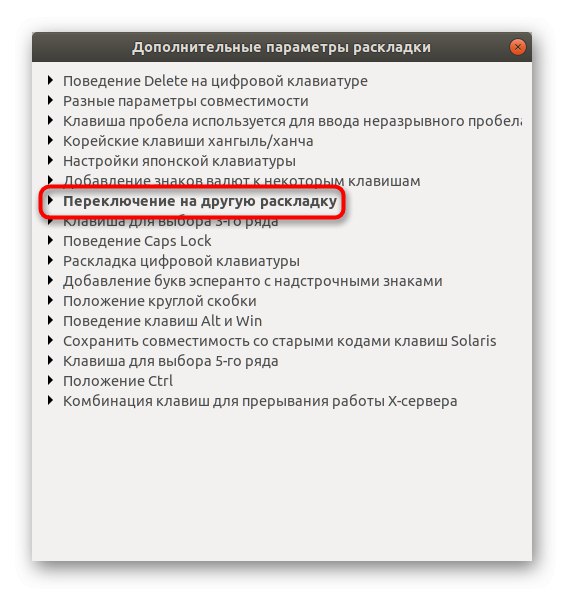
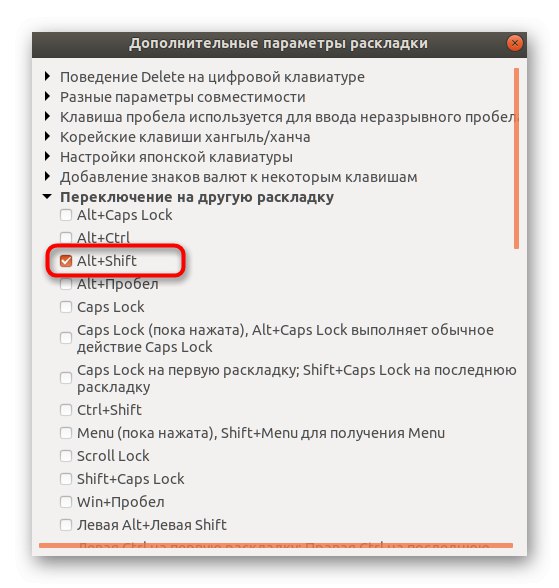
Jak widać, nie ma nic trudnego w dopasowaniu skrótu klawiaturowego do własnych potrzeb, a dodatkowe narzędzie w postaci Gnome Tweaks przedstawi ogromną liczbę przydatnych ustawień, które przydadzą się każdemu użytkownikowi.
Krok 3: Zmień układ
Wszystkie poprzednie etapy koncentrowały się na pracach przygotowawczych, które maksymalnie zwiększają komfort przełączania układów. Przyjrzyjmy się teraz sposobom zmiany źródła wejściowego.
- Cały ten materiał rozmawialiśmy o kombinacjach, dlatego jest to najwygodniejsza metoda zmiany układu. Użyj standardowej lub ręcznie ustawionej kombinacji, aby szybko zmienić język wprowadzania w dowolnym momencie.
- W górnym lub dolnym panelu pulpitu zobaczysz aktualny język. Ikona zmieni się natychmiast po zmianie układu.
- Możesz kliknąć tę ikonę, aby zmienić źródło wejścia za pomocą myszy, zaznaczając odpowiednie pole.
- Dokładnie tak samo działa w momencie, gdy autoryzacja w systemie nie została jeszcze wykonana.
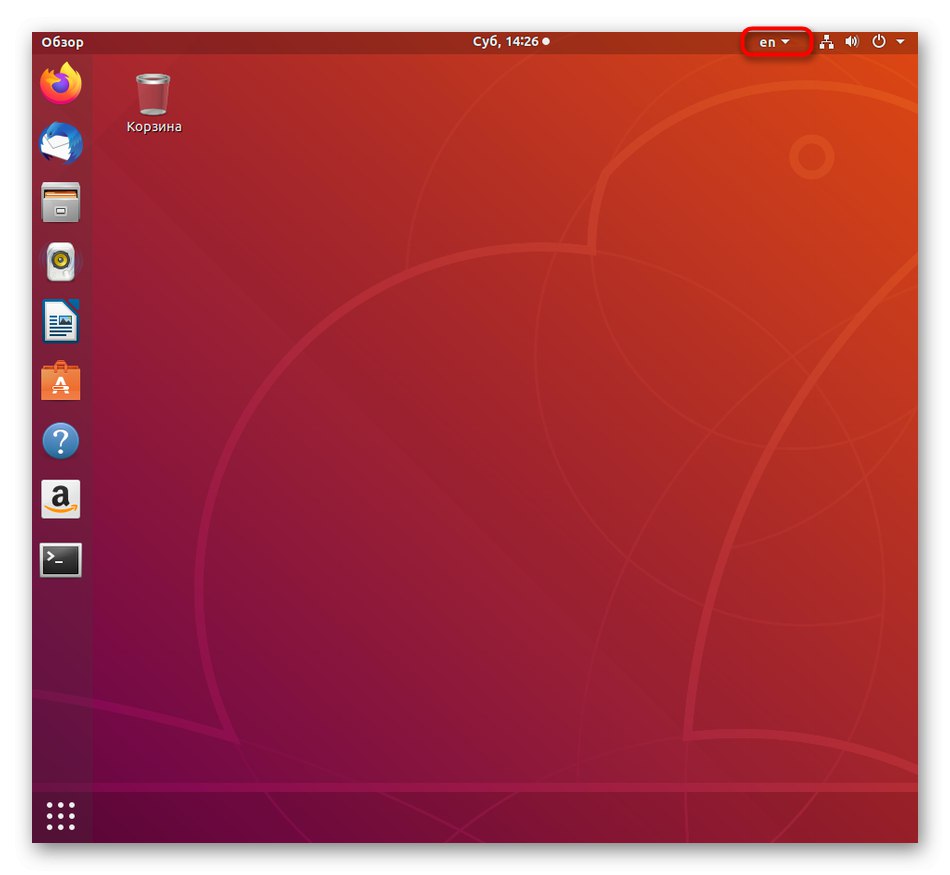
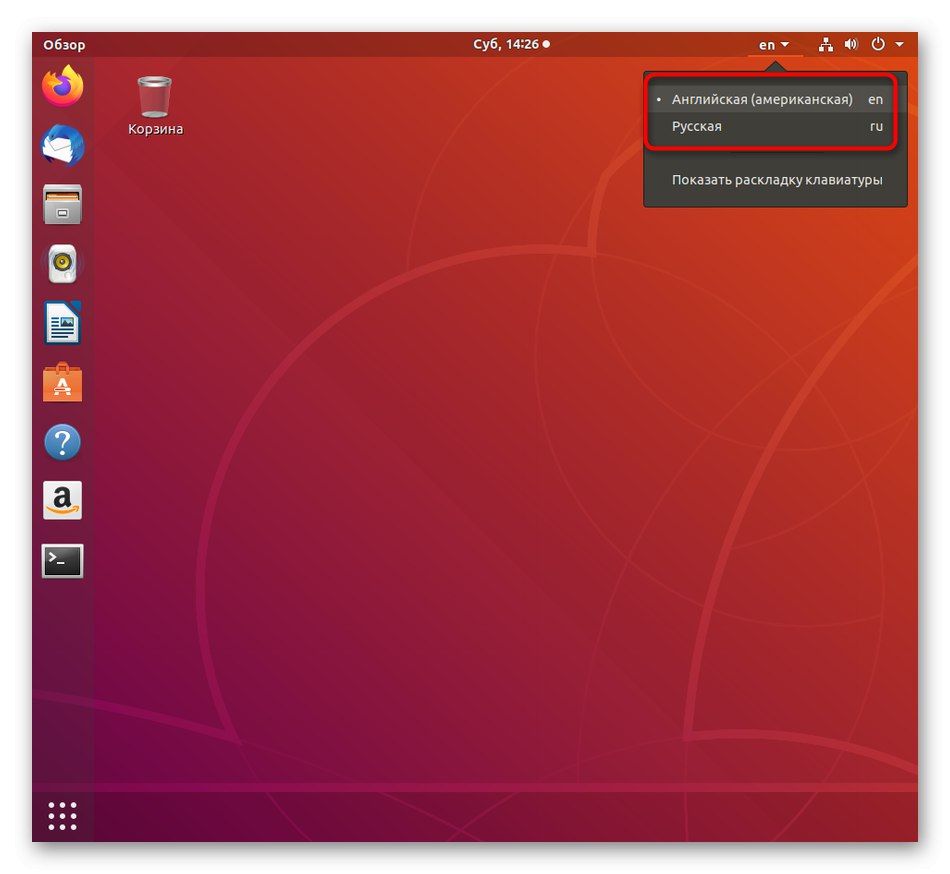
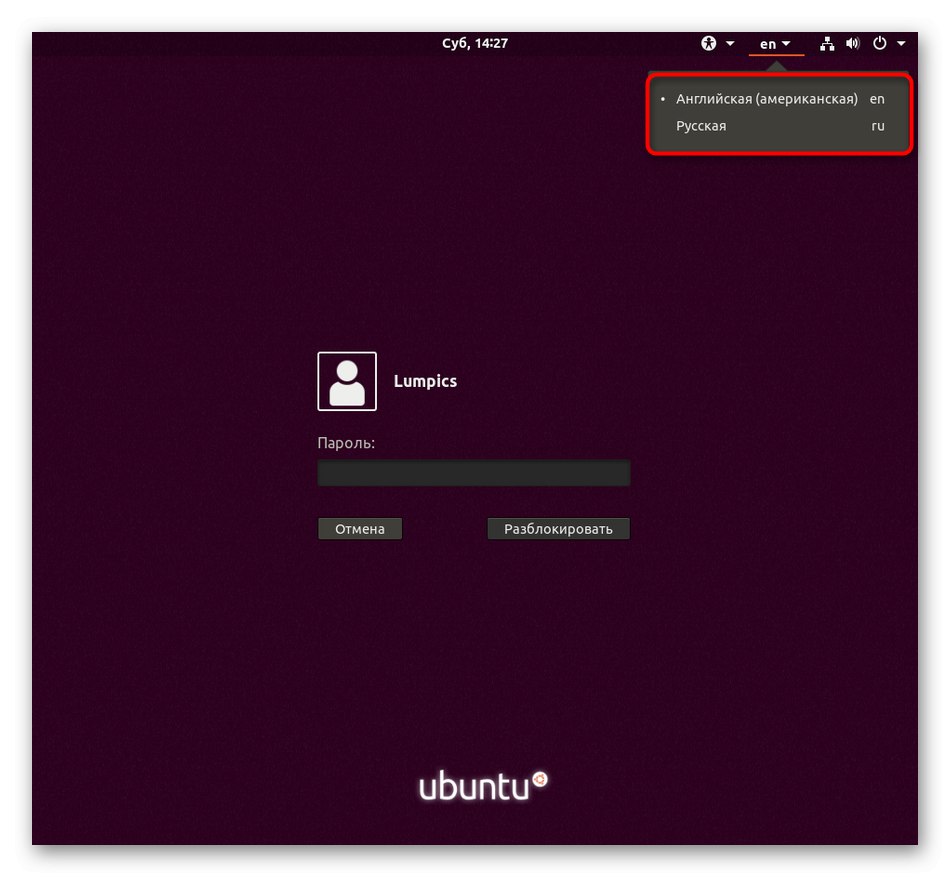
Powyższe zalecenia będą doskonałym przewodnikiem dla tych użytkowników, którzy jako pierwsi stoją przed zadaniem zmiany układów w Ubuntu.