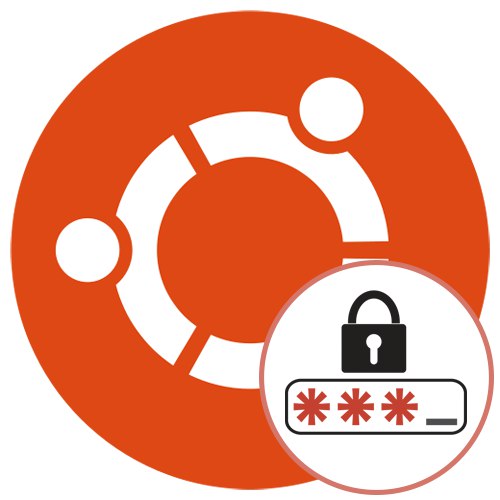
Ogólne zasady bezpieczeństwa systemu operacyjnego Ubuntu zobowiązują każdego użytkownika do wymyślenia dowolnego hasła spełniającego wymagania, które będą używane do logowania się do systemu i wykonywania określonych czynności. Dodatkowo istnieje również klucz dostępu superużytkownika, który jest wymagany do implementacji globalnej konfiguracji systemu operacyjnego lub jest używany przy zmianie kont innych użytkowników. Czasami konieczne jest zresetowanie lub zmiana istniejących haseł. Można to osiągnąć na trzy różne sposoby. Każdy z nich różni się złożonością i będzie optymalny w określonych sytuacjach, dlatego wszystkie szczegółowo rozważymy.
Jak zresetować i zmienić hasło użytkownika w Ubuntu
Teraz Ubuntu jest dystrybuowane natychmiast z powłoką graficzną, w której zaimplementowane są prawie wszystkie te same ustawienia, które zostały wykonane wcześniej "Terminal"... Dotyczy to również ustawień konta. Ta dystrybucja ma również tryb odzyskiwania, interakcja z nią odbywa się z uprawnieniami roota. Wszystko to sprawia, że w tej chwili możliwe są trzy opcje zmiany hasła. Zajmijmy się każdym z nich po kolei.
Wyjaśnijmy od razu, że dwie pierwsze metody polegają na wykonywaniu czynności w imieniu superużytkownika, co oznacza, że będziesz musiał znać jego hasło. Jeśli nie masz tych informacji lub konto nie ma uprawnień sudo, przejdź do Metoda 3.
Metoda 1: menu „Opcje”
Zacznijmy od pierwszej metody, która szczególnie spodoba się początkującym użytkownikom i wszystkim, którzy boją się konieczności wpisywania poleceń do konsoli. W powłoce graficznej Ubuntu znajduje się menu „Opcje”, tego będziemy teraz używać. Postępuj zgodnie z poniższymi instrukcjami:
- Najpierw zaloguj się na konto użytkownika z prawami sudo. Podczas tworzenia sesji wybierz profil z listy.
- Wprowadź swoje hasło do autoryzacji i poczekaj na załadowanie powłoki.
- Użyj menu aplikacji, aby przejść do „Opcje”.
- Tutaj jesteś zainteresowany podsumowaniem "Informacje o systemie".
- W tej sekcji przejdź do kategorii „Użytkownicy”.
- Jeśli chcesz zmienić hasło do obecnego konta, kliknij odpowiednią linię.
- Otworzy się nowy formularz. Wypełnij go, aby zapisać ustawienia.
- Jeśli klikniesz ikonę koła zębatego, nowe hasło zostanie wygenerowane automatycznie. Takie klucze są słusznie uważane za najbardziej niezawodne, ale mogą być trudne do zapamiętania.
- Jeśli będziesz musiał zmienić kod innego profilu podczas przenoszenia, zobaczysz, że elementy są podświetlone na szaro, a zatem nie są dostępne.
- Aby otworzyć dostęp, kliknij przycisk "Odblokować".
- Wprowadź hasło administratora i potwierdź tę akcję.
- Teraz przejdź do wprowadzenia nowego klucza.
- Możesz ustawić hasło samodzielnie lub poprosić użytkownika o wprowadzenie go przy następnym logowaniu do systemu.
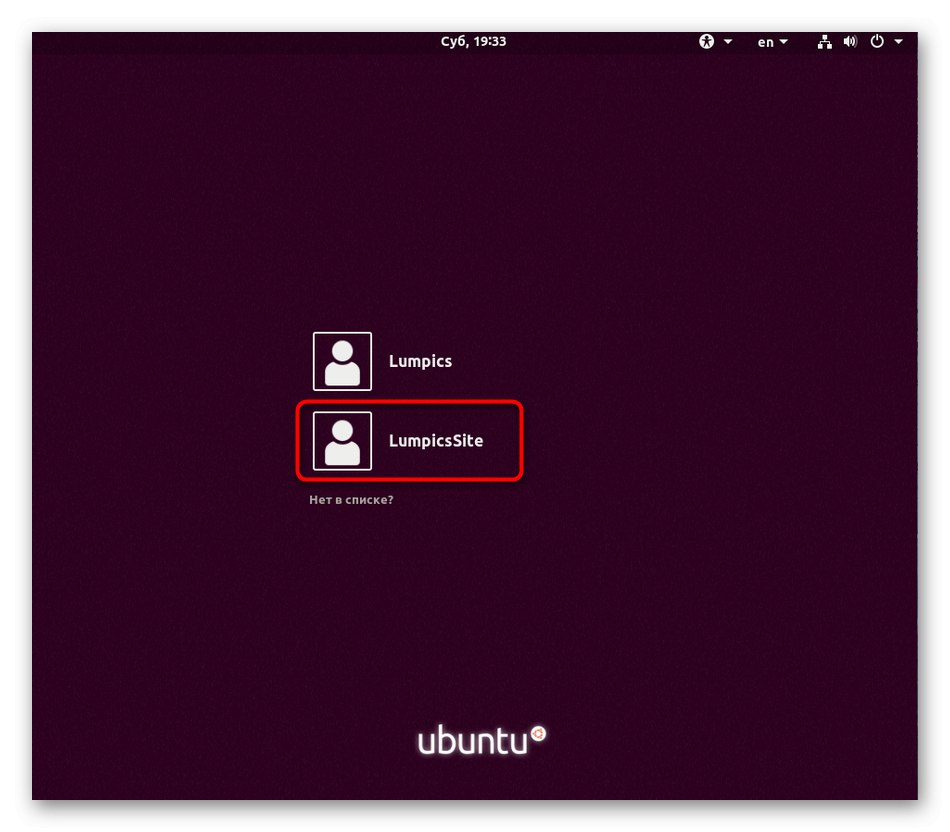
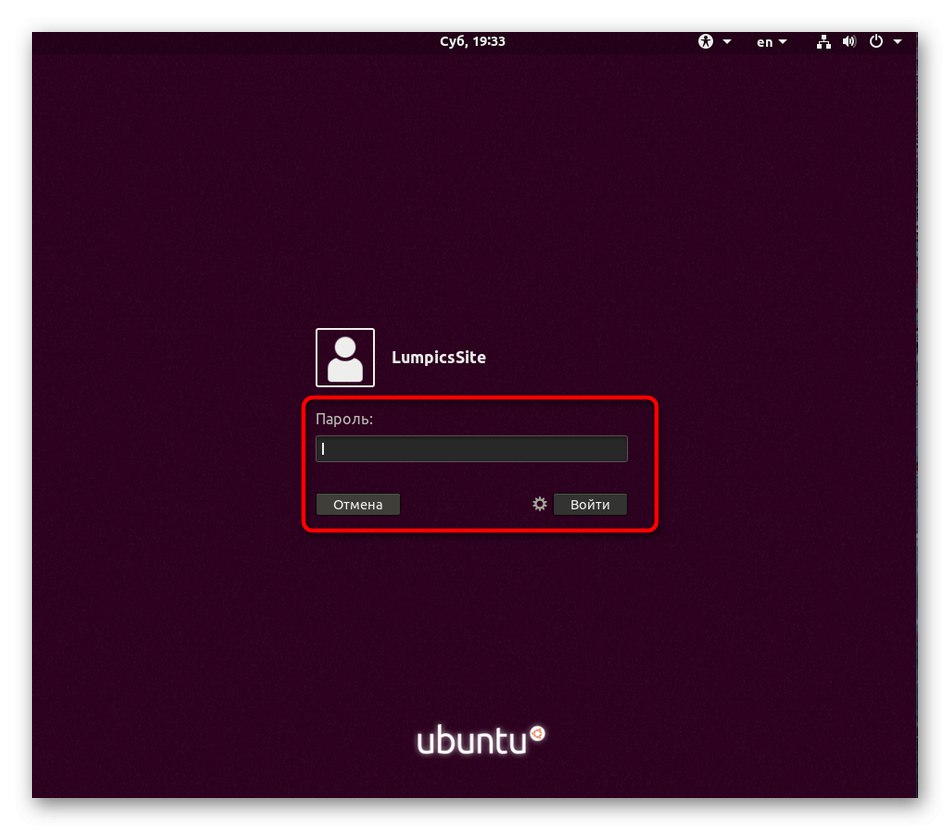
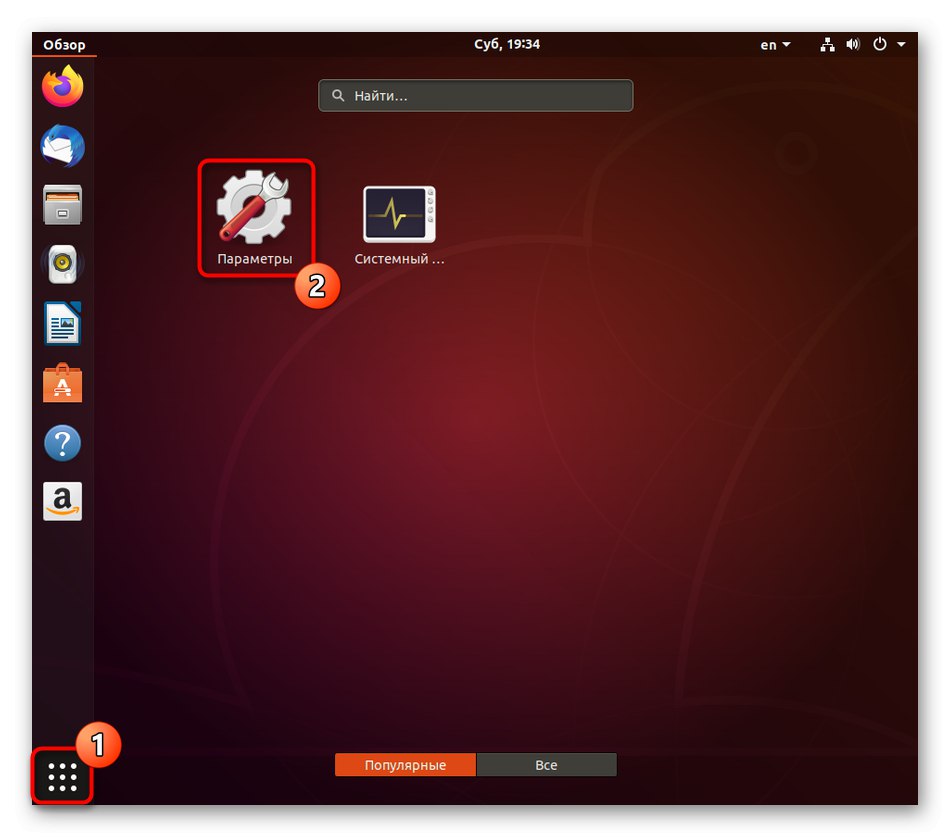
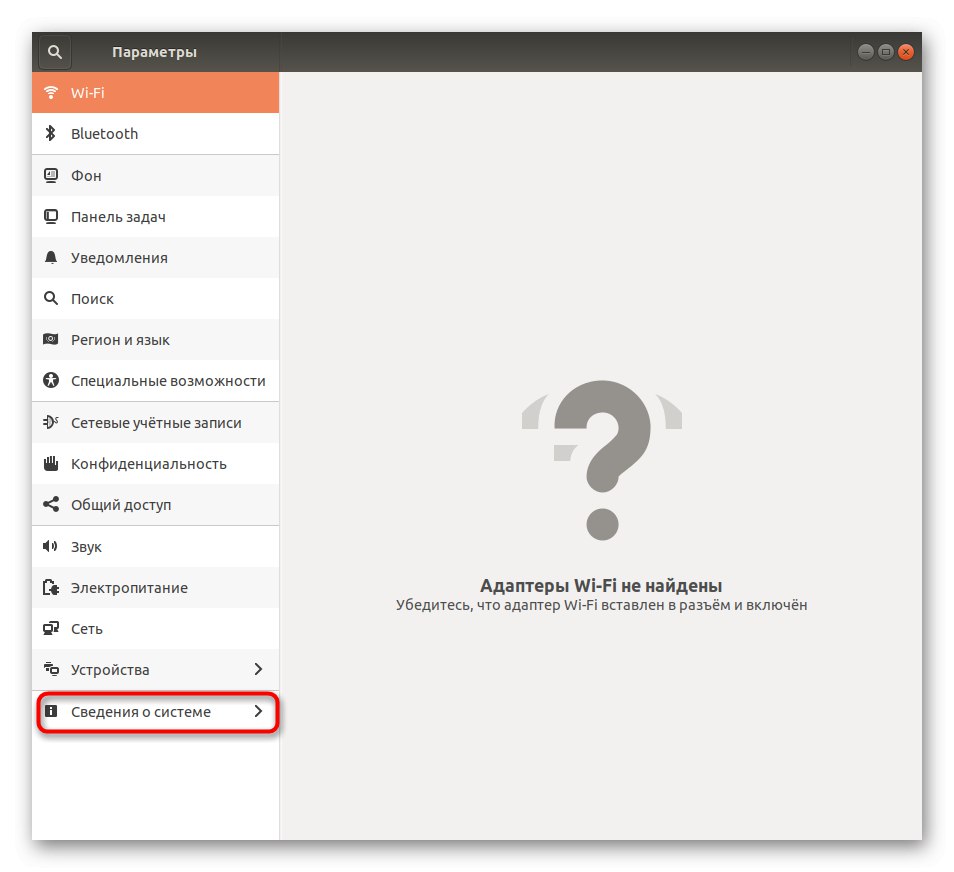
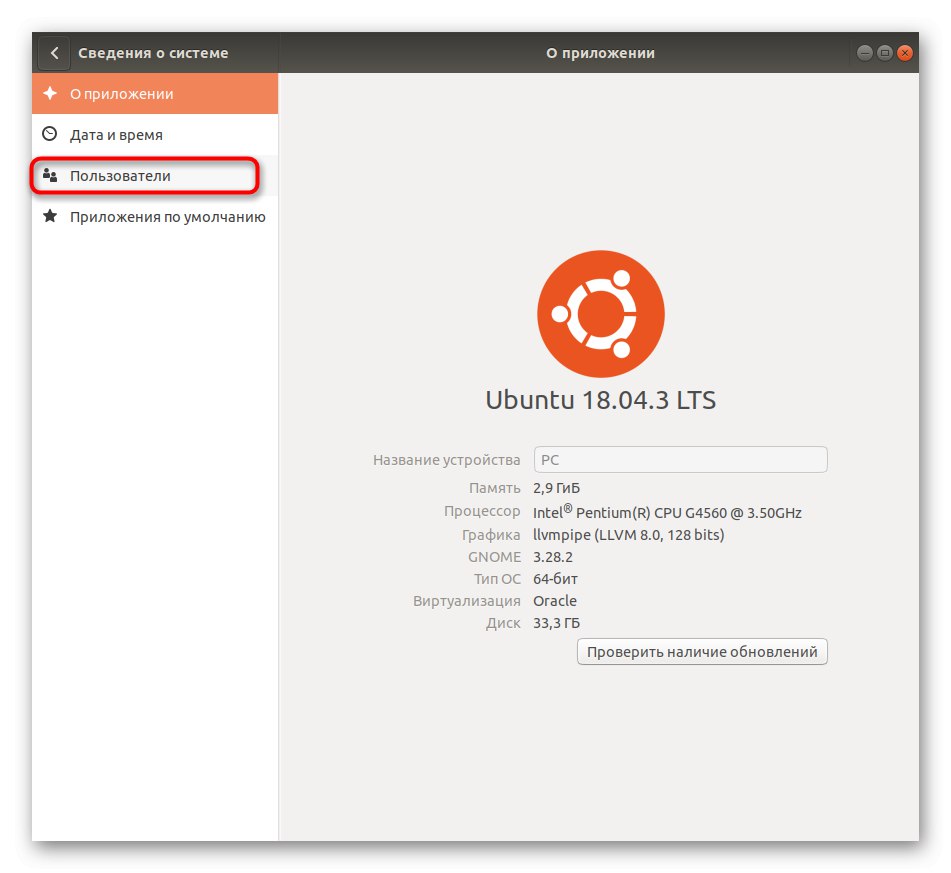
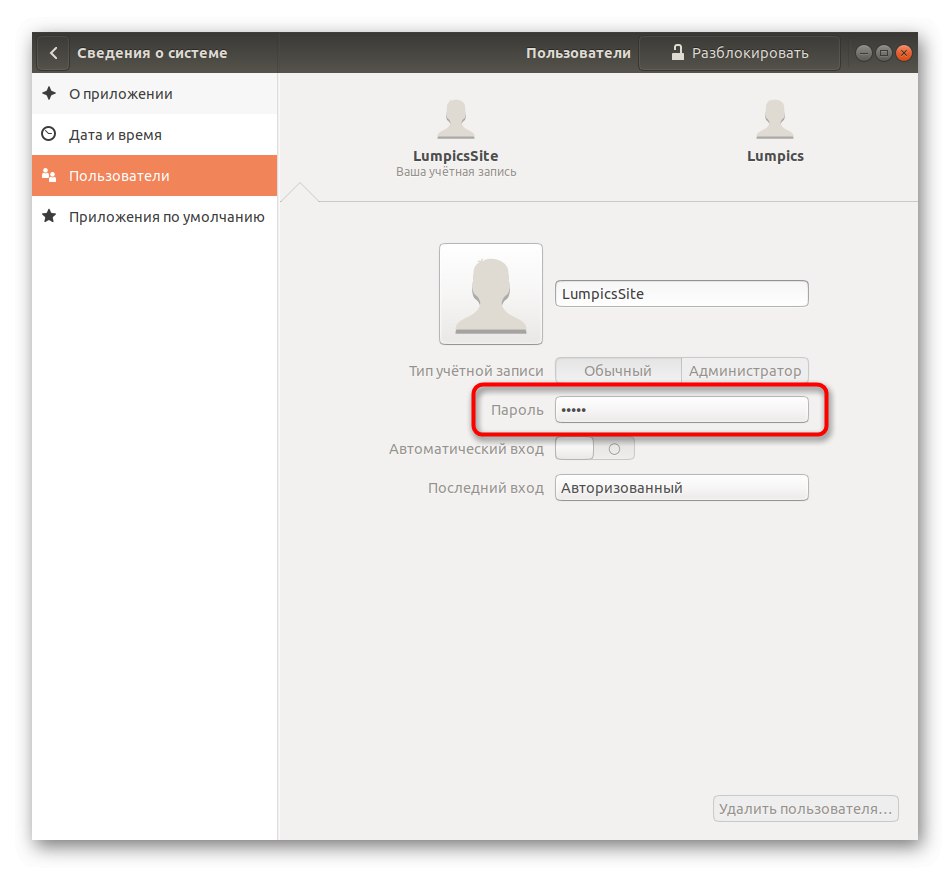
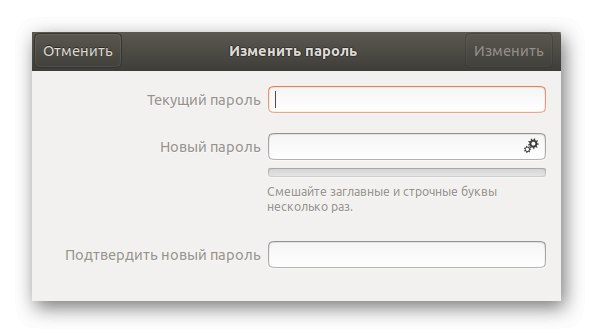
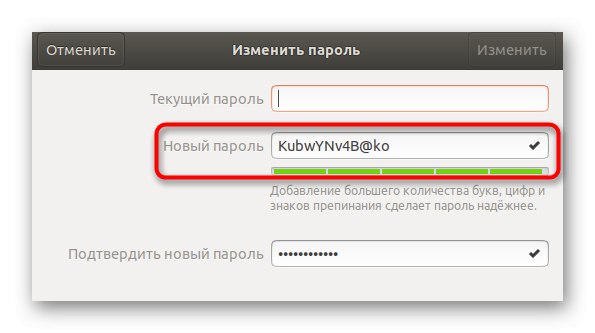
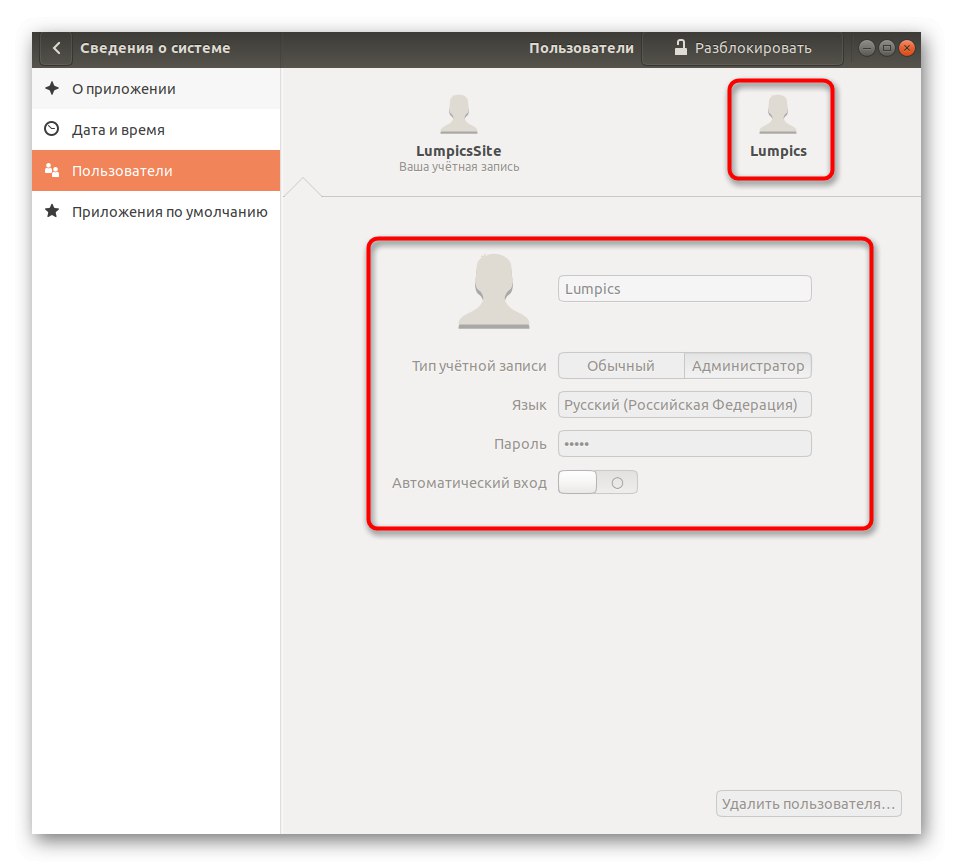
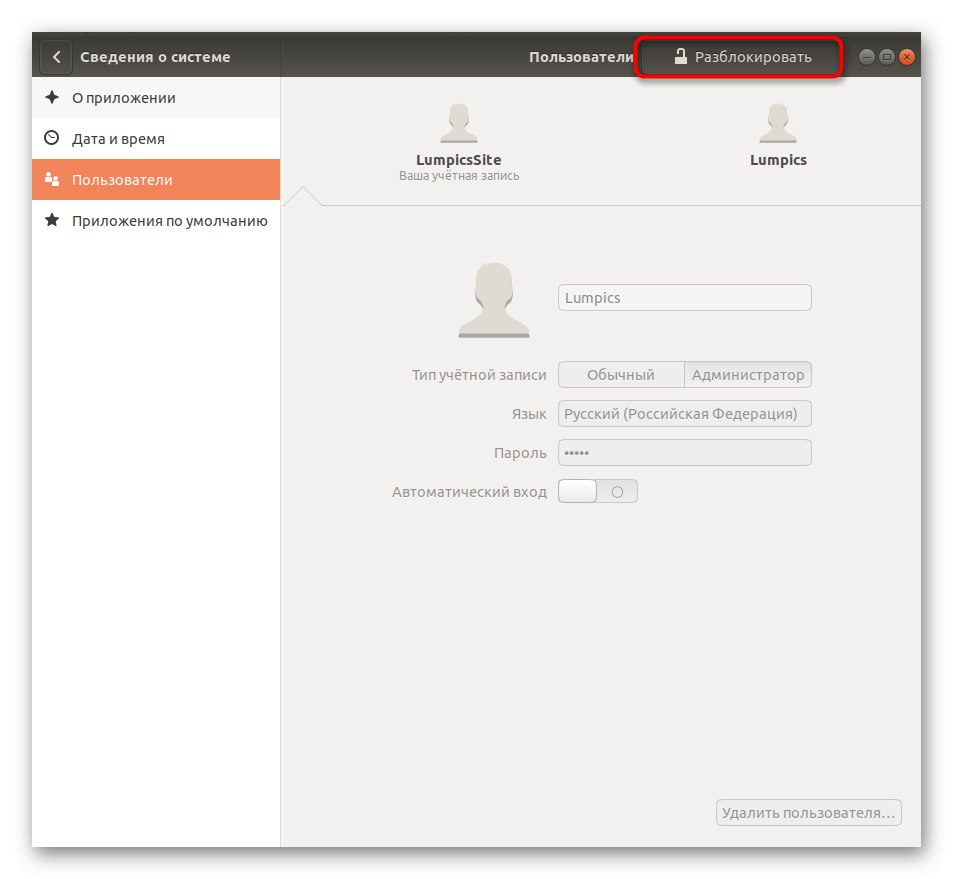
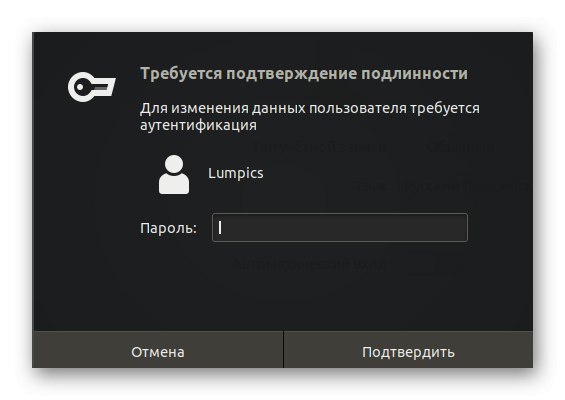
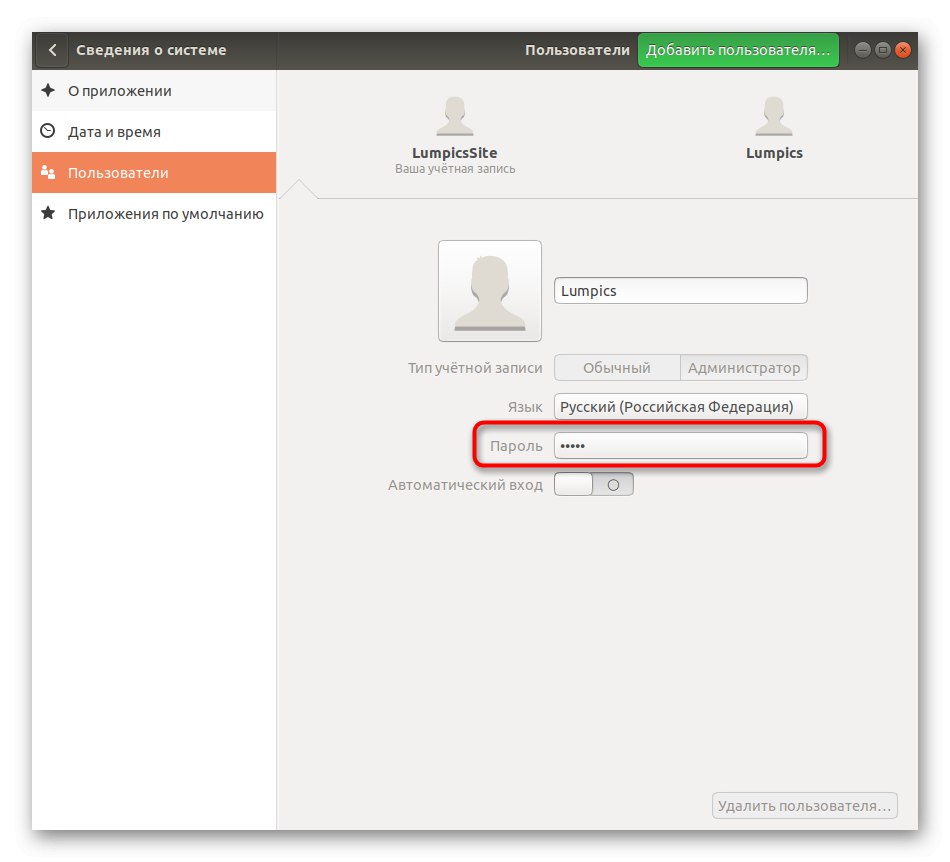
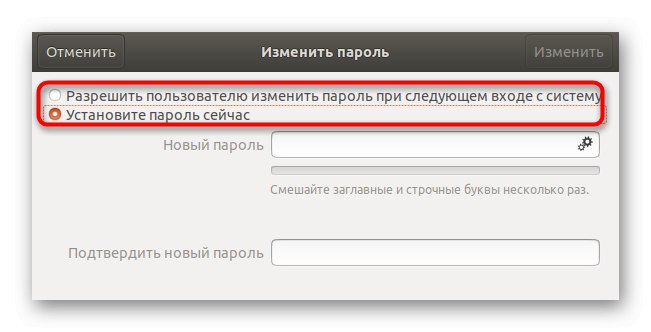
Jak widać, nie ma nic trudnego w zarządzaniu kontem użytkownika za pomocą interfejsu graficznego. Jednak ta opcja nie jest odpowiednia dla wszystkich, dlatego sugerujemy zbadanie bardziej niezawodnego narzędzia, jakim jest użycie poleceń konsoli.
Metoda 2: Polecenia konsoli
Aby wykonać zadanie tą metodą, użyjemy tylko jednego polecenia i pokażemy je, aby można było kopiować i wklejać, zastępując tylko nazwę użytkownika. Cały proces resetowania i zmiany hasła poprzez "Terminal" odbywa się w ten sposób:
- Otwórz menu aplikacji i uruchom tam konsolę. Możesz to zrobić w inny sposób bez żadnych problemów, na przykład przez panel Ulubione lub standardowy klawisz skrótu Ctrl + Alt + T..
- W samym "Terminal" wprowadź polecenie
sudo passwd nazwa użytkownikai naciśnij klawisz Wchodzić. - Potwierdź uprawnienia superużytkownika, wprowadzając jego hasło. Zwróć uwagę, że znaki wprowadzone w ten sposób nie pojawiają się w ciągu.
- Teraz musisz wpisać nowe hasło. W tym przypadku również nie są wyświetlane żadne symbole.
- Ponownie wprowadź nowe hasło, aby upewnić się, że zostało wpisane poprawnie.
- Zostaniesz powiadomiony, że klucz dostępu do wybranego konta został pomyślnie zmieniony.
- Następnie pozostaje zakończyć pracę w tej sesji lub przejść do zmiany profilu za pomocą odpowiedniego menu.
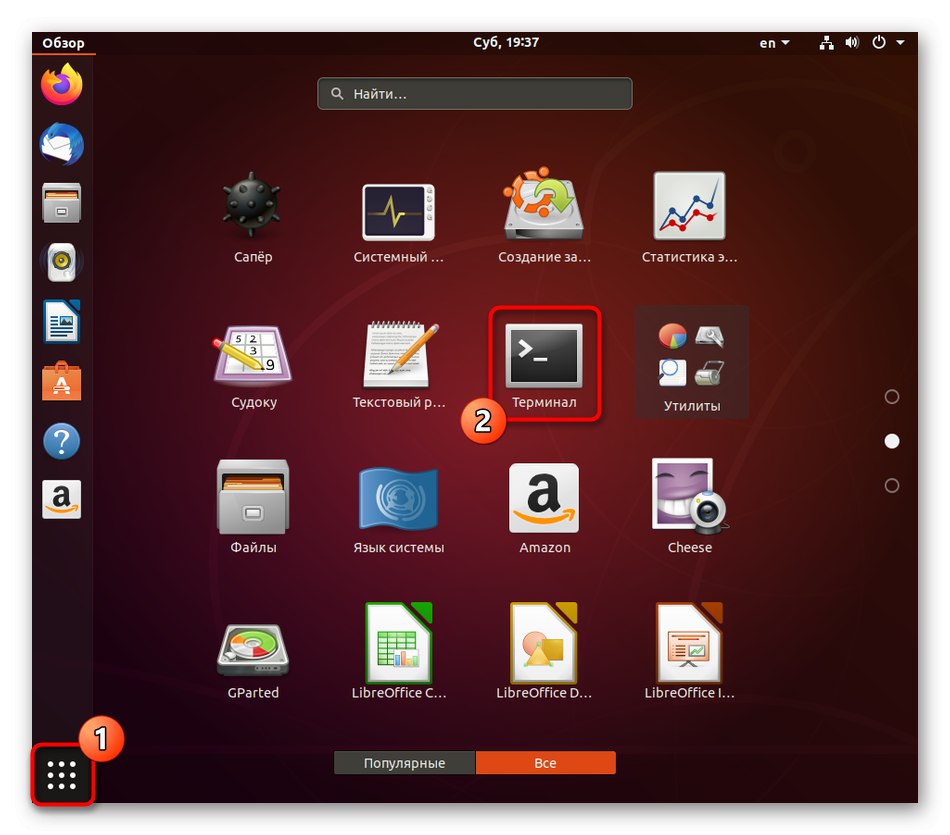
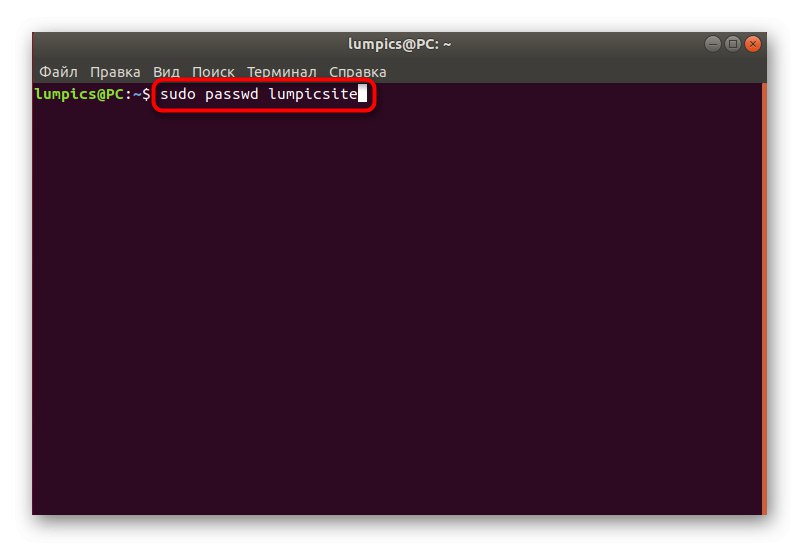
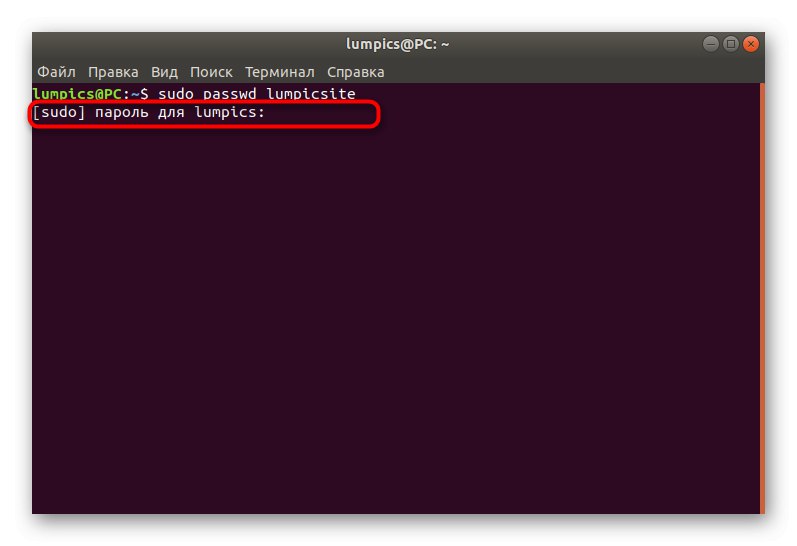
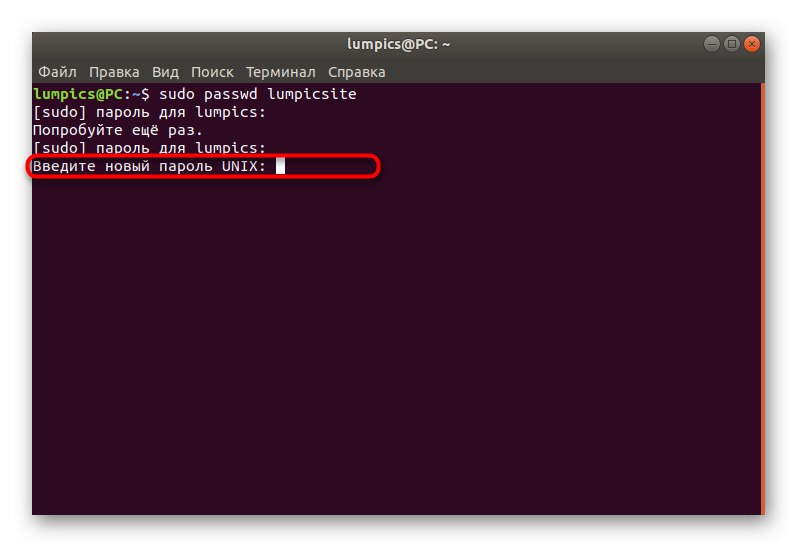
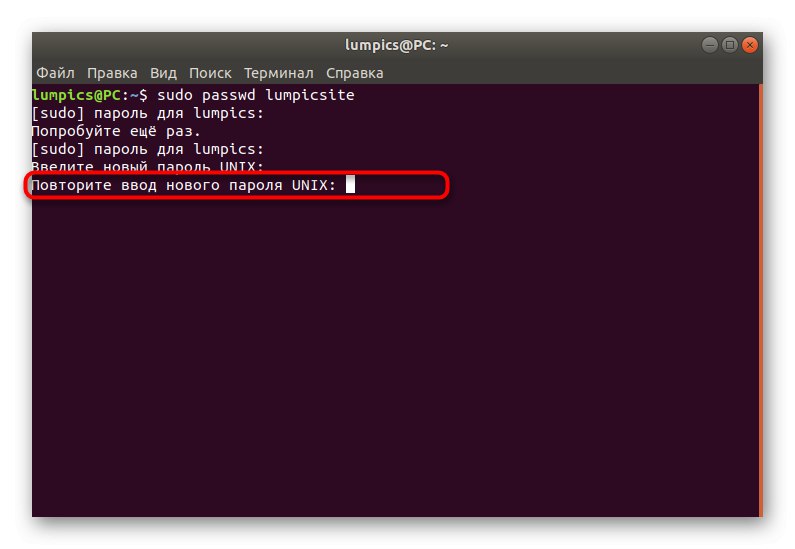
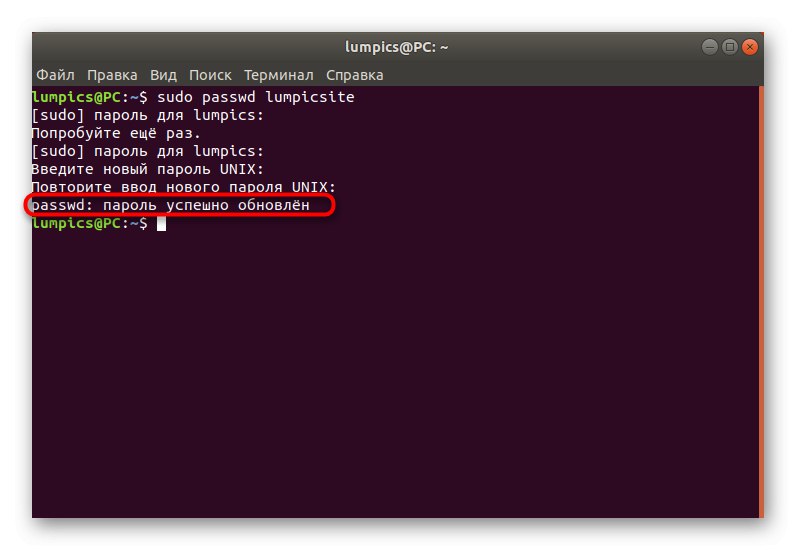
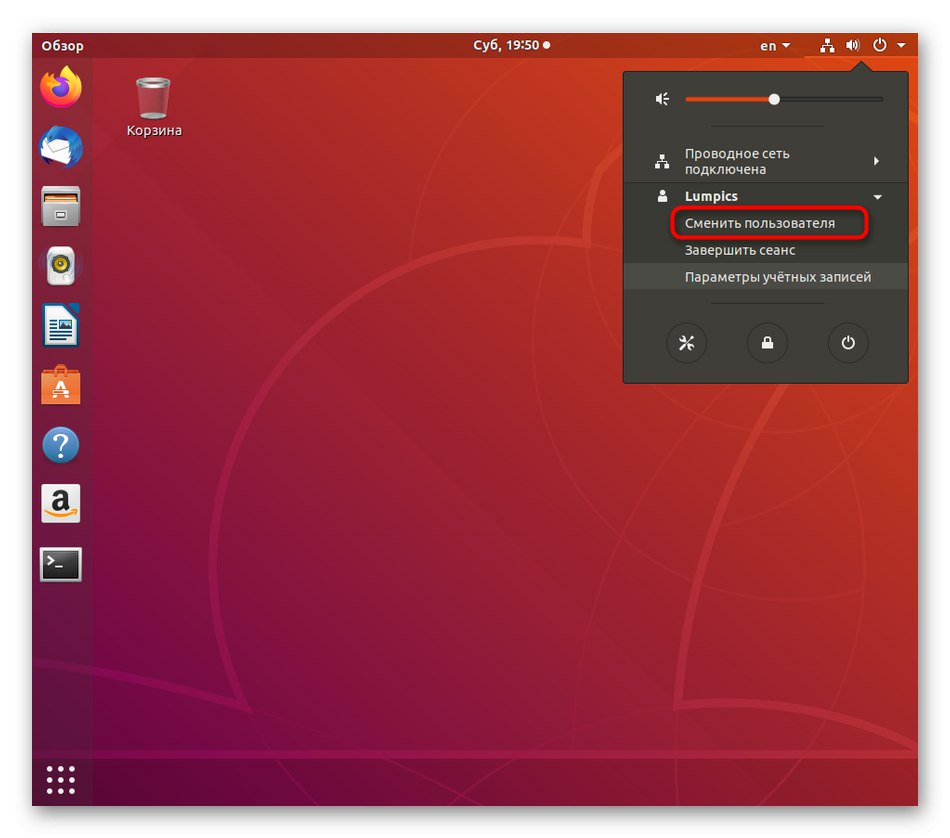
Jeśli ta opcja nie jest dla Ciebie, pozostaje tylko skorzystać z trybu odzyskiwania systemu, o którym porozmawiamy w końcowej instrukcji.
Metoda 3: Tryb odzyskiwania
W Ubuntu dostępny jest tryb Recovery, przeznaczony do przywracania systemu operacyjnego w przypadku jakichkolwiek błędów. W tym trybie istnieje również osobna opcja, która pozwala uruchomić wiersz poleceń jako root i wprowadzać dowolne polecenia bez konieczności potwierdzania hasła. Ta metoda jest odpowiednia dla tych użytkowników, którzy nie mogą zalogować się na konto, ponieważ po prostu zapomnieli klucza dostępu i nie można ich zresetować za pomocą sudo.
- Uruchom komputer i natychmiast kliknij wyjścieaby przełączyć się na GNU GRUB. Tutaj użyj strzałek, aby przejść do elementu Dodatkowe opcje dla Ubuntua następnie naciśnij klawisz Wchodzić.
- Tutaj jest potrzebna twoja wersja jądra, gdzie na końcu zapisze "Tryb odzyskiwania"... Wybierz tę linię i kliknij ponownie Wchodzić.
- Na początku pobieranie będzie przebiegać jak zwykle, zignoruj to i poczekaj, aż pojawi się wymagane menu.
- Użyj strzałek ponownie, aby poruszać się po menu, wybierając w ten sposób „Przejdź do powłoki superużytkownika”.
- Linia poleceń pojawi się na dole. włączyć Wchodzić kontynuować.
- Początkowo wszystkie pliki są tylko do odczytu, co dzieje się ze względów bezpieczeństwa. Musisz je ponownie zamontować, aby móc je edytować. Aby to zrobić, wprowadź
sudo mount -o remount, rw /. - Następnie użyj znanego już polecenia, aby zmienić hasło
passwd nazwa użytkownika. - Wprowadź nowe hasło i potwierdź je. Znaki podczas pisania również nie będą wyświetlane.
- Zostaniesz powiadomiony, że wszystkie zmiany zostały pomyślnie zakończone.
- Ostatnia komenda
passwd rootumożliwia zresetowanie głównego hasła głównego do jego pierwotnego stanu. Użyj tego tylko wtedy, gdy jest to absolutnie konieczne. W związku z tym teraz będzie hasło superużytkownikakorzeń... Wprowadź go za każdym razem, gdy pojawi się monit. - Kiedy skończysz z konsolą, napisz
restartnormalnie zrestartować komputer. - Poczekaj, aż w oknie wybierzesz konto do autoryzacji.
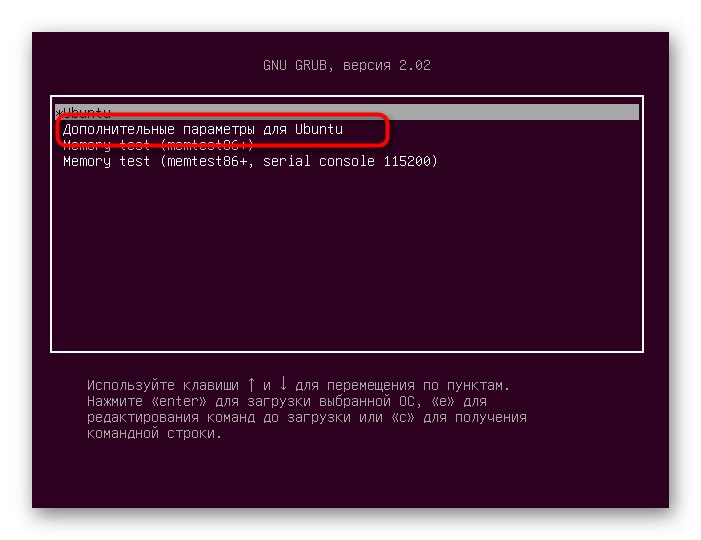
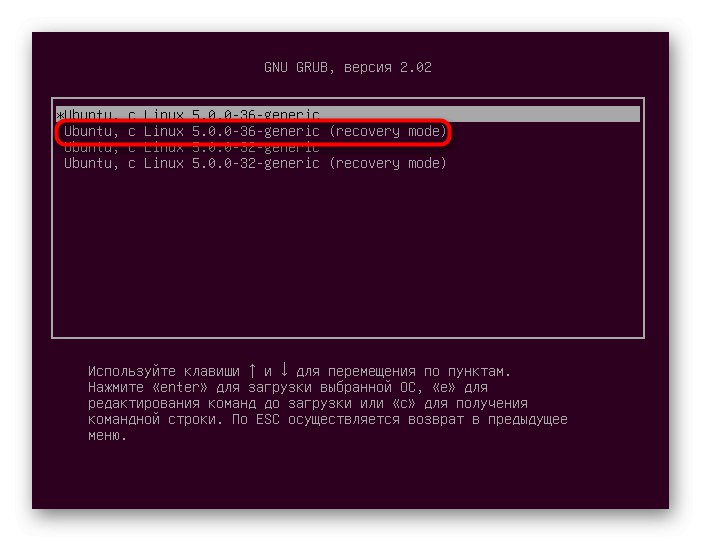
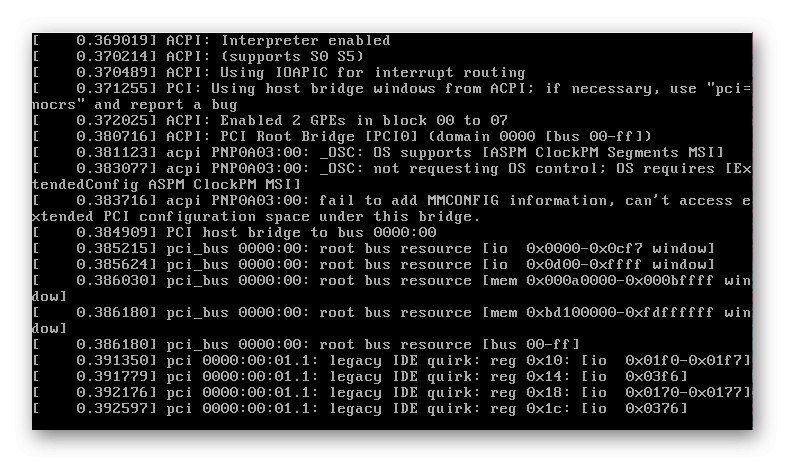
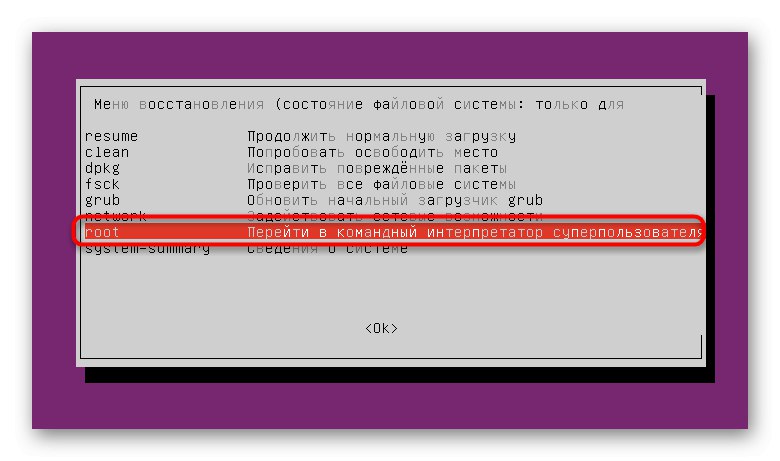
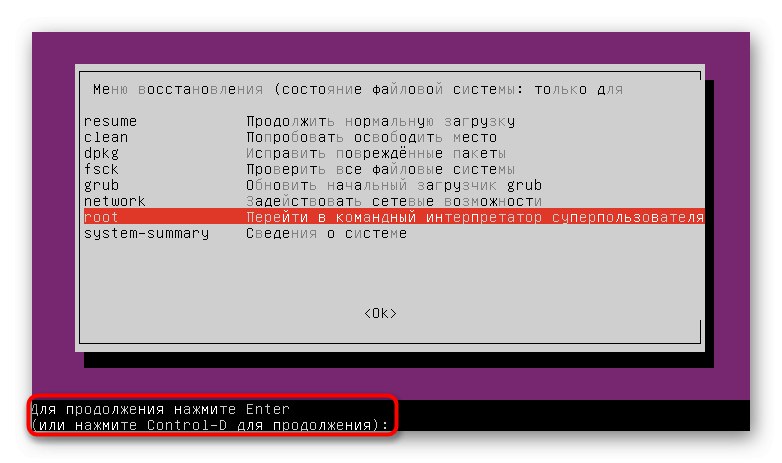
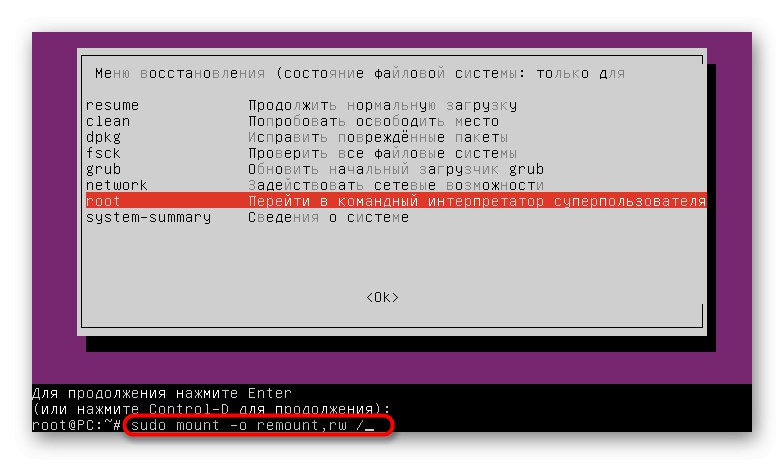
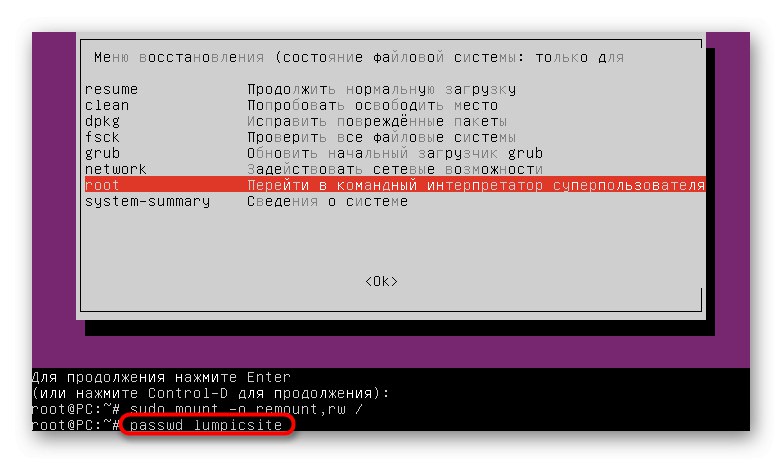
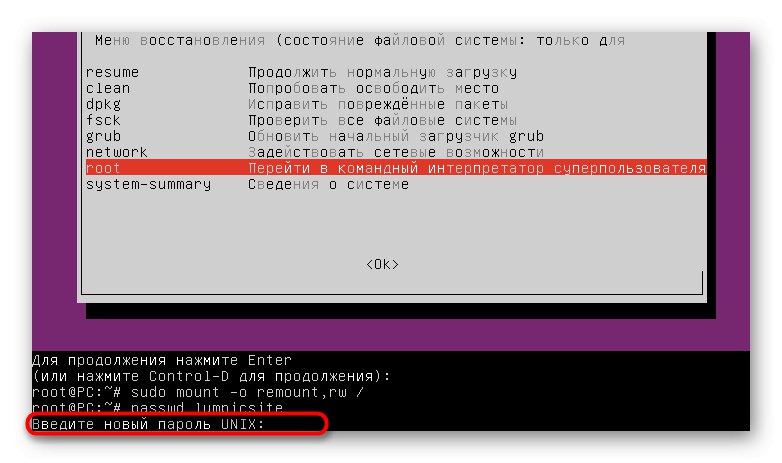
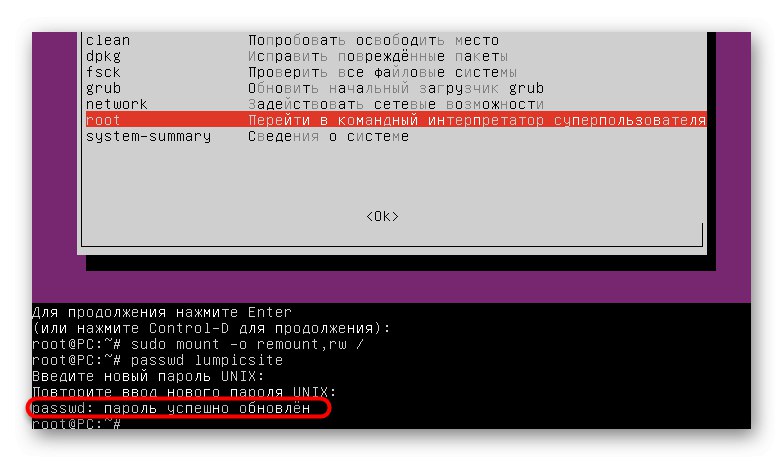
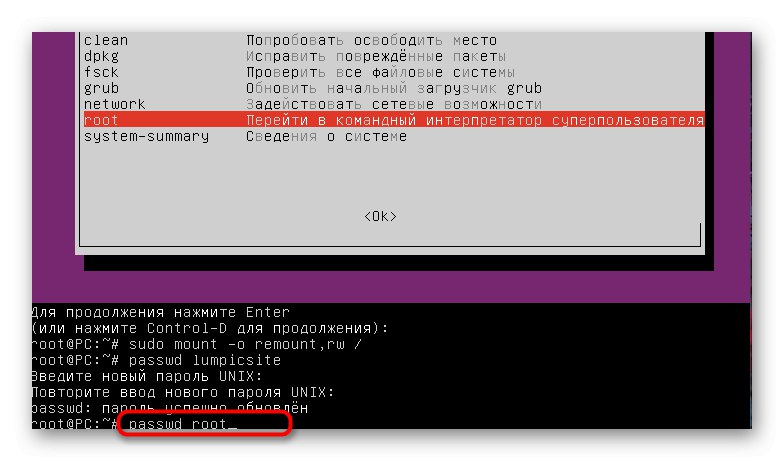
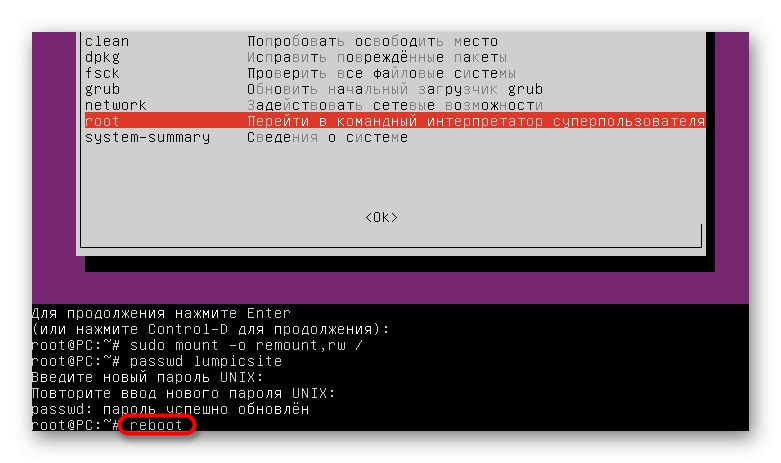
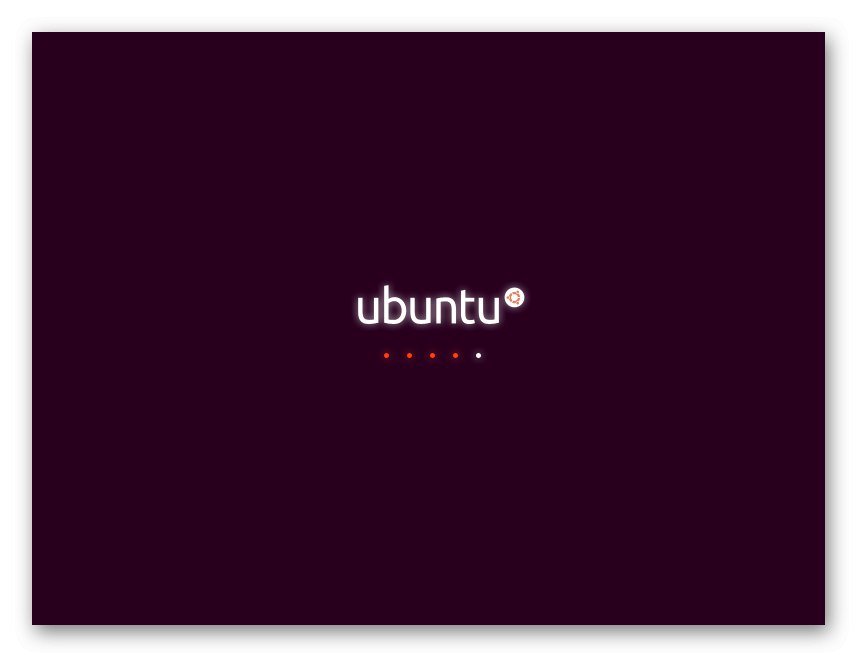
Postępuj zgodnie z podanymi instrukcjami, aby zresetować i zmienić hasła profili w Ubuntu. Opieraj się na swojej sytuacji i musisz znaleźć odpowiednią opcję i pamiętaj, że często system nie rozpoznaje klucza dostępu z powodu błędów wejściowych, na przykład przypadkowego włączenia Duże litery lub zmienił układ, więc nie spiesz się, aby od razu go zresetować, ale sprawdź poprawność wejścia.