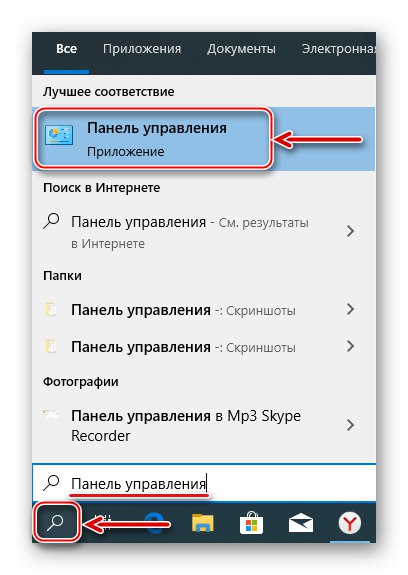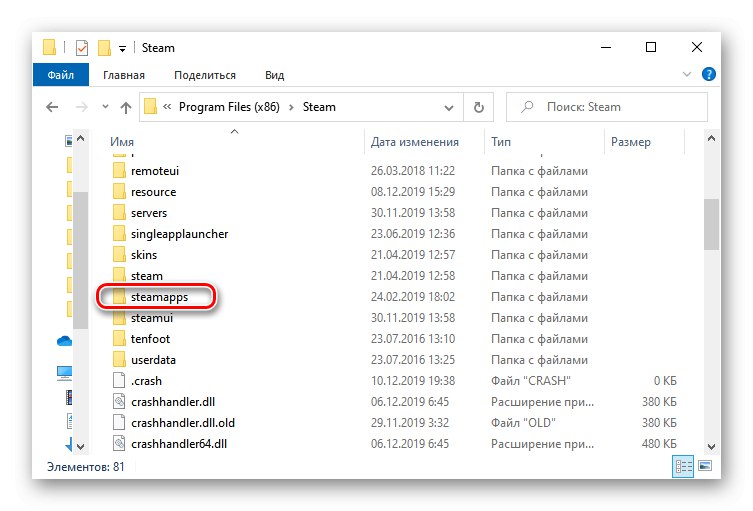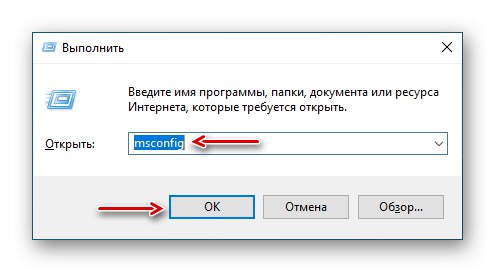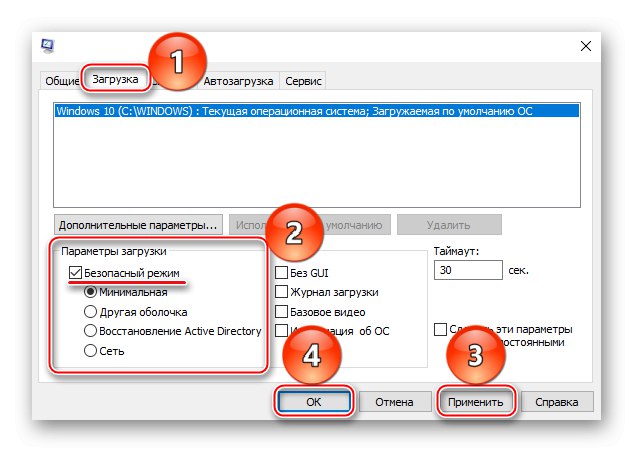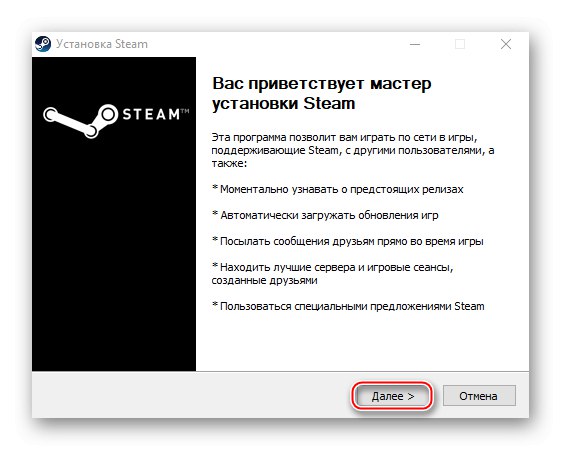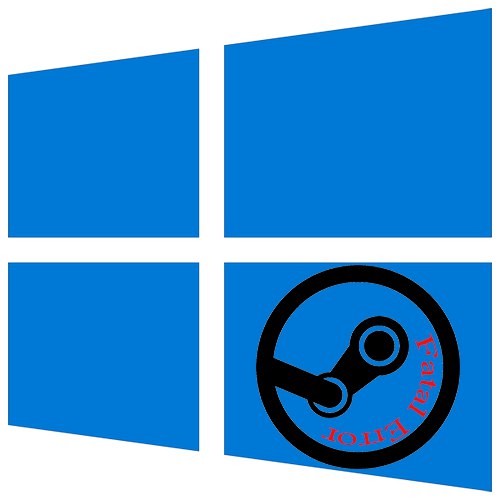
Błąd krytyczny to jeden z najczęstszych problemów na platformie gier Steam. Z reguły jego wygląd oznacza, że dalsze korzystanie z klienta jest niemożliwe, ale zdarzają się błędy, które dotyczą tylko uruchamiania określonych gier. Rozważmy przyczyny pojawienia się każdego z nich, a także dowiedzmy się, jak wyeliminować spowodowane przez nie problemy.
Przyczyny krytycznych błędów w Steam w systemie Windows 10
Podczas aktualizacji może pojawić się powiadomienie „Błąd krytyczny” Parowy, z powodu złej ścieżki wybranej do instalacji programu, utraty sieci przez klienta oraz z innych powodów. Każdy problem ma rozwiązanie, a niektóre mają nawet kilka.
Powód 1: Nieprawidłowa ścieżka instalacji
Błąd: „% Appname% nie można uruchomić ze ścieżki folderu” oznacza, że Steam nie może rozpocząć się od określonej ścieżki, ponieważ zawiera znaki, które nie znajdują się w tabeli ASCII. Składa się ze znaków sterujących, znaków dziesiętnych, znaków interpunkcyjnych i liter alfabetu łacińskiego. Nie ma tam znaków rosyjskich, więc jeśli znajdują się one w ścieżce, w której zainstalowany jest program, istnieje ryzyko, że się nie uruchomi.
Aby rozwiązać problem, ponownie zainstaluj oprogramowanie i napisz ścieżki do plików literami łacińskimi. Na przykład, jeśli wcześniej było tak:
C: Pliki programów
teraz folder powinien znajdować się pod adresem:
C: Pliki programów (x86) Steam
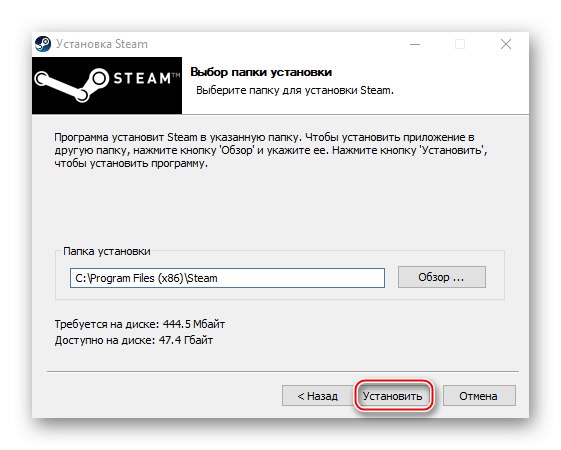
Najlepszą opcją jest zainstalowanie Steam w folderze głównym - C: Steam... W takim przypadku litera dysku nie ma znaczenia.
Więcej szczegółów: Jak ponownie zainstalować Steam
Powód 2: Awaria podczas aktualizacji Steam
Zdarza się, że po uruchomieniu Steam zaczyna się aktualizować, ale proces ten przerywa komunikat: "Steam musi być połączony do internetu by dokonać aktualizacji. Potwierdź połączenie sieciowe ”... Program nie otrzymuje aktualizacji, ponieważ nie ma połączenia sieciowego. Przede wszystkim otwórz przeglądarkę i sprawdź połączenie internetowe. Jeśli tylko klient ma problem z siecią, wykonujemy następujące czynności:
- Kliknij prawym przyciskiem myszy skrót do programu i otwórz "Nieruchomości".
- Przejdź do zakładki "Zgodność"... W bloku "Tryb zgodności" zaznacz zaznaczenie przed elementem „Uruchom program w trybie zgodności z”poniżej rozwijamy listę systemów operacyjnych i wybieramy Windows XP (z dodatkiem Service Pack 2).
- Zaznacz pole obok „Uruchom ten program jako administrator”, następnie kliknij "Zastosować" i "OK"... Próbuję pobrać Steam.
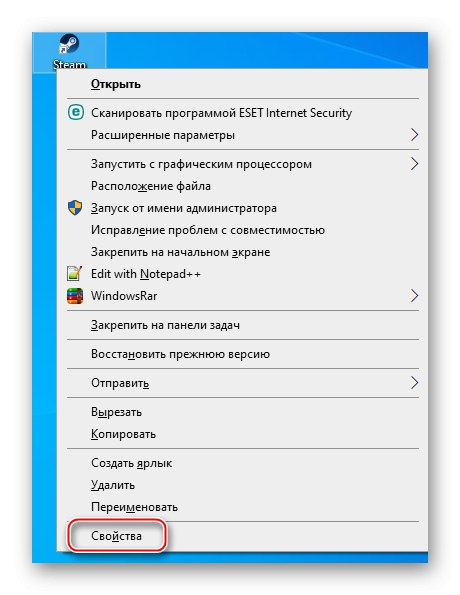
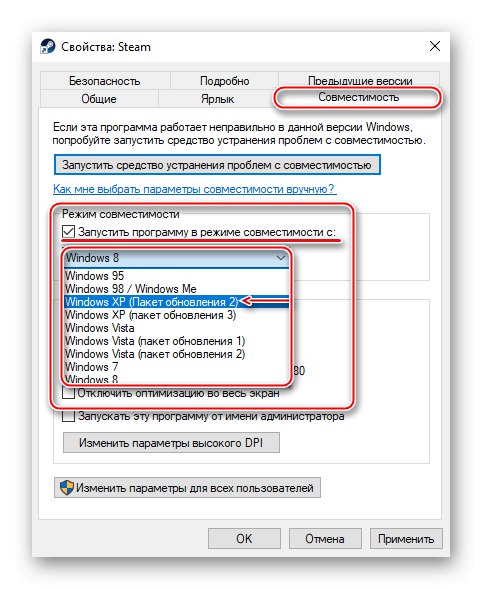
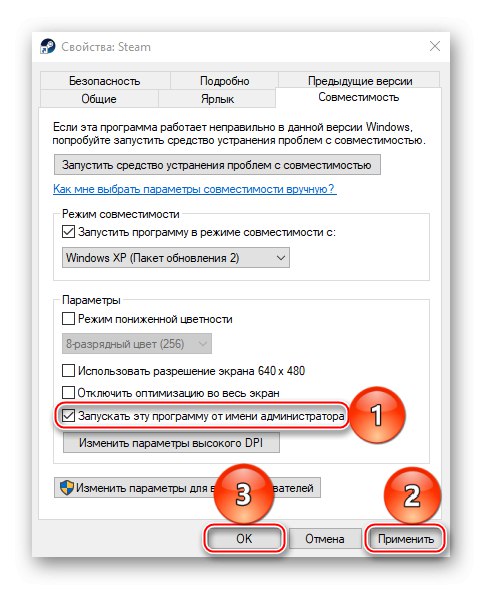
Czasami błąd można rozwiązać po prostu uruchamiając Steam jako administrator, bez zmiany trybu zgodności.
Jeśli system korzysta z serwera proxy, może blokować porty wymagane do prawidłowego działania klienta. Dlatego wyłączenie go może usunąć błąd.
- Kliknij lewym przyciskiem myszy (LPM) ikonę wyszukiwania, wprowadź zapytanie w wierszu - "Panel sterowania", a gdy aplikacja pojawi się powyżej, kliknij ją LPM.
![Uruchamianie Panelu sterowania systemu Windows 10]()
Przeczytaj także: Otwieranie Panelu sterowania na komputerze z systemem Windows 10
- Na wykresie "Widok" nacisnąć przycisk z napisem "Kategoria" i wybierz „Małe ikony”.
- Przejdź do sekcji „Właściwości przeglądarki”.
- W zakładce "Znajomości" przejdź do ustawień sieciowych.
- W bloku "Serwer proxy" odznacz pole obok „Użyj serwera proxy do połączeń lokalnych”... Dodatkowo wyłącz opcję „Automatyczne wykrywanie parametrów” w bloku „Konfiguracja automatyczna”, ponieważ ta funkcja może prowadzić do tego, że proxy będzie używane nawet bez określonych parametrów, co oznacza, że błąd nadal może się pojawiać. Pchać "OK", uruchamiamy ponownie komputer i próbujemy uruchomić klienta.
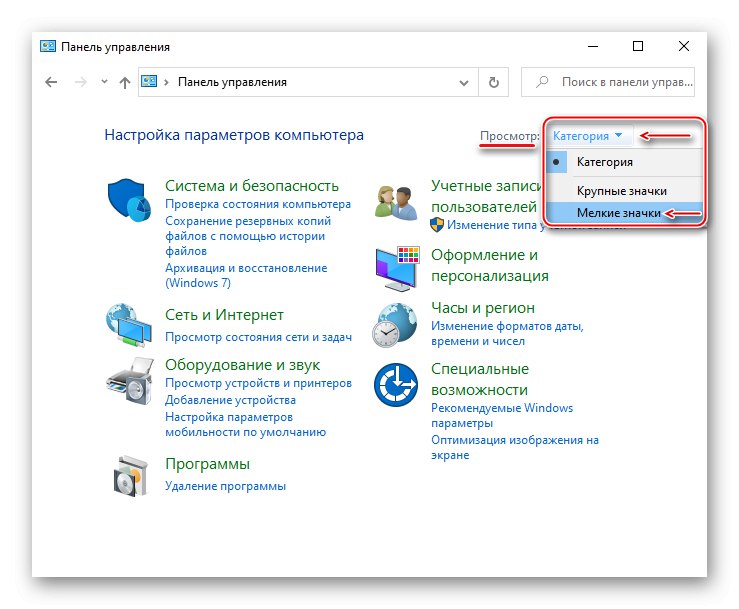
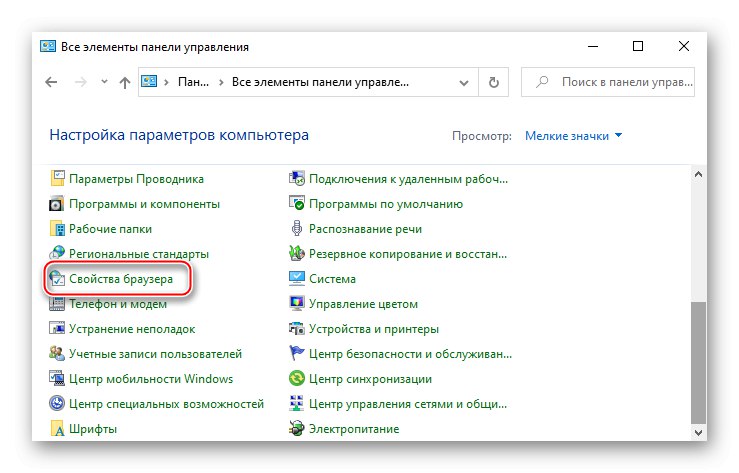
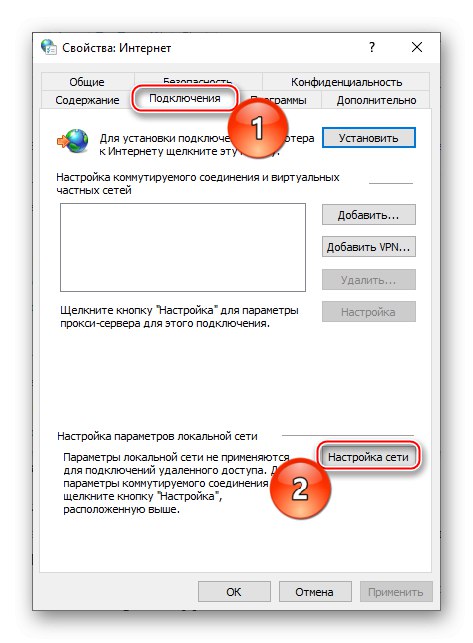
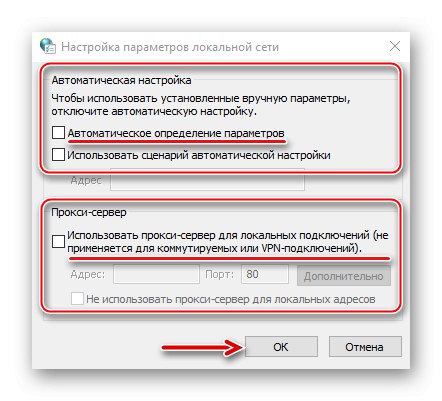
Inne metody naprawienia tego błędu obejmują wyłączenie programu Windows Defender i oprogramowania antywirusowego, skanowanie systemu w poszukiwaniu wirusów, modyfikowanie pliku gospodarz, odzyskiwanie plików platformy do gier.
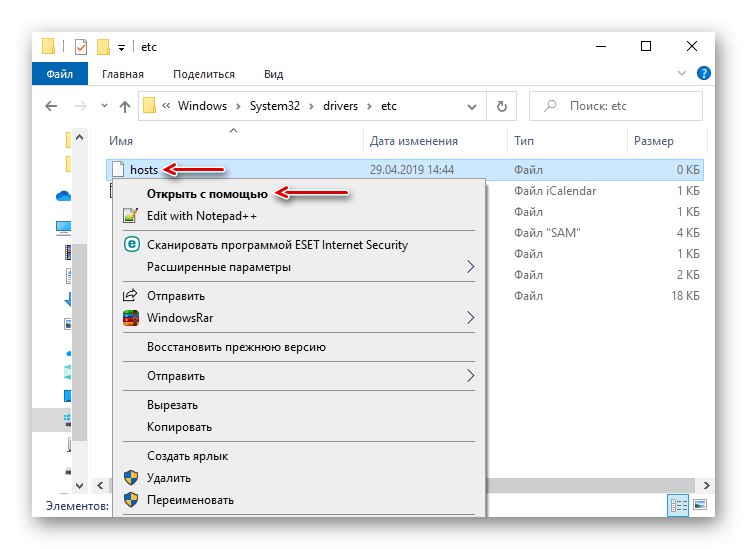
Więcej szczegółów:
Co zrobić, jeśli Steam nie widzi internetu
Dlaczego Steam nie łączy się z siecią
Powód 3: Problem podczas aktualizacji Steam
„Nie udało się załadować steamui.dll” - błąd, który często występuje podczas instalowania nowej wersji Steam. Zgłasza brakujący lub uszkodzony plik biblioteki dołączanej dynamicznie. Napraw to w ten sposób:
- Usuwamy klienta. Aby później nie ponownie instalować gier, najpierw zapisujemy katalog „Steamapps”... Domyślnie znajduje się w folderze klienta. Jeśli wybrano inną lokalizację, tak pozostanie.
![Znajdź folder Steamapps]()
Więcej szczegółów:
Usuń Steam bez usuwania gier
Dodaj lub usuń programy w systemie Windows 10 - Uruchom ponownie system Windows w "Tryb bezpieczeństwa"... Skrót klawiszowy Wygraj + R. okno połączenia "Biegać"wprowadź polecenie
msconfigi naciśnij "OK".![Wywołanie narzędzia do zarządzania rozruchem systemu Windows]()
Przejdź do zakładki "Ładowanie", w bloku Opcje rozruchu włączyć opcję "Tryb bezpieczeństwa", naciśnij "Zastosować", i wtedy "OK"... Zrestartuj swój komputer.
![Konfigurowanie opcji uruchamiania systemu Windows 10 w trybie awaryjnym]()
Przeczytaj także: Tryb awaryjny w systemie Windows 10
- Kliknij prawym przyciskiem myszy plik instalacyjny SteamSetup i uruchom go jako administrator.
- Zainstaluj program, postępując zgodnie z instrukcjami instalatora.
![Rozpoczynanie instalacji Steam]()
Więcej szczegółów: Instalowanie Steam na twoim komputerze
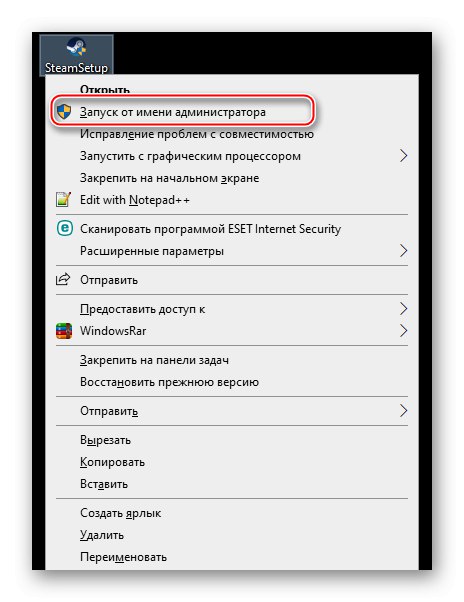
Jeśli błąd będzie się powtarzał, istnieją inne sposoby rozwiązania tego problemu.
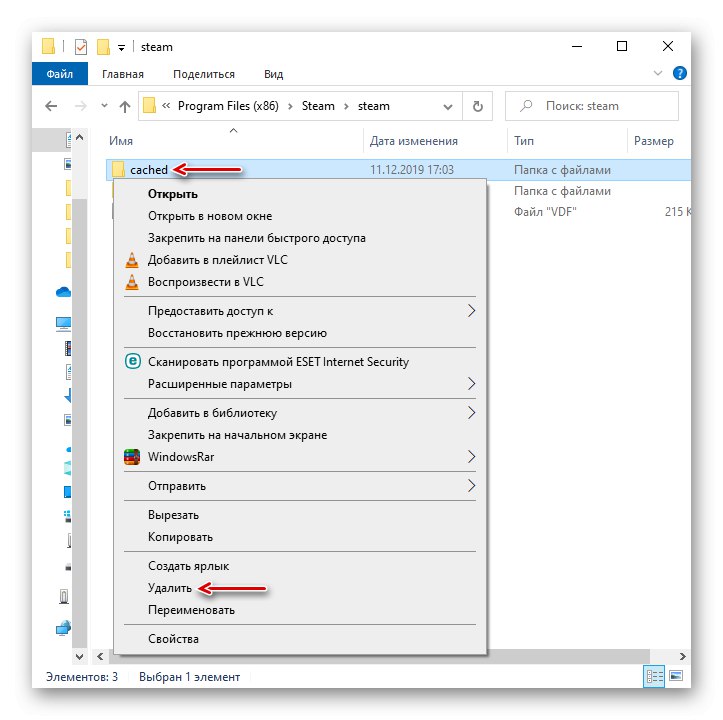
Więcej szczegółów: Naprawianie błędu ładowania SteamUI.dll
Powód 4: Nie udało się połączyć klienta z procesem lokalnym
Czasami problemy pojawiają się tylko podczas uruchamiania niektórych gier. Towarzyszy im przesłanie: „Nie udało się połączyć z procesem lokalnego klienta Steam”... Oznacza to, że program nie może połączyć się z procesem lokalnym. Rozwiązać problem:
- Klikamy na nazwę profilu, która znajduje się w prawym górnym rogu iz rozwijanego menu wybieramy „Wyloguj się z konta”.
- Potwierdzamy akcję.
- Ponownie uruchamiamy komputer, uruchamiamy klienta, wprowadzamy dane logowania i klikamy "Wejść"... Teraz próbujemy rozpocząć grę.
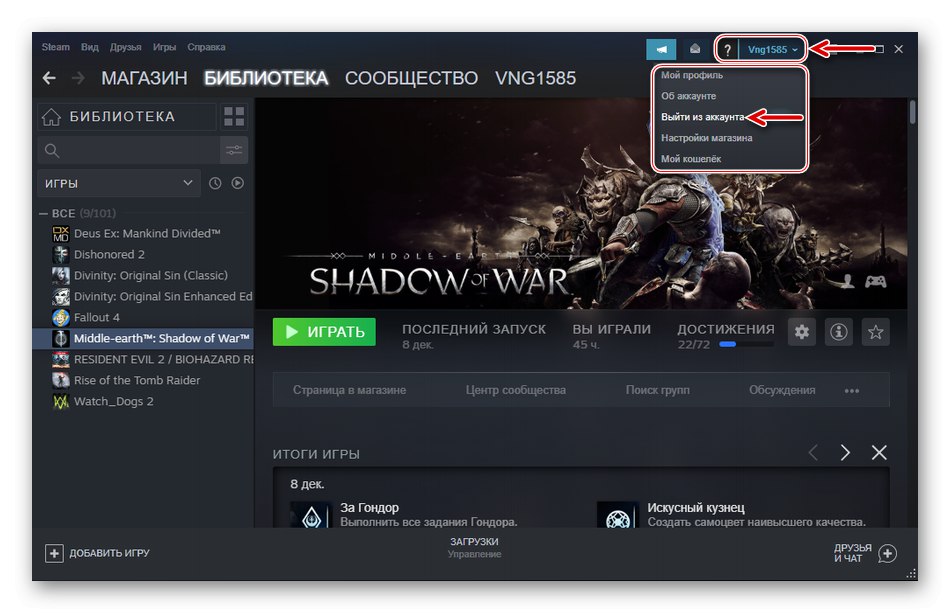
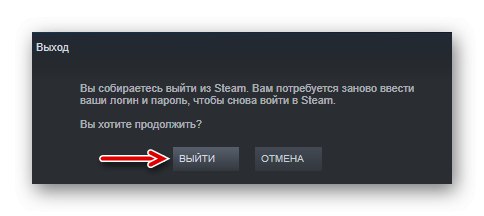
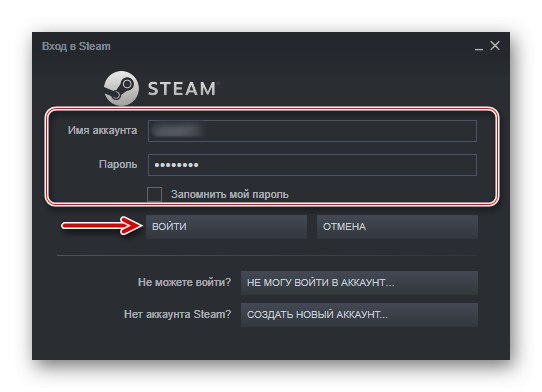
Istnieją inne sposoby rozwiązywania problemów, które uniemożliwiają uruchamianie gier na Steam. Szczegółowo pisaliśmy o tym w innym artykule.
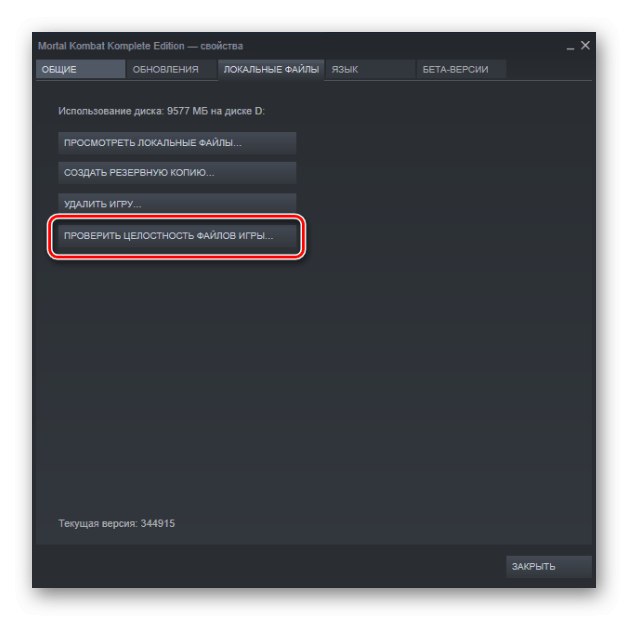
Więcej szczegółów: Co zrobić, jeśli gra nie uruchomi się na Steamie
Mamy nadzieję, że zaproponowane metody eliminacji przyczyn "Błąd krytyczny" Steam na Windows 10 pomoże Ci pozbyć się tego problemu. W ostateczności zawsze możesz skontaktować się z pomocą techniczną klienta, gdzie również postara się udzielić niezbędnej pomocy.