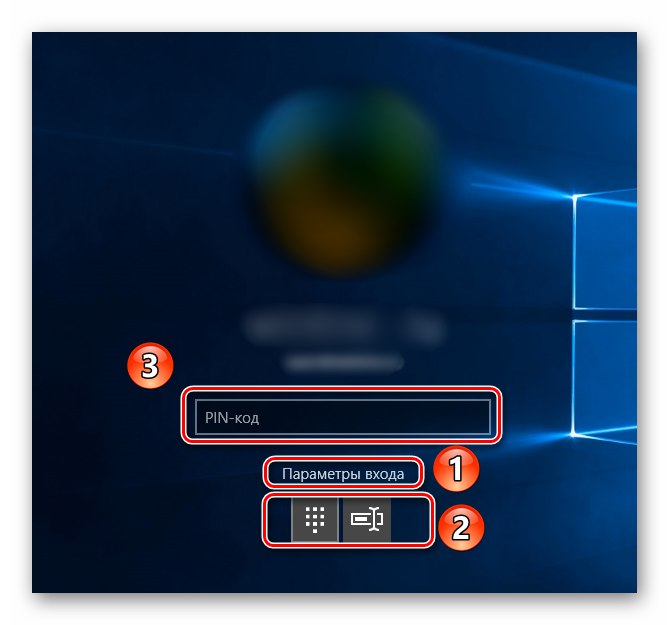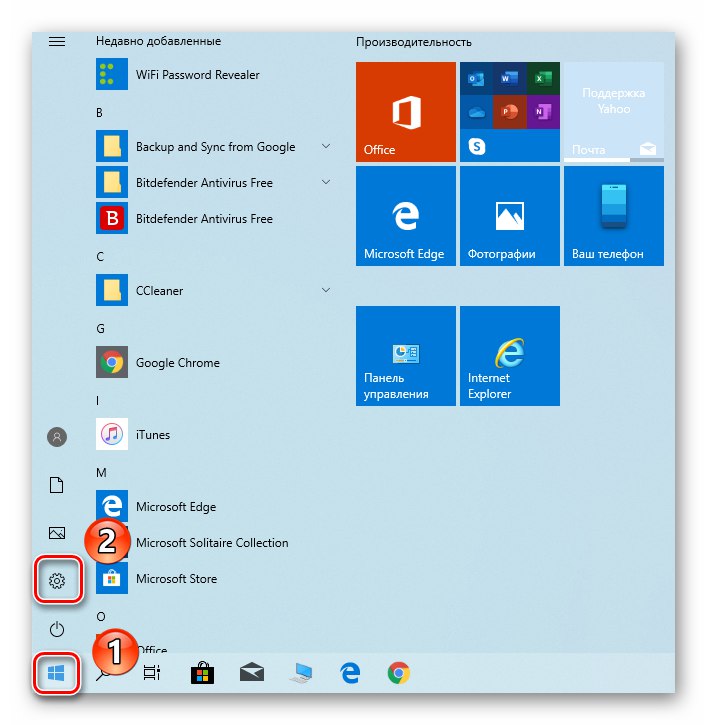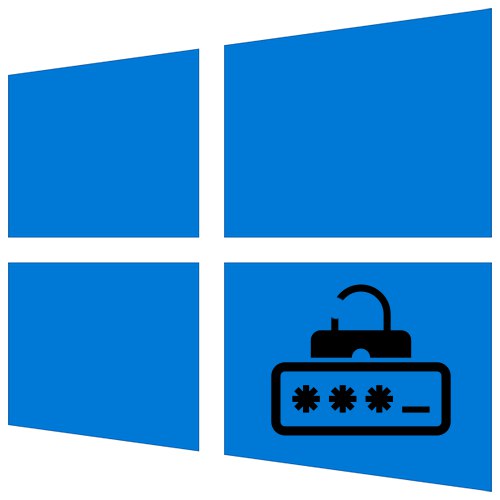
Twórcy systemów operacyjnych Windows zwracają szczególną uwagę na kwestie bezpieczeństwa użytkowników. Dlatego w najnowszej wersji swojego systemu operacyjnego dodali specjalną funkcję, która pozwala ustawić kod PIN do konta. Czasami jednak istnieje potrzeba wyłączenia go z tego czy innego powodu, aw tym artykule porozmawiamy o tym, jak zrobić to poprawnie w Windows 10.
Usuwamy kod PIN z konta w systemie Windows 10
Przypomnij sobie, że aby zainstalować tego rodzaju ochronę, najpierw musisz ustawić hasło do swojego konta, które może być kontem Microsoft lub profilem lokalnym. To za pomocą hasła rozwiążemy kod PIN.
Przeczytaj także: Ustawianie hasła w systemie Windows 10
Metoda 1: Usuń bezpośrednio
Ta metoda jest najbardziej skuteczna, ponieważ umożliwia usunięcie kodu PIN bezpośrednio przy użyciu wbudowanych ustawień systemu Windows 10. Jest zaimplementowana w następujący sposób:
- Kliknij lewym przyciskiem myszy przycisk "Początek" na „Paski zadań” i uruchom z menu, które zostanie otwarte „Opcje”.
![Przejdź do Ustawień w systemie Windows 10 za pomocą przycisku Start]()
Przeczytaj także: Co zrobić, jeśli ustawienia systemu Windows 10 nie otwierają się
- W wyświetlonym oknie otwórz sekcję „Konta”klikając LPM na jego nazwie.
- Następnie przejdź do podrozdziału „Opcje logowania” po lewej stronie następnego okna. Następnie w prawym okienku kliknij element Kod PIN Windows Hello.
- Opcje sterowania dla tej funkcji pojawią się poniżej. Musisz kliknąć przycisk "Usunąć".
- Zobaczysz wtedy ostrzeżenie, że usunięcie kodu PIN dezaktywuje możliwość logowania się za pomocą odcisku palca lub rozpoznawania twarzy. Jeśli go nie używasz, naciśnij ponownie przycisk "Usunąć".
- Następnie pojawi się małe okno, w którym należy wprowadzić hasło do swojego konta (nie mylić go z kodem PIN), a następnie kliknąć "OK".
- W rezultacie kod PIN zostanie wyłączony, o czym świadczy pojawiający się przycisk Dodaj w miejscu, w którym był poprzednio "Usunąć".
- Aby upewnić się, że wszystko działa poprawnie, uruchom ponownie komputer.

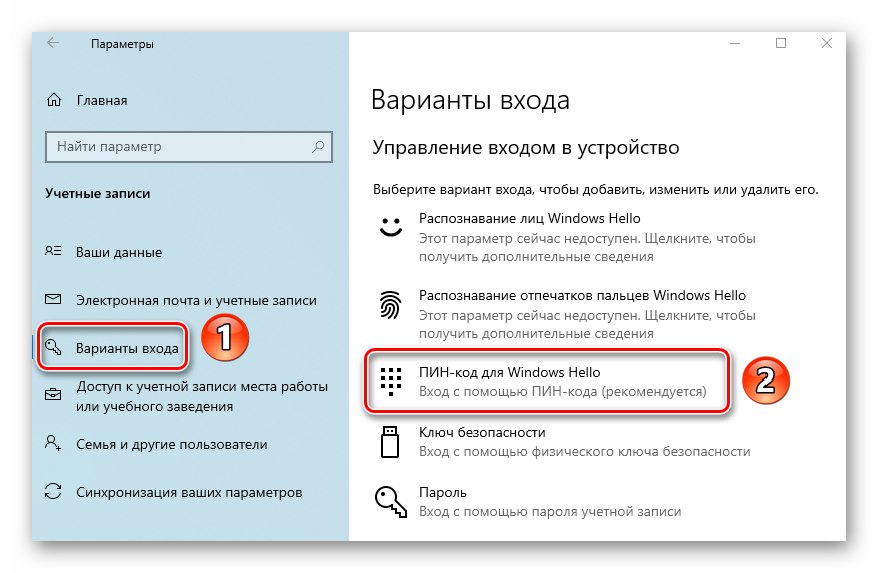
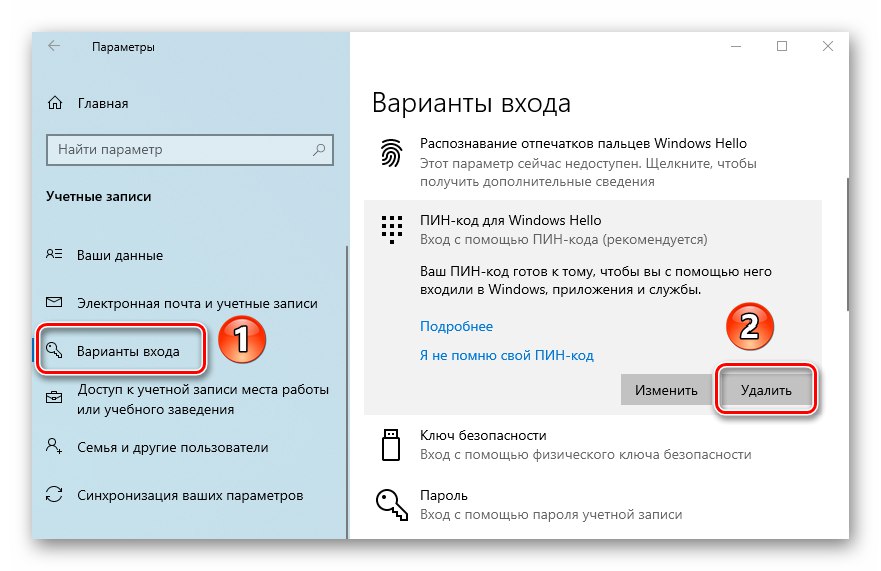
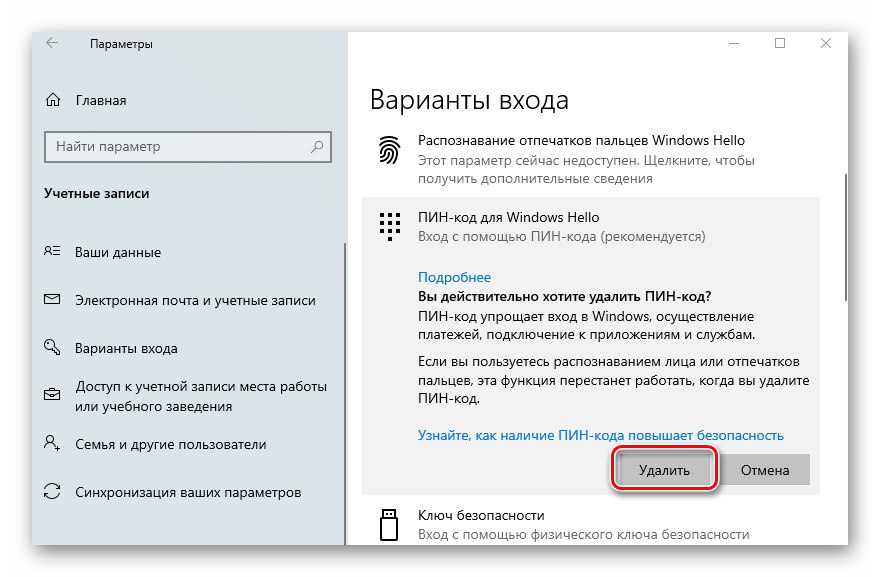

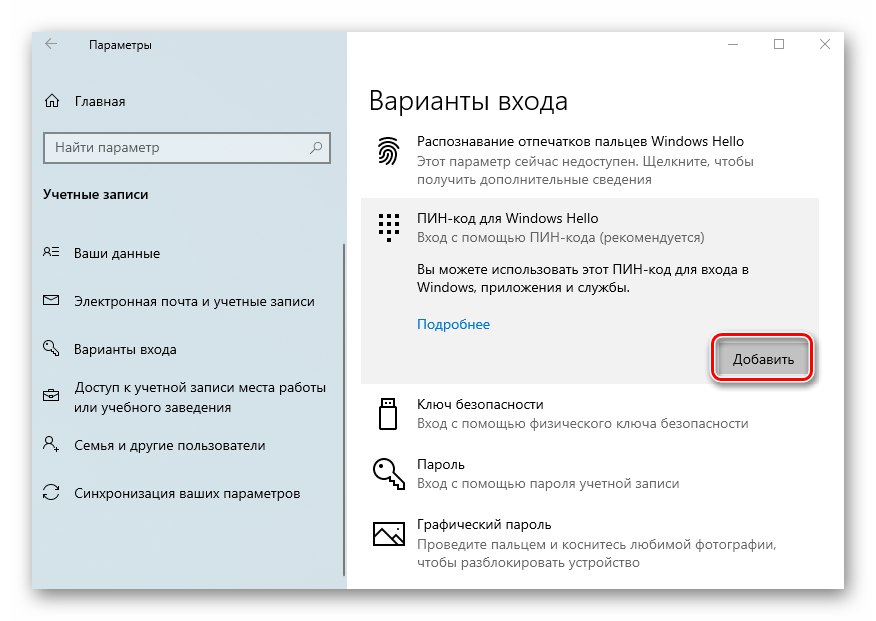
Metoda 2: funkcja odzyskiwania
Ta metoda jest bardzo podobna do poprzedniej, jedyną różnicą jest to, że używamy wbudowanej funkcji odzyskiwania kodu PIN, aby odłączyć PIN. Na początkowym etapie działania będą takie same, jak w pierwszej metodzie:
- Podejdź do okna „Opcje” Windows 10 w podsekcji „Konta” i aktywuj element, podając kod PIN. Aby to zrobić, wykonaj pierwsze trzy kroki z pierwszej metody.
- W wyświetlonym menu pod linią Kod PIN Windows Hello kliknij linię zaznaczoną na zrzucie ekranu poniżej.
- W następnym oknie wprowadź hasło do konta, którego używasz, a następnie kliknij "OK".
- Następnie pojawi się okno z prośbą o ustawienie nowego kodu PIN. W takim przypadku stary zostanie już usunięty. Więc po prostu poddaj się, naciskając przycisk "Anulować".
- Uruchom ponownie komputer, aby sprawdzić wynik.
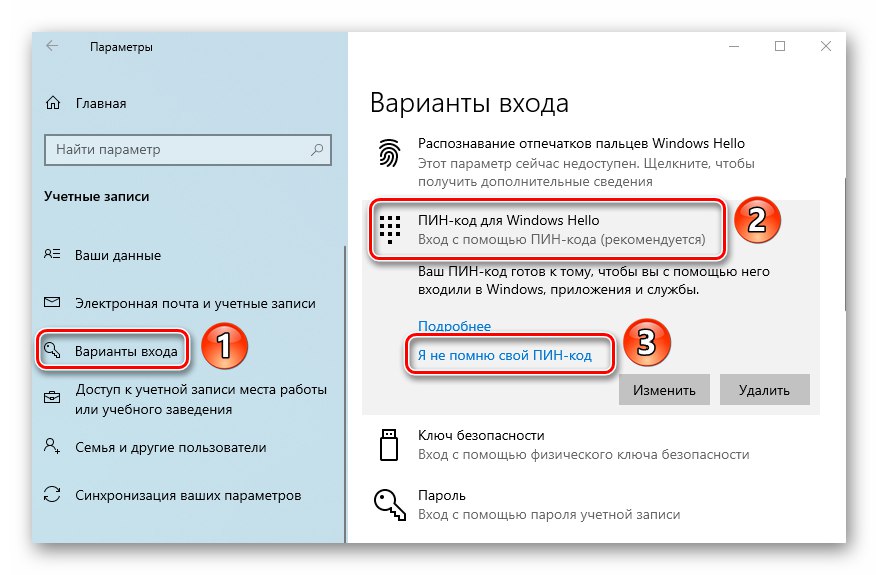
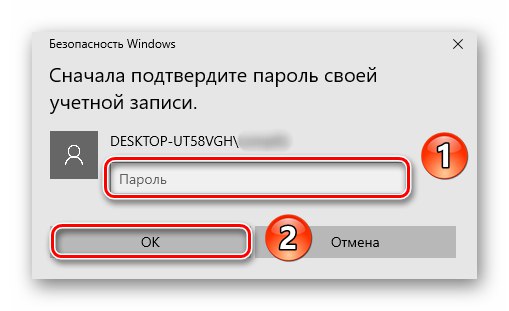
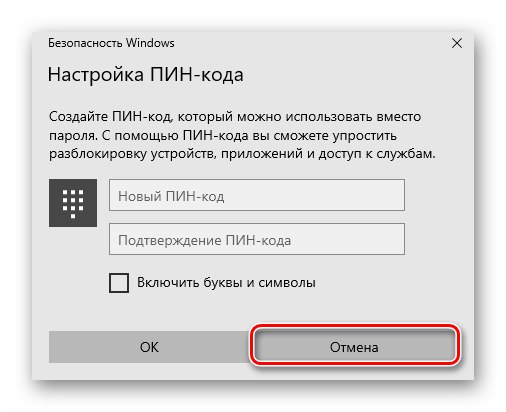
W ten sposób dowiedziałeś się, jak poprawnie usunąć PIN używany do logowania się do konta w systemie Windows 10. W każdym z omawianych przypadków musisz podać hasło, dlatego jeśli go zapomniałeś, skorzystaj z poradnika z następnego artykułu.
Więcej szczegółów: Resetowanie hasła do konta w systemie Windows 10
Nawet jeśli zapomnisz samego kodu PIN, nadal możesz się zalogować - w systemie Windows 10 możesz przełączać się między użyciem hasła i kodu PIN na ekranie blokady.