Pełne czyszczenie danych i zmiana struktury plików dysku SSD różni się od podobnej procedury na dysku twardym. Różnica jest niezwykle znacząca i aby zapobiec uszkodzeniu lub marnotrawieniu zasobu SSD konieczne jest prawidłowe przeprowadzenie wspomnianego zdarzenia. O funkcjach procesu i sposobie formatowania dysku SSD porozmawiamy w bieżącym artykule.
Funkcje formatowania SSD
Należy pamiętać, że po całkowitym sformatowaniu dysku twardego wartości danych są całkowicie zmieniane na „0”. Zera dla napędu magnetycznego oznaczają, że przestrzeń jest wolna i można ją wypełnić nowymi informacjami. Dyski SSD działają inaczej, dla nich wartość „0” to już dane, które należy wyczyścić, aby później je wypełnić. Oznacza to, że gdy urządzenie jest wypełnione zerami, następuje podwójne czyszczenie i co najmniej dwa cykle odczytu / zapisu, co z kolei znacznie zmniejsza zasoby dysku SSD. Dlatego pełne formatowanie nie jest zalecane w przypadku dysków SSD.
Urządzenia półprzewodnikowe obsługują polecenie TRIM, które jest odpowiedzialne za identyfikację wolnego miejsca, a także nieużywanych plików, na których można zapisać nowe dane bez oddzielnego usuwania starych informacji. Warto zaznaczyć, że wsparcie dla tego polecenia pojawiło się tylko w Windows 7, co oznacza, że nie warto go formatować we wcześniejszych produktach Microsoftu, bądź trzeba korzystać z oprogramowania, które pozwala na użycie wspomnianego polecenia. W związku z tym formatowanie dysków SSD jest nieco łatwiejsze lub przynajmniej szybsze niż ich magnetycznych poprzedników i istnieje wiele systemowych i niesystematycznych sposobów, aby to zrobić.
Uwaga: pod warunkiem, że urządzenie jest stosunkowo nowe i nie ma wad / wad konstrukcyjnych, nic katastrofalnego się nie stanie, jeśli (przypadkowo) zastosujesz pełne formatowanie na dysku SSD. Nie doprowadzi to do natychmiastowej degradacji dysku i nie zepsuje go, ale należy pamiętać, że jest to niezwykle czasochłonna operacja dla dysku SSD, po której ponownie będzie musiał przetworzyć swoją strukturę, aby odpowiednio zapisać dane. A to z kolei doprowadzi do zmniejszenia zasobów dysku SSD, co nie pozwoli na pracę z nim w deklarowanym przez producenta czasie, bo urządzenie trochę wcześniej zawiedzie.
Przeczytaj także:
Formatowanie dysku twardego
Czy dysk SSD można sformatować
Oprogramowanie
Zaletą korzystania z oprogramowania innej firmy do formatowania dysku SSD jest to, że nie można (w większości) marnować zasobów pamięci z powodu nieprawidłowych ustawień procesu. Programy niesystemowe najczęściej nie mogą używać pełnego formatowania, ponieważ jest to prerogatywa systemu operacyjnego. Dlatego stosowane jest szybkie formatowanie, które wraz z poleceniem TRIM pozwala na usuwanie plików i rekonfigurację dysku bez szkody dla jego trwałości i wydajności.
Metoda 1: EASEUS Partition Master
EaseUS Partition Master to funkcjonalny i intuicyjny (pomimo niedawnego zakończenia obsługi języka rosyjskiego) program do wykonywania różnych operacji na dyskach i partycjach. Aby go sformatować, wykonaj następujące czynności:
- W głównym panelu aplikacji podświetl dysk, który chcesz sformatować i kliknij "Format".
- Zdecyduj się na parametry "Etykieta partycji", "System plików" i Wielkość klastraczyli odpowiednio Etykieta partycji, System plików i Rozmiar klastra. Po wypełnieniu linii zgodnie z własnymi preferencjami kliknij "OK"i rozpocznie się proces formatowania.
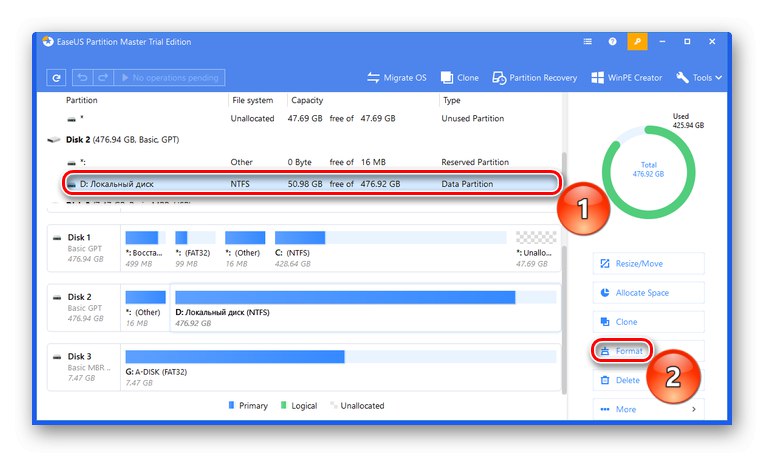
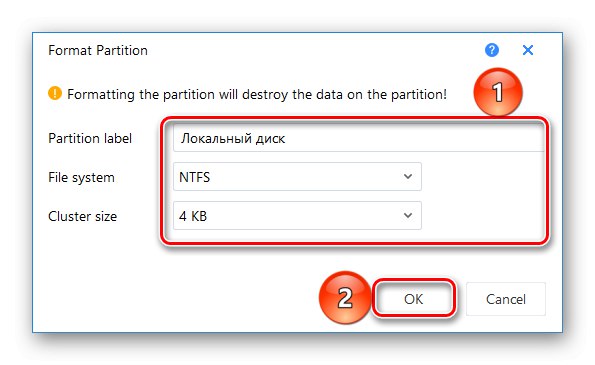
Metoda 2: Asystent partycji AOMEI
AOMEI Partition Assistant to również dobre rozwiązanie do zarządzania dyskami, które ma bogatą listę działań i rosyjski interfejs. Aby go sformatować:
- Kliknij dysk, który ma zostać sformatowany, a następnie kliknij opcję „Formatowanie partycji”.
- Popraw wartości parametrów Etykieta sekcji, "System plików" i "Wielkość klastra" jak potrzebujesz i kliknij "OK".
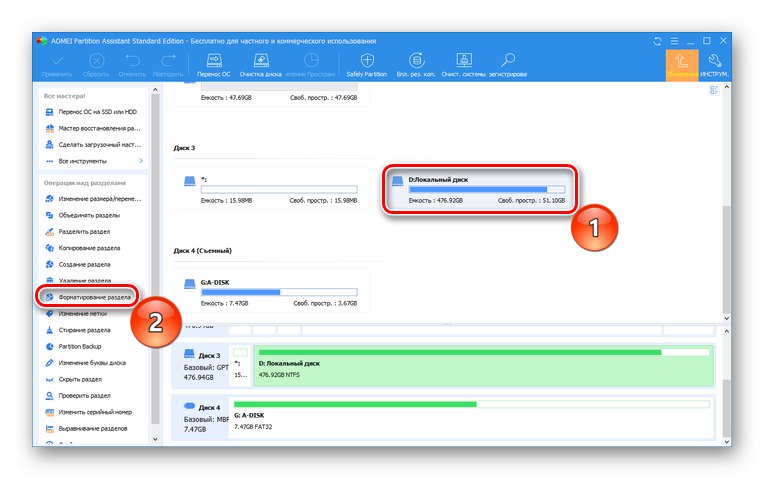
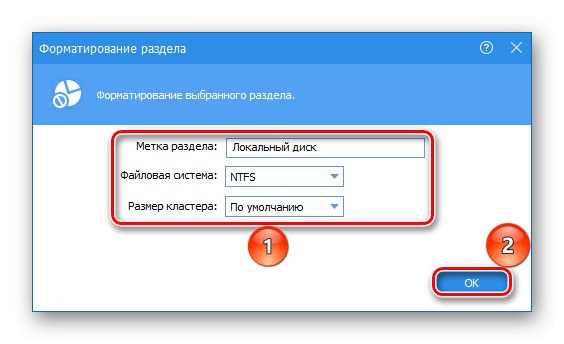
Metoda 3: Kreator partycji MiniTool
MiniTool Partition Wizard to miniaturowe narzędzie do pracy z dyskami fizycznymi, które posiada oddzielny moduł oprogramowania do bezpośredniej manipulacji dyskami. Możesz go zastosować do formatowania w ten sposób:
- Otwórz moduł Zarządzanie dyskami i partycjami.
- Podświetl dysk lokalny, który chcesz sformatować, i naciśnij „Formatuj partycję”.
- Wypełnij linie "Etykieta partycji", "System plików" i Wielkość klastra i naciśnij "OK".

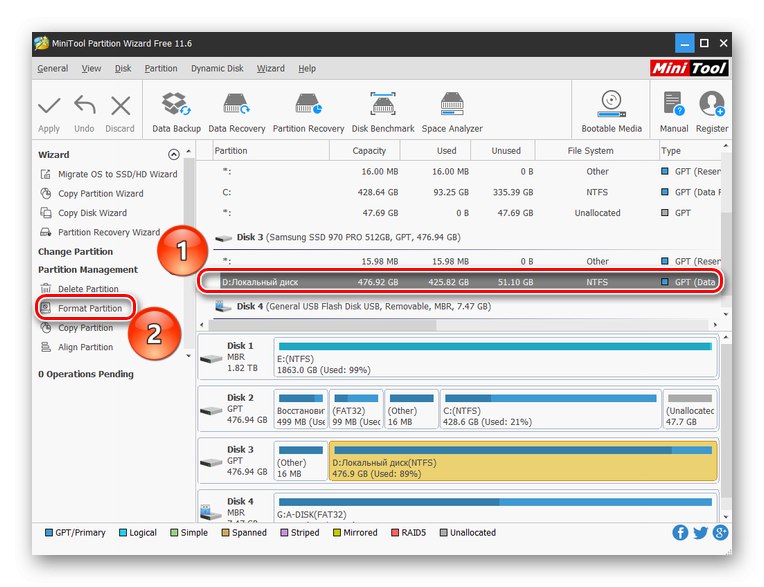
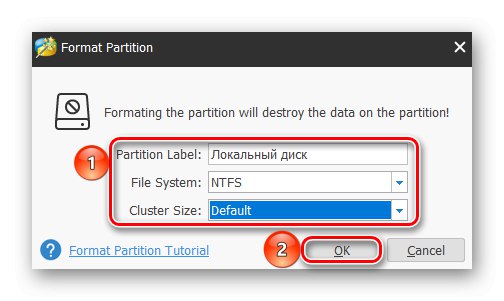
Jak widać, jest to dość łatwe w obsłudze oprogramowanie innych firm i nie wymaga głębokiej konfiguracji osobnego programu. W takim przypadku programy domyślnie przyjmują żądany tryb szybkiego formatowania, którego potrzebuje dysk SSD.
Metody systemowe
Możesz bezpiecznie sformatować dysk SSD bez korzystania z oprogramowania innych firm. Do tego wystarczą standardowe narzędzia i narzędzia systemu Windows.
Metoda 1: folder „Ten komputer”
Najłatwiejszym i najszybszym sposobem sformatowania dysku SSD jest zrobienie tego w taki sam sposób, jak w przypadku dysku twardego: poprzez „Mój komputer” lub „Ten komputer”. Dla tego:
- Otwórz folder systemowy "Ten komputer" lub "Komputer"najeżdżając kursorem na wybraną ikonę i klikając dwukrotnie LPM. Kliknij prawym przyciskiem myszy dysk, który chcesz sformatować, i kliknij "Format…".
- Ustaw parametry "Pojemność", "System plików", „Rozmiar jednostki dystrybucji” i Etykieta woluminu... Pamiętaj, aby zaznaczyć pole „Szybko (wyczyść spis treści)”tak, aby formatowanie nie zostało zakończone i naciśnij „Aby rozpocząć”.
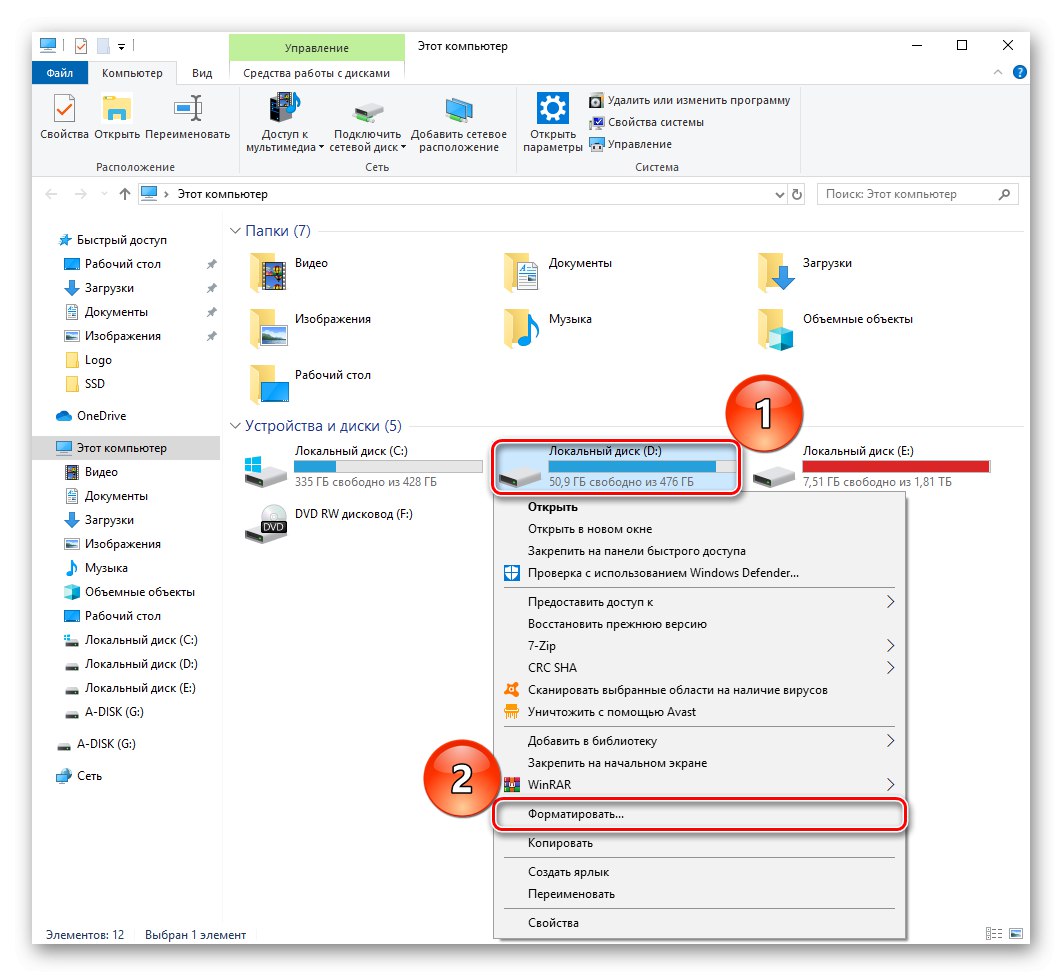
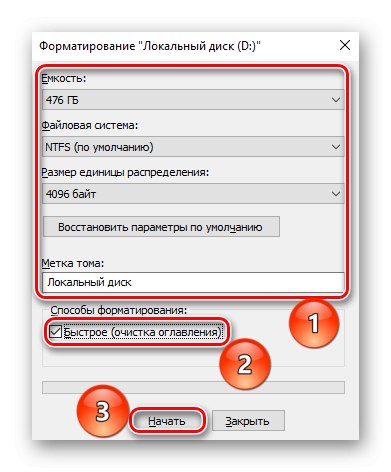
Metoda 2: zarządzanie dyskami
Kolejnym pod względem wygody jest specjalny panel „Zarządzanie dyskami”, w którym można wykonywać różne operacje na dyskach, w tym formatowanie. Wykonaj następujące kroki:
- Kliknij prawym przyciskiem myszy przycisk "Początek" i przejdź do panelu "Zarządzanie dyskiem".
- Podświetl dysk lokalny, który chcesz sformatować, kliknij go prawym przyciskiem myszy, a następnie kliknij "Format…".
- Zdefiniuj pierwsze trzy parametry w taki sam sposób, jak w powyższych metodach, zaznaczając okienko w wierszu "Szybkie formatowanie"i naciśnij "OK".
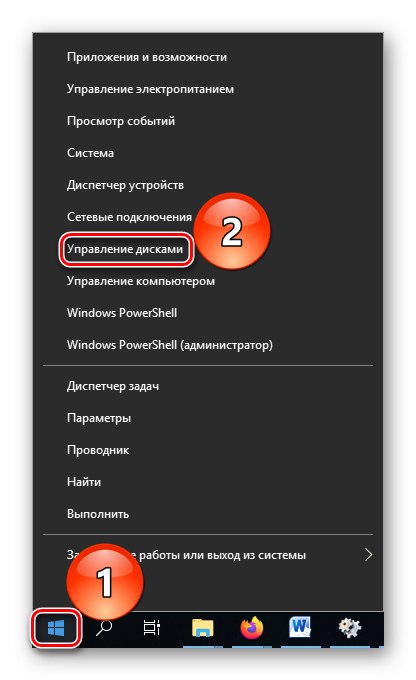
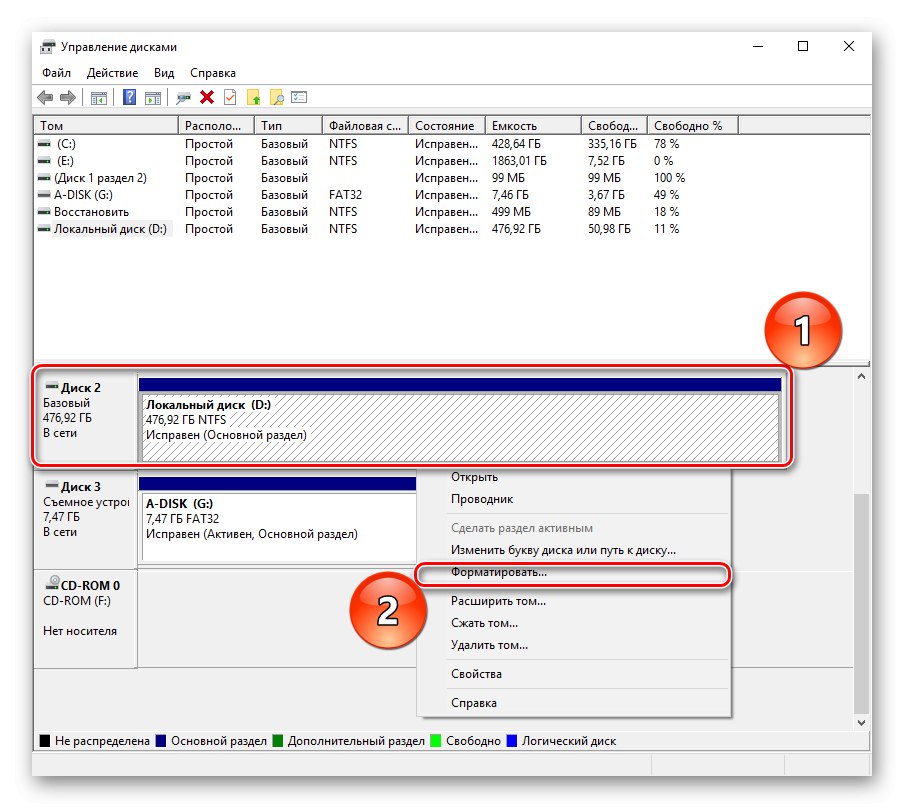
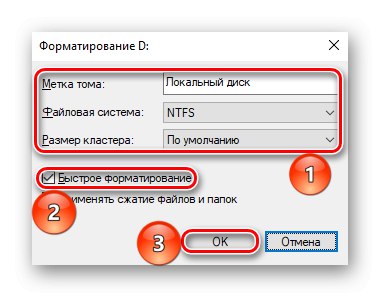
Zobacz też: Zarządzanie dyskami w System Windows 7 / Windows 10
Metoda 3: wiersz poleceń
Jako ostatni argument możesz użyć narzędzia wiersza poleceń, które zajmuje jedno polecenie do formatowania.
- Użyj wyszukiwania, aby otworzyć aplikację "Wiersz poleceń"... Najlepiej byłoby zrobić "Uruchom jako administrator"aby uniknąć konfliktu praw.
- Wprowadź polecenie
format d: / fs: ntfs / x / q(Gdzie re - litera Twojego dysku SSD) i potwierdź formatowanie wpisując Y.
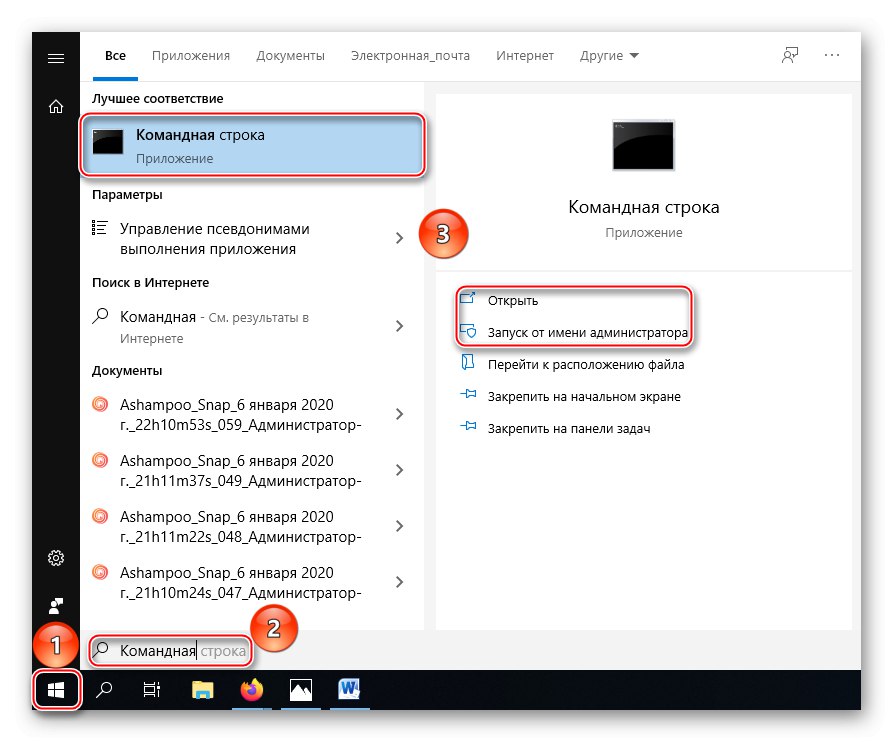
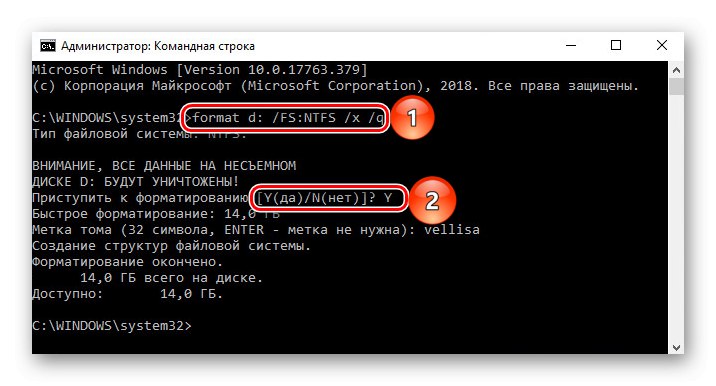
Wyjaśnienie: „Format d:” - część polecenia, która inicjuje formatowanie, „/ Fs: ntfs” - określa strukturę plików po procedurze jako NTFS, „/ X” - odłącza głośność od wpływów zewnętrznych, umożliwiając poprawną pracę, „/ Q” - ustawia warunek szybkiego formatowania.
Przeczytaj także:
Uruchamianie wiersza polecenia w System Windows 7 / Windows 10
Podstawowe polecenia wiersza poleceń w programie System Windows 7 / Windows 10
Dlatego narzędzia systemowe umożliwiają prawidłowe sformatowanie dysku SSD. Najważniejsze jest, aby pamiętać o zasadzie szybkiego formatowania, a nie pełnego formatowania, aby nie spędzać określonej liczby dostępnych cykli zapisu / odczytu na procedurze usuwania danych i zmiany systemu plików.
W tym artykule przyjrzeliśmy się funkcjom i procedurze formatowania dysku SSD. Może to być wykonane przez szereg programów firm trzecich, które zostały stworzone do zarządzania dyskami i mają odpowiednie ustawienia do pracy z tego typu urządzeniem, a także przy użyciu aplikacji systemowych, ale w tym przypadku konieczne będzie wskazanie, że dysk wymaga szczególnie szybkiego formatowania.