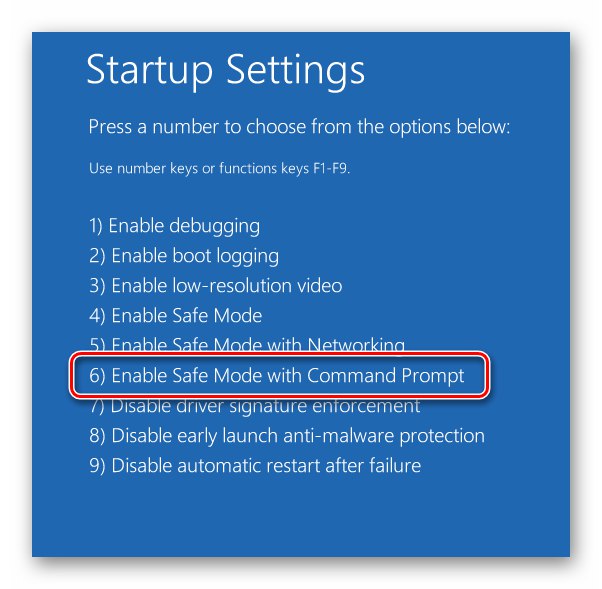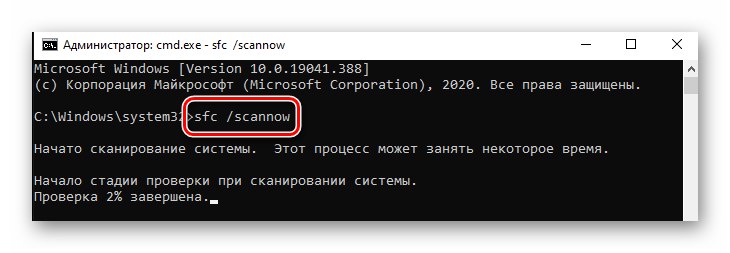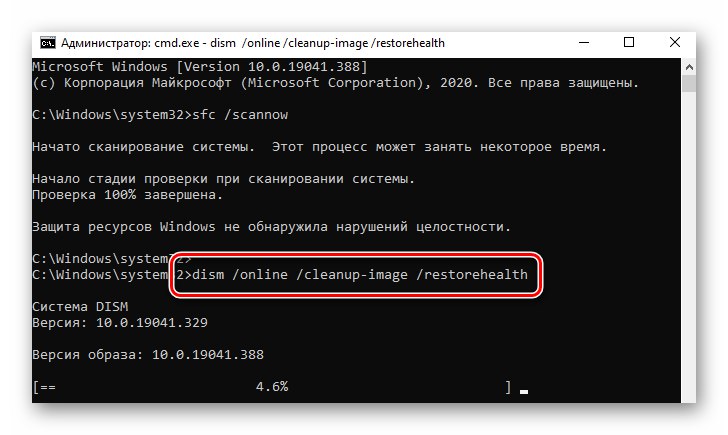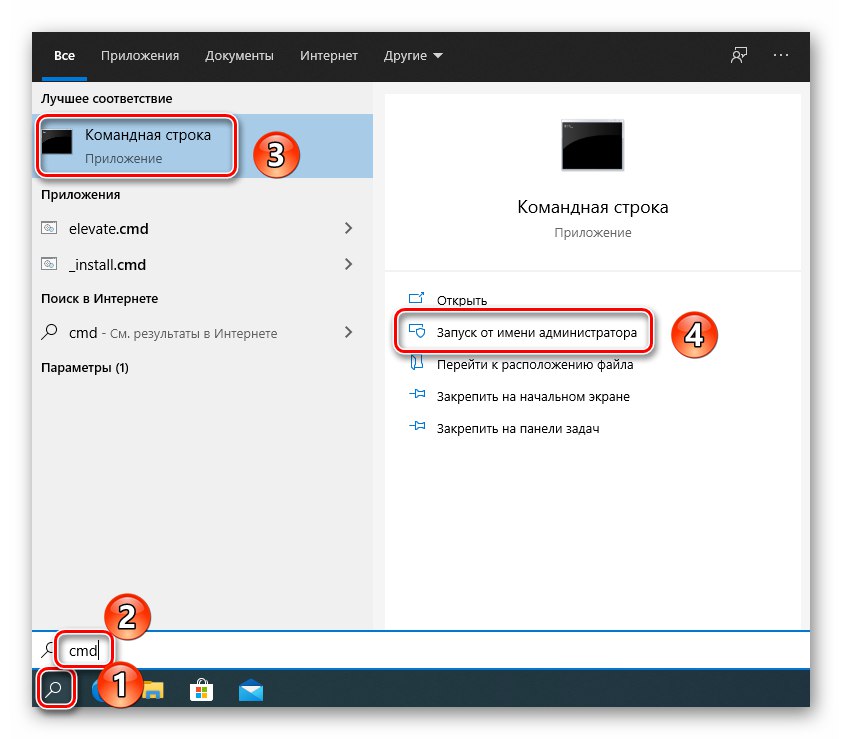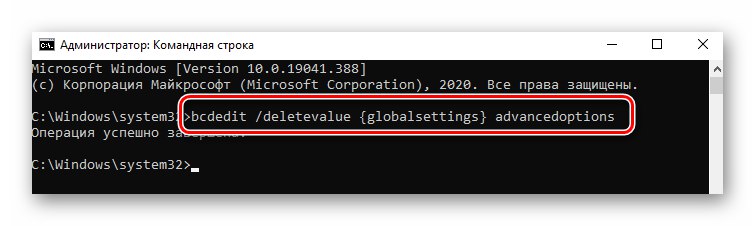Uwaga! Każda metoda opisana w tym artykule wykorzystuje nośnik startowy z nagranym systemem operacyjnym Windows 10. Pełne informacje o tym, jak go utworzyć, są dostępne pod poniższym linkiem.
Więcej szczegółów: Utwórz bootowalną pamięć USB UEFI z systemem Windows 10
Metoda 1: Wyłącz narzędzie do odzyskiwania
Gdy wystąpi awaria systemu, w większości przypadków przy następnym ponownym uruchomieniu komputera uruchamiane jest zintegrowane narzędzie do odzyskiwania. Jednak w przypadku błędu spowodowanego przez plik „SrtTrail.txt”, to właśnie powoduje BSOD (niebieski ekran śmierci). W takich sytuacjach należy spróbować wyłączyć automatyczne uruchamianie narzędzia do odzyskiwania.
- Podłącz dysk z nagranym systemem operacyjnym Windows 10 do komputera / laptopa.
- Uruchom ponownie system operacyjny i uruchom z przygotowanego nośnika za pośrednictwem "Menu startowe"... Jeśli nie wiesz, który klucz jest wywoływany "Menu startowe", zapoznaj się z przewodnikiem pod linkiem poniżej.
Więcej szczegółów: Przewodnik dotyczący instalacji systemu Windows 10 z pamięci USB lub dysku
- Po uruchomieniu z przygotowanego dysku lub pendrive'a, w pierwszym menu wybierz odpowiedni język. Następnie użyj przycisku "Dalej".
- Następnie kliknij linię lewym przyciskiem myszy "Przywracanie systemu".
- W następnym menu wybierz "Rozwiązywanie problemów".
- Następnie wybierz opcję "Wiersz poleceń".
- W otwartym oknie przystawki napisz lub skopiuj następujące polecenie, a następnie kliknij "Wchodzić" aby to przetworzyć:
bcdedit / set {default} recoveryenabled NieJeśli wszystko zostanie wykonane poprawnie, zobaczysz komunikat o pomyślnym zakończeniu operacji.
- Następnie zamknij okno narzędzia i kliknij przycisk "Kontynuować" w następnym menu.
- Tym razem system uruchomi się normalnie i bez błędów. Jeśli chcesz ponownie włączyć narzędzie do odzyskiwania, uruchom Wiersz poleceń jako administrator i uruchom w nim następujące polecenie:
bcdedit / set {default} recoveryenabled TakPrzeczytaj także: Uruchomienie wiersza polecenia jako administrator w systemie Windows 10
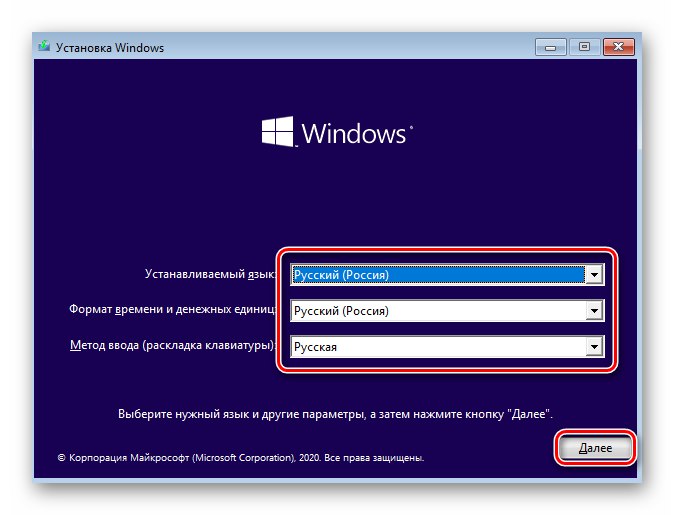
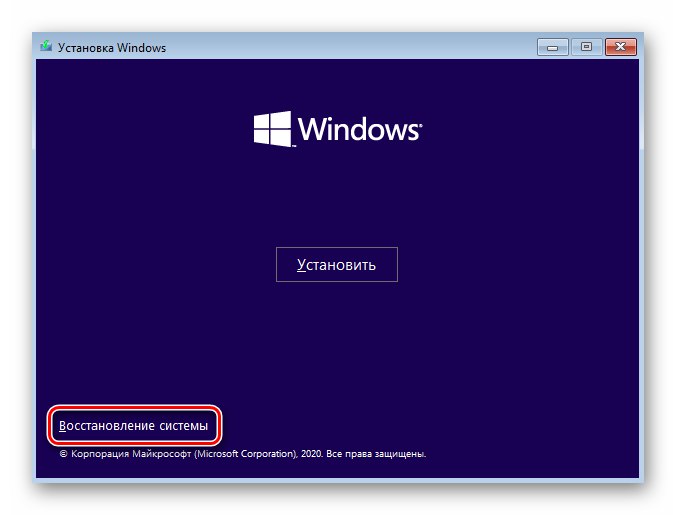
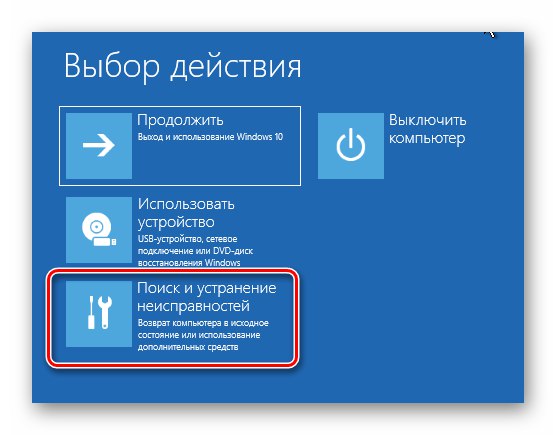
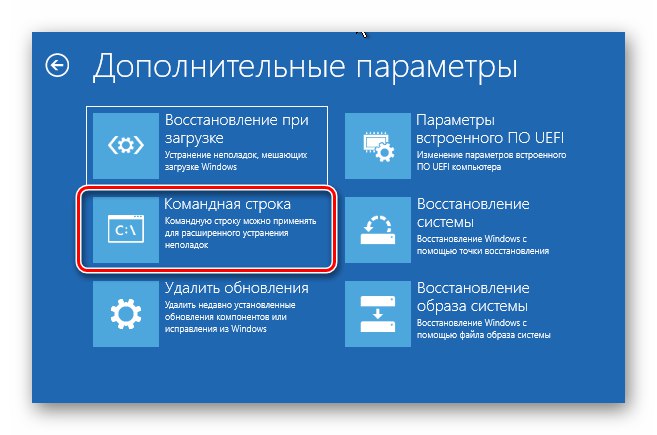
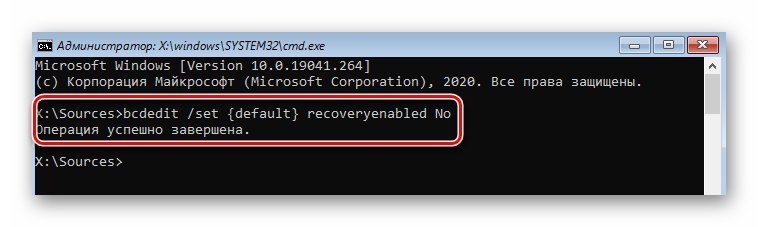
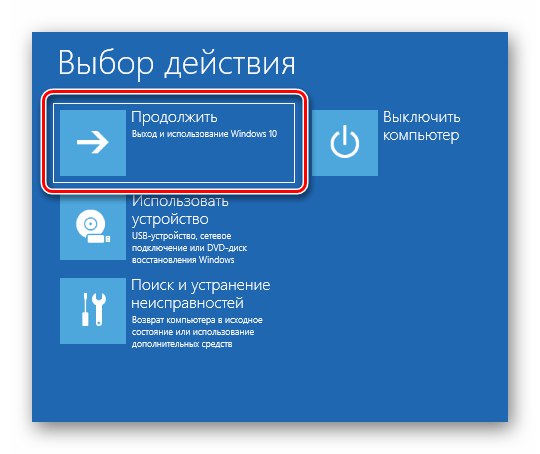
Metoda 2: Napraw program ładujący
Czasami system wyświetla błąd dotyczący pliku „Srttrail.txt” z powodu uszkodzonego bootloadera. W takim przypadku spróbuj zaktualizować magazyn konfiguracji programu ładującego i zaktualizuj rekord rozruchowy i sektor rozruchowy.
- Wykonaj pierwsze sześć kroków z poprzedniej metody. Twoim celem jest bieganie Wiersz poleceń.
- W oknie narzędzia, które zostanie otwarte, wprowadź kolejno kilka poleceń wymienionych poniżej. Nie zapomnij nacisnąć "Wchodzić" po wprowadzeniu każdego do przetworzenia.
bootrec / rebuildbcd
bootrec / fixmbr
bootrec / fixboot - Jeśli podczas przetwarzania polecenia
bootrec / fixbootzobaczysz komunikat o odmowie dostępu, uruchom poleceniebootsect / nt60 sysa następnie wróć do poleceniabootrec / fixboot.Przeczytaj także: Rozwiązanie problemu z dostępem do polecenia Fixboot w systemie Windows 10
- Następnie uruchom polecenie
chkdsk C: / f / r... Pomoże Ci to sprawdzić dysk twardy i system plików pod kątem błędów. Jeśli zostanie znalezione, narzędzie spróbuje zastąpić uszkodzone dane. Ta operacja zajmuje trochę czasu, więc prosimy o cierpliwość. - Po zakończeniu zamknij okno. "Wiersz poleceń" i normalnie uruchom system. Problem z plikiem „Srttrail.txt” powinien zniknąć.
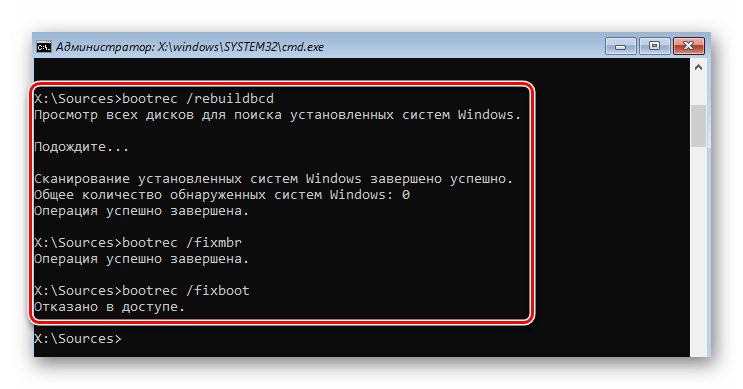
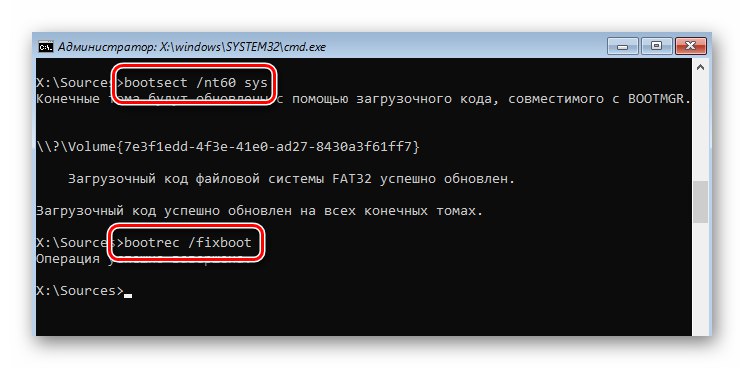
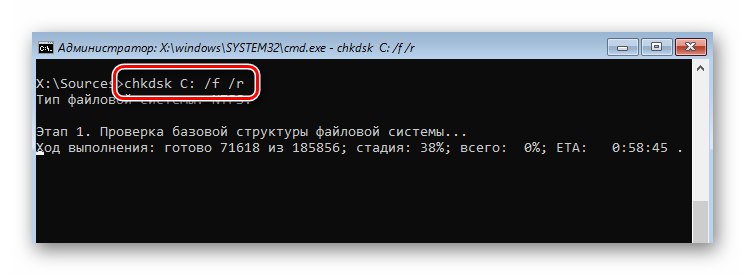
Metoda 3: Przywróć klucze rejestru
Domyślnie system Windows 10 automatycznie tworzy kopie zapasowe wpisów rejestru co kilka dni. Ponieważ błąd w pliku „Srttrail.txt” jest często powiązany z jego kluczami (aktualizacja systemu operacyjnego, sterowników itp.), spróbuj skopiować dane z kopii zapasowych.
Uwaga! Jeśli problem występuje na komputerze z niedawno zainstalowanym systemem operacyjnym Windows 10, ta metoda nie pomoże. W takim przypadku nie będzie kopii zapasowych.
Odzyskiwanie rejestru wygląda następująco:
- Uruchom przystawkę "Wiersz poleceń" używając bootstrap, jak opisano w pierwszej metodzie.
- W oknie, które zostanie otwarte, wpisz następujące polecenie:
xcopy c: windowssystem32configRegBack c: windowssystem32configJeśli się powiedzie, zobaczysz komunikat wskazujący liczbę skopiowanych plików.
- Zamknij przystawkę i uruchom ponownie komputer / laptop. Po tym problem powinien zniknąć.
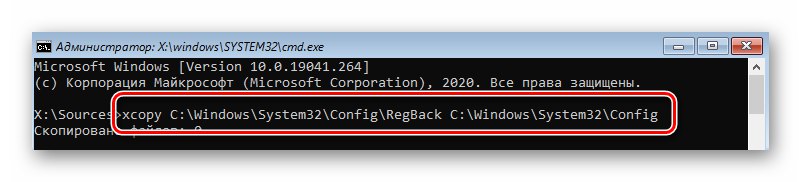
Metoda 4: Wyłącz ELAM
ELAM (Early Launch Anti-Malware) to rodzaj ochrony antywirusowej uruchamianej nawet na etapie uruchamiania systemu operacyjnego. Okresowo może uważać pliki sterownika za niebezpieczne, co prowadzi do błędu „Srttrail.txt”... W takich sytuacjach spróbuj wyłączyć ELAM.
- Uruchom ponownie system. Naciśnij podczas uruchamiania „F8”... Te działania powinny wywołać menu z różnymi opcjami rozruchu. Jeśli z jakiegoś powodu nie możesz tego zrobić, uruchom komputer z dysku instalacyjnego i wywołaj Wiersz poleceń... W nim napisz i przetwórz następujące polecenie:
bcdedit / set {globalsettings} advancedoptions true - Następnie zamknij narzędzie i ponownie uruchom urządzenie. Teraz żądane menu będzie wywoływane automatycznie przy każdym uruchomieniu systemu operacyjnego. Po wyświetleniu menu z różnymi opcjami rozruchu naciśnij klawisz «8».
- W rezultacie system uruchomi się bez udziału ochrony ELAM. Prawdopodobnie problem zostanie rozwiązany.
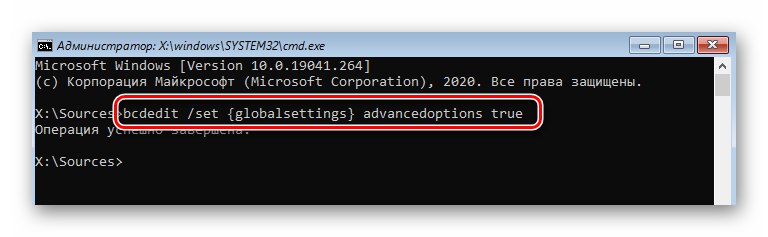
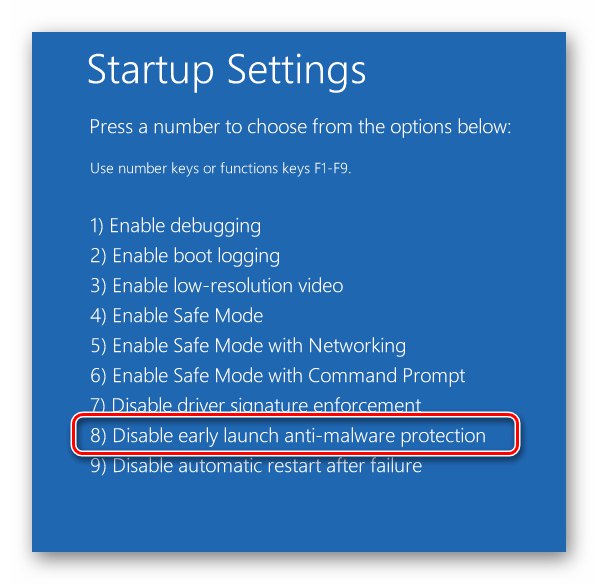
Metoda 5: Sprawdź pliki systemowe i komponenty
Najnowsza wersja systemu operacyjnego zawiera narzędzia, które skanują komponenty i pliki systemu, automatycznie poprawiając błędy, jeśli zostaną znalezione. Aby zastosować tę metodę, musisz wykonać następujące czynności:
- Przede wszystkim uruchom system w "Tryb bezpieczeństwa"... Ponieważ błąd w pliku „Srttrail.txt” nie pozwala na wejście do systemu operacyjnego w zwykły sposób, musisz uruchomić komputer z dysku instalacyjnego, uruchomić Wiersz poleceń i wykonaj polecenie określone w poprzedniej metodzie, a następnie uruchom ponownie system.
- W oknie wyboru trybu rozruchu naciśnij klawisz «6»... Sprawdzanie systemu jest również wykonywane w programie Wiersz poleceńjednak musi być uruchamiany bezpośrednio z systemu operacyjnego, a nie z nośnika instalacyjnego.
- W otwartym oknie przystawki użyj polecenia
sfc / scannow... To wymaga czasu. Ważne jest, aby nie zamykać narzędzia przed zakończeniem skanowania. - Po zakończeniu operacji wykonaj inne polecenie:
DISM / Online / Cleanup-Image / RestoreHealth - Trwa to nawet dłużej niż poprzednia procedura. Nie zamykaj po zakończeniu Wiersz poleceńw przeciwnym razie możesz tylko fizycznie zrestartować system. Zamiast tego uruchom polecenie
shutdown –r. - Podczas restartu ponownie pojawi się okno z opcjami uruchamiania. W nim po prostu kliknij "Wchodzić"... Po zalogowaniu zadzwoń Wiersz poleceń jako administrator. Aby to zrobić, kliknij ikonę wyszukiwania i wprowadź zapytanie
cmdi wybierz z wyników, które się pojawią, opcję pokazaną na zrzucie ekranu z numerami 3 i 4. - W oknie, które zostanie otwarte, uruchom polecenie
bcdedit / deletevalue {globalsettings} advancedoptions. - Okno z wyborem opcji rozruchu nie będzie się już pojawiać przy każdym uruchomieniu systemu operacyjnego. Powinien również zniknąć błąd związany z plikiem. „Srttrail.txt”.