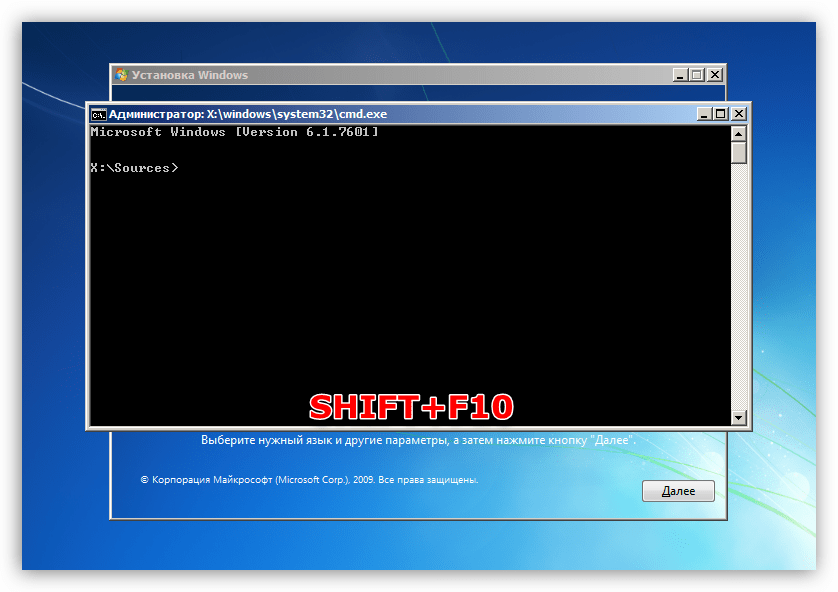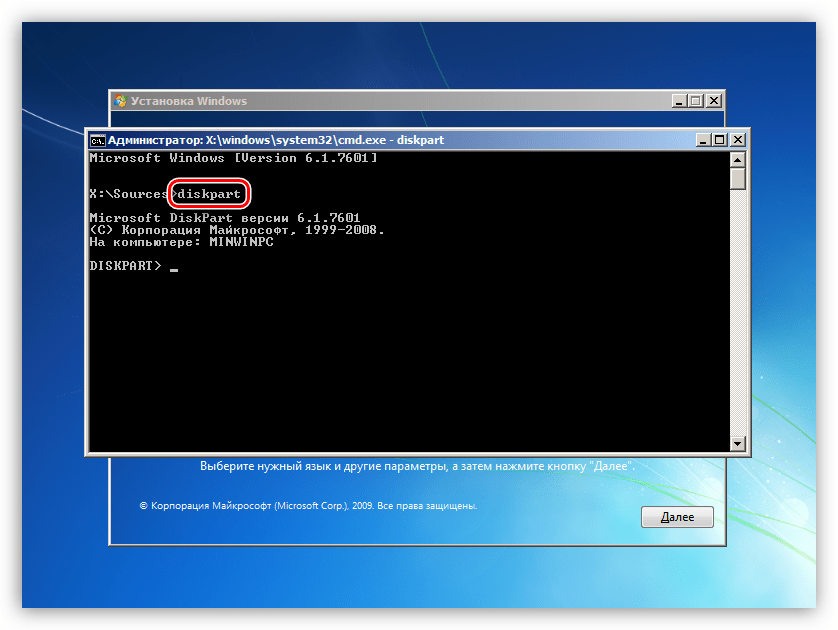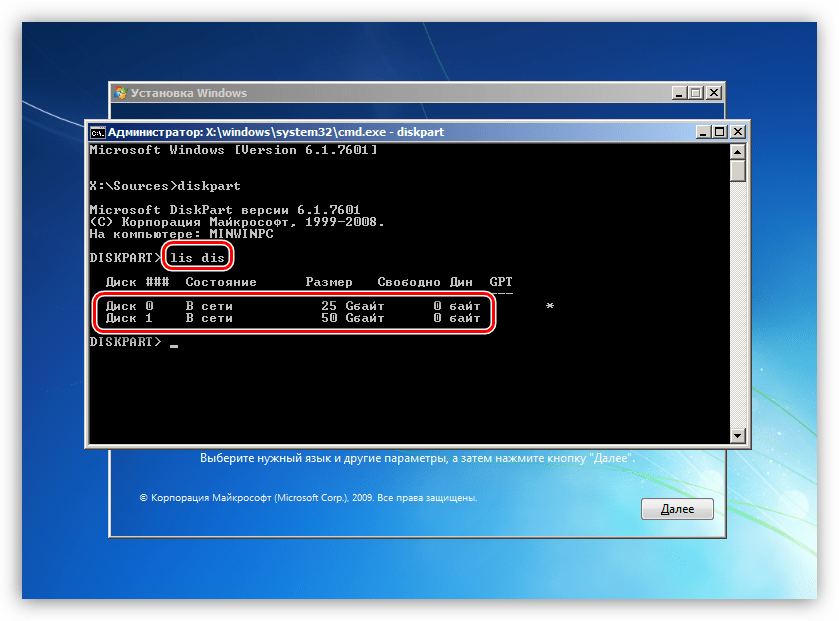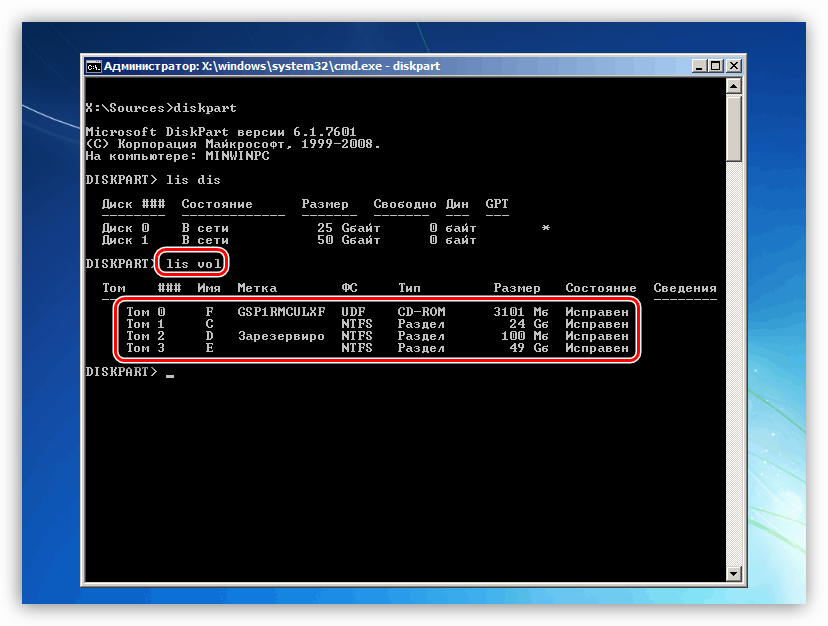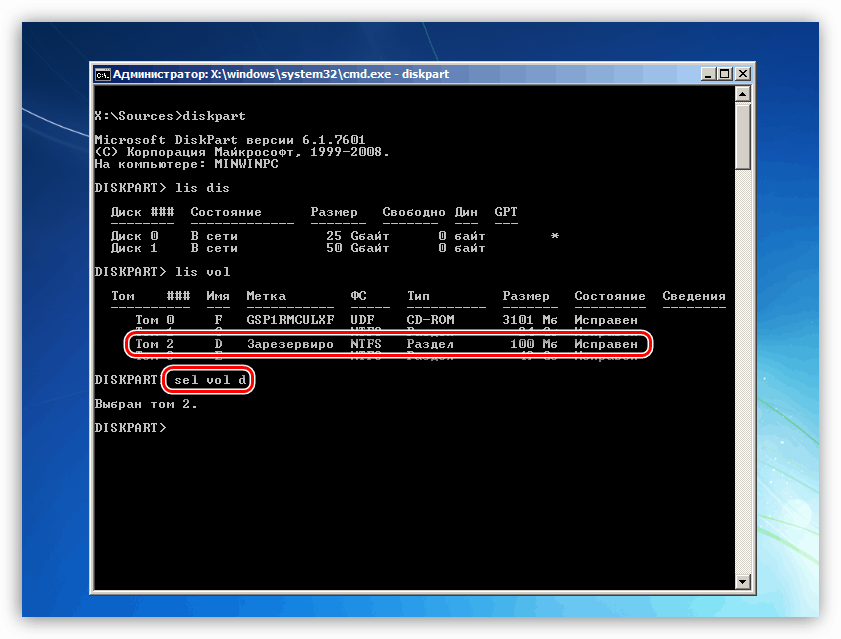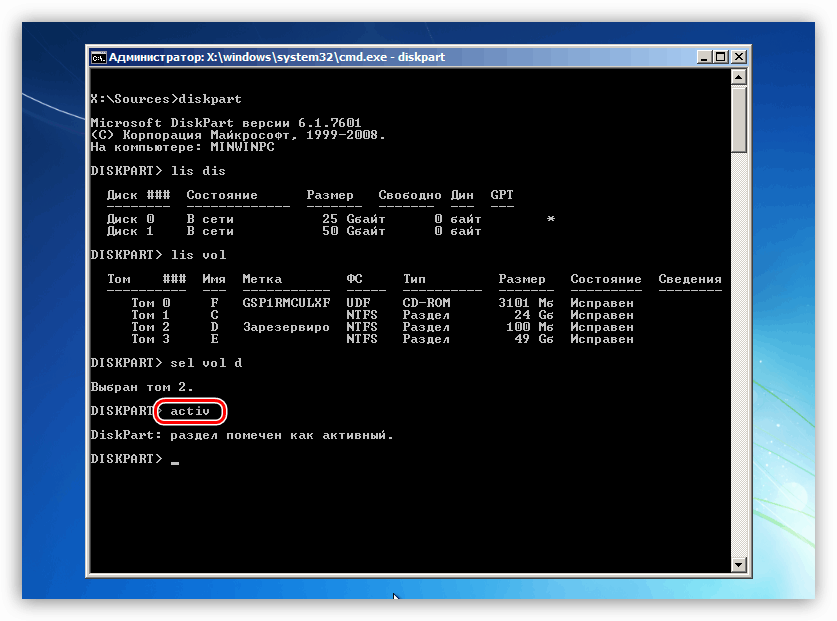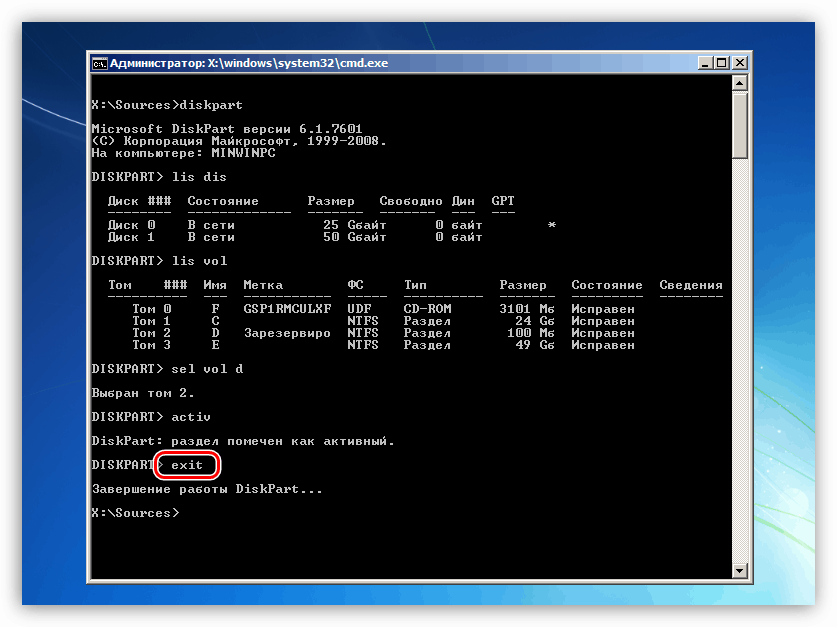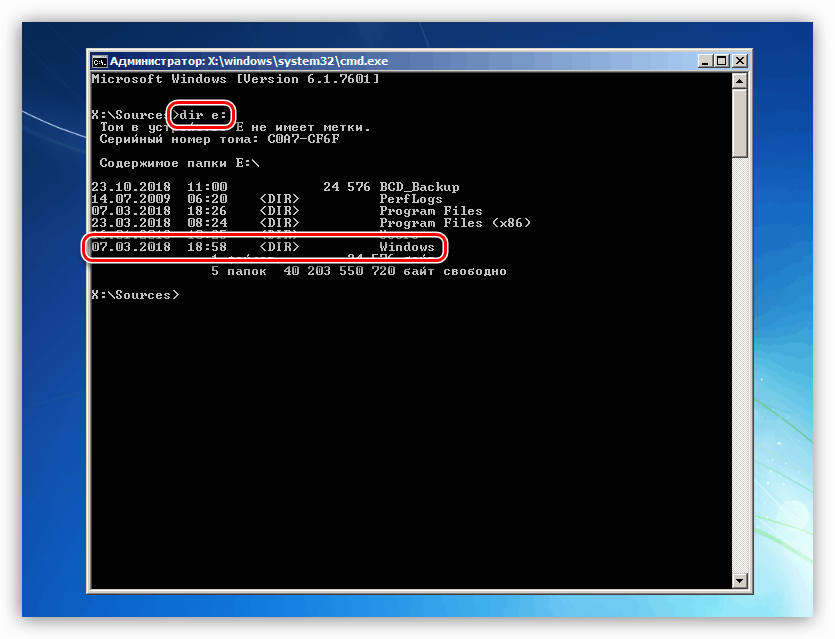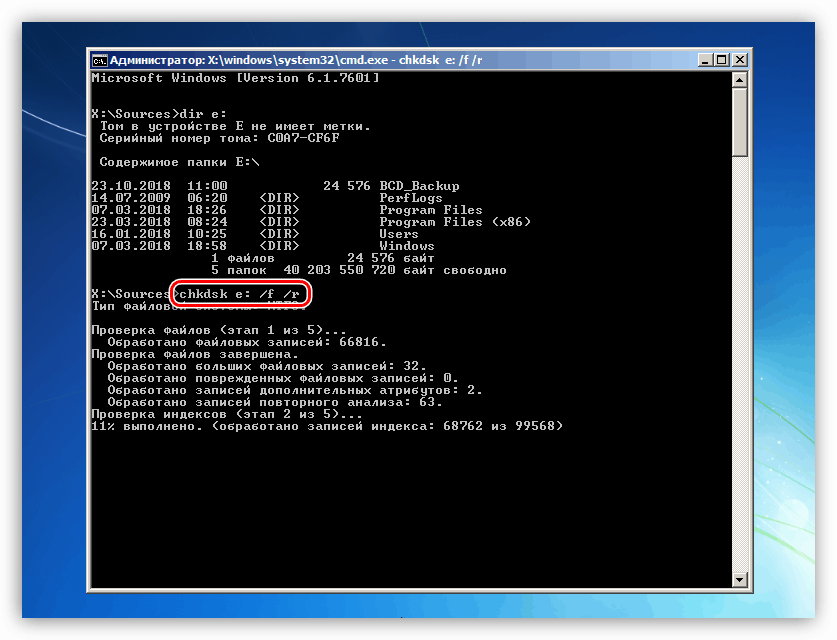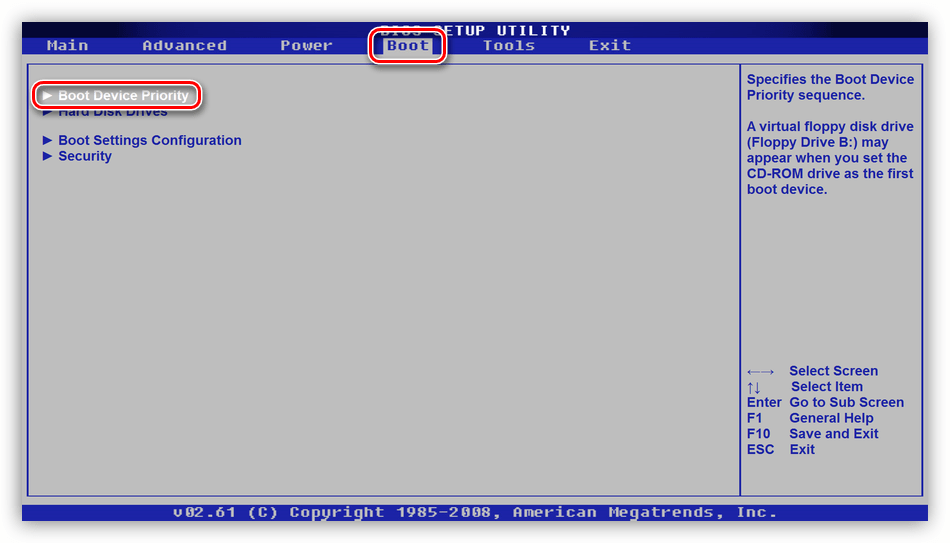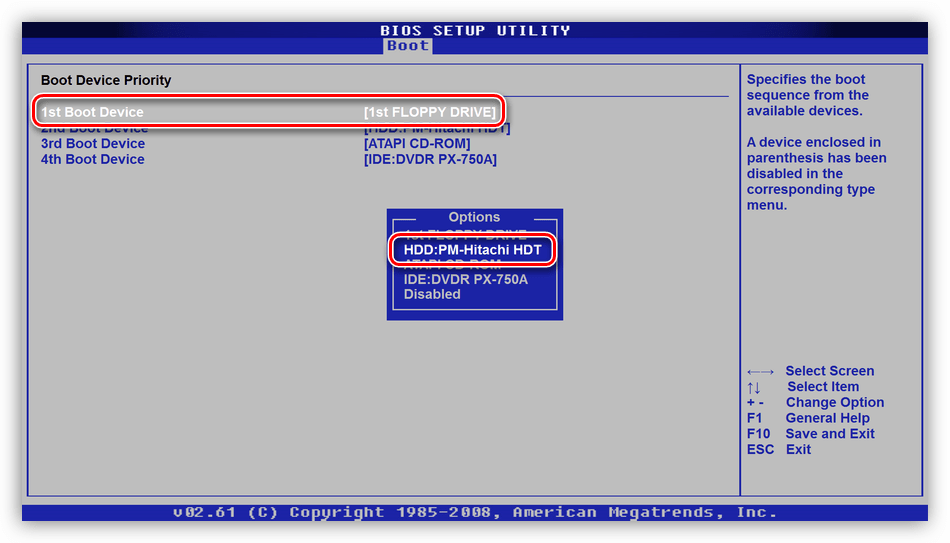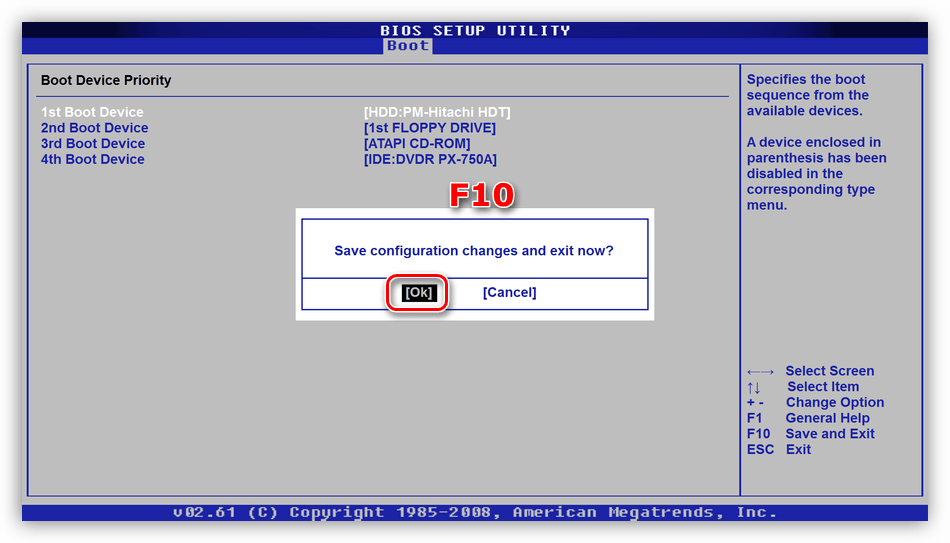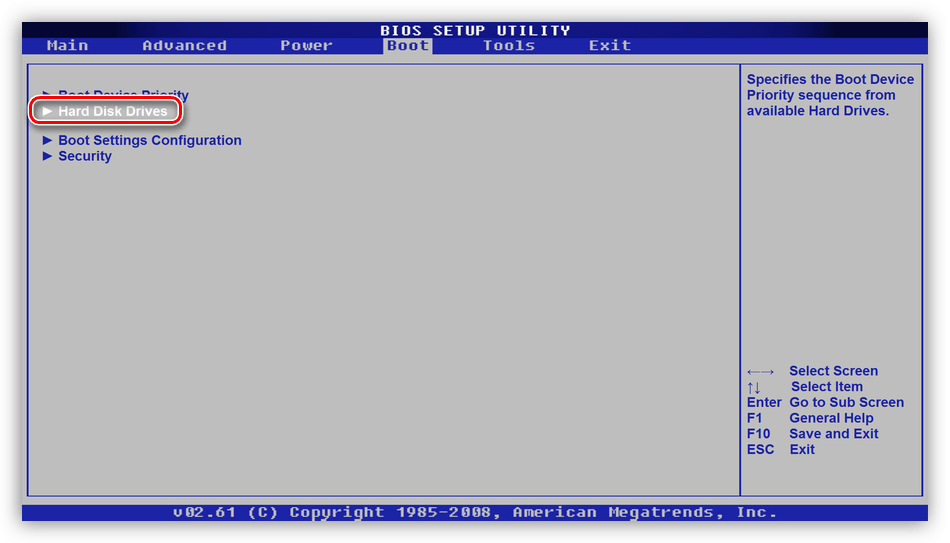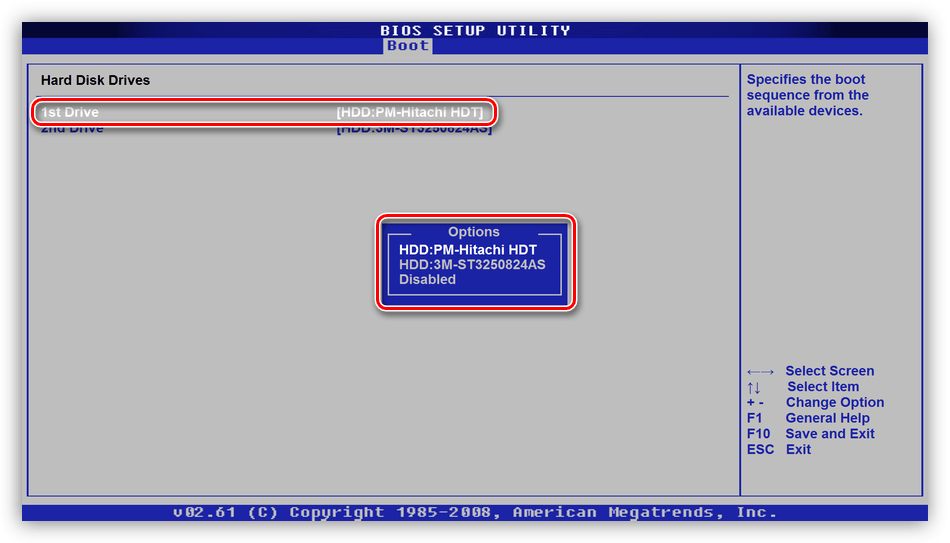Rozwiązywanie problemu z BSOD 0x0000007b w Windows 7
Niebieski ekran śmierci (BSOD) z jego wyglądem wpada w odrętwienie wielu niedoświadczonych użytkowników. Wynika to z faktu, że towarzyszące im błędy ograniczają lub nawet uniemożliwiają dalsze korzystanie z komputera. W tym artykule porozmawiamy o tym, jak pozbyć się BSOD z kodem 0x0000007b.
Treść
Korekcja błędów 0x0000007b
Ten błąd występuje podczas uruchamiania lub instalowania systemu Windows i informuje nas o niemożności użycia dysku rozruchowego (partycji) z różnych powodów. Może to być uszkodzenie lub niewiarygodne połączenie pętli, awaria przenośnika, brak sterowników lub systemu operacyjnego wymaganego dla podsystemu dysku, awaria w kolejności rozruchu w systemie BIOS. Istnieją inne czynniki, takie jak działanie złośliwych programów lub użycie oprogramowania do pracy z partycjami dysku twardego.
Aby dowiedzieć się, czym jest BSOD i jak sobie z nim radzić, przeczytaj artykuł na temat ogólnych zaleceń dotyczących rozwiązywania takich problemów.
Więcej szczegółów: Rozwiązanie problemu niebieskich ekranów w systemie Windows
Powód 1: Pętle
Kable to zwykłe przewody łączące dysk twardy z komputerem. Są dwa z nich: kabel zasilający i kabel danych.

Najpierw sprawdź niezawodność połączenia. Jeśli sytuacja się nie zmieniła, to warto spróbować włączyć napęd na sąsiednim porcie SATA, zmienić kabel zasilający (użyj innego zasilacza z zasilacza), wymienić pętlę danych.
Powód 2: Błąd nośnika
Po sprawdzeniu narzędzi połączenia, musisz przejść do definicji stanu dysku i naprawić możliwe błędy. Dowiedz się, czy "twarde", na kilka sposobów. Najpierw można go usunąć z jednostki systemowej i podłączyć do innego komputera. Po drugie, użyj nośnika startowego z dystrybucją instalacyjną systemu Windows.
Więcej szczegółów:
Utwórz bootowalny dysk flash USB w systemie Windows 7
Uruchamianie systemu Windows 7 z dysku flash
- Po załadowaniu komputera pojawi się program startowy systemu Windows. Tutaj wciskamy kombinację klawiszy SHIFT + F10 , wywołując "Wiersz poleceń" .
![Uruchamianie wiersza polecenia w oknie startowym Instalatora systemu Windows 7]()
- Uruchom narzędzie dysku konsoli (po wprowadzeniu naciśnij klawisz ENTER ).
diskpart![Uruchom narzędzie dysku konsoli w instalatorze systemu Windows 7]()
- Wprowadź polecenie, aby uzyskać listę dysków twardych wchodzących w skład systemu.
lis disSprawdź, czy nasz dysk jest "widoczny", patrząc na liczbę dysków.
![Uzyskaj listę podłączonych dysków twardych z instalatora systemu Windows 7]()
Jeśli narzędzie nie określiło naszego "twardego", a przy kablach wszystko jest w porządku, to tylko jego wymiana z nowym może pomóc. Jeśli dysk znajduje się na liście, wykonaj następujące czynności:
- Wprowadź polecenie, aby wyświetlić listę woluminów dostępnych na wszystkich dyskach aktualnie podłączonych do komputera.
lis vol![Uzyskaj listę partycji dysku twardego z instalatora systemu Windows 7]()
- Znajdź sekcję, w pobliżu której zaznaczono, że jest ona zarezerwowana przez system, i przejdź do niej za pomocą polecenia
sel vol dTutaj "d" oznacza literę woluminu na liście.
![Przejdź do partycji rozruchowej dysku twardego z instalatora systemu Windows 7]()
- Aktywujemy tę sekcję, tzn. Pokazujemy system, z którego należy uruchomić system.
activ![Tłumaczenie partycji dysku twardego na aktywną z instalatora Windows 7]()
- Kończenie polecenia narzędzia
exit![Zamknij narzędzie konsoli konsoli w instalatorze systemu Windows 7]()
- Próbujemy załadować system.
Jeśli zawiedziemy, powinniśmy sprawdzić partycję systemową pod kątem błędów i naprawić je. Pomoże nam w tym narzędzie CHKDSK.EXE. Można go również uruchomić z "Wiersza poleceń" w Instalatorze Windows.
- Uruchom komputer z nośnika instalacyjnego i otwórz konsolę, używając kombinacji klawiszy SHIFT + F10 . Następnie musimy określić literę woluminu systemowego, ponieważ instalator zmienia je zgodnie z własnym algorytmem. Wchodzimy
dir e:Tutaj "e" jest literą recenzowanej sekcji. Jeśli znajduje się w nim folder "Windows" , przejdź do dalszych działań. W przeciwnym razie przejrzyj pozostałe litery.
![Wyszukaj dysk systemowy w instalatorze systemu Windows 7]()
- Rozpoczynamy sprawdzanie i poprawianie błędów, czekamy na zakończenie procesu, a następnie restartujemy komputer z dysku twardego.
chkdsk e: /f/rTutaj "e" jest literą partycji z folderem "Windows" .
![Uruchom kontrolę i napraw błędy dysku z wiersza poleceń systemu Windows 7]()
Powód 3: Nieudana kolejka pobierania
Kolejka rozruchowa to lista dysków używanych przez system podczas uruchamiania. Podczas podłączania lub odłączania nośnika od bezczynnego komputera może wystąpić awaria. Pierwsza na liście powinna być naszym dyskiem systemowym i możesz to wszystko skonfigurować w BIOS-ie płyty głównej.
Więcej szczegółów: Jak dostać się do BIOS-u na komputerze
Następnie podajemy przykład konfiguracji AMI BIOS. W twoim przypadku nazwy sekcji i parametrów mogą się różnić, ale zasada pozostaje taka sama.
- Szukamy zakładki menu o nazwie "Boot" i przejdź do sekcji "Priorytet rozruchowy urządzenia" .
![Przejście do ustawiania kolejki rozruchowej w BIOSie płyty głównej]()
- Pozostając na pierwszej pozycji na liście, naciśnij ENTER , przełącz się na nasz dysk i naciśnij ENTER . Możesz określić pożądany napęd według nazwy.
![Definiowanie dysku twardego jako rozruchu w BIOS-ie płyty głównej]()
- Naciśnij klawisz F10 , strzałki przełącz się na "OK" i naciśnij ENTER .
![Zapisywanie ustawień BIOS płyty głównej]()
Jeśli, wybierając dysk, nie znaleziono naszego dysku na liście, musimy wykonać kilka dodatkowych manipulacji.
- Na karcie "Uruchom" przejdź do sekcji "Dyski twarde" .
![Przejdź do ustawiania kolejności wyświetlania dysków twardych w BIOS-ie płyty głównej]()
- Dysk kładziemy na pierwszej pozycji w ten sam sposób.
![Ustawianie kolejności wyświetlania dysków twardych w BIOSie płyty głównej]()
- Konfigurujemy kolejność rozruchu, zapisujemy parametry i restartujemy komputer.
Powód 4: Tryby SATA
Ten błąd może wystąpić z powodu nieprawidłowego ustawienia trybu kontrolera SATA. Aby poprawić sytuację, musisz ponownie przejrzeć BIOS i wykonać kilka ustawień.
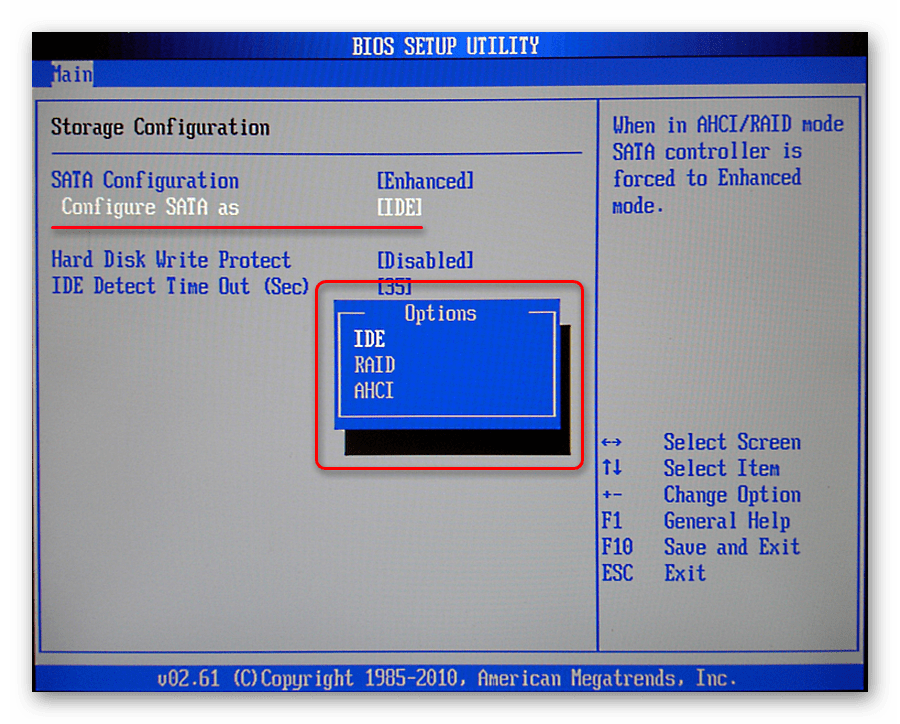
Więcej szczegółów: Co to jest tryb SATA w BIOS-ie
Powód 4: Brakujące sterowniki
Poniższe zalecenia są przeznaczone do rozwiązywania problemów z instalacją systemu Windows. Domyślnie w dystrybucjach instalacyjnych brakuje niektórych sterowników kontrolujących dyski twarde i kontrolujących ich kontrolery. Możesz rozwiązać problem, osadzając niezbędne pliki w dystrybucji lub "rzucając" sterownik bezpośrednio podczas instalacji systemu.
Więcej szczegółów: Błąd 0x0000007b podczas instalowania systemu Windows XP
Należy pamiętać, że dla "siódemki" będzie trzeba pobrać kolejną wersję programu nLite. Pozostałe działania będą podobne.
Pobierz nLite z oficjalnej strony
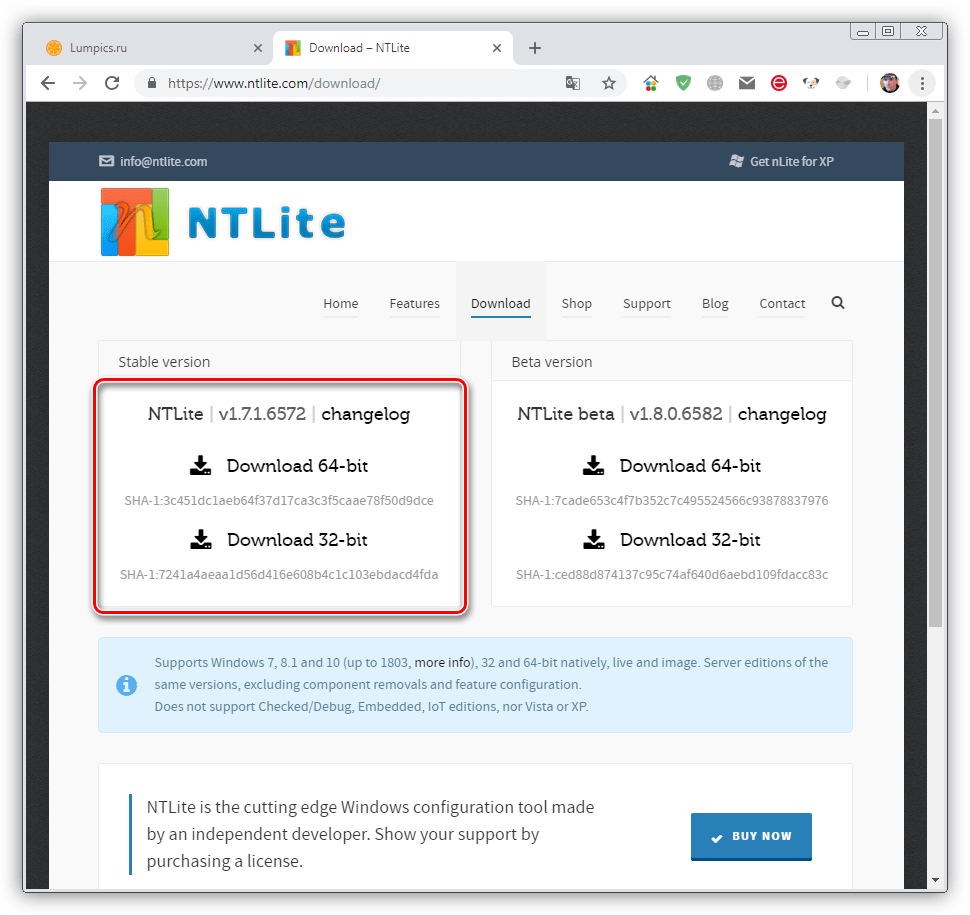
Pliki sterowników należy pobrać i rozpakować na komputerze, jak opisano w artykule pod linkiem powyżej i wypalić je na dysku flash USB. Następnie można rozpocząć instalację systemu Windows i podczas wyboru programu instalacyjnego sterownika "poślizg" dysku.
Więcej szczegółów: Brak dysku twardego podczas instalacji systemu Windows
Jeśli korzystasz z dodatkowych sterowników dla napędów SATA, SAS lub SCSI, musisz zainstalować (osadzić lub "wsunąć") sterowniki, które można znaleźć na stronach internetowych producentów tego sprzętu. Należy pamiętać, że standard dysku twardego musi być obsługiwany przez kontroler, w przeciwnym razie otrzymamy niekompatybilność, aw rezultacie błąd.
Powód 5: Oprogramowanie dyskowe
Programy do pracy z dyskami i partycjami ( Acronis Disk Director , Kreator partycji MiniTool i inne), w przeciwieństwie do podobnego narzędzia systemowego, mają wygodniejszy interfejs i bardziej potrzebne funkcje. Jednak manipulacje woluminów wykonywane za ich pomocą mogą doprowadzić do poważnej awarii systemu plików. Jeśli tak się stanie, pomoże tylko utworzyć nowe partycje, a następnie ponownie zainstalować system operacyjny. Jednak jeśli pozwala na to rozmiar woluminów, można przywrócić system Windows z kopii zapasowej.
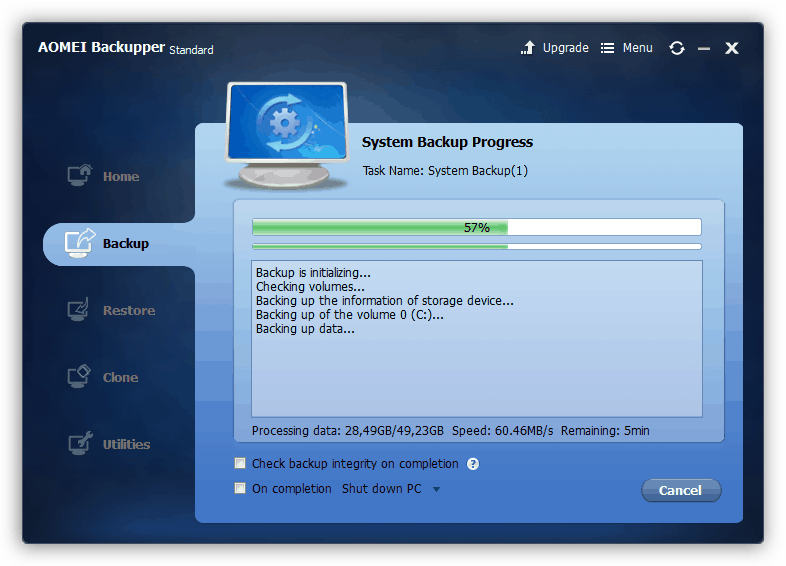
Więcej szczegółów:
Opcje odzyskiwania systemu Windows
Jak naprawić system Windows 7
Istnieje inny nieoczywisty powód. Jest to użycie funkcji odzyskiwania po rozruchu w programie Acronis True Image. Po włączeniu niezbędne pliki są tworzone na wszystkich dyskach. Jeśli wyłączysz jedną z nich, program wygeneruje błąd uruchamiania. Tutaj wyjście jest proste: podłącz dysk z powrotem, uruchom system i wyłącz ochronę.
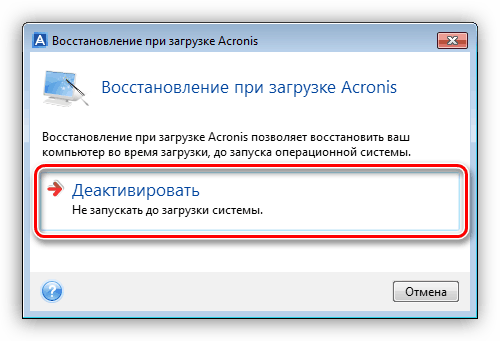
Powód 6: Wirusy
Wirusy to złośliwe oprogramowanie, które może uszkodzić sterowniki dysków i doprowadzić do błędu 0x0000007b. Aby sprawdzić komputer i usunąć szkodniki, musisz użyć dysku rozruchowego (dysku flash USB) z dystrybucją antywirusową. Następnie należy wykonać opisane powyżej operacje odzyskiwania systemu.
Więcej szczegółów: Walcz z wirusami komputerowymi
Wniosek
Eliminacja przyczyn błędu za pomocą kodu 0x0000007b może być prosta lub odwrotnie bardzo pracochłonna. W niektórych przypadkach znacznie łatwiej jest ponownie zainstalować system Windows niż w przypadku awarii. Mamy nadzieję, że informacje zawarte w tym artykule pomogą Ci poprawić sytuację bez tej procedury.