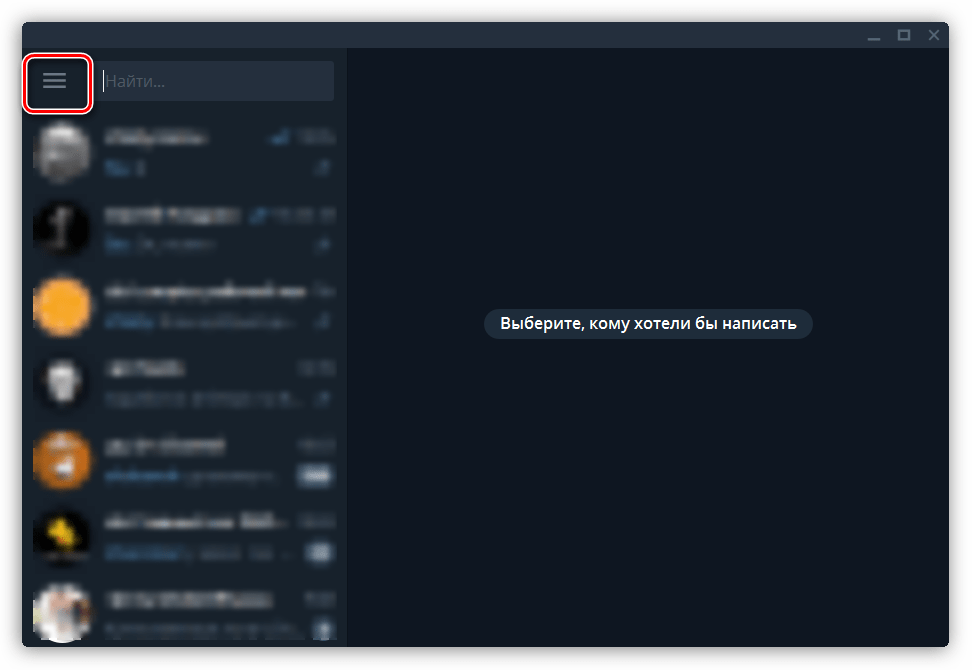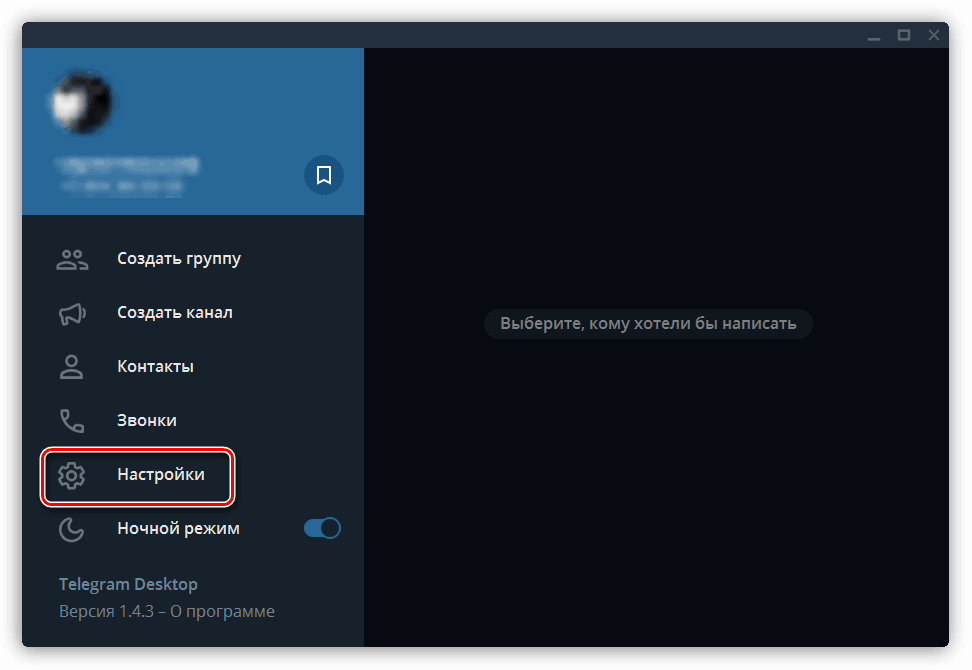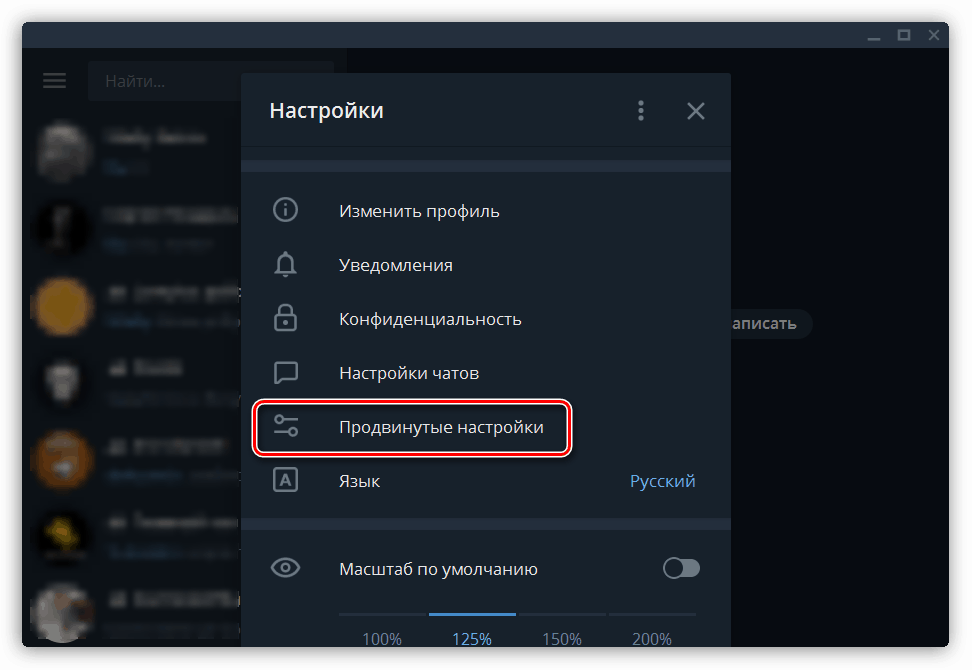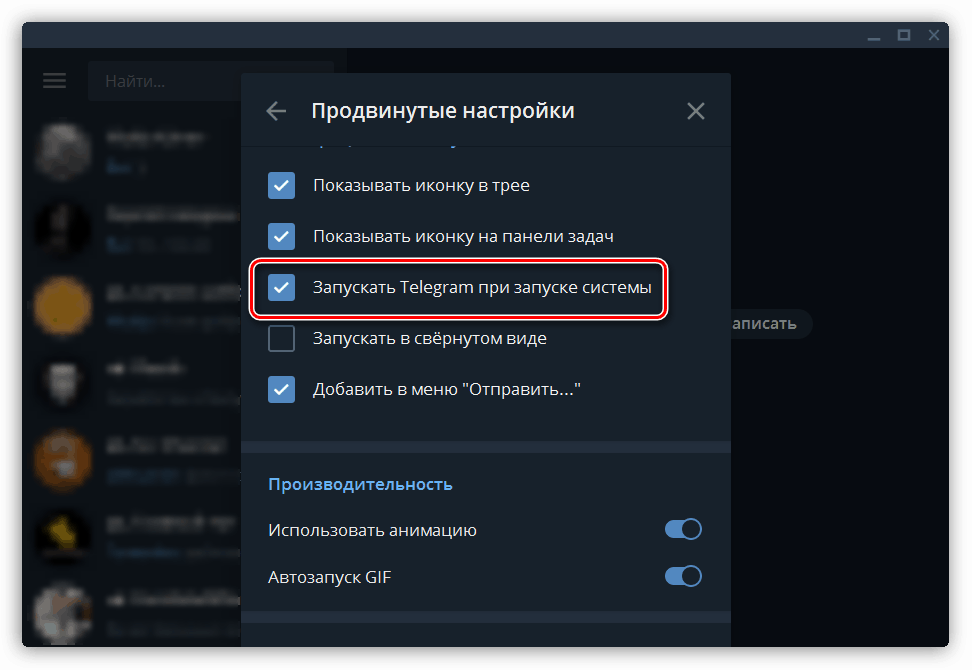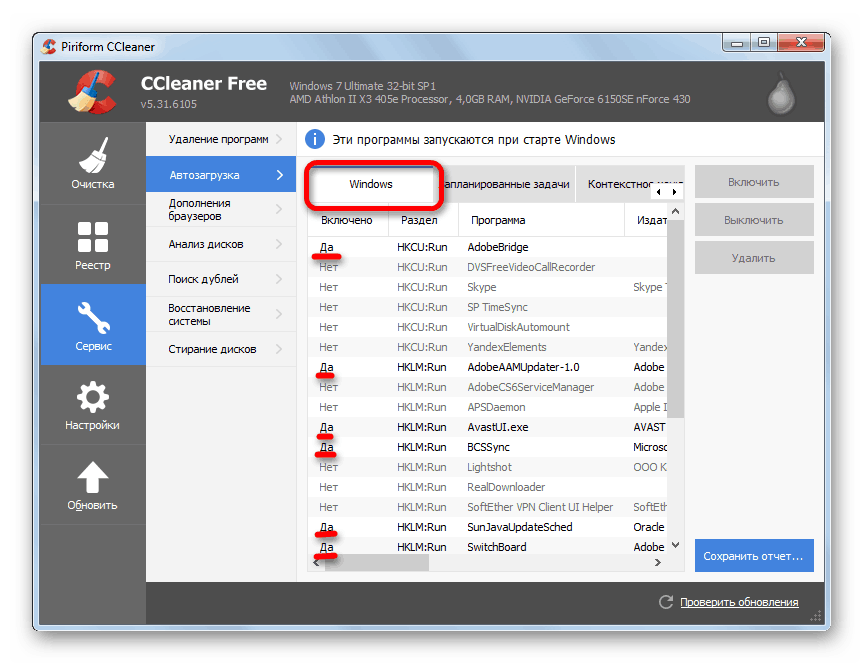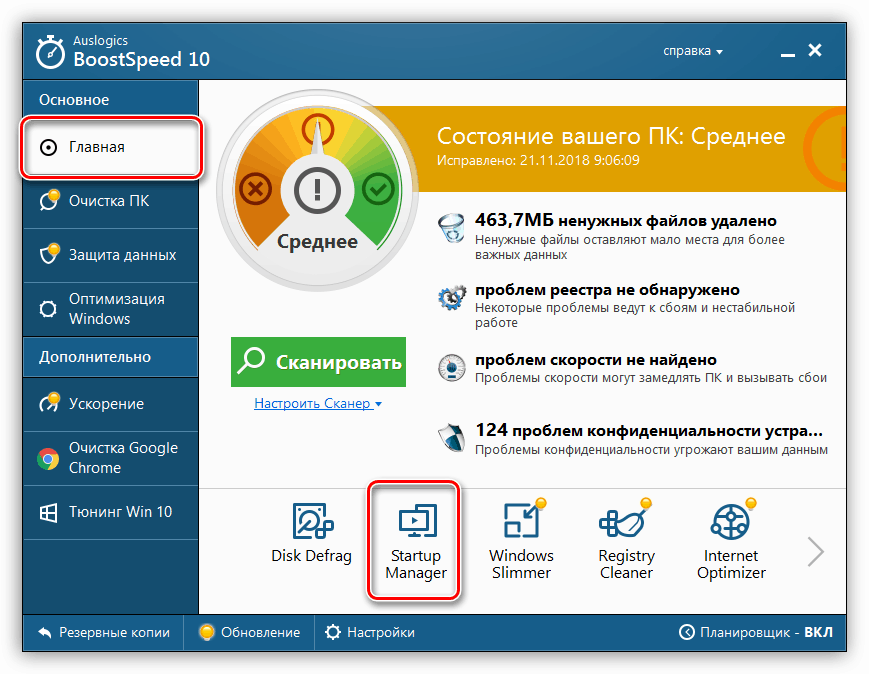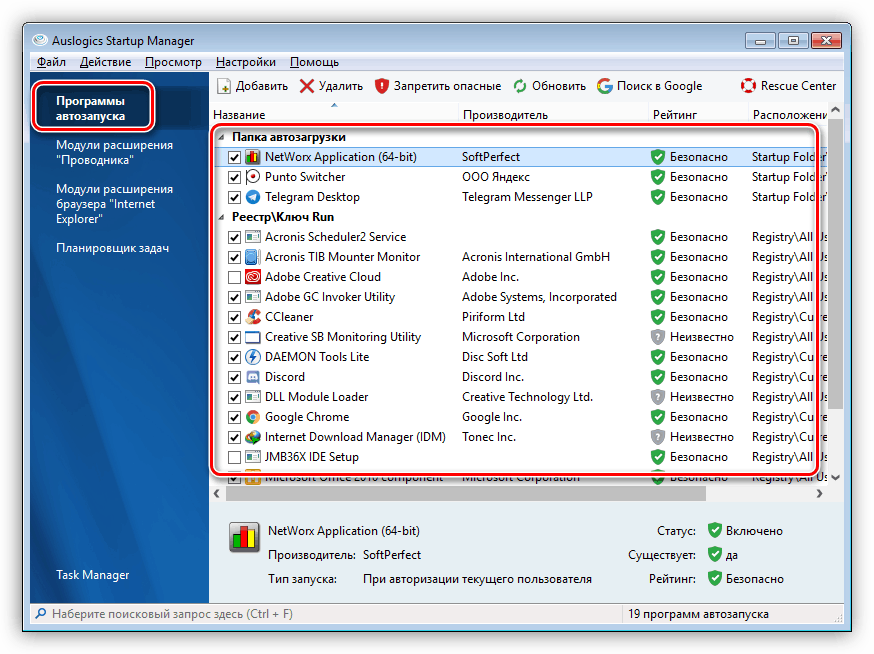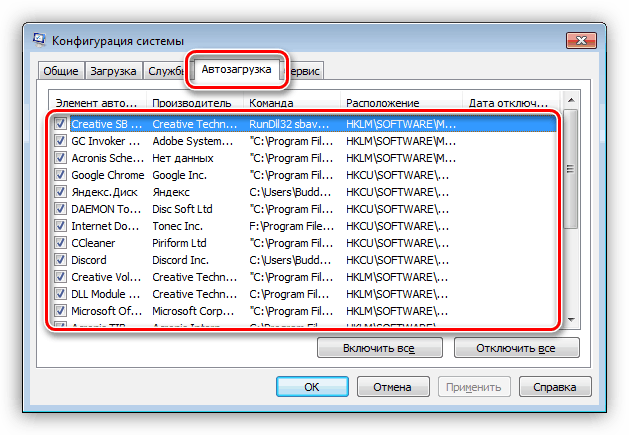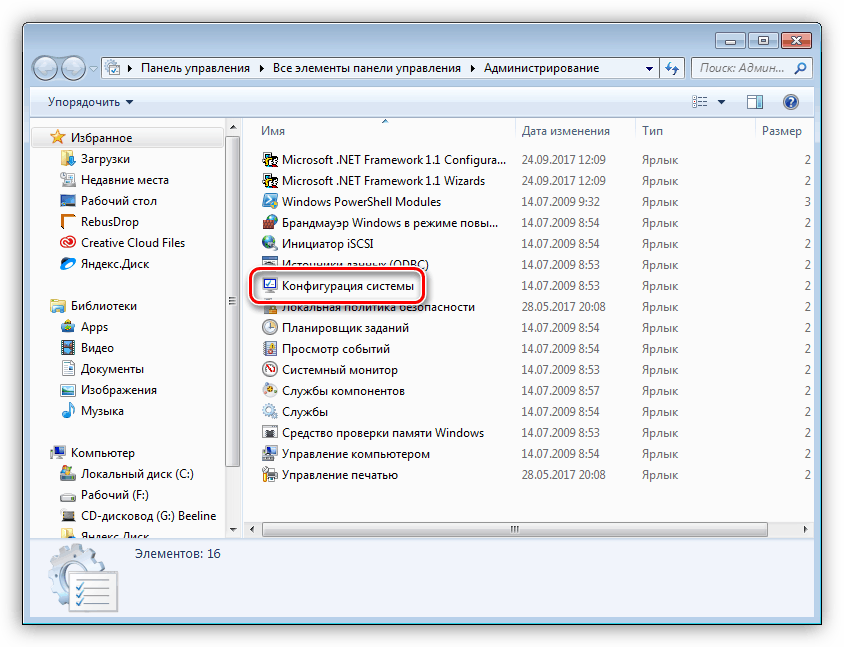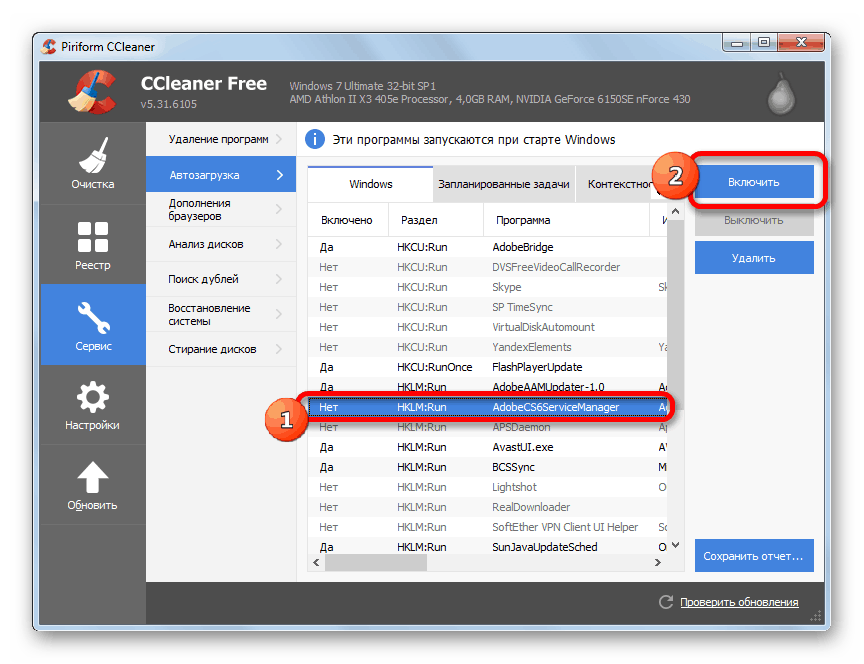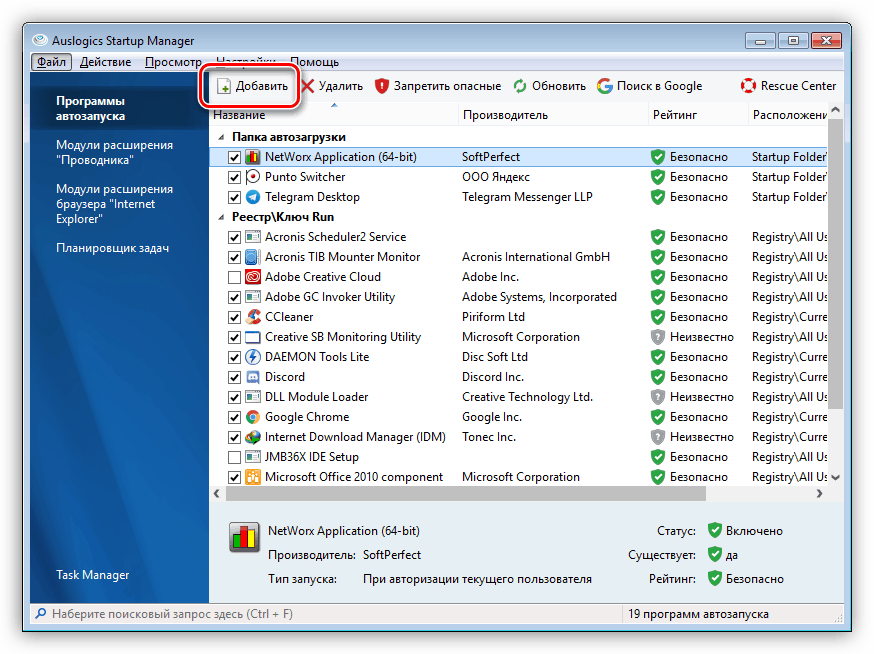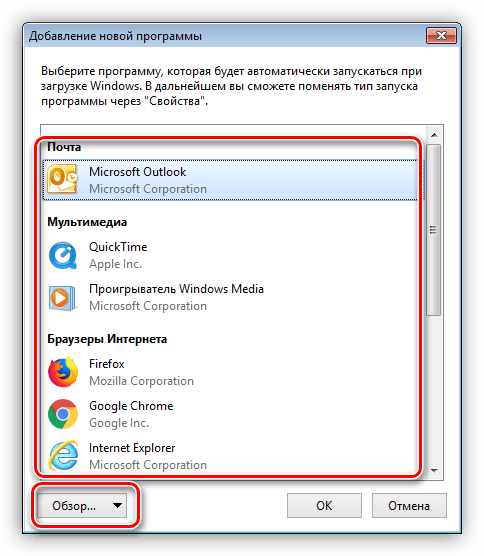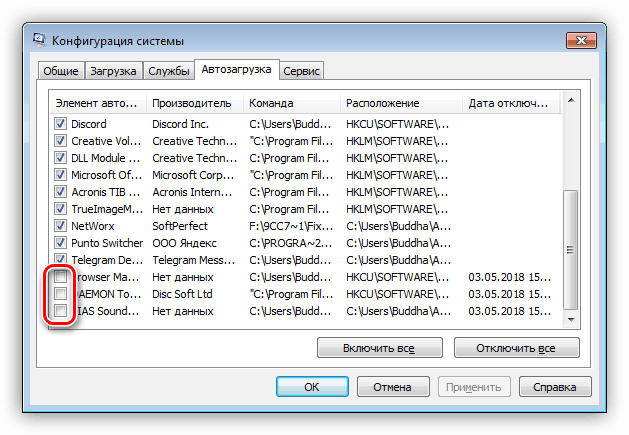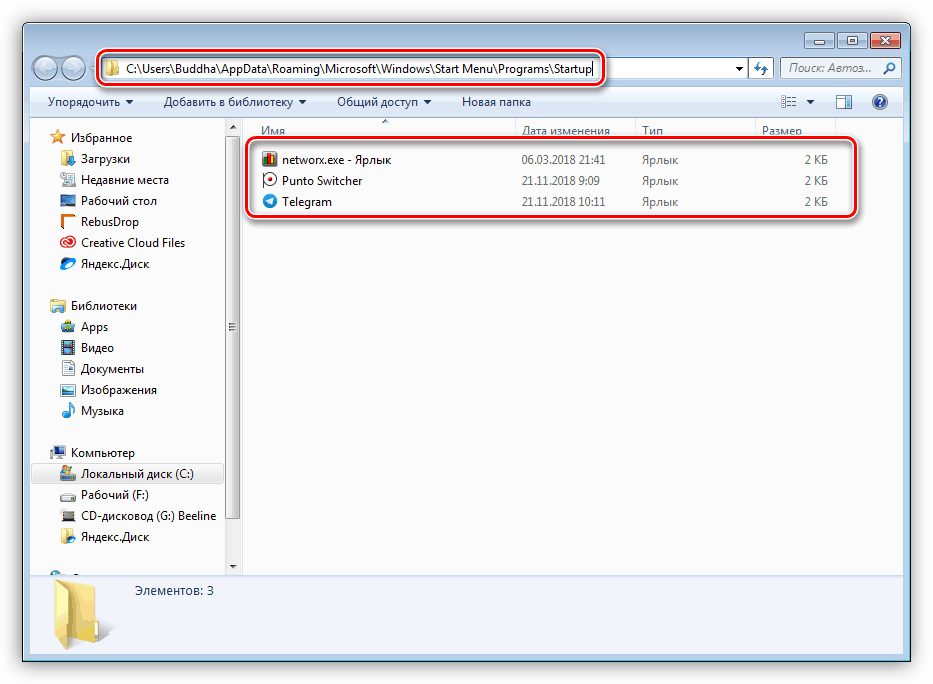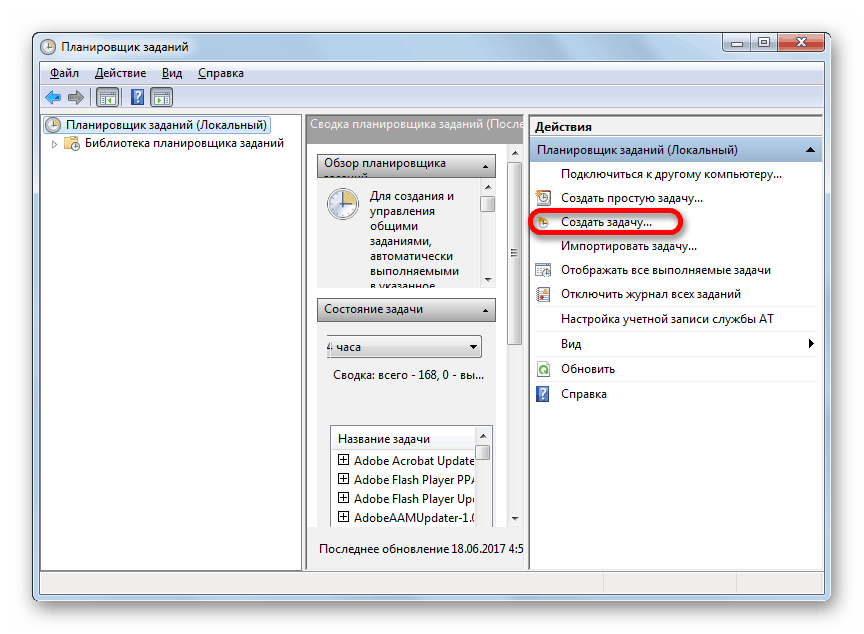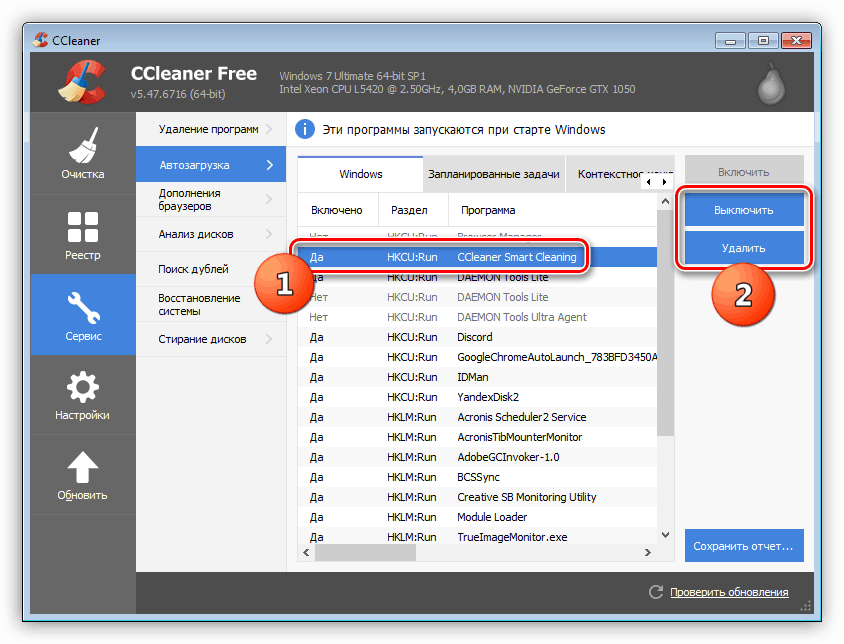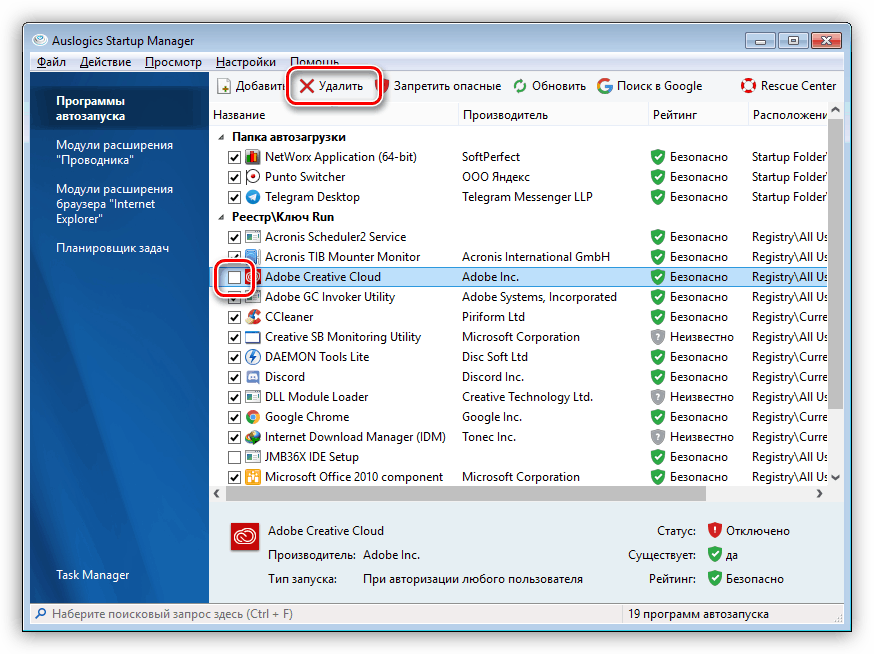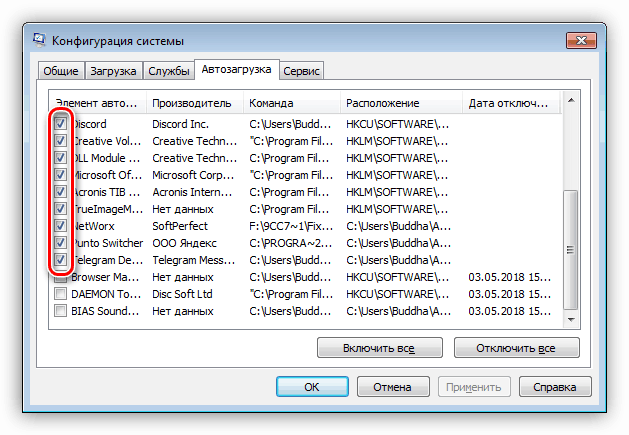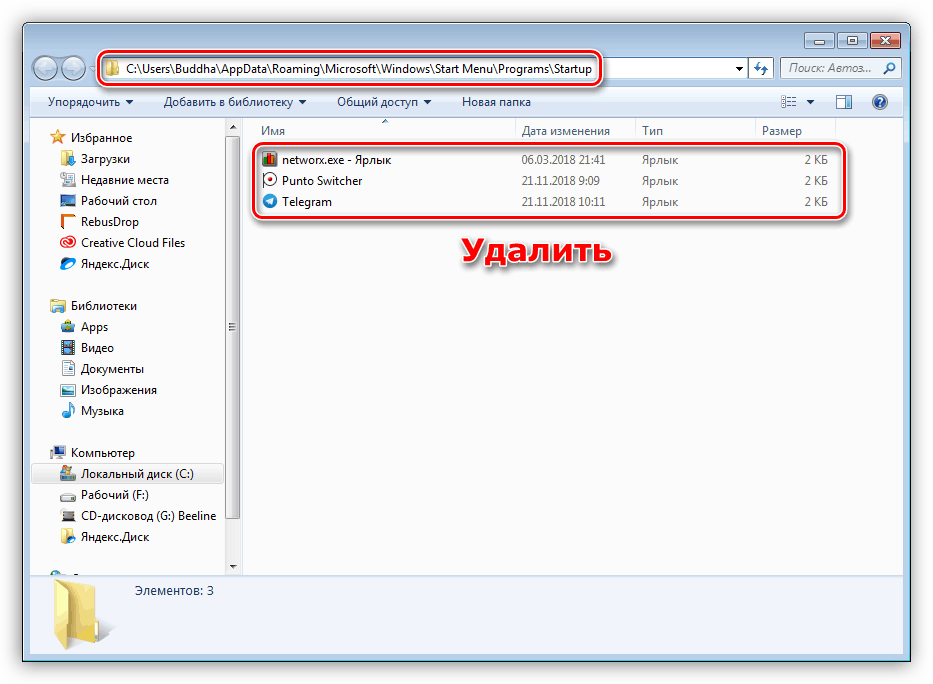Konfigurowanie opcji uruchamiania programów w systemie Windows 7
Autostart lub autoload to funkcja systemu lub oprogramowania, która pozwala uruchomić niezbędne oprogramowanie po uruchomieniu systemu operacyjnego. Może być zarówno użyteczny, jak i niewygodny w postaci spowolnienia systemu. W tym artykule omówimy, jak skonfigurować automatyczne opcje uruchamiania w Windows 7.
Treść
Skonfiguruj automatycznie
Autorun pomaga użytkownikom zaoszczędzić czas na wdrażanie niezbędnych programów natychmiast po uruchomieniu systemu. Jednocześnie duża liczba elementów na tej liście może znacznie zwiększyć zużycie zasobów i doprowadzić do "hamulców" podczas pracy z komputerem.
Więcej szczegółów:
Jak poprawić wydajność komputera w systemie Windows 7
Jak przyspieszyć ładowanie systemu Windows 7
Następnie przedstawiamy sposoby otwierania list, a także instrukcje dotyczące dodawania i usuwania ich elementów.
Ustawienia programu
W ustawieniach wielu programów dostępna jest opcja włączenia autorun. Mogą to być komunikatory, różne "aktualizacje", oprogramowanie do pracy z plikami systemowymi i parametrami. Rozważ proces aktywacji funkcji przez przykład Telegram .
- Otwórz komunikator i przejdź do menu użytkownika, klikając przycisk w lewym górnym rogu.
![Przejście do menu użytkownika w programie Telegram]()
- Kliknij "Ustawienia" .
![Przejście do ustawień parametrów w programie Telegram]()
- Następnie przejdź do sekcji ustawień zaawansowanych.
![Przejście do ustawień zaawansowanych w programie Telegram]()
- Tutaj interesuje nas pozycja z tytułem "Launch Telegram at startup system" . Jeśli kawka obok niego jest zainstalowana, automatyczne ładowanie jest włączone. Jeśli chcesz go wyłączyć, po prostu usuń zaznaczenie tego pola.
![Włączanie automatycznego uruchamiania w telegramie]()
Należy pamiętać, że był to tylko przykład. Ustawienia innego oprogramowania będą różnić się lokalizacją i sposobem dostępu do nich, ale zasada pozostanie taka sama.
Dostęp do list startowych
Aby edytować listy, najpierw musisz się do nich dostać. Można to zrobić na kilka sposobów.
- CCleaner . Ten program ma wiele funkcji do zarządzania parametrami systemu, w tym automatycznego ładowania.
![Lista aplikacji zawartych w ładunku w programie CCleaner]()
- Auslogics zwiększa prędkość . To kolejne kompleksowe oprogramowanie, które ma funkcję, której potrzebujemy. Wraz z wydaniem nowej wersji zmieniło się położenie opcji. Teraz możesz go znaleźć na karcie Strona główna .
![Otwieranie listy aplikacji zawartych w autoload w Auslogics BoostSpeed 10]()
Lista wygląda następująco:
![Lista aplikacji zawartych w ładunku w programie Auslogics Startup Manager]()
- Ciąg "Uruchom". Ta technika daje nam dostęp do przystawki Konfiguracja systemu , zawierającej niezbędne listy.
![Lista aplikacji uwzględnionych w załadowaniu w snap-in Konfiguracja systemu w systemie Windows 7]()
- Panel sterowania Windows.
![Dostęp do przystawki Konfiguracja systemu z Panelu sterowania w systemie Windows 7]()
Więcej szczegółów: Zobacz listę startową w systemie Windows 7
Dodaj programy
Możesz dodać swój przedmiot do listy automatycznego uruchamiania, stosując opisane powyżej, a także dodatkowe narzędzia.
- CCleaner. W zakładce "Usługa" znajdujemy odpowiednią sekcję, wybieramy pozycję i włączamy automatyczne uruchamianie.
![Włączenie aplikacji na listę startową w programie CCleaner]()
- Auslogics BoostSpeed. Po przejściu do listy (patrz wyżej) kliknij przycisk "Dodaj"
![Przejście do włączenia aplikacji na listę startową w programie Auslogics Startup Manager]()
Wybierz aplikację lub wyszukaj jej plik wykonywalny na dysku za pomocą przycisku Przeglądaj .
![Włączenie aplikacji na listę startową w programie Auslogics Startup Manager]()
- Przystawka Konfiguracja systemu . Tutaj możesz manipulować tylko przedstawionymi pozycjami. Włączanie automatycznego ładowania odbywa się poprzez zaznaczenie pola wyboru żądanego elementu.
![Włączenie aplikacji na listę startową w snap-in Konfiguracja systemu w Windows 7]()
- Przenoszenie skrótu do specjalnego katalogu systemowego.
![Włączenie aplikacji do listy startowej w specjalnym folderze systemowym w systemie Windows 7]()
- Tworzenie zadania w "Task Scheduler" .
![Tworzenie zadania automatycznego ładowania w Task Scheduler w Windows 7]()
Więcej szczegółów: Dodawanie programów do uruchamiania w systemie Windows 7
Odinstaluj programy
Usuwanie (wyłączanie) elementów startowych odbywa się w ten sam sposób jak ich dodawanie.
- W CCleaner, po prostu wybierz żądaną pozycję z listy i, używając przycisków w lewym górnym rogu, wyłącz autouruchamianie lub całkowicie usuń pozycję.
![Usuń aplikację z automatycznego ładowania w CCleaner]()
- W Auslogics BoostSpeed musisz również wybrać program i odznaczyć odpowiednie pole. Jeśli chcesz usunąć przedmiot, musisz kliknąć przycisk wskazany na zrzucie ekranu.
![Usuwanie aplikacji ze startu w programie Auslogics Startup Manager]()
- Wyłączenie automatycznego ładowania w snap-in Konfiguracja systemu odbywa się tylko przez odznaczenie.
![Usuń aplikację z uruchamiania w snap-in konfiguracji systemu w Windows 7]()
- W przypadku folderu systemowego po prostu usuń skróty.
![Usuwanie aplikacji ze specjalnego folderu startowego w systemie Windows 7]()
Więcej szczegółów: Jak wyłączyć automatyczne ładowanie programów w systemie Windows 7
Wniosek
Jak widać, edycja list startowych w Windows 7 jest dość prosta. System i zewnętrzni deweloperzy dostarczyli nam wszystkie niezbędne narzędzia do tego. Najprostszym sposobem jest użycie snap-in systemu, a folder, jak w tym przypadku, pobieranie i instalowanie dodatkowego oprogramowania nie jest wymagane. Jeśli potrzebujesz więcej funkcji, zwróć uwagę na CCleaner i Auslogics BoostSpeed.