Ustawianie uprawnień w systemie Linux
W systemach operacyjnych opartych na systemie Linux istnieje narzędzie do konfigurowania uprawnień, które umożliwia podział praw dostępu między kontami. Z tego powodu nałożone jest ograniczenie dostępu do niektórych plików, katalogów lub aplikacji. Istnieją trzy rodzaje takich praw - czytaj, pisz i wykonuj. Każdy z nich można edytować oddzielnie dla każdego użytkownika zarejestrowanego w systemie operacyjnym za pomocą specjalnych narzędzi. Rozważone zostaną dalsze dwie metody konfiguracji wymienionych parametrów.
Treść
Konfigurowanie praw dostępu w systemie Linux
Omawiane dziś metody są odpowiednie dla wszystkich dystrybucji Linuksa, ponieważ są uniwersalne. Chyba że pierwsza metoda będzie niedostępna dla użytkowników, którzy nie mają zainstalowanego menedżera plików, a system jest zarządzany wyłącznie za pośrednictwem konsoli. W takim przypadku zalecamy natychmiast przejście do drugiej opcji, w której szczegółowo opisano działanie polecenia chmod . Inni użytkownicy, którzy aktywnie współdziałają z interfejsem graficznym systemu, powinni poświęcić czas na dwie metody, ponieważ mają nieco inne możliwości konfigurowania dostępu.
Zanim zaczniesz analizować metody, upewnij się, że wymagana liczba użytkowników jest obecna w systemie. Jeśli wiesz, że kilka osób będzie miało dostęp do komputera, każda osoba powinna utworzyć własne oddzielne konto, a następnie przystąpić do przydzielania praw dostępu. Szczegółowy przewodnik na ten temat można znaleźć w naszym innym artykule pod następującym linkiem.
Zobacz także: Dodawanie nowego użytkownika do Linuksa
Metoda 1: Menedżer plików
Prawie każdy, kto kiedykolwiek korzystał z komputera, natknął się na pracę menedżera plików. Nie tylko nawiguje po folderach i uruchamia pliki, ale także zawiera dodatkowe narzędzia do edycji obiektów i wykonywania z nimi innych czynności. Nie będziemy dotykać wszystkich szczegółów dzisiaj, ale zajmiemy się tylko wyświetlaniem przywilejów i ograniczeń. Należy zauważyć, że różne menedżery mogą być instalowane w dystrybucjach, wszystkie różnią się interfejsem, ale ogólnie struktura pozostaje podobna. Weźmy na przykład standardowe rozwiązanie dla Ubuntu - Nautilus.
- Uruchom menedżera plików, znajdź wymagany plik lub folder, kliknij obiekt prawym przyciskiem myszy i wybierz „Właściwości” . Jeśli nie możesz znaleźć elementu, skorzystaj z wbudowanej funkcji wyszukiwania, która pozwoli Ci znaleźć plik według nazwy, formatu, daty utworzenia lub modyfikacji.
- Po pierwsze, porozmawiajmy o przywilejach do oddzielnego katalogu. Spójrz na kartę „Prawa” . Tutaj znajduje się aktualny właściciel, a poniżej pola z dostępem dla grup i indywidualnych użytkowników. Wystarczy rozwinąć wyskakujące okna i wybrać tam odpowiednią opcję uprawnień. Na przykład właściciel może domyślnie tworzyć i usuwać pliki, ale można ustawić limit tych procedur, pozostawiając tylko dozwolone odczyty.
- W zakładce „Folder publiczny sieci lokalnej” publikowane są katalogi dla domowej grupy urządzeń zawartych w sieci. Oznacza to, że po kliknięciu „Opublikuj ten folder” inni użytkownicy podłączeni do sieci lokalnej będą mogli go zobaczyć.
- Gdy przejdziesz do właściwości oddzielnego pliku, zobaczysz nieco inne uprawnienia, ale generalnie ich użycie pozostaje takie samo jak w przypadku z katalogiem. Należy pamiętać, że opcja „Zezwól na wykonanie pliku jako program” została dodana na dole - aktywuj go, jeśli to konieczne, aby inni użytkownicy mogli rozpocząć wykonywanie tego obiektu.

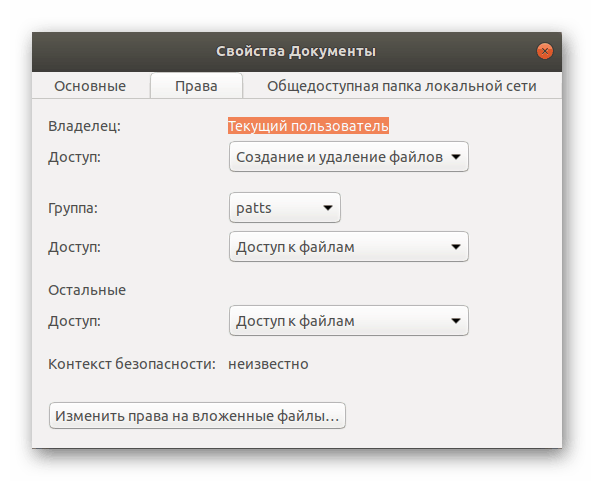
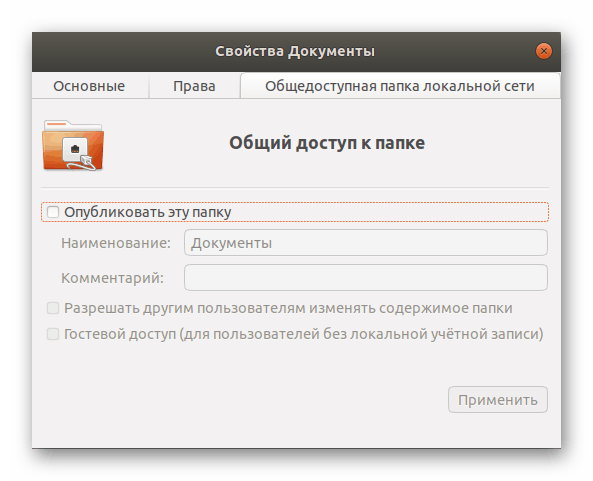
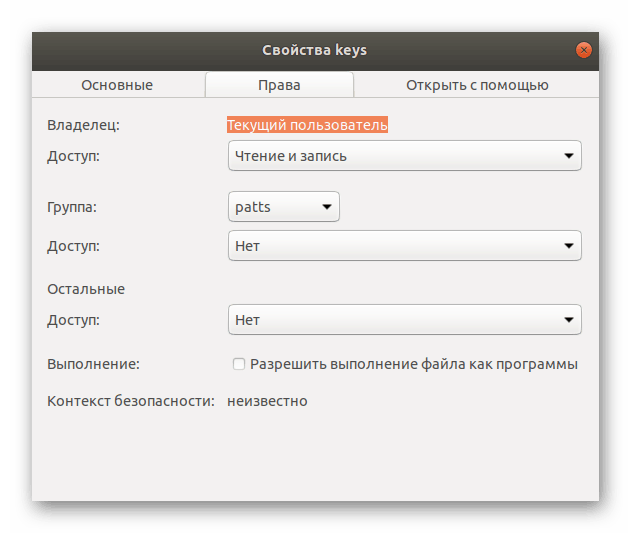
Oczywiście ustawienia obecne w menedżerze plików pozwalają szybko i bezproblemowo edytować prawa dostępu do obiektów, jednak czasami zestaw funkcji jest dość ograniczony, a niektórzy użytkownicy potrzebują bardziej elastycznej konfiguracji. W takiej sytuacji zalecamy skorzystanie z następującej metody.
Metoda 2: polecenie chmod
Użytkownicy, którzy już napotkali na wykonanie pewnych zadań w systemach operacyjnych Linux, prawdopodobnie wiedzą, że większość wszystkich działań jest wykonywana za pośrednictwem klasycznej konsoli przy użyciu różnych poleceń. Edycja uprawnień do plików i folderów nie jest wyjątkiem, a wbudowane narzędzie chmod jest do tego przydatne.
Składnia Chmoda
Każde polecenie ma własną składnię - zestaw opcji i parametrów zapisanych w określonej kolejności, aby wskazać wykonanie niezbędnych działań. Następnie sekwencja wejściowa będzie taka: chmod + опции + права + название объекта или путь к нему . Aby uzyskać szczegółowe informacje na temat używania chmod , przeczytaj konsolę. Możesz uruchomić go za pomocą menu lub kombinacji klawiszy Ctrl + Alt + T.
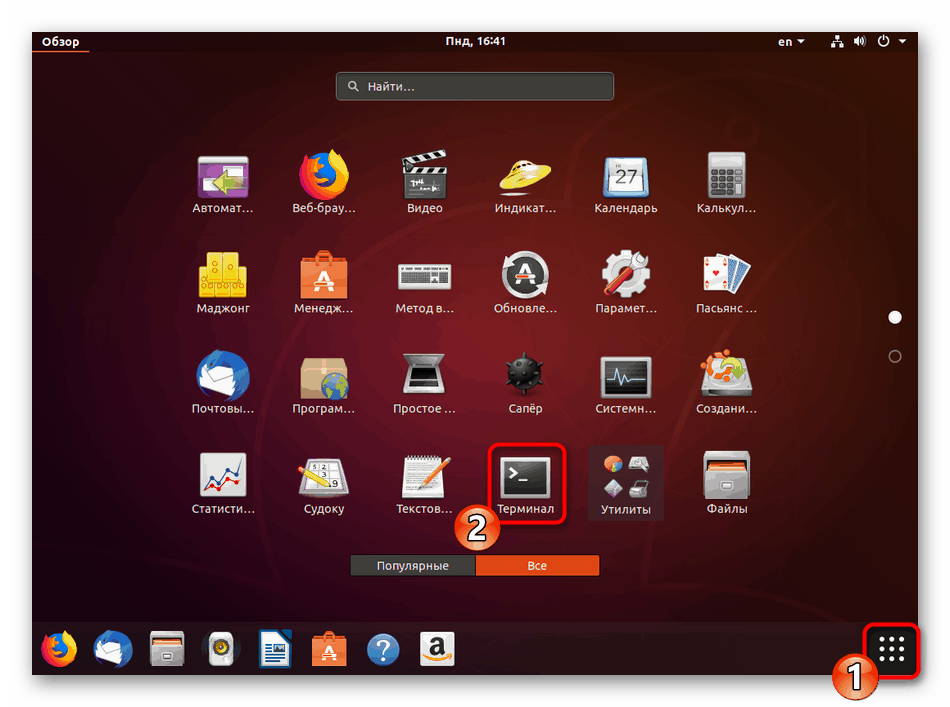
W Terminalu należy zarejestrować chmod --help i nacisnąć klawisz Enter . Następnie oficjalna dokumentacja zostanie wyświetlona w domyślnym języku, co pomoże zrozumieć podstawy narzędzia. Nadal jednak podajemy bardziej szczegółowy opis wszystkich opcji i praw.
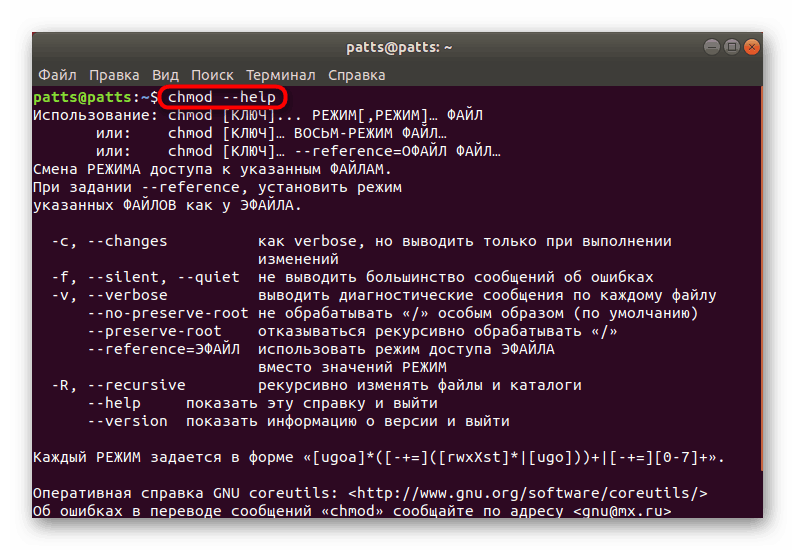
Prawa dostępu
Jak już wiesz z powyższych informacji, w Linuksie istnieją trzy typy praw - odczyt, zapis i wykonywanie. Każdy z nich ma swoje własne oznaczenie literowe w chmod , które powinno być używane podczas pracy z poleceniem.
-
r- czytanie; -
w- zapis; -
x- wykonanie; -
s- wykonanie w imieniu administratora. To prawo jest opcjonalne i obejmuje uruchamianie programów i skryptów z głównego konta (w przybliżeniu, za pomocą polecenia sudo ).
W pierwszej metodzie zauważalne jest, że we właściwościach elementu ustawień są podzielone dla każdej grupy użytkowników. Są też trzy z nich, a w chmod są one zdefiniowane następująco:
-
u- właściciel obiektu; -
gjest grupą; -
o- inni użytkownicy; -
a- wszyscy użytkownicy wymienieni powyżej.
Ponadto dany zespół akceptuje prawa w postaci liczb. Liczby od 0 do 7 wskazują konkretny parametr:
-
0- brak praw; -
1- wyłącznie wykonanie; -
2- tylko nagrywanie; -
3- wydajność i nagrywanie razem; -
4- tylko do odczytu; -
5- czytanie i wykonywanie; -
6- czytaj i pisz; -
7- wszystkie prawa razem.
Wszystkie te parametry są takie same dla poszczególnych plików i katalogów. Podczas przypisywania uprawnień należy najpierw określić numer właściciela, a następnie grupę i na końcu pozostałych użytkowników. Wtedy wartość przyjmie postać, na przykład 744 lub 712 . Jedno lub więcej z tych praw jest wprowadzanych po zapisaniu opcji w narzędziu, więc powinny być również szczegółowo zbadane.
Opcje
Uprawnienia odgrywają główną rolę podczas używania polecenia chmod , jednak opcje pozwalają na bardziej elastyczne konfigurowanie poprzez ustawienie dodatkowych parametrów. Najpopularniejsze oznaczenia opcji to:
-
-c- wyświetla informacje o wszystkich zmianach po aktywacji polecenia; -
-f- wyklucza wyświetlanie wszystkich powiadomień o błędach; -
-v- pokazuje wszystkie informacje po aktywacji polecenia; -
--reference- wybierz maskę praw z określonego pliku; -
-R- aktywacja rekurencji. W takim przypadku te prawa zostaną zastosowane do wszystkich plików i folderów w określonym katalogu;
Teraz znasz składnię i główną notację używanego dziś narzędzia o nazwie chmod . Pozostaje tylko zapoznać się z dodatkowymi użytecznymi informacjami, które uprościją proces edycji praw, a także poznać popularne przykłady zespołu.
Dodatkowe działania
Aby zwiększyć wygodę pracy w „Terminalu”, użytkownik będzie musiał użyć kilku dodatkowych poleceń, które optymalizują implementację kolejnych działań. Na przykład po uruchomieniu możesz zarejestrować cd /home/user/folder , gdzie / home / user / folder jest ścieżką warunkową do wymaganego folderu. Po aktywowaniu tego polecenia, przejdzie ono do określonego katalogu i wszystkie kolejne akcje będą przez niego wykonywane. Eliminuje to konieczność wprowadzania pełnej ścieżki do pliku lub folderu w przyszłości (oczywiście, jeśli znajdują się one w lokalizacji, w której dokonano przejścia).
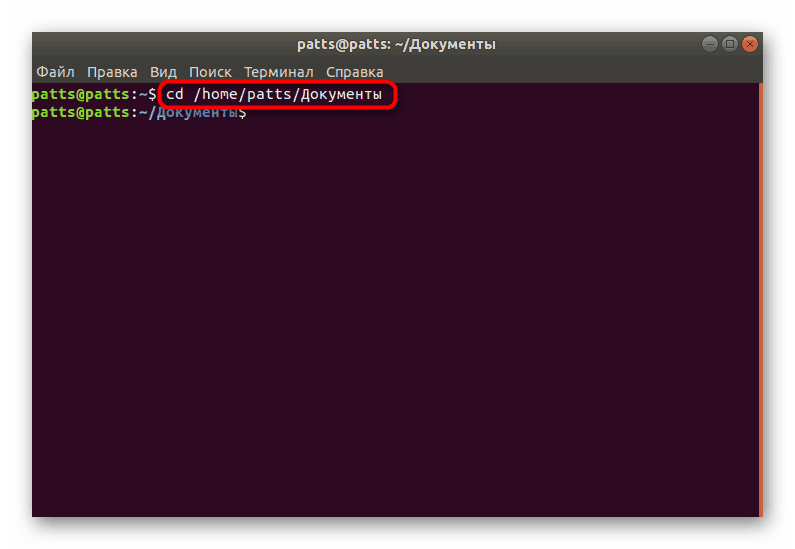
Należy to zauważyć, a ls z opcją - -l . To narzędzie umożliwia przeglądanie bieżących ustawień praw dostępu do obiektu. Na przykład wynik -rw-rw-r- oznacza, że właściciel będzie mógł odczytać i edytować plik, grupa zrobi to samo, a inni użytkownicy będą tylko czytać. (Wszystkie oznaczenia odpowiadają opisanym powyżej prawom dostępu). Szczegóły dotyczące działania komendy ls w systemie Linux opisano w naszym innym artykule pod następującym linkiem.

Zobacz także: Przykłady poleceń systemu Linux
Przykłady poleceń
Na koniec chciałbym podać kilka przykładów użycia narzędzia, aby użytkownicy nie mieli już pytań dotyczących składni polecenia i jego użycia. Zwróć uwagę na następujące linie:
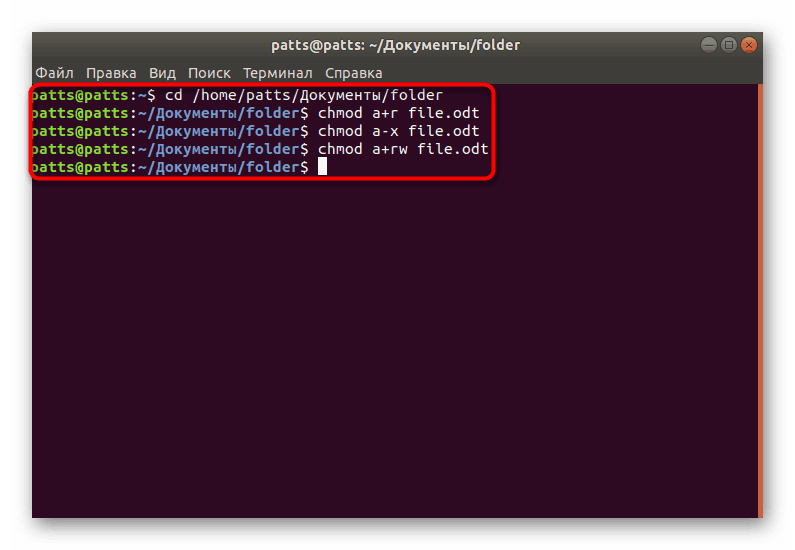
-
chmod a+r File_Name- dodaj wszystkie prawa do odczytu pliku; -
chmod ax File_Name- zabiera prawa do wykonania obiektu; -
chmod a+r File_Name- dodaj uprawnienia do odczytu i zapisu; -
chmod -R u+w,go-w Folder_Name- włącz rekursję (użyj polecenia dla całego katalogu i jego zawartości), dodaj prawo zapisu dla właściciela i usuń dostęp do zapisu dla innych użytkowników.
Jak widać, znaki + i - oznaczają prawa do dodawania lub odbierania . Są one określone wraz z opcjami i uprawnieniami bez spacji, a następnie nazwą pliku lub pełną ścieżką do niego.
Dzisiaj dowiedziałeś się o dwóch metodach ustawiania uprawnień w systemie operacyjnym opartym na jądrze Linux. Metody te są uniwersalne i odpowiednie dla wszystkich dystrybucji. Przed aktywacją każdego polecenia zdecydowanie zalecamy upewnienie się, że nie tylko poprawna jest składnia, ale także nazwy plików i ścieżki do nich.
Zobacz także: Często używane polecenia w terminalu Linux