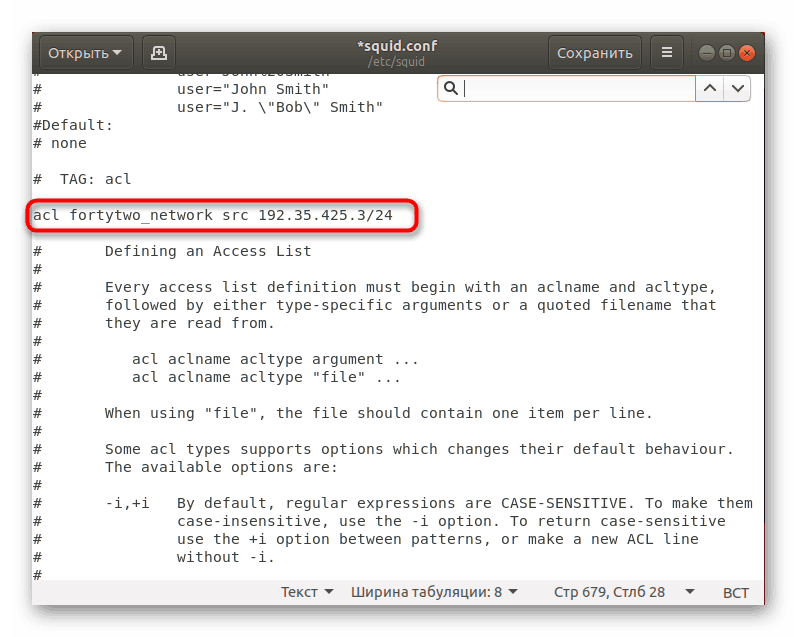Zainstaluj serwer proxy w Ubuntu
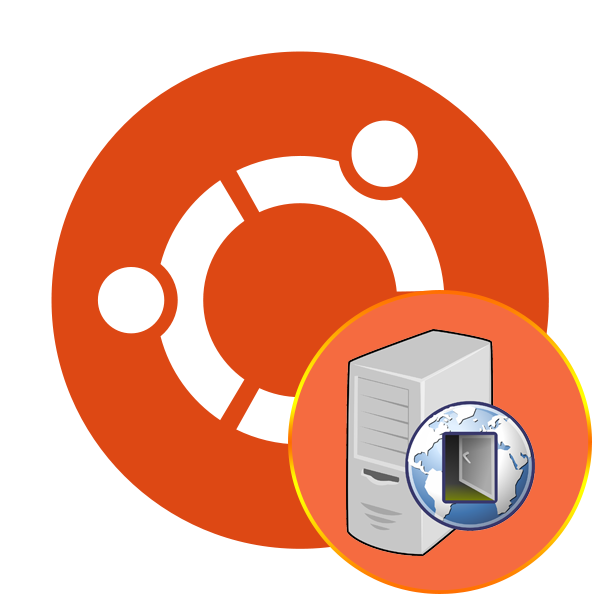
Niektórzy użytkownicy systemu operacyjnego Ubuntu muszą zainstalować serwer pośredni o nazwie Proxy. Transfer danych między obwodami w tym przypadku staje się bardziej bezpieczny i anonimowy. We wspomnianym systemie operacyjnym istnieje już wbudowane narzędzie, które pozwala na nawiązanie takiego połączenia, ale czasami zainstalowanie dodatkowego narzędzia będzie lepszym rozwiązaniem. Dzisiaj chcielibyśmy opowiedzieć od razu o dwóch sposobach konfigurowania połączenia proxy na tej platformie.
Zainstaluj serwer proxy w Ubuntu
Oczywiście najpierw musisz samodzielnie znaleźć otwarte serwery lub wykupić abonament na specjalny zasób. Otrzymasz dane do wypełnienia - port, adres sieciowy i host. Poprzez wskazanie tej informacji w systemie i przekazanie połączenia. Jeśli chcesz szczegółowo zapoznać się z technologią serwera proxy, radzimy przeczytać nasz oddzielny artykuł na ten temat, klikając poniższy link, a następnie przejdziemy do analizy metod.
Zobacz także: Zasada działania i cel serwerów proxy
Metoda 1: Squid
Squid to narzędzie buforujące proxy wbudowane w konsolę. Działa ze wszystkimi popularnymi protokołami, bezproblemowo współdziała z wynikami wyszukiwania DNS i proxy proxy. Zaleca się zainstalowanie takiej aplikacji tylko na tych komputerach, które mają zapas pamięci RAM, ponieważ Squid obsługuje zapisywanie pamięci podręcznej w pamięci RAM w celu zwiększenia wydajności.
- Ponieważ Squid jest narzędziem terminalowym, najpierw uruchamia konsolę. Zrób to za pomocą menu lub naciskając klawisz skrótu Ctrl + Alt + T.
- Zarejestruj standardowe
sudo apt-get install squidaby dodać pakiety oprogramowania do systemu. - Wprowadź hasło do konta administratora. Wpisane znaki z tym wejściem nigdy nie są wyświetlane w ciągu.
- Potwierdź dodanie nowych komponentów do systemu, wybierając opcję D.
- Ponadto plik konfiguracyjny zostanie zmieniony, więc radzimy być bezpieczni, utworzyć jego oryginalną kopię i zabezpieczyć go przed zapisem, aby móc go później przywrócić. W
sudo cp /etc/squid/squid.conf /etc/squid/squid.conf.originalpoleceniesudo cp /etc/squid/squid.conf /etc/squid/squid.conf.original, aby utworzyć kopię w tym samym folderze. -
sudo chmod aw /etc/squid/squid.conf.originalzmieni uprawnienia do pliku, uniemożliwiając dostęp wszystkim użytkownikom. - Teraz możesz bezpiecznie przejść do edycji pliku konfiguracyjnego. W tym celu użyjemy standardowego edytora tekstu, więc otwórz obiekt za pomocą
sudo gedit /etc/squid/squid.conf. - Przede wszystkim zalecamy znalezienie linii z portem i jej zmianę, na przykład ostatecznym wynikiem będzie „http_port 8000” . Zmiany są bezpośrednio związane z używanym serwerem proxy. Aby wyszukać wyrażenia w pliku, użyj skrótu klawiszowego Ctrl + F i wprowadź zapytanie w otwartym polu.
- Poniżej znajduje się nazwa jota. W tym celu komentowanie jest usuwane z wiersza „visible_hostname” i na końcu dodawana jest nazwa.
- Następnie znajdź początek sekcji „ACL” i dodaj do niej linie:
![Dodaj wyrażenia ACL w pliku konfiguracyjnym Squid w Ubuntu]()
acl fortytwo_network src 192.168.42.0/24(gdzie 192.168.42.0/24 jest wymaganym adresem sieciowym)
acl biz_network src 10.1.42.0/24
acl biz_hours time MTWTF 9:00-17:00 - Pozostaje jedynie edytować sekcję „http_access” , dodając tam
http_access allow fortytwo_networkahttp_access allow biz_network biz_hours. Następnie możesz zapisać zmiany i zamknąć edytor. - Ustawienia, które wprowadzisz, zostaną aktywowane dopiero po ponownym uruchomieniu narzędzia, a odbywa się to za pomocą polecenia
sudo /etc/init.d/squid restart.
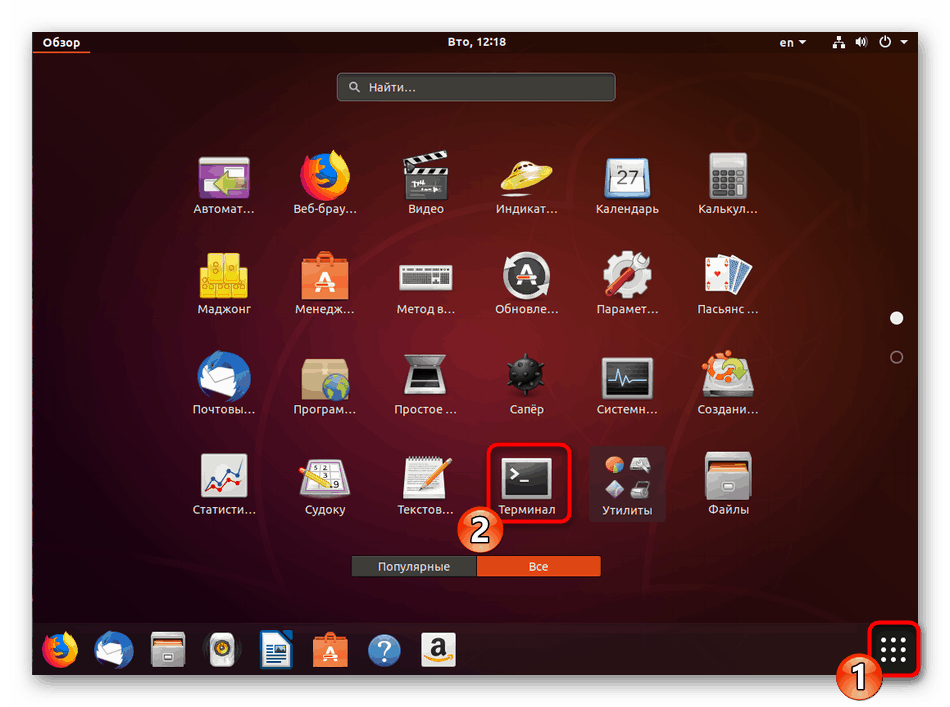
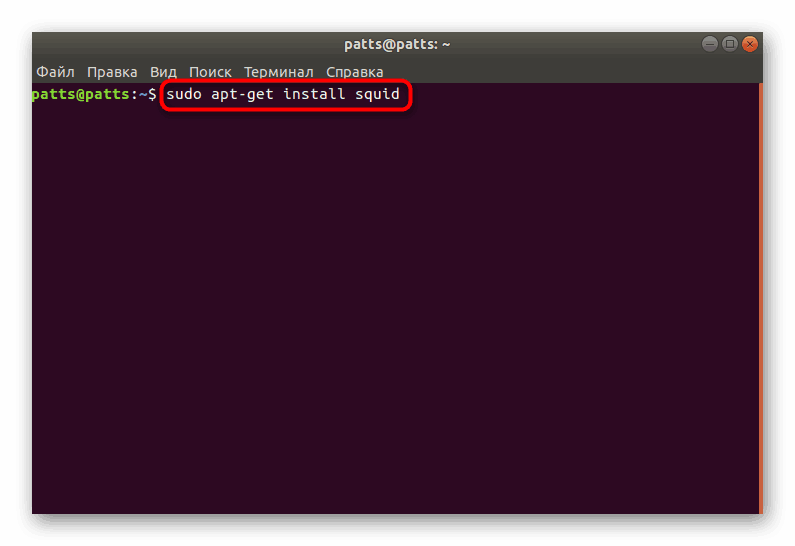
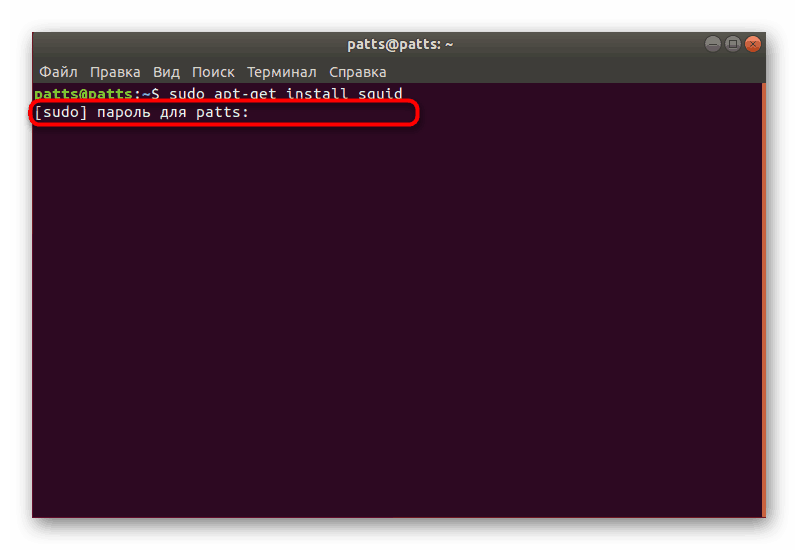
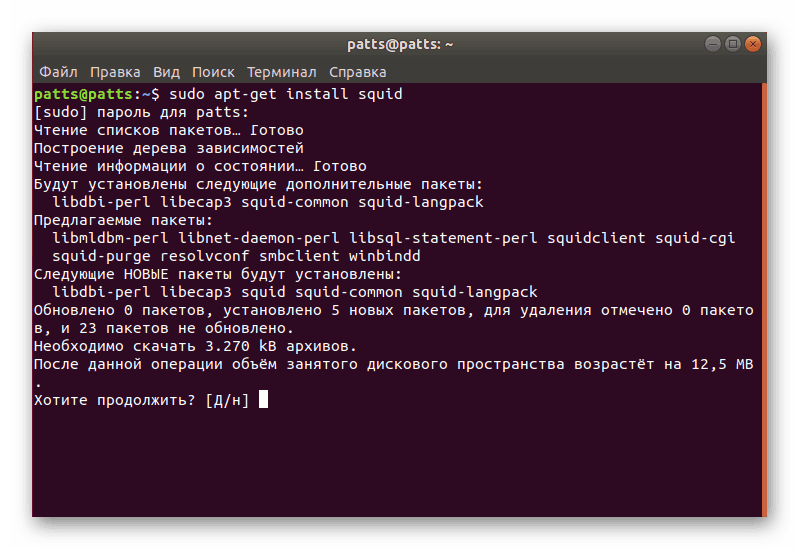
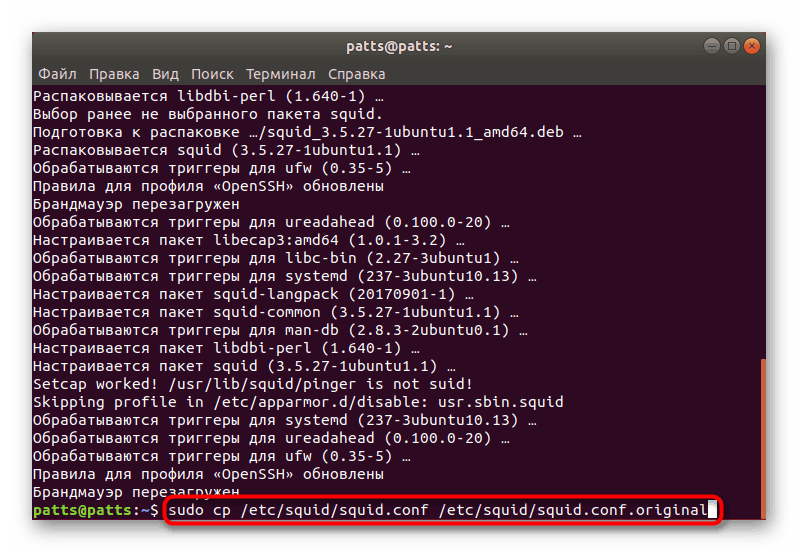
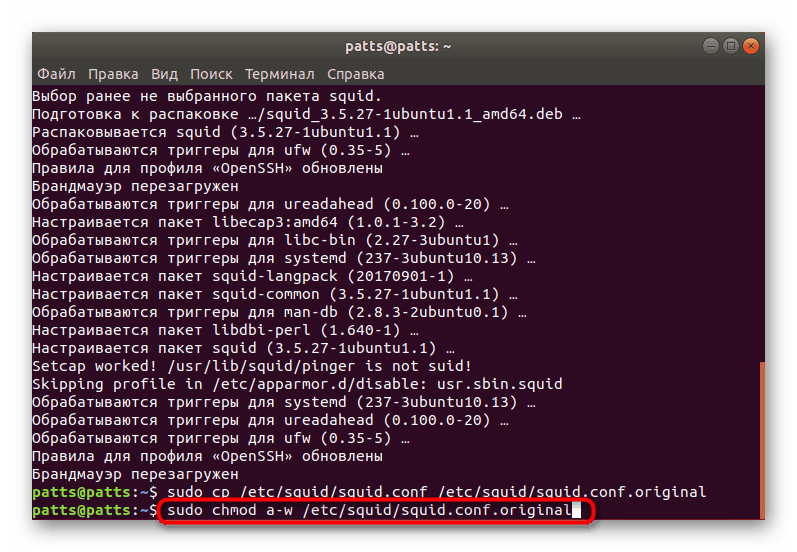
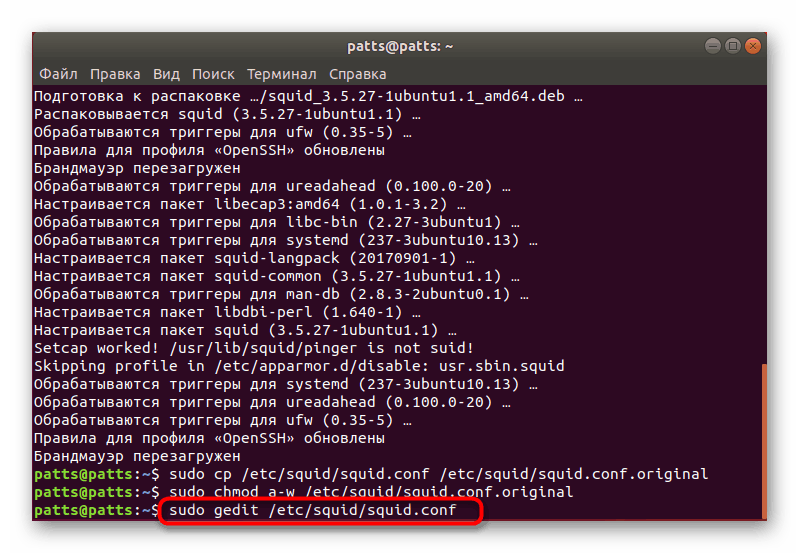
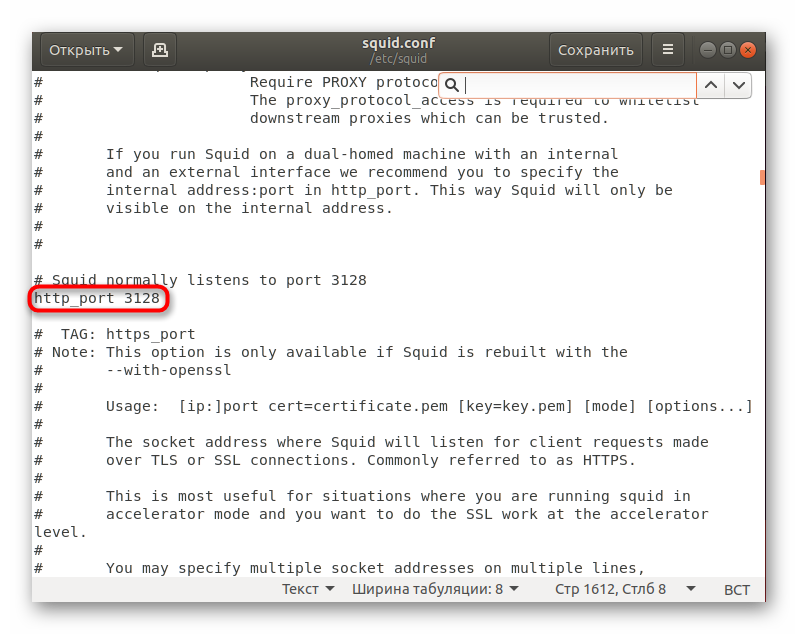
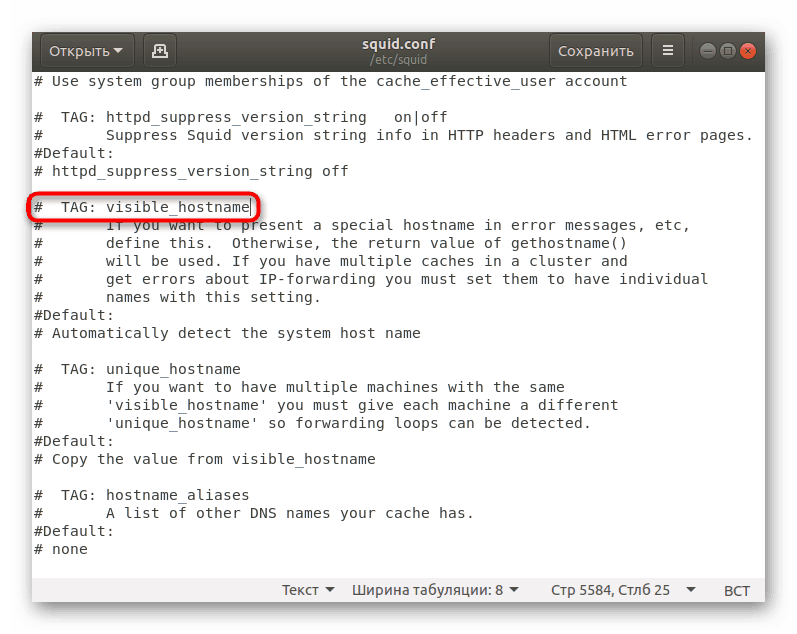
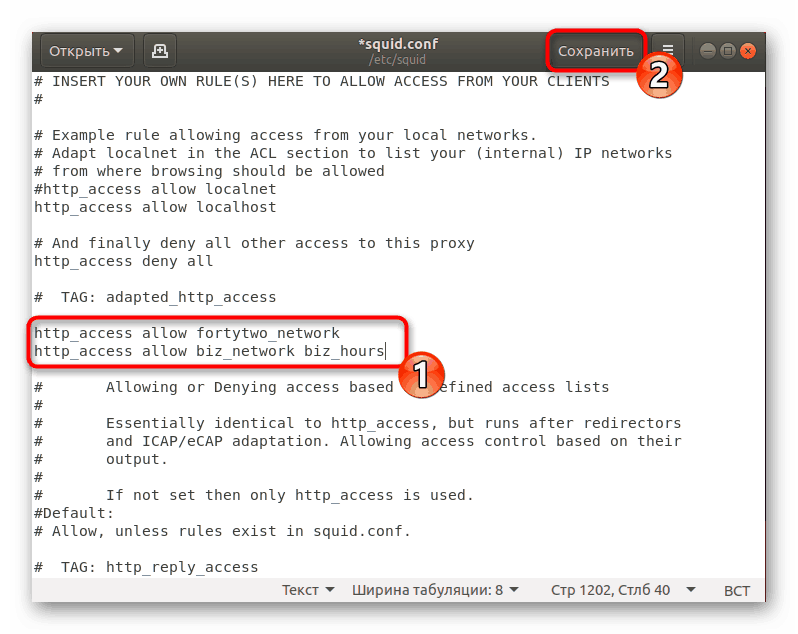
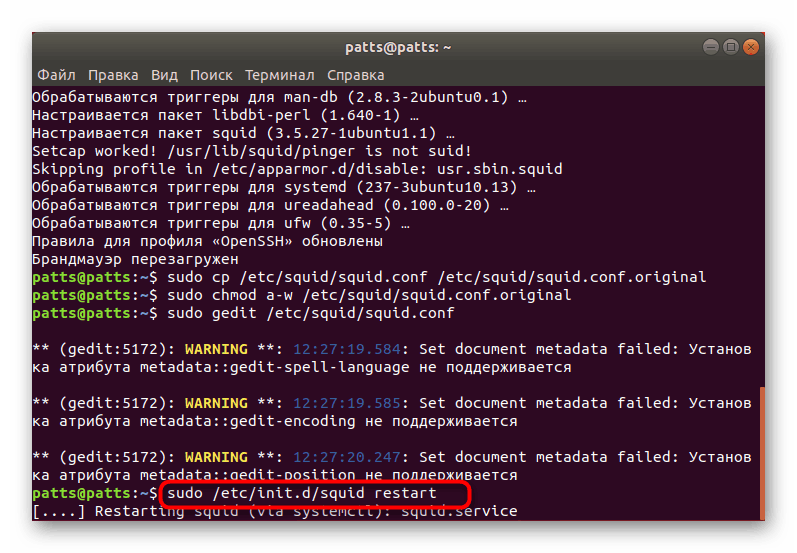
Jeśli masz problemy z połączeniem po zmianie pliku konfiguracyjnego, uważnie przeczytaj jego zawartość i upewnij się, że parametry są wprowadzone poprawnie. Ponadto możesz skontaktować się z obsługą używanego serwera proxy i opowiedzieć o swoim problemie, aby eksperci mogli udostępnić dostępne opcje rozwiązania.
Metoda 2: Standardowe polecenie gsettings
Ustawienia proxy są również dostępne w środowisku pulpitu za pomocą interfejsu graficznego lub wbudowanych poleceń. Narzędzie gsettings jest odpowiednie do wykonywania dzisiejszego zadania, a wszystkie działania, jak w poprzedniej metodzie, będą wykonywane przez standardowy Terminal .
- Najpierw ustawmy hosta za pomocą protokołu http jako przykładu. W polu wprowadzania wklej polecenie
gsettings set org.gnome.system.proxy.http host 'proxy.com', gdzie proxy.com jest nazwą hosta, a następnie naciśnij klawisz Enter . - Ustaw port, który ma być używany przez
gsettings set org.gnome.system.proxy.http port 8000. - Po zakończeniu wprowadzania poprzednich poleceń uruchom połączenie z
gsettings set org.gnome.system.proxy mode 'manual'.
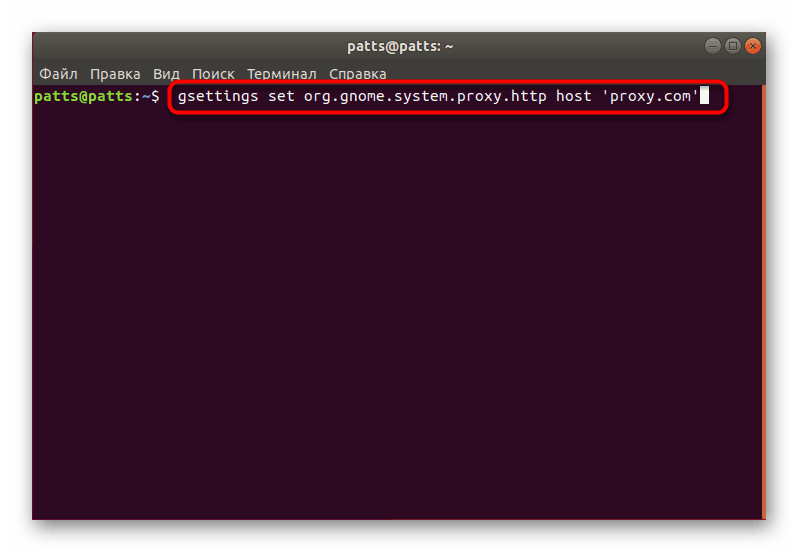
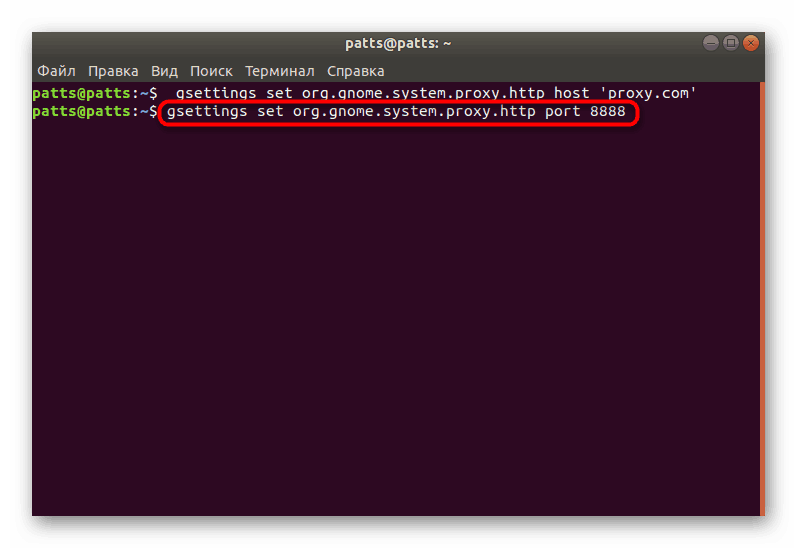
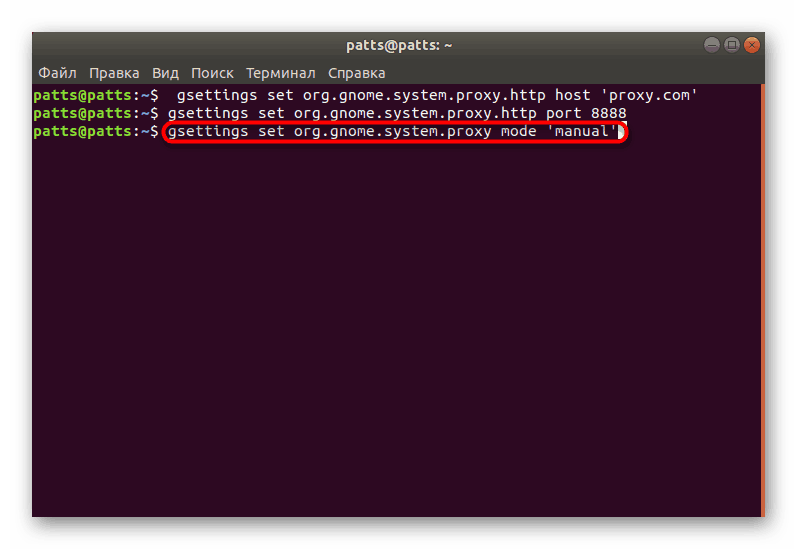
Jeśli do skonfigurowania połączenia używasz protokołów HTTPS lub FTP, widok poleceń zmieni się nieznacznie i będzie wyglądał następująco:
gsettings set org.gnome.system.proxy.https host 'proxy.com'
gsettings set org.gnome.system.proxy.https port 8000
gsettings set org.gnome.system.proxy.ftp host 'proxy.com'
gsettings set org.gnome.system.proxy.ftp port 8000
W przypadku protokołu SOCKS użyj:
gsettings set org.gnome.system.proxy.socks host 'proxy.com'
gsettings set org.gnome.system.proxy.socks port 8000
Wprowadzone w ten sposób ustawienia zostaną zastosowane tylko do bieżącego użytkownika. Jeśli istnieje potrzeba zastosowania ich do wszystkich użytkowników, przed rozpoczęciem każdego polecenia należy dodać sudo .
Niektóre witryny udostępniają plik do automatycznego konfigurowania serwera proxy, co znacznie upraszcza procedurę połączenia. Następnie w konsoli musisz wpisać kolejno tylko dwa polecenia:
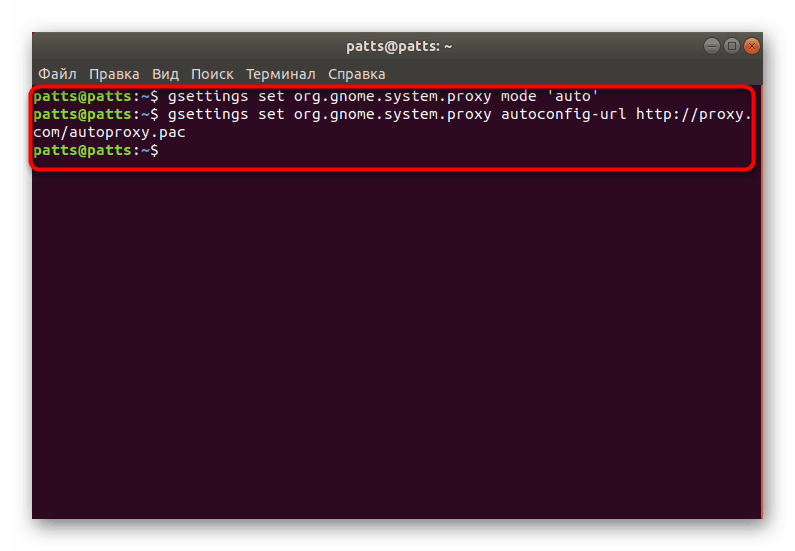
gsettings set org.gnome.system.proxy mode 'auto'
gsettings set org.gnome.system.proxy autoconfig-url http://proxy.com/autoproxy.pac
Jeśli wcześniej zainstalowane ustawienia są bezużyteczne, są usuwane za pomocą pojedynczego polecenia gsettings set org.gnome.system.proxy mode 'none' , po aktywowaniu którego połączenie zostanie zakończone.
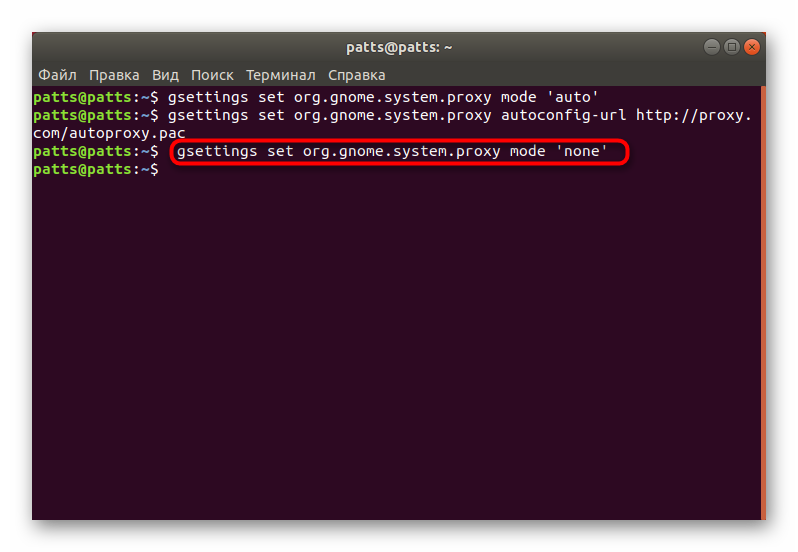
Dzięki powyższym instrukcjom można łatwo zorganizować bezpieczne połączenie proxy na komputerze z systemem Ubuntu. Należy jednak rozumieć, że nie zawsze gwarantuje pełne bezpieczeństwo i anonimowość, aw niektórych aspektach jest gorszy od prywatnego serwera. Jeśli interesuje Cię temat VPN, instrukcje dotyczące konfiguracji tej technologii w Ubuntu można znaleźć pod następującym linkiem.
Zobacz także: Instalacja VPN w Ubuntu