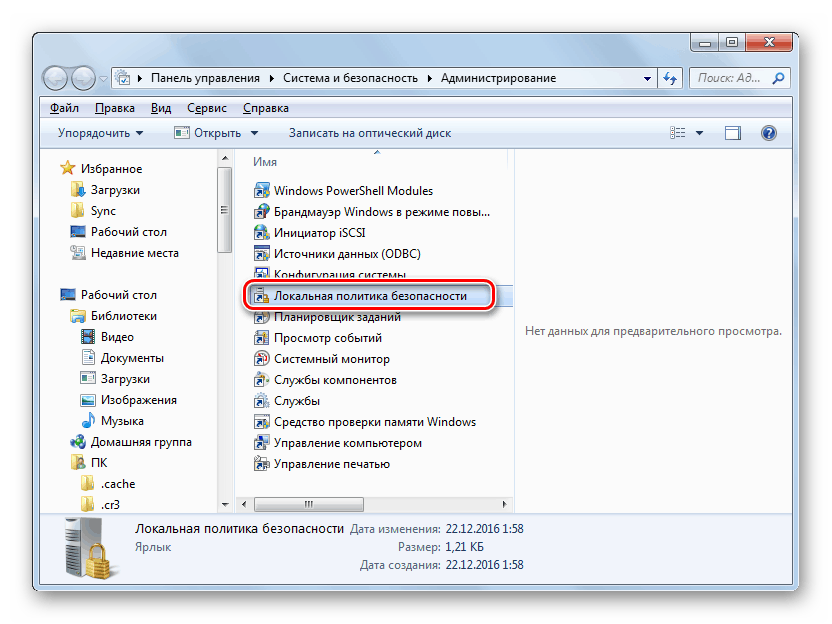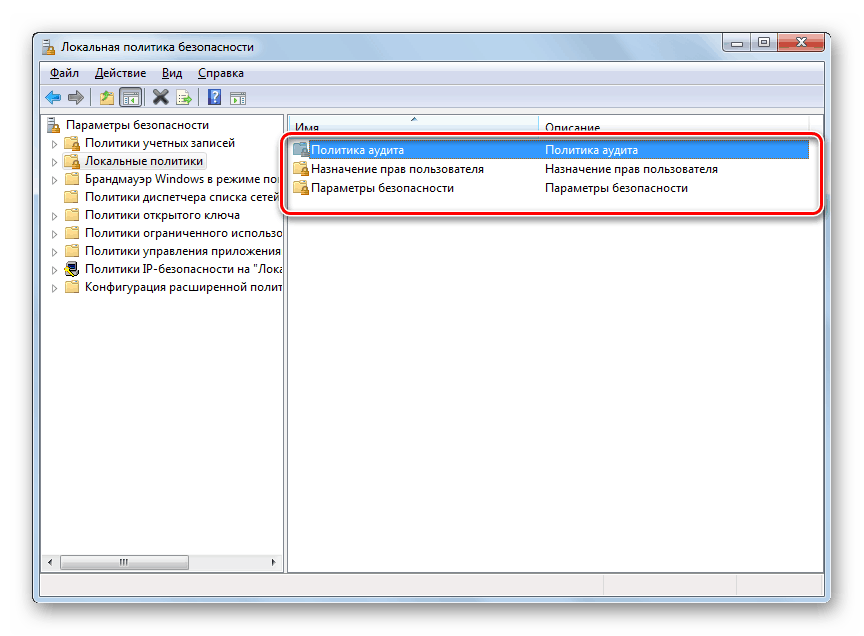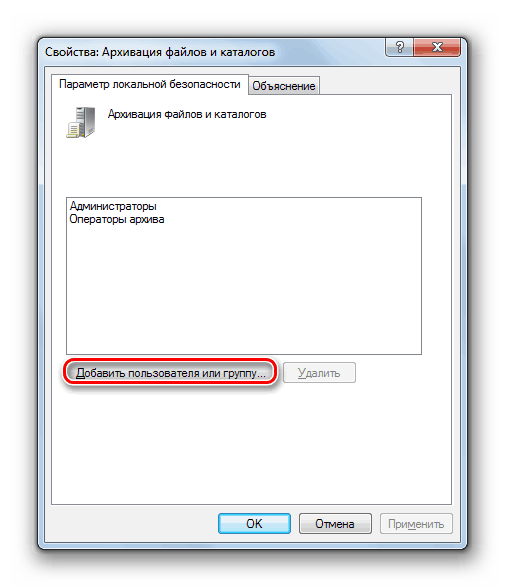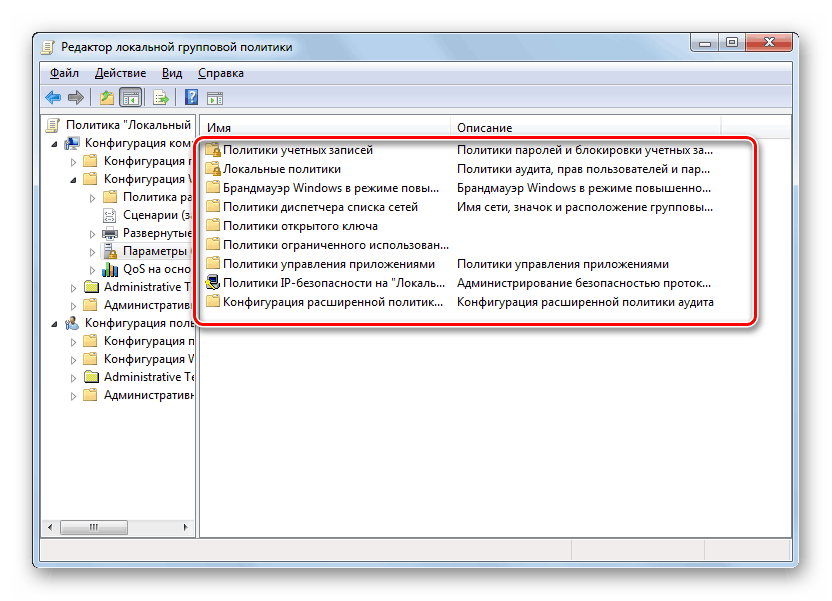Konfigurowanie zasad zabezpieczeń lokalnych w systemie Windows 7
Polityka bezpieczeństwa to zestaw parametrów służących do regulowania bezpieczeństwa komputera, poprzez zastosowanie ich do określonego obiektu lub grupy obiektów tej samej klasy. Większość użytkowników rzadko wprowadza zmiany w tych ustawieniach, ale zdarzają się sytuacje, kiedy trzeba to zrobić. Zobaczmy, jak wykonać te czynności na komputerach z systemem Windows 7.
Treść
Opcje dostosowywania polityki bezpieczeństwa
Przede wszystkim należy zauważyć, że domyślnie polityka bezpieczeństwa jest ustawiona optymalnie dla codziennych zadań zwykłego użytkownika. Konieczne jest dokonywanie w nim manipulacji tylko w przypadku konieczności rozwiązania konkretnego problemu wymagającego korekty tych parametrów.
Badane przez nas ustawienia zabezpieczeń są zarządzane przez GPO. W systemie Windows 7 można to zrobić za pomocą narzędzi Lokalnej polityki bezpieczeństwa lub Edytora zasad lokalnych . Warunkiem wstępnym jest wprowadzenie profilu systemu z uprawnieniami administratora. Następnie przyjrzymy się obu tym opcjom.
Metoda 1: Użyj narzędzia Lokalne zasady zabezpieczeń
Przede wszystkim dowiemy się, jak rozwiązać problem za pomocą narzędzia Local Security Policy .
- Aby uruchomić określoną przystawkę, kliknij "Start" i przejdź do "Panelu sterowania" .
- Następnie otwórz sekcję "System i zabezpieczenia" .
- Kliknij Administracja .
- Z proponowanego zestawu narzędzi systemowych wybierz opcję "Zasady zabezpieczeń lokalnych" .
![Uruchomienie narzędzia Lokalne zasady bezpieczeństwa w sekcji Administracja Panelu sterowania w systemie Windows 7]()
Ponadto przystawkę można również uruchomić w oknie Uruchom . Aby to zrobić, wpisz polecenie Win + R i wprowadź następujące polecenie:
secpol.mscNastępnie kliknij "OK" .
- Powyższe działania uruchomią graficzny interfejs pożądanego narzędzia. W przeważającej większości przypadków konieczne jest dostosowanie ustawień w folderze Local Policies . Następnie kliknij element o tej nazwie.
- W tym katalogu znajdują się trzy foldery.
W katalogu "Przypisanie praw użytkownika" zdefiniowane są uprawnienia poszczególnych użytkowników lub grup użytkowników. Na przykład można określić zakaz lub uprawnienie dla określonych osób lub kategorii użytkowników do wykonywania określonych zadań; określić, kto ma lokalny dostęp do komputera i kto jest dozwolony tylko za pośrednictwem sieci itp.
Katalog "Zasady kontroli" zawiera zdarzenia, które mają zostać zapisane w dzienniku zabezpieczeń.
Folder Ustawienia zabezpieczeń zawiera różne ustawienia administracyjne, które określają zachowanie systemu operacyjnego podczas logowania do niego, zarówno lokalnie, jak i za pośrednictwem sieci, a także interakcji z różnymi urządzeniami. Bez specjalnej potrzeby parametry te nie powinny zostać zmienione, ponieważ większość istotnych zadań można rozwiązać za pomocą standardowej konfiguracji konta, kontroli rodzicielskiej i uprawnień NTFS.
![Katalog folderów Lokalne zasady w przystawce okna Lokalne zasady zabezpieczeń w systemie Windows 7]()
Zobacz także: Kontrola rodzicielska w Windows 7
- Aby uzyskać dalsze informacje na temat problemu, który rozwiązujemy, kliknij nazwę jednego z powyższych katalogów.
- Pojawi się lista zasad dla wybranego katalogu. Kliknij ten, który chcesz zmienić.
- Spowoduje to otwarcie okna edycji polityki. Jego rodzaj i działania, które należy podjąć, znacznie różnią się od kategorii, do której należy. Na przykład dla obiektów z folderu Przypisanie praw użytkownika w oknie, które zostanie otwarte, musisz dodać lub usunąć nazwę konkretnego użytkownika lub grupy użytkowników. Dodawanie odbywa się poprzez kliknięcie przycisku "Dodaj użytkownika lub grupę ..." .
![Przejdź do dodawania użytkownika lub grupy w oknie Edycja zasad w oknie przystawki Archiwizuj pliki i katalogi Zasady zabezpieczeń lokalnych w systemie Windows 7]()
Jeśli chcesz usunąć element z wybranej polityki, zaznacz go i kliknij "Usuń".
- Po zakończeniu manipulacji w oknie edycji polityki, aby zapisać wprowadzone korekty, nie zapomnij kliknąć przycisku "Zastosuj" i "OK" , w przeciwnym razie zmiany nie zostaną uwzględnione.
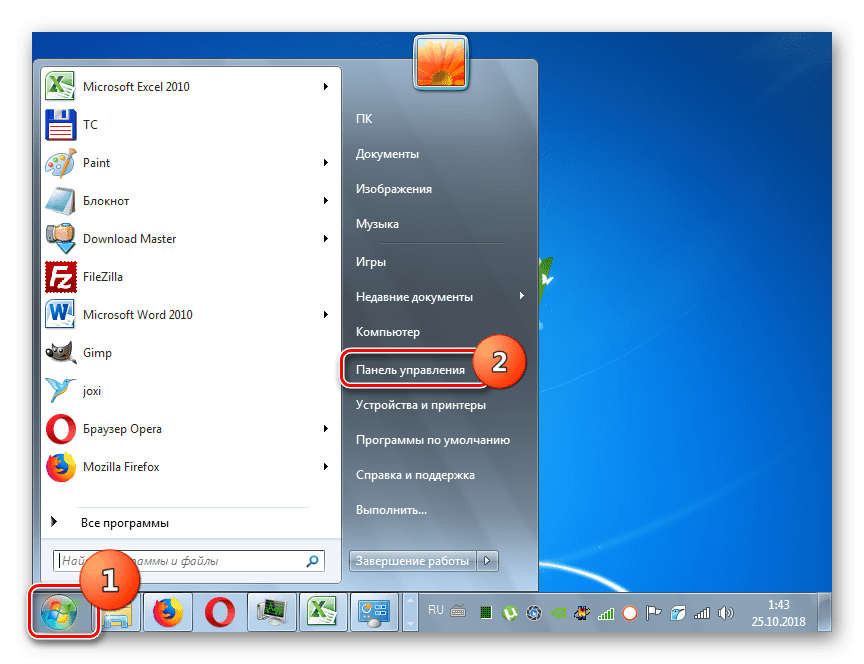
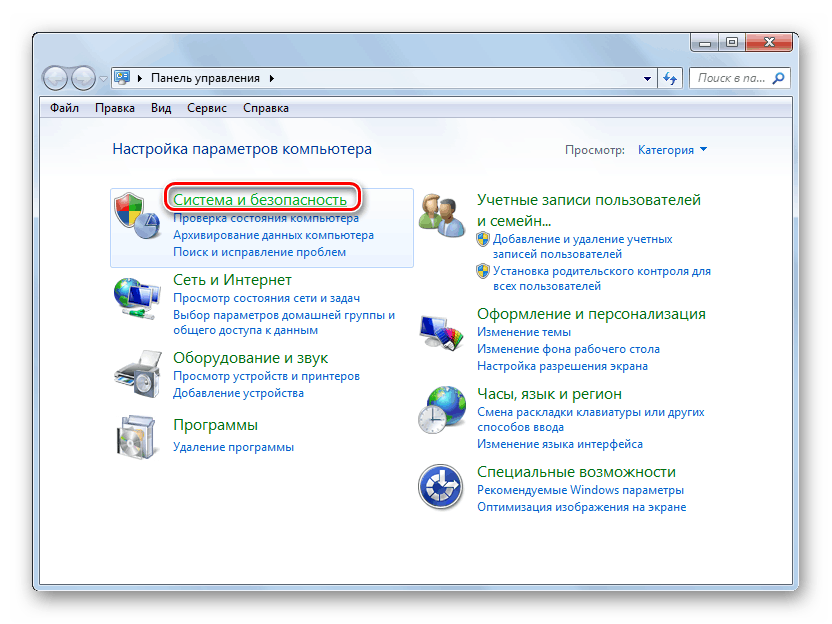
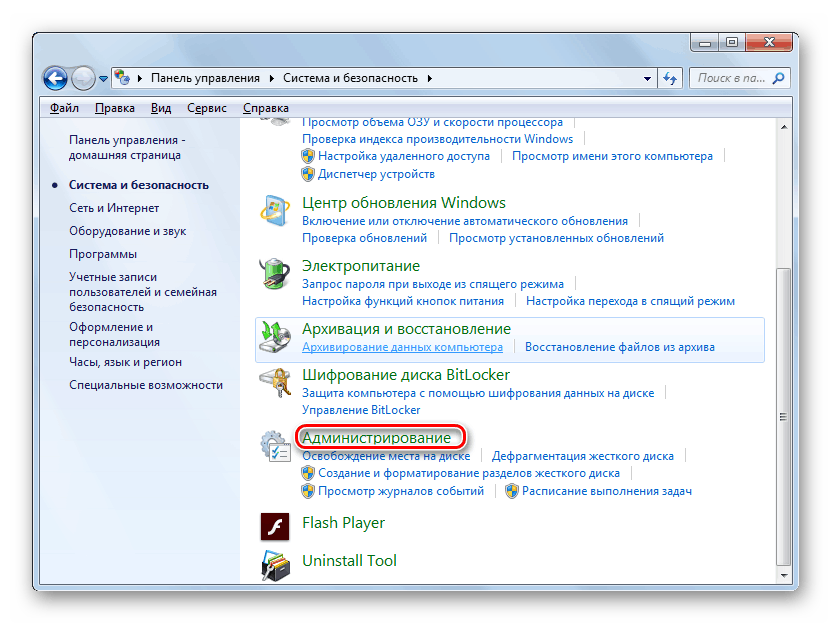

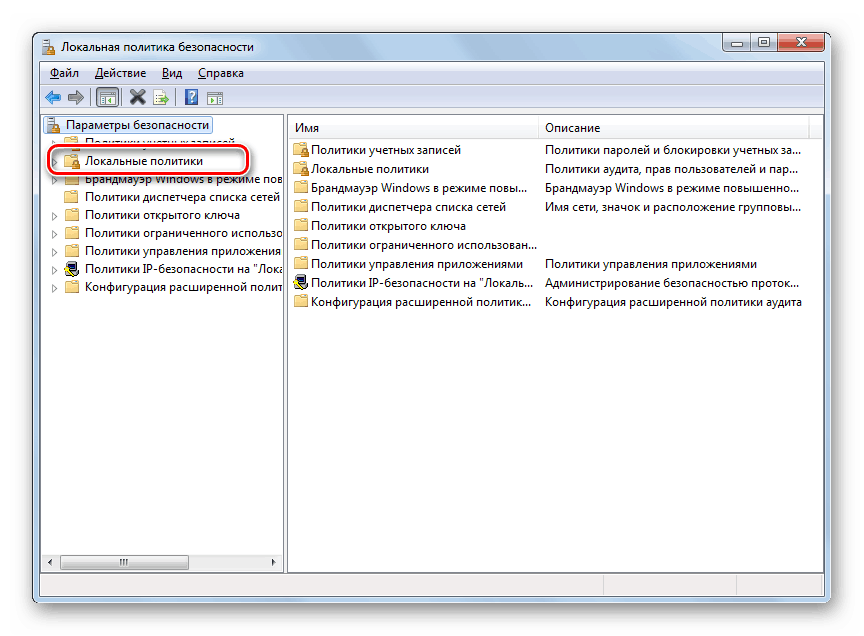
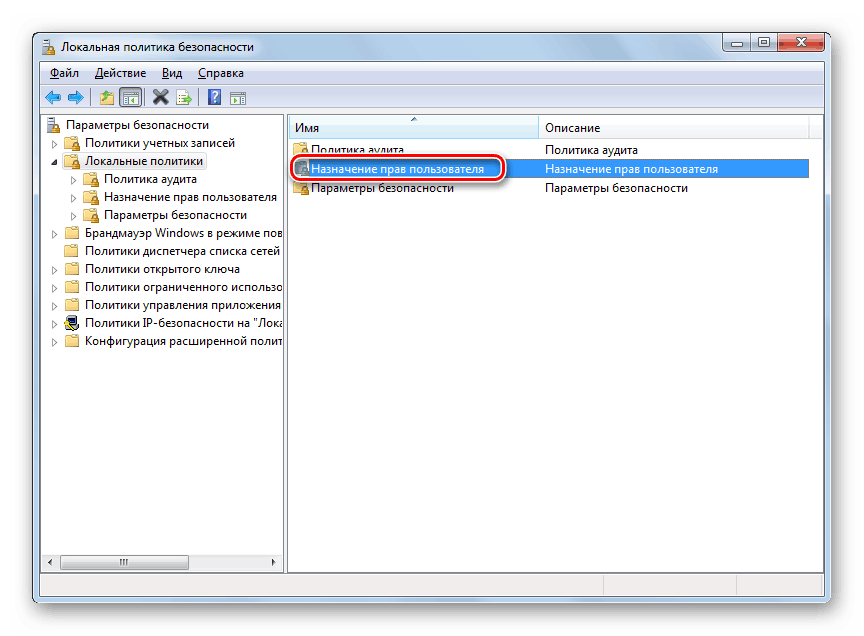
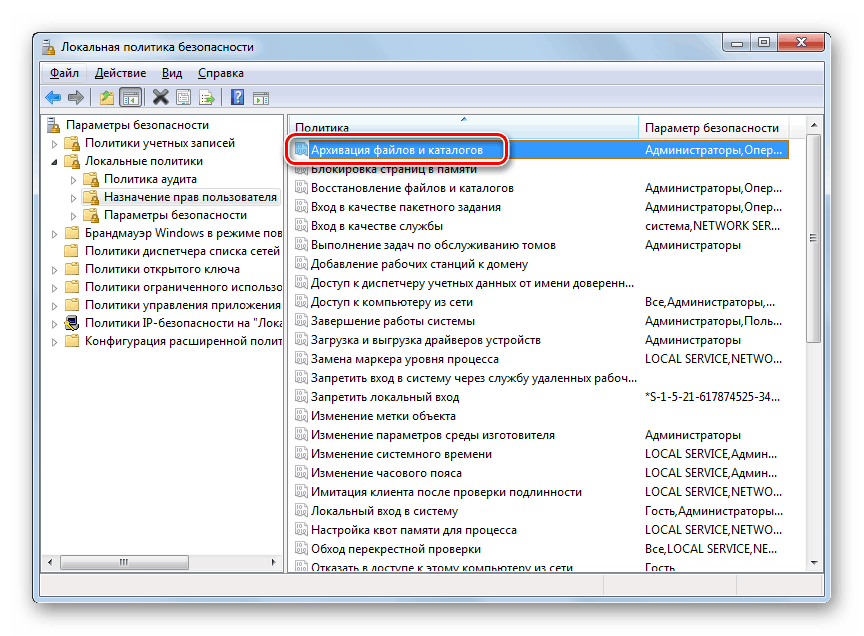
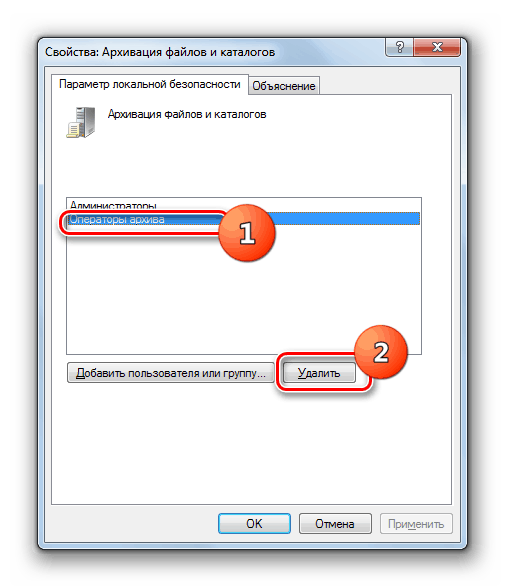
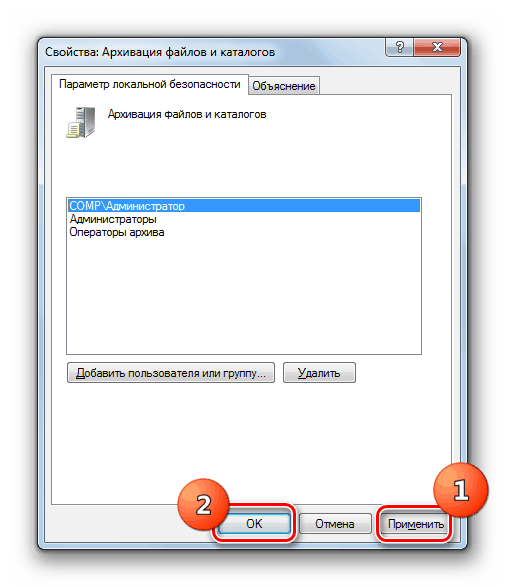
Opisaną zmianę ustawień zabezpieczeń opisano na przykładzie działań w folderze Lokalne zasady , ale według tej samej analogii można również wykonywać akcje w innych katalogach snap-in, na przykład w katalogu zasad kont .
Metoda 2: Użyj lokalnego narzędzia Edytor zasad grupy
Można również skonfigurować zasady lokalne za pomocą przystawki Edytor lokalnych zasad grupy . To prawda, że ta opcja nie jest dostępna we wszystkich wersjach systemu Windows 7, ale tylko w wersjach Ultimate, Professional i Enterprise.
- W przeciwieństwie do poprzednich narzędzi, tego narzędzia nie można uruchomić za pomocą "Panelu sterowania" . Można ją aktywować tylko poprzez wprowadzenie komendy w oknie "Uruchom" lub w "Linii komend" . Wpisz Win + R i wprowadź w polu następujące wyrażenie:
gpedit.mscNastępnie kliknij "OK" .
![Uruchom przystawkę Edytor lokalnych zasad grupy, wpisując polecenie w oknie Uruchom w systemie Windows 7]()
Zobacz także: Jak naprawić błąd "gpedit.msc not found" w systemie Windows 7
- Zostanie otwarty interfejs snap-in. Przejdź do sekcji "Konfiguracja komputera" .
- Następnie kliknij folder konfiguracji systemu Windows .
- Teraz kliknij pozycję "Ustawienia zabezpieczeń" .
- Otworzy się katalog z folderami już nam znanymi z poprzedniej metody: Zasady konta, Zasady lokalne itp. Wszystkie dalsze działania są przeprowadzane zgodnie z dokładnie tym samym algorytmem, który jest określony w opisie metody 1 , począwszy od punktu 5. Jedyną różnicą jest to, że manipulacje będą wykonywane w powłoce innego narzędzia.
![Foldery w obszarze Ustawienia zabezpieczeń w przystawce Edytor lokalnych zasad grupy w systemie Windows 7]()
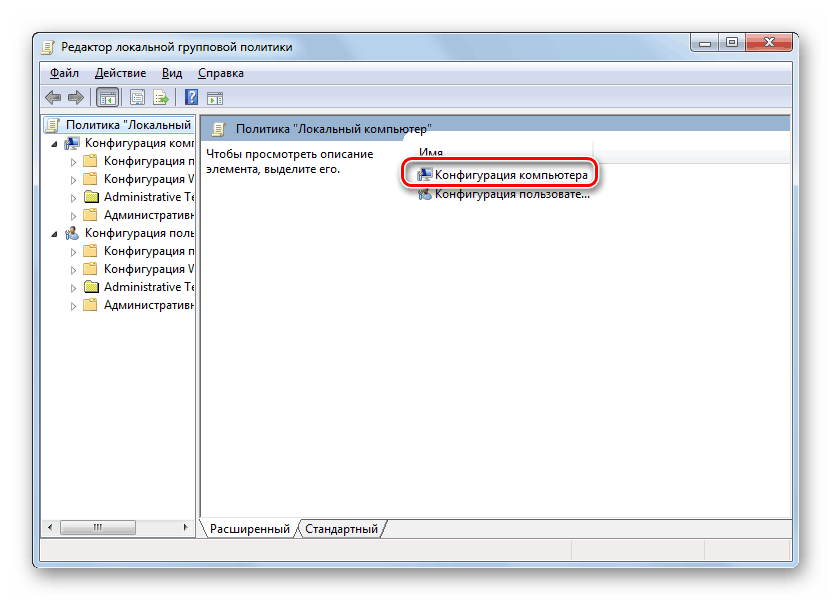
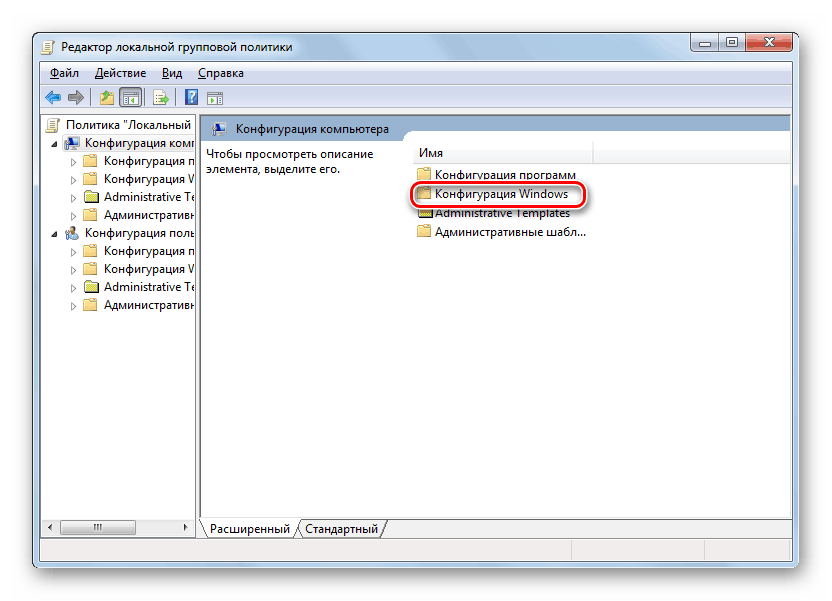
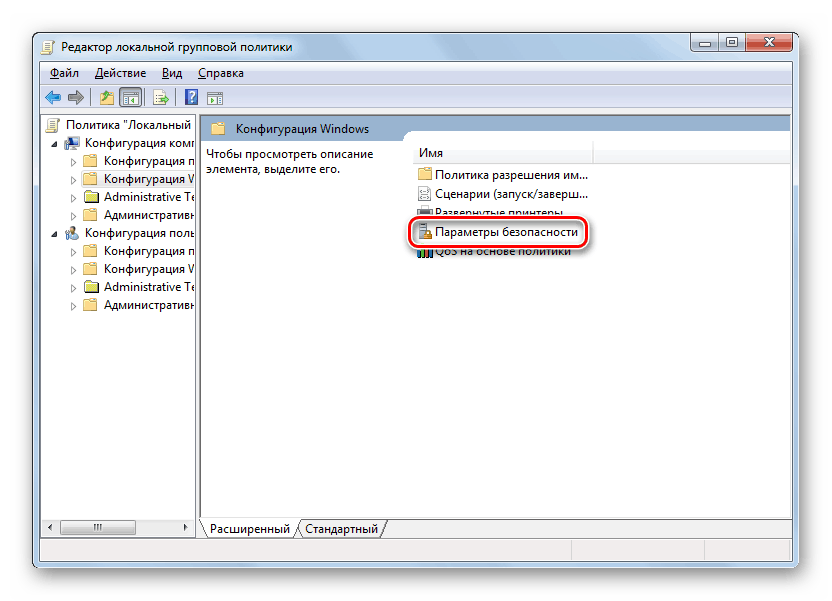
Można skonfigurować zasady lokalne w systemie Windows 7, używając jednej z dwóch przystawek systemowych. Procedura dla nich jest dość podobna, różnica polega na algorytmie dostępu do otwarcia tych narzędzi. Zalecamy jednak zmianę określonych ustawień tylko wtedy, gdy masz całkowitą pewność, że należy to zrobić, aby wykonać określone zadanie. Jeśli nie ma, parametry te nie powinny być korygowane, ponieważ są dostosowane do optymalnego wariantu codziennego użytku.