Zasady grupy w systemie Windows 7
Zasady grupowe są potrzebne do kontrolowania systemu operacyjnego Windows. Są używane podczas personalizacji interfejsu, ograniczając dostęp do określonych zasobów systemowych i wiele więcej. Te funkcje są używane głównie przez administratorów systemu. Tworzą one ten sam rodzaj środowiska pracy na kilku komputerach i ograniczają dostęp do użytkowników. W tym artykule szczegółowo przeanalizujemy zasady grupowe w Windows 7, opowiemy o edytorze, jego konfiguracji i podamy kilka przykładów zasad grupowych.
Treść
Edytor zasad grupy
W systemie Windows 7 po prostu brakuje podstawowego podstawowego / rozszerzonego i początkowego edytora zasad grupy. Programiści pozwalają używać go tylko w profesjonalnych wersjach systemu Windows, na przykład w systemie Windows 7 Ultimate. Jeśli nie masz tej wersji, będziesz musiał wykonać te same akcje, zmieniając ustawienia rejestru. Przyjrzyjmy się redaktorowi.
Uruchom Edytor zasad grupy
Przejście do środowiska pracy z parametrami i ustawieniami odbywa się w kilku prostych krokach. Potrzebujesz tylko:
- Przytrzymaj klawisze Win + R , aby otworzyć Uruchom .
- Wpisz linię gpedit.msc i potwierdź akcję klikając "OK" . Następnie zostanie uruchomione nowe okno.
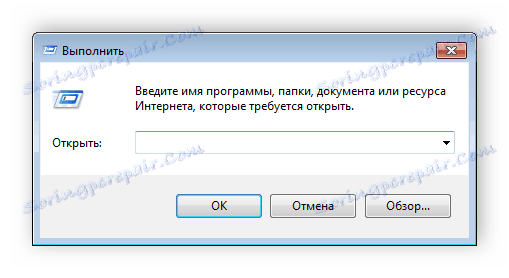
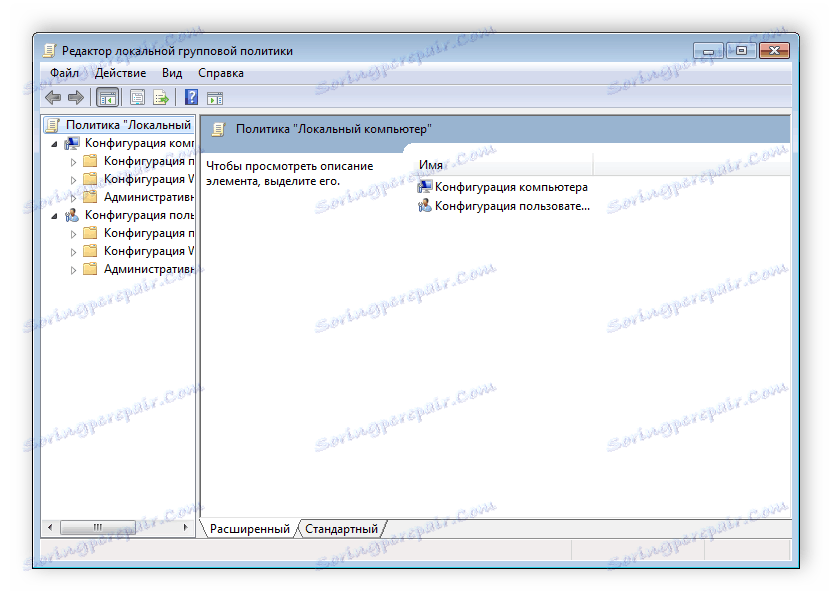
Teraz możesz zacząć pracę w edytorze.
Pracuj w edytorze
Główne okno kontrolne jest podzielone na dwie części. Po lewej stronie znajduje się uporządkowana kategoria polityki. Oni z kolei są podzieleni na dwie różne grupy - konfigurację komputera i konfigurację użytkownika.
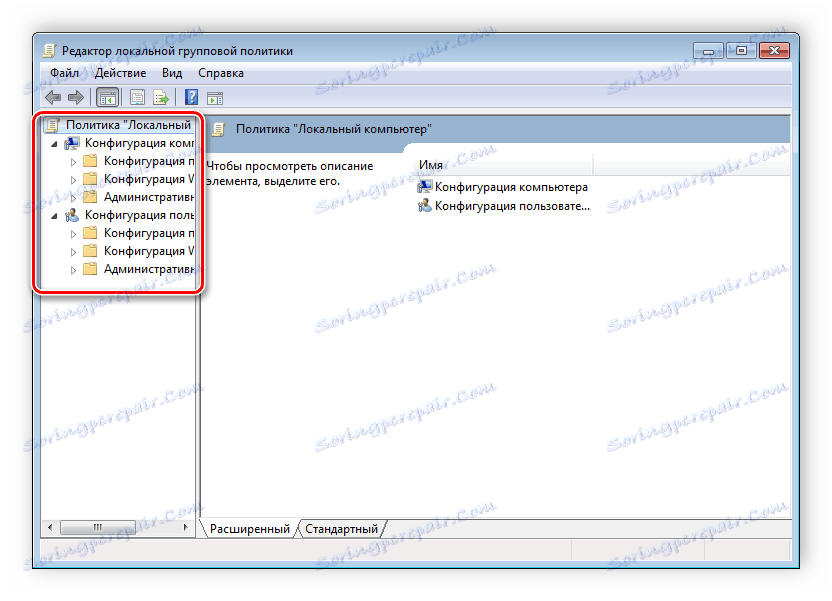
Prawa strona wyświetla informacje o wybranej polityce z menu po lewej stronie.
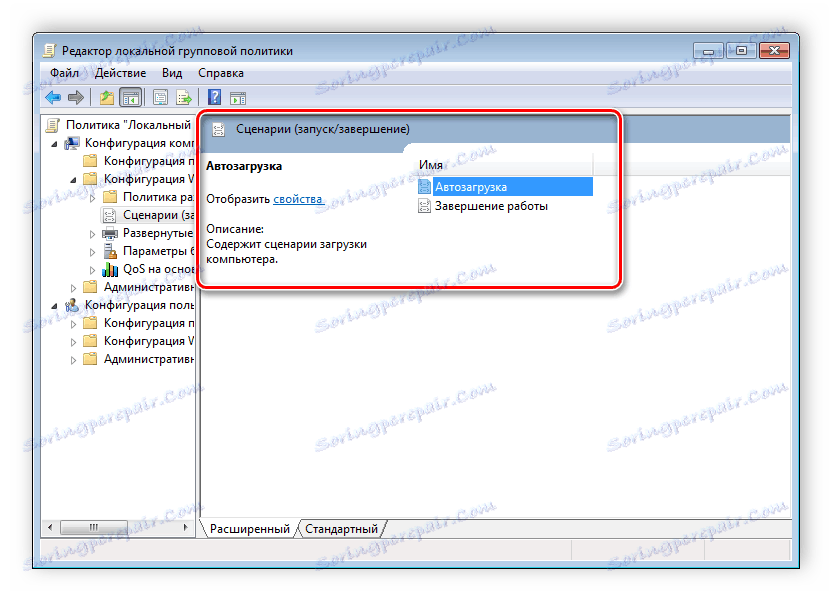
Z tego możemy wywnioskować, że praca w edytorze odbywa się poprzez poruszanie się po kategoriach w celu znalezienia niezbędnych ustawień. Na przykład wybierz "Szablony administracyjne" w "Konfiguracjach użytkownika" i przejdź do folderu "Menu Start" i Menedżera zadań . Teraz parametry i ich stany zostaną wyświetlone po prawej stronie. Kliknij dowolną linię, aby otworzyć jej opis.
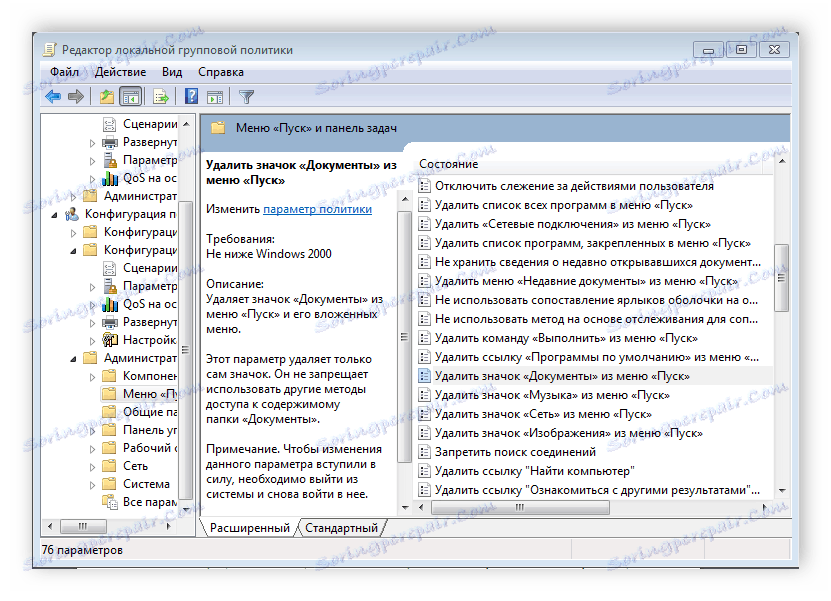
Ustawienia zasad
Każda polityka jest dostępna do personalizacji. Okno do edycji parametrów otwiera się przez podwójne kliknięcie na konkretną linię. Wygląd okien może się różnić, wszystko zależy od wybranej polityki.
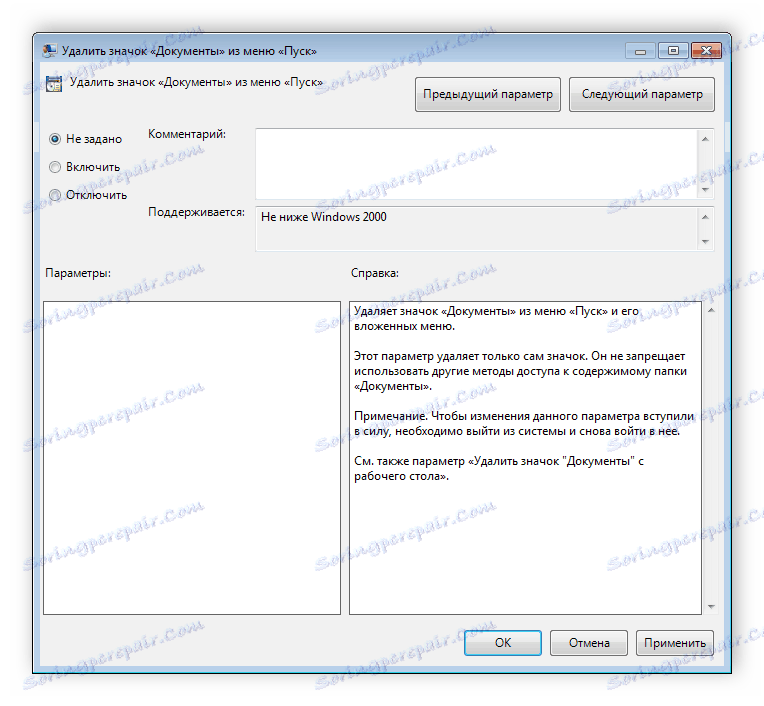
Standardowe proste okno ma trzy różne stany, które można dostosować. Jeśli punkt jest przeciwny "Nie ustawiono" , polityka jest niepoprawna. "Włącz" - zadziała i ustawienia zostaną aktywowane. "Wyłącz" - jest w stanie roboczym, ale parametry nie mają zastosowania.
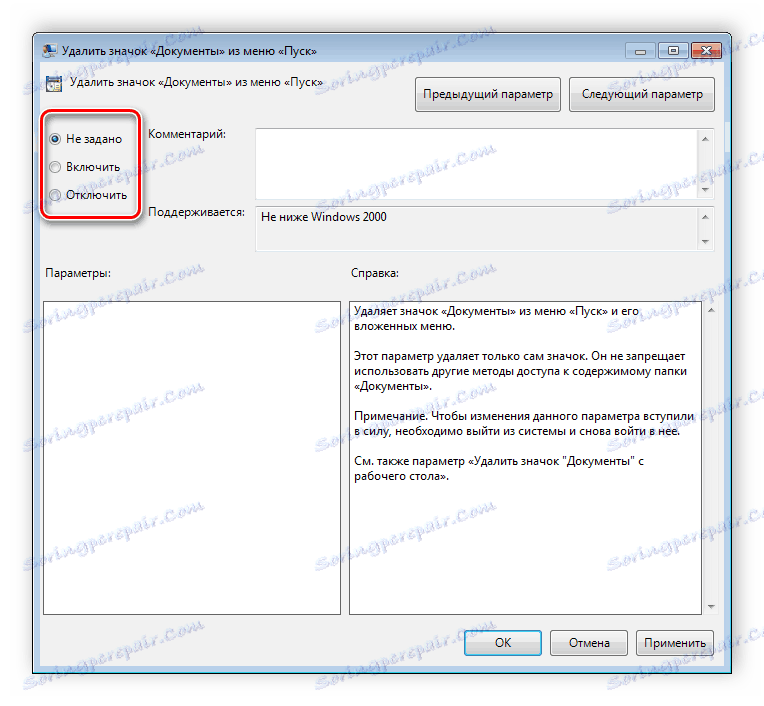
Zalecamy zwrócić uwagę na wiersz "Obsługiwany" w oknie, który pokazuje, do których wersji systemu Windows odnoszą się te zasady.
Filtry zasad
Wadą edytora jest brak funkcji wyszukiwania. Istnieje wiele różnych ustawień i parametrów, jest ich ponad trzy tysiące, wszystkie są rozproszone w oddzielnych folderach, a wyszukiwanie należy wykonać ręcznie. Jednak ten proces jest uproszczony dzięki zorganizowanej grupie dwóch gałęzi, w których znajdują się foldery tematyczne.
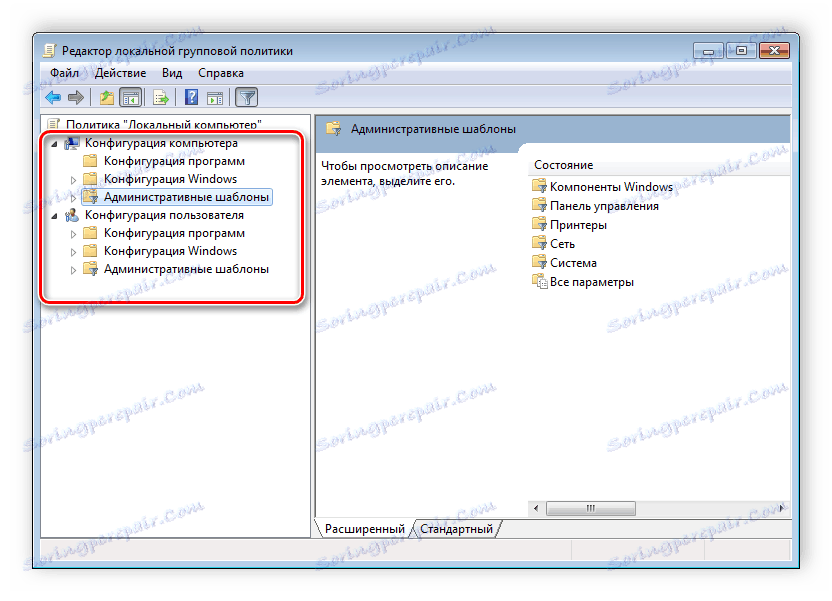
Na przykład w sekcji "Szablony administracyjne" w dowolnej konfiguracji istnieją zasady, które nie mają nic wspólnego z zabezpieczeniami. W tym folderze znajduje się kilka kolejnych folderów z pewnymi ustawieniami, jednak możesz włączyć pełne wyświetlanie wszystkich parametrów, do tego musisz kliknąć gałąź i wybrać element po prawej stronie edytora "Wszystkie parametry" , co doprowadzi do otwarcia wszystkich zasad tej gałęzi.

Eksportuj listę zasad
Jeśli jednak istnieje potrzeba znalezienia określonego parametru, można to zrobić tylko poprzez wyeksportowanie listy do formatu tekstowego, a następnie po, na przykład, Słowo , szukaj. W głównym oknie edytora znajduje się specjalna funkcja "Eksportuj listę" , która przenosi wszystkie polityki do formatu TXT i zapisuje w wybranym miejscu na komputerze.
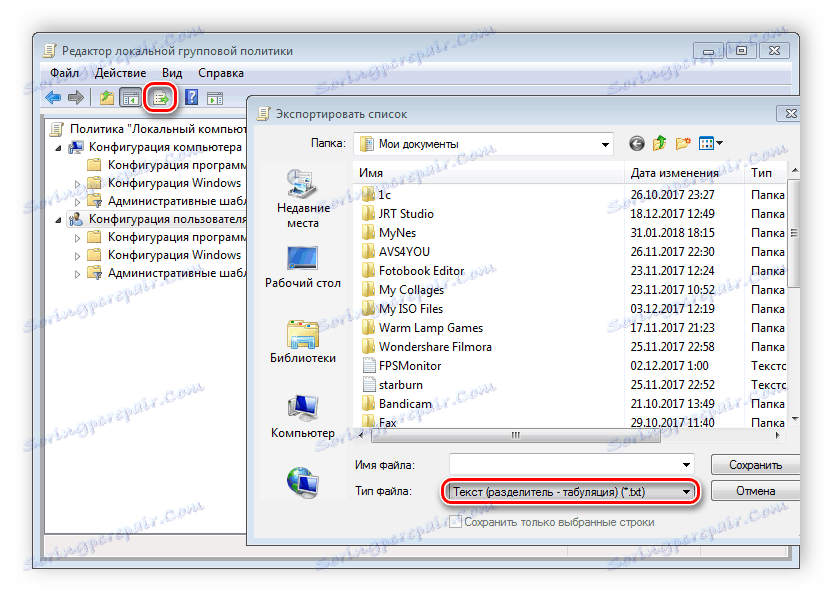
Aplikacja do filtrowania
Ze względu na pojawienie się gałęzi "Wszystkie parametry" i ulepszenie funkcji filtrowania, wyszukiwanie praktycznie nie jest potrzebne, ponieważ nadmiar jest rozkładany przez zastosowanie filtrów i wyświetlane są tylko niezbędne zasady. Przyjrzyjmy się bliżej procesowi stosowania filtrowania:
- Wybierz na przykład "Konfiguracja komputera" , otwórz sekcję "Szablony administracyjne" i przejdź do "Wszystkie ustawienia" .
- Rozwiń wyskakujące menu Akcja i przejdź do opcji Filtruj .
- Zaznacz pole obok "Włącz filtry według słów kluczowych". Istnieje kilka opcji dopasowania. Otwórz wyskakujące menu przed linią wprowadzania tekstu i wybierz "Dowolny" - jeśli chcesz wyświetlić wszystkie zasady, które pasują do co najmniej jednego określonego słowa, "Wszystkie" wyświetla zasady zawierające tekst z wiersza w dowolnej kolejności, "Dokładne" - tylko parametry, dokładnie dopasowanie określonego filtra słowami we właściwej kolejności. Pola wyboru w dolnej części linii dopasowania wskazują miejsce, w którym zostanie pobrana próbka.
- Kliknij "OK", a następnie tylko odpowiednie parametry będą wyświetlane w wierszu "Status" .

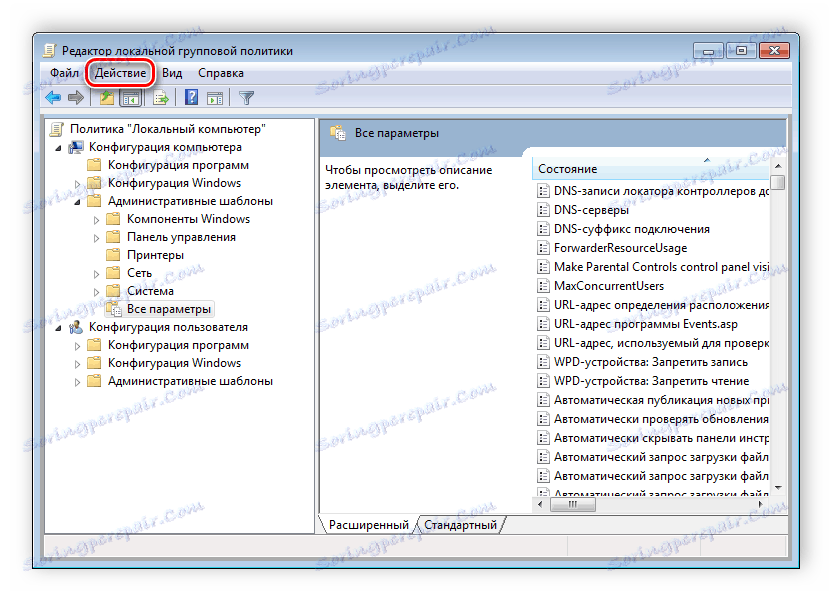
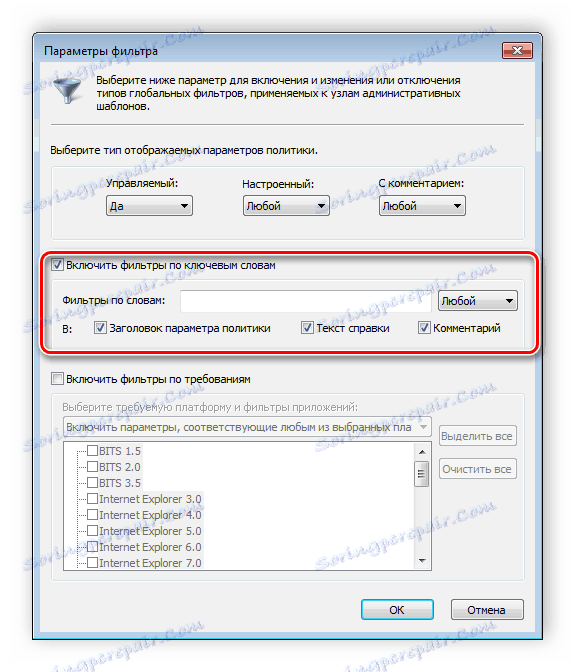
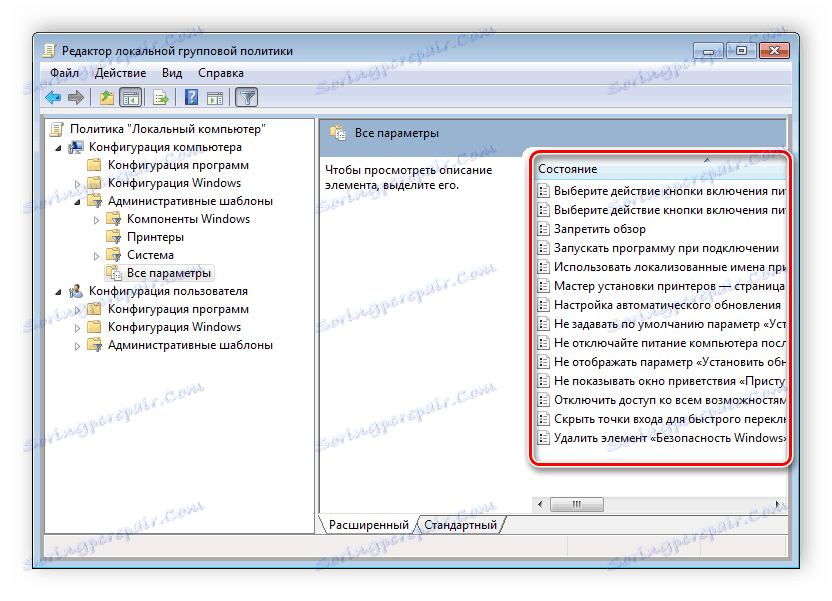
W tym samym menu podręcznym "Akcja" zaznacz lub odznacz opcję "Filtr", jeśli chcesz zastosować lub anulować ustawienie wstępnego dopasowania.
Zasada polityki grupowej
Narzędzie rozważane w tym artykule pozwala na zastosowanie szerokiej gamy parametrów. Niestety większość z nich jest zrozumiała tylko dla profesjonalistów, którzy stosują zasady grupowe w celach biznesowych. Jednak przeciętny użytkownik ma coś do skonfigurowania za pomocą niektórych parametrów. Przeanalizujmy kilka prostych przykładów.
Zmień okno zabezpieczeń systemu Windows
Jeśli naciśniesz Ctrl + Alt + Delete w Windows 7, otworzy się okno zabezpieczeń, w którym możesz przejść do menedżera zadań, zablokować komputer, wylogować się z systemu, zmienić profil użytkownika i hasło.
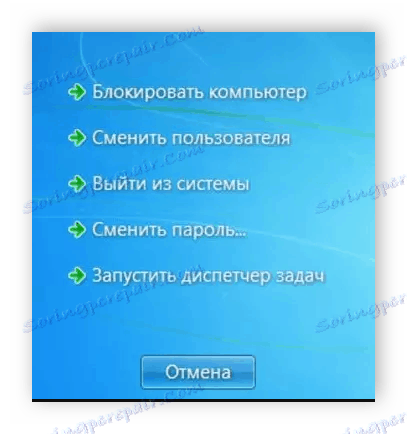
Każde polecenie z wyjątkiem "Zmień użytkownika" można edytować, zmieniając kilka parametrów. Odbywa się to w środowisku z parametrami lub modyfikując rejestr. Rozważ obie opcje.
- Otwórz edytor.
- Przejdź do folderu Konfiguracja użytkownika , Szablony administracyjne , System i Opcje działania po naciśnięciu Ctrl + Alt + Delete .
- Otwórz niezbędne zasady w oknie po prawej stronie.
- W prostym oknie kontrolnym stanu parametru zaznacz pole "Włącz" i nie zapomnij zastosować zmian.
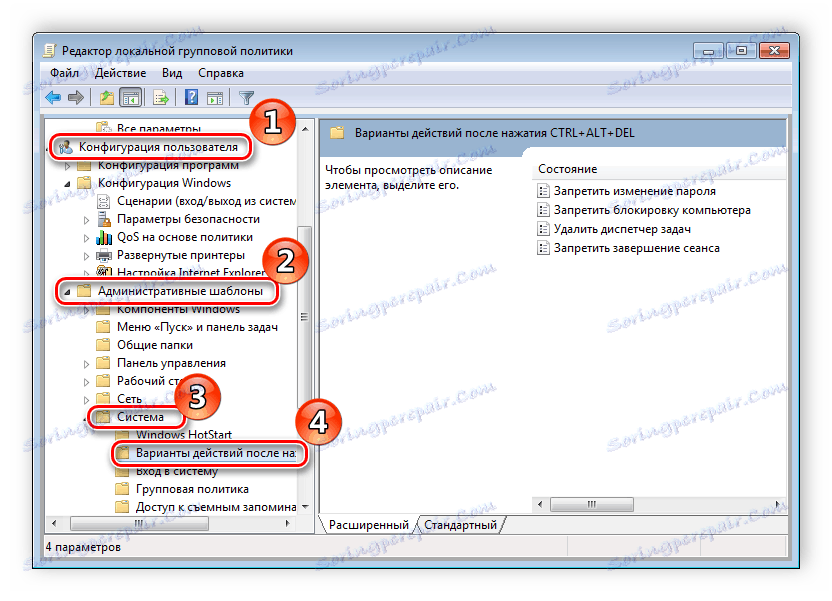
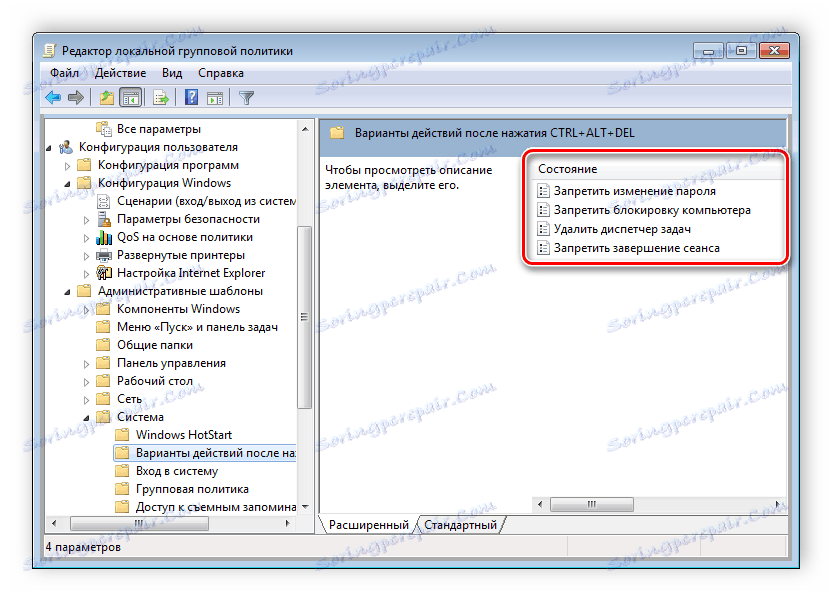
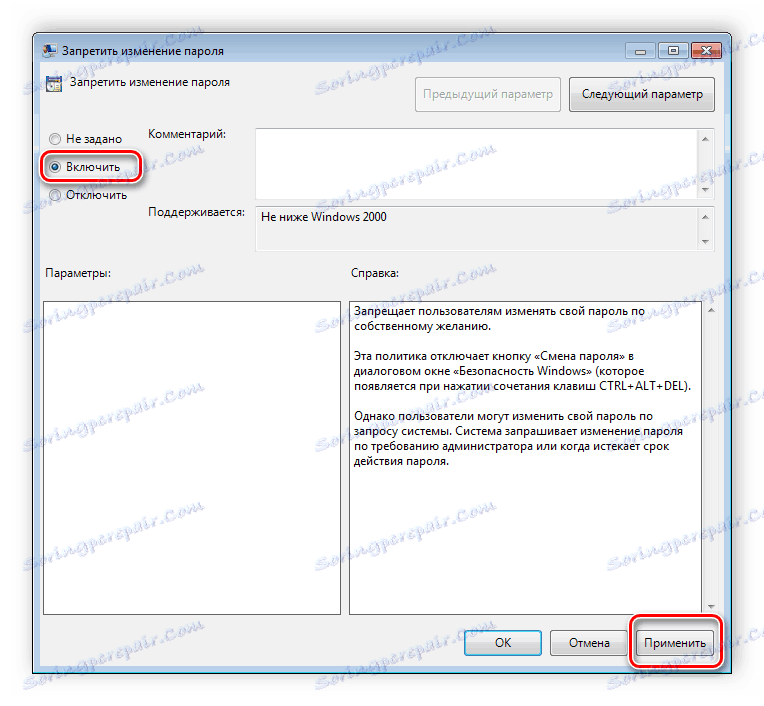
Użytkownicy, którzy nie mają edytora strategii, będą musieli wykonać wszystkie czynności za pośrednictwem rejestru. Spójrzmy na wszystkie kroki krok po kroku:
- Idź, aby edytować rejestr.
- Przejdź do sekcji "System" . Znajduje się na tym kluczu:
- Tam zobaczysz trzy linie odpowiedzialne za pojawienie się funkcji w oknie zabezpieczeń.
- Otwórz wymaganą linię i zmień wartość na "1", aby aktywować parametr.
Więcej szczegółów: Jak otworzyć edytor rejestru w systemie Windows 7
HKCUSoftwareMicrosoftWindowsCurrentVersionPoliciesSystem
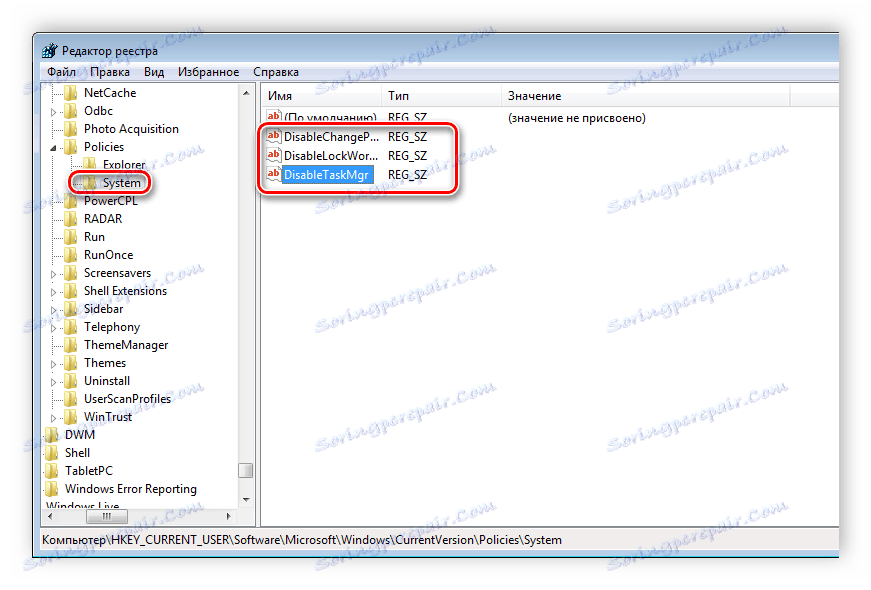

Po zapisaniu zmian nieaktywne ustawienia nie będą wyświetlane w oknie zabezpieczeń systemu Windows 7.
Zmiany na pulpicie nawigacyjnym
Wielu używa okien dialogowych Zapisz jako lub Otwórz jako . Po lewej stronie wyświetlany jest pasek nawigacyjny, w tym sekcja Ulubione . Ta sekcja jest konfigurowana za pomocą standardowych narzędzi systemu Windows, ale jest długa i niewygodna. Dlatego lepiej jest użyć zasad grupy, aby edytować wyświetlanie ikon w tym menu. Edycja jest następująca:
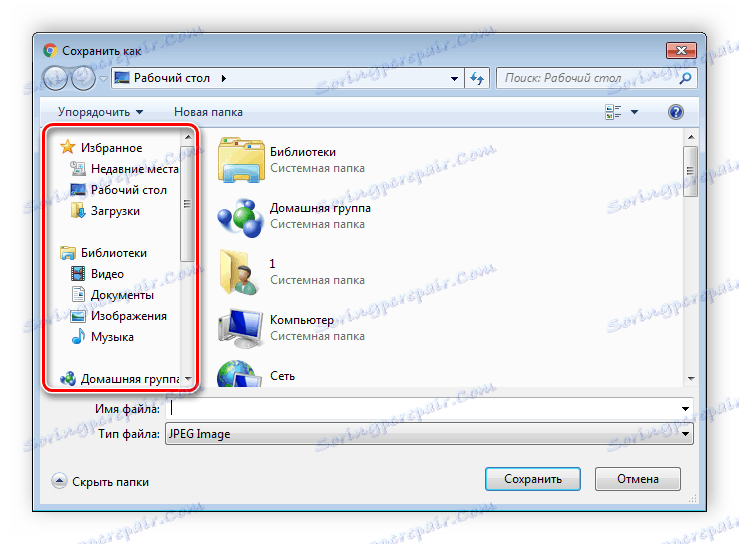
- Przejdź do edytora, wybierz "Konfiguracja użytkownika" , przejdź do "Szablony administracyjne" , "Składniki systemu Windows" , "Eksplorator", a folder końcowy będzie " Wspólnym oknem dialogowym do otwierania plików" .
- Tutaj interesuje Cię "Elementy wyświetlane w panelu miejsc" .
- Umieść kropkę przed "Włącz" i dodaj do pięciu różnych ścieżek zapisu do odpowiednich linii. Po prawej stronie wyświetlane są instrukcje poprawnego określania ścieżek do folderów lokalnych lub sieciowych.
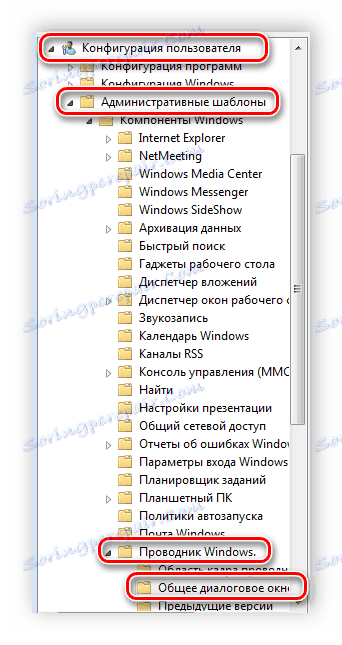
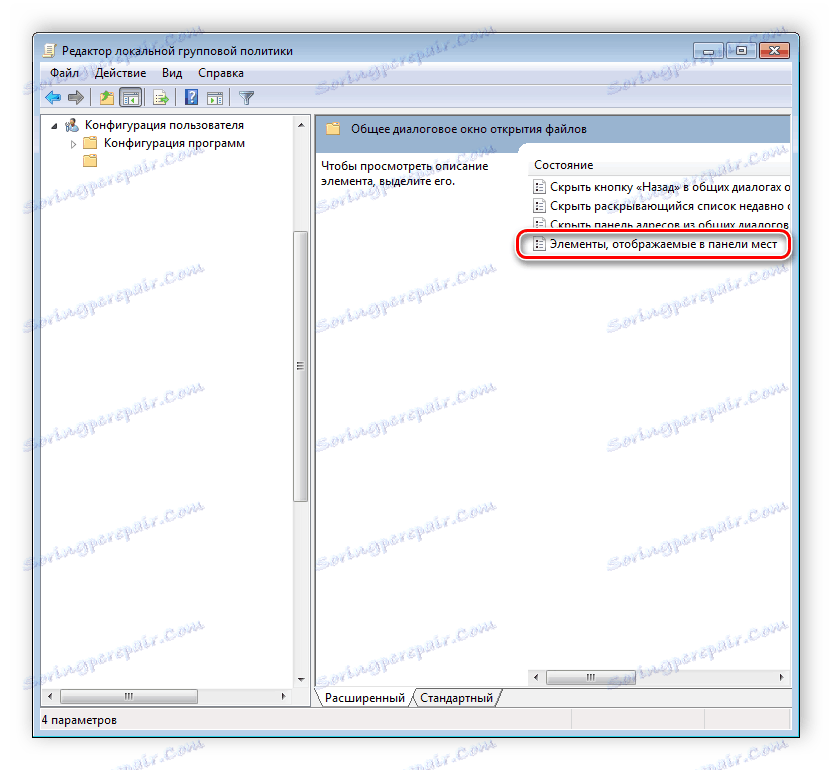
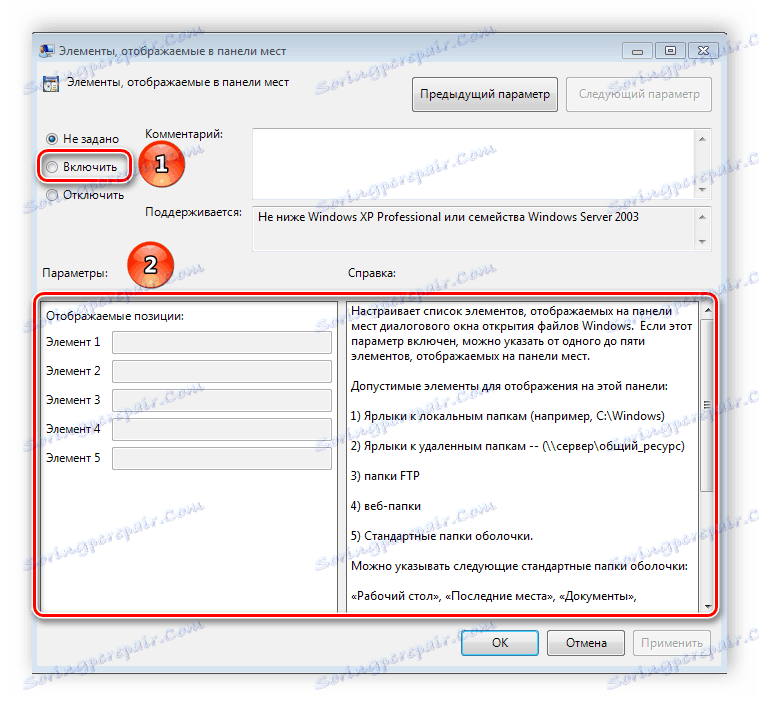
Teraz rozważ dodanie elementów do rejestru dla użytkowników, którzy nie mają edytora.
- Postępuj zgodnie ze ścieżką:
- Wybierz folder "Zasady" i utwórz w nim sekcję comdlg32 .
- Przejdź do utworzonej partycji i umieść wewnątrz niej folder " Miejsca" .
- W tej sekcji musisz utworzyć do pięciu parametrów łańcucha i nazwać je od "Place0" do "Place4" .
- Po utworzeniu, otwórz każdy z nich iw linii wprowadź wymaganą ścieżkę do folderu.
HKCUSoftwareMicrosoftWindowsCurrentVersionPolicies
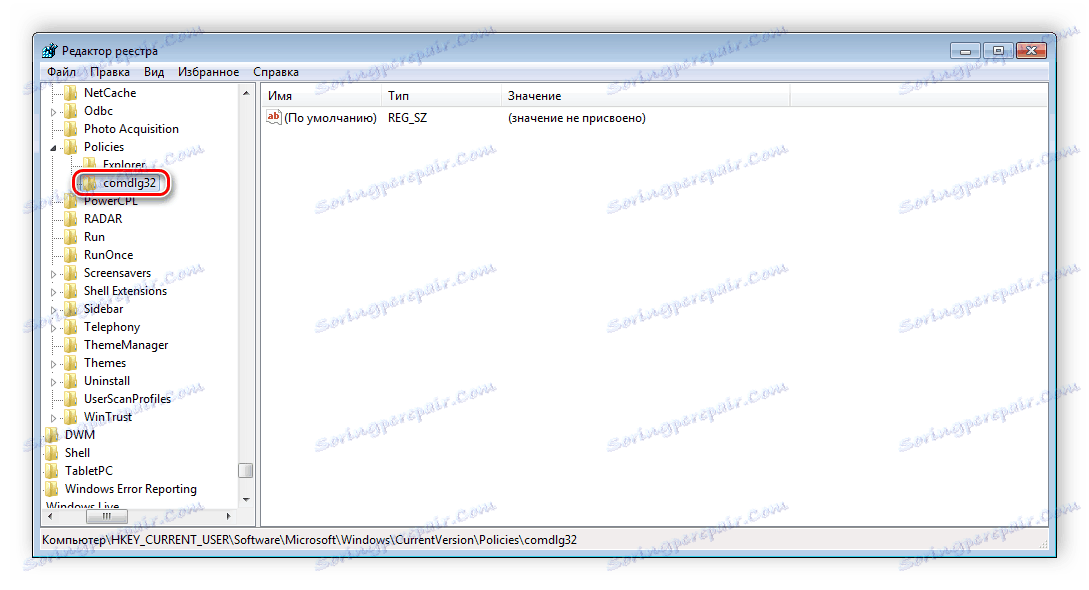
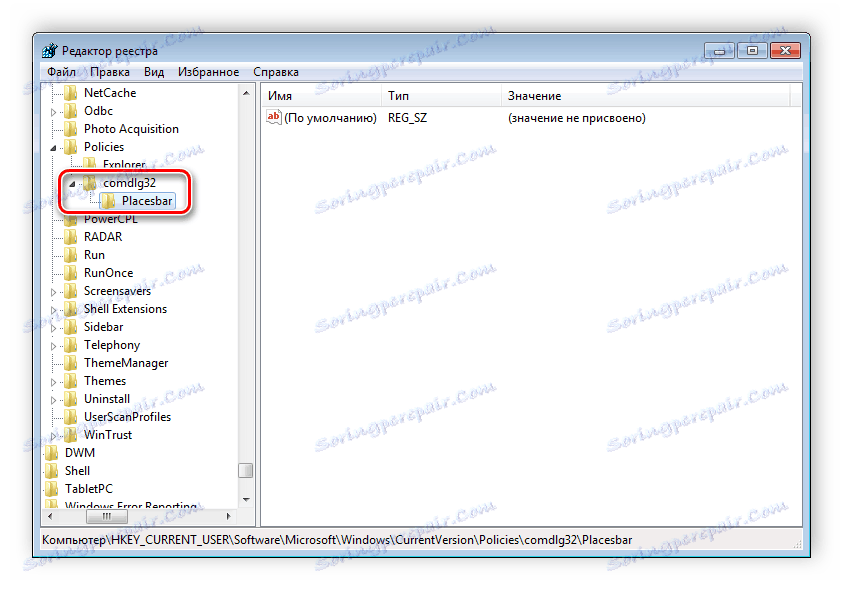
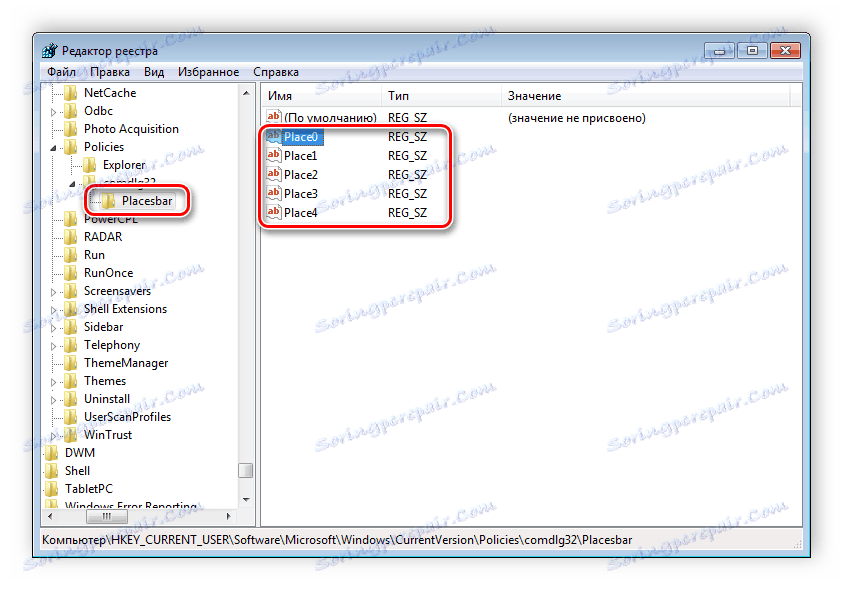

Zamykanie komputera śledzącego
Po zamknięciu komputera system wyłącza się bez pokazywania dodatkowych okien, co pozwala na szybsze wyłączanie komputera. Ale czasami chcesz wiedzieć, dlaczego system jest zamykany lub restartowany. Pomoże to w dodaniu specjalnego okna dialogowego. Włącza się go za pomocą edytora lub modyfikując rejestr.

- Otwórz edytor i przejdź do "Konfiguracja komputera" , "Szablony administracyjne" , a następnie wybierz folder "System" .
- W tym musisz wybrać opcję "Wyświetlaj okno do śledzenia zakończenia pracy . "
- Zostanie otwarte proste okno konfiguracji, w którym musisz umieścić kropkę przed "Włącz" , aw sekcji parametrów musisz określić "Zawsze" w wyskakującym menu. Po tym nie zapomnij zastosować zmian.
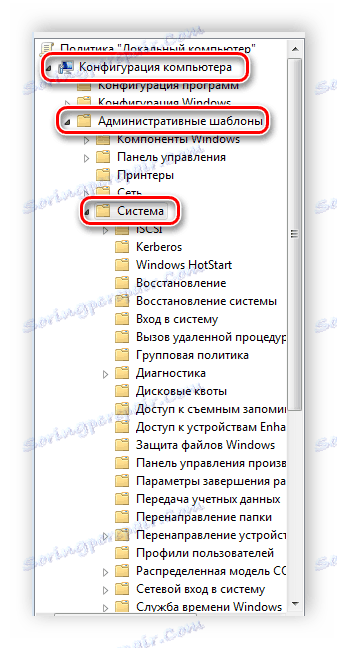
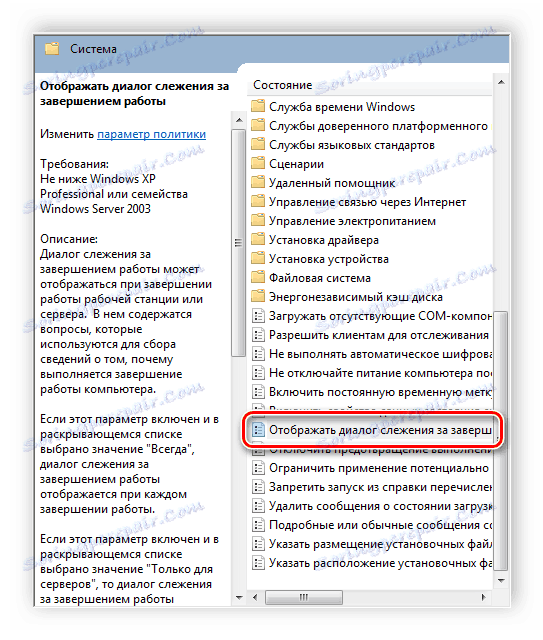
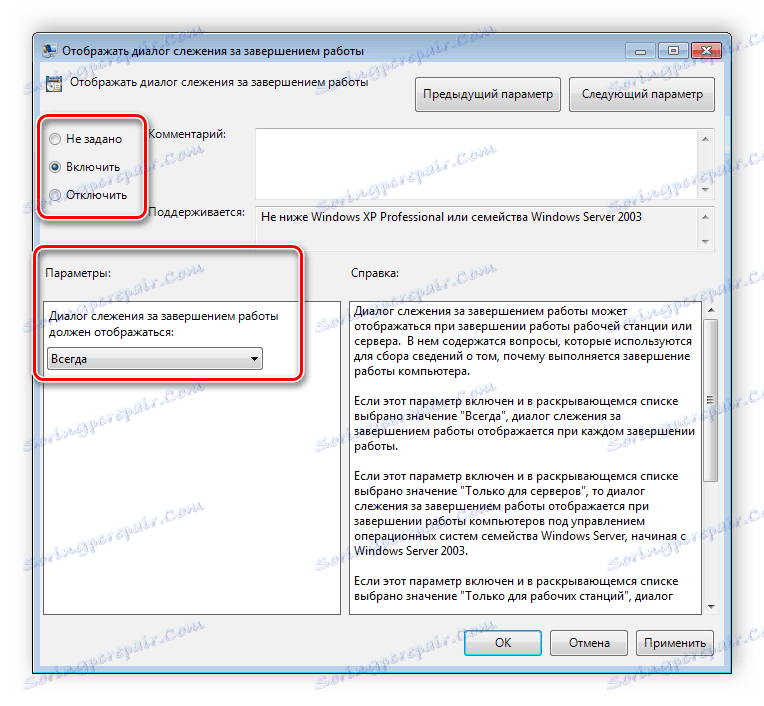
Ta funkcja jest włączona w rejestrze. Musisz wykonać kilka prostych kroków:
- Uruchom rejestr i przejdź do ścieżki:
- Znajdź dwie linie w sekcji: "ShutdownReasonOn" i "ShutdownReasonUI" .
- Wprowadź w linii stan "1" .
HKLMSoftwarePoliciesMicrosoftWindows NTReliability
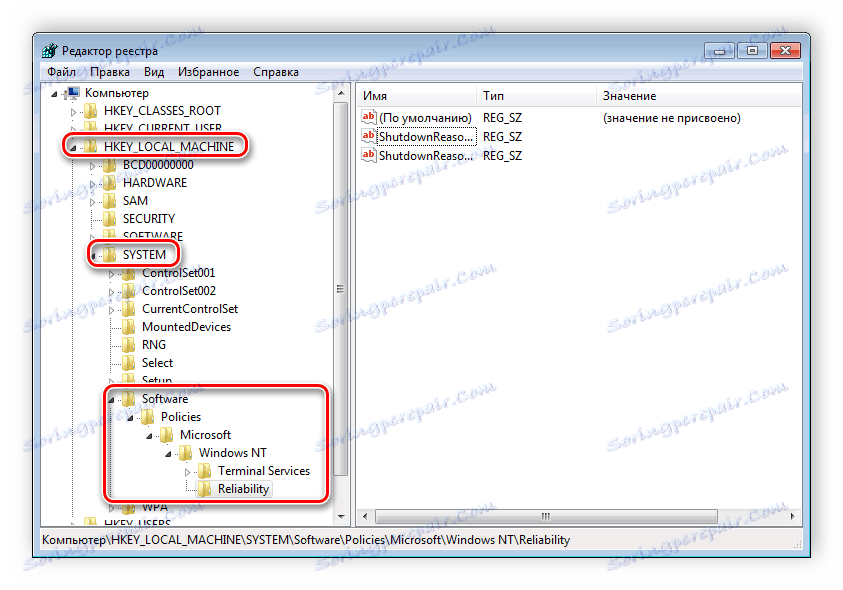
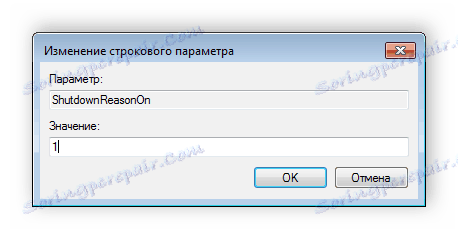
Zobacz także: Jak sprawdzić, kiedy komputer był ostatnio włączony
W tym artykule omówiliśmy podstawowe zasady korzystania z Group Policy Windows 7, wyjaśniliśmy znaczenie edytora i porównaliśmy go z rejestrem. Wiele parametrów zapewnia użytkownikom kilka tysięcy różnych ustawień, które pozwalają edytować niektóre funkcje użytkowników lub systemu. Praca z parametrami odbywa się analogicznie do powyższych przykładów.
