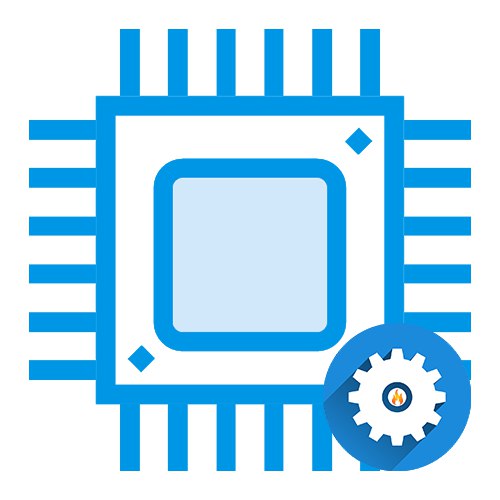Pojawienie się „hamulców” i zawieszania się systemu Windows jest związane z nadmiernym obciążeniem dysku twardego / dysku SSD, pamięci RAM lub samego procesora komputera. Zwykle procesy ładujące system operacyjny są wyraźnie widoczne w Menedżerze zadań, a jednym z nich jest Host usługi: system lokalny, który jest w stanie załadować jednocześnie dysk i pamięć RAM i procesor. W tym artykule przyjrzymy się kilku metodom uniknięcia niepotrzebnego wykorzystania procesora.
Przyczyny problemów z usługą Host: System lokalny
W normalnych warunkach żaden proces, nie mówiąc już o systemie, nie powinien przeciążać systemu operacyjnego, procesora ani żadnego innego elementu komputera. Istnieje cała lista powodów, dla których może się to zdarzyć:

- Infekcja złośliwym oprogramowaniem;
- Naruszenie integralności ważnych plików systemu operacyjnego;
- Awaria systemu;
- Niepoprawne działanie usługi aktualizacji systemu Windows;
- Praca „ciężkiego” antywirusa;
- Nieudane ustawienia BIOS.
Określenie źródła problemu jest ważne dla jego rozwiązania, ponieważ środki dla jednej przyczyny zdarzenia mogą pomóc tylko przez krótki czas, ale wtedy procesor zostanie ponownie załadowany i ponownie będziesz musiał wrócić do naprawienia tej trudności.
Przeczytaj także:
Oprogramowanie do diagnostyki komputerowej
Programy do sprawdzania i korygowania błędów na komputerze
Metoda 1: Uruchom ponownie komputer
Kiedy napotkasz taką sytuację po raz pierwszy i / lub nie masz uprawnień do instalowania oprogramowania innej firmy, sensowne jest po prostu ponowne uruchomienie komputera. Taki trywialny środek najczęściej rozwiązuje awarie spowodowane nieprawidłowym działaniem procesów systemowych, na których nagromadziła się krytyczna ilość błędów. Naciśnij przycisk "Początek", kliknij przycisk zamykania i wybierz element "Restart".
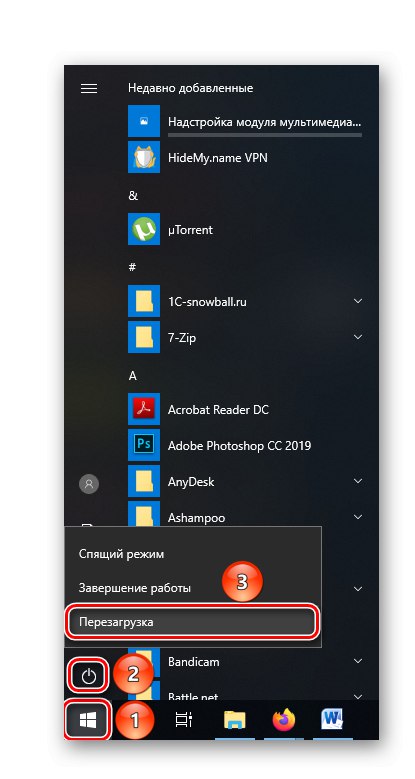
To wystarczy, aby naprawić drobną usterkę, nawet bez korzystania z żadnego oprogramowania, i pozwoli Ci kontynuować wygodną pracę. Jednak teraz powinieneś spojrzeć na Menedżera zadań, jeśli system operacyjny nagle zwolni, ponieważ istnieje szansa, że problem powróci. Warto skontaktować się z administratorem systemu, jeśli ta metoda nie pomogła, a nie masz wystarczających uprawnień do wdrożenia innych rozwiązań.
Metoda 2: Przeskanuj komputer w poszukiwaniu wirusów
Nawet obecność potężnego programu antywirusowego nie gwarantuje pełnej ochrony przed złośliwym oprogramowaniem. Nowe lub zmodyfikowane wersje wirusów mogą oszukiwać lub omijać ochronę systemu, ładując procesor.
Przeczytaj także: Jak usunąć wirusa z komputera z systemem Windows 10
Aby sprawdzić swój komputer, zalecamy skorzystanie ze specjalnego przenośnego narzędzia Dr.Web CureIt !.
- Kliknij pole wyboru, w którym zgadzasz się na warunki Doctor Web, w przeciwnym razie narzędzie nie będzie działać i kliknij przycisk "Kontynuować".
- Kliknij „Wybierz obiekty do sprawdzenia”.
- Kliknij znacznik wyboru obok linii „Przedmioty weryfikacji” - w ten sposób ustawisz maksymalną ilość skanowania i zwiększysz prawdopodobieństwo znalezienia wirusa, a następnie kliknij „Rozpocznij sprawdzanie”.
- Skanowanie komputera przez narzędzie zajmie trochę czasu.
- Kiedy Dr.Web CureIt! wyszukuje zagrożenia, a następnie oferuje kilka opcji dalszych działań. Zalecamy ich usunięcie, tak jak podczas przenoszenia lub próby "Lekarstwo" plik, wirus prawdopodobnie wyzdrowieje. Aby wyeliminować zagrożenia, kliknij strzałkę obok opcji i wybierz "Usunąć"a następnie kliknij przycisk "Zneutralizować".
- Skuteczna neutralizacja zagrożeń będzie oznaczona przez narzędzie.
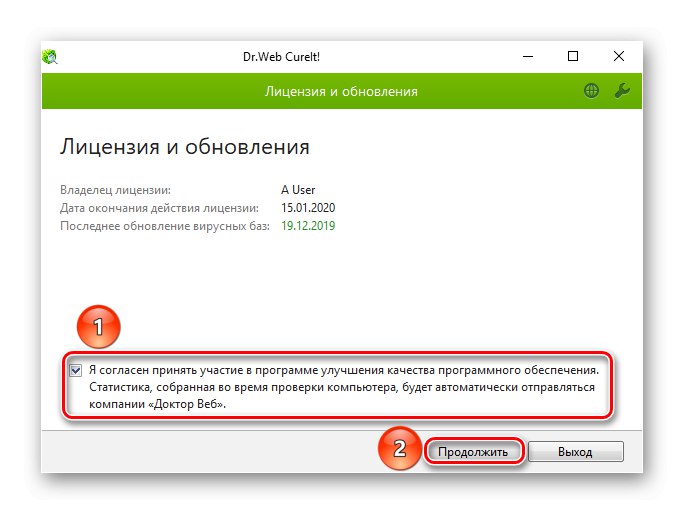
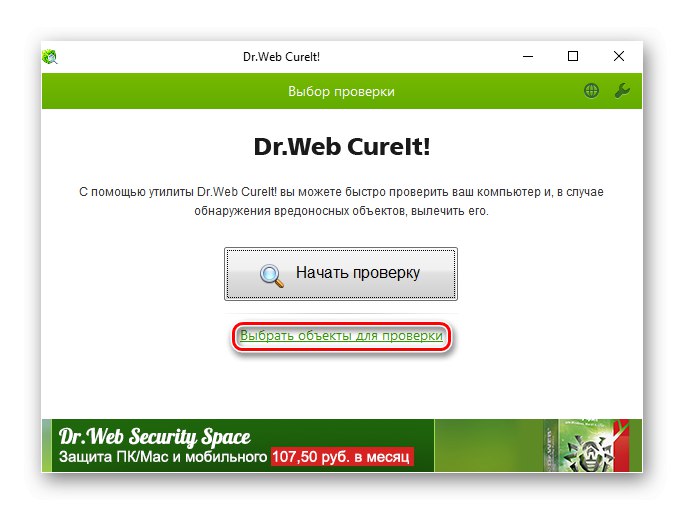
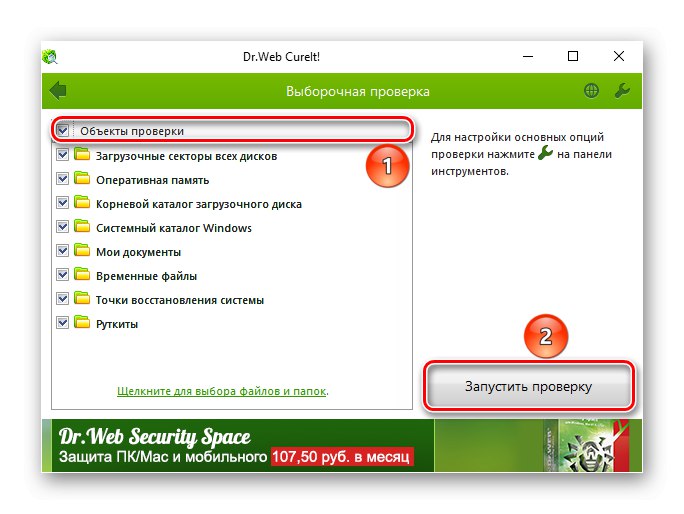
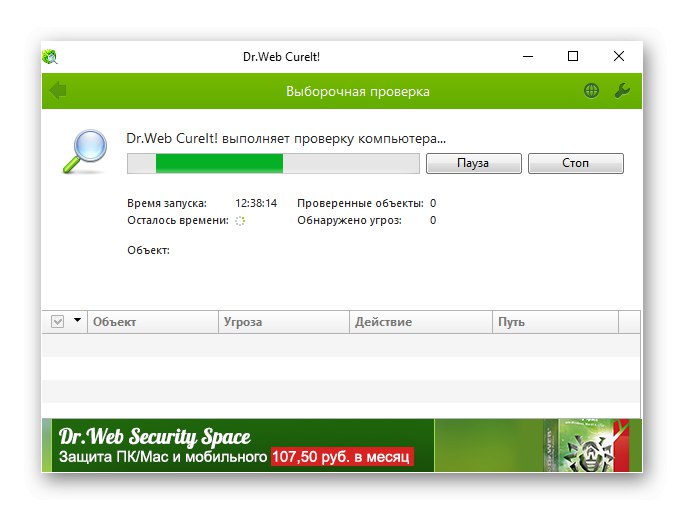
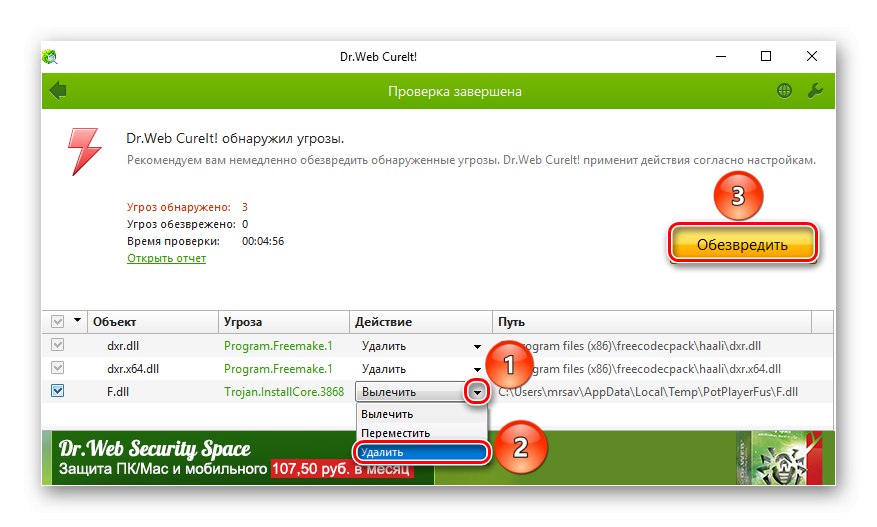
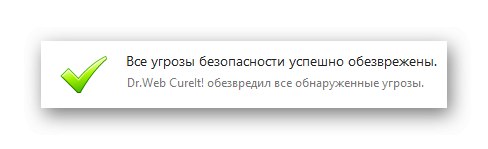
Metoda 3: Napraw rejestr
Problem z obciążeniem lokalnego węzła serwisowego występuje z powodu nagromadzonych błędów i awarii systemu, dlatego warto zdiagnozować i naprawić błędy rejestru. W tym celu sugerujemy użycie programu CCleaner.
- Kliknij sekcję "Rejestr" po lewej stronie programu. Upewnij się, że wszystkie opcje są zaznaczone, a następnie zainicjuj „Wyszukaj problemy”.
- Poczekaj, aż program znajdzie wszystkie uszkodzone obszary.
- Zaznacz pole obok słowa "Problem"aby podświetlić wszystko, co wymaga naprawy, i naciśnij „Napraw wybrane ...”.
- Wybierz, czy chcesz utworzyć kopię rejestru (będziesz musiał zachować plik kopii zapasowej), czy nie.
- Kliknij LPM na proponowaną opcję „Poprawka oznaczona”aby rozwiązać wszystkie problemy naraz.
- Kiedy optymalizator zaznacza stan "Naprawiony" ostatniej usterki można wyjść z programu naciskając przycisk Blisko.
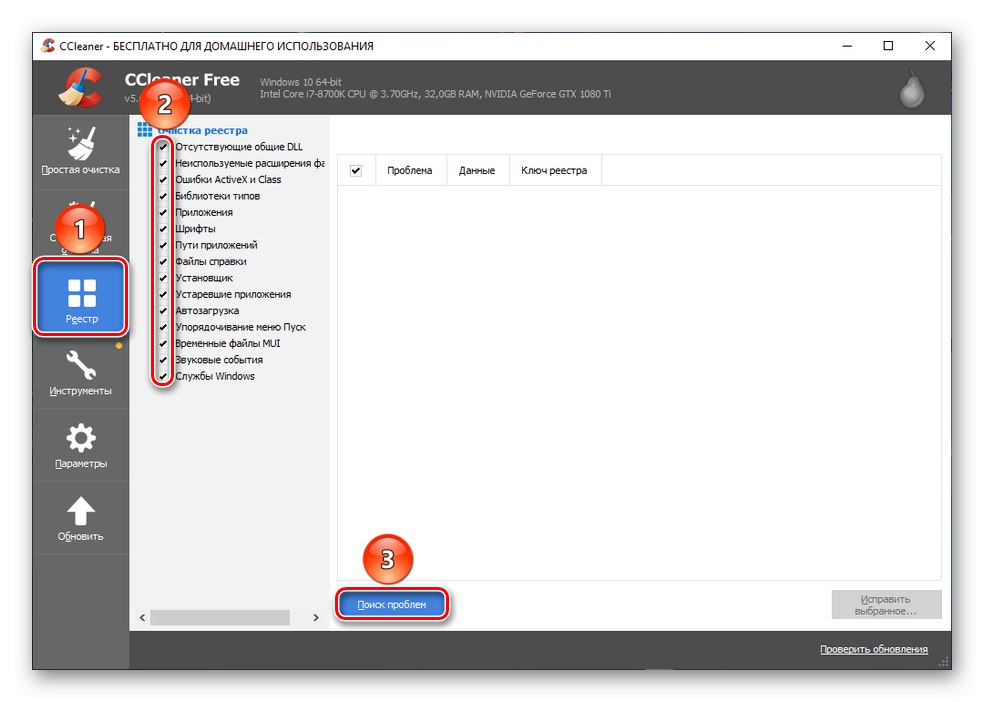
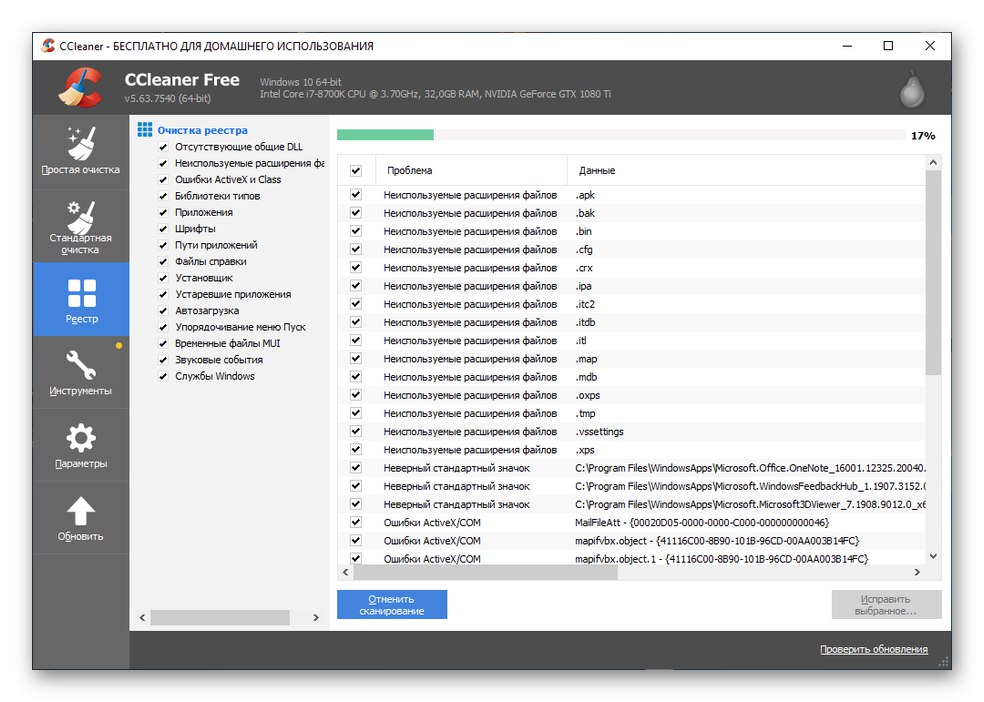
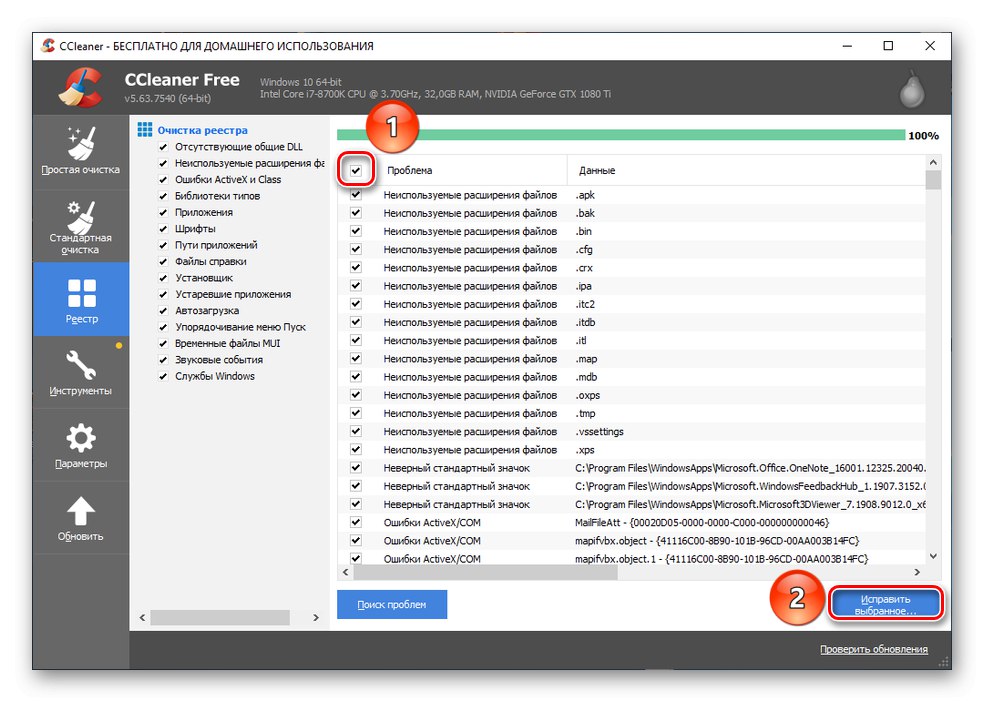
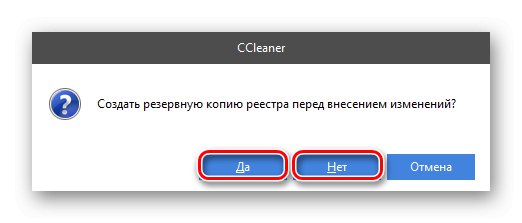
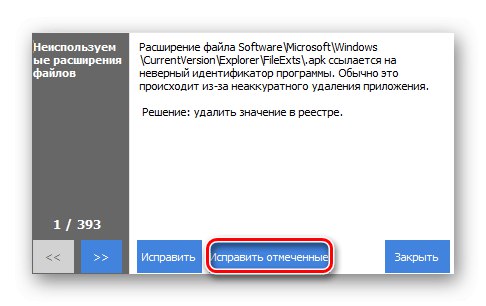
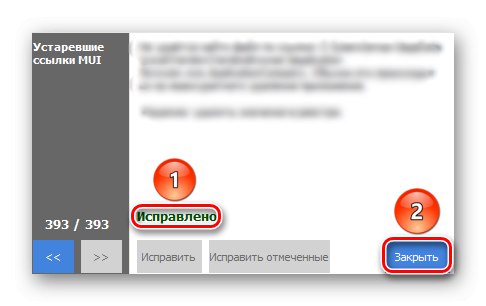
Dr.Web CureIt! i CCleaner działają dobrze w tandemie, więc jeśli możliwe jest najpierw wyczyszczenie systemu z wirusów za pomocą narzędzia do leczenia, a następnie naprawienie rejestru za pomocą optymalizatora, będzie to bardziej wydajne niż użycie tylko jednego narzędzia.
Metoda 4: Wyłącz program antywirusowy
Czasami zdarza się, że nie jest to zła praca oprogramowania antywirusowego, która powoduje zatrzymanie systemu operacyjnego, ale przeciwnie, antywirus przejmuje wszystkie zasoby procesora, nie pozostawiając nic innym programom. W takim przypadku przydatne będzie wyłączenie go. Rozważmy wyłączenie programu antywirusowego na przykładzie Avast.
Przeczytaj także:
Jak włączyć lub wyłączyć usługę Windows Defender
Jak zainstalować darmowy program antywirusowy Avast na rok
- Kliknij sekcję "Ochrona" kliknij lewym przyciskiem myszy, a następnie wybierz „Podstawowe składniki ochrony”.
- Wyłącz elementy sterujące komponentu, naciskając je.
- Wybierz, na jak długo chcesz wyłączyć komponent. Zalecana Zatrzymaj się do następnego ponownego uruchomienia lub „Zatrzymaj się na czas nieokreślony”.
- Potwierdź wyłączenie, naciskając przycisk "OK".
- Po wyłączeniu wszystkich komponentów program antywirusowy powinien przestać używać procesora.
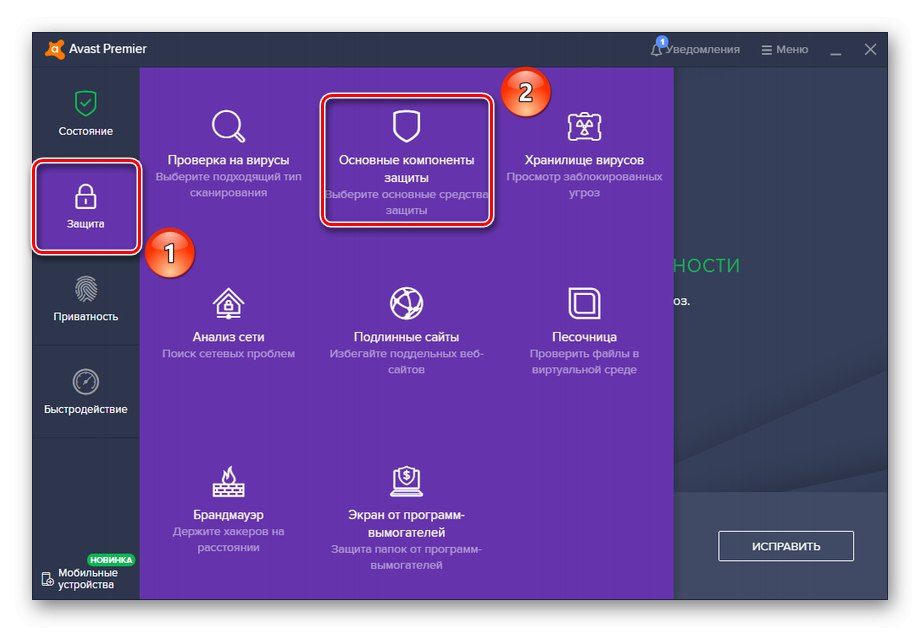
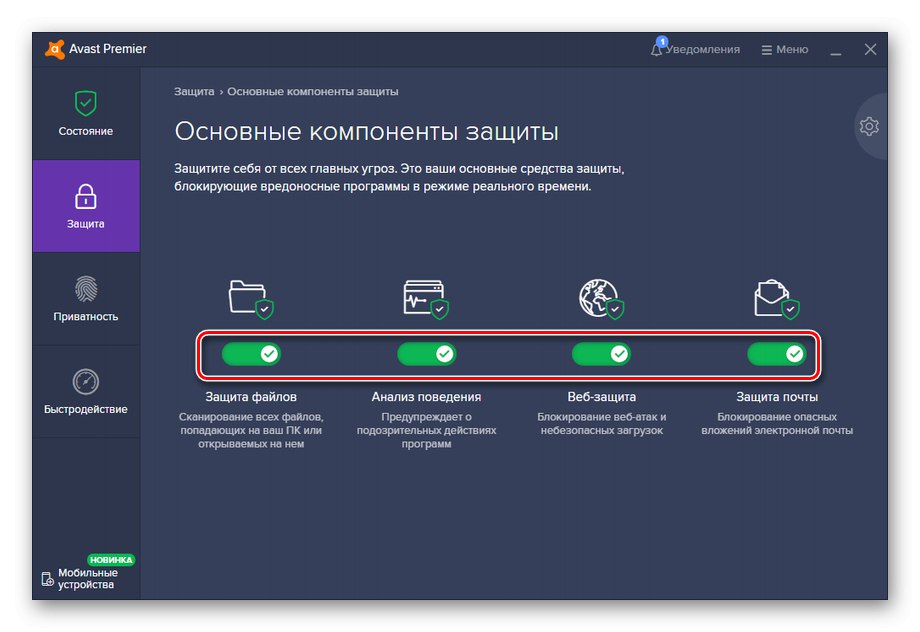
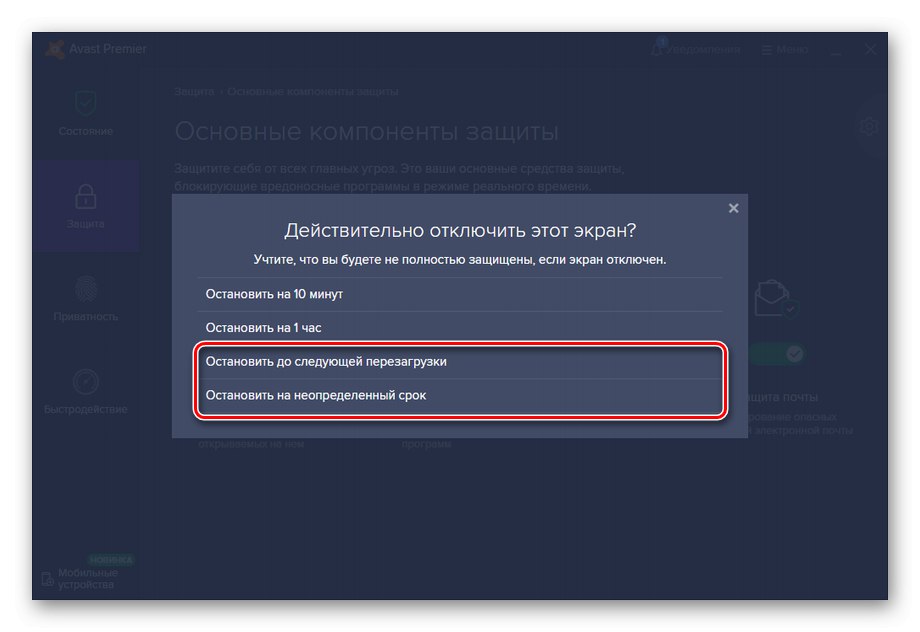
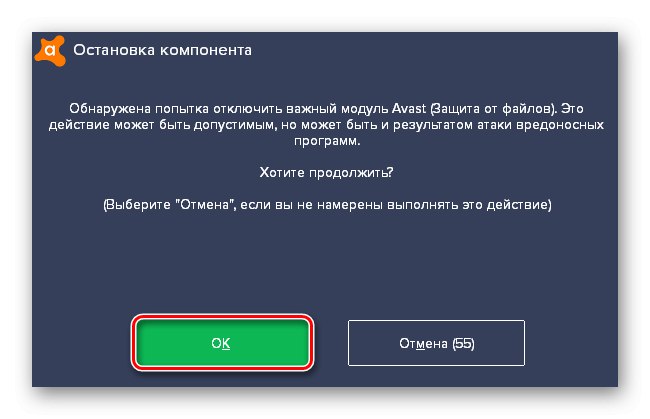
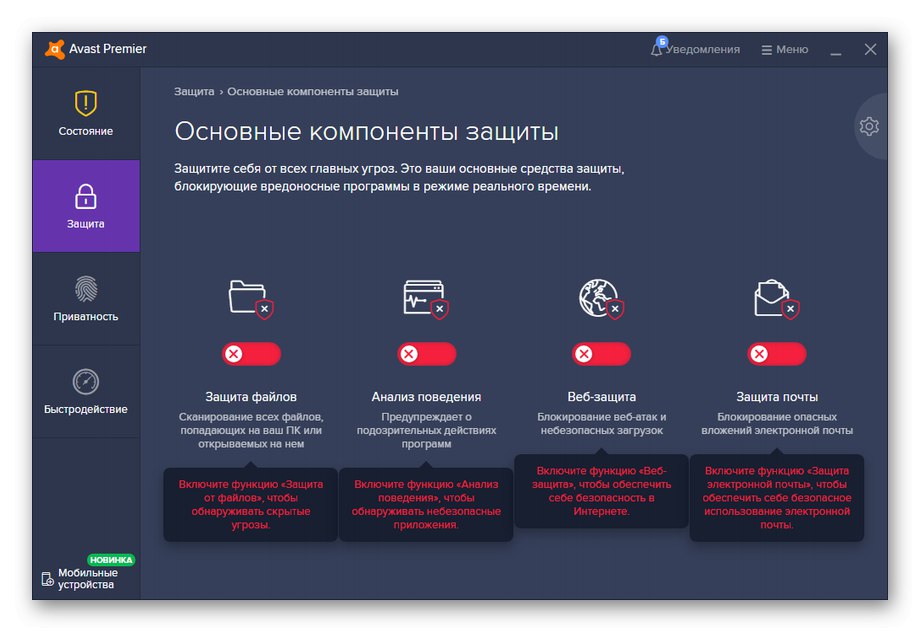
W przypadku awarii, przy następnym włączeniu komputera, jeśli zdecydujesz się zatrzymać przed ponownym uruchomieniem, program antywirusowy powinien zacząć zachowywać się „przyzwoicie”, nie przeciągając zasobów systemowych tylko na własne potrzeby. Ale możesz także eksperymentować z wyłączaniem na czas nieokreślony, jeśli chcesz dowiedzieć się, który składnik ładuje procesor. Jednak nie powinno być zbyt długo bez włączonego programu antywirusowego, ponieważ złośliwe oprogramowanie nie śpi.
Metoda 5: Zatrzymaj usługi
Nieuzasadnione obciążenie procesora i jednocześnie można zamaskować 3 usługi:
- Usługa powiadomień wypychanych systemu Windows;
- Usługa „Superfetch” lub „SysMain”;
- Aktualizacja systemu Windows.
Zajmiemy się ich wyłączaniem.
Przeczytaj także:
Jakie niepotrzebne usługi można wyłączyć w systemie Windows 10
Za co odpowiada usługa SuperFetch w systemie Windows 10
Jak wyłączyć powiadomienia w systemie Windows 10
- Przeszukaj wyszukiwanie w menu "Początek" klasyczna aplikacja „Usługi” i otwórz go, klikając ikonę przy przycisku "Otwarty" lub „Otwórz jako administrator”.
- Znajdź jedną z powyższych usług, kliknij ją prawym przyciskiem myszy i kliknij "Nieruchomości".
- zainstalować „Typ uruchomienia” na wartość "Wyłączone", Kliknij "Zatrzymać" i "Zastosować".
- Po wykonaniu tych czynności od razu przerywasz zbędną i obciążającą usługę, jednocześnie blokując jej możliwość automatycznego włączenia. Aby uzyskać pełny efekt, powtórz algorytm dla pozostałych dwóch wymienionych usług i uruchom ponownie komputer.
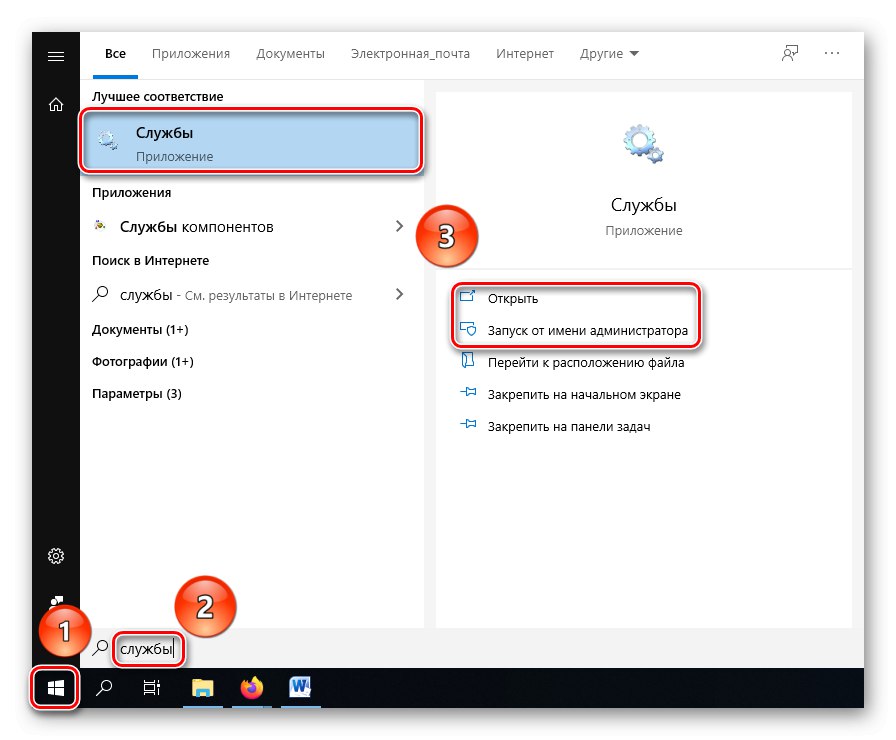
Druga opcja jest lepsza, ponieważ uprawnienia administratora na pewno nie pozwolą systemowi powiedzieć, że nie masz uprawnień do zmiany czegokolwiek w jego funkcjonowaniu.
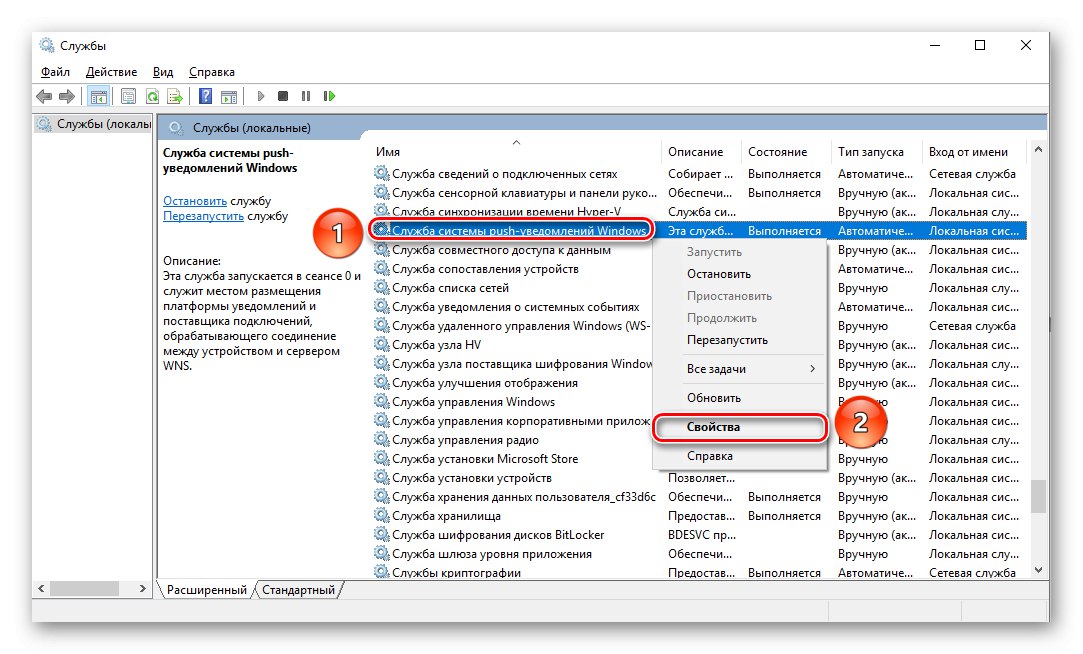
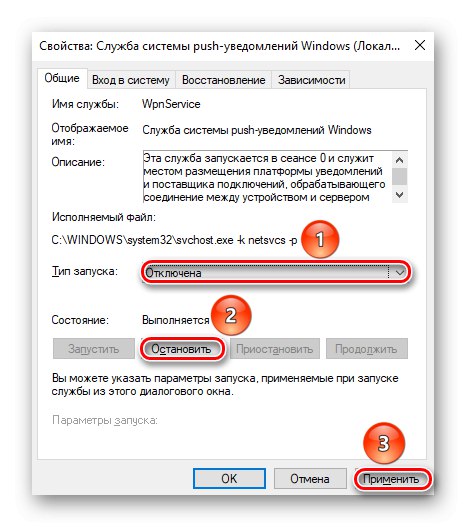
Usługi te nie są istotne, jednak czasami znacznie obciążają procesor, więc ich wyłączenie może skutkować nie tylko rozwiązaniem problemu, ale także pewnym wzrostem wydajności, choć minimalnym.
Metoda 6: Odzyskiwanie pamięci systemowej
Czasami przyczyny niepowodzenia są głębsze, niż byśmy chcieli, i trzeba użyć narzędzi, które nie wpływają tak powierzchownie na system operacyjny. Winowajcą mogą być uszkodzenia lub błędy nagromadzone podczas wypełniania pamięci systemu Windows, na szczęście automatyczna diagnoza i odzyskanie nie jest trudna.
Przeczytaj także: Przydatne polecenia wiersza polecenia w systemie Windows 10
- Odkryć "Początek" i wyszukaj aplikację "Wiersz poleceń", produkować "Uruchom jako administrator" - jest to konieczne do wykonania wymaganych poleceń.
- Wpisz specjalne polecenie w linii:
DISM / Online / Cleanup-Image / ScanHealth. - Poczekaj, aż system zakończy diagnostykę.
- Jeśli błędy lub wymagania wstępne, takie jak „Pamięć systemową można odzyskać” zostały wykryte, a następnie wprowadź następujące polecenie:
DISM / Online / Cleanup-Image / RestoreHealth. - Poczekaj, aż skarbiec zostanie przywrócony.
- Przeczytaj o sukcesie odzyskiwania, a następnie uruchom ponownie komputer, aby odniosło skutek.
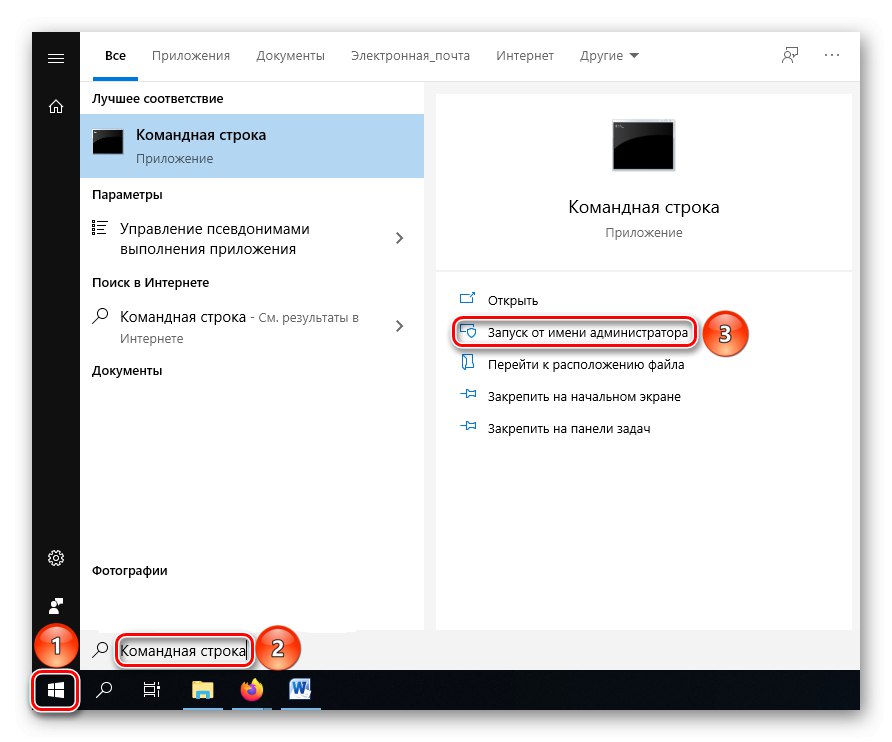
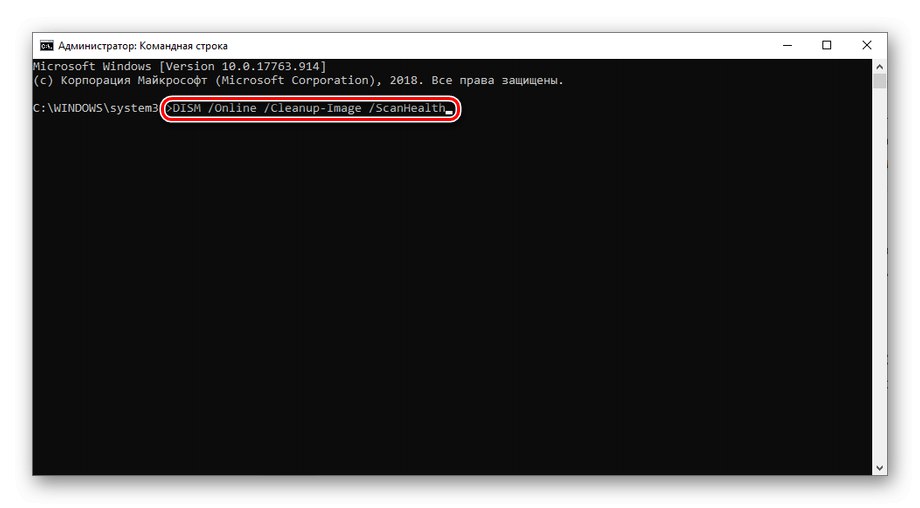
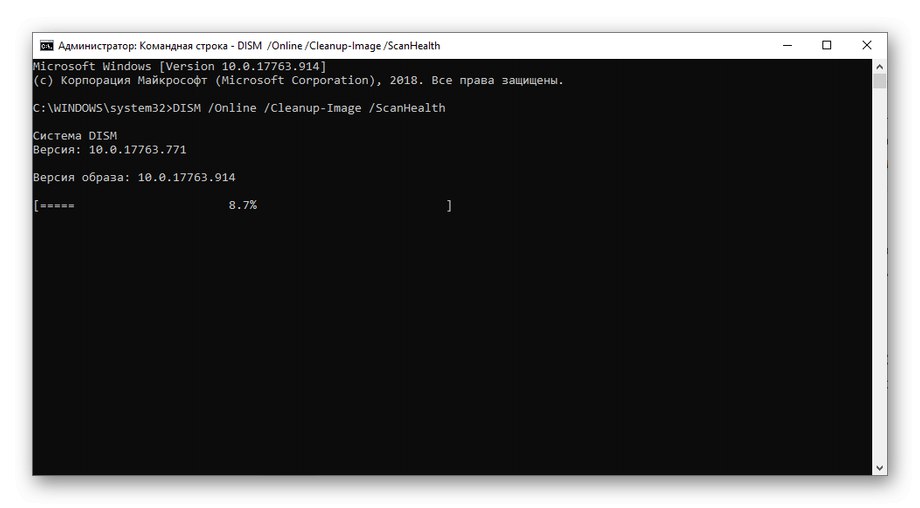
Błędy lub wymagania wstępne dotyczące odzyskiwania mogą nie zawsze pojawiać się podczas sprawdzania pamięci masowej systemu. Z jednej strony to dobrze, ale w takiej sytuacji trzeba zastosować inną metodę.
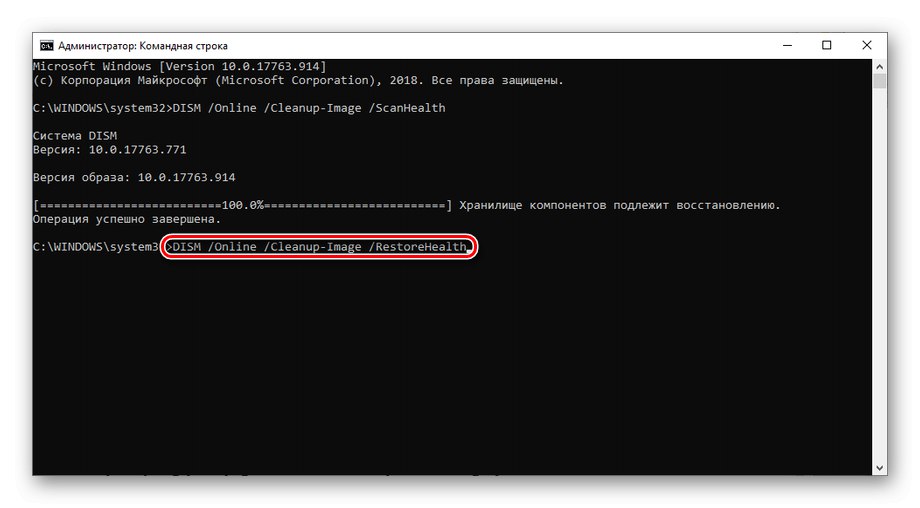
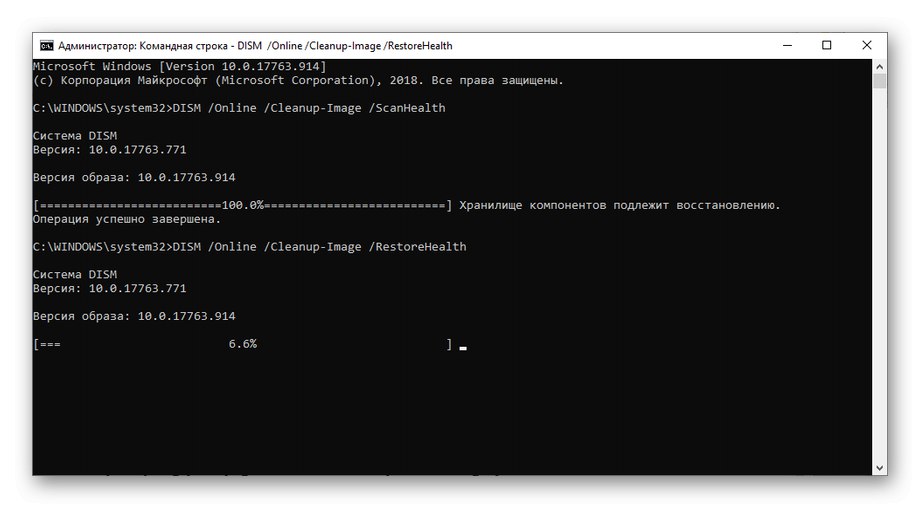
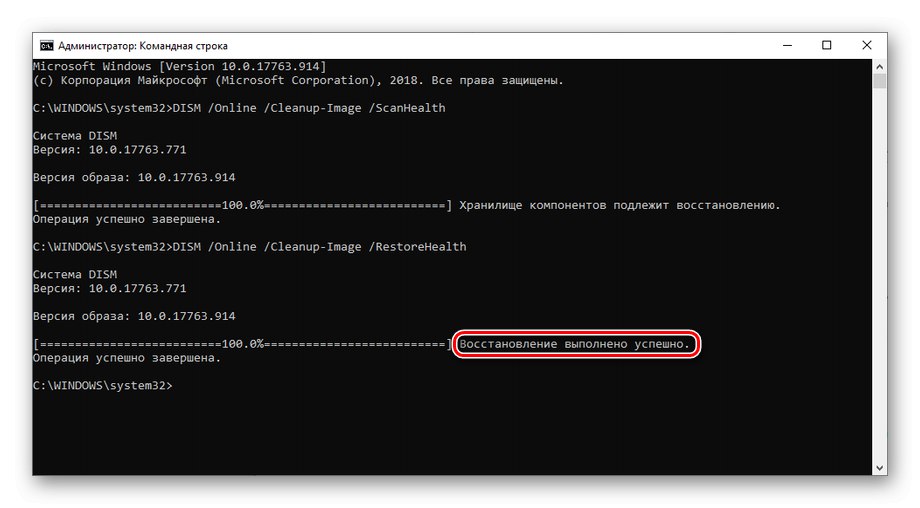
Staraj się nie klikać Wiersz poleceń podczas diagnostyki lub odzyskiwania - może to prowadzić do zamrożenia i zawieszenia wykonywalnego polecenia. Kliknij "Wchodzić"aby sprawdzić stan procesu w przypadku podejrzenia zawieszenia.
Błędy pamięci masowej są trudne do rozpoznania bez diagnostyki, ale na szczęście są wykrywane i przywracane za pomocą dwóch poleceń, bez zagłębiania się w programowanie i ręczną naprawę powstałych problemów.
Metoda 7: Wróć do punktu przywracania
Jeśli z grubsza pamiętasz, od kiedy zaczęły się problemy z lokalnym węzłem usług, a Twój system operacyjny regularnie sprawia, że punkty przywracania i inne metody nie działają, możesz powrócić do stanu systemu, gdy nic go nie ładowało.
- Znajdź aplikację "Poprawa" poprzez wyszukiwanie w menu "Początek" i otwórz go, klikając ikonę lub przycisk "Otwarty".
- włączyć „Rozpocznij przywracanie systemu”.
- Wybierz opcję Zalecane odzyskiwanieco spowoduje powrót do ostatniej zmiany systemu lub „Wybierz inny punkt przywracania”jeśli chcesz przywrócić system do wcześniejszego stanu.
- W przypadku innego, wczesnego punktu, zaznacz, który moment odpoczynku jest najbardziej odpowiedni Pokaż inne punkty przywracania aby wyświetlić wszystkie stany, do których można wrócić. Po dokonaniu wyboru kliknij przycisk "Dalej".
- Przejrzyj wybrane opcje odzyskiwania i potwierdź rozpoczęcie procedury, klikając "Gotowe".
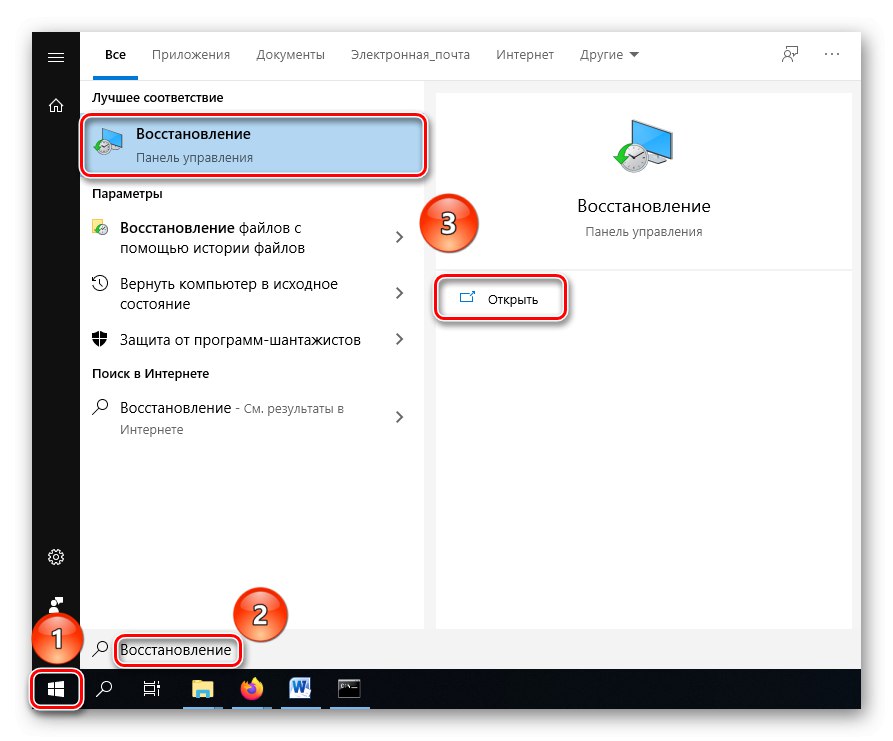
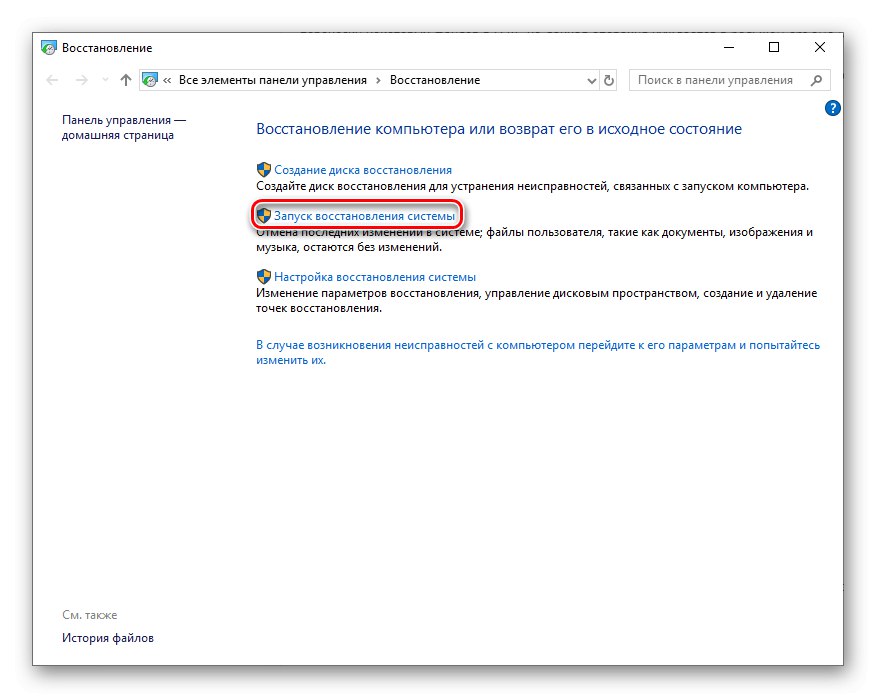
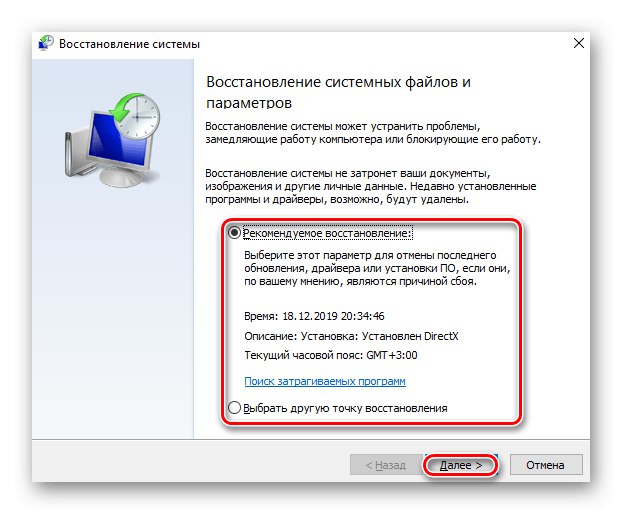
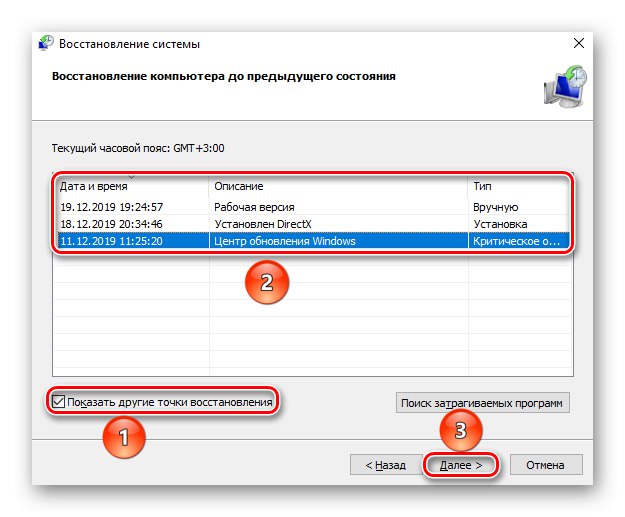
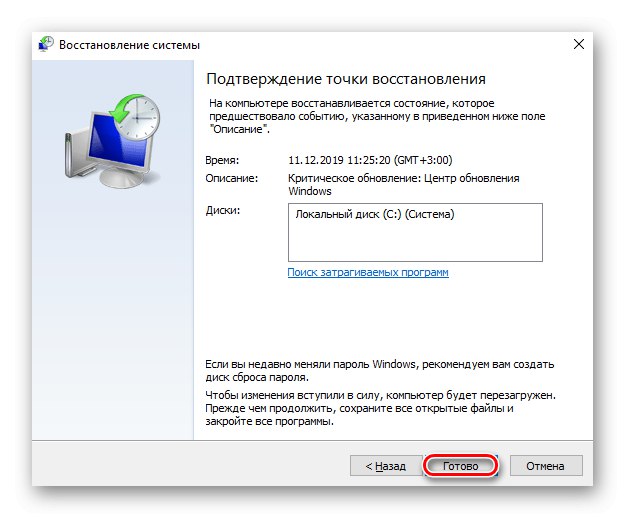
Jeśli przywrócenie do stanu wczesnego nie pomogło, to awaria wystąpiła na głębokim poziomie. Oznacza to, że nie będzie można go naprawić w samym systemie Windows, chociaż możesz spróbować całkowicie ponownie zainstalować system operacyjny, używając formatowania dysku systemowego.
Przeczytaj także: Oprogramowanie do odzyskiwania systemu Windows
Metoda 8: Zmień ustawienia BIOS
Dość rzadko, ale zdarza się, że pozornie niezbyt ważne ustawienie w BIOS-ie może poważnie wpłynąć na obciążenie procesora.
Przeczytaj także:
Jak wejść do BIOS na komputerze
Jak skonfigurować BIOS na komputerze
Konfigurowanie narzędzia UEFI BIOS
Wejdź do UEFI lub BIOS komputera i znajdź jedną z sugerowanych opcji nazwania ustawienia na liście:
- Boot ROM na pokładzie LAN;
- Wbudowany opcjonalny ROM LAN;
- Boot ROM na pokładzie Marvell LAN;
- Boot ROM OnBoard NV LAN;
- Funkcja Boot ROM;
- Najpierw uruchom z sieci LAN;
- Uruchom z sieci;
- ROM rozruchowy LAN;
- Opcjonalna pamięć ROM LAN;
- ROM rozruchowy MAC LAN;
- PXE Boot to LAN;
- Boot ROM Intel 82573E;
- Początkowa pamięć ROM Realtek LAN.
Ta specyficzna funkcja zapewnia dodatkową możliwość uruchamiania systemu operacyjnego nie tylko z pendrive'a, dysku twardego, dysku SSD lub napędu optycznego, ale także przez sieć, dzięki połączeniu ze scentralizowanym serwerem. Ta funkcja jest potrzebna na stacjach roboczych, ale w przypadku komputera domowego nie ma praktycznego zastosowania i jest domyślnie wyłączona w wielu systemach BIOS, ale to ustawienie może spowodować awarię i nadmierne obciążenie procesora.
Przetłumacz to z pozycji „Włączone” na "Wyłączone".
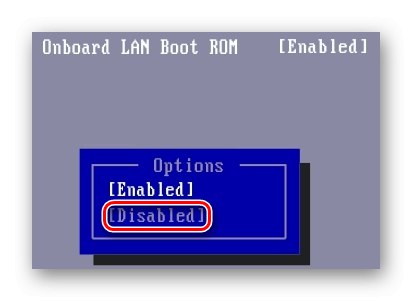
W ten sposób wyłączasz niepotrzebne funkcje i uwalniasz procesor od niepotrzebnego obciążenia.
W tym artykule przeanalizowano główne sposoby przezwyciężenia tej sytuacji. Host usługi: system lokalny ładuje procesor. Kiedy wszystkie opisane metody nie pomogły, pozostaje tylko skontaktować się z obsługą w celu uzyskania fachowej pomocy.