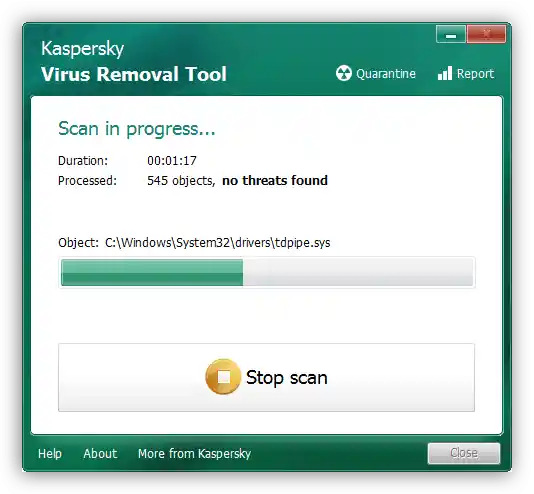Zawartość:
Metoda 1: Restart komputera
Rozpatrywana awaria często występuje w wyniku błędu programowego w narzędziu do deinstalacji programów, które nie może prawidłowo zakończyć pracy, co prowadzi do pojawienia się komunikatu o problemie. Najprostszą metodą rozwiązania tej przyczyny będzie zwykły restart komputera – zawieszony proces zostanie w ten sposób zatrzymany. Niemniej jednak, czasami z powodu zawieszenia nie działa również standardowy restart systemu – w takim przypadku wykonaj twardy restart, naciskając specjalny przycisk (komputer stacjonarny) lub przytrzymaj przycisk zasilania, aż ekran zgaśnie (laptop). Następnie, w trakcie uruchamiania systemu, wybierz opcję "Normalne uruchomienie".
Metoda 2: Zewnętrzne deinstalatory
W przypadku awarii z systemowym narzędziem do usuwania programów pomocny będzie zewnętrzny soft: na rynku dostępne są dziesiątki odpowiednich rozwiązań. Możemy polecić aplikację Revo Uninstaller – ten produkt jest sprawdzony przez czas i doświadczenie, dobrze radzi sobie z postawionym zadaniem. Jeśli napotykasz trudności w korzystaniu z programu, zapoznaj się z instrukcją pod linkiem poniżej.
Więcej: Jak korzystać z Revo Uninstaller
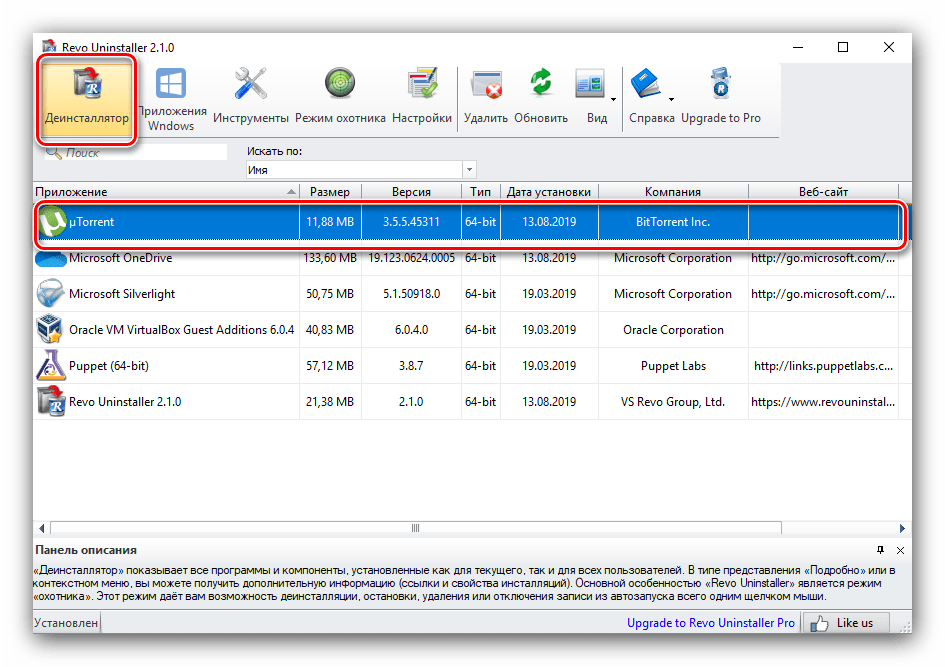
Metoda 3: Restart powłoki
Czasami błąd pojawia się z powodu zawieszeń głównego interfejsu Windows.Aby rozwiązać problem, należy go ponownie uruchomić.
Windows 10
W "dziesiątce" wykonanie zadania wygląda następująco:
- Wywołaj "Menadżer zadań" w wygodny sposób, na przykład kombinacją Ctrl+Shift+Esc.
Szczegóły: {innerlink id='1814', txt='Wywołanie "Menadżera zadań" w Windows 10'}
- Na pierwszej karcie znajdź pozycję "Eksplorator", kliknij na nią prawym przyciskiem myszy i wybierz "Uruchom ponownie".
- Poczekaj, aż powłoka zostanie ponownie załadowana.
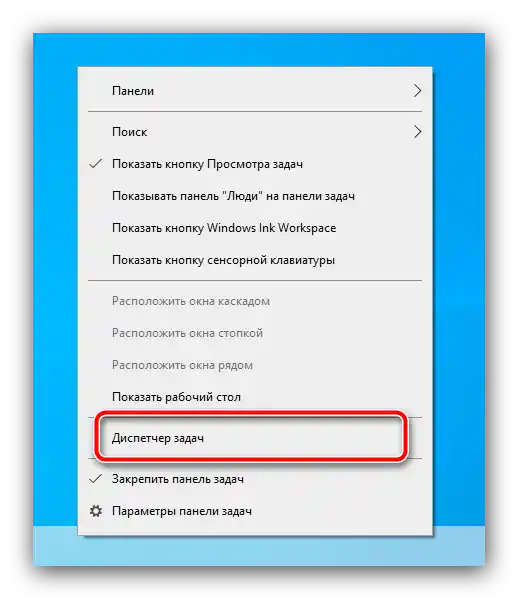
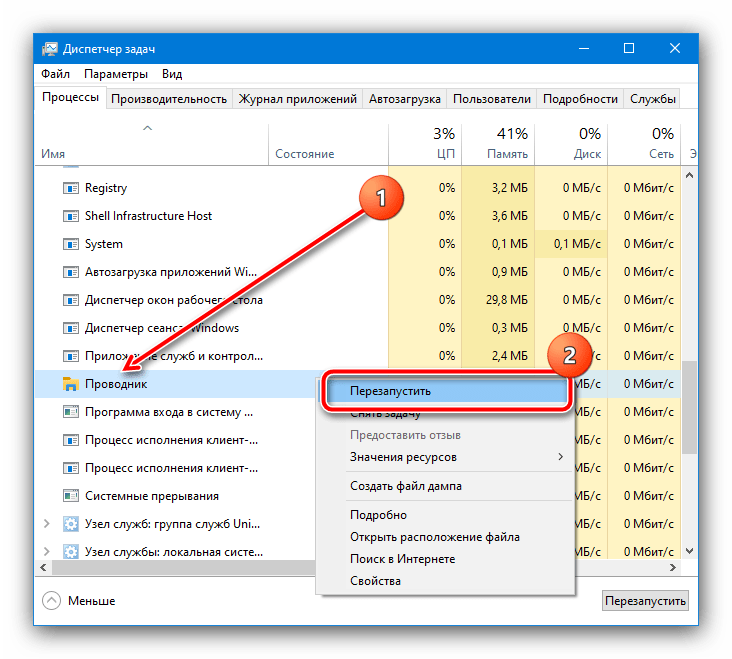
Windows 7
W "siódemce" ponowne uruchomienie "Eksploratora" wygląda inaczej, a kolejność działań jest następująca:
- Otwórz menu "Start", przytrzymaj Shift i kliknij PPM na przycisku "Zamknij". Pojawi się menu, w którym skorzystaj z opcji "Wyjdź z Eksploratora".
- Następnie wywołaj "Menadżer zadań" za pomocą Ctrl+Shift+Esc, gdzie kolejno skorzystaj z opcji "Działanie" – "Nowe zadanie".
- Wprowadź zapytanie
exploreri kliknij "OK".
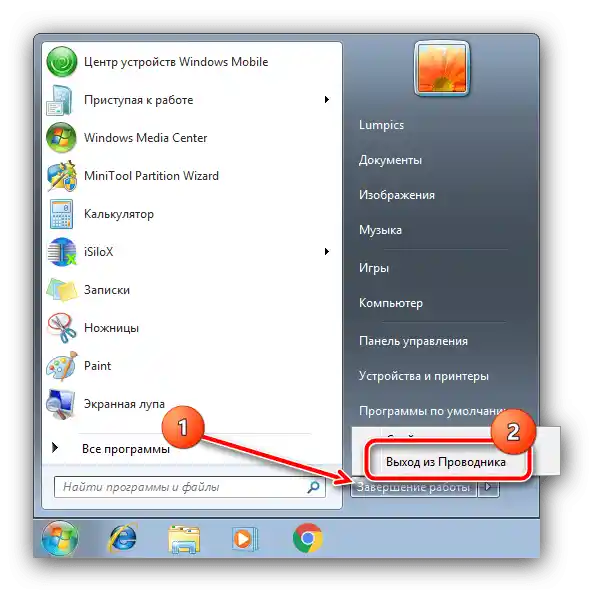
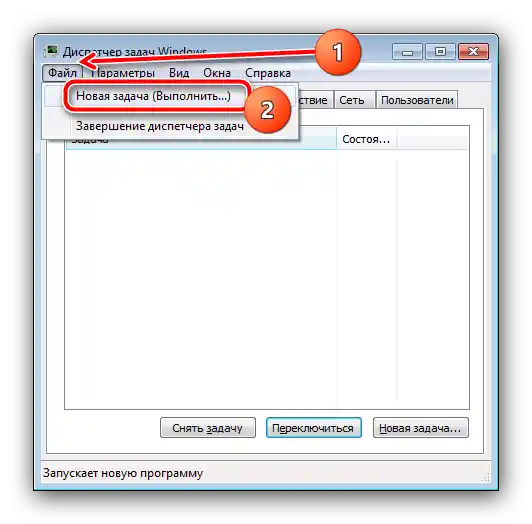
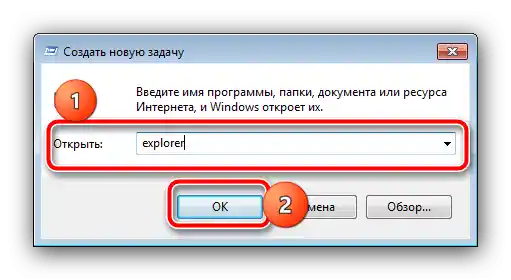
Ponowne uruchomienie "Eksploratora" rozwiązuje problem, ale nie jest pełnoprawnym rozwiązaniem, ponieważ błąd może się pojawić ponownie.
Sposób 4: Ponowna rejestracja instalatora systemowego
Rozpatrywany błąd często jest wynikiem problemów z działaniem usługi instalatora. Jedną z metod ich usunięcia jest ponowna rejestracja usługi w systemie.
- Najłatwiej wykonać rozpatrywane zadanie za pomocą "Wiersza poleceń" Windows, uruchomionego z uprawnieniami administratora.Można to zrobić za pomocą systemowego narzędzia wyszukiwania: otwórz je, wpisz zapytanie
cmd, a następnie skorzystaj z opcji "Uruchom jako administrator".Szczegóły: Sposoby uruchamiania "Wiersza poleceń" jako administrator w Windows 7 i Windows 10
- Po pojawieniu się narzędzia wpisz w nim pierwszą komendę:
msiexec/unregSprawdź poprawność wpisu i naciśnij Enter.
- Następna komenda wygląda tak, a działania dla niej są takie same jak w poprzednim kroku:
msiexec/regserver - Dla pewności zaleca się ponowne uruchomienie komputera.
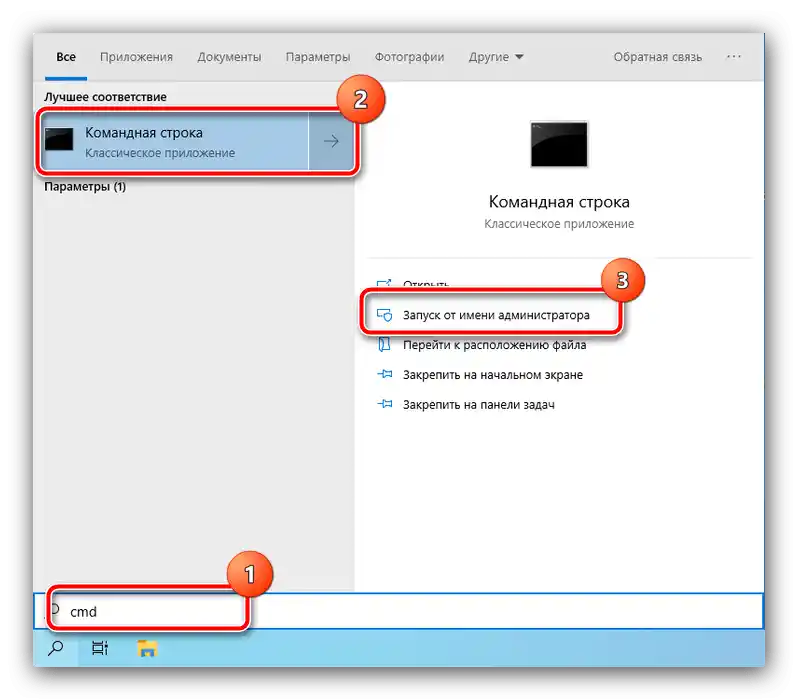
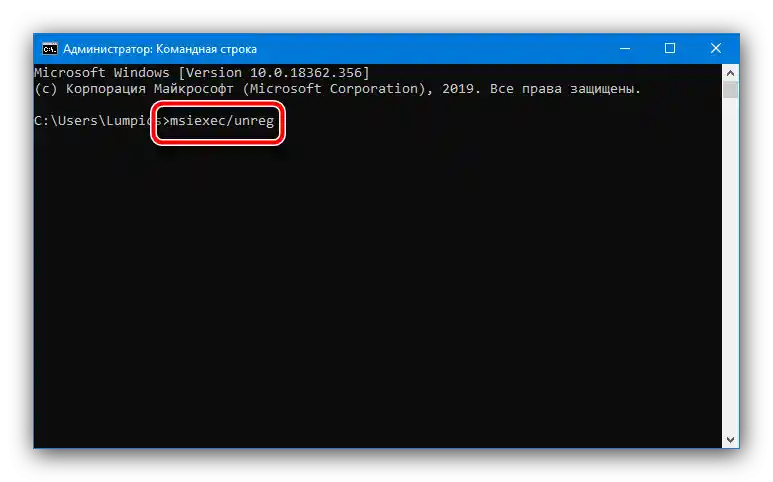
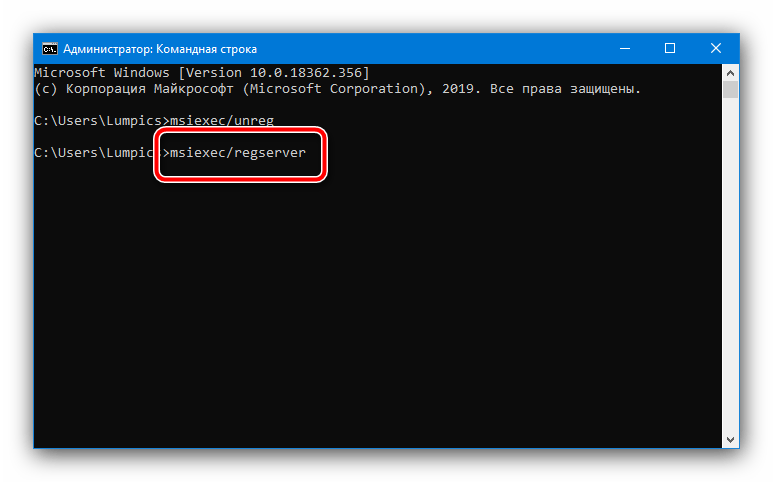
Po wykonaniu tych czynności sprawdź stan problemu. Jeśli nadal występuje, skorzystaj z jednej z poniższych metod.
Sposób 5: Zatrzymanie usługi instalatora
Aby rozwiązać problem, warto również spróbować zatrzymać odpowiednią usługę. Wywołaj okno "Uruchom" kombinacją Win+R, wpisz zapytanie services.msc i naciśnij "OK".
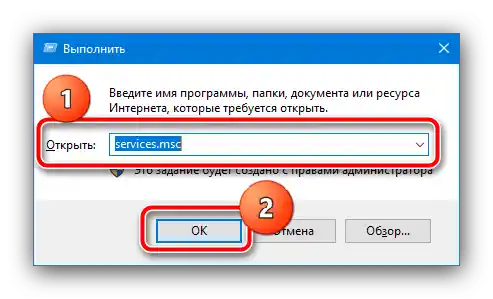
Po pojawieniu się menedżera usług znajdź w nim pozycję "Instalator Windows", kliknij na nią PPM i wybierz "Zatrzymaj".
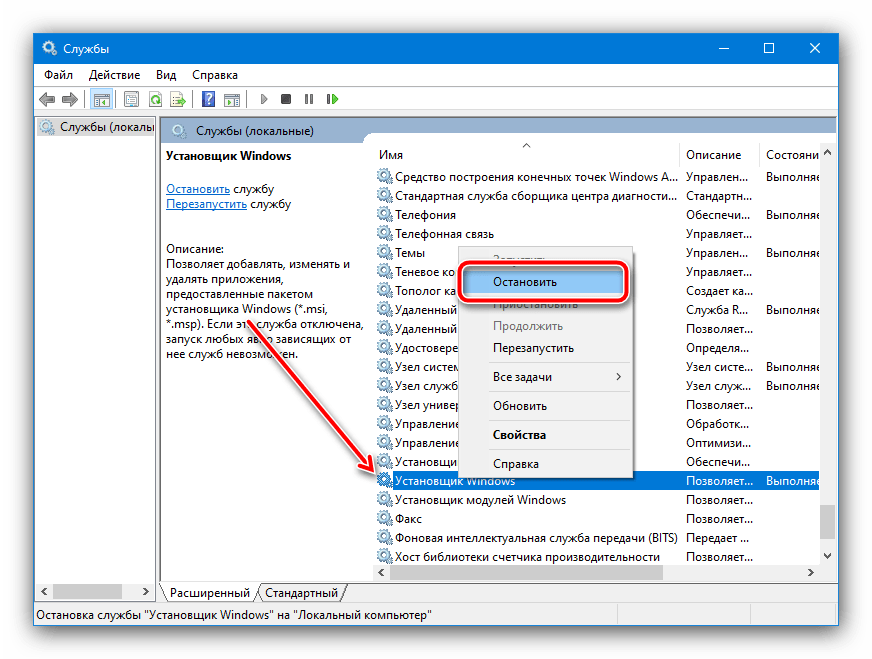
Jeśli wspomniana opcja nie jest dostępna w menu kontekstowym, oznacza to, że usługa nie jest uruchomiona i problem leży gdzie indziej. Możesz również użyć tej metody w połączeniu z ponownym uruchomieniem "Eksploratora", opisanym w Sposobie 3.
Sposób 6: Użycie trybu awaryjnego
W rozwiązaniu omawianego błędu może pomóc również uruchomienie systemu w "Trybie awaryjnym", w którym wyłączane są wszystkie zewnętrzne dodatki, dzięki czemu nie powinno być żadnych zakłóceń w pracy wbudowanego instalatora.Proces wchodzenia i wychodzenia z trybu awaryjnego został już omówiony przez naszych autorów, dlatego po prostu podamy linki do odpowiednich artykułów.
Szczegóły:
Wejście w tryb awaryjny w Windows 7 i Windows 10
Wyjście z trybu awaryjnego w Windows 7 i Windows 10
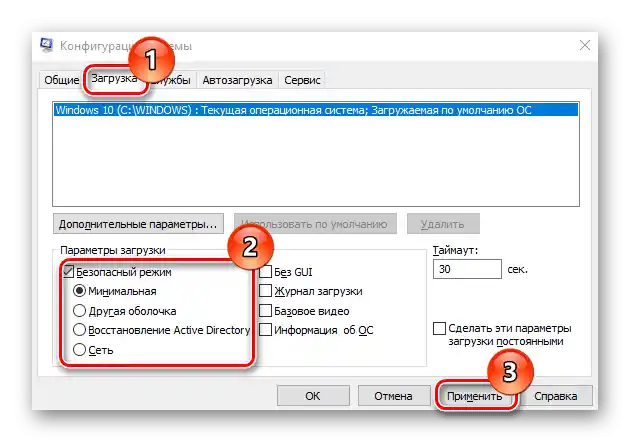
Sposób 7: Usunięcie zagrożenia wirusowego
W rzadkich sytuacjach opisywany problem może być spowodowany aktywnością złośliwego oprogramowania – na przykład, podczas próby usunięcia zainfekowanego programu może pojawić się taki błąd. Jeśli masz podejrzenia dotyczące infekcji (pojawiły się dodatkowe objawy), zadbaj o sprawdzenie komputera, w czym pomoże następny artykuł.
Szczegóły: Zwalczanie wirusów komputerowych