Rozwiązania problemów z uruchamianiem programów w systemie Windows 7
Czasami użytkownicy komputerów spotykają się z tak nieprzyjemną sytuacją, jak niemożność uruchomienia programów. Oczywiście jest to bardzo istotny problem, który uniemożliwia większości operacji normalne wykonywanie. Zobaczmy, jak sobie z tym poradzić na komputerach z systemem Windows 7.
Czytaj także: Nie uruchamiaj plików EXE w systemie Windows XP
Spis treści
Sposoby przywracania uruchamiania plików EXE
Mówiąc o niemożności uruchamiania programów w systemie Windows 7, przede wszystkim mamy na uwadze problemy związane z plikami EXE. Przyczyny problemu mogą być inne. Zgodnie z tym istnieją różne sposoby na wyeliminowanie tego typu problemów. Konkretne mechanizmy rozwiązania tego problemu zostaną rozważone poniżej.
Metoda 1: Przywróć powiązanie plików EXE za pomocą "Edytora rejestru"
Jednym z najczęstszych powodów, dla których aplikacje z rozszerzeniem .exe przestają działać, jest naruszenie powiązania plików z powodu jakiejś awarii lub działania wirusa. Po tym, system operacyjny po prostu przestaje rozumieć, co zrobić z tym obiektem. W takim przypadku konieczne jest przywrócenie zepsutych skojarzeń. Określona operacja jest wykonywana przez rejestr systemu, dlatego też przed manipulacją jest zalecana utwórz punkt przywracania aby, w razie potrzeby, móc cofnąć zmiany dokonane w "Edytorze rejestru" .
- Aby rozwiązać ten problem, musisz aktywować "Edytor rejestru" . Można to zrobić za pomocą narzędzia "Uruchom" . Nazwij to za pomocą kombinacji Win + R. W polu wpisz:
regeditKliknij OK .
- Uruchomiony zostanie "Edytor rejestru" . W lewej części otwartego okna znajdują się klucze rejestru w postaci katalogów. Kliknij nazwę "HKEY_CLASSES_ROOT" .
- Otworzy się duża lista folderów w porządku alfabetycznym, których nazwy odpowiadają rozszerzeniom plików. Wyszukaj katalog o nazwie ".exe" . Wybierz, przejdź do prawej strony okna. Istnieje parametr o nazwie "(domyślnie)" . Kliknij na nim prawym przyciskiem myszy ( PCM ) i wybierz element "Zmień ..." .
- Pojawi się pole edycji parametru. W polu "Wartość" wpisz "exefile", jeśli jest pusty lub są jakieś inne dane. Teraz kliknij "OK" .
- Następnie wróć do lewej strony okna i spójrz na ten sam klucz rejestru dla folderu o nazwie "exefile" . Znajduje się pod katalogami, które mają nazwy rozszerzeń. Po wybraniu określonego katalogu ponownie przesuń się na prawą stronę. Kliknij na PCM po nazwę parametru "(domyślnie)" . Z listy wybierz "Zmień ..." .
- Pojawi się pole edycji parametru. W polu Wartość zapisz następujące wyrażenie:
«% 1» % *Kliknij OK .
- Teraz przechodząc do lewej strony okna, wróć do listy kluczy rejestru. Kliknij nazwę folderu "exefile" , który został wcześniej podświetlony. Subdirectory zostaną otwarte. Wybierz "powłokę" . Następnie wybierz pojawiający się podkatalog "open" . Przejdź do prawej strony okna, kliknij RMC na (Domyślne) . Na liście działań wybierz "Zmień ..." .
- W oknie, które zostanie otwarte, zmień parametr, zmień wartość na następującą opcję:
"%1" %*Kliknij OK .
- Zamknij okno "Edytor rejestru" , a następnie uruchom ponownie komputer. Po włączeniu komputera, aplikacje z rozszerzeniem .EXE powinny zostać otwarte, jeśli problem leży w naruszeniu powiązań plików.
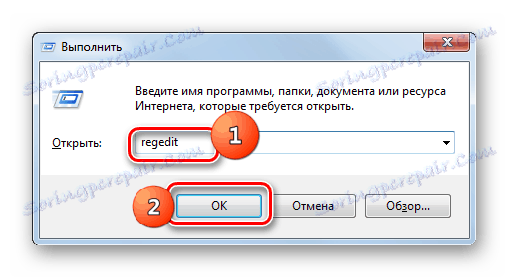
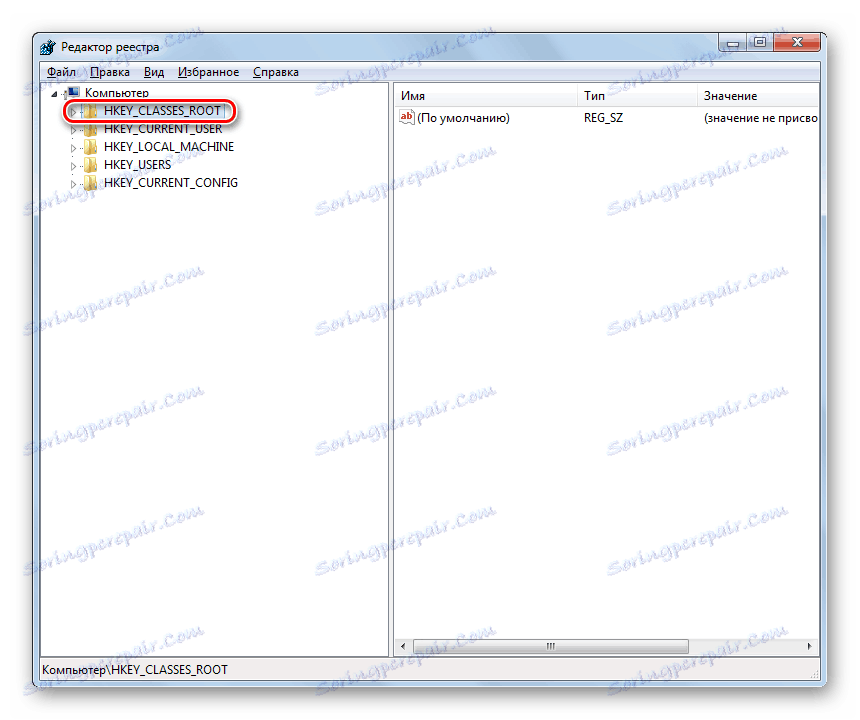
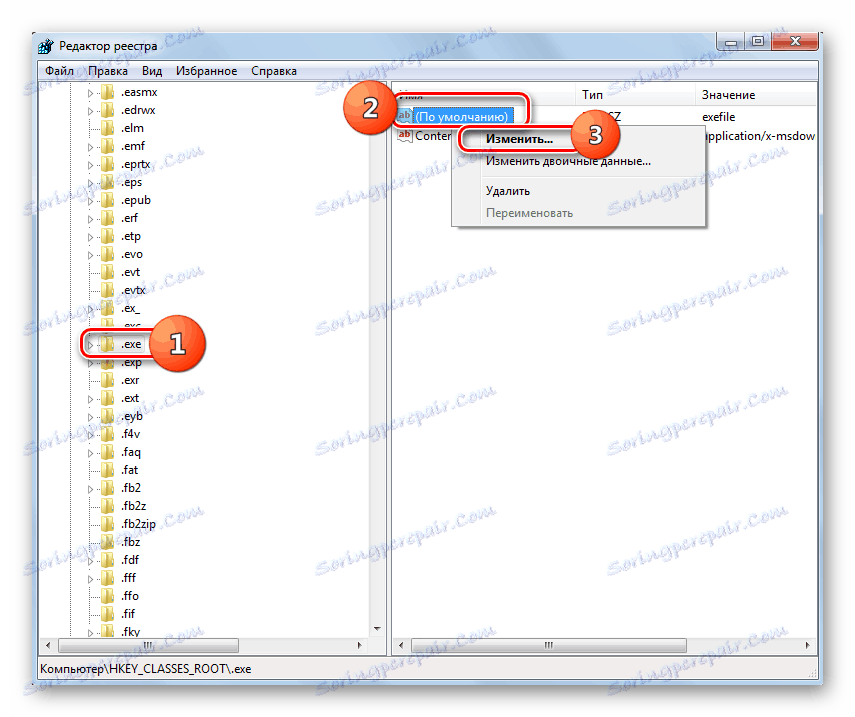
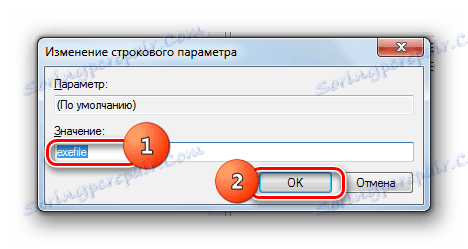

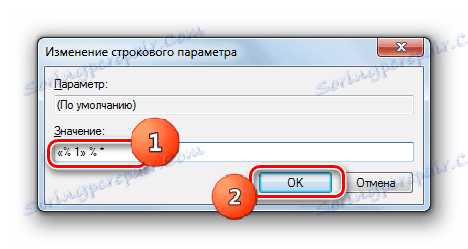
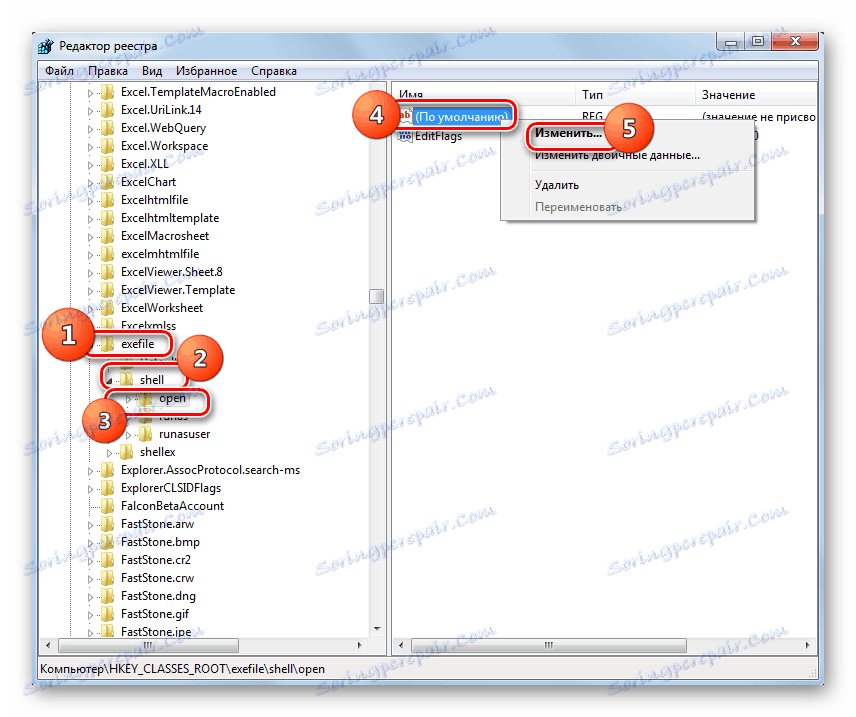
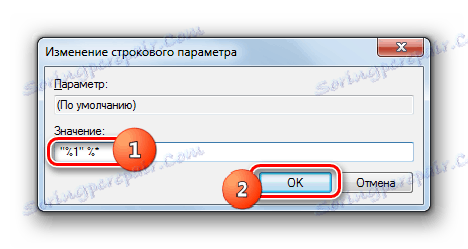
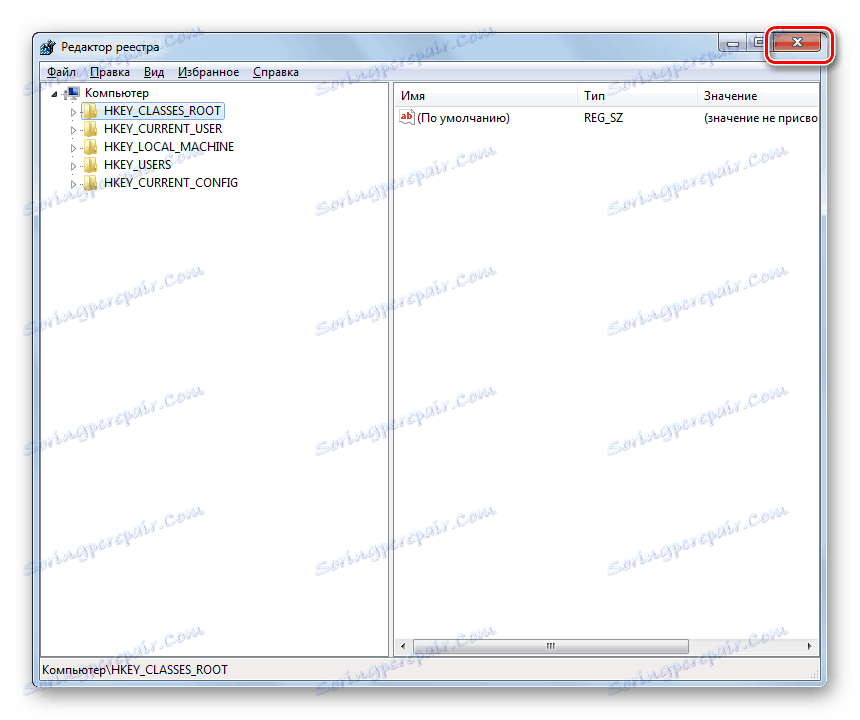
Metoda 2: Wiersz poleceń
Problem z powiązaniami plików, dzięki któremu aplikacje nie mogą zostać uruchomione, można rozwiązać również, wprowadzając polecenia w "Wierszu poleceń" , zaczynając od praw administracyjnych.
- Najpierw jednak musimy utworzyć plik rejestru w Notatniku. Kliknij "Start", aby to zrobić. Następnie wybierz "Wszystkie programy" .
- Przejdź do katalogu "Standard" .
- Tutaj musisz znaleźć nazwę "Notepad" i kliknąć na nią PKM . W menu wybierz "Uruchom jako administrator" . Jest to ważna kwestia, ponieważ w przeciwnym razie nie będzie możliwe zapisanie utworzonego obiektu w katalogu głównym dysku C.
- Uruchomiony zostanie standardowy edytor tekstu systemu Windows. Wprowadź następujący wpis:
Windows Registry Editor Version 5.00
[-HKEY_CURRENT_USERSoftwareMicrosoftWindowsCurrentVersionExplorerFileExts.exe]
[HKEY_CURRENT_USERSoftwareMicrosoftWindowsCurrentVersionExplorerFileExts.exe]
[HKEY_CURRENT_USERSoftwareMicrosoftWindowsCurrentVersionExplorerFileExts.exeOpenWithList]
[HKEY_CURRENT_USERSoftwareMicrosoftWindowsCurrentVersionExplorerFileExts.exeOpenWithProgids]
"exefile"=hex(0): - Następnie przejdź do menu "Plik" i wybierz "Zapisz jako ..." .
- Pojawi się okno do zapisania obiektu. Przechodzimy do katalogu głównego dysku C. W polu "Typ pliku" zmień opcję "Dokumenty tekstowe" na "Wszystkie pliki" . W polu "Kodowanie" z rozwijanej listy wybierz "Unicode" . W polu "Nazwa pliku" wpisz dowolną wygodną nazwę. Następnie musisz wpisać kropkę i wpisać nazwę rozszerzenia "reg" . Oznacza to, że na końcu powinieneś otrzymać opcję na następującym szablonie: "Name _file.reg" . Po wykonaniu wszystkich powyższych czynności kliknij "Zapisz" .
- Teraz nadszedł czas, aby uruchomić "Wiersz poleceń" . Ponownie, poprzez menu "Start" i pozycję "Wszystkie programy", przejdź do katalogu "Standard" . Poszukaj nazwy "Wiersz poleceń" . Po znalezieniu tej nazwy kliknij na nią PKM . Z listy wybierz "Uruchom jako administrator" .
- Interfejs "Wiersz poleceń" zostanie otwarty z uprawnieniami administracyjnymi. Wprowadź polecenie, korzystając z następującego szablonu:
REG IMPORT C:имя_ файла.regZamiast części "filename.reg", musisz wpisać nazwę obiektu, który wcześniej utworzyliśmy w Notatniku i zapisać na dysku C. Następnie naciśnij Enter .
- Operacja jest uruchomiona, a jej pomyślne zakończenie zostanie natychmiast zgłoszone w bieżącym oknie. Następnie możesz zamknąć "Wiersz poleceń" i ponownie uruchomić komputer. Po ponownym uruchomieniu komputera należy wznowić normalne otwieranie programów.
- Jeśli pliki EXE nie otwierają się, aktywuj "Edytor rejestru" . Jak to zrobić opisano w opisie poprzedniej metody. W lewej części okna, które się otworzy, przejdź przez sekcje "HKEY_Current_User" i "Software" .
- Otwiera dość dużą listę folderów uporządkowanych w kolejności alfabetycznej. Znajdź katalog "Klasy" i przejdź do niego.
- Zostanie otwarta długa lista katalogów, które mają nazwy różnych rozszerzeń. Znajdź wśród nich folder ".exe" . Kliknij na PCM i wybierz opcję "Usuń" .
- Otworzy się okno, w którym chcesz potwierdzić swoje działania, aby usunąć partycję. Kliknij "Tak" .
- Następnie w tej samej sekcji rejestru "Klasy" poszukaj folderu "secfile" . W przypadku wykrycia, kliknij na nim PCM w ten sam sposób i wybierz opcję "Usuń", a następnie potwierdź jego działania w oknie dialogowym.
- Następnie zamknij "Edytor rejestru" i uruchom ponownie komputer. Po ponownym uruchomieniu, należy otworzyć obiekty z rozszerzeniem EXE.

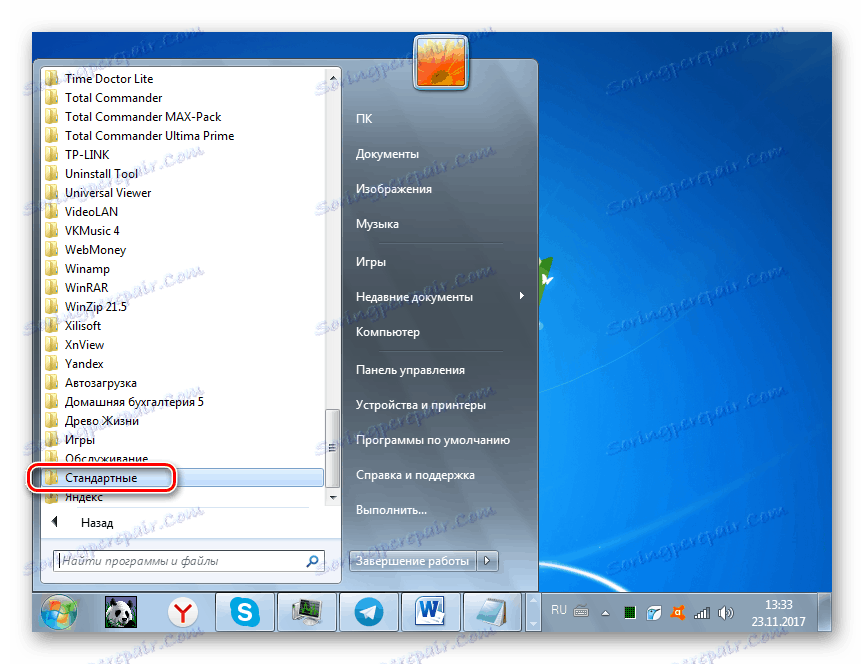
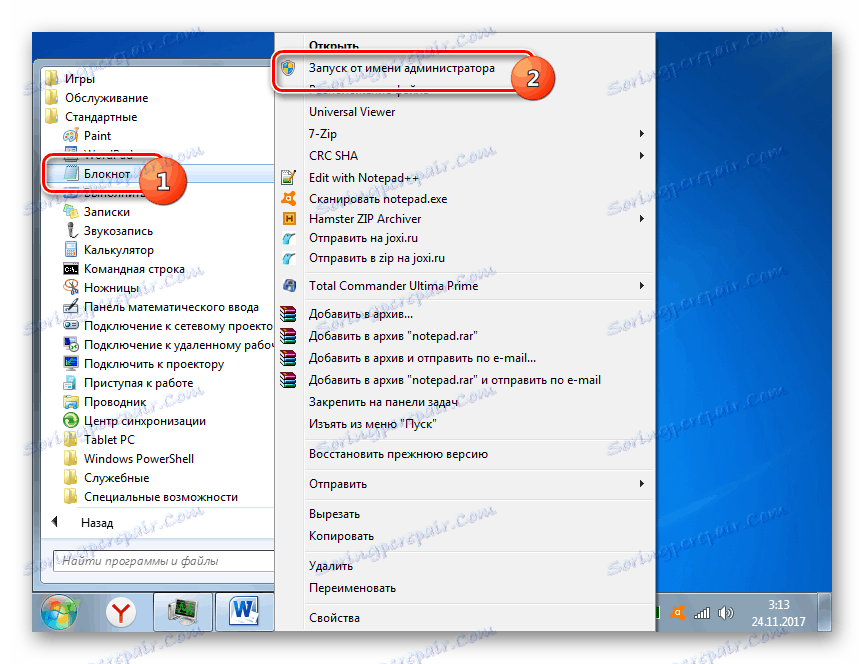
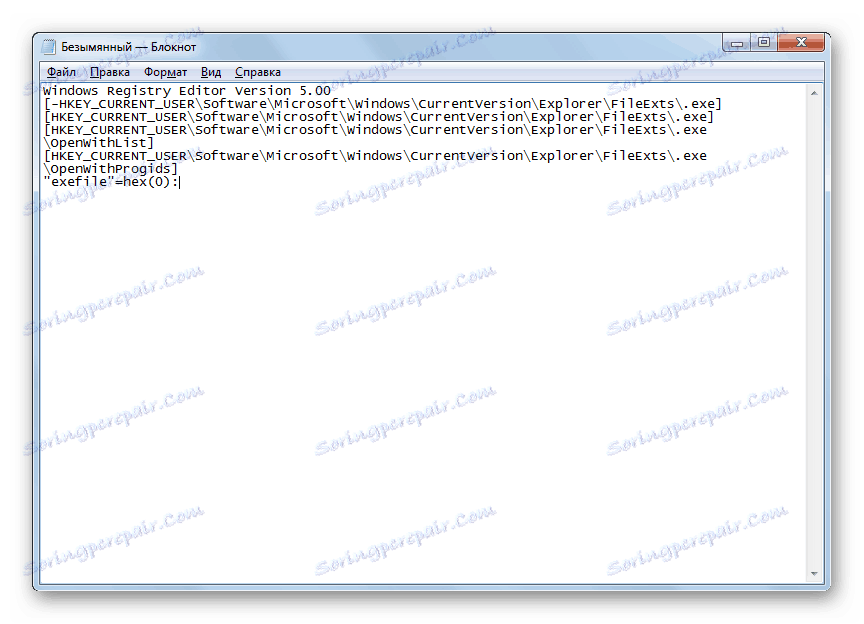
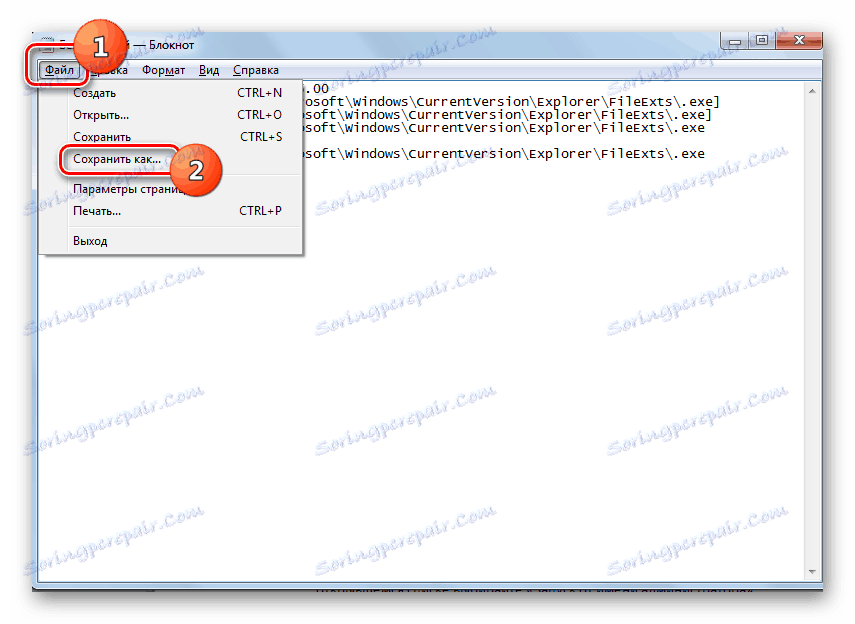
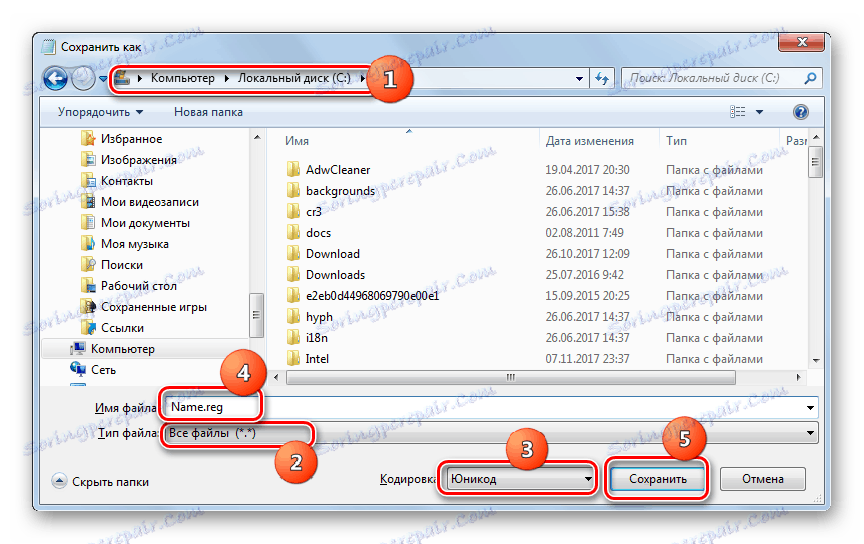
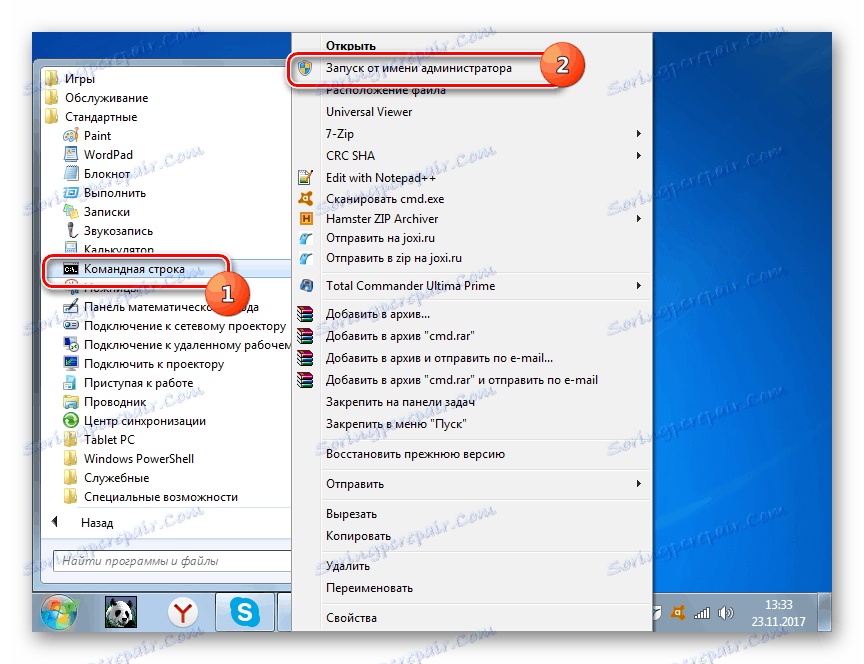
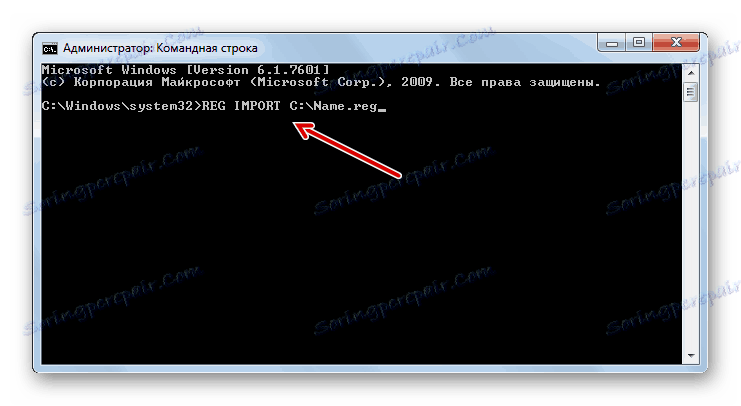
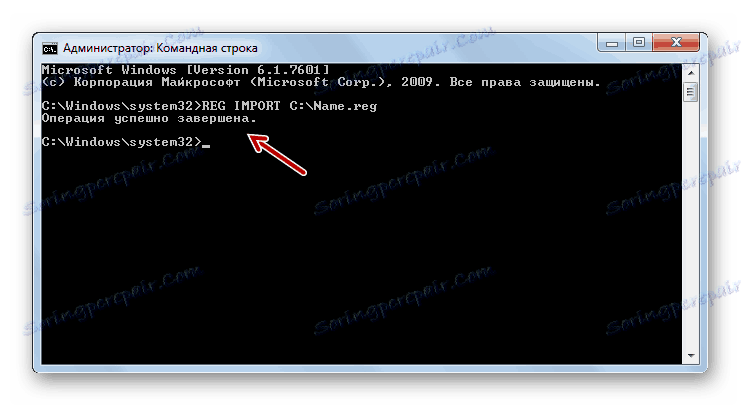
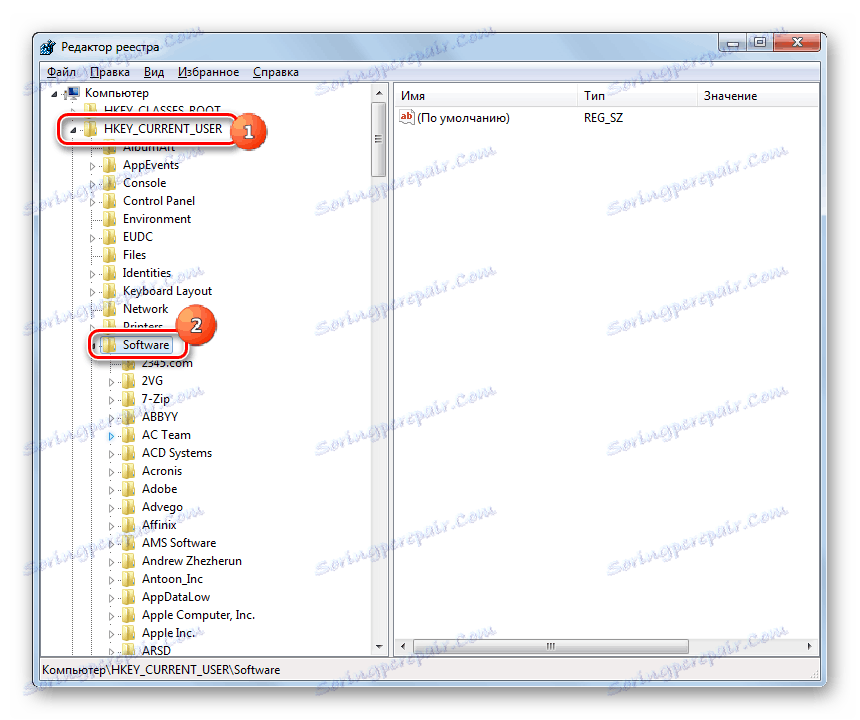
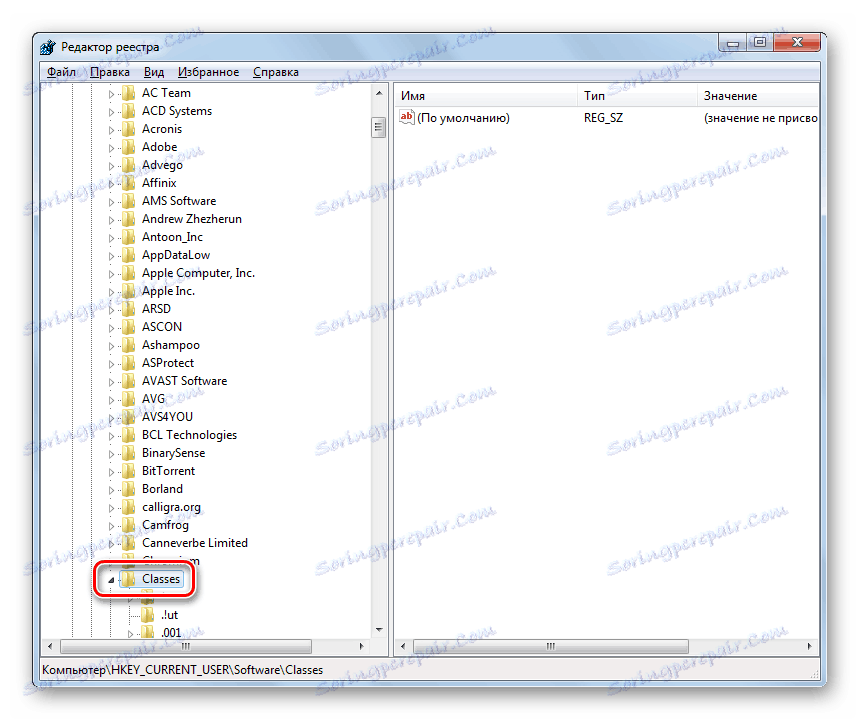
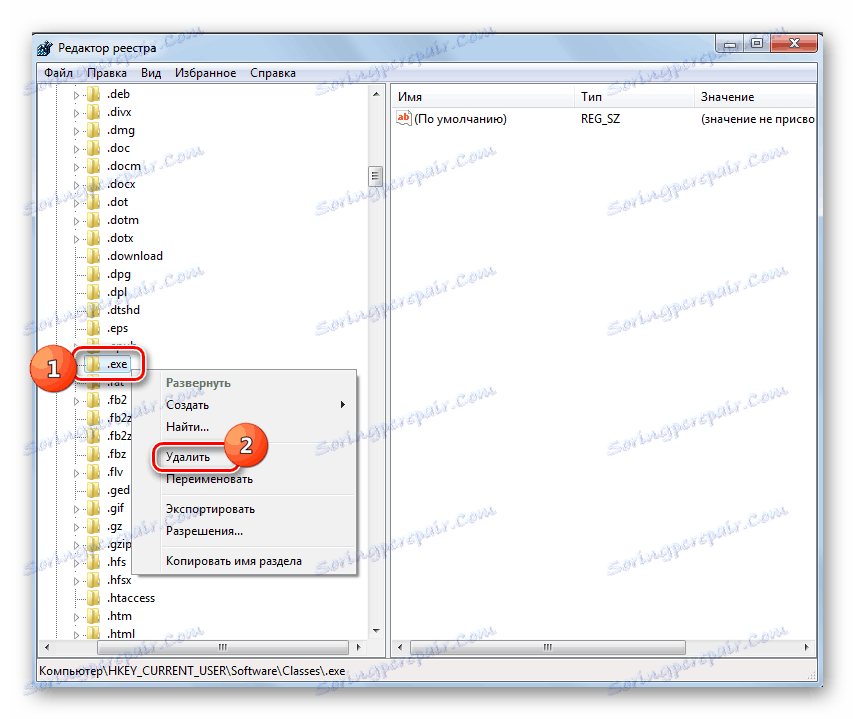

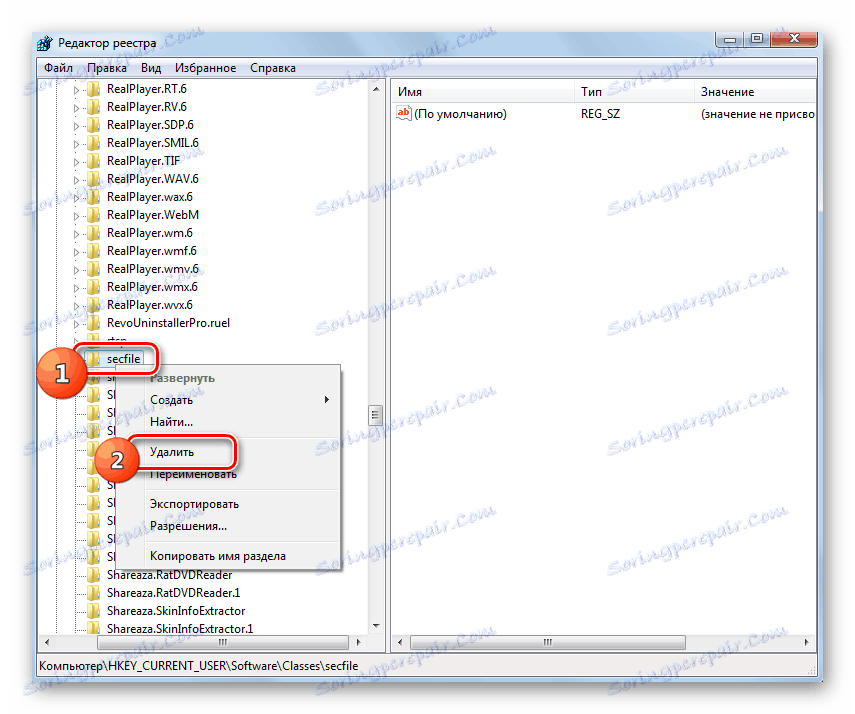
Lekcja: Jak włączyć "Wiersz poleceń" w Windows 7
Metoda 3: Wyłącz blokowanie plików
Niektóre programy mogą nie działać w systemie Windows 7 tylko dlatego, że są zablokowane. Dotyczy to tylko uruchamiania pojedynczych obiektów, a nie wszystkich plików EXE jako całości. Aby rozwiązać ten problem, istnieje własny algorytm do pokonania go.
- Kliknij na PCM według nazwy programu, która się nie otwiera. Na liście skrótów wybierz Właściwości .
- Okno właściwości wybranego obiektu otworzy się w zakładce "Ogólne" . Ostrzeżenie tekstowe jest wyświetlane w dolnej części okna, co oznacza, że plik został odebrany z innego komputera i mógł zostać zablokowany. Po prawej stronie tego napisu znajduje się przycisk "Odblokuj" . Kliknij na niego.
- Następnie określony przycisk powinien stać się nieaktywny. Teraz kliknij "Zastosuj" i "OK" .
- Następnie możesz uruchomić odblokowany program w zwykły sposób.
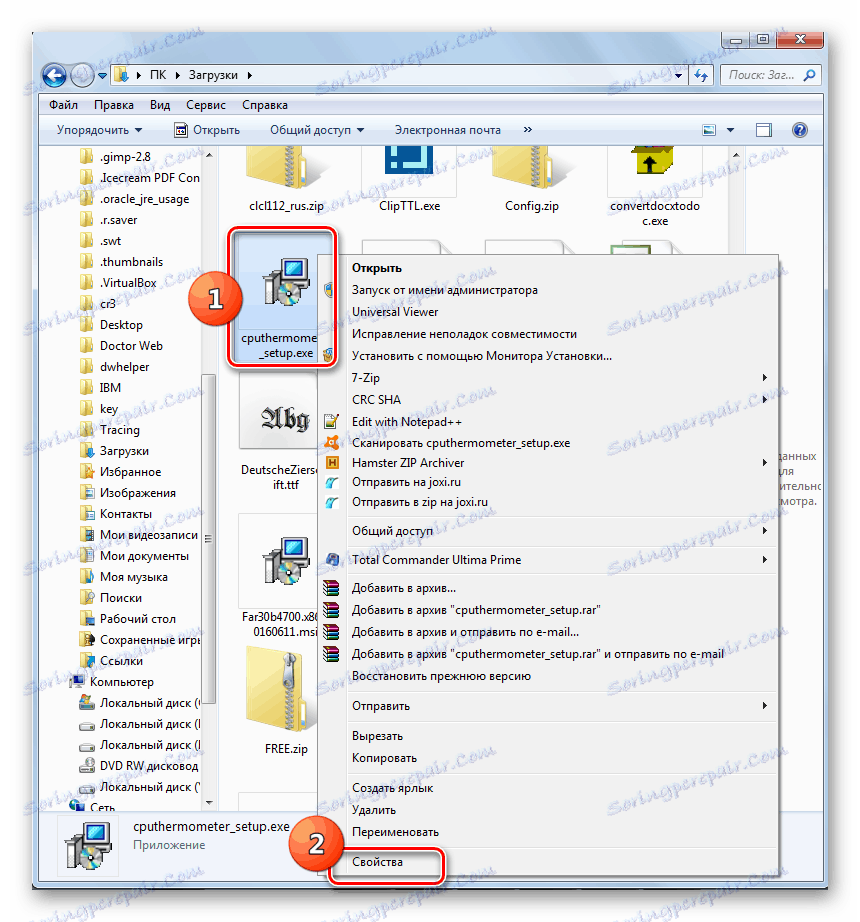
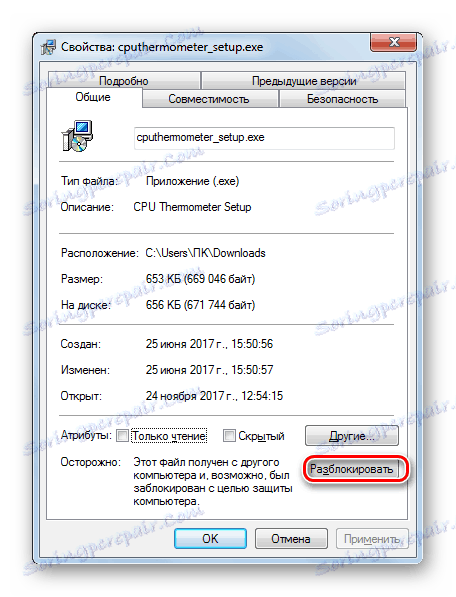
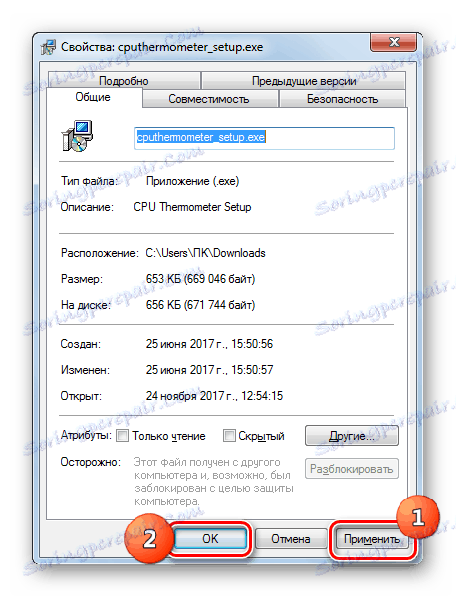
Metoda 4: Rozwiązywanie problemów z wirusami
Jedną z najczęstszych przyczyn odmowy otwarcia plików EXE jest infekcja komputera wirusem. Wyłączając możliwość uruchamiania programów, wirusy próbują w ten sposób zabezpieczyć się przed programami antywirusowymi. Ale przed użytkownikiem pojawia się pytanie, jak uruchomić program antywirusowy do skanowania i dezynfekcji komputera, jeśli aktywacja programów jest niemożliwa?
W tym przypadku potrzebujesz przeskanuj komputer za pomocą narzędzia antywirusowego Korzystanie z LiveCD lub podłączenie do niego z innego komputera. Aby wyeliminować wpływ szkodliwego oprogramowania, istnieje wiele nazw specjalistycznego oprogramowania, z których jednym jest Dr.Web CureIt . W procesie skanowania po wykryciu zagrożenia narzędzie musi postępować zgodnie z instrukcjami wyświetlanymi w jego oknie.
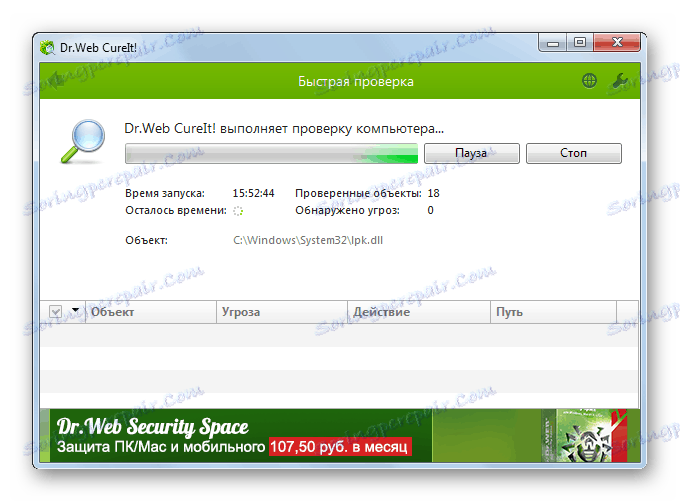
Jak widać, istnieje wiele powodów, dla których wszystkie programy z rozszerzeniem EXE lub tylko niektóre z nich nie działają na komputerze z systemem Windows 7. Wśród nich najważniejsze są: awarie systemu operacyjnego, infekcja wirusami, blokowanie poszczególnych plików. Z każdego powodu istnieje algorytm rozwiązania problemu będącego przedmiotem badania.