Korygowanie błędu "APPCRASH" w Windows 7
Jednym z błędów, które mogą napotkać użytkownicy Windows 7 podczas uruchamiania lub instalowania programów, jest "Nazwa zdarzenia problemu APPCRASH" . Często występuje podczas używania gier i innych "ciężkich" aplikacji. Sprawdźmy przyczyny i sposoby rozwiązania wskazanego problemu z komputerem.
Spis treści
- Powody "APPCRASH" i jak naprawić błąd
- Metoda 1: Zainstaluj wymagane komponenty
- Metoda 2: Wyłącz usługę
- Metoda 3: Sprawdź integralność plików systemowych Windows
- Metoda 4: Rozwiązywanie problemów ze zgodnością
- Metoda 5: Zaktualizuj sterowniki
- Metoda 6: Usuń znaki cyrylicy ze ścieżki do folderu programu
- Metoda 7: Czyszczenie rejestru
- Metoda 8: Dezaktywuj funkcję DEP
- Metoda 9: Wyłączanie programu antywirusowego
- Pytania i odpowiedzi
Powody "APPCRASH" i jak naprawić błąd
Bezpośrednie pochodzenie "APPCRASH" może być inne, ale wszystkie są związane z faktem, że ten błąd występuje, gdy moc lub cechy sprzętu lub oprogramowania komputerowego nie odpowiadają minimum wymaganemu do uruchomienia konkretnej aplikacji. Dlatego powyższy błąd występuje najczęściej podczas aktywacji aplikacji o wysokich wymaganiach systemowych.
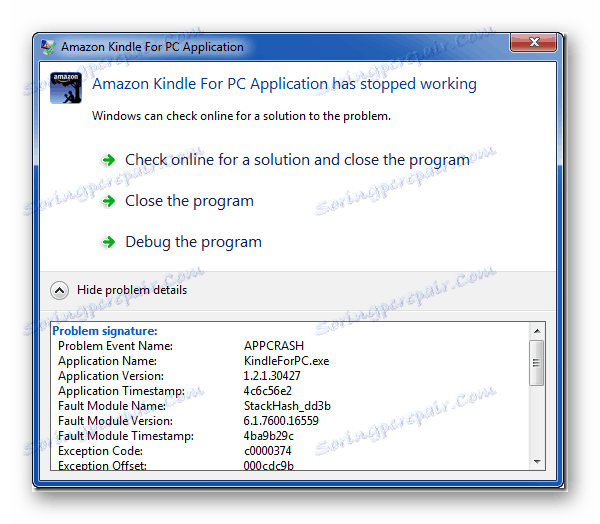
W niektórych przypadkach problem można rozwiązać tylko zastępując elementy sprzętowe komputera (procesor, pamięć RAM itp.), Których parametry są poniżej minimalnych wymagań aplikacji. Ale często można poprawić sytuację bez tak radykalnych działań, po prostu instalując niezbędny komponent oprogramowania, dostrajając system poprawnie, usuwając niepotrzebne obciążenie lub wykonując inne manipulacje wewnątrz systemu operacyjnego. Dokładnie takie są sposoby rozwiązania tego problemu i zostaną rozważone w tym artykule.
Metoda 1: Zainstaluj wymagane komponenty
Dość często pojawia się błąd "APPCRASH", ponieważ na komputerze nie ma niektórych składników Microsoft zainstalowanych do uruchomienia określonej aplikacji. Najczęściej brak bieżących wersji następujących składników prowadzi do tego problemu:
Przejdź do linków na liście i zainstaluj niezbędne komponenty na komputerze zgodnie z zaleceniami podanymi przez "Kreator instalacji" podczas procedury instalacji.
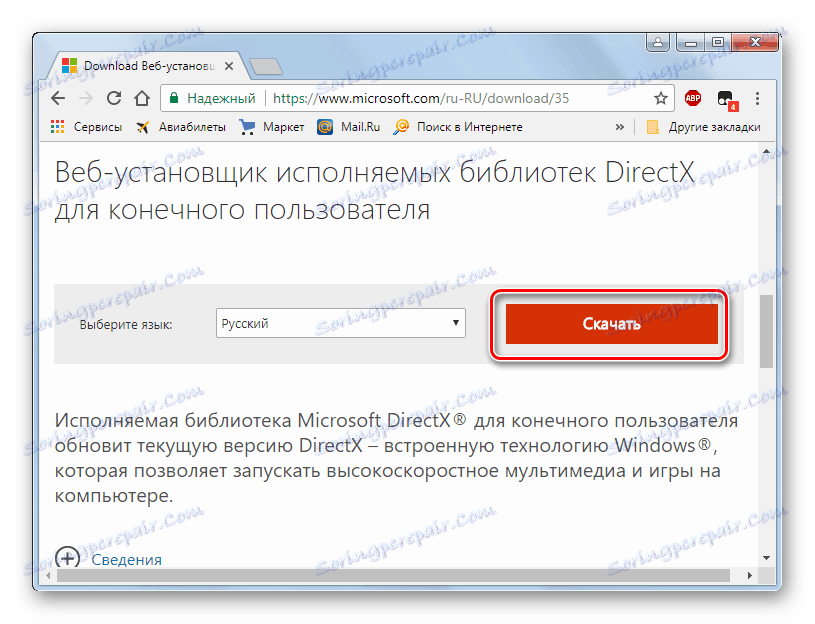
Przed pobraniem "redystrybucji Visual C ++ 2013" musisz wybrać typ systemu operacyjnego (32 lub 64 bity) w witrynie Microsoft, zaznaczając opcję "vcredist_x86.exe" lub "vcredist_x64.exe" .
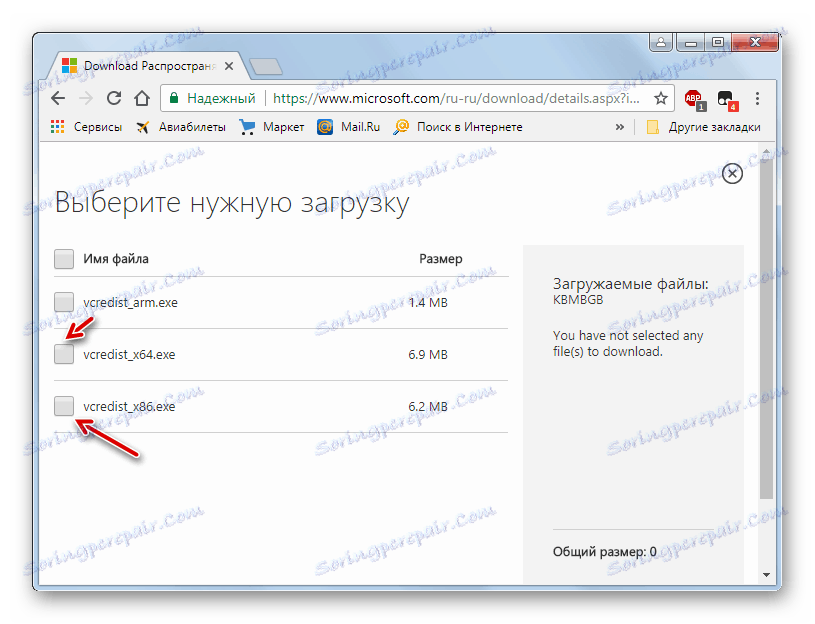
Po zainstalowaniu każdego komponentu uruchom ponownie komputer i sprawdź, w jaki sposób uruchamiana jest aplikacja powodująca problem. Dla wygody umieściliśmy linki do pobierania, ponieważ częstotliwość występowania "APPCRASH" zmniejsza się z powodu braku określonego elementu. To jest, najczęściej problem wynika z braku najnowszej wersji DirectX na PC.
Metoda 2: Wyłącz usługę
"APPCRASH" może wystąpić, gdy uruchomi się kilka aplikacji, jeśli włączona jest usługa "Windows Management Instrumentation" . W takim przypadku określona usługa musi zostać wyłączona.
- Kliknij "Start" i przejdź do "Panelu sterowania" .
- Kliknij "System i zabezpieczenia" .
- Poszukaj sekcji "Administracja" i przejdź do niej.
- Okno "Administracja" otwiera listę różnych narzędzi systemu Windows. Powinieneś znaleźć element "Usługi" i przejść do wskazanego tekstu.
- Uruchomiony zostaje "Service Manager" . Aby ułatwić znalezienie wymaganego komponentu, zbuduj wszystkie elementy listy zgodnie z alfabetem. Aby to zrobić, kliknij nazwę kolumny "Nazwa" . Po znalezieniu nazwy "Windows Management Instrumentation" na liście, zwróć uwagę na status tej usługi. Jeśli atrybut "Praca" jest ustawiony w kolumnie "Stan" przed nim, należy wyłączyć określony składnik. Aby to zrobić, kliknij dwukrotnie nazwę przedmiotu.
- Otworzy się okno właściwości usługi. Kliknij pole Typ uruchomienia . Na wyświetlonej liście wybierz opcję "Wyłączone" . Następnie kliknij "Pauza" , "Zastosuj" i "OK" .
- Wróciłeś do "Service Managera" . Jak widać, teraz atrybut "Praca" jest nieobecny przed nazwą "Windows Management Instrumentation " , a zamiast niego znajduje się atrybut "Zawieszenie" . Uruchom ponownie komputer i spróbuj ponownie uruchomić aplikację powodującą problem.
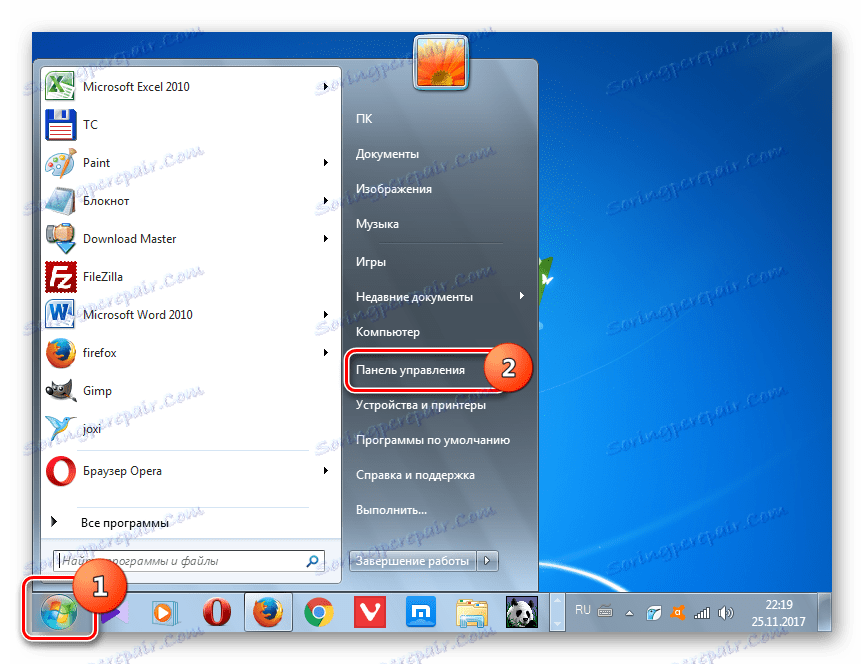
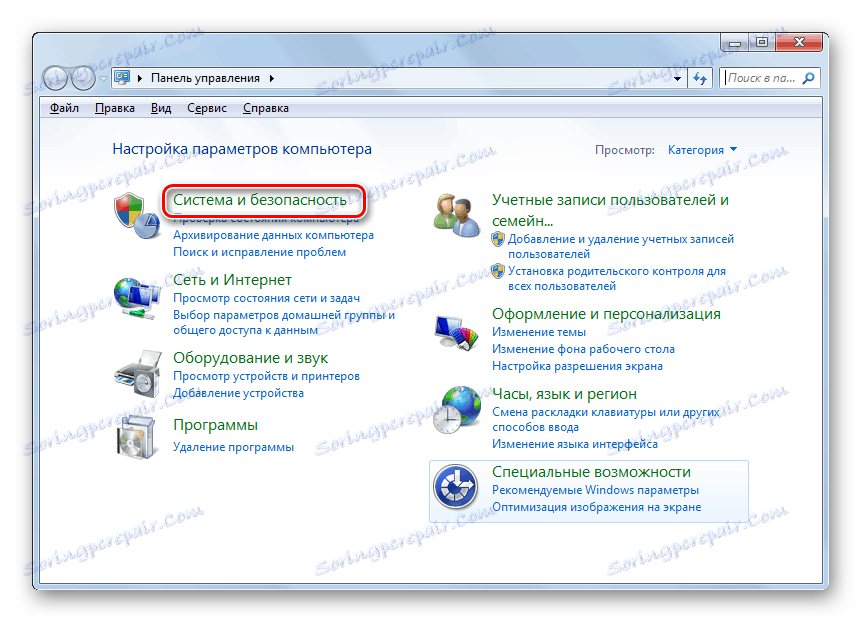
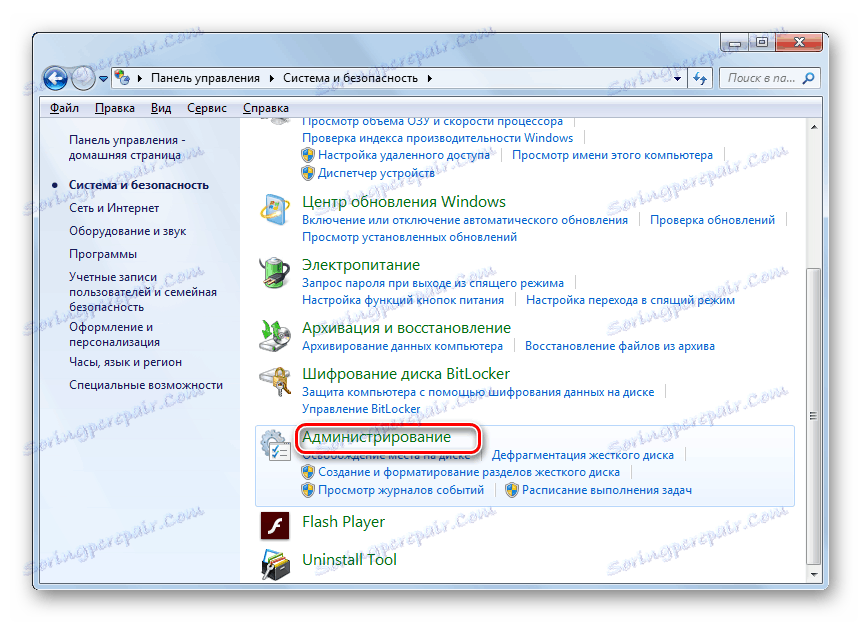
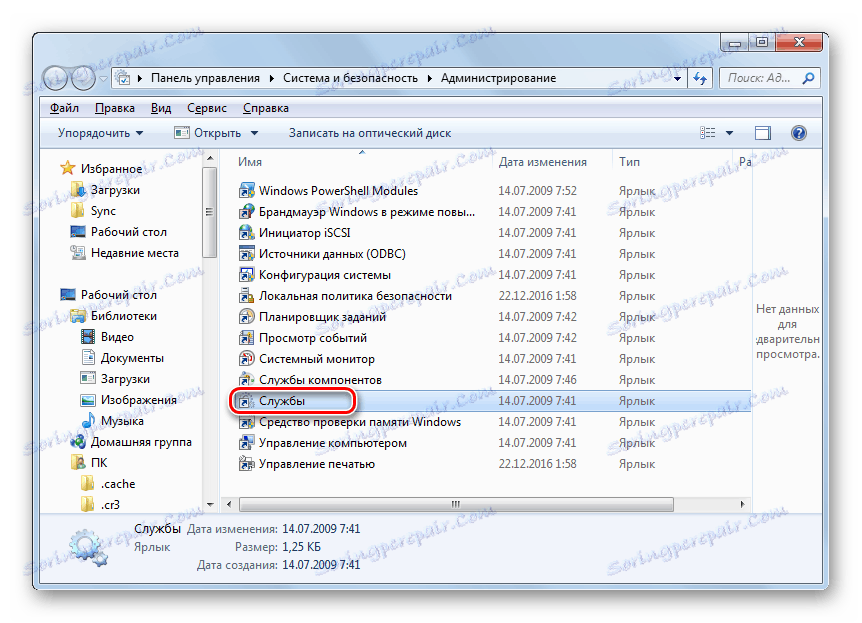
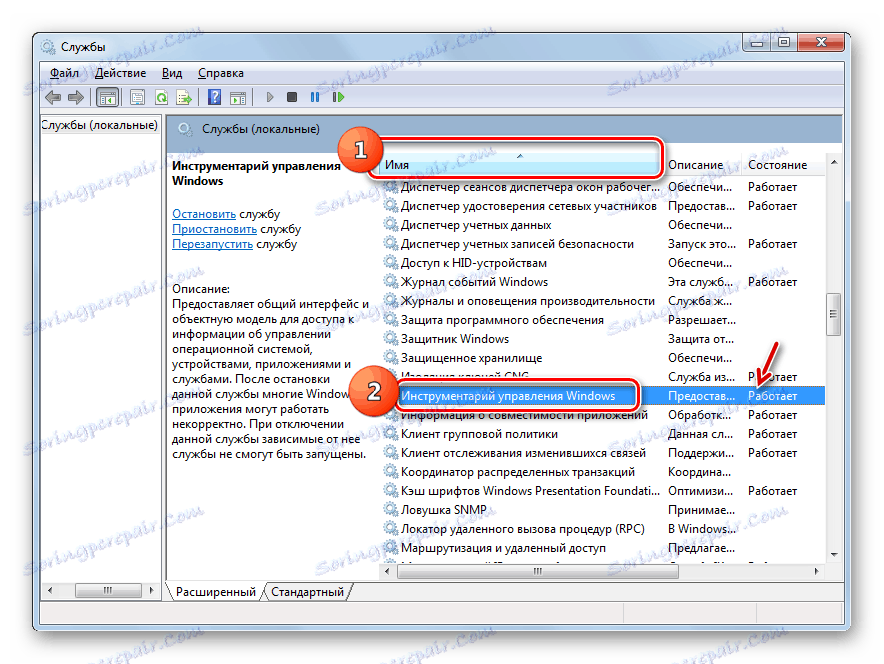
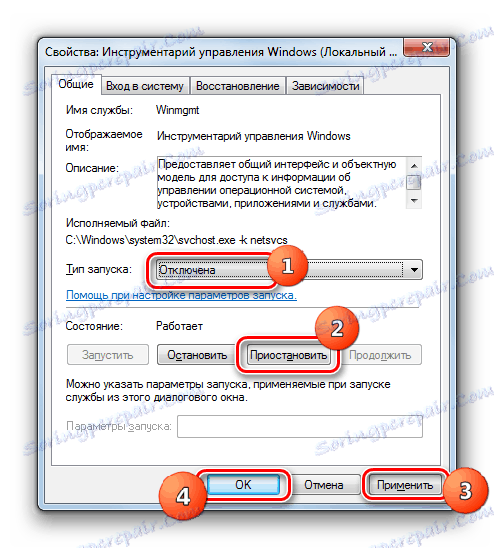
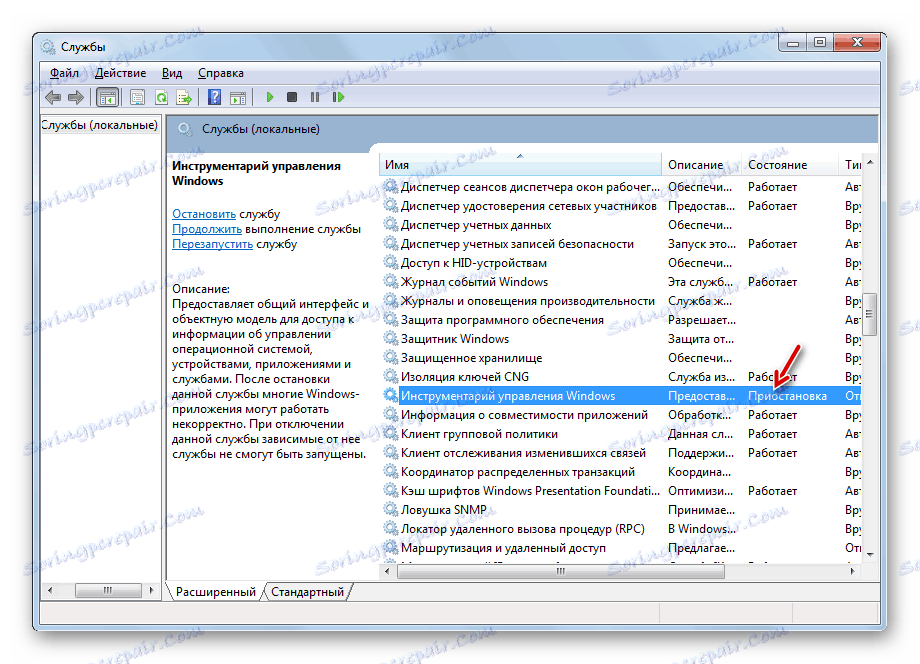
Metoda 3: Sprawdź integralność plików systemowych Windows
Jedną z przyczyn pojawienia się "APPCRASH" może być uszkodzenie integralności plików systemowych Windows. Następnie należy przeskanować system za pomocą wbudowanego narzędzia "SFC" dla wyżej wymienionego problemu i, jeśli to konieczne, naprawić.
- Jeśli masz dysk instalacyjny systemu Windows 7 z instancją systemu operacyjnego zainstalowaną na komputerze, pamiętaj, aby ją włożyć do napędu przed rozpoczęciem procedury. Pozwoli to nie tylko wykryć naruszenie integralności plików systemowych, ale także poprawić błędy, jeśli zostaną wykryte.
- Następnie kliknij "Start" . Przejdź do "Wszystkie programy" .
- Przejdź do folderu "Standard" .
- Znajdź pozycję "Wiersz poleceń" i kliknij ją prawym przyciskiem myszy ( PCM ). Z listy przestań wybierać "Uruchom jako administrator" .
- Otwiera się interfejs "Wiersz poleceń" . Wpisz następujące wyrażenie:
sfc /scannowKliknij Enter .
- Uruchomiono narzędzie "SFC" , które skanuje pliki systemowe pod kątem ich integralności i błędów. Postęp tej operacji jest wyświetlany natychmiast w oknie "Wiersz polecenia" jako procent całkowitej objętości zadania.
- Po zakończeniu operacji pojawi się komunikat "Wiersz poleceń", informujący, że nie wykryto naruszenia integralności systemu lub informacje o błędach wraz z ich szczegółowym dekodowaniem. Jeśli wcześniej włożyłeś dysk instalacyjny z systemu operacyjnego do napędu, wszystkie problemy z wykryciem zostaną automatycznie skorygowane. Pamiętaj, aby po tym ponownie uruchomić komputer.
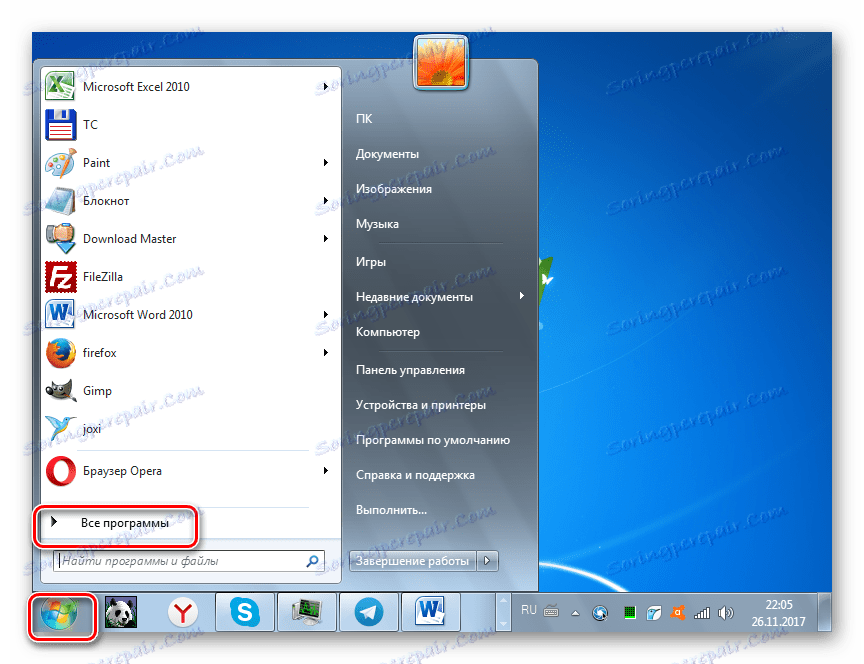
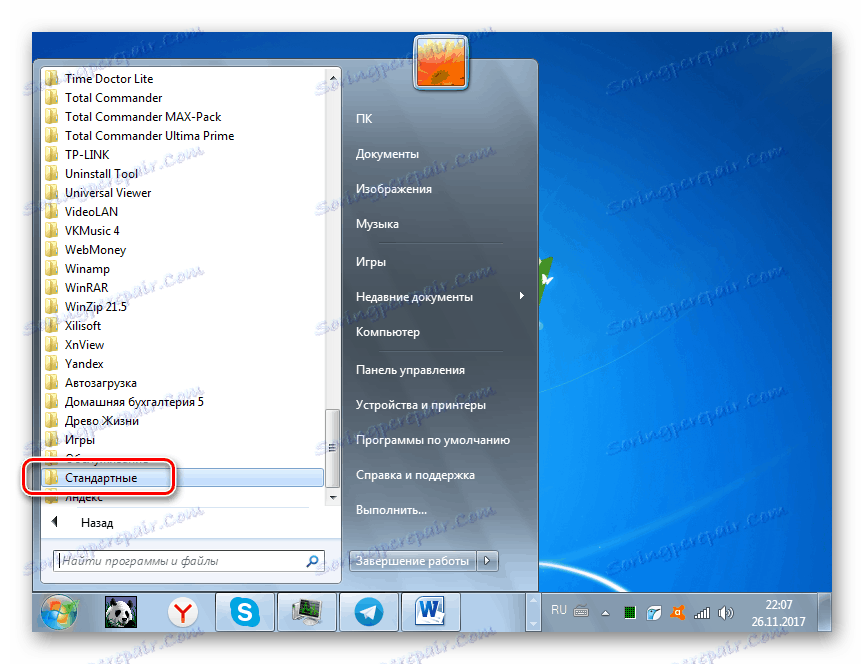
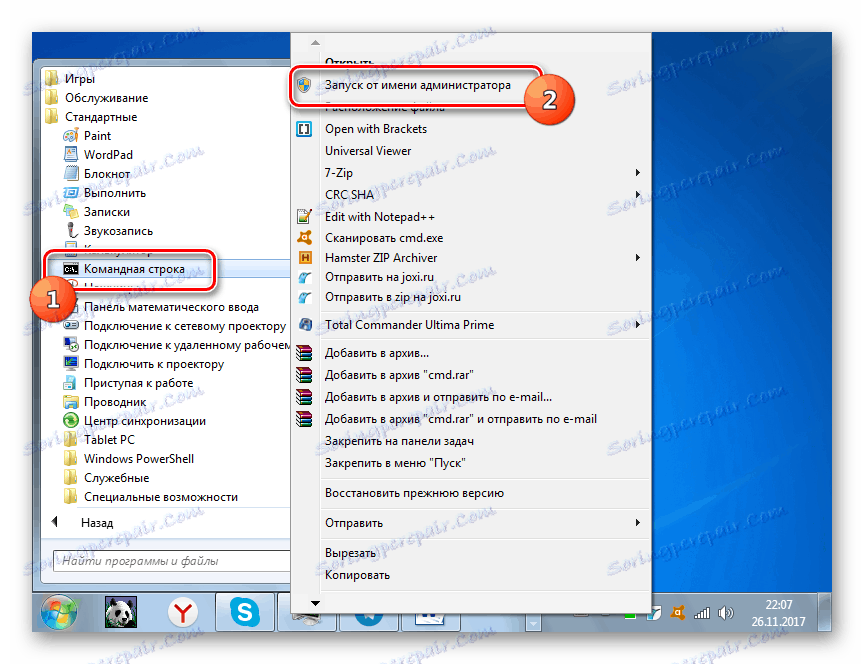
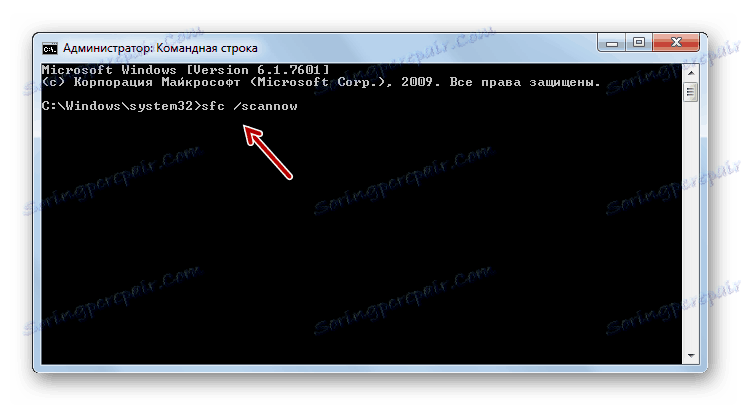
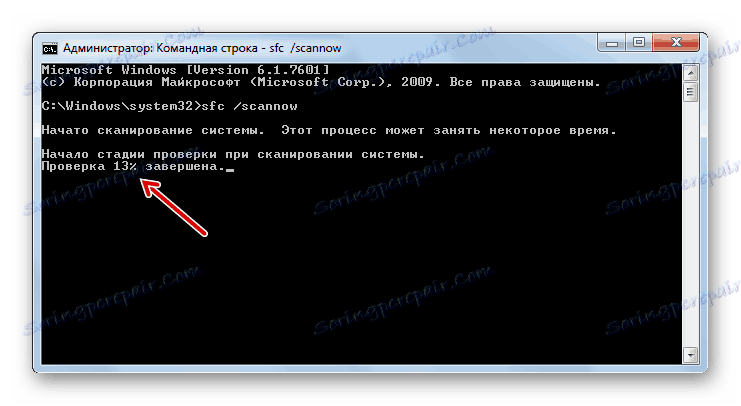
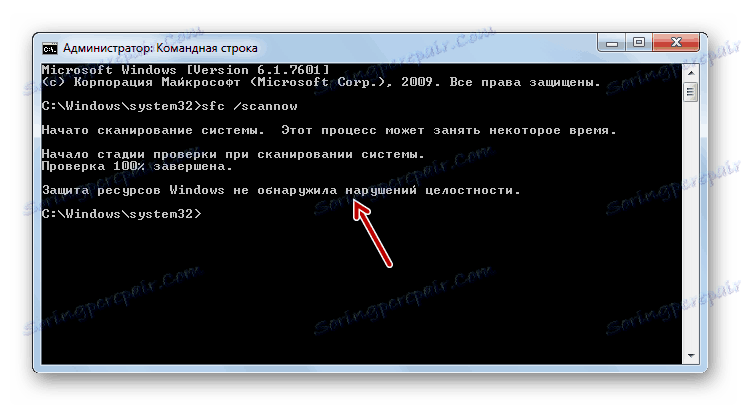
Istnieją inne sposoby sprawdzania integralności plików systemowych, które omówiono w oddzielnej lekcji.
Lekcja: Sprawdzanie integralności plików systemowych w Windows 7
Metoda 4: Rozwiązywanie problemów ze zgodnością
Czasami błąd "APPCRASH" może zostać wygenerowany z powodu problemów ze zgodnością, czyli mówiąc po prostu, jeśli program, którego używasz, nie jest zgodny z wersją systemu operacyjnego. Jeśli do uruchomienia problematycznej aplikacji, na przykład Windows 8.1 lub Windows 10, wymagana jest nowsza wersja systemu operacyjnego, nie ma nic do zrobienia. Aby uruchomić, musisz zainstalować niezbędny typ systemu operacyjnego lub przynajmniej jego emulator. Ale jeśli aplikacja jest przeznaczona dla wcześniejszych systemów operacyjnych i dlatego jest w konflikcie z "siódemką", problem jest naprawiony w prosty sposób.
- Otwórz "Explorer" w katalogu, w którym znajduje się plik wykonywalny aplikacji powodującej problem. Kliknij na PCM i wybierz "Właściwości" .
- Otworzy się okno właściwości pliku. Przejdź do sekcji "Zgodność" .
- W polu "Tryb zgodności" zaznacz pole obok pozycji "Uruchom program w trybie zgodności ..." . Z rozwijanej listy, która następnie staje się aktywna, wybierz odpowiednią wersję systemu operacyjnego zgodną z uruchomioną aplikacją. W większości przypadków, jeśli popełnisz podobne błędy, wybierz "Windows XP (Service Pack 3)" . Zaznacz także pole "Uruchom ten program jako administrator" . Następnie kliknij "Zastosuj" i "OK" .
- Teraz możesz uruchomić aplikację w standardowy sposób, klikając dwukrotnie jej plik wykonywalny lewym przyciskiem myszy.
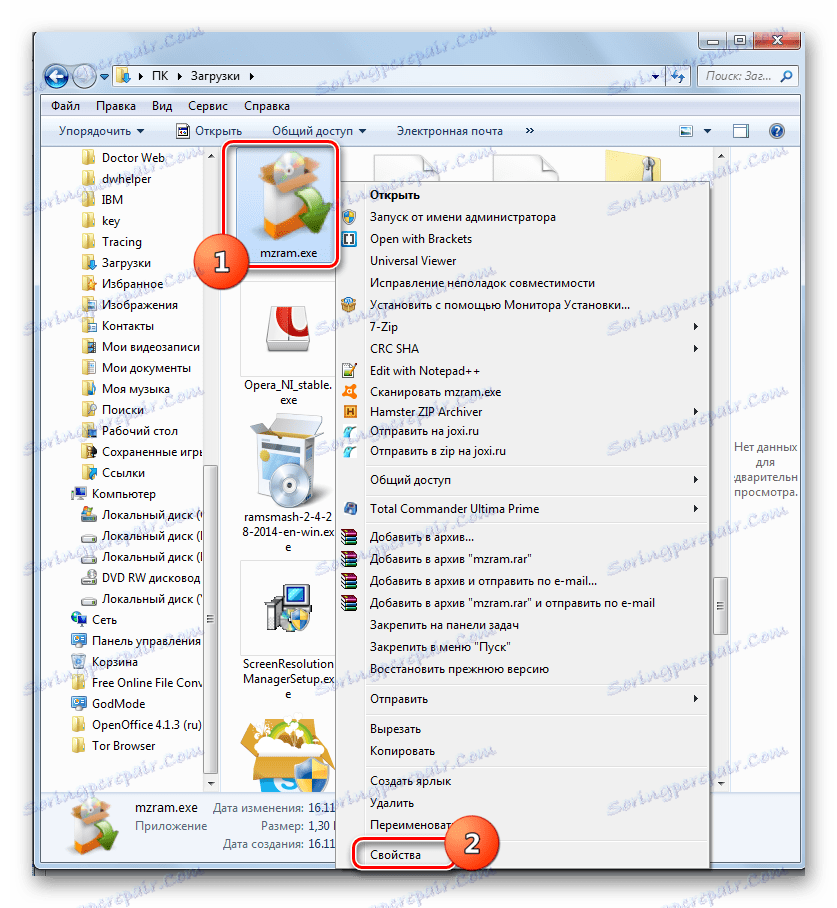
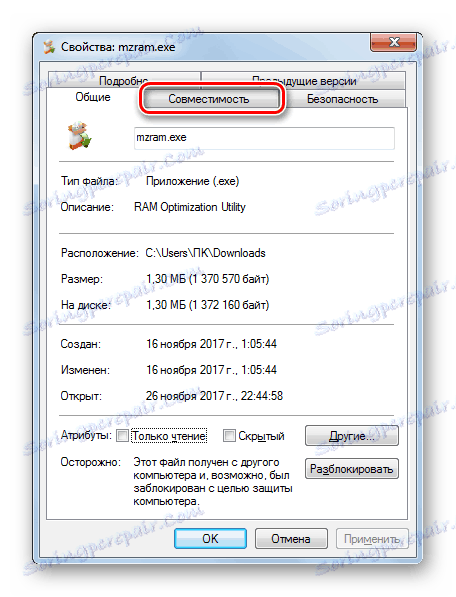
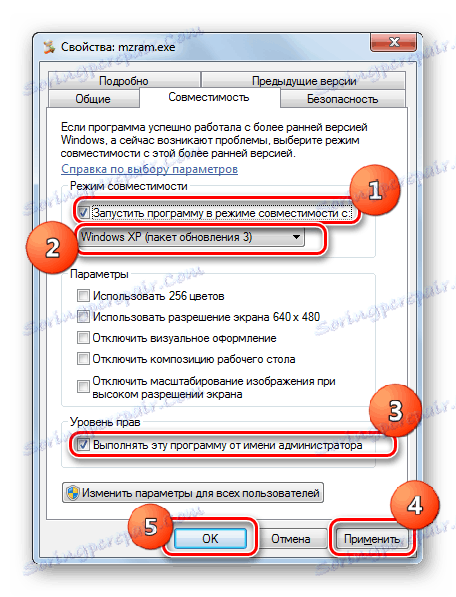
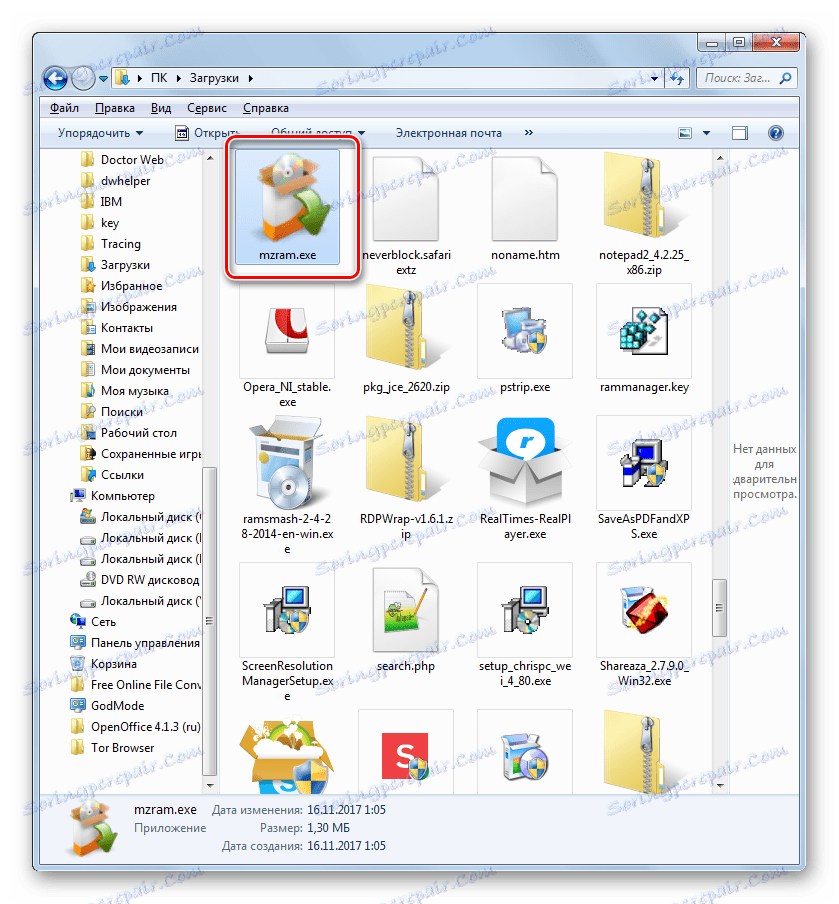
Metoda 5: Zaktualizuj sterowniki
Jednym z powodów "APPCRASH" może być fakt, że komputer ma przestarzałe sterowniki kart graficznych lub, co jest znacznie mniej popularne, kartę dźwiękową. Następnie musisz zaktualizować odpowiednie komponenty.
- Przejdź do sekcji "Panel sterowania" , która nazywa się "System i zabezpieczenia" . Algorytm dla tego przejścia został opisany przy rozważaniu metody 2 . Następnie kliknij słowa "Menedżer urządzeń" .
- Uruchomiony zostanie interfejs "Device Manager" . Kliknij "Adaptery wideo" .
- Otworzy się lista kart wideo podłączonych do komputera. Kliknij na PCM dla nazwy przedmiotu i wybierz "Aktualizuj sterowniki ..." z listy.
- Otwiera okno aktualizacji. Kliknij pozycję "Automatyczne wyszukiwanie sterowników ..." .
- Następnie zostanie przeprowadzona procedura aktualizacji sterownika. Jeśli to się nie uda, przejdź na oficjalną stronę producenta karty wideo, pobierz sterownik i uruchom go. Podobną procedurę należy wykonać dla każdego urządzenia, które zostało wyświetlone w "Managerze" w bloku "Adaptery wideo" . Po instalacji nie zapomnij ponownie uruchomić komputera.
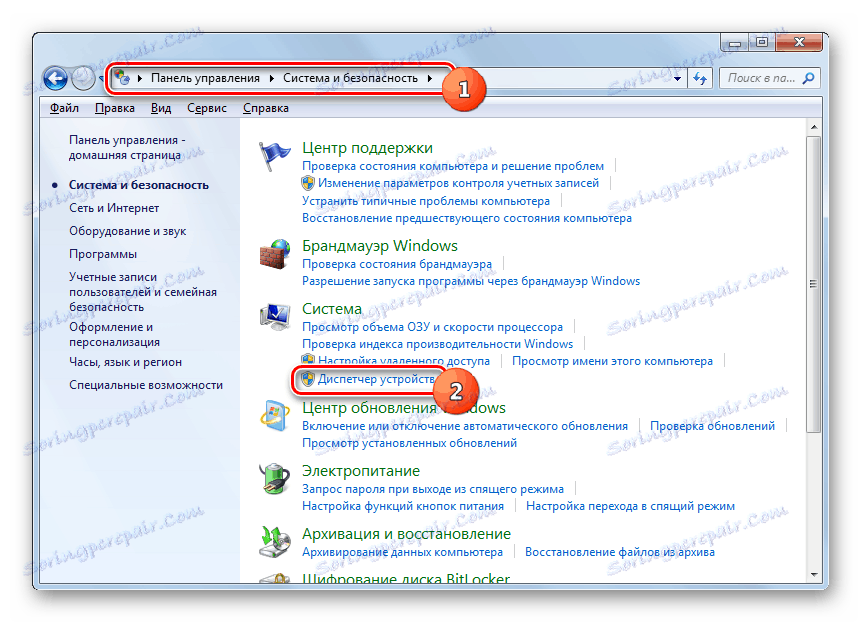
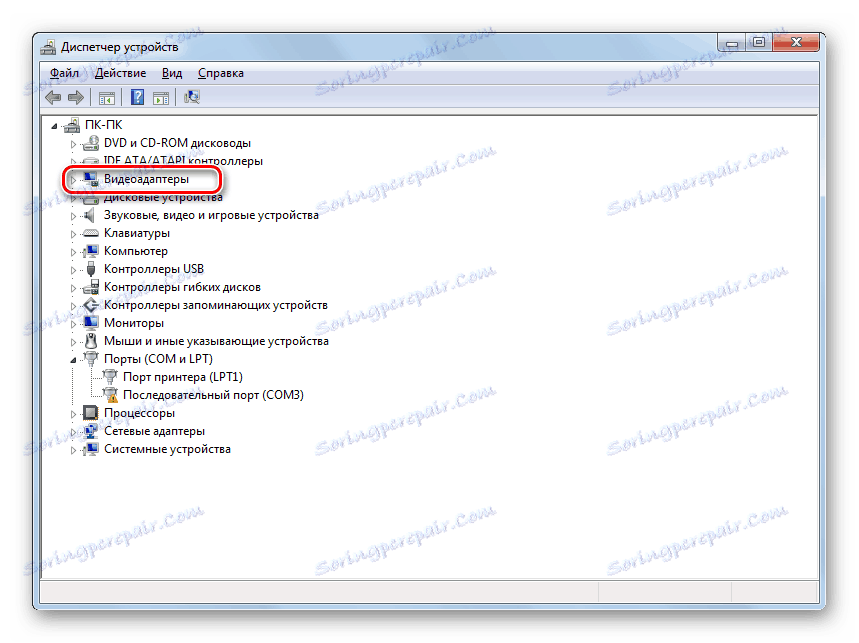
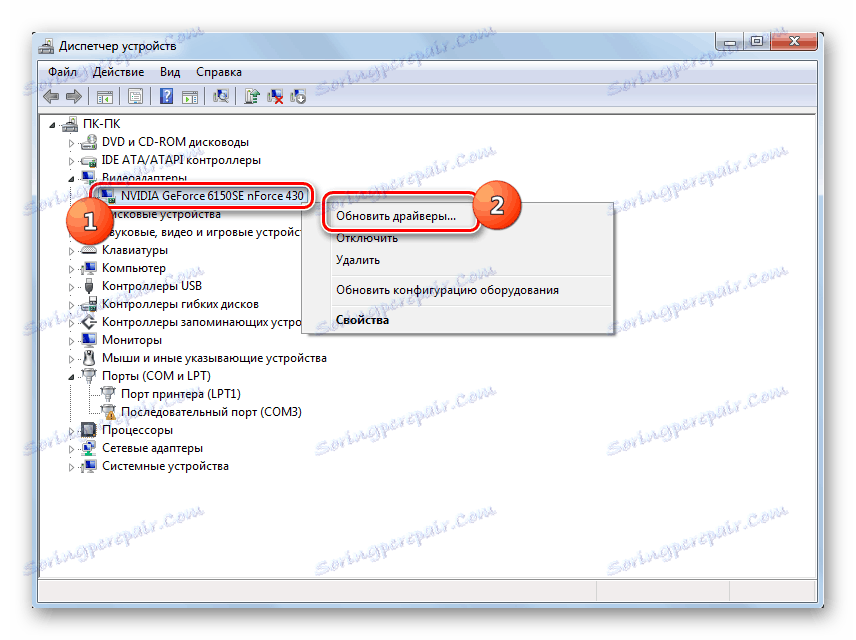
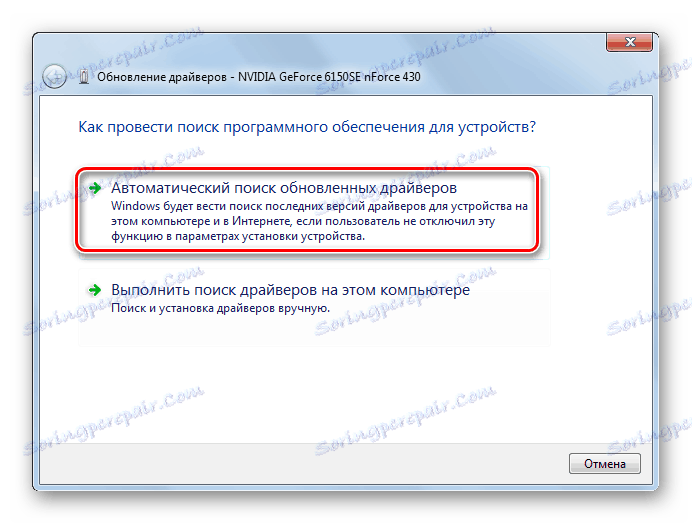
Podobnie zaktualizowano sterowniki karty dźwiękowej. Tylko w tym celu konieczne jest przekazanie w sekcji "Dźwięk, wideo i urządzenia gier", a następnie aktualizację każdego obiektu z danej grupy.
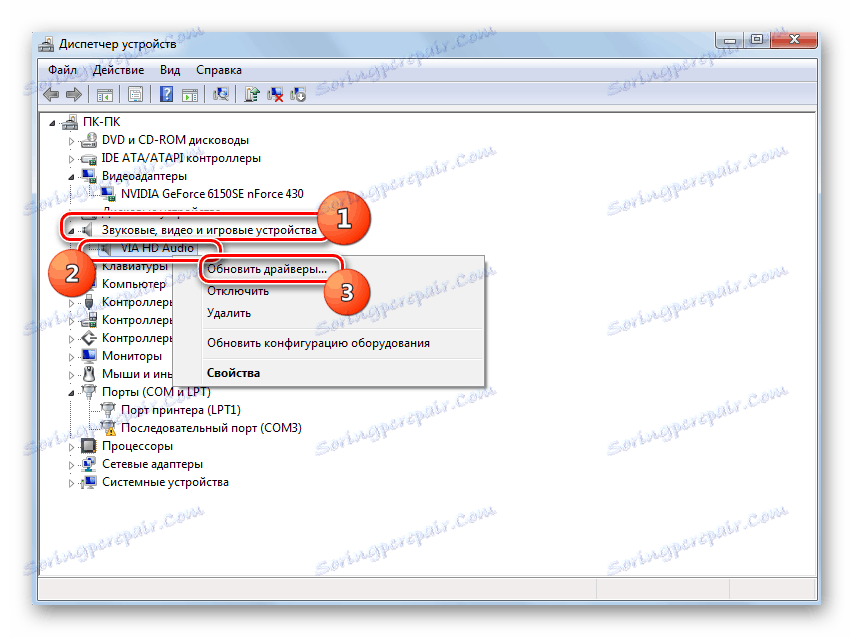
Jeśli nie uważasz się za dość doświadczonego użytkownika, aby zaktualizować sterowniki w ten sposób, możesz użyć specjalistycznego oprogramowania do wykonania określonej procedury - Rozwiązanie DriverPack . Ta aplikacja skanuje komputer w poszukiwaniu przestarzałych sterowników i sugeruje instalację najnowszych wersji. W tym przypadku nie tylko ułatwisz zadanie, ale także uwolnisz się od konieczności wyszukiwania w "Menedżerze urządzeń" określonego elementu, który wymaga aktualizacji. Program zrobi to automatycznie.
Lekcja: Aktualizacja sterowników do komputera przy użyciu rozwiązania DriverPack
Metoda 6: Usuń znaki cyrylicy ze ścieżki do folderu programu
Czasami zdarza się, że przyczyną błędu "APPCRASH" jest próba zainstalowania programu w katalogu, którego ścieżka zawiera znaki, które nie są zawarte w alfabecie łacińskim. Na przykład często piszemy nazwy katalogów w cyrylicy, ale nie wszystkie obiekty umieszczone w takim katalogu mogą działać poprawnie. W takim przypadku należy je ponownie zainstalować w folderze, którego ścieżka nie zawiera znaków cyrylicy ani symboli innego alfabetu niż łaciński.
- Jeśli już zainstalowałeś program, ale nie działa on poprawnie, wydając błąd "APPCRASH", a następnie go odinstaluj.
- Przejdź przez "Explorer" do katalogu głównego dowolnego dysku, na którym system operacyjny nie jest zainstalowany. Ponieważ prawie zawsze system operacyjny jest zainstalowany na dysku C , można wybrać dowolną część dysku twardego, z wyjątkiem powyższej opcji. Kliknij PCM w puste miejsce w oknie i wybierz element "Utwórz" . W dodatkowym menu przejdź do "Folder" .
- Tworząc folder, nadaj mu dowolną nazwę, ale pod warunkiem, że będzie składał się wyłącznie ze znaków łacińskich.
- Teraz ponownie zainstaluj problematyczną aplikację w utworzonym folderze. W tym celu w "Kreatorze instalacji" na odpowiednim etapie instalacji, określ ten katalog jako katalog zawierający plik wykonywalny aplikacji. W przyszłości zawsze instaluj programy z problemem "APPCRASH" w tym folderze.
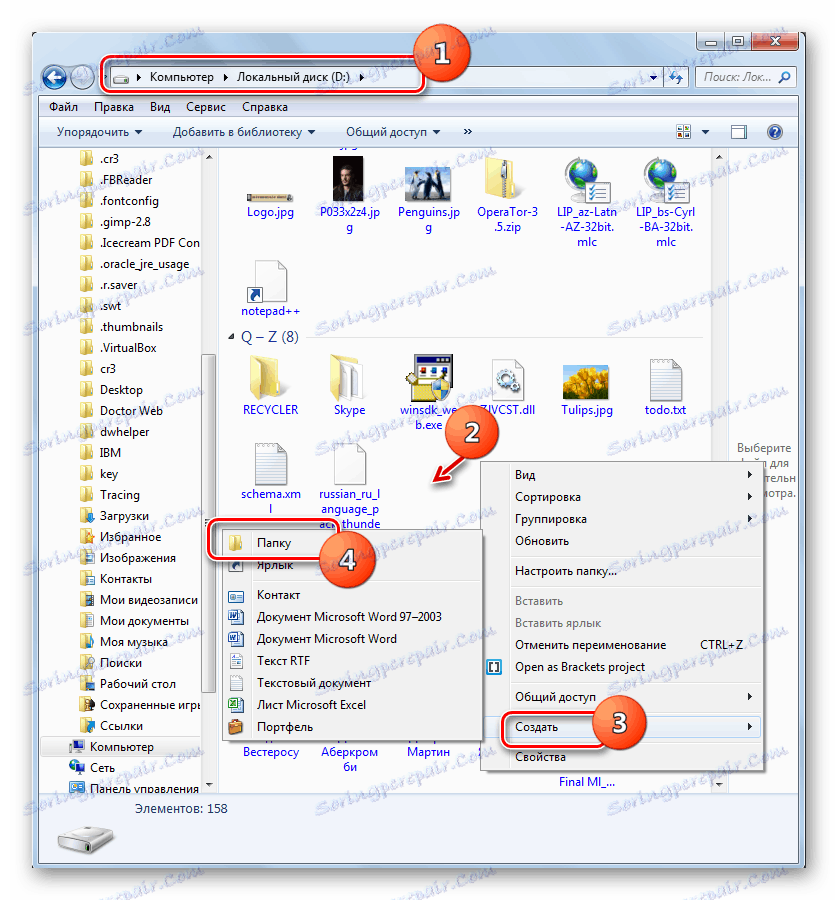
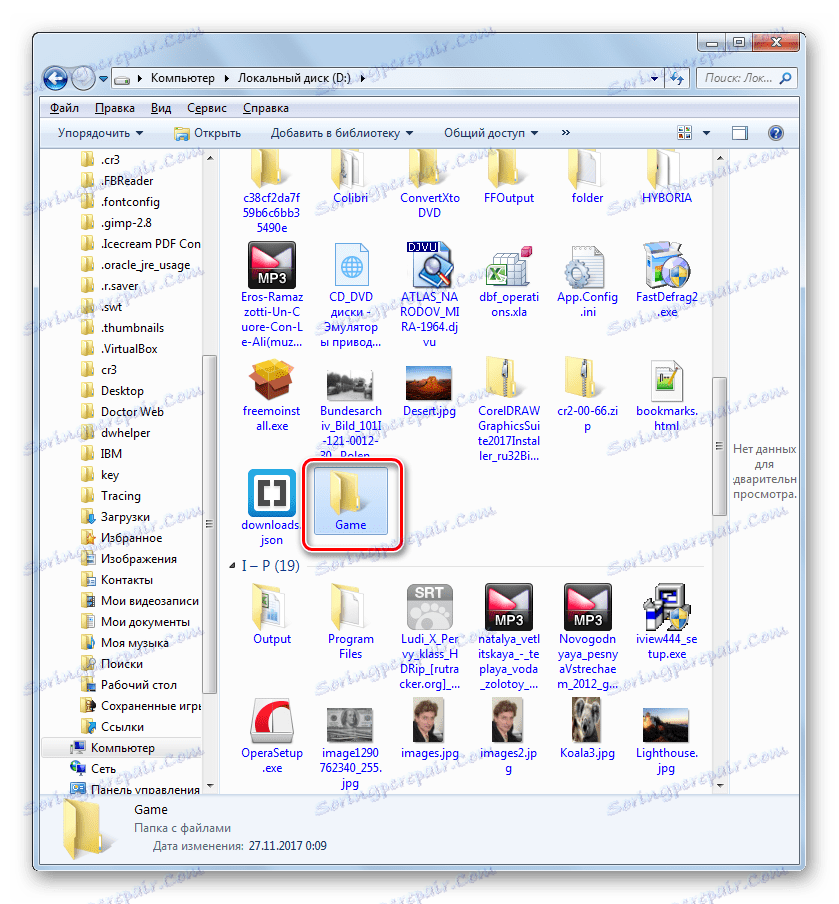

Metoda 7: Czyszczenie rejestru
Czasami, aby naprawić błąd "APPCRASH" pomaga tak trywialnie, jak czyszczenie rejestru systemu. Do tych celów istnieje sporo różnych programów, ale jednym z najlepszych rozwiązań jest CCleaner .
- Uruchom program CCleaner. Przejdź do sekcji "Rejestr" i kliknij przycisk "Wyszukaj problemy" .
- Rozpocznie się procedura skanowania rejestru systemu.
- Po zakończeniu tego procesu okno CCleaner wyświetla błędne wpisy rejestru. Aby je usunąć, kliknij "Napraw ..." .
- Zostanie otwarte okno, w którym zostaniesz poproszony o utworzenie kopii zapasowej rejestru. Odbywa się to w przypadku, gdy program omyłkowo usuwa ważny zapis. Wtedy będzie można przywrócić go ponownie. Dlatego zalecamy kliknięcie przycisku "Tak" w określonym polu.
- Zostanie wyświetlone okno zapisu kopii zapasowej. Przejdź do katalogu, w którym chcesz zapisać kopię, i kliknij "Zapisz" .
- W następnym oknie kliknij przycisk "Naprawiono zaznaczone" .
- Następnie wszystkie błędy rejestru zostaną naprawione, co zostanie wyświetlone w programie CCleaner.
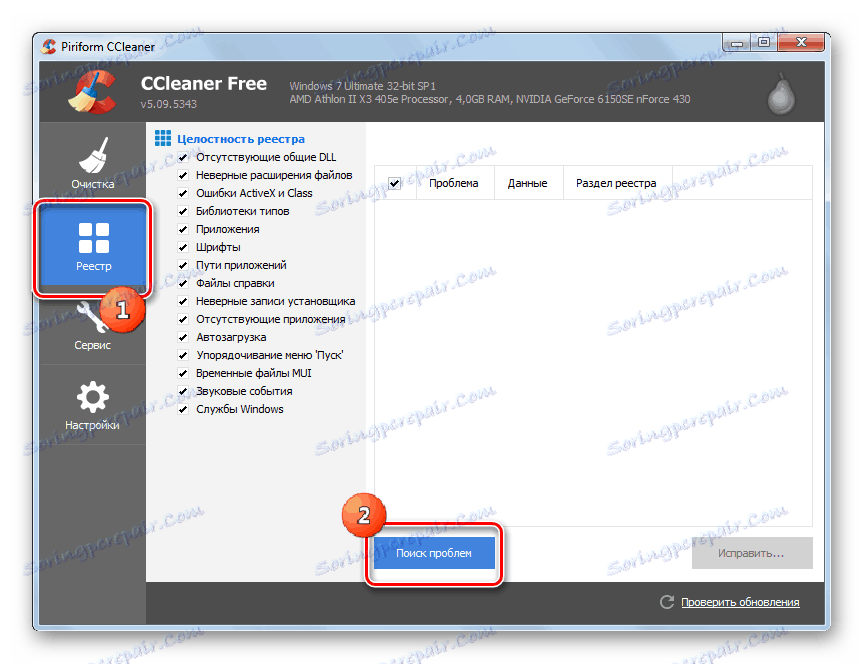
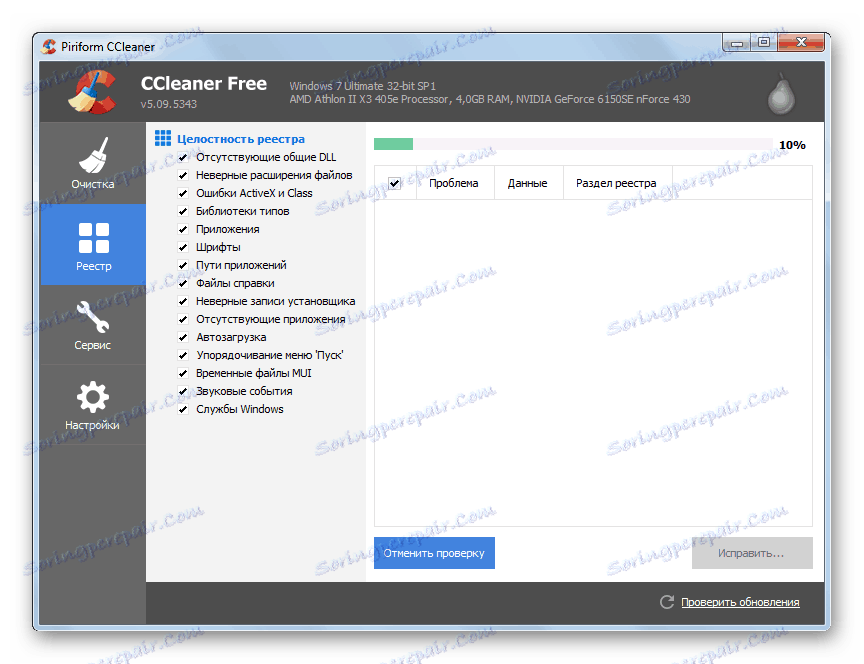
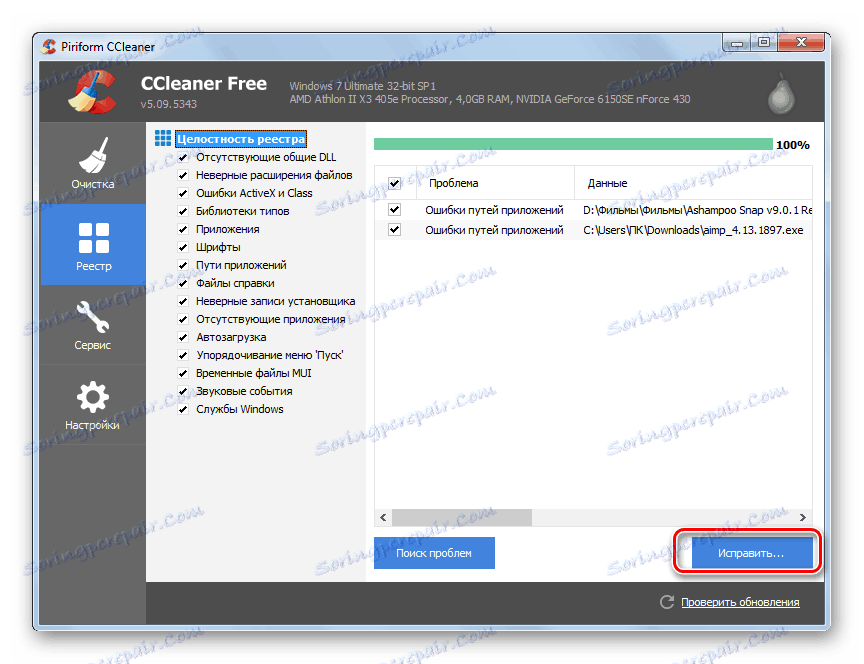
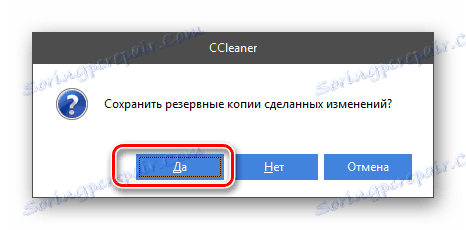
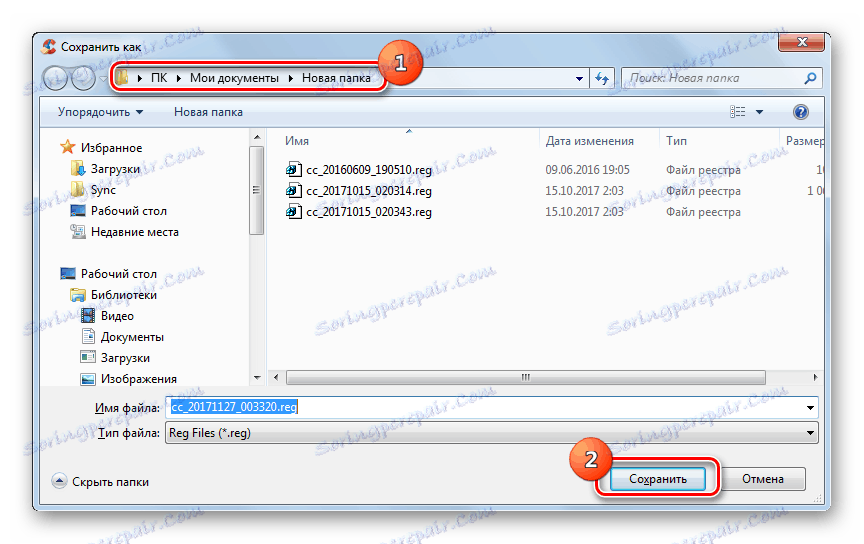
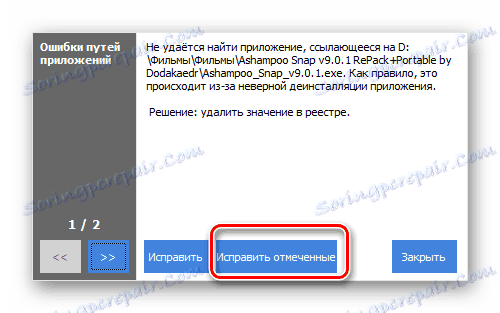
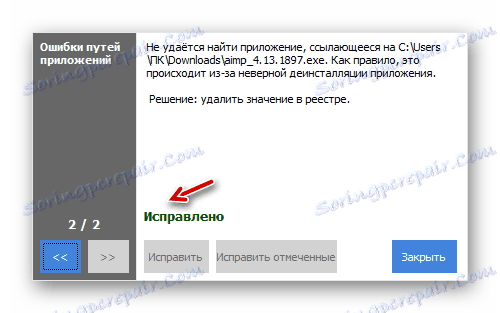
Istnieją inne narzędzia do czyszczenia rejestru, które opisano w osobnym artykule.
Czytaj także: Najlepsze programy do czyszczenia rejestru
Metoda 8: Dezaktywuj funkcję DEP
W systemie Windows 7 istnieje funkcja DEP, która służy do ochrony komputera przed złośliwym kodem. Ale czasami jest to podstawową przyczyną pojawienia się "APPCRASH". Następnie należy go dezaktywować w przypadku problematycznej aplikacji.
- Przejdź do sekcji "System i zabezpieczenia" , znajdującej się w " Panelu sterowania" . Kliknij System .
- Kliknij "Zaawansowane ustawienia systemu" .
- Teraz w grupie "Wydajność" kliknij "Opcje ..." .
- W uruchomionej powłoce przejdź do sekcji "Zapobieganie wykonywaniu danych" .
- W nowym oknie przenieś przycisk radiowy na pozycję DEP dla wszystkich obiektów z wyjątkiem wybranych. Następnie kliknij "Dodaj ..." .
- Otworzy się okno, w którym należy przejść do katalogu, w którym znajduje się plik powodujący problem, zaznaczyć go i kliknąć "Otwórz" .
- Po wyświetleniu nazwy wybranego programu w oknie ustawień prędkości kliknij "Zastosuj" i "OK" .
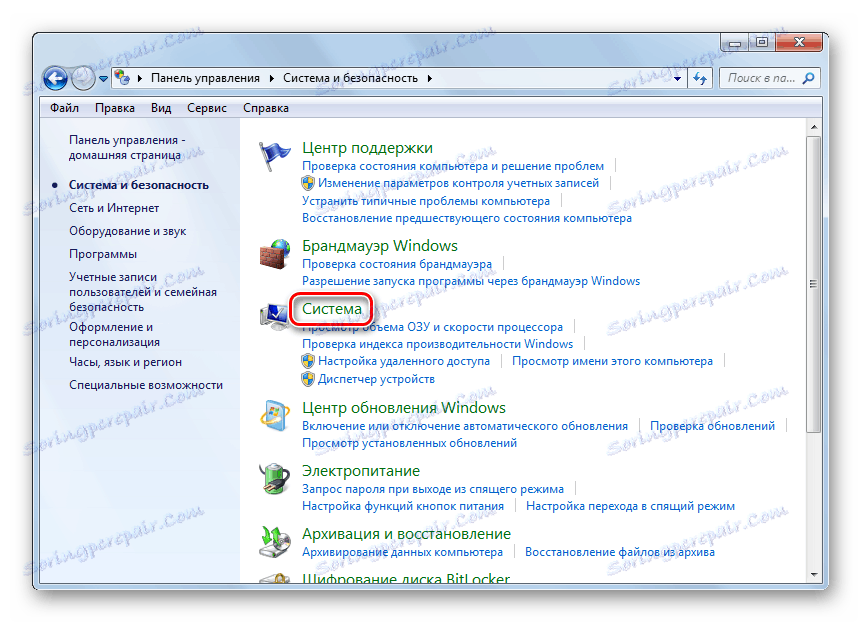
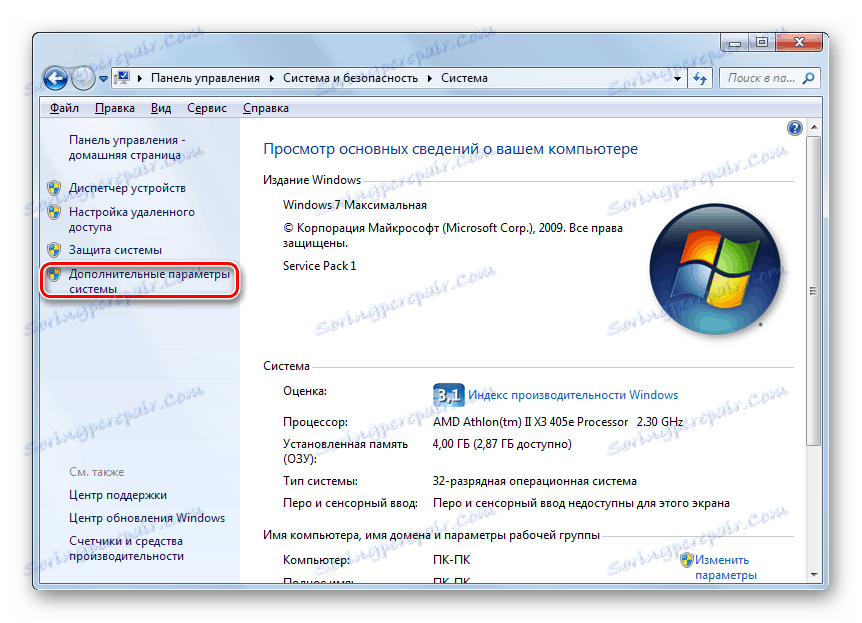
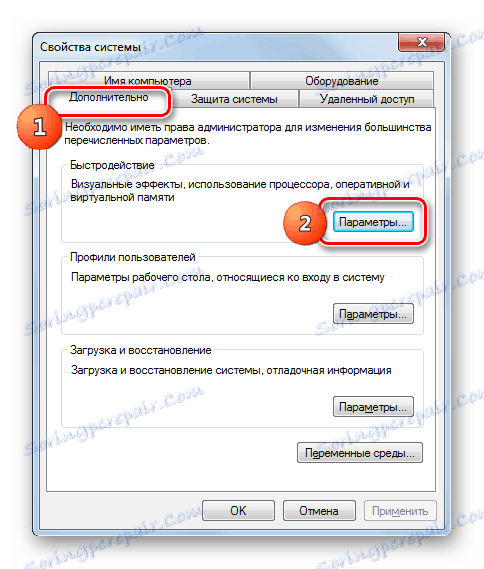

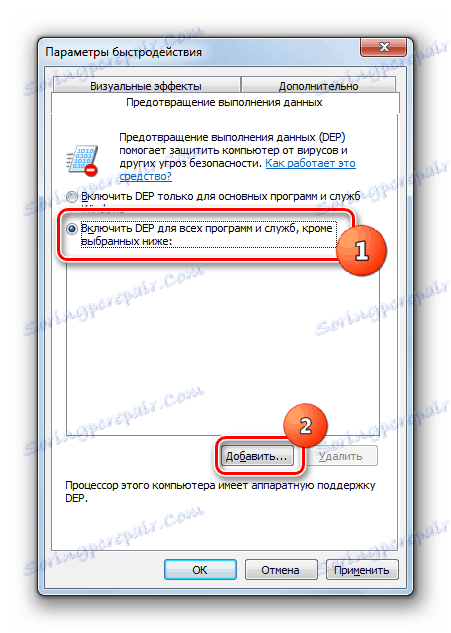
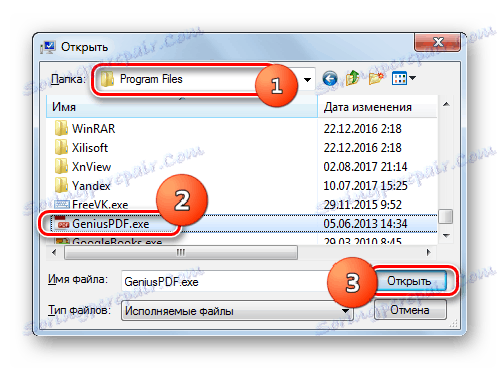
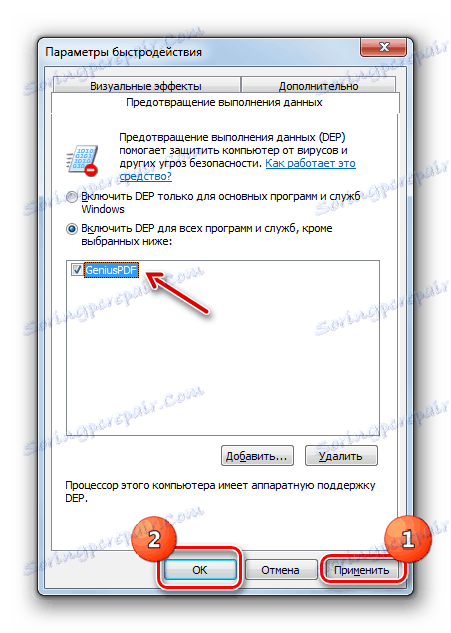
Teraz możesz spróbować uruchomić aplikację
Metoda 9: Wyłączanie programu antywirusowego
Inną przyczyną błędu "APPCRASH" jest konflikt uruchomionej aplikacji z programem antywirusowym zainstalowanym na komputerze. Aby sprawdzić, czy tak jest, warto tymczasowo wyłączyć program antywirusowy. W niektórych przypadkach pełna deinstalacja oprogramowania zabezpieczającego jest wymagana w celu zapewnienia poprawnego działania aplikacji.
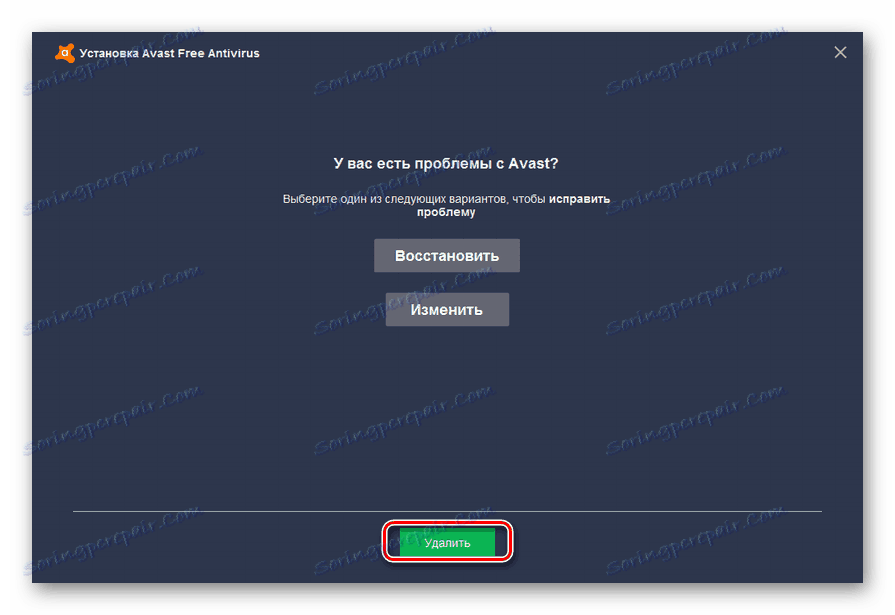
Każdy program antywirusowy ma swój własny algorytm dezaktywacji i deinstalacji.
Czytaj więcej: Tymczasowe wyłączenie ochrony antywirusowej
Важно помнить, что нельзя надолго оставлять компьютер без антивирусной защиты, поэтому обязательно нужно в кратчайшие сроки после деинсталляции антивируса установить аналогичную программу, которая не будет конфликтовать с другим ПО.
Как видим, существует довольно много причин, по которым при запуске определенных программ на Windows 7 может возникать ошибка «APPCRASH». Но все они заключаются в несовместимости запускаемого ПО с каким-то программным или аппаратным компонентом. Конечно, для решения проблемы лучше всего сразу установить её непосредственную причину. Но к сожалению, не всегда это удается. Поэтому если вы столкнулись с вышеназванной ошибкой, то советуем просто применять все способы, перечисленные в данной статье, до полного устранения проблемы.
