Poprawianie błędów drukowania na drukarce HP
Właściciele nośników druku HP czasami napotykają komunikat "Błąd drukowania" na ekranie. Przyczyny tego problemu mogą być kilka i każda z nich jest rozwiązana inaczej. Dzisiaj przygotowaliśmy dla Ciebie analizę głównych sposobów rozwiązania problemu.
Treść
Napraw błąd drukowania na drukarce HP
Każda z poniższych metod ma inną skuteczność i będzie najbardziej odpowiednia w konkretnej sytuacji. Rozważymy wszystkie opcje w kolejności, zaczynając od najprostszych i najbardziej efektywnych, a ty, postępując zgodnie z instrukcjami, rozwiązujesz postawiony problem. Najpierw jednak zalecamy zwrócić uwagę na następujące wskazówki:
- Uruchom ponownie komputer i podłącz ponownie urządzenie drukujące. Pożądane jest, aby przed następnym podłączeniem drukarka znajdowała się w stanie wyłączenia przez co najmniej jedną minutę.
- Sprawdź wkład. Czasami pojawia się błąd, gdy atramentowi brakuje atramentu. Możesz przeczytać o tym, jak wymienić wkład w artykule pod linkiem poniżej.
- Sprawdź przewody pod kątem uszkodzeń fizycznych. Kabel wykonuje transfer danych między komputerem a drukarką, dlatego ważne jest, aby był nie tylko podłączony, ale także w pełni sprawny.
- Ponadto radzimy sprawdzić, czy papier się skończył lub czy nie zaciął się wewnątrz maszyny. Aby wyciągnąć arkusz A4, pomoże ci instrukcja, która zostanie zastosowana wraz z produkcją.
Więcej szczegółów: Wymiana wkładu w drukarce
Jeśli podane wskazówki nie pomogły, przejdź do wdrożenia poniższego rozwiązania "Błąd drukowania" podczas korzystania z urządzeń peryferyjnych HP.
Metoda 1: Sprawdź drukarkę
Przede wszystkim radzimy sprawdzić wyświetlacz i konfigurację sprzętu w menu "Urządzenia i drukarki" . Musisz wykonać tylko kilka czynności:
- Poprzez menu "Panel sterowania" i przejdź do "Urządzenia i drukarki".
- Upewnij się, że urządzenie nie jest podświetlone na szaro, a następnie kliknij je prawym przyciskiem myszy i kliknij element "Użyj domyślnie" .
- Ponadto zaleca się sprawdzenie parametrów przesyłania danych. Przejdź do menu "Właściwości drukarki" .
- Tutaj interesuje Cię karta Porty .
- Zaznacz pole "Pozwól na dwukierunkową wymianę danych" i nie zapomnij zastosować zmian.
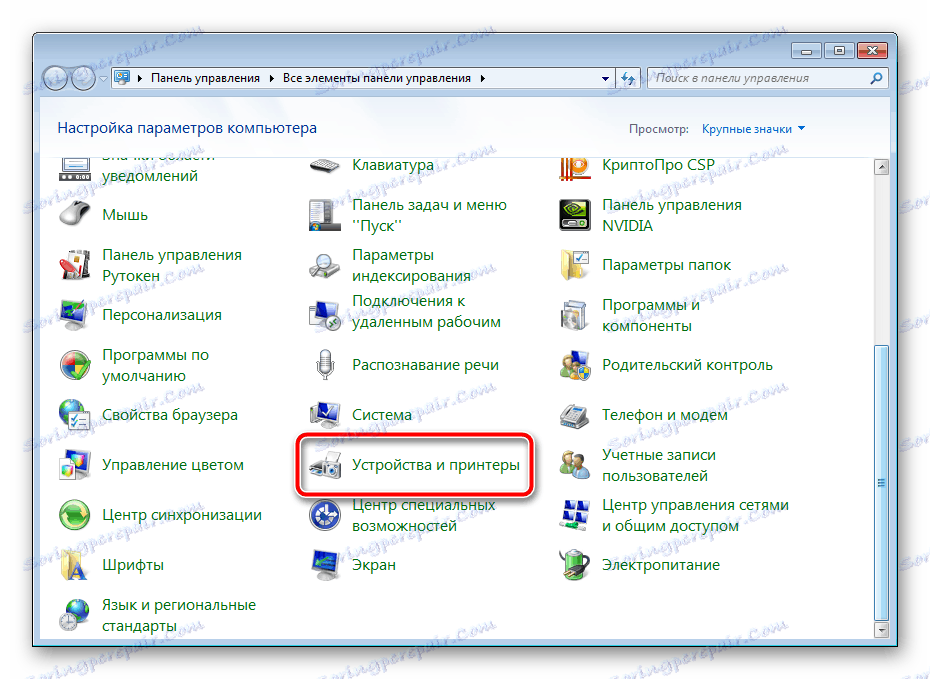
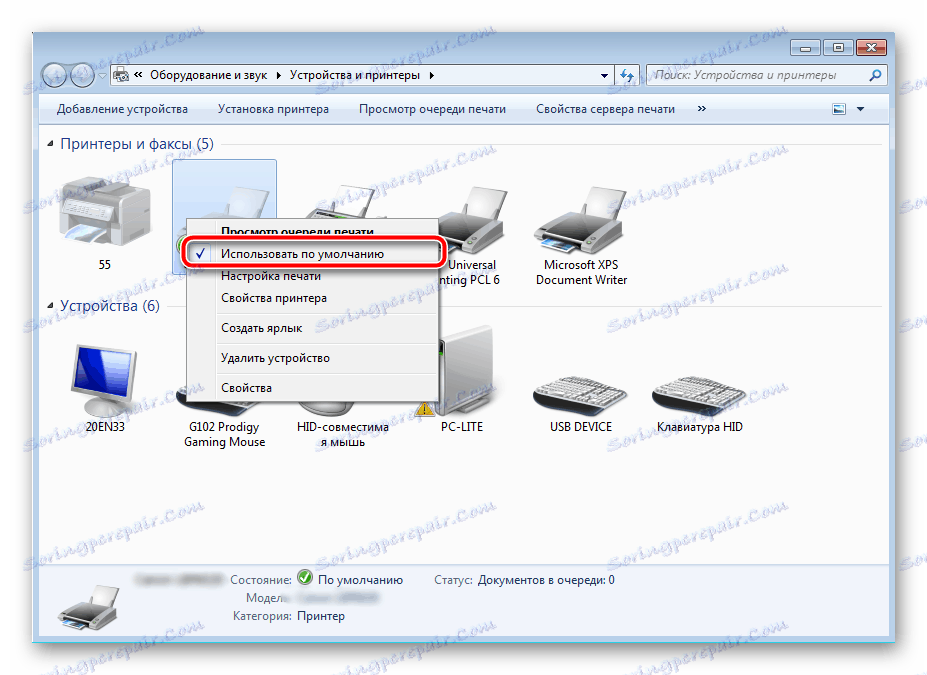
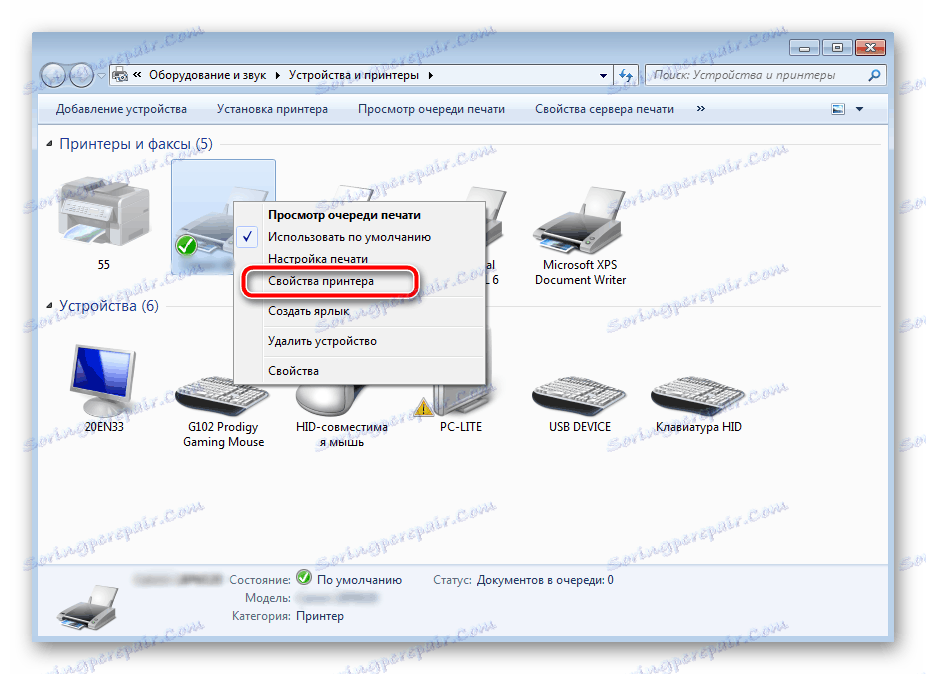
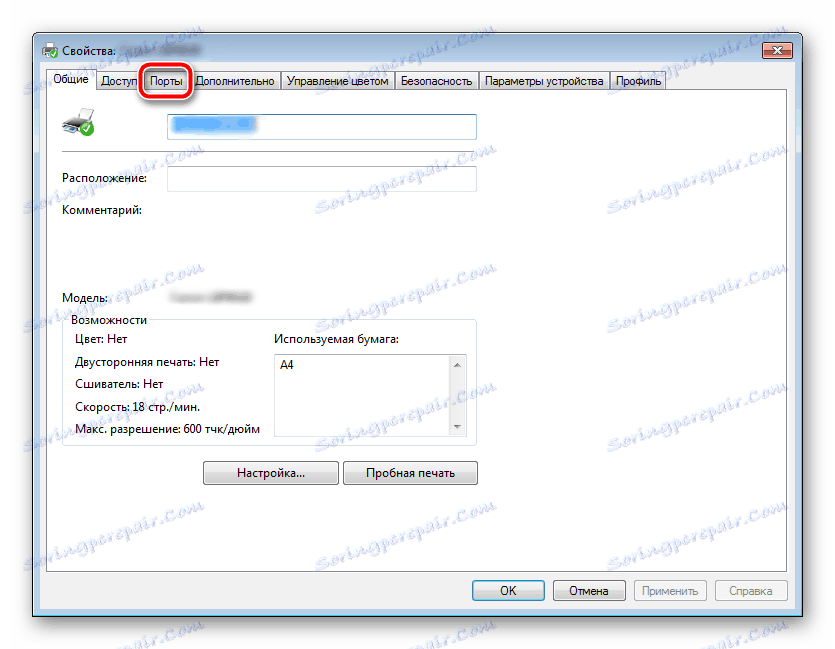
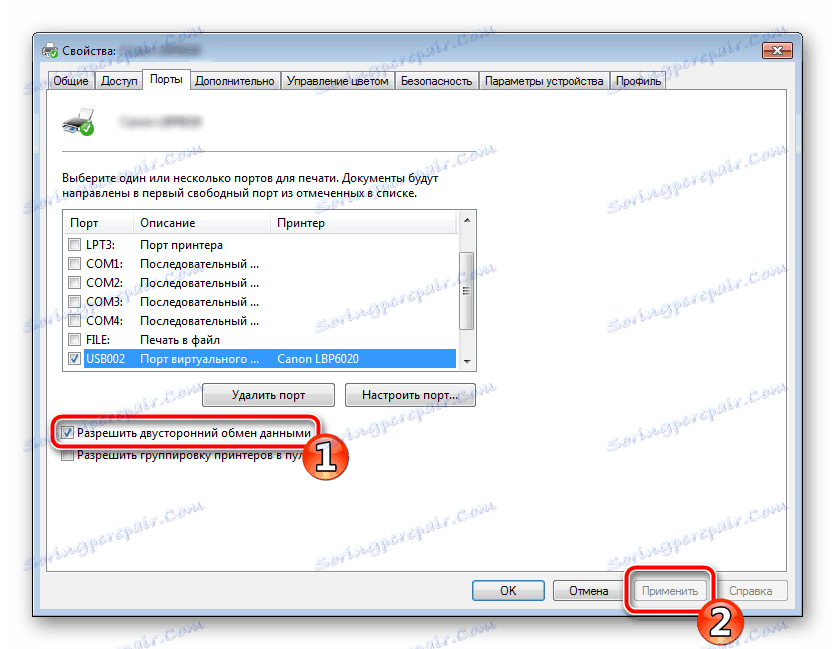
Po zakończeniu procesu zaleca się ponowne uruchomienie komputera i ponowne podłączenie sprzętu, aby wszystkie zmiany aktywnie aktywowały się.
Metoda 2: Odblokowanie procedury drukowania
Czasami występują przepięcia lub różne awarie systemu, w wyniku czego peryferia i komputer przestają prawidłowo wykonywać określone funkcje. Z tego powodu może wystąpić błąd drukowania. W takim przypadku wykonaj następujące czynności:
- Wróć do "Urządzenia i drukarki" , gdzie klikając prawym przyciskiem myszy aktywny sprzęt, wybierz "Wyświetl kolejkę wydruku" .
- Kliknij dokument prawym przyciskiem myszy i wybierz "Anuluj" . Powtórz to dla wszystkich obecnych plików. Jeśli proces nie zostanie anulowany z jakiegokolwiek powodu, zalecamy zapoznanie się z materiałem pod linkiem poniżej w celu przeprowadzenia tej procedury przy użyciu jednej z innych dostępnych metod.
- Wróć do "Panelu sterowania" .
- W nim otwórz kategorię "Administracja" .
- Tutaj interesuje Cię linia "Usługi" .
- Na liście znajdź "Menedżer wydruku" i kliknij go dwukrotnie.
- W "Właściwości" uwaga na karcie "Ogólne" , gdzie upewnij się, że typ uruchomienia jest "Automatyczny" , należy zatrzymać usługę i zastosować ustawienia.
- Zamknij okno, uruchom Mój komputer , przejdź do następującego adresu:
C:WindowsSystem32SpoolPRINTERS - Usuń wszystkie obecne pliki w folderze.
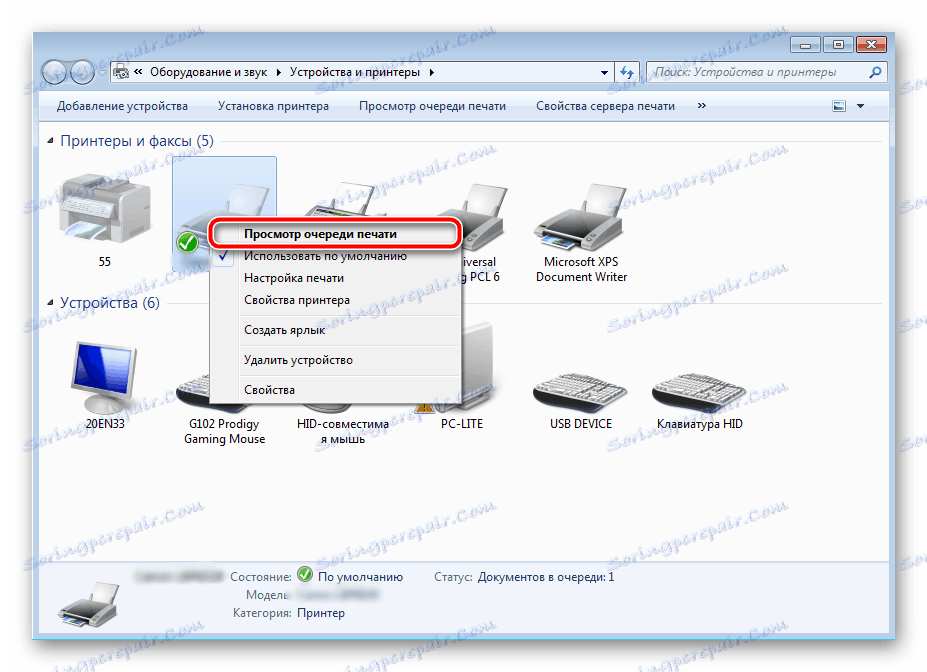

Więcej szczegółów: Jak wyczyścić kolejkę wydruku na drukarce HP
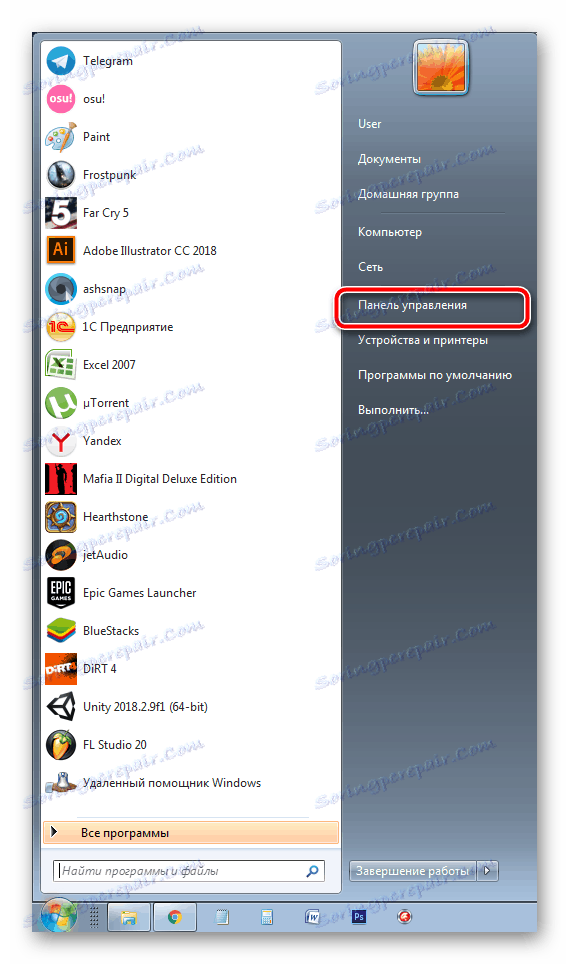


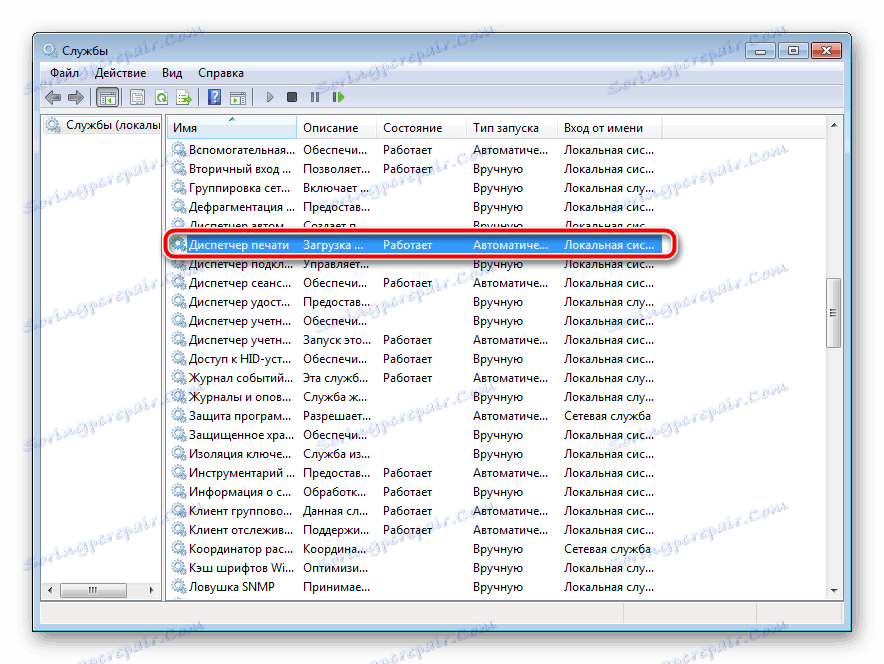

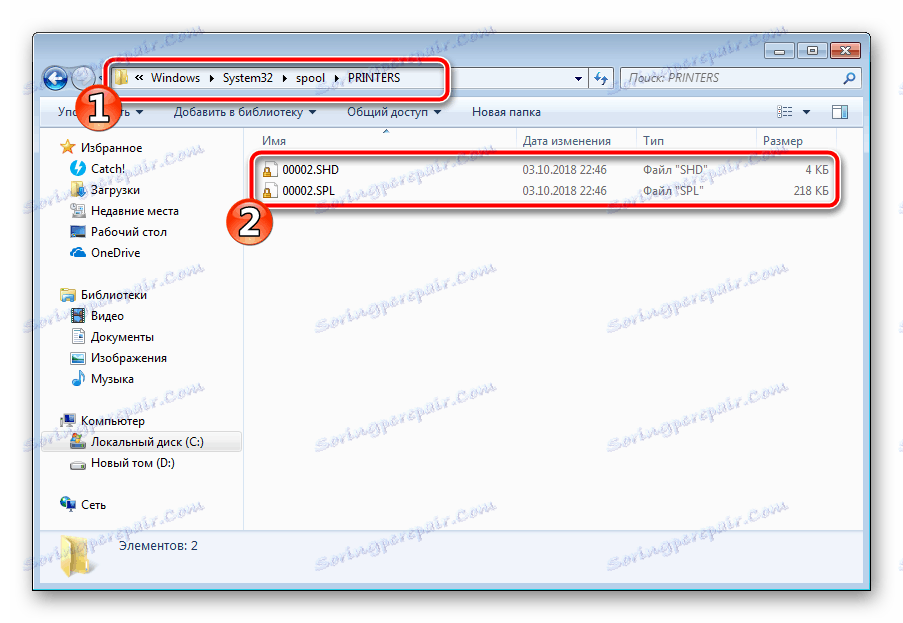
Pozostaje tylko wyłączyć produkt HP, odłączyć go od zasilania i pozostawić na około minutę. Następnie uruchom ponownie komputer, podłącz sprzęt i powtórz proces drukowania.
Metoda 3: Wyłącz zaporę systemu Windows
Czasami Windows Defender blokuje wysyłanie danych z komputera do urządzenia. Może to być spowodowane nieprawidłowym działaniem zapory lub różnymi awariami systemu. Zalecamy tymczasowe wyłączenie obroży systemu Windows i ponowienie próby drukowania. Przeczytaj więcej na temat dezaktywacji tego narzędzia w naszym innym materiale pod następującymi linkami:
Przeczytaj więcej: Wyłącz zaporę w Windows XP , Windows 7 , Windows 8
Metoda 4: Zmień konto użytkownika
Problem, o którym mowa, czasami pojawia się, gdy próba wysłania do druku nie jest dokonywana z konta użytkownika Windows, z którym zostały dodane urządzenia peryferyjne. Faktem jest, że każdy profil ma swoje przywileje i ograniczenia, co prowadzi do pojawienia się tego rodzaju problemów. W takim przypadku musisz spróbować zmienić rekord użytkownika, jeśli masz więcej niż jedną z nich, oczywiście. Aby dowiedzieć się, jak to zrobić w różnych wersjach systemu Windows, przeczytaj artykuły poniżej.
Czytaj więcej: Jak zmienić konto użytkownika w Windows 7 , Windows 8 , Windows 10
Metoda 5: Napraw system Windows
Często zdarza się, że błędy drukowania są związane z pewnymi zmianami w systemie operacyjnym. Niezależne wykrywanie ich jest dość trudne, ale stan systemu operacyjnego można zwrócić, wycofując wszystkie zmiany. Ta procedura jest wykonywana za pomocą wbudowanego komponentu Windows, a znajdziesz szczegółowy przewodnik na ten temat w innym materiale od naszego autora.

Więcej szczegółów: Opcje odzyskiwania systemu Windows
Metoda 6: Zainstaluj ponownie sterownik
Tę metodę stosujemy jako ostatnią, ponieważ wymaga ona od użytkownika wykonywania wielu różnych manipulacji, a także jest dość trudna dla początkujących. Jeśli żadna z powyższych instrukcji nie pomogła, wystarczy ponownie zainstalować sterownik urządzenia. Najpierw musisz pozbyć się starego. Czytaj dalej, aby dowiedzieć się, jak to zrobić:
Zobacz także: Odinstaluj stary sterownik drukarki
Po zakończeniu procesu usuwania użyj jednej z metod instalacji oprogramowania peryferyjnego. Istnieje pięć dostępnych metod. Rozmieszczone z każdym z nich spotykają się w naszym drugim artykule.
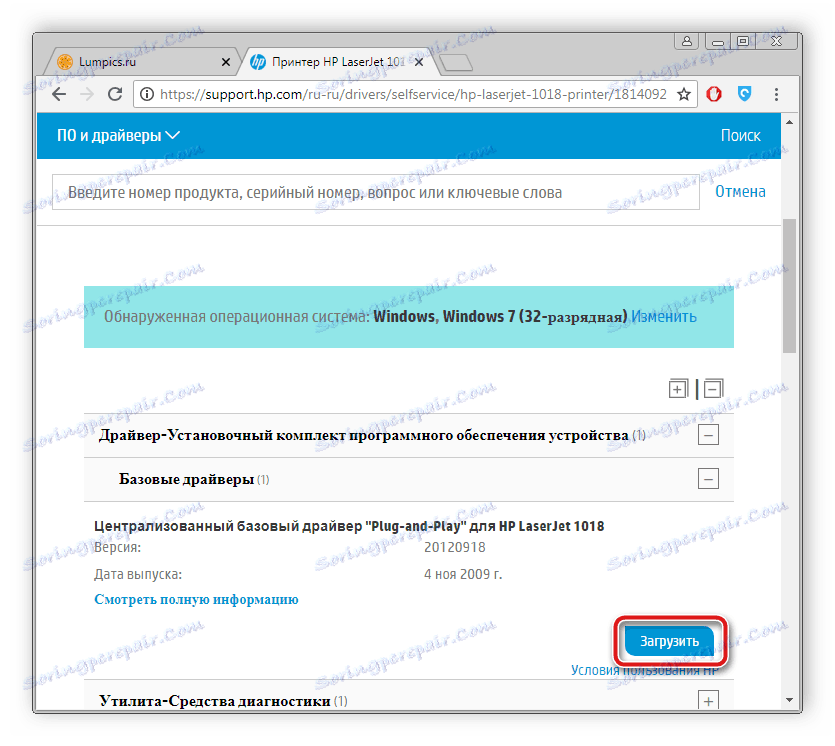
Więcej szczegółów: Instalowanie sterowników drukarki
Jak widać, istnieje wiele metod korygowania błędu drukowania drukarki HP, a każda z nich przyda się w różnych sytuacjach. Mamy nadzieję, że powyższe instrukcje pomogły w łatwym rozwiązaniu problemu, a produkt firmy znów działa poprawnie.