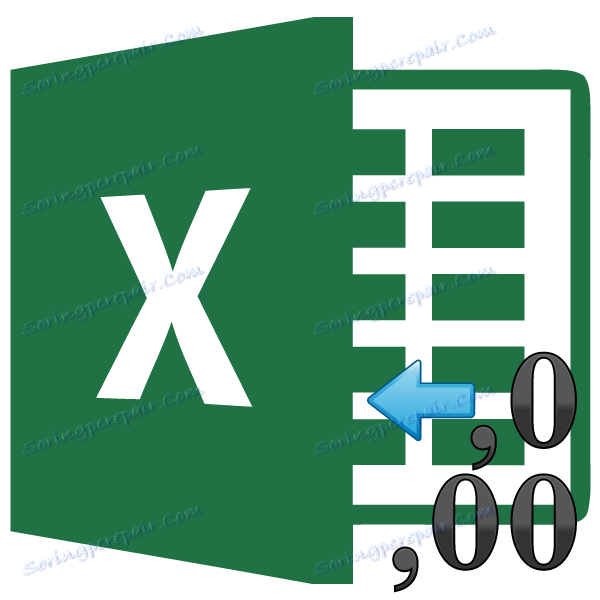Dokładność zaokrąglania jak na ekranie w Microsoft Excel
Dokonując różnych obliczeń w Excelu, użytkownicy nie zawsze myślą o tym, że wartości generowane w komórkach czasami nie pokrywają się z wartościami, które program wykorzystuje do obliczeń. Jest to szczególnie prawdziwe w przypadku ułamków. Na przykład, jeśli masz formatowanie liczbowe, które drukuje liczby z dwoma miejscami po przecinku, to nie oznacza to, że Excel uwzględnia te dane. Nie, domyślnie program liczy do 14 miejsc po przecinku, nawet jeśli w komórce wyświetlane są tylko dwa znaki. Ten fakt może czasami prowadzić do nieprzyjemnych konsekwencji. Aby rozwiązać ten problem, musisz ustawić dokładność okrągłości na ekranie.
Spis treści
Dostosuj zaokrąglanie jak na ekranie
Ale zanim dokonasz zmiany w ustawieniach, musisz sprawdzić, czy naprawdę potrzebujesz precyzji, jak na ekranie. Wszakże w niektórych przypadkach, gdy używana jest duża liczba liczb z liczbami dziesiętnymi, możliwy jest łączny efekt w obliczeniach, co zmniejszy ogólną dokładność obliczeń. Dlatego bez zbędnej potrzeby ustawienie to lepiej nie nadużywać.
Uwzględnij dokładność jak na ekranie, jest to konieczne w sytuacjach z poniższego planu. Na przykład masz zadanie dodania dwóch liczb 4,41 i 4,34 , ale jest obowiązkowe, aby tylko jedno miejsce po przecinku było wyświetlane na arkuszu po przecinku dziesiętnym. Po odpowiednim sformatowaniu komórek, wartości 4.4 i 4.3 są wyświetlane na blasze stalowej, ale gdy są połączone, program wyświetla wartość nie 4.7, ale wartość 4.8 jako wynik.
Jest to ściśle związane z faktem, że Exsel nadal przyjmuje liczby 4,41 i 4,34 do obliczeń. Po obliczeniu wynik wynosi 4,75 . Ale ponieważ określiliśmy formatowanie wyświetlania liczb tylko z jednym miejscem dziesiętnym, wykonywane jest zaokrąglanie, a liczba jest wyświetlana w komórce 4.8 . Dlatego stwarza wrażenie, że program popełnił błąd (choć tak nie jest). Ale na wydrukowanym arkuszu takie wyrażenie 4,4 + 4,3 = 8,8 będzie błędem. Dlatego w tym przypadku rozsądnie byłoby uwzględnić ustawienie dokładności na ekranie. Następnie Excel obliczy bez uwzględnienia liczb, które program zachowuje w pamięci, ale według wartości wyświetlanych w komórce.
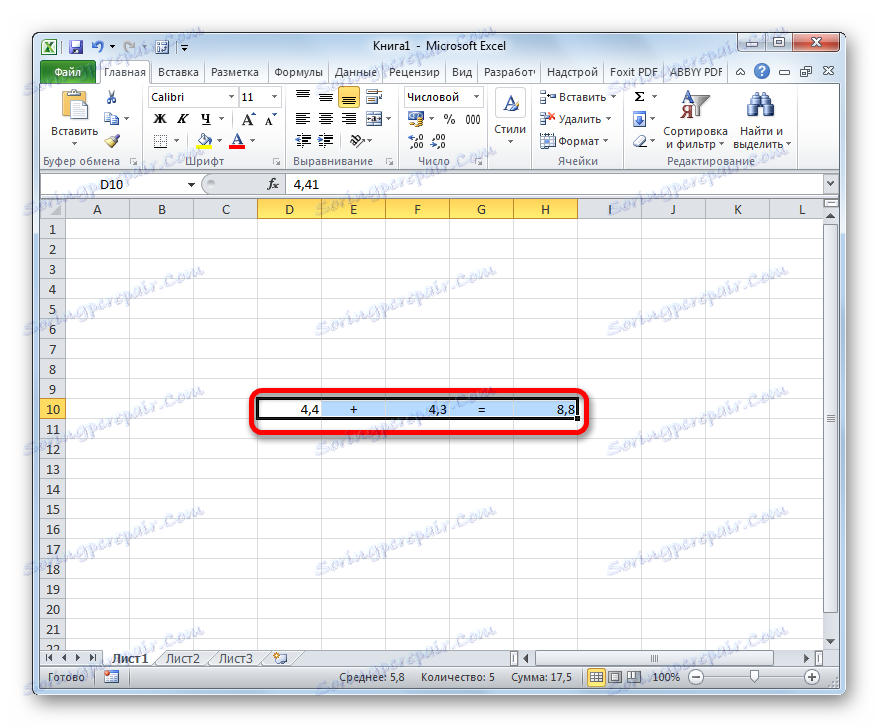
Aby poznać rzeczywistą wartość liczby, która jest potrzebna do obliczenia Excela, musisz wybrać komórkę, w której się znajduje. Następnie wyświetlana jest wartość na pasku formuły, która jest zapisywana w pamięci programu Excel.

Lekcja: Zaokrąglanie liczb w Excelu
Zastosuj ustawienia dokładności jak na ekranie we współczesnych wersjach Excela
Teraz zobaczmy, jak włączyć dokładność, jak na ekranie. Najpierw przyjrzyjmy się, jak to zrobić na przykładzie Microsoft Excel 2010 i jego późniejszych wersji. Na nich ten składnik łączy się równo. A następnie nauczymy się uruchamiać precyzję zarówno na ekranie Excel 2007, jak i Excel 2003.
- Przechodzimy do zakładki "Plik" .
- W oknie, które się otworzy, klikamy przycisk "Opcje" .
- Zostanie uruchomione okno dodatkowych parametrów. Przenosimy się do sekcji "Zaawansowane" , której nazwa znajduje się w lewej części okna.
- Po przejściu do sekcji "Zaawansowane" przechodzimy do prawej części okna, w której znajdują się różne ustawienia programu. Znajdź pole ustawień "Przy ponownym obliczaniu tej książki". Zaznacz pole obok "Ustaw dokładność jak na ekranie" .
- Następnie pojawia się okno dialogowe, które mówi, że dokładność obliczeń zostanie obniżona. Kliknij przycisk "OK" .
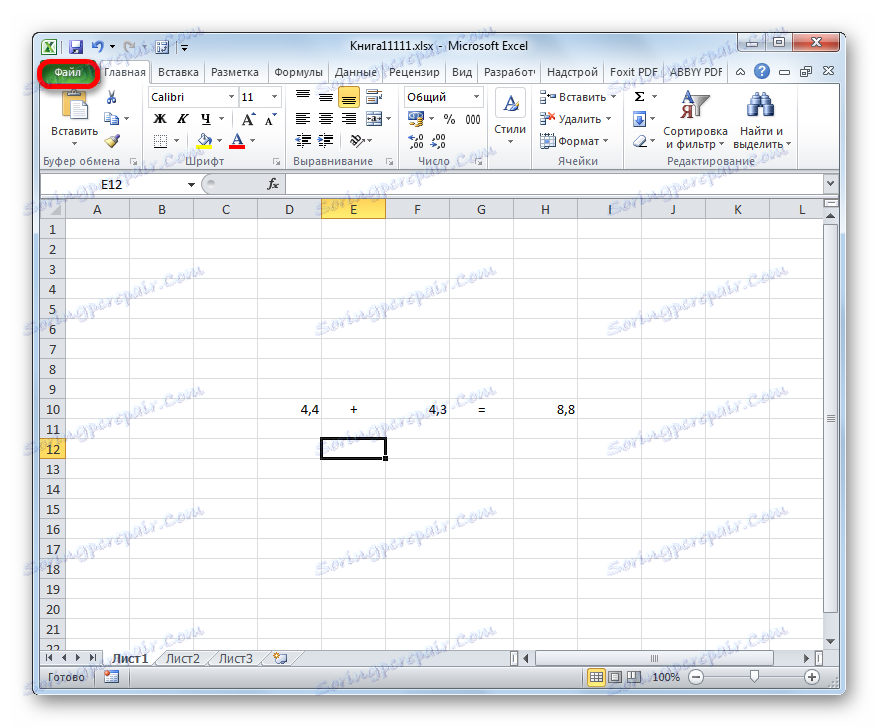
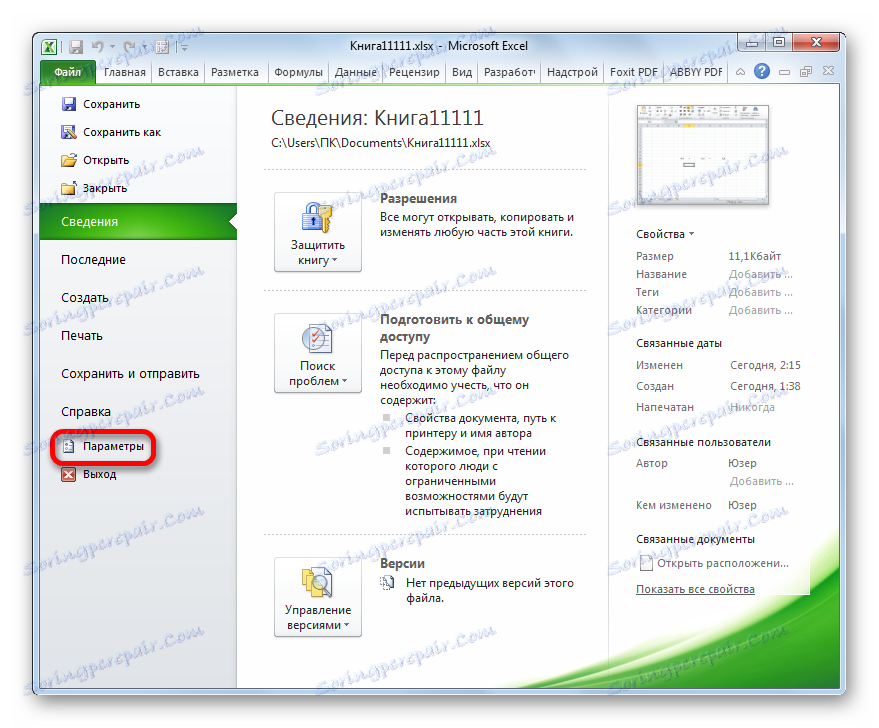
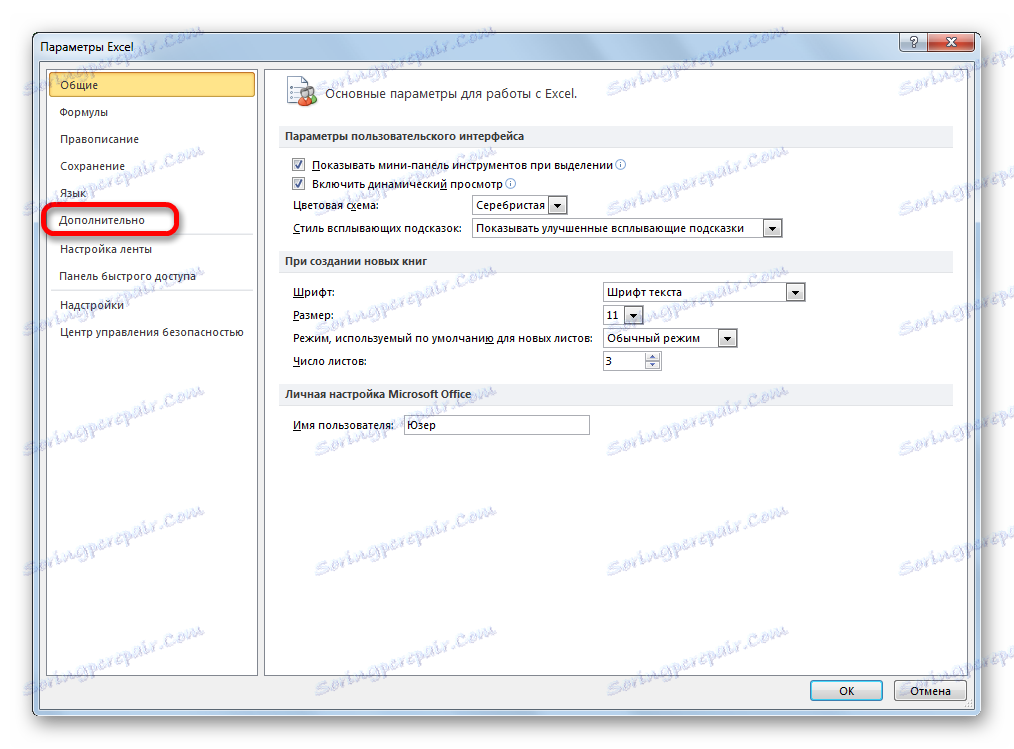
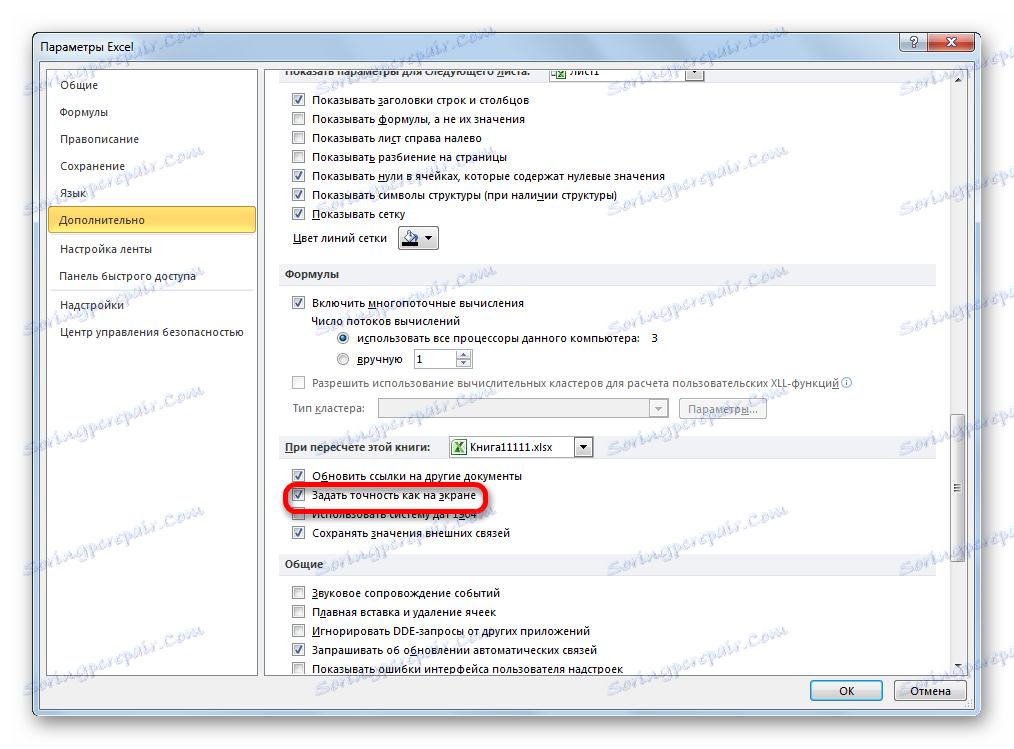
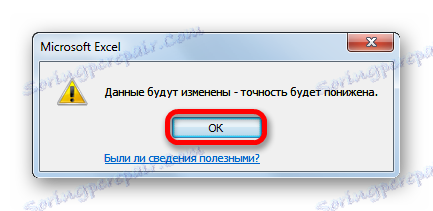
Następnie w programie Excel 2010 i nowszym włączony zostanie tryb "dokładność jak na ekranie" .
Aby wyłączyć ten tryb, należy odznaczyć pole w oknie ustawień w pobliżu ustawienia "Ustaw dokładność jak na ekranie" , a następnie kliknąć przycisk "OK" w dolnej części okna.
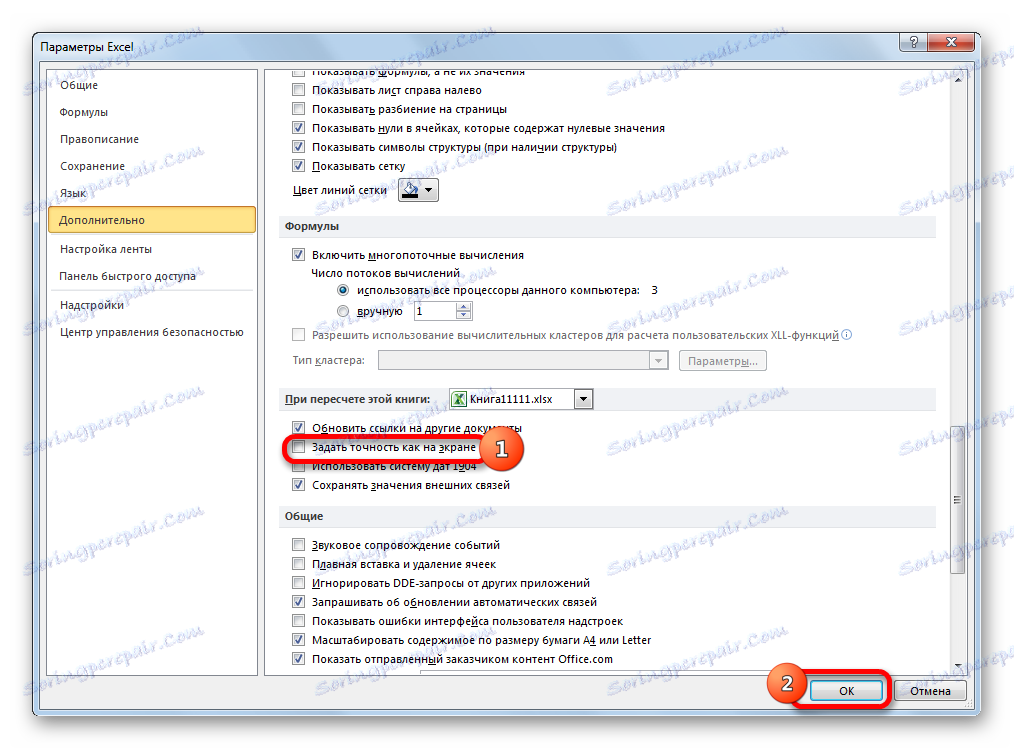
Włączanie precyzyjnych ustawień na ekranie w programie Excel 2007 i Excel 2003
Teraz rzućmy okiem na sposób, w jaki włączany jest tryb precyzji zarówno na ekranie Excel 2007, jak i Excel 2003. Te wersje, mimo że są przestarzałe, są nadal używane przez stosunkowo wielu użytkowników.
Przede wszystkim należy rozważyć, jak włączyć tryb w programie Excel 2007.
- Kliknij symbol Microsoft Office w lewym górnym rogu okna. Na wyświetlonej liście wybierz "Opcje programu Excel" .
- W oknie, które zostanie otwarte, wybierz element "Zaawansowane" . W prawej części okna, w grupie ustawień "Przy ponownym obliczaniu tej książki" , zaznacz pole "Ustaw dokładność jak na ekranie" .
Tryb precyzji jak na ekranie zostanie włączony.
W programie Excel 2003 procedura włączania wymaganego trybu różni się jeszcze bardziej.
- W menu poziomym kliknij pozycję "Usługa" . Na otwartej liście wybierz element "Opcje" .
- Otworzy się okno Opcje. W nim przejdź do zakładki "Obliczenia" . Następnie zaznacz pole "Dokładność jak na ekranie" i kliknij przycisk "OK" u dołu okna.
Jak widać, ustawienie trybu dokładności tak, jak na ekranie w Excelu jest dość łatwe, niezależnie od wersji programu. Najważniejsze jest ustalenie, czy warto uruchomić ten tryb w konkretnym przypadku, czy nie.