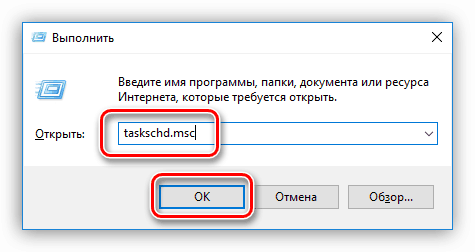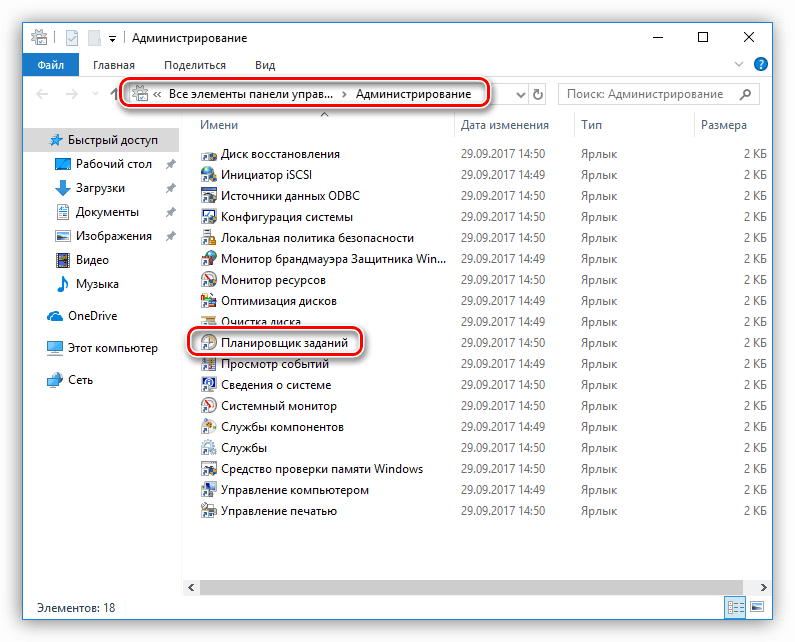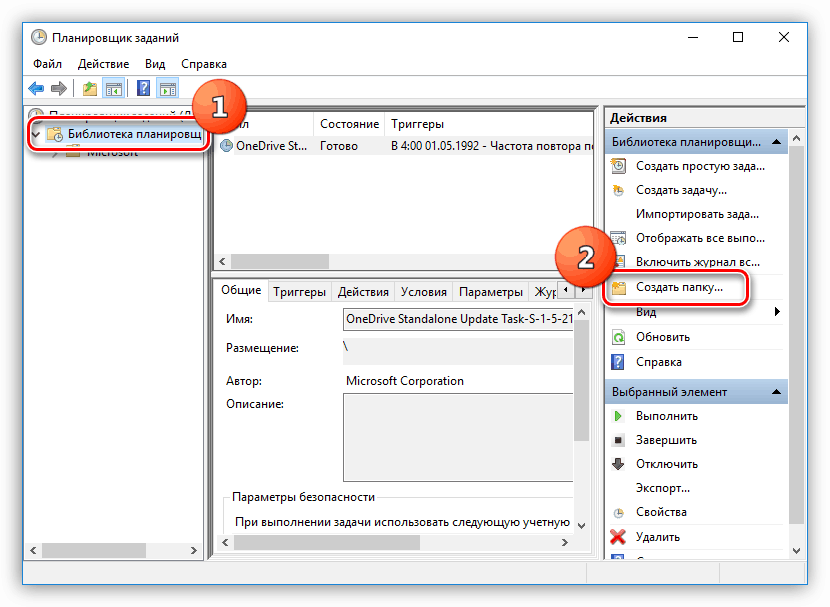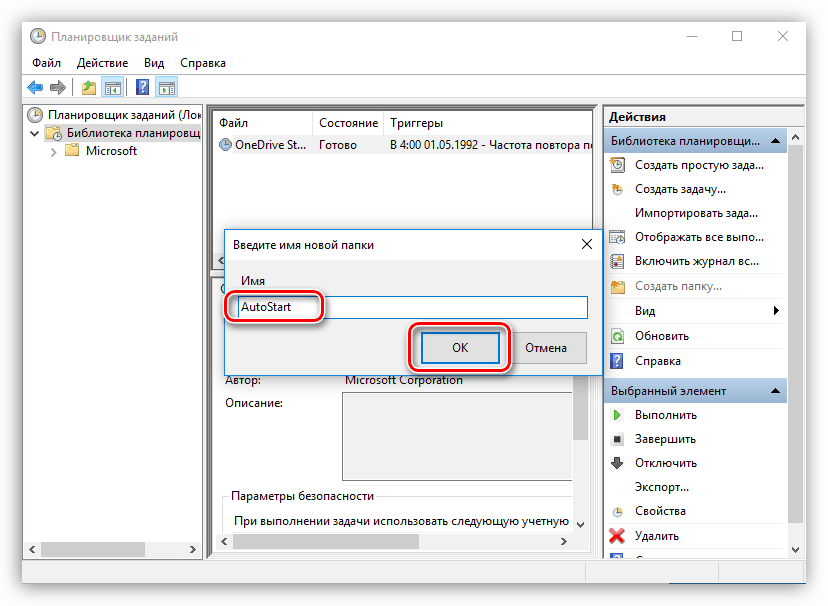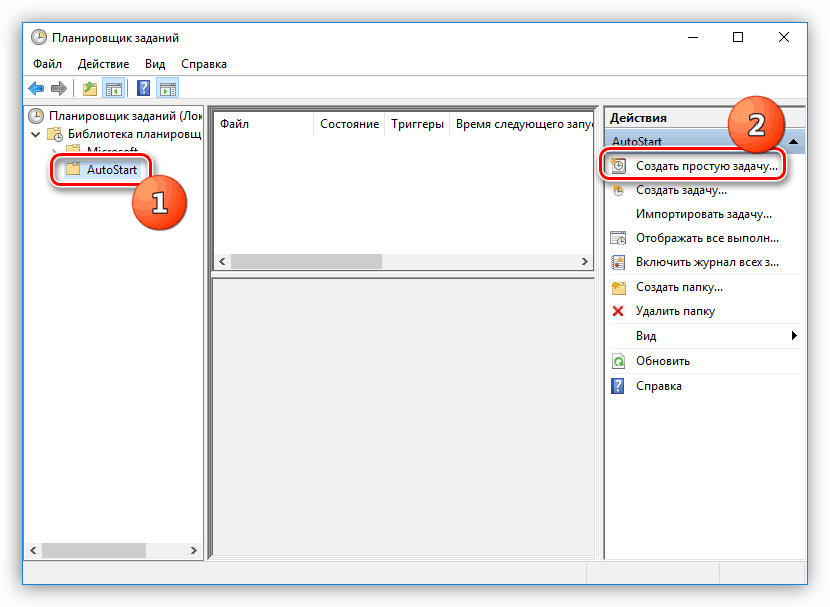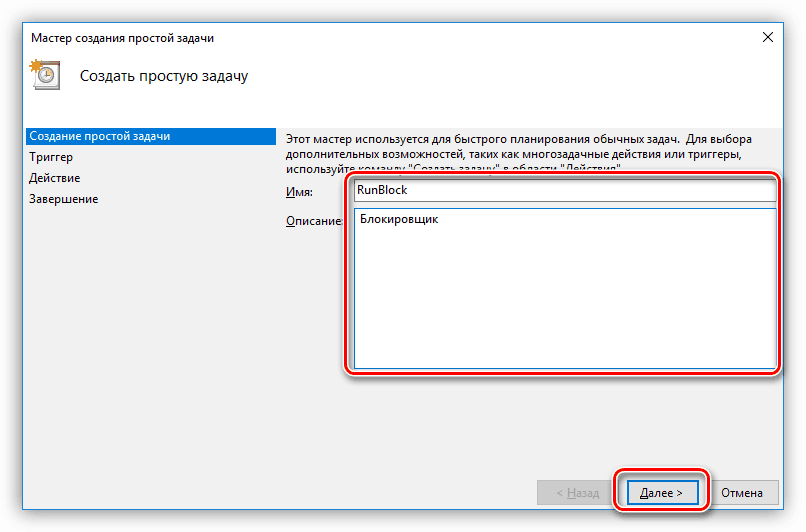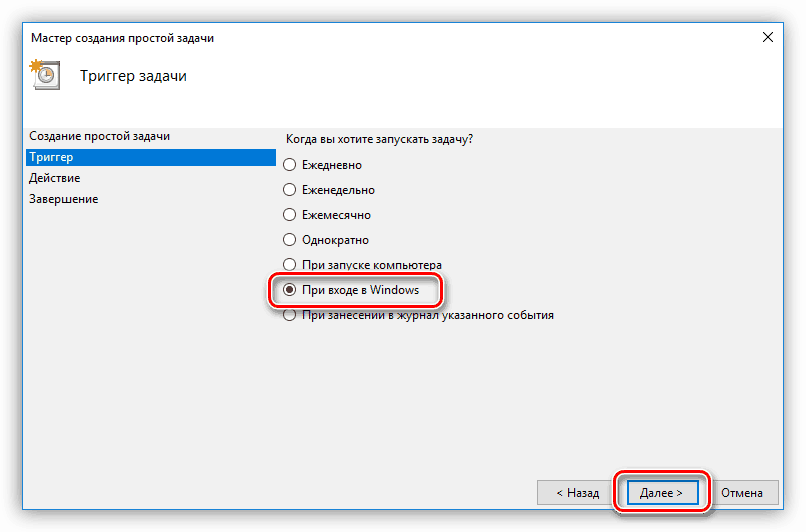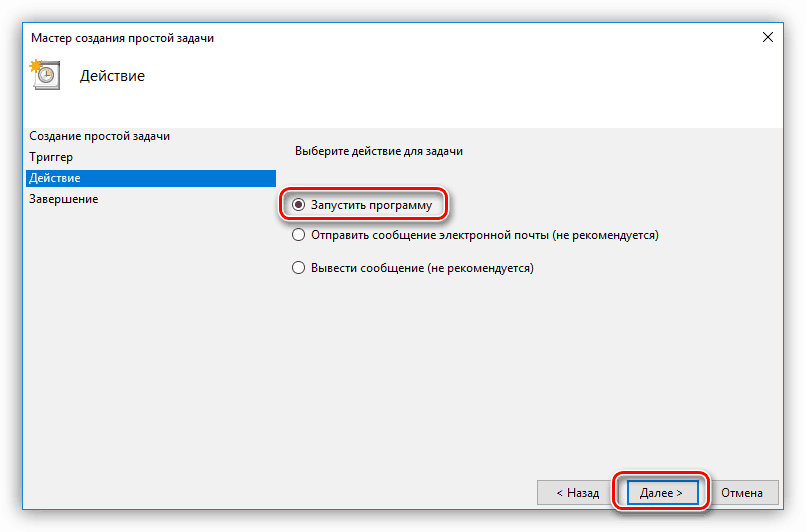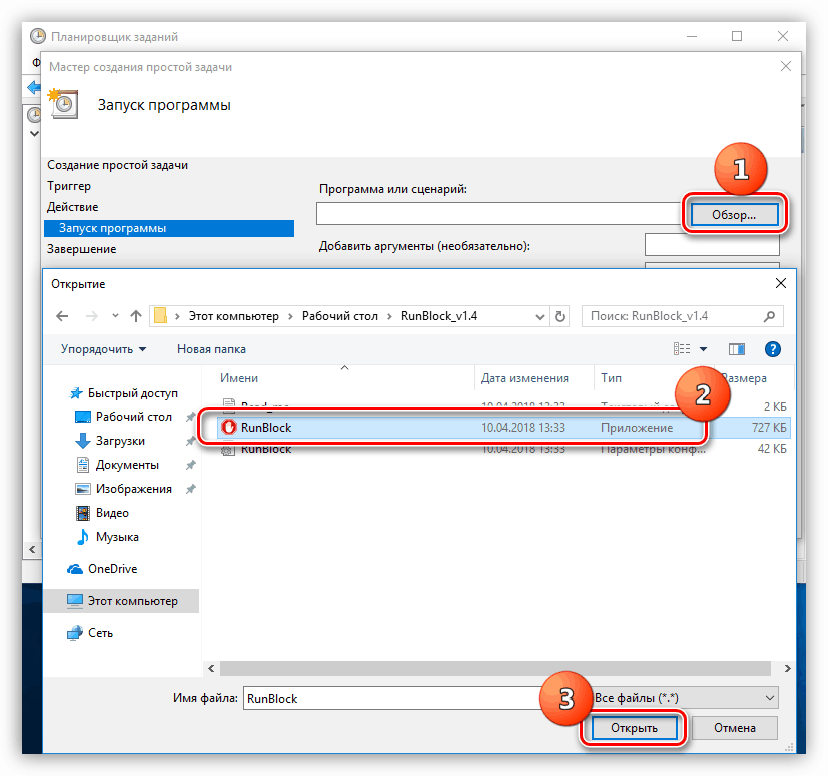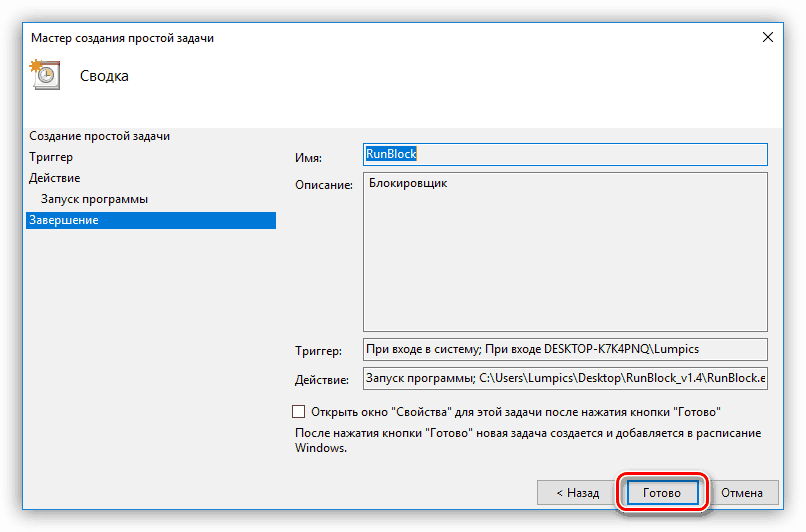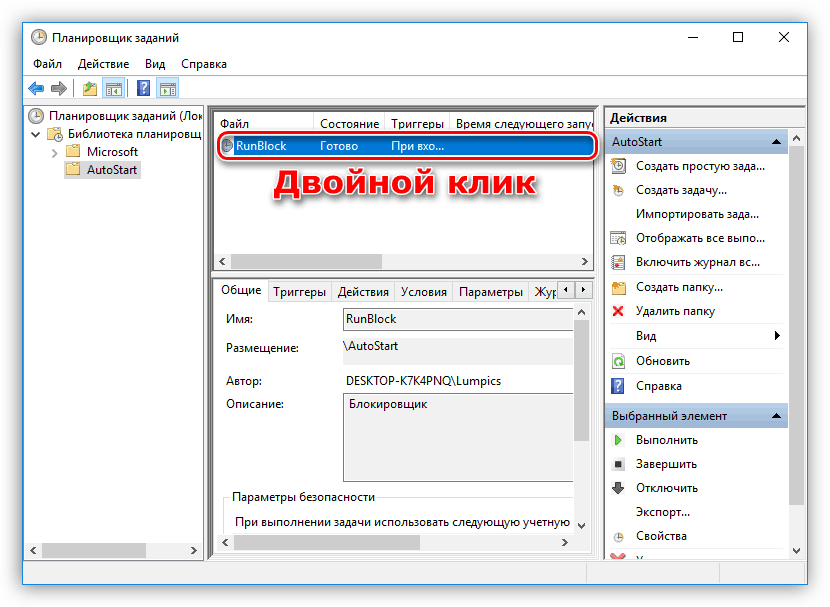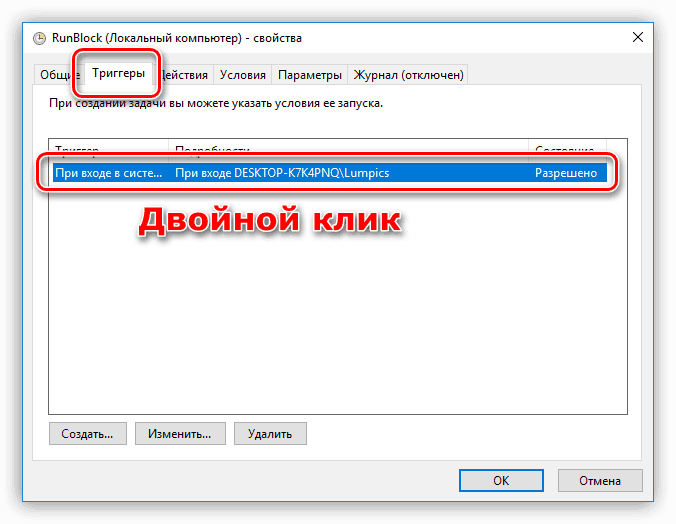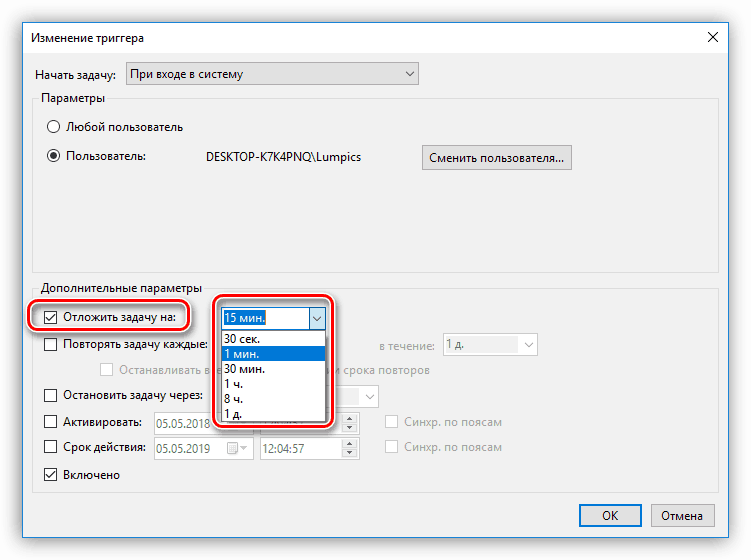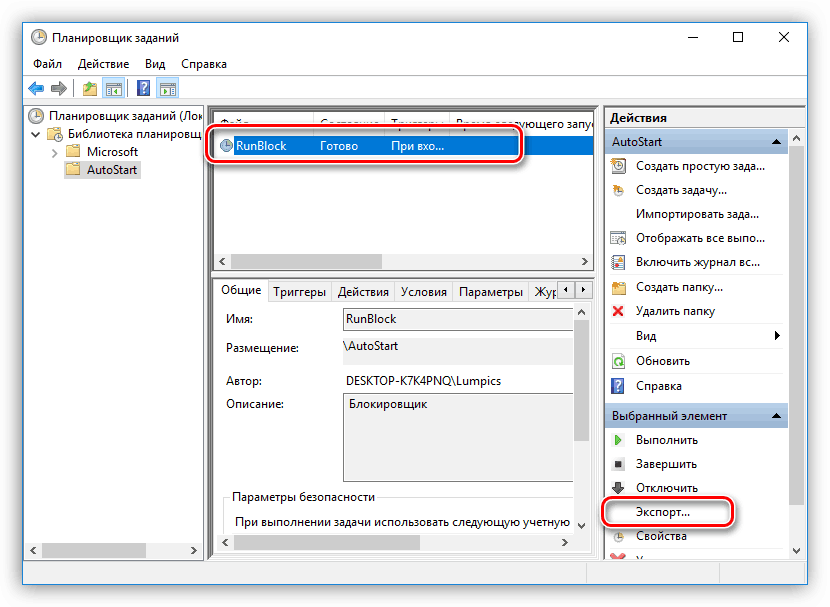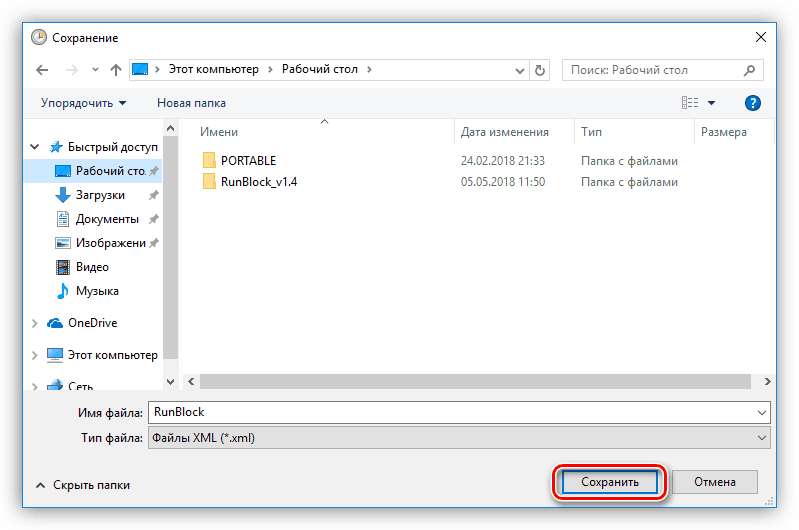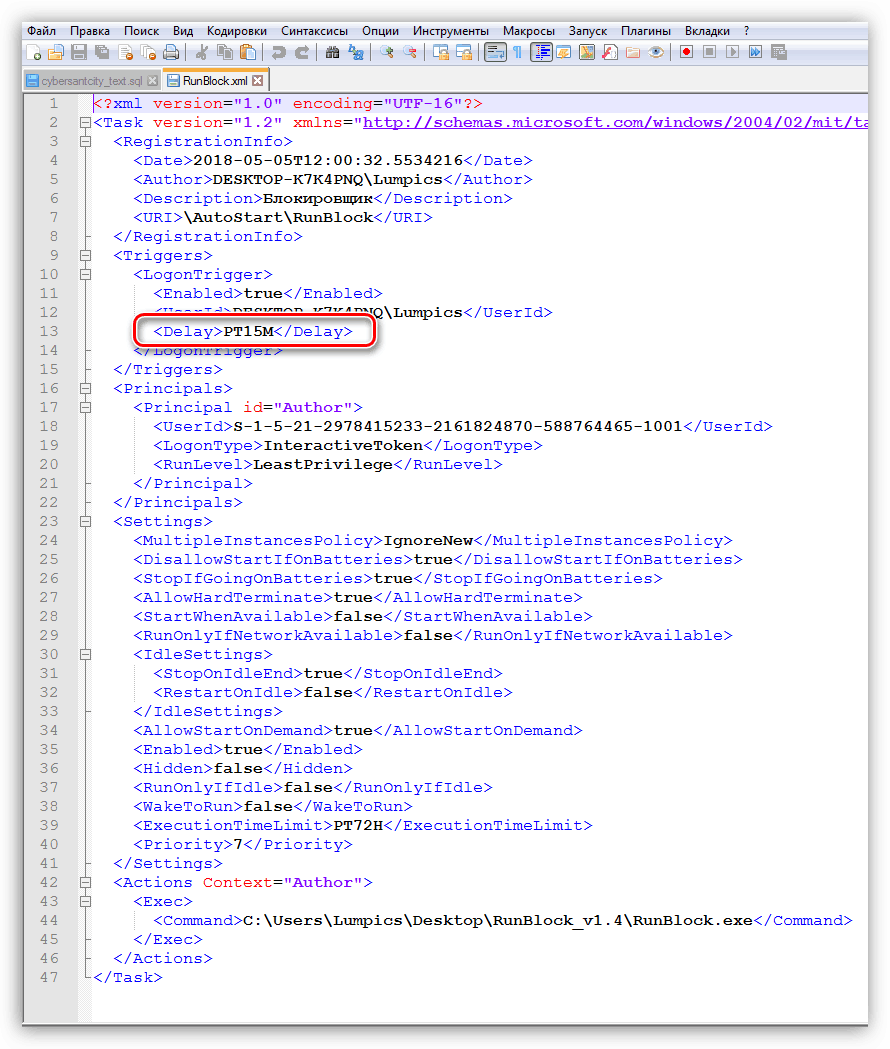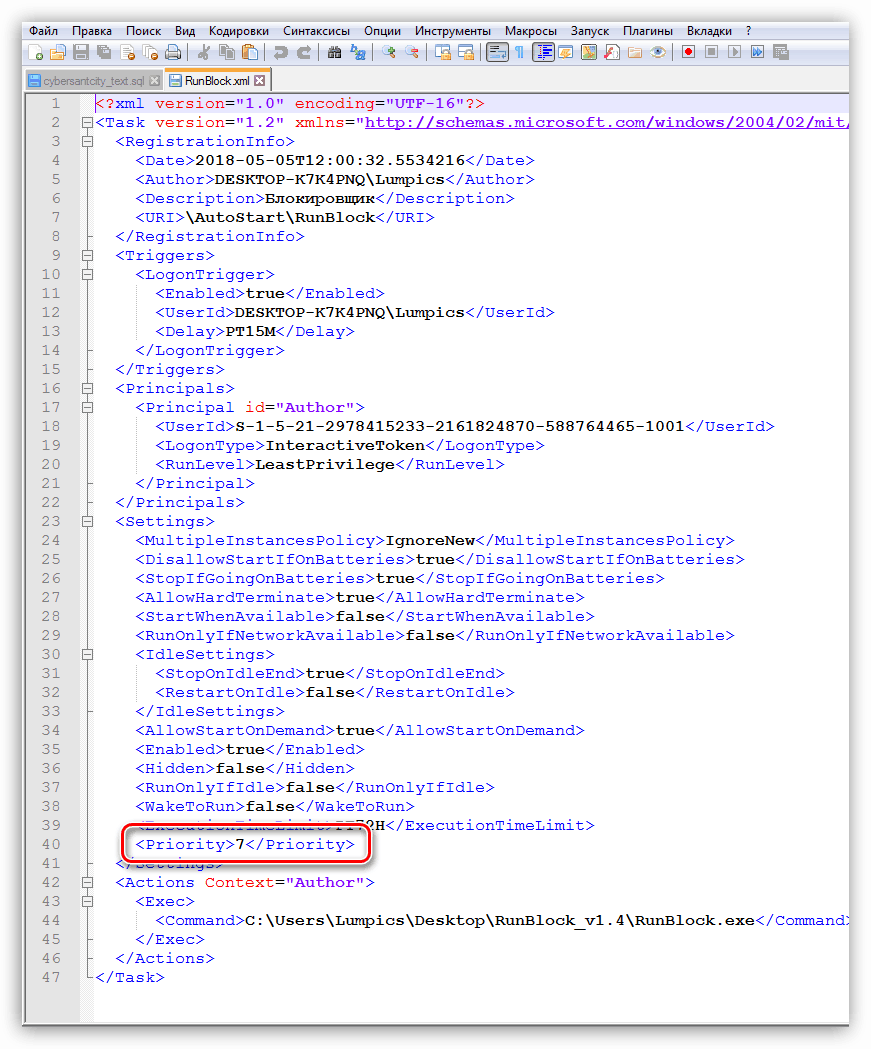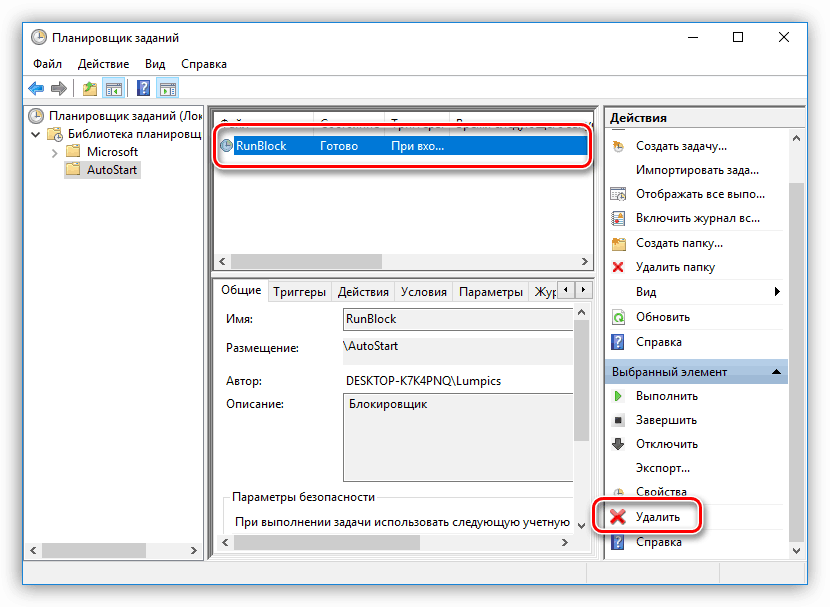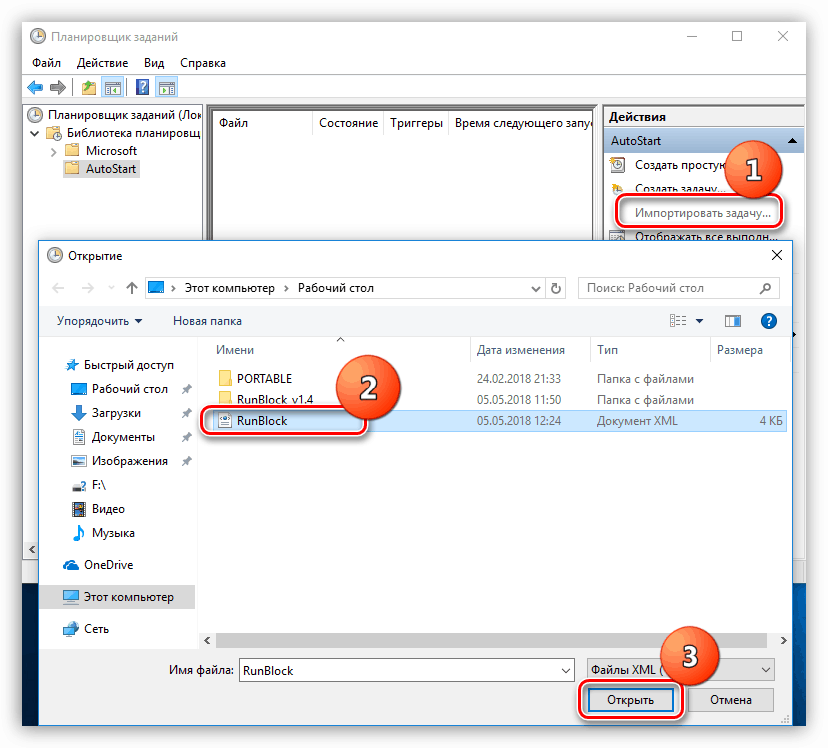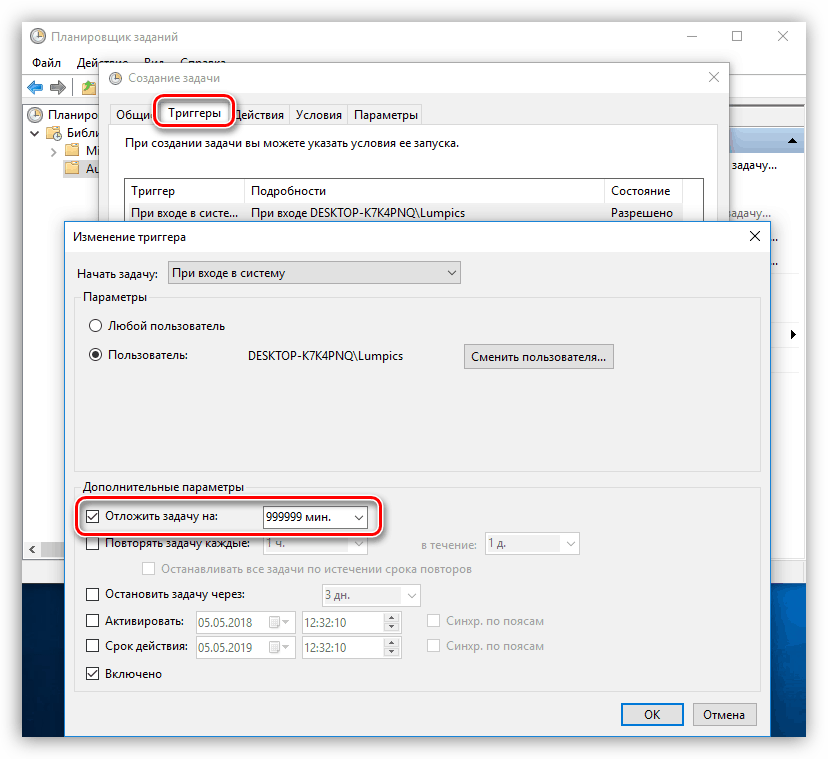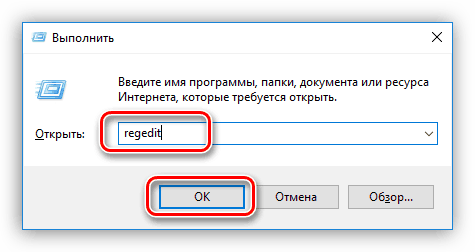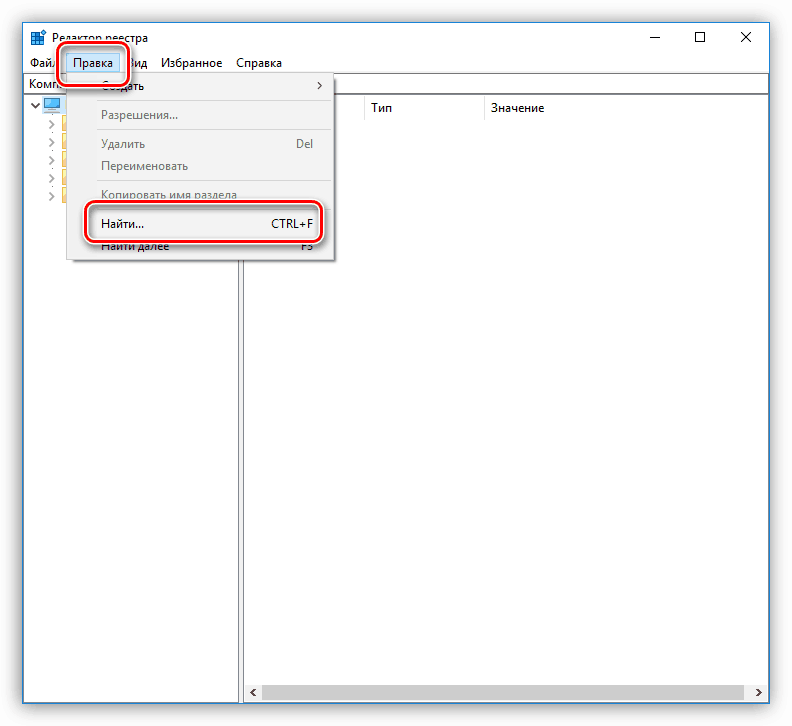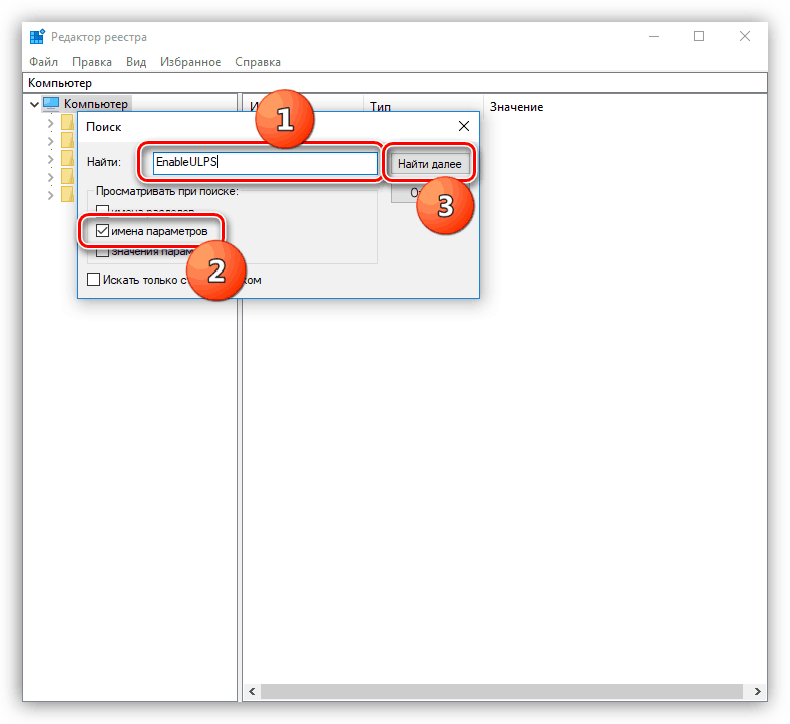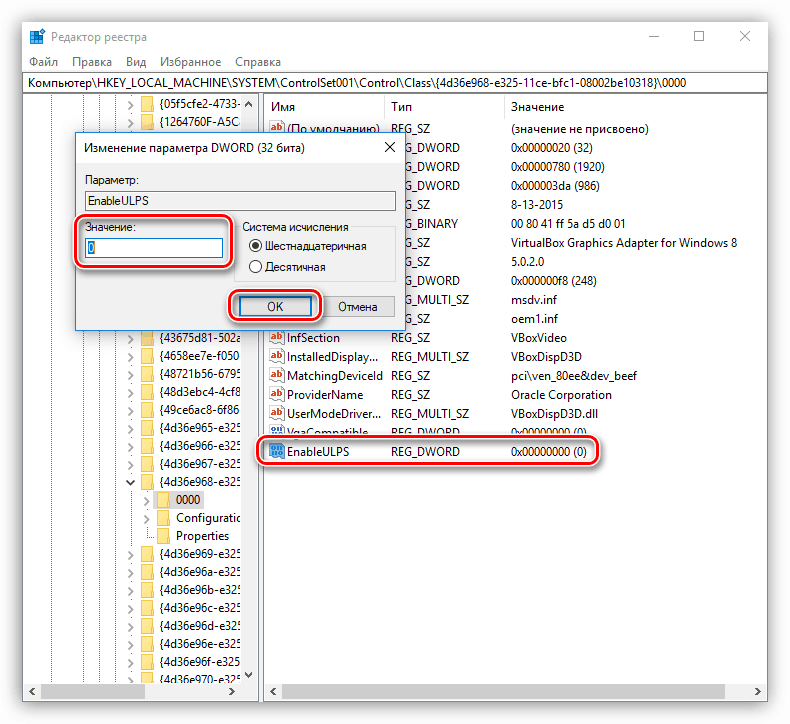Rozwiąż problem przy długim uruchomieniu komputera
Problem z długim włączeniem komputera jest dość powszechny i ma różne objawy. Może to być albo powiesić na etapie wyświetlania logo producenta płyty głównej, i różne opóźnienia już na początku samego systemu - czarny ekran, długi proces na ekranie rozruchowym i inne podobne problemy. W tym artykule zrozumiemy przyczyny tego zachowania komputera i zastanowimy się, jak je wyeliminować.
Treść
Komputer włącza się na długi czas
Wszystkie przyczyny dużych opóźnień przy uruchomieniu komputera można podzielić na przyczyny spowodowane przez błędy lub konflikty oprogramowania oraz te, które powstają w wyniku nieprawidłowego działania urządzeń fizycznych. W większości przypadków jest to "winne" oprogramowanie - sterowniki, aplikacje automatycznie ładowane, aktualizacje, a także oprogramowanie układowe BIOS-u. Rzadziej pojawiają się problemy z powodu wadliwych lub niezgodnych urządzeń - dysków, w tym dysków zewnętrznych, dysków flash i urządzeń peryferyjnych.
Dalej omówimy szczegółowo wszystkie główne powody, damy uniwersalne metody ich eliminacji. Sposoby będą podawane zgodnie z kolejnością głównych etapów uruchamiania komputera.
Powód 1: BIOS
"Hamulce" na tym etapie wskazują, że BIOS płyty głównej zajmuje dużo czasu, aby przesłuchać i zainicjować urządzenia podłączone do komputera, głównie dyski twarde. Dzieje się tak z powodu braku obsługi urządzeń w kodzie lub nieprawidłowych ustawień.
Przykład 1:
Zainstalowałeś nowy dysk w systemie, po którym komputer zaczął się ładować znacznie dłużej, na etapie POST lub po pojawieniu się logo płyty głównej. Może to oznaczać, że BIOS nie może określić ustawień urządzenia. Pobieranie będzie nadal możliwe, ale po czasie potrzebnym na ankietę.
Jedynym wyjściem jest aktualizacja oprogramowania układowego BIOS.
Więcej szczegółów: Aktualizacja systemu BIOS na komputerze
Przykład 2:
Kupiłeś używaną płytę główną. W takim przypadku może wystąpić problem z ustawieniami systemu BIOS. Jeśli poprzedni użytkownik zmienił parametry swojego systemu, na przykład skonfigurował scalenie dysku w macierz RAID, a następnie na starcie pojawią się duże opóźnienia z tego samego powodu - długa ankieta i próba wyszukania brakujących urządzeń.
Rozwiązaniem jest przywrócenie ustawień BIOS do stanu "fabrycznego".
Więcej szczegółów: Jak zresetować ustawienia BIOS-u
Powód 2: Kierowcy
Następną "dużą" fazą rozruchu jest uruchomienie sterowników urządzeń. Jeśli są nieaktualne, możliwe są znaczne opóźnienia. Dotyczy to zwłaszcza oprogramowania dla ważnych węzłów, na przykład chipsetu. Rozwiązaniem będzie aktualizacja wszystkich sterowników na komputerze. Najwygodniejszym sposobem jest użycie specjalnego programu, takiego jak Rozwiązanie Driverpack , ale można to zrobić za pomocą narzędzi systemowych.
Więcej szczegółów: Jak zaktualizować sterowniki
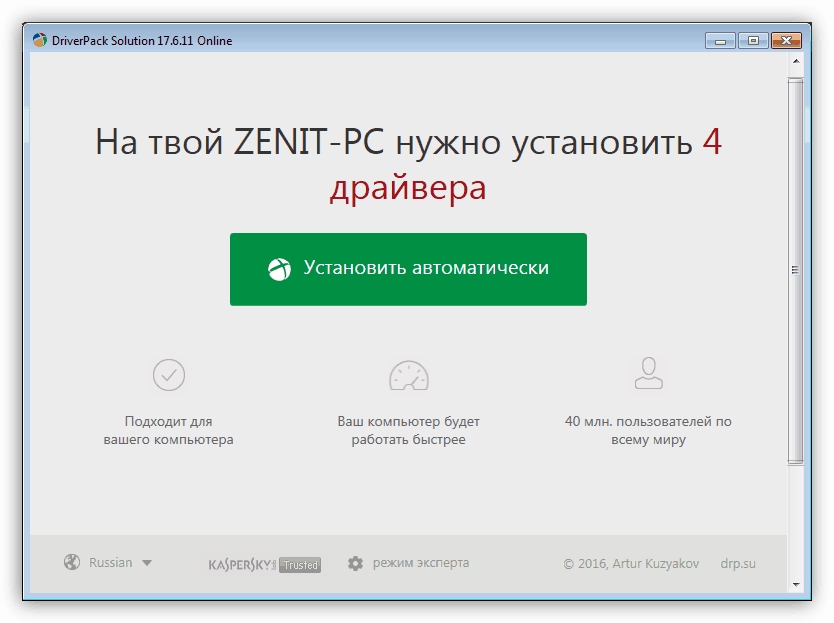
Powód 3: Aplikacje startowe
Jednym z czynników wpływających na szybkość uruchamiania systemu są programy, które są skonfigurowane do automatycznego ładowania po uruchomieniu systemu operacyjnego. Ich liczba i cechy wpływają na czas wymagany do przejścia z ekranu blokady do pulpitu. Programy te mogą również obejmować sterowniki urządzeń wirtualnych, takie jak dyski, karty i inne zainstalowane przez programy emulujące, na przykład Daemon tools lite .
Aby przyspieszyć uruchamianie systemu na tym etapie, musisz sprawdzić, które aplikacje i usługi są zarejestrowane w trybie automatycznego ładowania i usunąć lub wyłączyć niepotrzebne. Są inne aspekty, na które warto zwrócić uwagę.
Przeczytaj więcej: Jak przyspieszyć pobieranie Windows 10 , Windows 7
Jeśli chodzi o dyski wirtualne i dyski, należy pozostawić tylko te, z których często korzystasz, lub nawet je uwzględniać tylko wtedy, gdy jest to konieczne.
Więcej szczegółów: Jak korzystać z narzędzi DAEMON
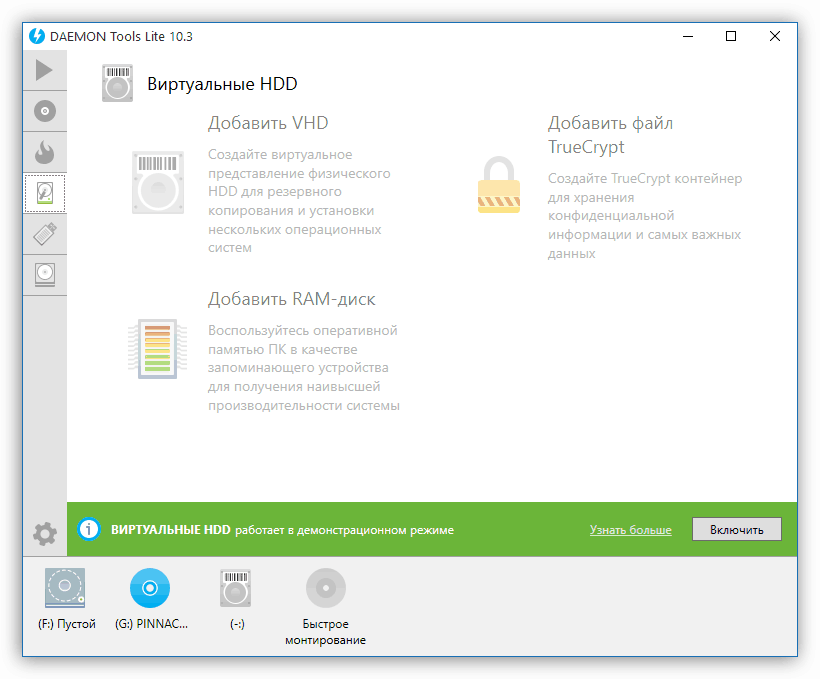
Opóźnione ładowanie
Mówiąc o odroczonym ładowaniu, mamy na myśli takie ustawienie, w którym programy podlegające obowiązkowi, z punktu widzenia użytkownika, automatyczne uruchamianie, rozpoczynają się nieco później niż sam system. Domyślnie system Windows uruchamia wszystkie aplikacje naraz, które mają skróty w folderze Autostart lub których klucze są zarejestrowane w specjalnym kluczu rejestru. Powoduje to zwiększone zużycie zasobów i prowadzi do długiego oczekiwania.
Jest jedna sztuczka, która pozwala ci najpierw w pełni wdrożyć system, a dopiero potem uruchomić niezbędne oprogramowanie. "Task Scheduler" wbudowany w Windows pomoże nam w realizacji naszych planów.
- Przed skonfigurowaniem odroczonego pobierania dla dowolnego programu, musisz najpierw usunąć go z automatycznego ładowania (zobacz artykuły o ładowaniu akceleracji na powyższych linkach).
- Uruchomienie programu planującego następuje poprzez wpisanie polecenia w wierszu "Uruchom" ( Win + R ).
taskschd.msc![Uruchamianie Task Scheduler z menu Run w Windows 10]()
Można go również znaleźć w sekcji "Administracja" w "Panelu sterowania" .
![Uruchamianie Task Scheduler z Panelu sterowania w Windows 10]()
- Aby zawsze mieć szybki dostęp do zadań, które teraz utworzymy, lepiej umieścić je w osobnym folderze. Aby to zrobić, kliknij sekcję "Biblioteka Harmonogramu zadań" i wybierz element "Utwórz folder" po prawej stronie.
![Tworzenie nowego folderu w Task Scheduler w systemie Windows 10]()
Podaj nazwę, na przykład "AutoStart" i kliknij OK .
![Przypisywanie nazwy do nowego folderu w Harmonogramie zadań Windows 10]()
- Kliknij nowy folder i utwórz proste zadanie.
![Tworzenie prostego zadania w nowym folderze Task Scheduler Windows 10]()
- Podajemy nazwę zadania i, w razie potrzeby, wymyślamy opis. Kliknij "Dalej".
![Tworzenie nazwy i opisu dla prostego zadania w Task Scheduler w systemie Windows 10]()
- W następnym oknie przejdź do opcji "Kiedy logujesz się do systemu Windows . "
![Ustawianie parametru uruchamiania zadania w Task Scheduler w systemie Windows 10]()
- Tutaj zostawiamy wartość domyślną.
![Ustawianie akcji dla zadania w Task Scheduler w systemie Windows 10]()
- Kliknij "Przeglądaj" i znajdź plik wykonywalny żądanego programu. Po otwarciu kliknij "Dalej".
![Wybór programu do uruchomienia w Task Scheduler w systemie Windows 10]()
- W ostatnim oknie sprawdź parametry i kliknij "Zakończ" .
![Kończenie tworzenia prostego zadania w Harmonogramie zadań Windows 10]()
- Kliknij dwukrotnie zadanie na liście.
![Przejdź do właściwości zadania w Task Scheduler w systemie Windows 10]()
- W oknie właściwości, które się otworzy, przejdź do zakładki Wyzwalacze , a następnie dwukrotnie kliknij, aby otworzyć edytor.
![Przejdź do właściwości wyzwalacza w Harmonogramie zadań w systemie Windows 10]()
- Zaznacz pole obok pozycji "Odłóż na" i wybierz przedział na liście rozwijanej. Wybór jest niewielki, ale istnieje sposób, aby zmienić wartość na własną, bezpośrednio edytując plik zadania, o którym będziemy mówić później.
![Ustawienie opóźnionego uruchomienia w Harmonogramie zadań w systemie Windows 10]()
- 14. OK, aby zamknąć wszystkie okna.
Aby móc edytować plik zadania, musisz najpierw wyeksportować go z harmonogramu.
- Wybierz zadanie z listy i kliknij przycisk "Eksportuj" .
![Eksportuj zadanie z Task Scheduler do Windows 10]()
- Nazwy pliku nie można zmienić, należy tylko wybrać lokalizację na dysku i kliknąć "Zapisz" .
![Zapisywanie pliku konfiguracji zadania w Harmonogramie zadań w systemie Windows 10]()
- Otwórz otrzymany dokument w edytorze. Notepad ++ (nie jest to zwykły notatnik, to jest ważne) i znajdujemy wiersz w kodzie
PT15MGdzie 15 M to wybrany przedział opóźnienia w minutach. Teraz możesz ustawić dowolną liczbę całkowitą.
![Wyszukaj odroczony kod uruchamiania w pliku konfiguracyjnym zadania]()
- Innym ważnym aspektem jest to, że domyślnie uruchamiane w ten sposób programy mają przypisany niski priorytet dostępu do zasobów procesora. W kontekście tego dokumentu parametr może przyjmować wartości od 0 do 10 , gdzie 0 to priorytet w czasie rzeczywistym, czyli najwyższy, a 10 to najniższy. "Scheduler" określa wartość 7 . Linia kodu:
7![Zmień priorytet procesu programu uruchamianego z Task Scheduler]()
Jeśli uruchamiany program nie wymaga dużych zasobów systemowych, na przykład różne narzędzia informacyjne, panele i konsole do zarządzania parametrami innych aplikacji, translatory i inne oprogramowanie działające w tle, można pozostawić wartość domyślną. Jeśli jest to przeglądarka lub inny potężny program, który aktywnie pracuje z przestrzenią dyskową, wymagającą znacznej ilości miejsca w pamięci RAM i dużej ilości czasu procesora, musisz zwiększyć priorytet z 6 do 4 . Powyższe nie jest tego warte, ponieważ mogą wystąpić awarie w systemie operacyjnym.
- Zapisz dokument za pomocą CTRL + S i zamknij edytor.
- Usuń zadanie z "Harmonogramu" .
![Usuwanie zadania z Task Scheduler w systemie Windows 10]()
- Teraz kliknij pozycję "Importuj zadanie" , znajdź nasz plik i kliknij "Otwórz" .
![Importowanie zadania z pliku konfiguracyjnego do Task Scheduler w systemie Windows 10]()
- Okno właściwości otworzy się automatycznie, gdzie możesz sprawdzić, czy ustawiony przedział czasu zostanie zapisany. Można to zrobić na tej samej zakładce "Wyzwalacze" (patrz wyżej).
![Sprawdzanie parametrów zaimportowanego zadania w programie Windows 10 Scheduler]()
Powód 4: Aktualizacje
Bardzo często, ze względu na naturalne lenistwo lub brak czasu, ignorujemy sugestie programów i systemu operacyjnego, aby ponownie uruchomić po zaktualizowaniu wersji lub wykonaniu jakichkolwiek działań. Po ponownym uruchomieniu systemu pliki, klucze rejestru i parametry zostają nadpisane. Jeśli w kolejce jest wiele takich operacji, to znaczy, że wielokrotnie odmawialiśmy ponownego uruchomienia komputera, wtedy przy następnym włączeniu komputera system Windows może "myśleć przez długi czas". W niektórych przypadkach nawet przez kilka minut. Jeśli stracisz cierpliwość i zmusisz system do ponownego uruchomienia, proces ten rozpocznie się od nowa.
Rozwiązanie jest tutaj: cierpliwie czekać na załadowanie pulpitu. Aby to sprawdzić, musisz ponownie uruchomić komputer i, jeśli sytuacja się powtarza, powinieneś znaleźć i wyeliminować inne przyczyny.
Powód 5: Żelazo
Brak zasobów sprzętowych komputera może również negatywnie wpłynąć na czas jego włączenia. Przede wszystkim jest to ilość pamięci RAM, w której niezbędne dane dostają się do rozruchu. Jeśli nie ma wystarczającej ilości miejsca, następuje aktywna interakcja z dyskiem twardym. Ten ostatni, jako najwolniejszy węzeł PC, spowalnia system jeszcze bardziej.
Wyjdź - zainstaluj dodatkowe moduły pamięci.
Zobacz także:
Jak wybrać RAM
Przyczyny spadku wydajności komputera i ich usunięcia
Jeśli chodzi o dysk twardy, niektóre dane są aktywnie zapisywane w folderze tymczasowym. Jeśli nie ma wystarczającej ilości wolnego miejsca, wystąpią opóźnienia i awarie. Sprawdź, czy twój dysk jest pełny. Powinien wynosić co najmniej 10, a najlepiej 15% czystej przestrzeni.
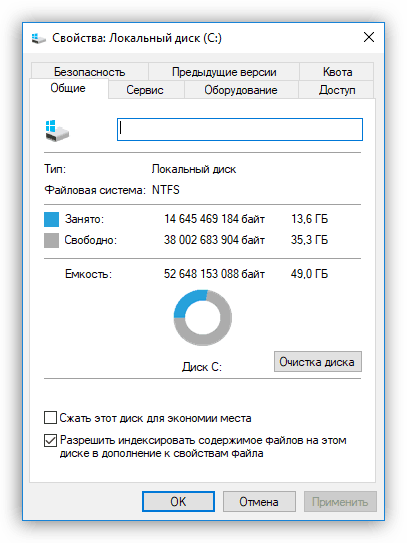
Oczyszczenie dysku z niepotrzebnych danych pomoże programowi. CCleaner w arsenale których znajdują się narzędzia do usuwania "śmieciowych" plików i kluczy rejestru oraz istnieje możliwość usunięcia nieużywanych programów i edycji autoload.
Więcej szczegółów: Jak korzystać z CCleaner
Znaczne przyspieszenie pobierania pomoże zastąpić dysk twardy systemu na dysku SSD.
Więcej szczegółów:
Jaka jest różnica między dyskiem SSD a dyskiem twardym?
Który dysk SSD wybrać dla laptopa
Jak przenieść system z dysku twardego na dysk SSD
Specjalny futerał z laptopami
Powód powolnego ładowania niektórych laptopów, które mają na pokładzie dwie karty graficzne, jest wbudowany od Intela i dyskretny z "czerwonej" technologii ULPS (Stan ultra-niskiej mocy). Z jego pomocą zmniejsza się częstotliwość i całkowity pobór mocy karty graficznej, która nie jest obecnie wykorzystywana. Jak zawsze, ulepszenia, które różnią się w ich idei, nie zawsze pojawiają się jako takie. W naszym przypadku ta opcja, jeśli jest włączona (jest to ustawienie domyślne), może prowadzić do pojawienia się czarnego ekranu po uruchomieniu laptopa. Po pewnym czasie pobieranie nadal ma miejsce, ale nie jest to normą.
Rozwiązanie jest proste - wyłącz ULPS. Odbywa się to w edytorze rejestru.
- Uruchom edytor za pomocą polecenia wprowadzonego w linii "Run" ( Win + R ).
regedit![Otwieranie edytora rejestru z wiersza Uruchom w systemie Windows 10]()
- Przejdź do menu "Edytuj - Znajdź".
![Przejdź do parametrów wyszukiwania w rejestrze systemu Windows 10]()
- Tutaj wpisujemy następującą wartość w polu:
EnableULPSPrzed nazwą "Nazwy parametrów" wstawiamy dawkę i klikamy "Znajdź następny" .
![Konfigurowanie zapytania w rejestrze systemu Windows 10]()
- Kliknij dwukrotnie znaleziony klucz iw polu "Wartość" zamiast "1" wpisujemy "0" bez cudzysłowów. Kliknij OK .
![Wyłączanie technologii Ultra-low power state w rejestrze systemu Windows 10]()
- Szukamy reszty klawiszy za pomocą klawisza F3 i za każdym razem powtarzamy kroki, aby zmienić wartość. Po wyświetleniu przez wyszukiwarkę komunikatu "Wyszukiwanie w rejestrze zostało zakończone" , możesz ponownie uruchomić laptopa. Problem nie powinien już być wyświetlany, chyba że jest spowodowany innymi przyczynami.
Należy pamiętać, że na początku wyszukiwania sekcja Komputer rejestru jest podświetlona, w przeciwnym razie edytor może nie znaleźć kluczy znajdujących się w sekcjach u góry listy.
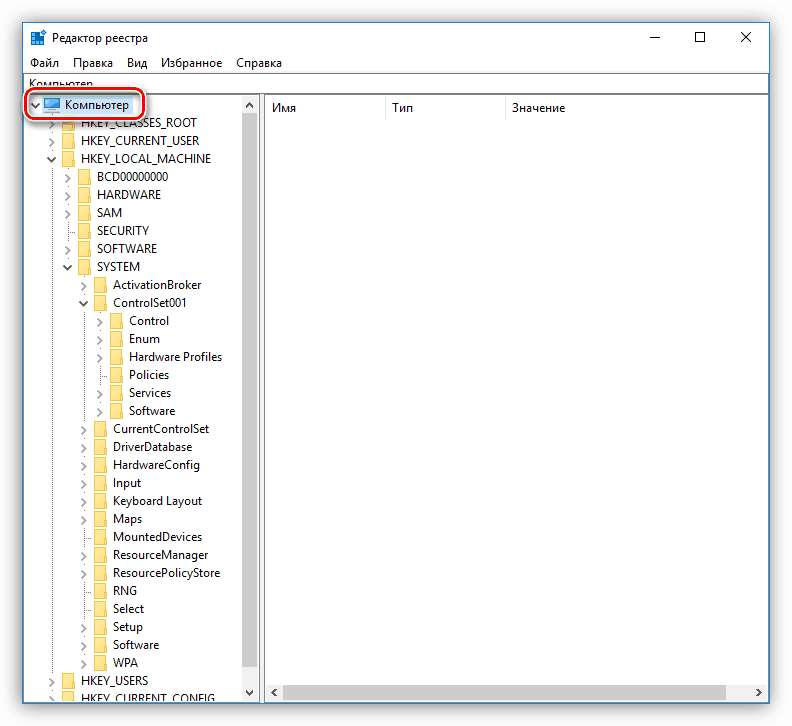
Wniosek
Jak widać, temat powolnego przełączania komputera jest dość obszerny. Istnieje wiele przyczyn takiego zachowania systemu, ale wszystkie są łatwe do usunięcia. Jedna mała rada: zanim zaczniesz rozwiązywać problem, sprawdź, czy tak naprawdę jest. W większości przypadków określamy prędkość pobierania, kierując się własnymi subiektywnymi odczuciami. Nie od razu "spiesz się do bitwy" - być może jest to zjawisko przejściowe (przyczyna numer 4). Rozwiązanie problemu z powolnym uruchomieniem komputera jest konieczne, gdy czas oczekiwania już prawdopodobnie informuje nas o pewnych problemach. Aby uniknąć takich problemów, można regularnie aktualizować sterowniki, a także zawartość w kolejności uruchamiania i dysku systemowego.