Montujemy wideo online
Edycja wideo to często połączenie różnych plików w jeden z kolejnymi nakładkami efektów i muzyką w tle. Możesz to zrobić profesjonalnie lub amatorsko, korzystając z różnorodnych aplikacji i usług.
Do złożonego przetwarzania lepiej jest zainstalować specjalne programy. Ale jeśli rzadko musisz montować wideo, to w tym przypadku i usługi online, które pozwalają edytować klipy w przeglądarce.
Opcje montażu
Większość zasobów instalacyjnych ma wystarczającą funkcjonalność do łatwego przetwarzania. Korzystając z nich, możesz narzucać muzykę, przycinać wideo, wstawiać tytuły i dodawać efekty. Następnie zostaną opisane trzy podobne usługi.
Metoda 1: Videotoolbox
Jest to dość przydatny edytor do prostej edycji. Interfejs aplikacji WWW nie ma tłumaczenia na język rosyjski, ale interakcja z nim jest dość prosta i nie wymaga specjalnych umiejętności.
Przejdź do usługi Videotoolbox
- Najpierw musisz się zarejestrować - musisz nacisnąć przycisk z napisem "ZAREJESTRUJ SIĘ TERAZ" .
- Wprowadź swój adres e-mail, utwórz hasło i powtórz je w celu potwierdzenia w trzeciej kolumnie. Następnie kliknij przycisk "Zarejestruj" .
- Następnie musisz potwierdzić swój adres e-mail i kliknąć link z e-maila wysłanego do niego. Po wejściu do serwisu przejdź do sekcji "Menedżer plików" w lewym menu.
- Będziesz musiał pobrać wideo, które zamierzasz zamontować. Aby to zrobić, kliknij przycisk "Wybierz plik" i wybierz go z komputera.
- Następnie kliknij "Prześlij" .
- Aby przyciąć wideo, wykonaj następujące czynności:
- Sprawdź plik, który chcesz przyciąć.
- Z rozwijanego menu wybierz pozycję "Wytnij / Podziel plik" .
- Zarządzaj znacznikami, wybierz fragment do obrzezania.
- Następnie wybierz jedną z opcji: "Wytnij plaster (ten sam format)" - odetnij kawałek bez zmiany jego formatu lub "Konwertuj plaster" - z późniejszą konwersją fragmentu.
- Aby przykleić klipy, musisz wykonać następujące czynności:
- Zaznacz pole wyboru, do którego chcesz dodać kolejny klip.
- Z rozwijanego menu wybierz pozycję "Scalaj pliki" .
- U góry otwieranego okna będziesz mieć dostęp do wszystkich plików pobranych do usługi. Musisz przeciągnąć je na dół w kolejności, w której chcesz je połączyć.
- Następnie musisz podać nazwę pliku, który chcesz podłączyć, i wybrać jego format, a następnie kliknąć przycisk "Scal" .
- Aby wyodrębnić wideo lub audio z klipu, należy wykonać następujące czynności:
- Zaznacz pole wyboru pliku, z którego chcesz usunąć wideo lub dźwięk.
- Z rozwijanego menu wybierz "Plik Demux" .
- Następnie wybierz, co chcesz usunąć - wideo lub audio, lub oba.
- Następnie naciśnij przycisk "DEMUX" .
- Aby dodać muzykę do wideo, potrzebujesz:
- Zaznacz pole wyboru, do którego chcesz dodać dźwięk.
- Wybierz "Dodaj strumień audio" z rozwijanego menu.
- Następnie wybierz czas, od którego dźwięk powinien zacząć grać z markerem.
- Pobierz plik audio za pomocą przycisku "Wybierz plik" .
- Naciśnij "ADD AUDIO STREAM" .
- Aby przyciąć wideo, musisz wykonać następujące czynności:
- Zaznacz pole wyboru w pliku, który chcesz przyciąć.
- Z rozwijanego menu wybierz "Przytnij wideo" .
- Następnie otrzymasz ofertę kilku klatek z klipu do wyboru, w których wygodniej będzie dokonać poprawnego przycinania. Musisz wybrać jedną z nich, klikając jej obraz.
- Następnie zaznacz obszar do kadrowania.
- Kliknij na napis "CROP" .
- Aby dodać znak wodny do pliku wideo, potrzebujesz:
- Zaznacz pole z haczykiem, do którego chcesz dodać znak wodny.
- Z rozwijanego menu wybierz "Dodaj znak wodny" .
- Następnie pojawi się kilka klatek z klipu do wyboru, w których wygodniej będzie dodać znak. Musisz wybrać jedną z nich, klikając jej obraz.
- Następnie wpisz tekst, ustaw niezbędne ustawienia i kliknij przycisk "GENERUJ WATERMARK IMAGE" .
- Przeciągnij tekst do żądanej lokalizacji w ramce.
- Kliknij na napis "DODAJ WATERMARK DO VIDEO" .
- Aby dodać napisy, musisz wykonać następujące czynności:
- Zaznacz pole wyboru, do którego chcesz dodać napisy.
- Wybierz "Dodaj napisy" z menu rozwijanego.
- Następnie wybierz plik z napisami za pomocą przycisku "Wybierz plik" i ustaw żądane ustawienia.
- Kliknij napis "DODAJ SUBTITLE" .
- Po wykonaniu każdej z powyższych czynności pojawi się okno, w którym można pobrać przetworzony plik, klikając link z jego nazwą.
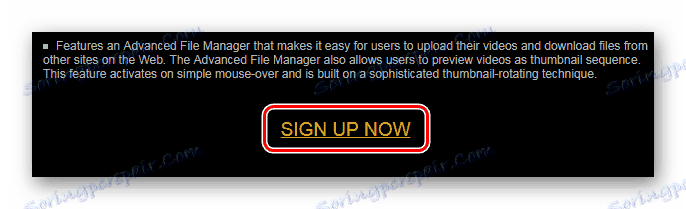
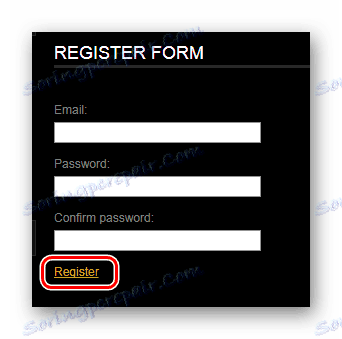
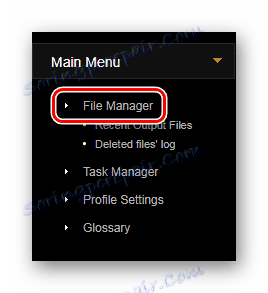
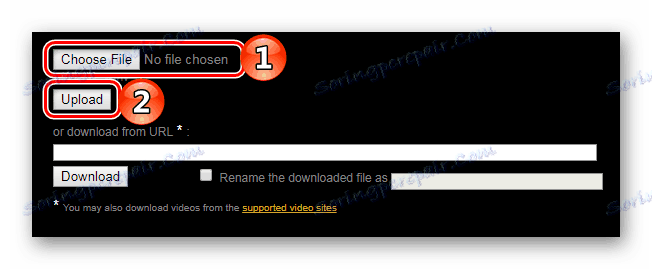
Po pobraniu klipu będziesz mieć możliwość wykonania następujących operacji: przycinanie wideo, wklejanie klipów, wyodrębnianie wideo lub dźwięku, dodawanie muzyki, przycinanie wideo, dodawanie znaku wodnego lub napisów. Rozważmy szczegółowo każdą akcję.
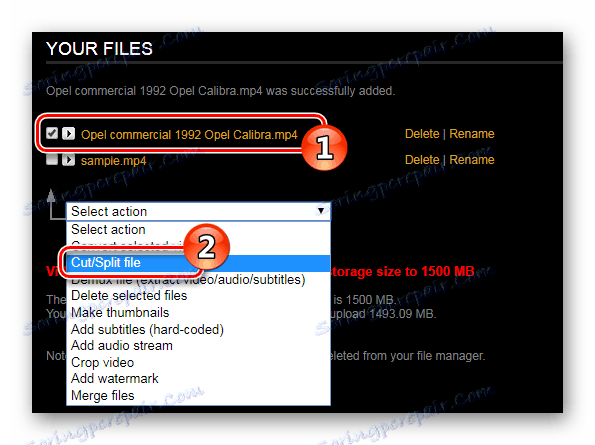
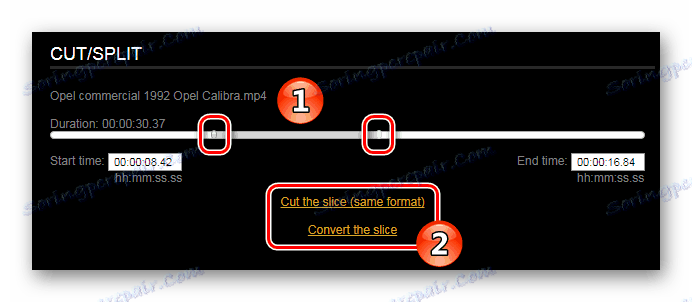
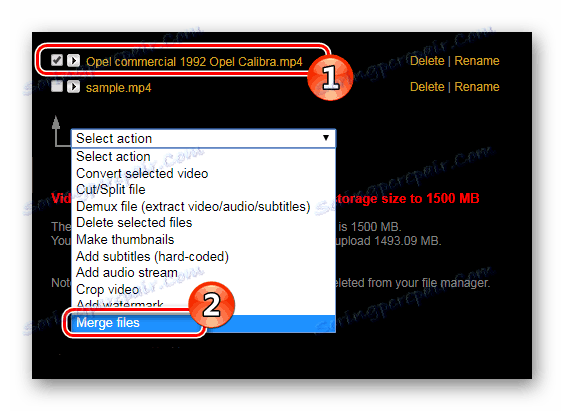
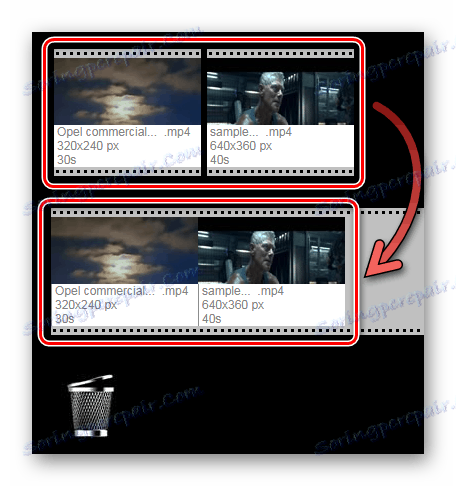
W ten sposób możesz przykleić nie tylko dwa pliki, ale także kilka klipów.
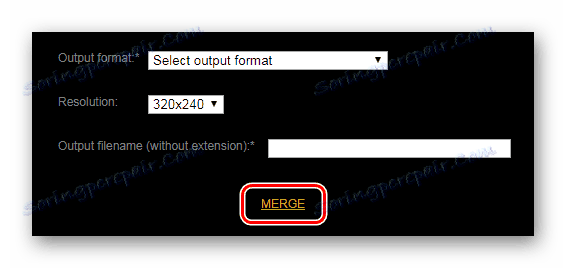
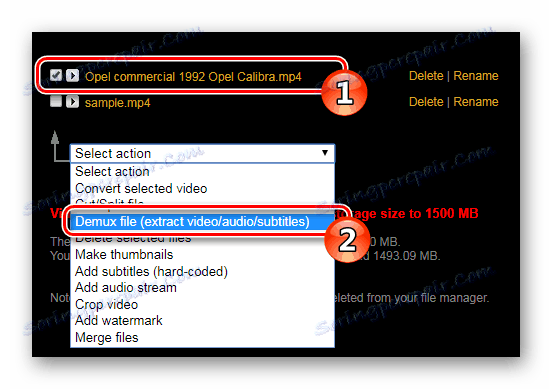
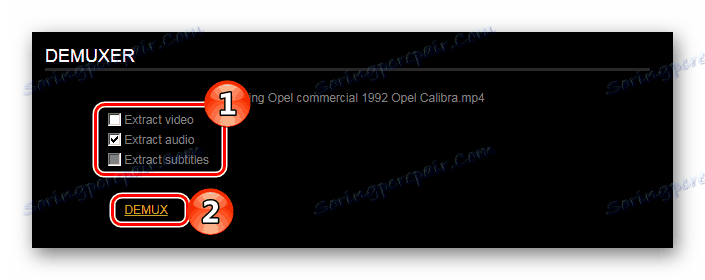
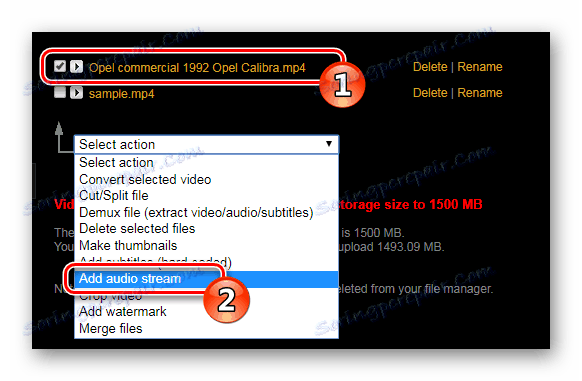
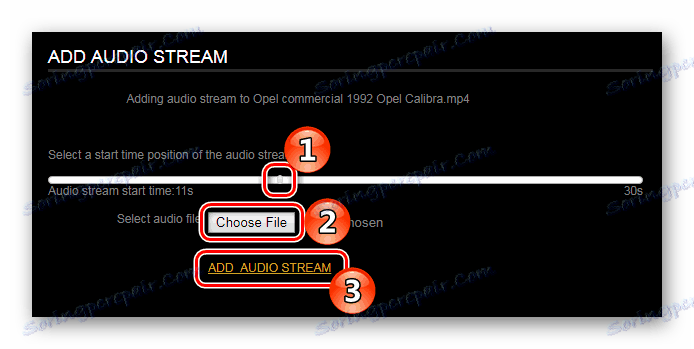
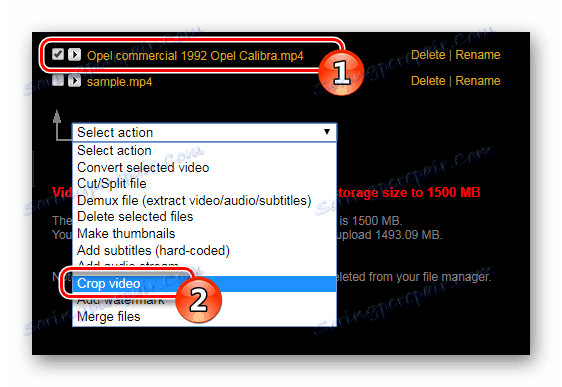
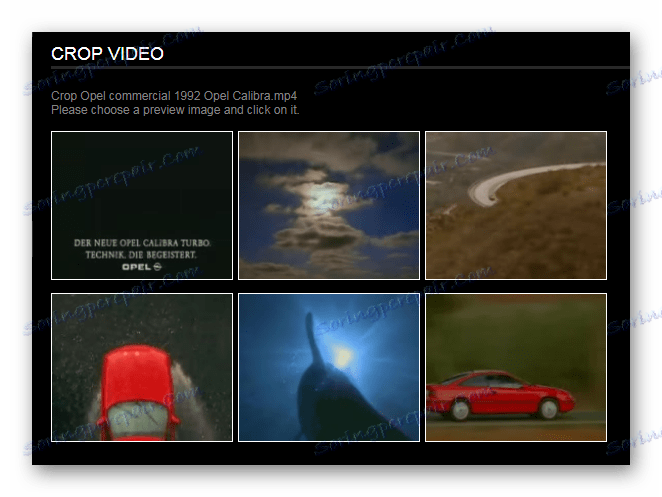
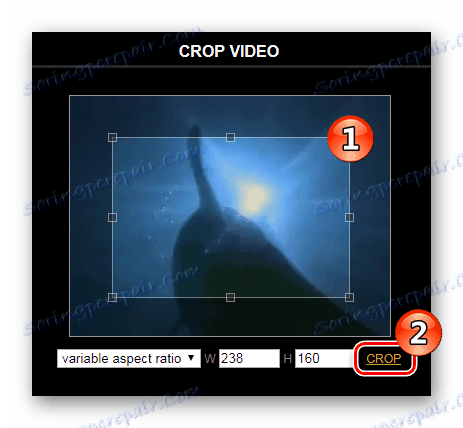
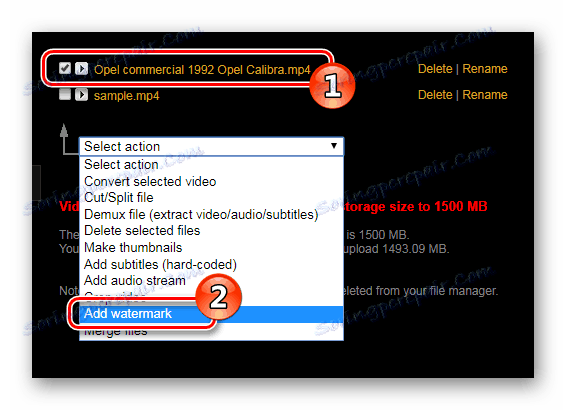
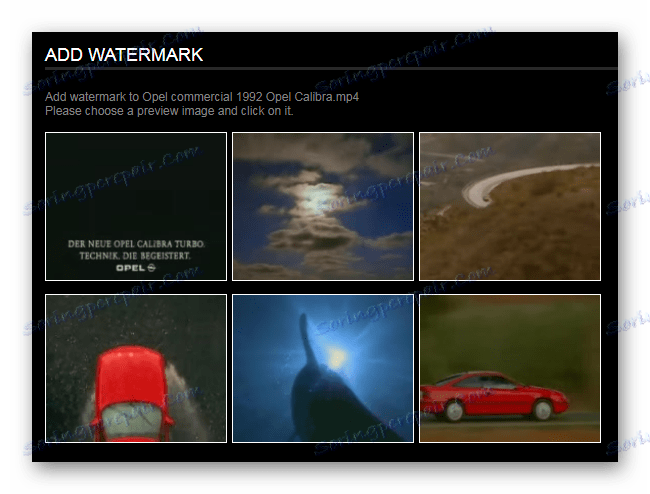
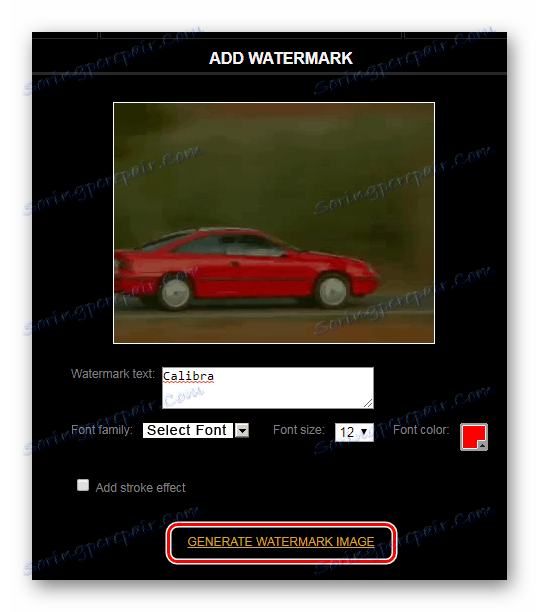
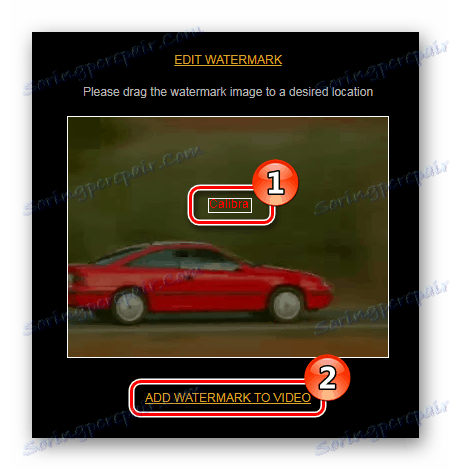
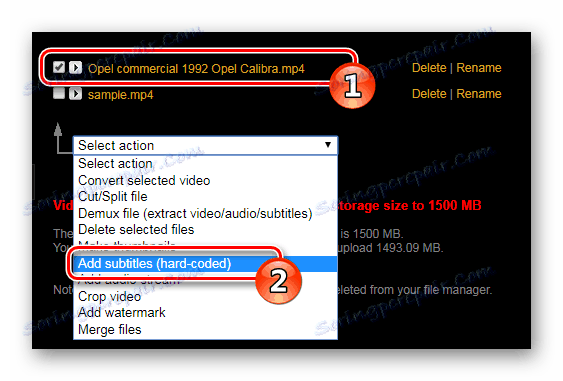
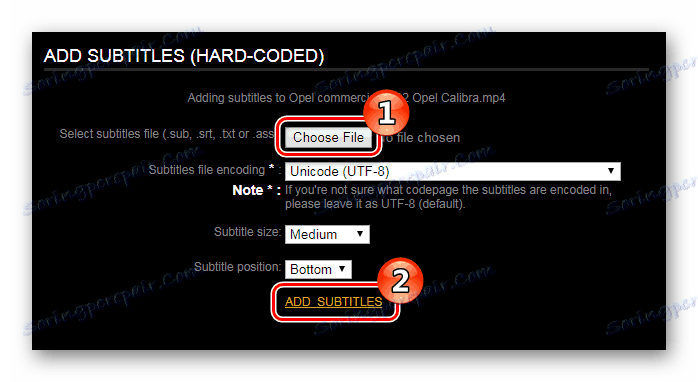
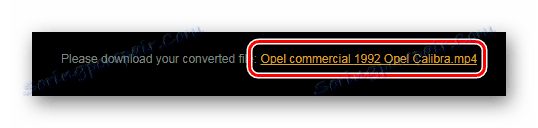
Metoda 2: Kizoa
Następną usługą umożliwiającą edycję klipów wideo jest Kizoa. Będziesz także musiał się zarejestrować, aby z niego skorzystać.
- Po wejściu na stronę musisz kliknąć przycisk "Wypróbuj teraz" .
- Następnie wybierz pierwszą opcję, jeśli chcesz użyć gotowego szablonu do utworzenia klipu lub drugiego, aby utworzyć czysty projekt.
- Następnie należy wybrać odpowiedni format ramki i nacisnąć przycisk "Enter" .
- Następnie musisz pobrać klip lub zdjęcia do przetworzenia, używając przycisku "Dodaj zdjęcia / filmy" .
- Wybierz źródło do przesłania pliku do usługi.
- Aby przyciąć lub obrócić film, potrzebujesz:
- Po pobraniu pliku kliknij "Utwórz klip" .
- Następnie użyj znaczników do wycięcia pożądanego fragmentu.
- Użyj przycisków strzałek, jeśli chcesz obrócić wideo.
- Następnie kliknij "Wytnij klip" .
- Aby połączyć dwa lub więcej filmów, musisz wykonać następujące czynności:
- Po pobraniu wszystkich klipów do połączenia, przeciągnij pierwszy film wideo do miejsca docelowego dla tego połączenia poniżej.
- Podobnie, przeciągnij drugi klip i tak dalej, jeśli chcesz dołączyć kilka plików.
- Aby dodać efekty przejścia między połączeniami klipów, musisz wykonać następujące czynności:
- Przejdź do zakładki "Przejścia" .
- Wybierz odpowiedni efekt przejścia i przeciągnij go na miejsce między dwoma klipami.
- Aby dodać efekt do filmu, musisz wykonać następujące czynności:
- Przejdź do zakładki Efekty .
- Wybierz żądaną opcję i przeciągnij ją do klipu, do którego chcesz ją zastosować.
- W ustawieniach efektów naciśnij przycisk "Enter" .
- Następnie ponownie naciśnij "Enter" w prawym dolnym rogu.
- Aby dodać tekst do klipu wideo, musisz wykonać następujące czynności:
- Przejdź do zakładki "Tekst" .
- Wybierz efekt tekstowy i przeciągnij go do klipu, do którego chcesz go dodać.
- Wprowadź tekst, ustaw niezbędne ustawienia i naciśnij przycisk "Enter" .
- Następnie ponownie naciśnij "Enter" w prawym dolnym rogu.
- Aby dodać animację do filmu, musisz wykonać następujące czynności:
- Przejdź do zakładki "Animacje" .
- Wybierz animację i przeciągnij ją do klipu, do którego chcesz go dodać.
- Ustaw żądane ustawienia animacji i naciśnij przycisk "Enter" .
- Następnie ponownie naciśnij "Enter" w prawym dolnym rogu.
- Aby dodać muzykę do klipu, wykonaj następujące czynności:
- Przejdź do zakładki Muzyka .
- Wybierz żądany dźwięk i przeciągnij go do pliku wideo, do którego chcesz go dołączyć.
- Aby zapisać wyniki edycji i pobrać gotowy plik, musisz wykonać następujące czynności:
- Przejdź do zakładki Ustawienia .
- Kliknij przycisk "Zapisz" .
- W lewej części ekranu możesz określić nazwę klipu, czas pokazu slajdów (w przypadku dodawania zdjęć), ustawić kolor tła ramki wideo.
- Następnie musisz zarejestrować się w serwisie, wprowadzając swój adres e-mail i ustawiając hasło, a następnie kliknij przycisk "Rozpocznij" .
- Następnie wybierz format klipu, jego rozmiar, szybkość odtwarzania i kliknij przycisk "Potwierdź" .
- Następnie wybierz darmowy przypadek użycia i kliknij przycisk "Pobierz" .
- Ustaw nazwę pliku do zapisania i kliknij przycisk "Zapisz" .
- Po przetworzeniu klipu możesz go pobrać, klikając przycisk "Pobierz swój film" lub używając linku do pobierania, który został wysłany na twój adres e-mail.
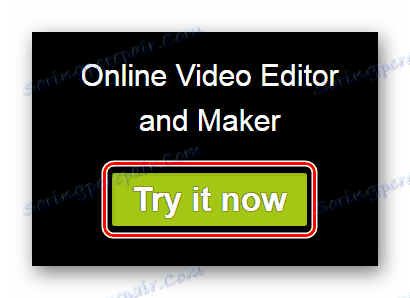
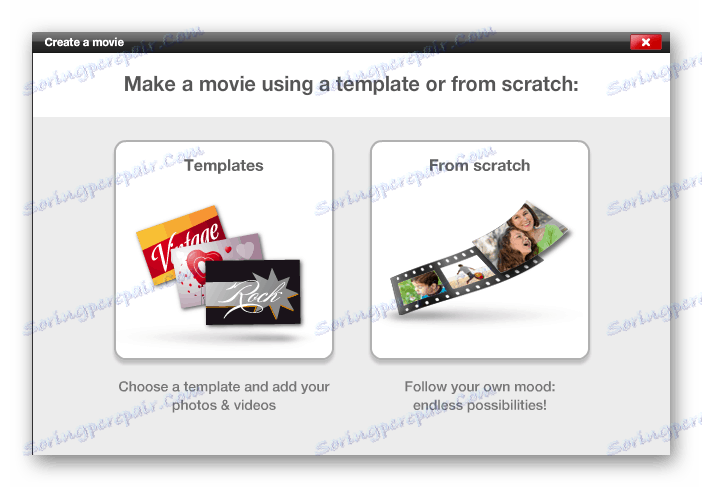
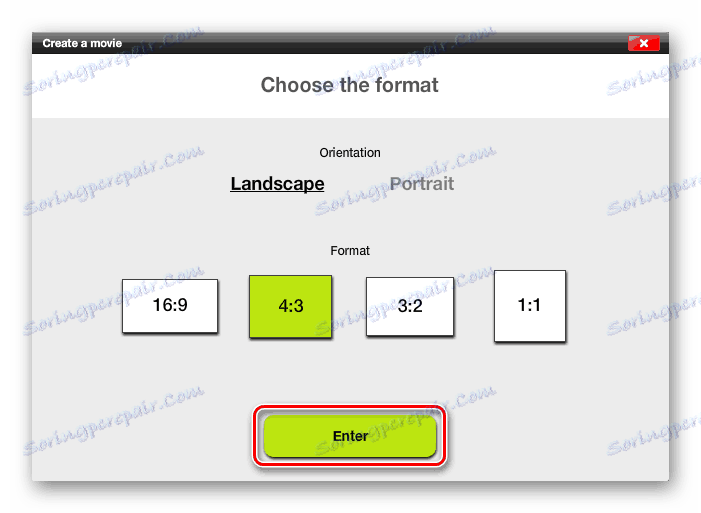
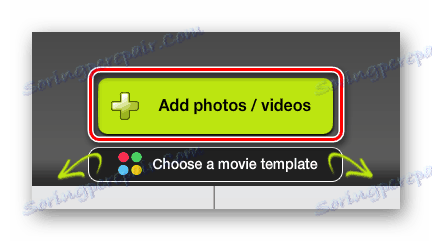
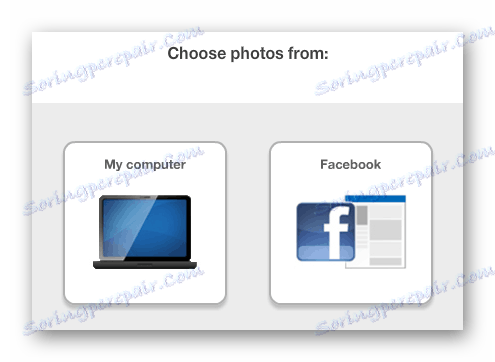
Po zakończeniu pobierania możesz wykonywać następujące operacje: przycinanie lub obracanie wideo, wklejanie klipów, wstawianie przejścia, dodawanie zdjęć, dodawanie muzyki, stosowanie efektów, wstawianie animacji i dodawanie tekstu. Rozważmy szczegółowo każdą akcję.
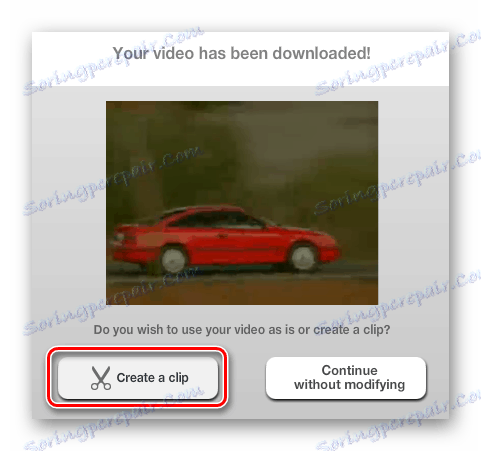
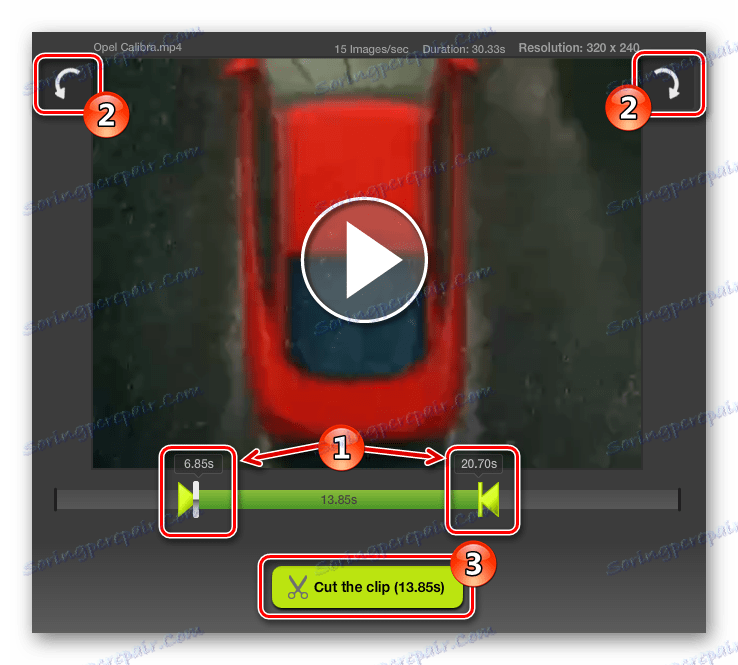
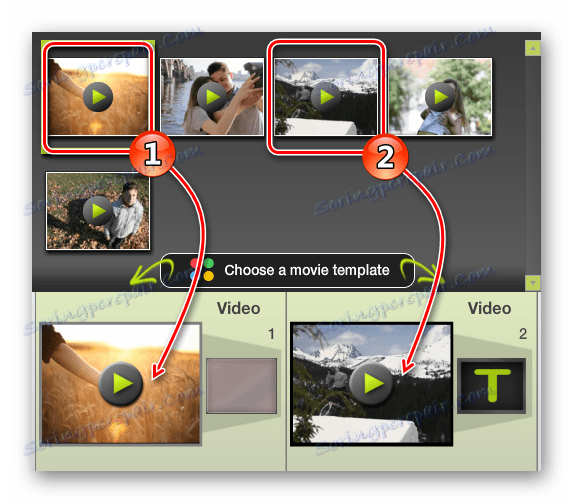
W ten sam sposób możesz dodawać zdjęcia do klipu. Tylko zamiast plików wideo przeciągniesz pobrane obrazy.
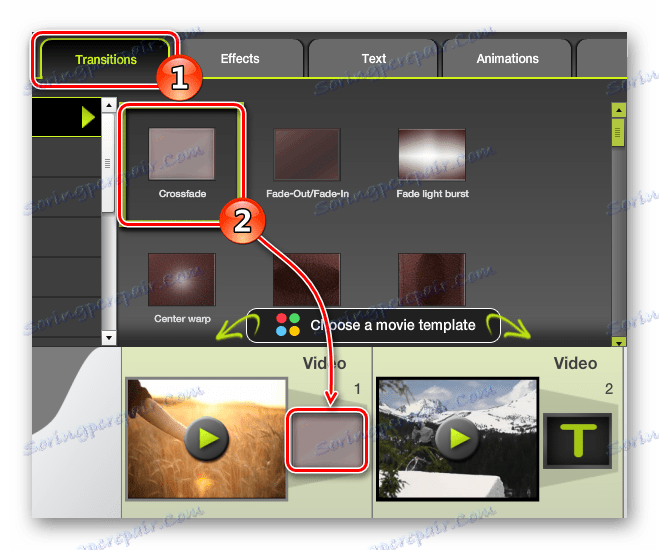
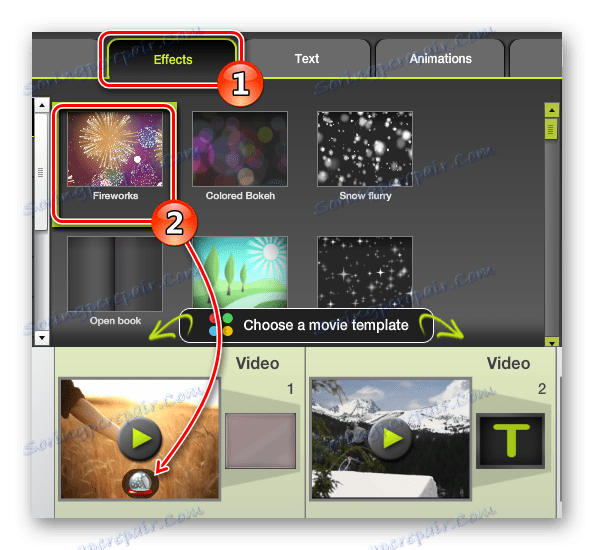
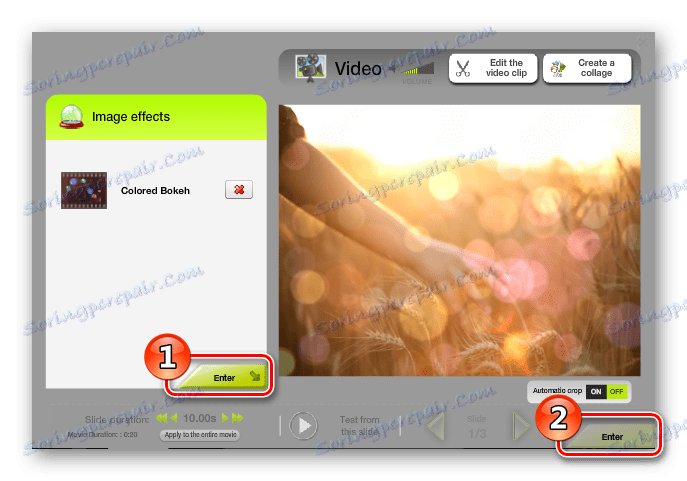
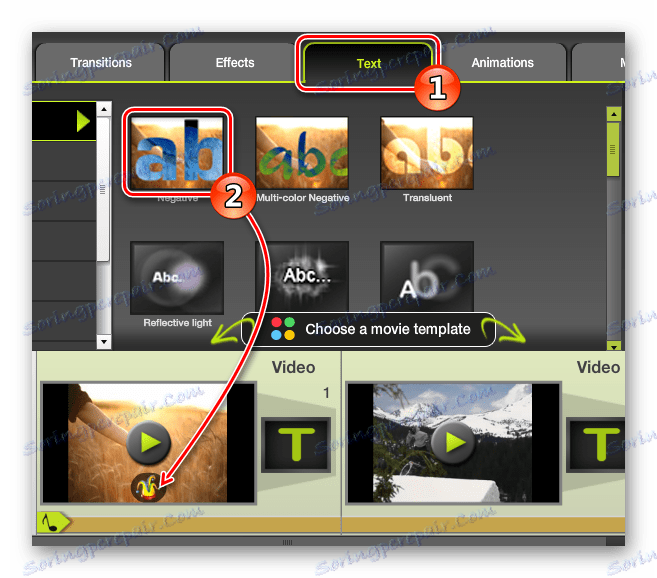
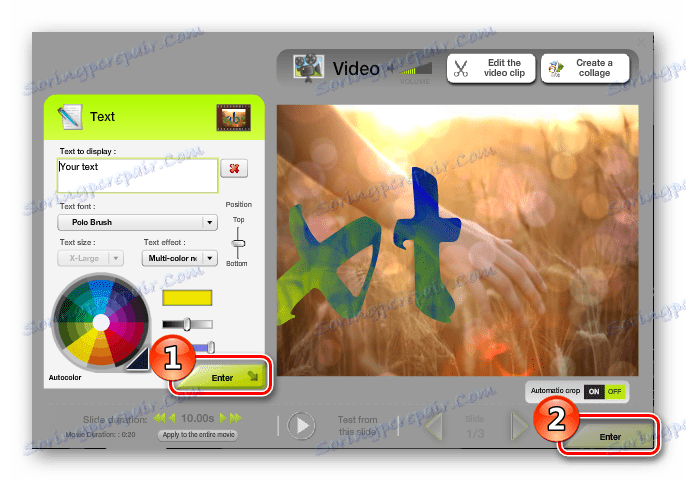
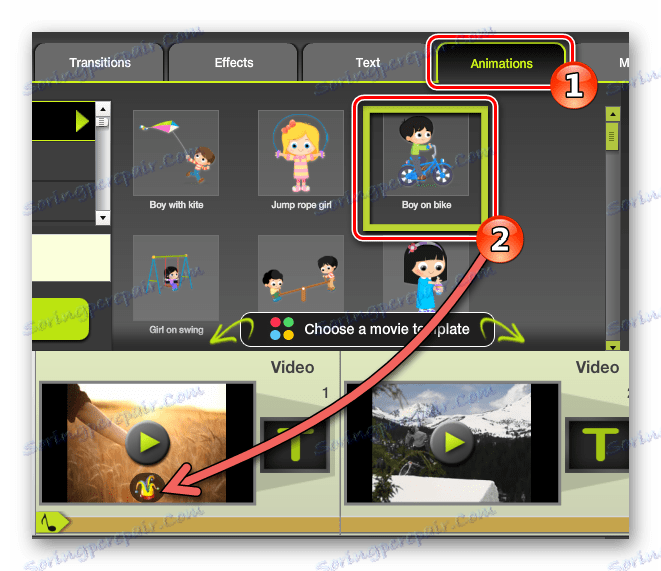
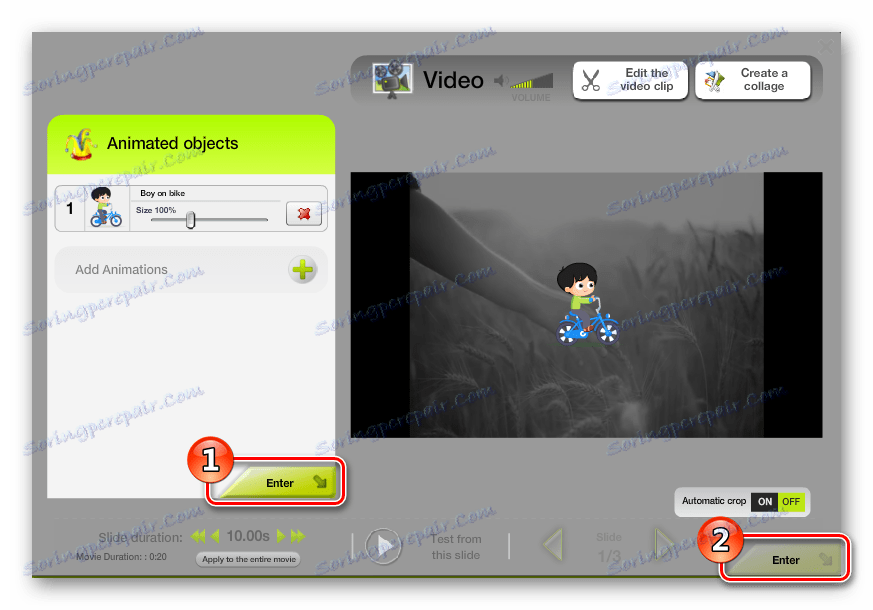
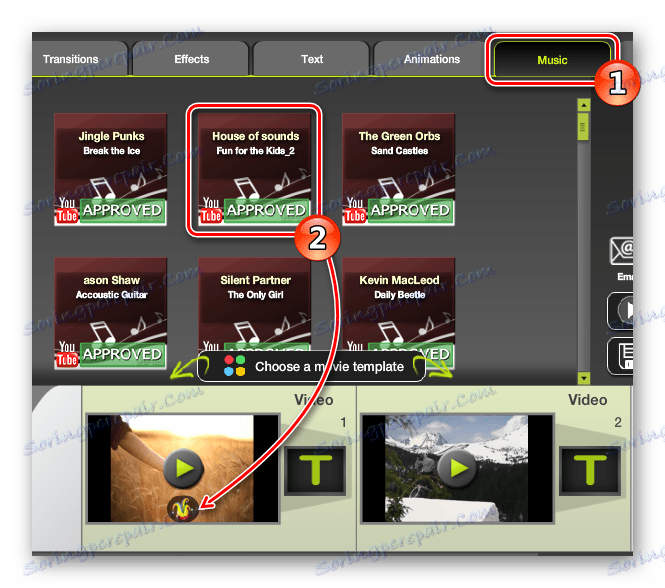
Jeśli chcesz edytować dodany tekst, przejście lub efekt, zawsze możesz otworzyć okno ustawień, klikając je dwukrotnie.
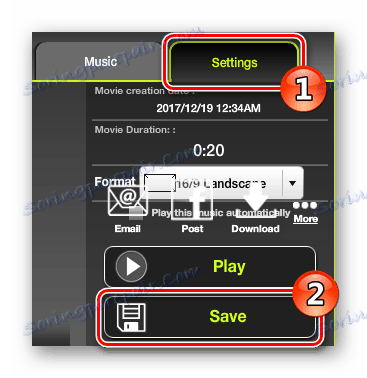
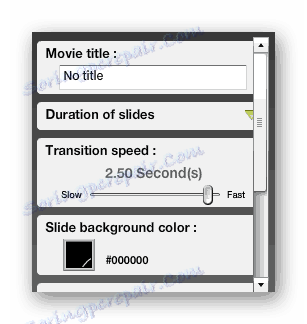
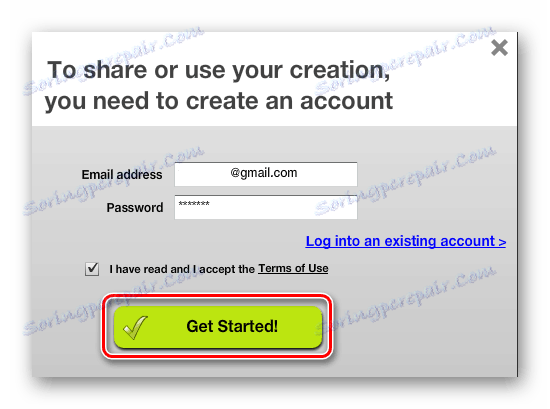
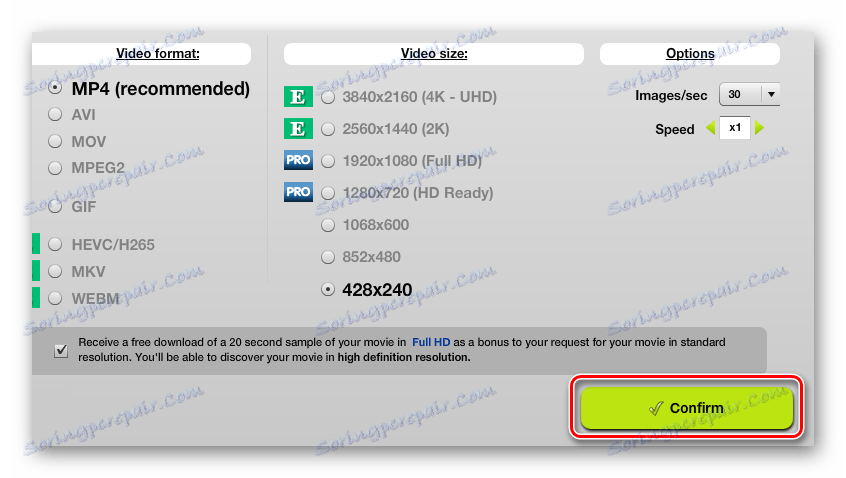
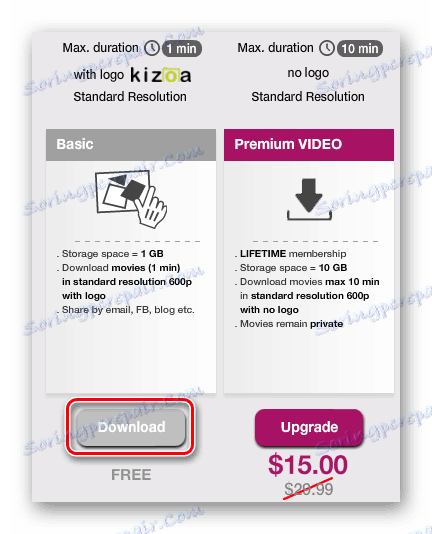
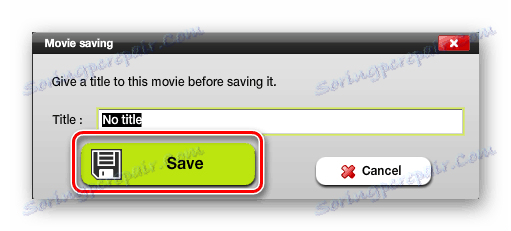
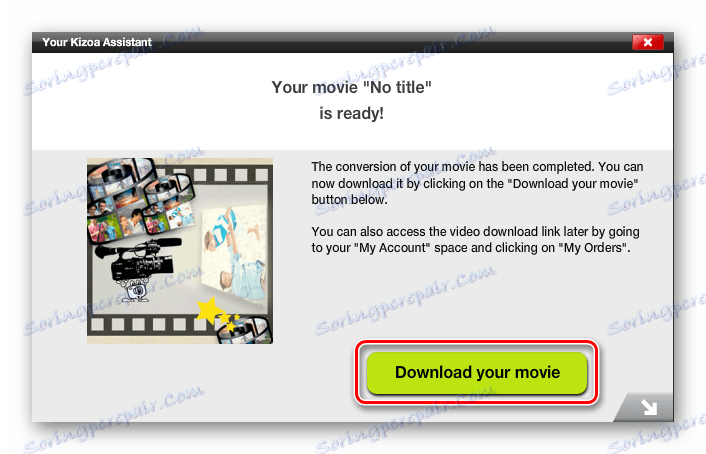
Metoda 3: WeVideo
Ta strona jest podobna do interfejsu zwykłych wersji edytorów wideo na komputerze. Możesz przesłać różne pliki multimedialne i dodać je do swojego filmu. Do pracy niezbędna jest rejestracja lub konto w serwisie społecznościowym. sieci Google+ lub Facebook .
- Gdy jesteś na stronie zasobów, musisz się zarejestrować lub zalogować za pomocą sieci społecznościowej. sieci.
- Następnie wybierz bezpłatne korzystanie z edytora, klikając "WYPRÓBUJ IT" .
- W następnym oknie kliknij przycisk "Pomiń" .
- W edytorze kliknij "Utwórz nowy", aby utworzyć nowy projekt.
- Podaj mu imię i kliknij "Ustaw" .
- Teraz możesz pobrać filmy, które zamierzasz zamontować. Użyj przycisku "Importuj swoje zdjęcia ...", aby rozpocząć wybór.
- Następnie przeciągnij przesłany klip na jedną ze ścieżek wideo.
- Aby przyciąć wideo, będziesz potrzebować:
- W prawym górnym rogu wybierz segment, który chcesz zapisać za pomocą suwaków.
- Do przyklejania klipów potrzebne są:
- Pobierz drugi klip i przeciągnij go na ścieżkę wideo po istniejącym wideo.
- Aby dodać efekt przejścia, potrzebne są następujące operacje:
- Przejdź do zakładki efektów przejścia, klikając odpowiednią ikonę.
- Przeciągnij ulubioną opcję do ścieżki wideo między dwoma klipami.
- Aby dodać muzykę, musisz wykonać następujące czynności:
- Przejdź do zakładki Audio, klikając odpowiednią ikonę.
- Przeciągnij żądany plik na ścieżkę audio pod klipem, do którego chcesz dodać muzykę.
- Aby przyciąć wideo, będziesz potrzebować:
- Wybierz przycisk z obrazkiem ołówka z menu, które pojawiło się po najechaniu myszą na wideo.
- Korzystając z ustawień "Skala" i "Pozycja", ustaw obszar klatki, który chcesz zachować.
- Aby dodać tekst, wykonaj następujące czynności:
- Przejdź do zakładki tekstowej, klikając odpowiednią ikonę.
- Przeciągnij ulubiony wzór tekstu na drugą ścieżkę wideo nad klipem, do którego chcesz dodać tekst.
- Następnie ustaw ustawienia projektu tekstu, jego czcionkę, kolor i rozmiar.
- Aby dodać efekty, potrzebujesz:
- Po przesunięciu kursora do klipu wybierz ikonę z napisem "FX" z menu.
- Następnie wybierz żądany efekt i kliknij przycisk "Zastosuj" .
- Ponadto edytor umożliwia dodanie ramki do wideo. Aby to zrobić, musisz wykonać następujące czynności:
- Przejdź do zakładki klatek, klikając odpowiednią ikonę.
- Przeciągnij ulubioną opcję do drugiej ścieżki wideo nad klipem, do której chcesz ją zastosować.
- Po każdej akcji opisanej powyżej, będziesz musiał zapisać zmiany, klikając przycisk "DONE EDITING" po prawej stronie ekranu edytora.
- Naciśnij przycisk "FINISH" .
- Następnie będziesz miał możliwość ustawienia nazwy klipu i wyboru odpowiedniej jakości, a następnie ponownie kliknij przycisk "FINISH" .
- Po zakończeniu przetwarzania można załadować przetworzony klip, naciskając przycisk "POBIERZ WIDEO" .
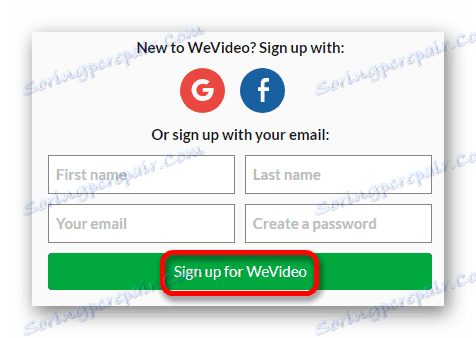
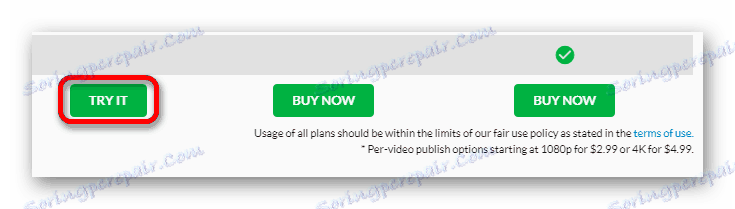
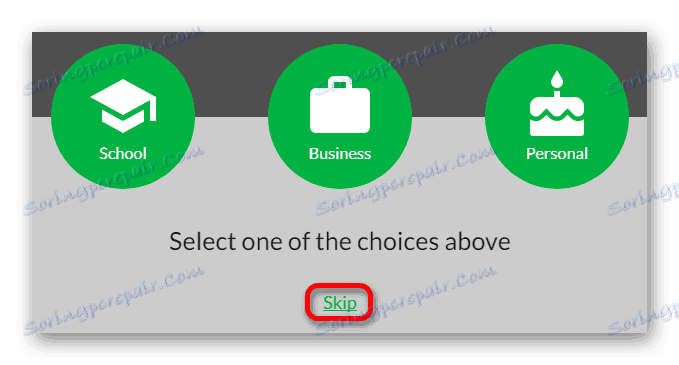
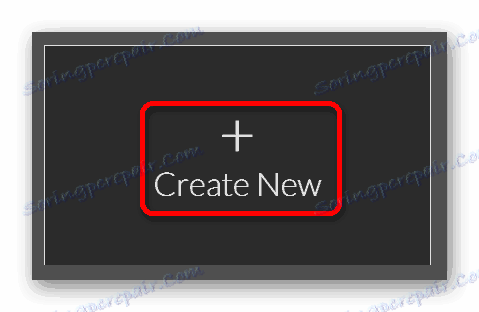
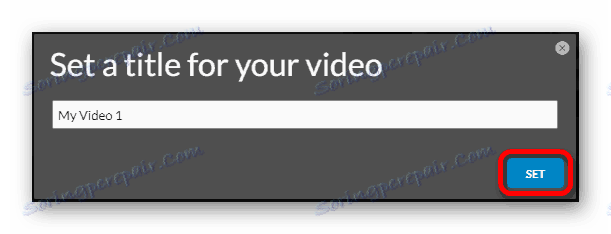
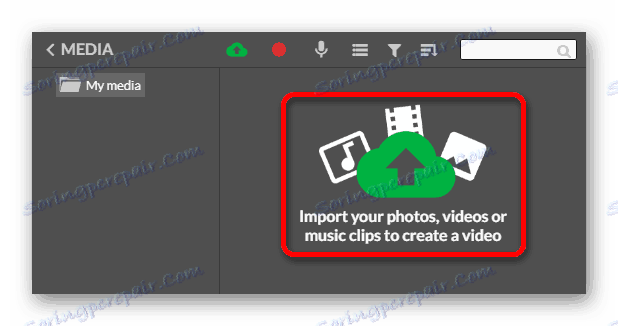
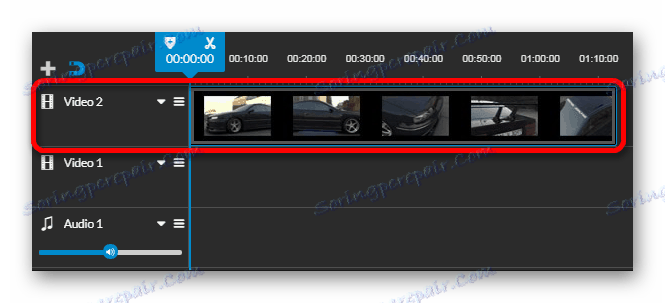
Po wykonaniu tej operacji można rozpocząć edycję. Usługa ma wiele funkcji, które rozważymy osobno później.
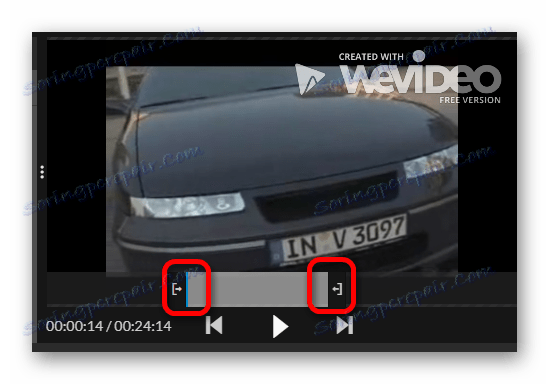
W filmie przycięta wersja zostanie automatycznie opuszczona.
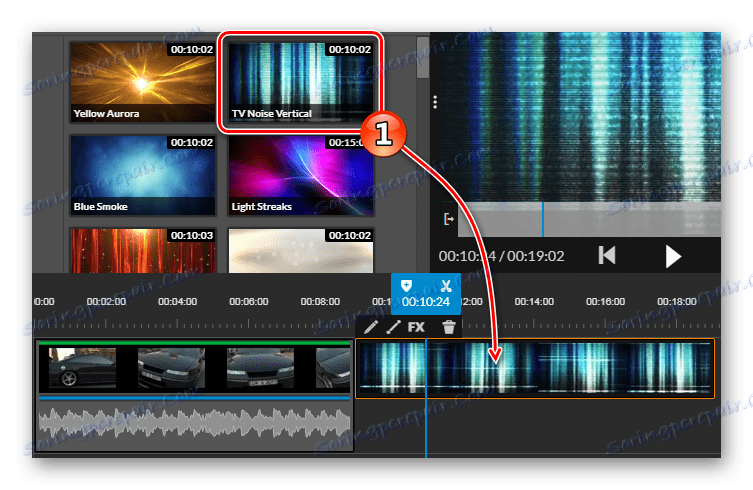
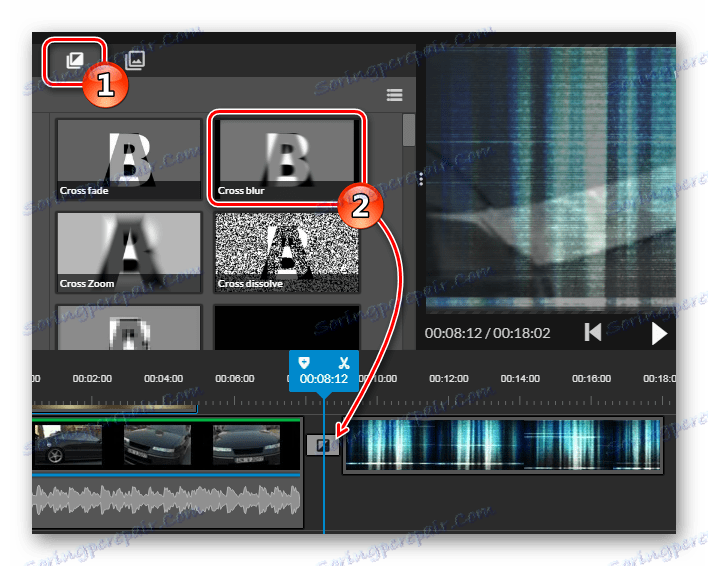
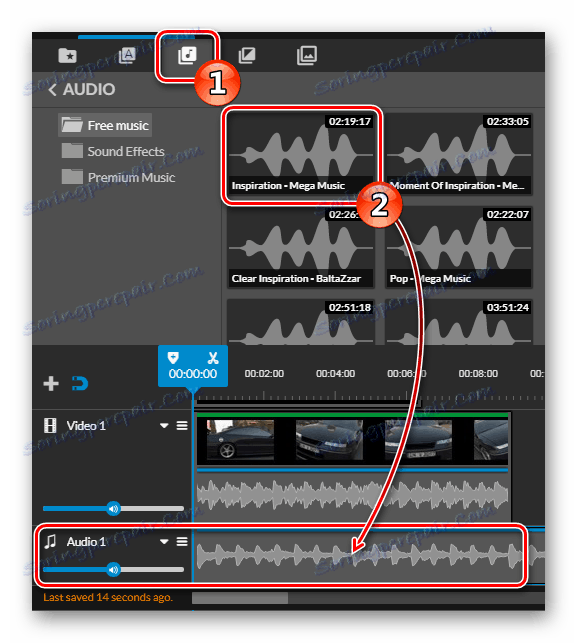
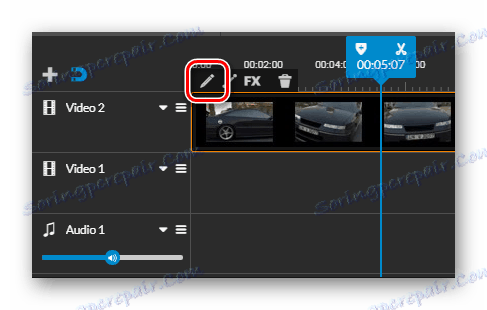
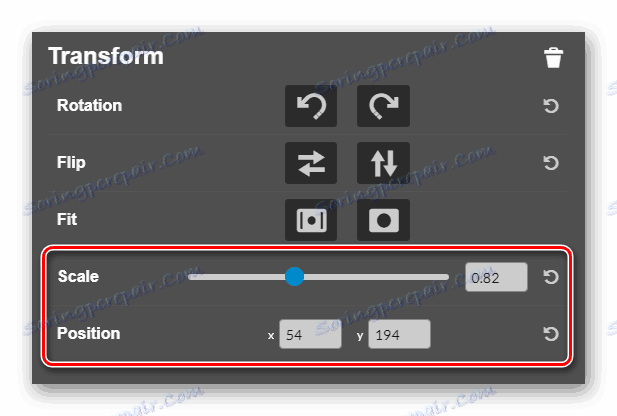
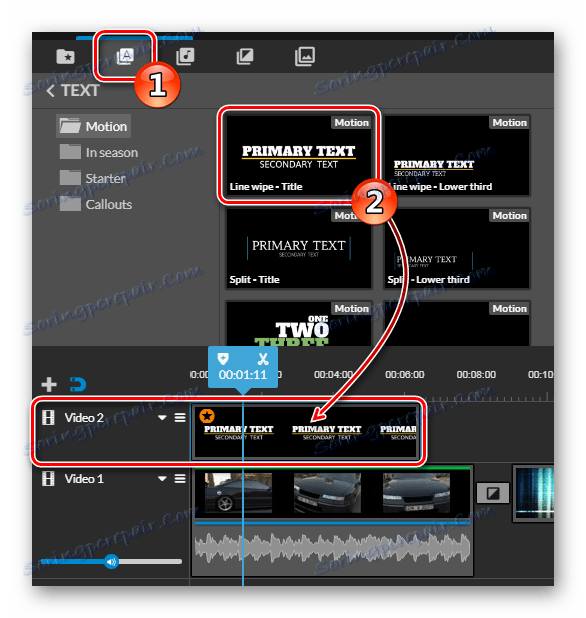
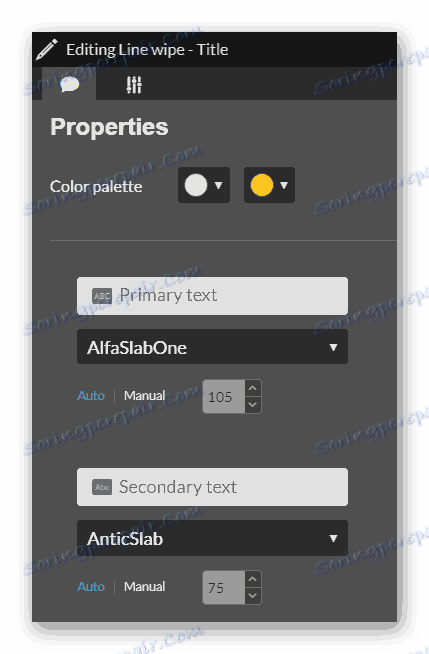
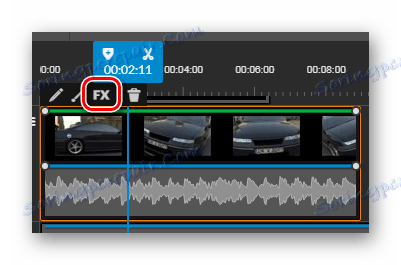
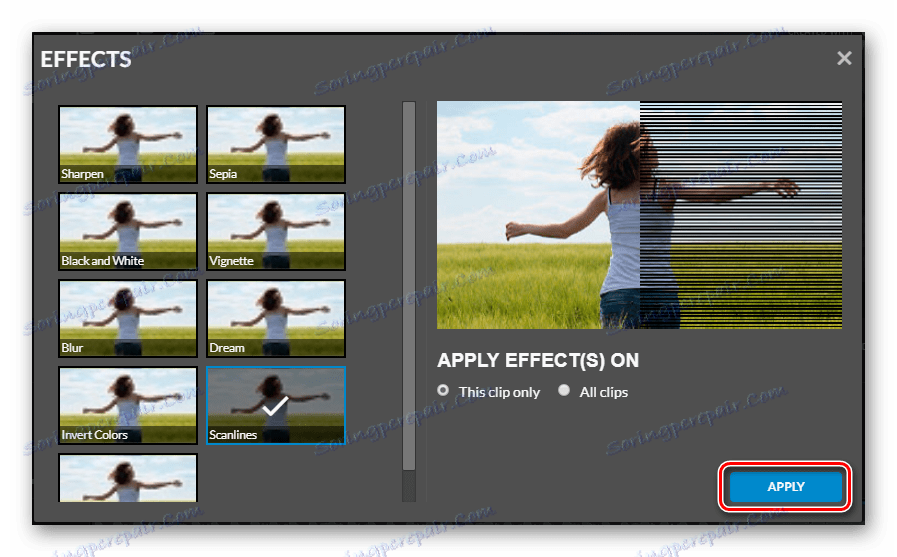
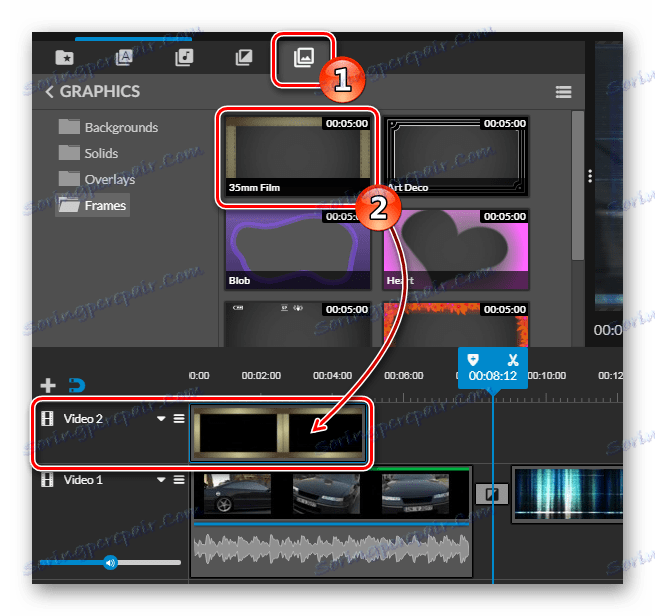
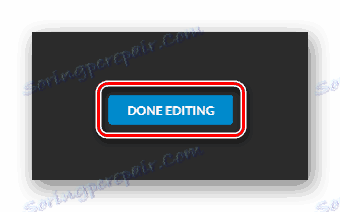
Aby zapisać przetworzony plik, wykonaj następujące czynności:
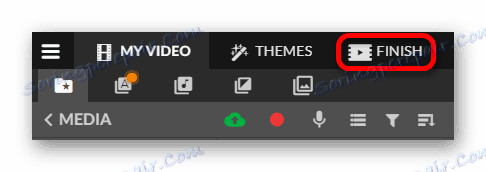
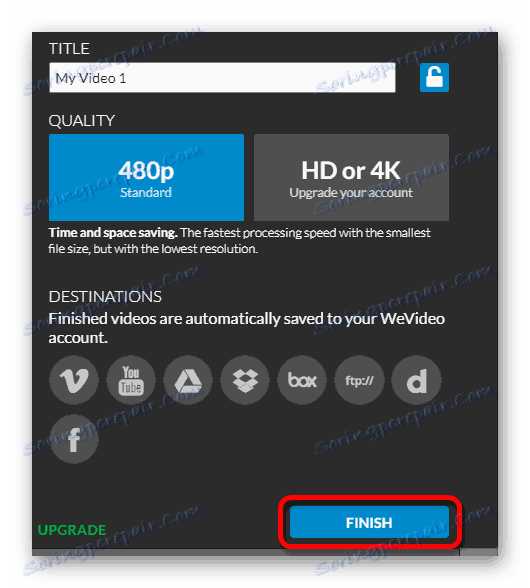
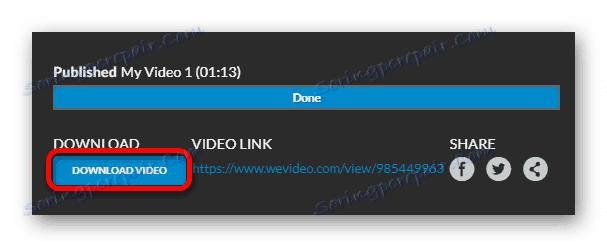
Czytaj także: Oprogramowanie do edycji wideo
Niedawno pomysł edycji i przetwarzania wideo w trybie online został uznany za niewskazany, ponieważ do tych celów istnieją specjalne programy i praca nad nimi na PC jest o wiele wygodniejsza. Jednak nie każdy ma ochotę instalować takie aplikacje, ponieważ są one zwykle duże i mają wysokie wymagania dotyczące konfiguracji systemu.
Jeśli od czasu do czasu robisz amatorską edycję wideo i przetwarzasz wideo, jest to całkiem akceptowalny wybór do edycji online. Nowoczesne technologie i nowy protokół WEB 2.0 umożliwiają korzystanie z plików wideo o dużych rozmiarach. Aby dokonać lepszej instalacji, warto skorzystać ze specjalnych programów, z których wiele można znaleźć na naszej stronie internetowej z linku powyżej.