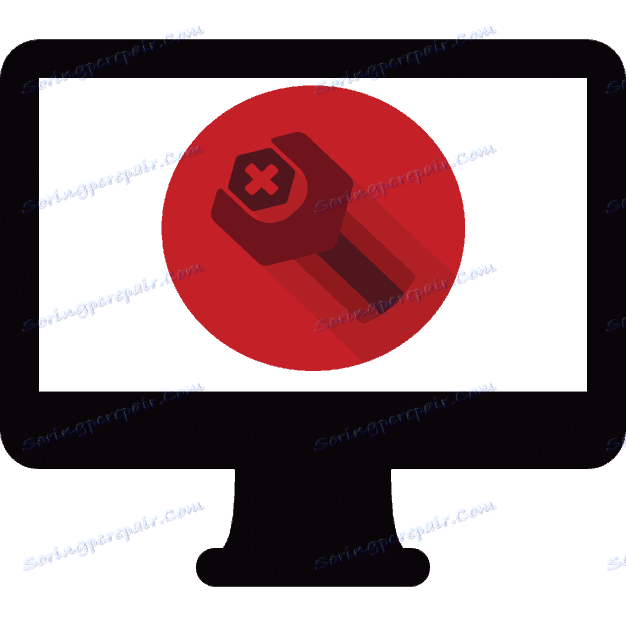Przywracanie pulpitu Windows
Problemy z ładowaniem pulpitu w systemie Windows występują podczas uruchamiania systemu operacyjnego lub po wyjściu z trybu uśpienia. Ten problem można łatwo rozwiązać na jeden z następujących sposobów. Każdy użytkownik będzie mógł osobiście wykonać wszystkie instrukcje i przywrócić pulpit. Nie musisz posiadać dodatkowej wiedzy ani umiejętności. Rzućmy okiem na każdą metodę w szczegółach.
Treść
Przywracanie pulpitu w systemie Windows
Do pobrania z procesu pulpitu odpowiedzialny jest explorer.exe . Jeśli to zadanie nie działa poprawnie lub się nie uruchamia, pojawia się problem. Jest to rozwiązywane przez ręczne uruchomienie procesu lub zmianę ustawień rejestru. Przed wykonaniem wszystkich operacji należy się upewnić, że wyświetlanie etykiet jest włączone. Wystarczy kliknąć prawym przyciskiem myszy na wolnym obszarze pulpitu, wybrać kartę "Widok" i zaznaczyć obok "Wyświetl ikony pulpitu".
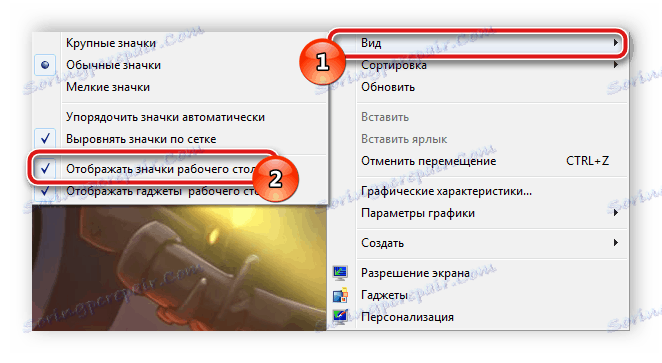
Metoda 1: Ręczne uruchomienie procesu explorer.exe
Czasami w systemie operacyjnym występują problemy, które prowadzą do tego, że Explorer przestaje odpowiadać, został zatrzymany lub w ogóle go nie załadowano. W niektórych przypadkach sam system Windows przywraca swoją aktywność, ale zdarza się, że trzeba go uruchomić ręcznie. Robi się to bardzo prosto:
- Przytrzymaj klawisz Ctrl + Shift + Esc, aby otworzyć Menedżera zadań.
- Otwórz menu podręczne "Plik" i wybierz wiersz "Nowe zadanie (Uruchom ...)" .
- W "otwartym" rejestrze explorer.exe i aby potwierdzić, kliknij "OK" .
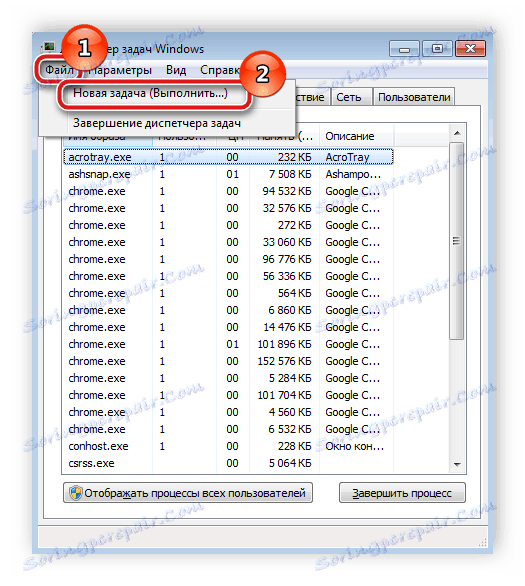
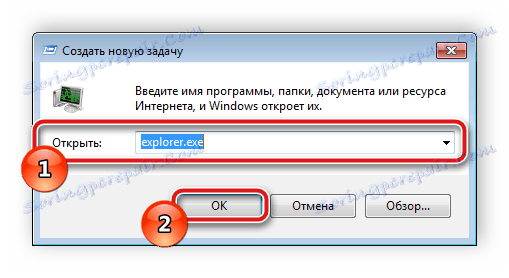
Dzięki tej manipulacji Explorer będzie otwarty. W takich przypadkach należy sprawdzić poprawność ustawień rejestru i spróbować ponownie, aby rozpocząć proces.
Metoda 2: Zmień ustawienia rejestru
Jeśli uruchomienie Eksploratora zakończyło się niepowodzeniem lub po ponownym uruchomieniu systemu, pulpit ponownie zniknął, musisz edytować ustawienia rejestru, ponieważ bardzo często problem leży właśnie w niepowodzeniu konfiguracji pliku. Postępuj zgodnie z instrukcjami opisanymi poniżej, a będziesz w stanie zrobić wszystko dobrze:
- Kliknij kombinację Win + R, aby uruchomić narzędzie Uruchom.
- W polu "Otwórz" wpisz polecenie regedit i kliknij "OK" , potwierdzając uruchomienie.
- Przejdź do ścieżki poniżej, znajdź folder "Winlogon" , aw nim plik "Shell" .
HKEY_LOCAL_MACHINESOFTWAREMicrosoftWindows NTCurrentVersionWinlogon - Kliknij plik prawym przyciskiem myszy i wybierz "Edytuj" . Upewnij się, że plik explorer.exe ma ustawioną wartość. Jeśli istnieje coś innego, usuń go i wprowadź poprawną wartość.
- W tym samym folderze znajdź plik "Userinit" , kliknij go prawym przyciskiem myszy i wybierz "Zmień" .
- Upewnij się, że w wierszu "Wartość" podano następującą wartość , gdzie C jest partycją systemową dysku twardego. Jeśli znajdziesz inny sposób, zmień wartość na żądaną.
C:Windowssystem32userinit.exe

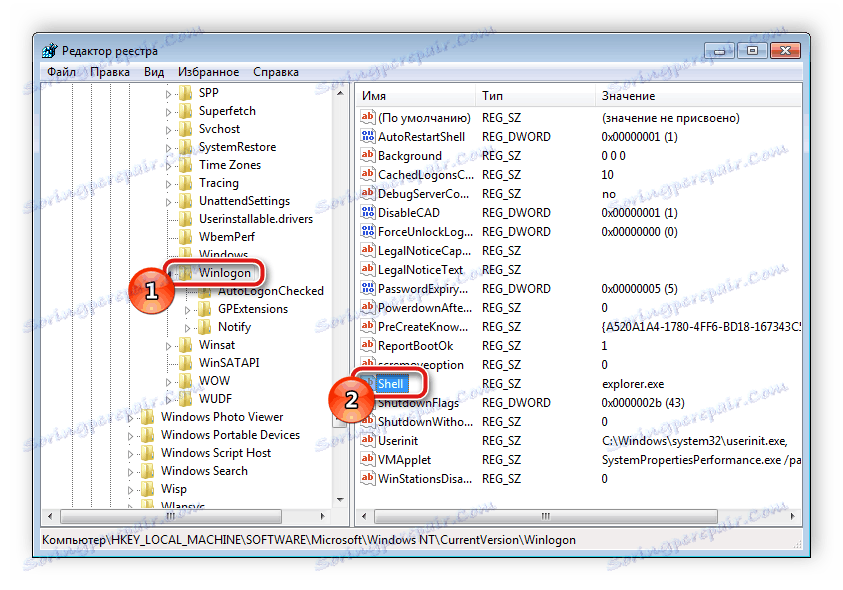

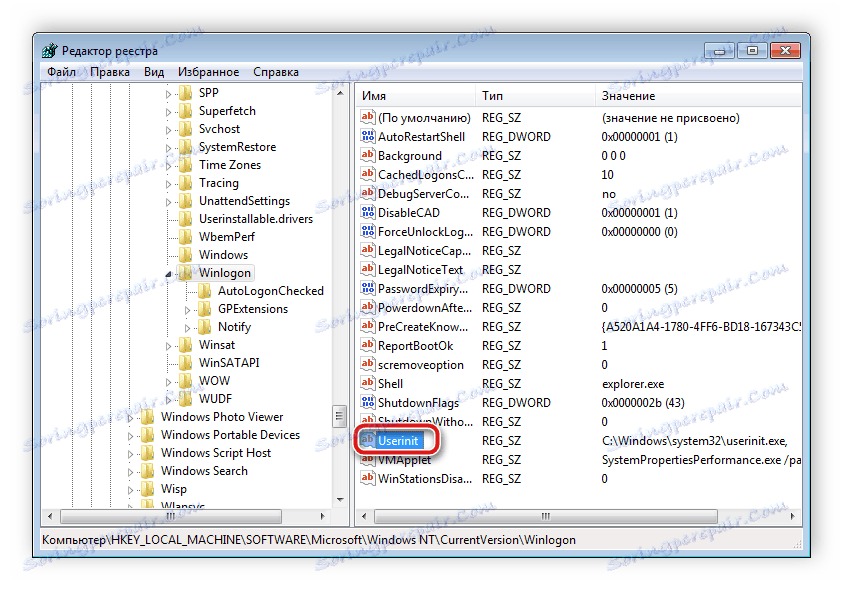

Następnie pozostaje tylko zapisanie wszystkich parametrów, ponowne uruchomienie komputera i oczekiwanie na uruchomienie pulpitu.
Metoda 3: Oczyszczanie wirusów
Często przyczyną awarii systemu Windows jest infekcja złośliwymi plikami. Może również dotyczyć pracy pulpitu. Jeśli powyższe metody nie przyniosły żadnych wyników, zeskanuj i usuń znalezione zagrożenia na komputerze w dowolny wygodny sposób. W sprawie walki z wirusami, zobacz nasz artykuł pod linkiem poniżej. Znajdziesz tam niezbędne instrukcje.
Więcej szczegółów: Walcz z wirusami komputerowymi
Jak widać, przywrócenie pulpitu nie jest niczym skomplikowanym. Opisaliśmy szczegółowo trzy sposoby realizacji tego zadania. Użytkownik wystarczy, aby postępować zgodnie z zaleceniami i wszystko się ułoży. Ważne jest, aby dokładnie wykonać każde działanie.