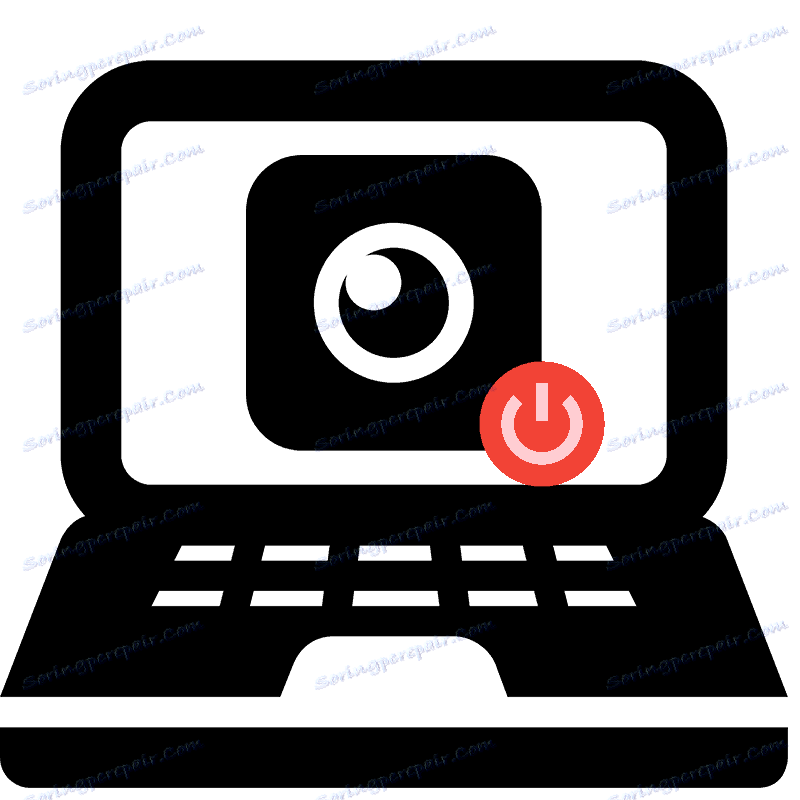Wyłączanie kamery internetowej na laptopie
Większość nowoczesnych laptopów ma wbudowaną kamerę internetową. Po zainstalowaniu sterowników jest zawsze w trybie roboczym i jest dostępny do użytku dla wszystkich aplikacji. Czasami niektórzy użytkownicy nie chcą, aby ich kamera cały czas działała, więc szukają sposobu, aby ją wyłączyć. Dziś wyjaśnimy, jak to zrobić i opisz, jak wyłączyć kamerę internetową na laptopie.
Treść
Wyłączanie kamery internetowej na laptopie
Istnieją dwa proste sposoby wyłączenia kamery internetowej na laptopie. Jeden wyłącza urządzenie całkowicie w systemie, po czym nie może być zaangażowany przez żadną aplikację lub stronę. Druga metoda jest przeznaczona tylko dla przeglądarek. Spójrzmy na te metody bardziej szczegółowo.
Metoda 1: Wyłącz kamerę internetową w systemie Windows
W systemie operacyjnym Windows można nie tylko wyświetlać zainstalowane urządzenia, ale także nimi zarządzać. Dzięki tej wbudowanej funkcji aparat jest wyłączony. Musisz wykonać proste instrukcje i wszystko się ułoży.
- Otwórz "Start" i przejdź do "Panelu sterowania" .
- Znajdź ikonę "Menedżera urządzeń" i kliknij lewym przyciskiem myszy.
- Na liście urządzeń rozwiń sekcję "Urządzenia przetwarzania obrazu" , kliknij prawym przyciskiem myszy kamerę i wybierz "Wyłącz" .
- Na ekranie pojawi się ostrzeżenie o zamknięciu, potwierdź akcję klikając "Tak" .
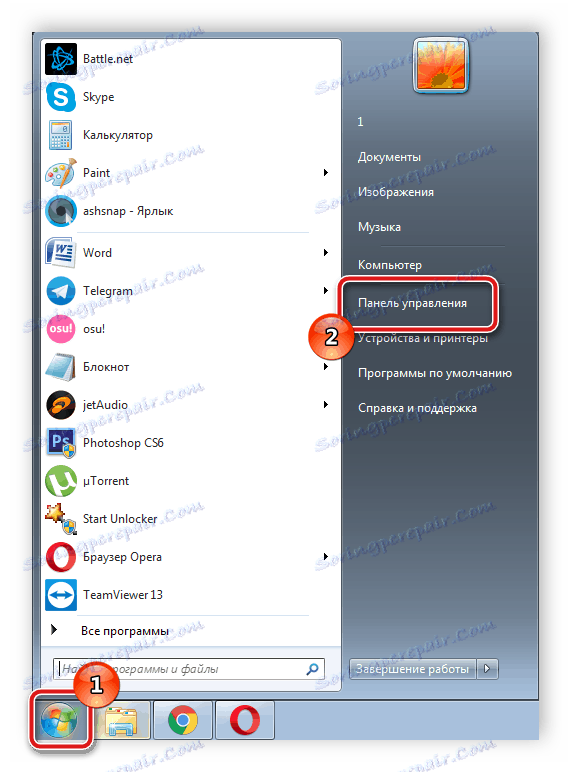
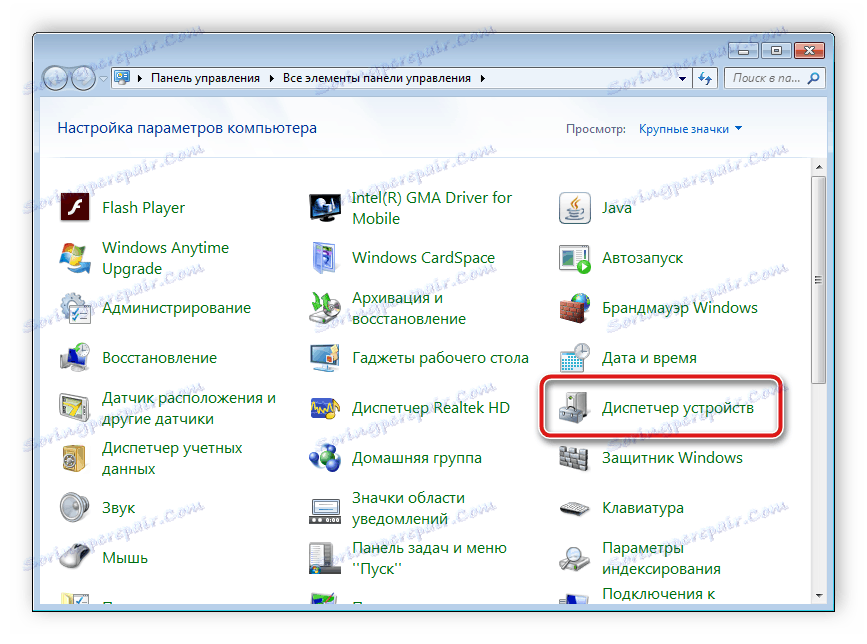
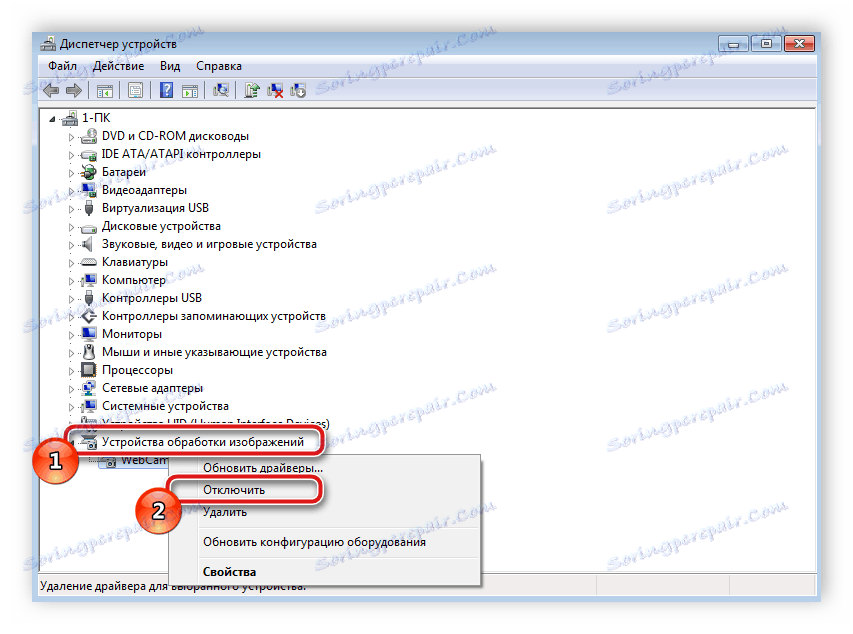
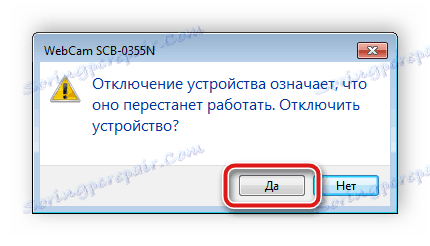
Po wykonaniu tych czynności urządzenie zostanie wyłączone i nie będzie można go używać w programach lub przeglądarkach. Jeśli w Menedżerze urządzeń nie ma kamery, konieczne będzie zainstalowanie sterowników. Są one dostępne do pobrania na oficjalnej stronie producenta laptopa. Ponadto instalacja odbywa się za pomocą specjalnego oprogramowania. Możesz znaleźć listę oprogramowania do instalowania sterowników w naszym artykule pod linkiem poniżej.
Więcej szczegółów: Najlepsze oprogramowanie do instalowania sterowników
Jeśli jesteś aktywnym użytkownikiem Skype i chcesz wyłączyć aparat tylko w tej aplikacji, nie musisz wykonywać tej czynności w całym systemie. Zamykanie następuje w samym programie. Szczegółowe instrukcje dotyczące tego procesu można znaleźć w specjalnym artykule.
Więcej szczegółów: Wyłącz aparat w Skype
Metoda 2: Wyłącz kamerę internetową w przeglądarce
Niektóre witryny żądają uprawnień do korzystania z kamery internetowej. Aby nie dawać im tego prawa lub po prostu pozbyć się natrętnych powiadomień, możesz wyłączyć urządzenie za pomocą ustawień. Zajmijmy się tym w popularnych przeglądarkach, ale zacznijmy od tego Google chrome :
- Uruchom swoją przeglądarkę internetową. Otwórz menu, naciskając przycisk w postaci trzech pionowych kropek. Wybierz tutaj linię "Ustawienia" .
- Przewiń okno i kliknij "Zaawansowane".
- Znajdź wiersz "Ustawienia treści" i kliknij go lewym przyciskiem myszy.
- W menu, które zostanie otwarte, zobaczysz wszystkie urządzenia, do których dostęp umożliwia dostęp. Kliknij linię z aparatem.
- W tym miejscu wyłącz suwak obok wiersza "Poproś o zezwolenie na dostęp" .
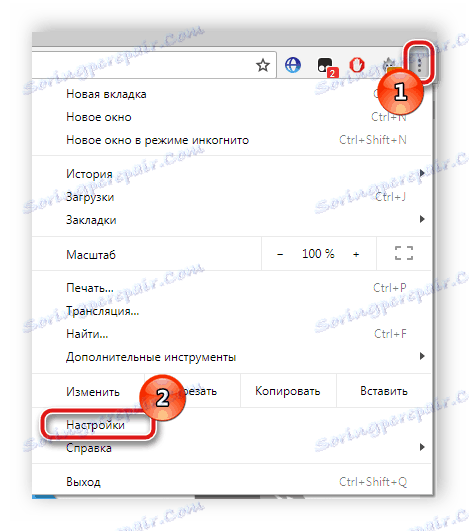
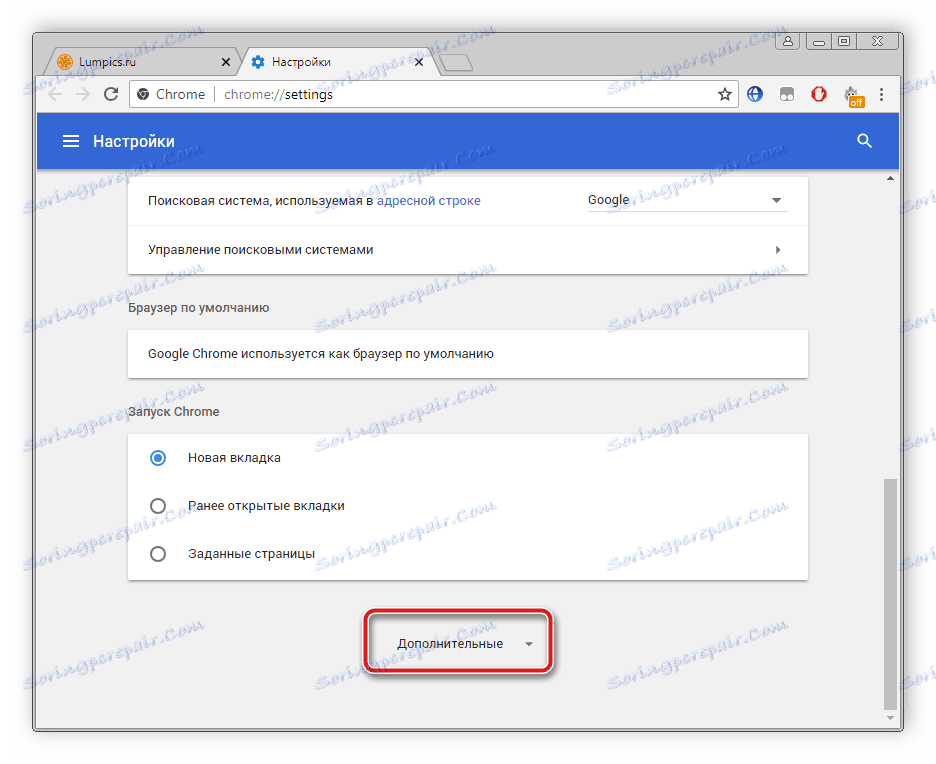
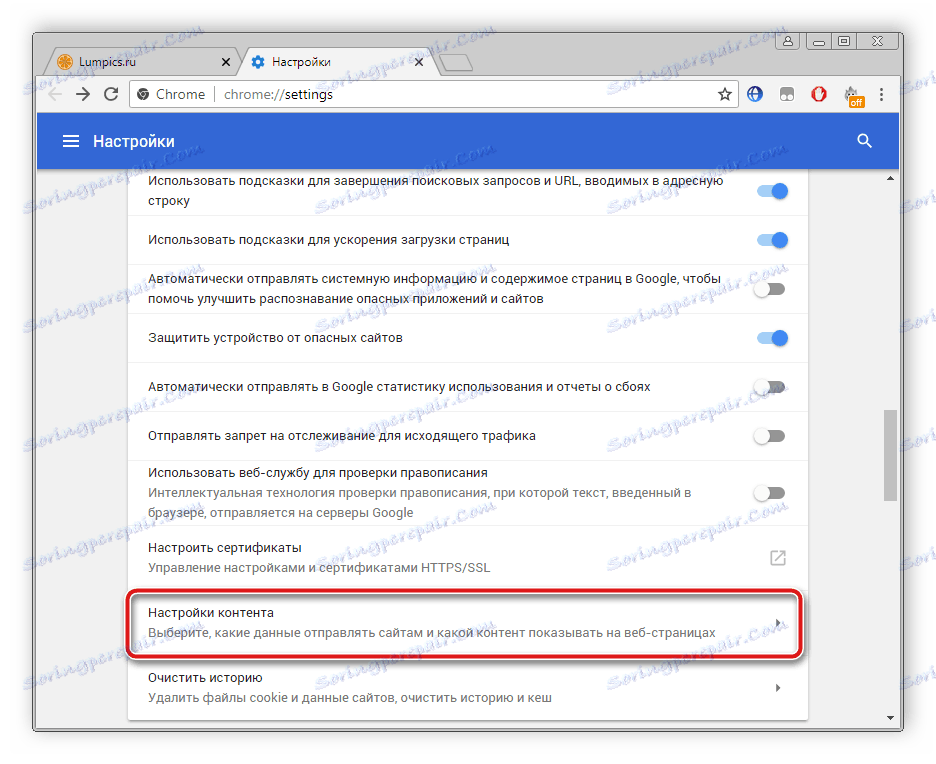
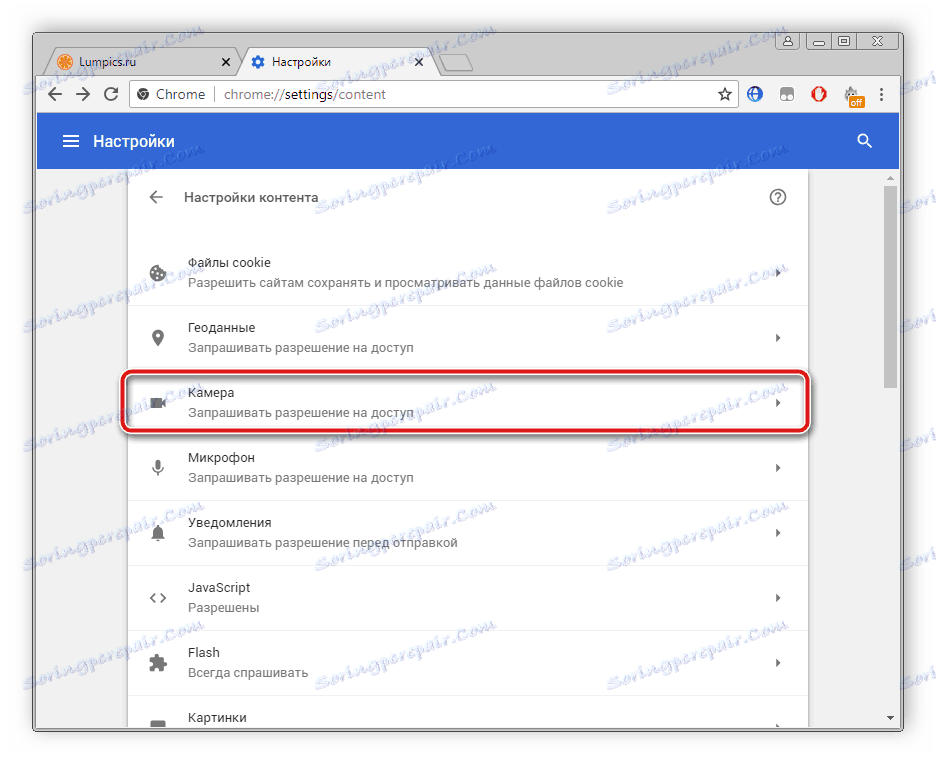
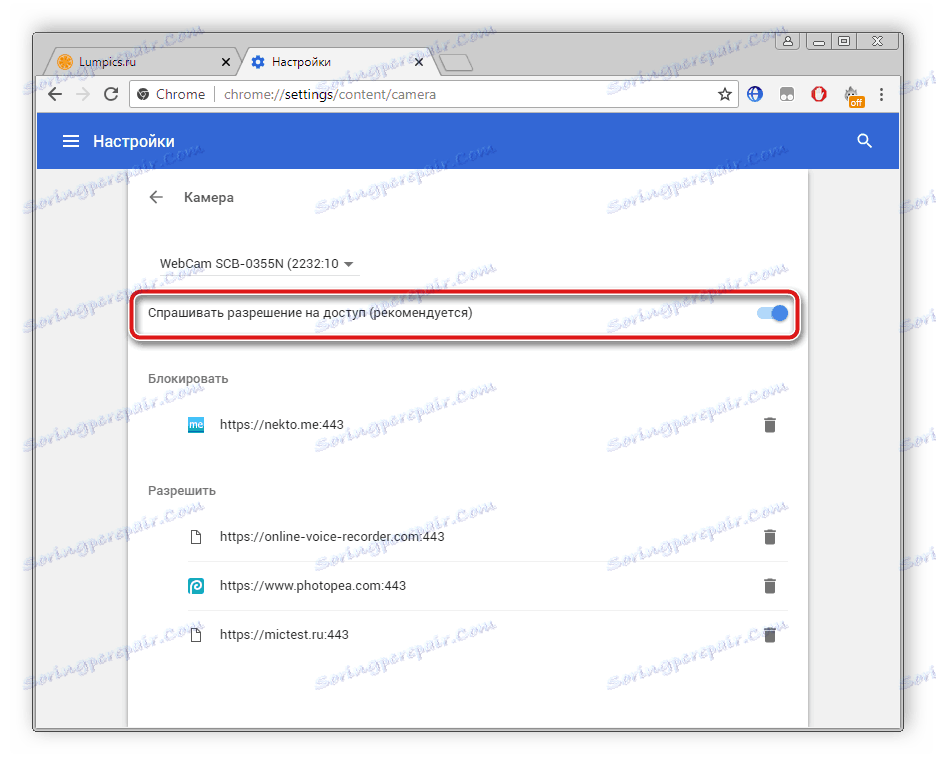
Właściciele przeglądarek Opera będzie musiał wykonać te same kroki. Nie ma nic trudnego w rozłączaniu, wystarczy wykonać następujące instrukcje:
- Kliknij ikonę "Menu", aby otworzyć wyskakujące menu. Wybierz "Ustawienia" .
- Po lewej stronie znajduje się nawigacja. Przejdź do sekcji "Witryny" i znajdź przedmiot z ustawieniami aparatu. Umieść kropkę w pobliżu miejsca "Odmów dostępu do kamery".
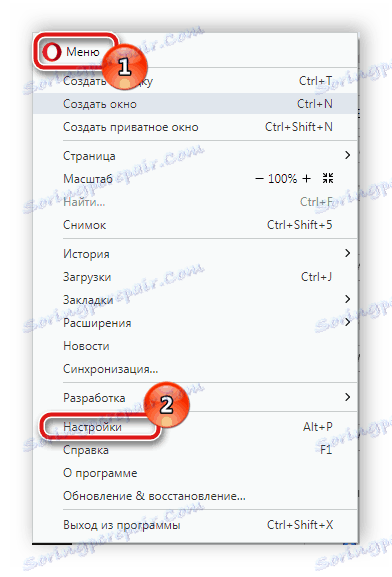
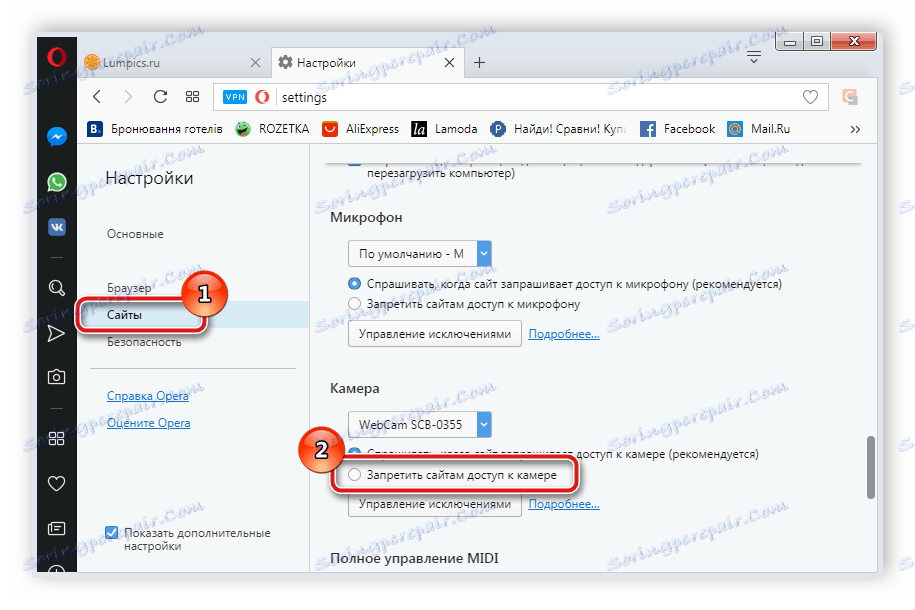
Jak widać, rozłączenie odbywa się za pomocą zaledwie kilku kliknięć, nawet niedoświadczony użytkownik może sobie z tym poradzić. Jeśli chodzi o przeglądarkę Firefox Mozilla , proces zamykania jest prawie identyczny. Będziesz musiał wykonać następujące czynności:
- Otwórz menu, klikając ikonę w postaci trzech poziomych linii, które znajdują się w prawym górnym rogu okna. Przejdź do sekcji "Ustawienia" .
- Otwórz sekcję "Prywatność i ochrona" , w "Uprawnienia" znajdź aparat i przejdź do "Ustawienia" .
- Zaznacz pole "Blokuj nowe prośby, aby uzyskać dostęp do kamery". Przed wyjściem pamiętaj o zastosowaniu ustawień, klikając przycisk "Zapisz zmiany" .
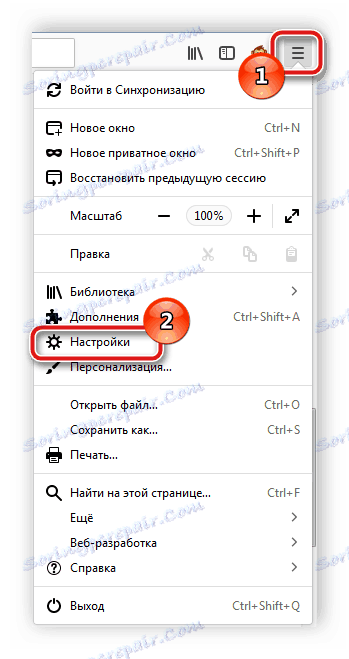
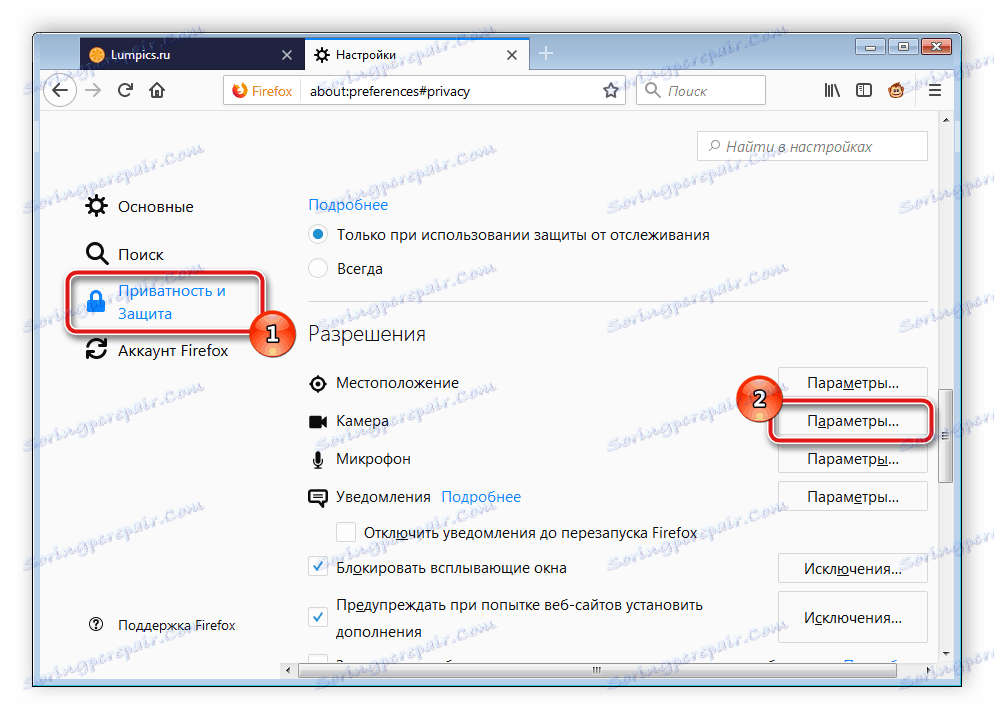
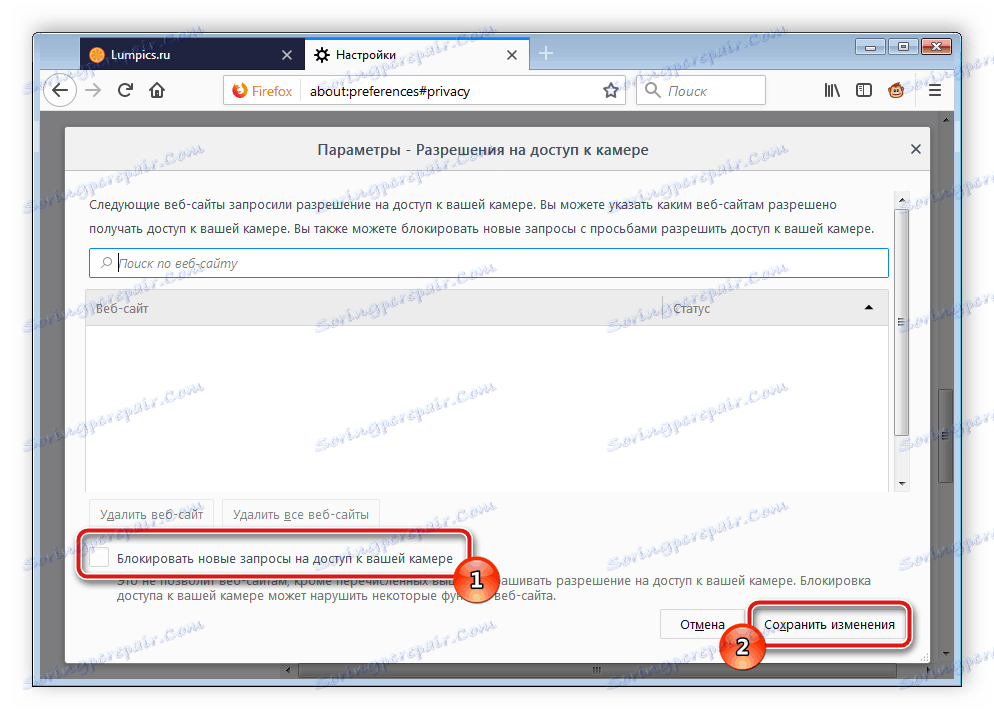
Inną popularną przeglądarką jest Yandex Browser . Umożliwia edycję wielu parametrów, dzięki czemu praca staje się wygodniejsza. Wśród wszystkich ustawień znajduje się konfiguracja dostępu do kamery. Wyłącza się w następujący sposób:
- Otwórz wyskakujące menu, klikając ikonę w postaci trzech poziomych linii. Następnie przejdź do "Ustawienia" .
- U góry znajdują się zakładki z kategoriami parametrów. Przejdź do "Ustawienia" i kliknij "Pokaż ustawienia zaawansowane" .
- W sekcji "Dane osobowe" wybierz "Ustawienia treści" .
- Otworzy się nowe okno, w którym musisz znaleźć kamerę i umieścić kropkę w pobliżu miejsca "Odmów dostępu do kamery".
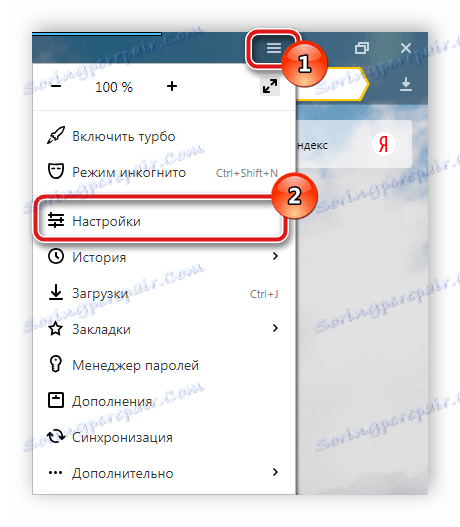
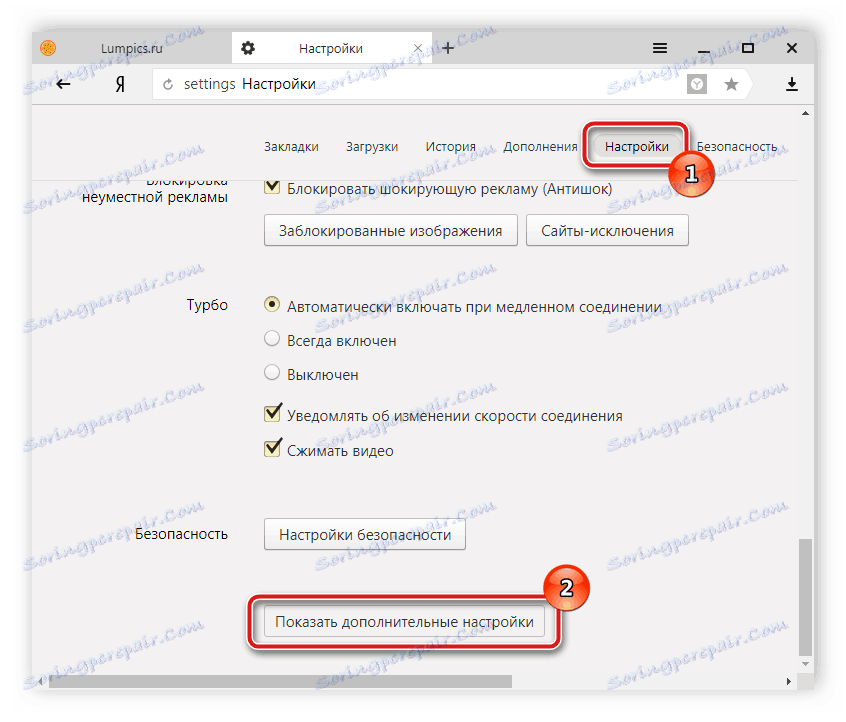
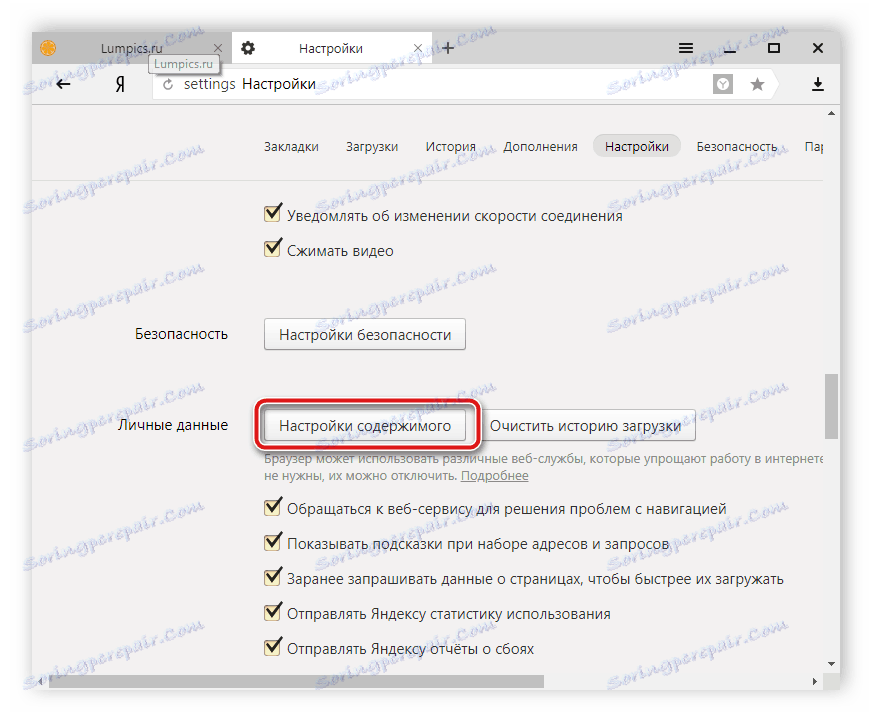
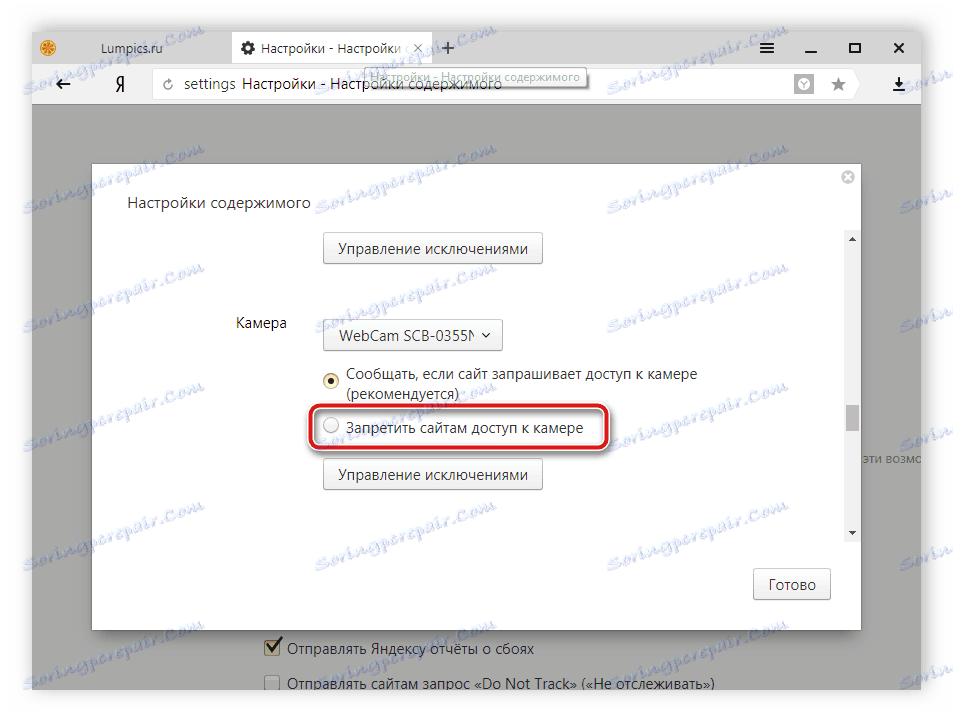
Jeśli jesteś użytkownikiem jakiejkolwiek innej, mniej popularnej przeglądarki, możesz również wyłączyć w nim kamerę. Wszystko, co musisz zrobić, to przeczytać powyższe instrukcje i znaleźć identyczne parametry w swojej przeglądarce. Wszystkie są opracowane w przybliżeniu tym samym algorytmem, więc wykonanie tego procesu będzie podobne do kroków opisanych powyżej.
Powyżej rozważaliśmy dwie proste metody, dzięki którym wbudowana kamera internetowa na laptopie jest odłączona. Jak widać, jest to bardzo łatwe i szybkie. Użytkownik musi wykonać tylko kilka prostych kroków. Mamy nadzieję, że nasze porady pomogły Ci wyłączyć sprzęt na laptopie.
Zobacz także: Jak sprawdzić aparat na laptopie w systemie Windows 7