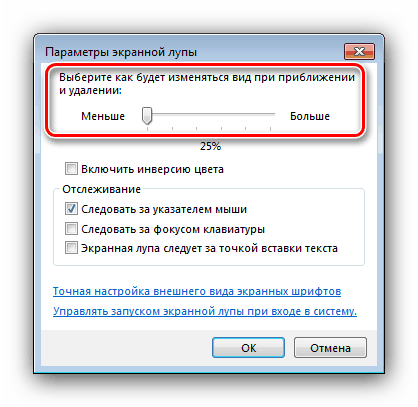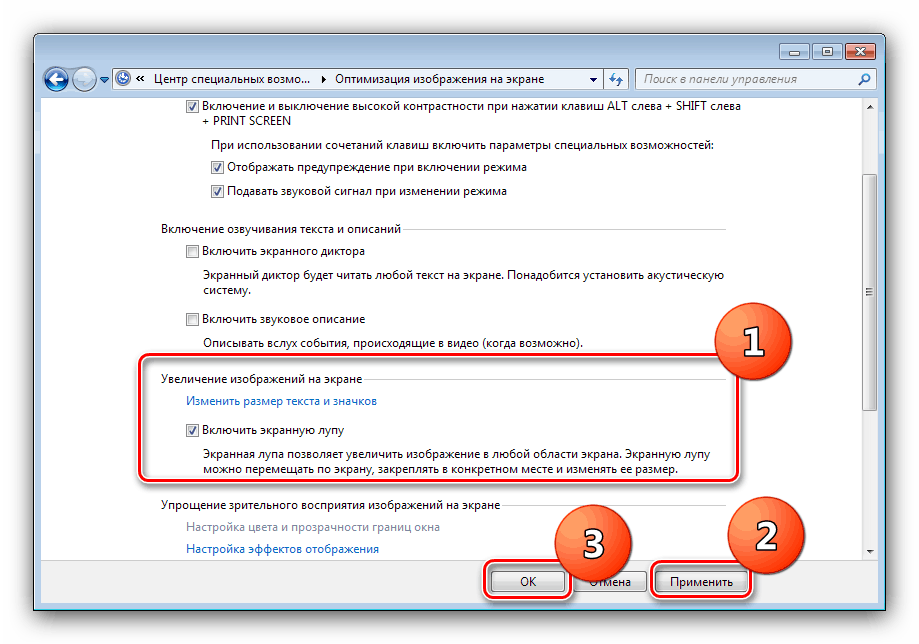Narzędzie Lupa w Windows 7
Czasami użytkownicy Windows 7 napotykają program systemowy, który powiększa cały ekran lub jego fragment. Ta aplikacja nazywa się "Lupa ekranowa" - wtedy porozmawiamy o jej funkcjach.
Treść
Użyj i skonfiguruj "Lupa"
Rozważany element to narzędzie pierwotnie przeznaczone dla użytkowników z wadami wzroku, ale może być przydatne dla innych kategorii użytkowników - na przykład, aby skalować obraz poza ograniczenia widza lub powiększyć małe okno programu bez trybu pełnoekranowego. Przeanalizujmy wszystkie etapy procedury pracy z tym narzędziem.
Krok 1: Uruchom program Screen Magnifier
Możesz uzyskać dostęp do aplikacji w następujący sposób:
- Przez "Start" - "Wszystkie aplikacje" wybierz katalog "Standard" .
- Otwórz katalog "Ułatwienia dostępu" i kliknij element "Magnifier" .
- Narzędzie otworzy się w postaci małego okna z kontrolkami.
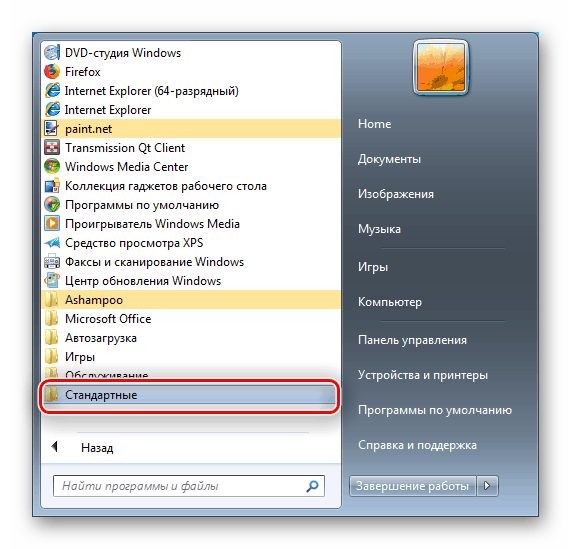
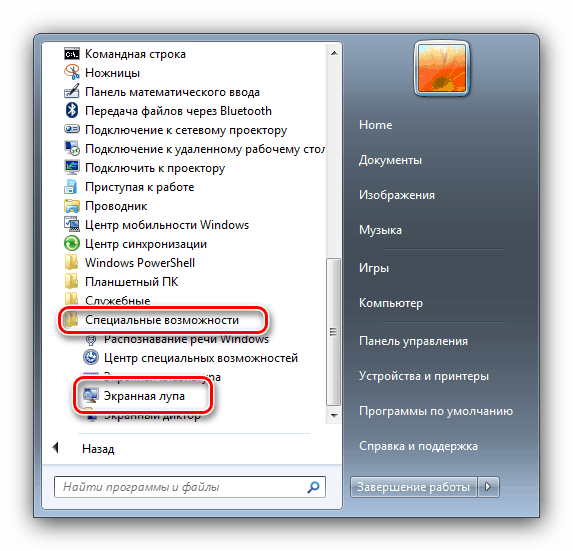

Krok 2: Konfiguruj możliwości
Aplikacja nie ma dużego zestawu funkcji: dostępny jest tylko wybór skali, a także 3 tryby działania. 
Skalę można zmienić w zakresie 100-200%, nie ma większej wartości.
Tryby zasługują na osobne rozpatrzenie:
- "Pełny ekran" - w nim wybrana skala zostanie zastosowana do całego obrazu;
- "Zoom" - skalowanie jest stosowane do małego obszaru pod kursorem myszy;
- "Naprawiono" - obraz jest powiększany w osobnym oknie, którego rozmiar może dostosować użytkownik.
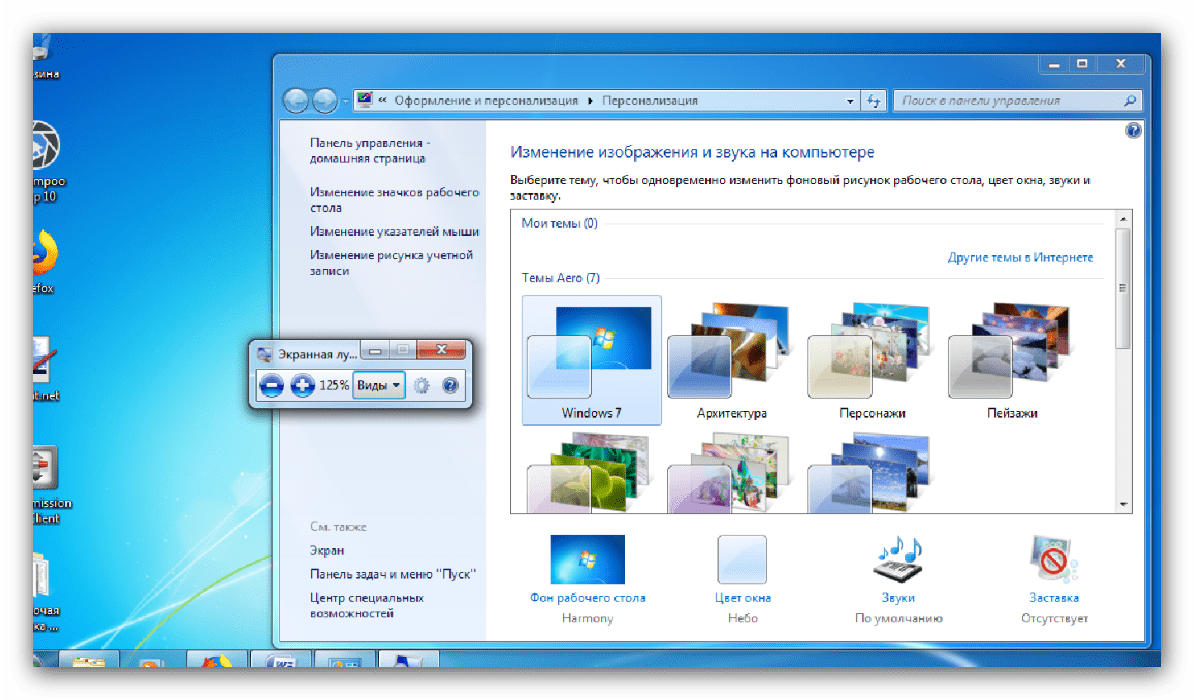
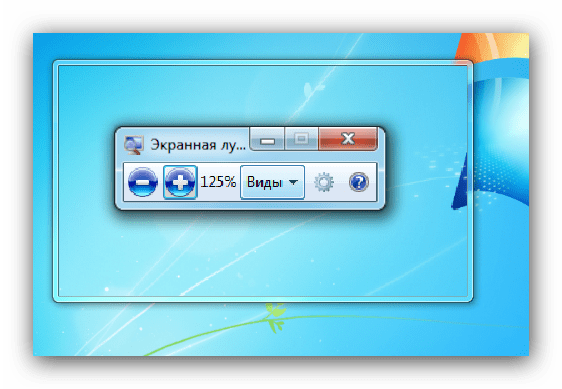
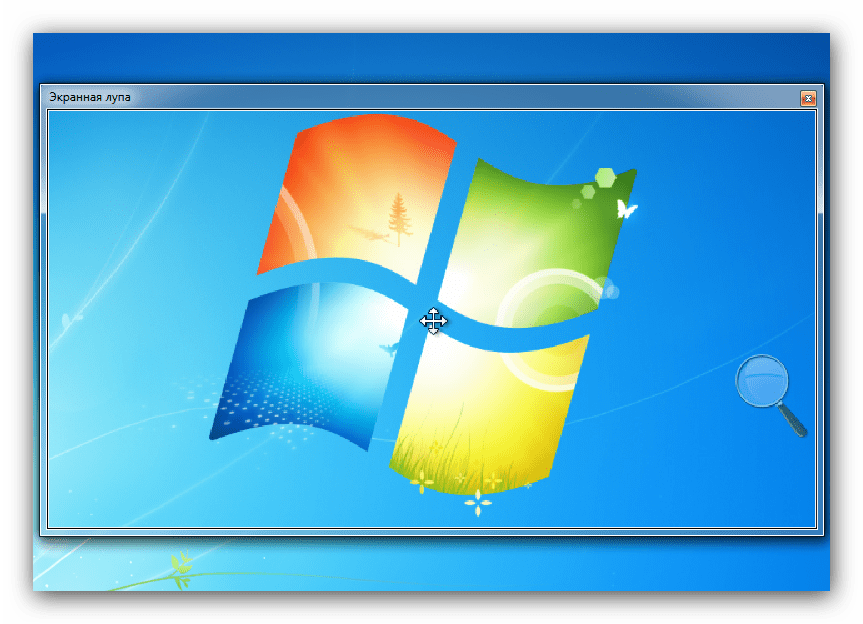
Zwróć uwagę! Pierwsze dwie opcje są dostępne tylko dla motywów Aero!
Zobacz także:
Włączanie trybu Aero w Windows 7
Zwiększ wydajność pulpitu dla Windows Aero
Aby wybrać określony tryb, po prostu kliknij jego nazwę. Możesz je zmienić w dowolnym momencie.
Krok 3: Edytowanie parametrów
Narzędzie ma kilka prostych ustawień, które ułatwią korzystanie z niego. Aby uzyskać do nich dostęp, kliknij ikonę z obrazem narzędzia w oknie aplikacji. 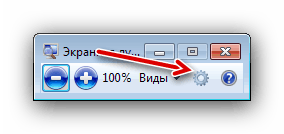
Teraz przyjrzyjmy się bliżej parametrom.
- Suwak "Mniej więcej" dostosowuje powiększenie obrazu: w kierunku "Mniej" zmniejsza skalę, w kierunku "Więcej" odpowiednio ją zwiększa. Nawiasem mówiąc, przesunięcie suwaka poniżej znaku "100%" jest bezużyteczne. Górny limit to "200%".
![Skalowanie ustawień Lupa w Windows 7]()
W tym samym bloku znajduje się funkcja "Włącz inwersję kolorów" - dodaje kontrast do obrazu, dzięki czemu jest lepiej czytelny dla osób niedowidzących. - W bloku ustawień "Monitorowanie" skonfigurowane jest zachowanie "Magnifiera ekranu" . Tytuł pierwszego elementu "Podążaj za wskaźnikiem myszy" mówi sam za siebie. Jeśli wybierzesz drugie - "Podążaj za ostrością klawiatury" - obszar powiększenia będzie następował po naciśnięciu klawisza TAB na klawiaturze. Trzecia pozycja, "Pętla ekranu podąża za punktem wstawienia tekstu" , ułatwia wprowadzanie informacji tekstowych (dokumenty, dane autoryzacji, captcha itp.) p.).
- W oknie parametrów znajdują się również łącza, które pozwalają na skalibrowanie wyświetlania czcionek i konfigurację automatycznego uruchamiania "Screen Magnifier" na początku systemu.
- Aby zaakceptować wprowadzone parametry, użyj przycisku "OK" .
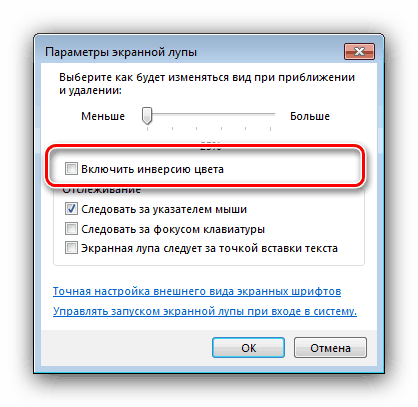
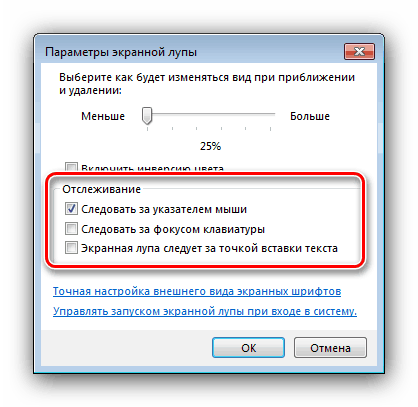
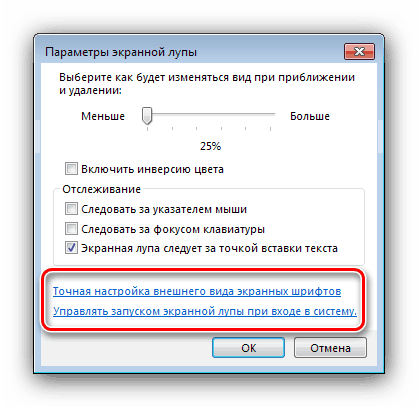
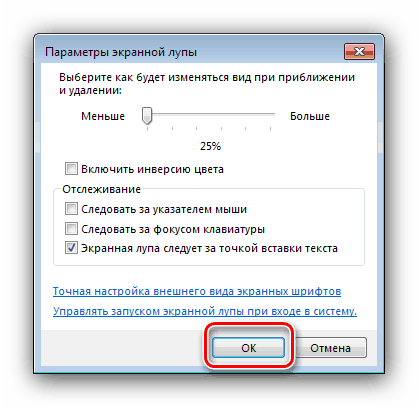
Krok 4: Ułatw sobie dostęp do Lupa
Użytkownicy, którzy często korzystają z tego narzędzia, powinni go naprawić na "Pasku zadań" i / lub ustawić automatyczne uruchamianie. Aby naprawić "Screen Magnifier", wystarczy kliknąć jego ikonę na "pasku zadań" prawym przyciskiem myszy i wybrać opcję "Napraw program ..." . 
Aby cofnąć, wykonaj te same czynności, ale tym razem wybierz opcję "Usuń program ..." . 
Aplikację autouruchamiania można skonfigurować w następujący sposób:
- Otwórz Panel sterowania systemu Windows 7, przejdź do Duże ikony, korzystając z menu rozwijanego u góry i wybierz Centrum dostępności .
- Kliknij link "Dostosuj obraz na ekranie . "
- Przewiń listę opcji do sekcji "Powiększanie obrazów na ekranie" i zaznacz opcję "Włącz powiększanie ekranu" . Aby wyłączyć automatyczne uruchamianie, odznacz to pole.
![Dodawanie Lupa ekranowa w systemie Windows 7 autorun]()
Nie zapomnij zastosować ustawień - kliknij kolejno przyciski "Zastosuj" i "OK" .
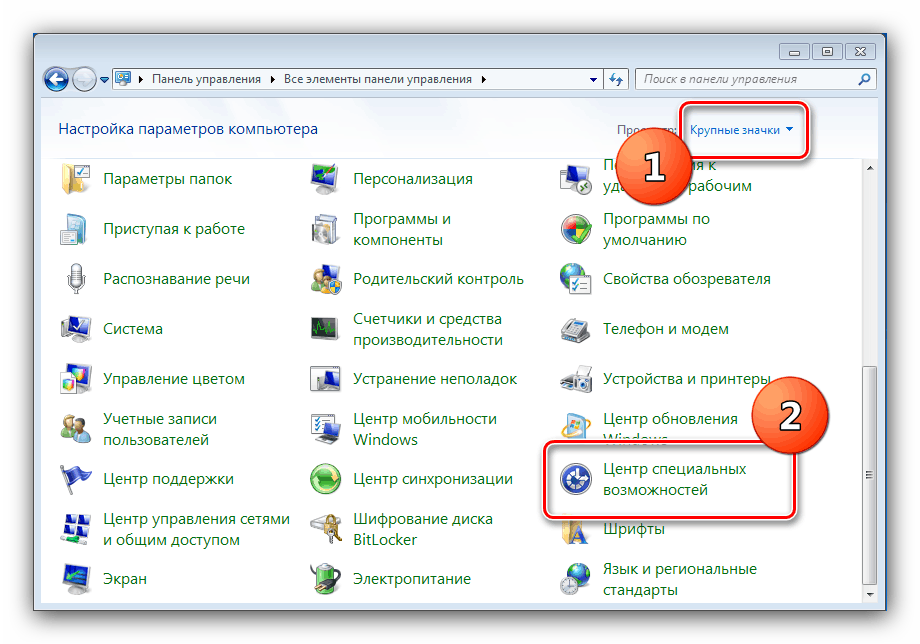
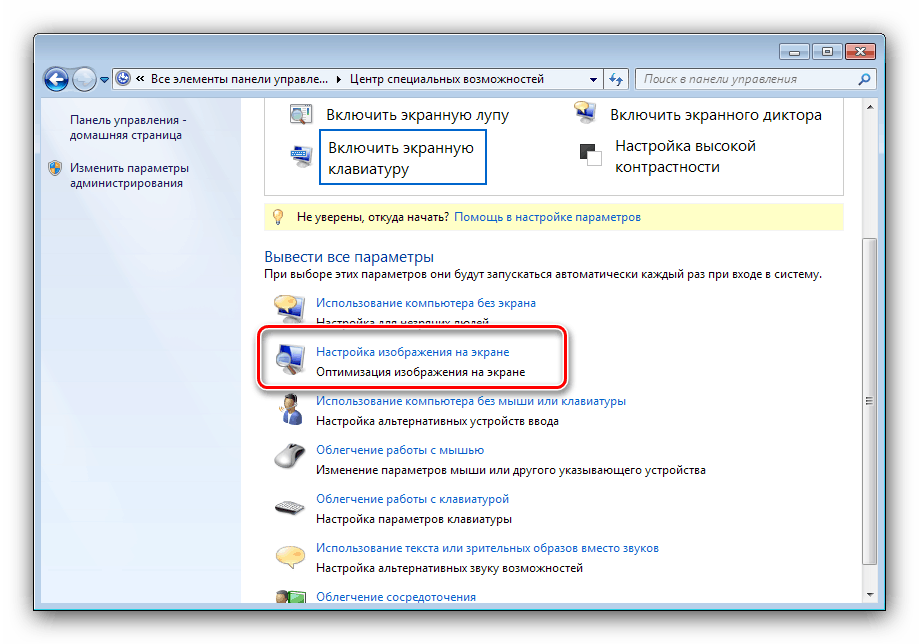
Krok 5: Zamknij "Lupa"
Jeśli narzędzie nie jest już potrzebne lub zostało otwarte przypadkowo, możesz zamknąć okno, po prostu naciskając krzyż w prawym górnym rogu. 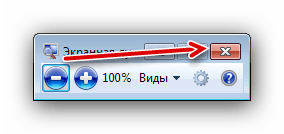
Ponadto można również użyć kombinacji klawiszy Win + [-] .
Wniosek
Opisaliśmy cel i funkcje narzędzia "Magnifier" w systemie Windows 7. Aplikacja jest przeznaczona dla użytkowników niepełnosprawnych, jednak może być przydatna dla pozostałych.