Zadowolony
- Metoda 1: Ustawianie parametrów zaawansowanych
- Metoda 2: Uruchom narzędzie do rozwiązywania problemów
- Metoda 3: Uruchom ponownie usługę aktualizacji
- Metoda 4: Sprawdzenie czasu systemowego
- Metoda 5: Oczyszczanie dysku
- Metoda 6: Połącz się ze stabilną siecią
- Metoda 7: Zainstaluj aktualizacje ręcznie
- Metoda 8: Przeskanuj komputer w poszukiwaniu wirusów
- Pytania i odpowiedzi
Sprawdzanie aktualizacji w systemie Windows 10 często zajmuje dużo czasu, co może być związane z rozmiarem pobieranych plików, szybkością komputera i szybkością Internetu. Czasami jednak sprawdzenie nie kończy się nawet po kilku godzinach, co już wzbudza podejrzenia niektórych użytkowników. W większości przypadków taki stan rzeczy jest problemem, który należy rozwiązać.
Metoda 1: Ustawianie parametrów zaawansowanych
Najpierw chcemy poruszyć temat dodatkowych opcji aktualizacji. Są w nich dwa ważne punkty, które są odpowiedzialne za znajdowanie aktualizacji dla aplikacji Microsoft i pobieranie za pomocą połączeń mierzonych. Te dwa parametry należy edytować w następujący sposób:
- Otworzyć "Początek" i idź do „Opcje”.
- Tam wybierz sekcję Aktualizacja i bezpieczeństwo.
- W pierwszej kategorii Centrum aktualizacji kliknij przycisk „Dodatkowe opcje”.
- Wyłącz opcję „Aktualizując system Windows, pobierz aktualizacje dla innych produktów firmy Microsoft”i druga linia „Pobieraj aktualizacje przez taryfowe połączenia danych” Aktywuj.
- Następnie cofnij się o jeden krok i ponownie uruchom ręczne sprawdzanie dostępności aktualizacji.
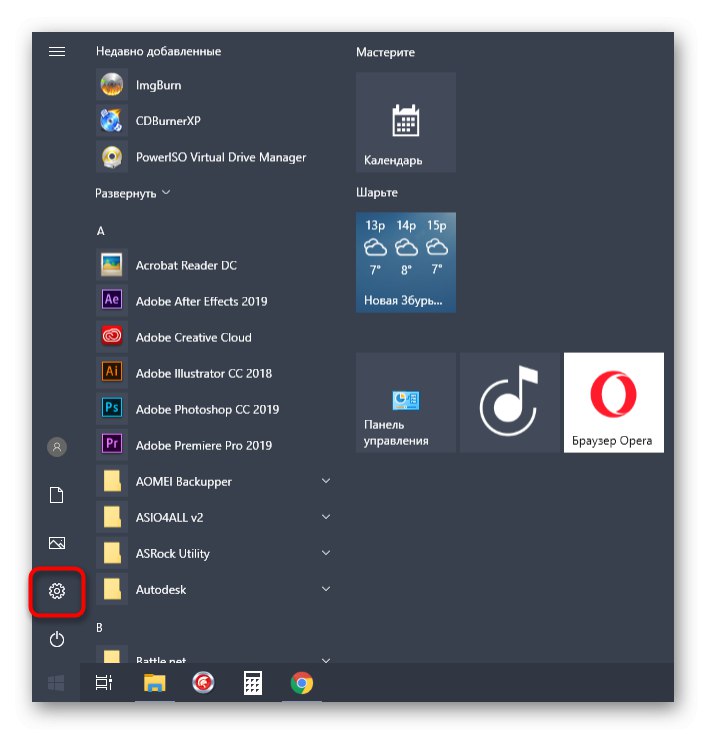
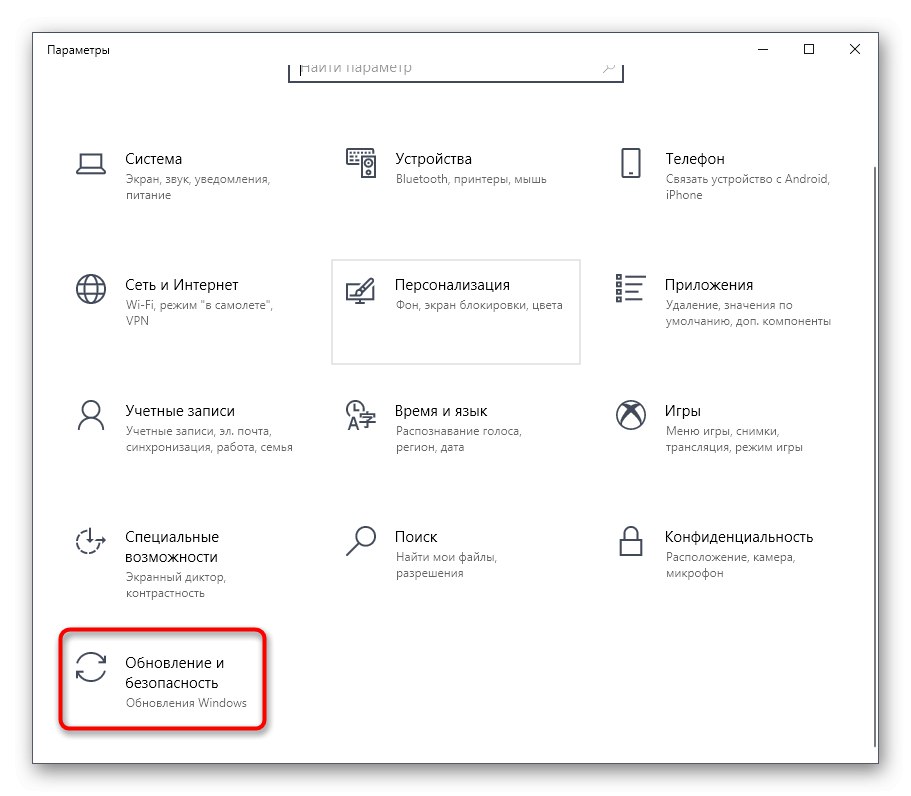
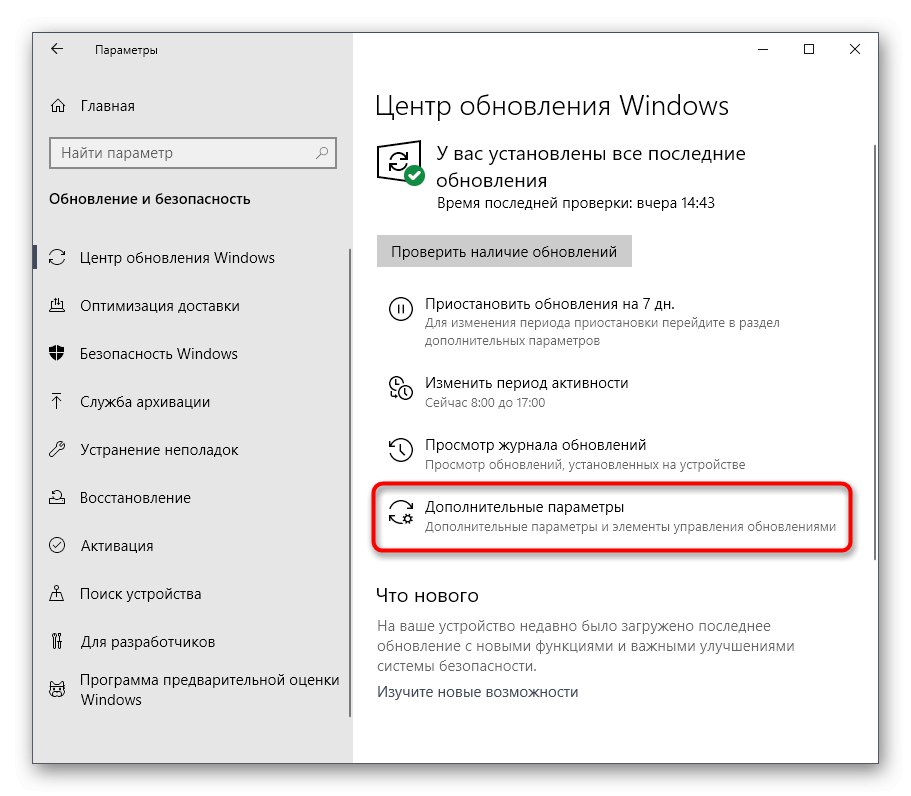
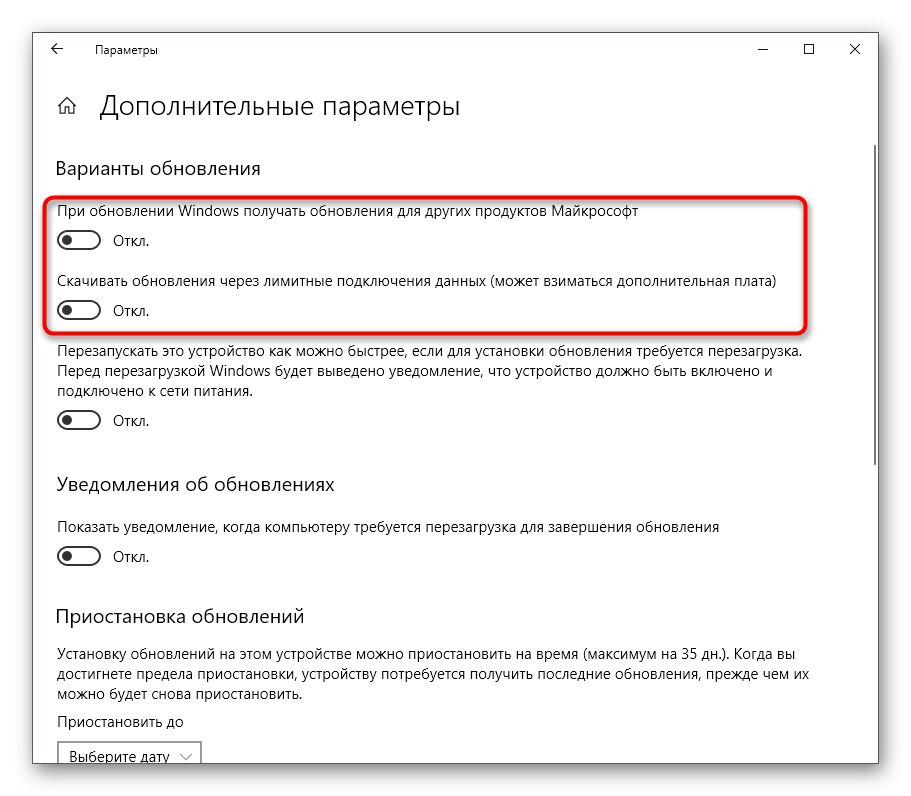
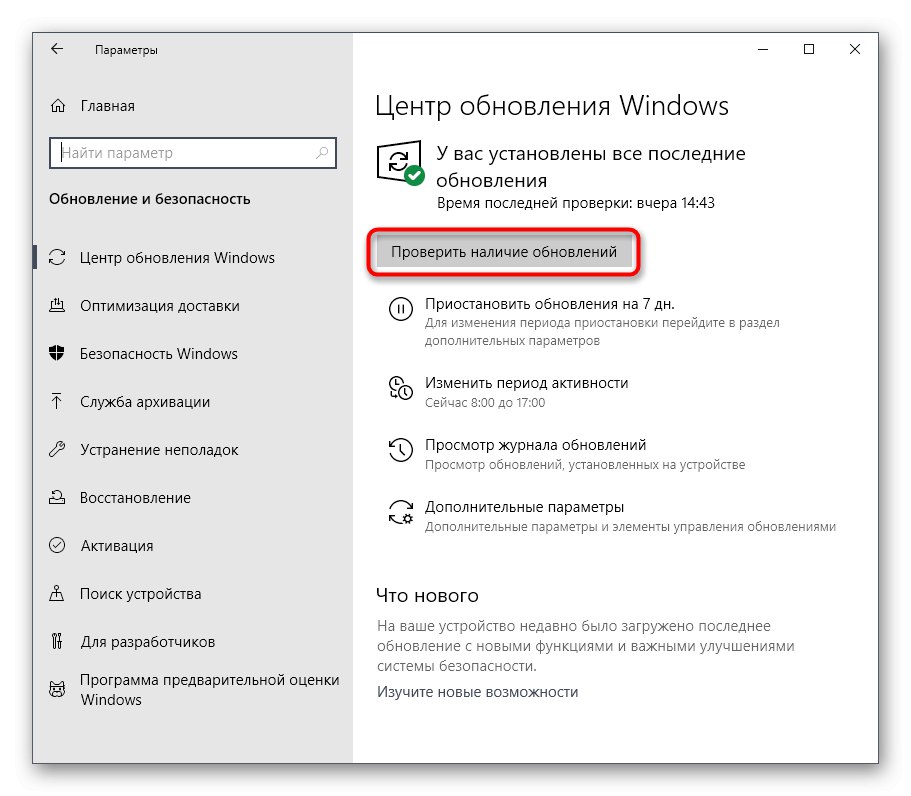
W przyszłości można w razie potrzeby przywrócić te parametry do ich pierwotnej pozycji. W tym celu wykonywane są dokładnie te same czynności, które omówiliśmy powyżej, zmienia się tylko pozycja suwaków.
Metoda 2: Uruchom narzędzie do rozwiązywania problemów
Windows 10 ma osobną opcję, która pozwala szybko znaleźć możliwe przyczyny różnych problemów systemowych i je naprawić. Ta metoda nie zawsze jest skuteczna, ale najłatwiej ją wdrożyć, ponieważ prawie wszystkie czynności są wykonywane przez narzędzie do rozwiązywania problemów automatycznie, a użytkownik musi je tylko uruchomić.
- Ponownie przez Opcje przejdź do sekcji Aktualizacja i bezpieczeństwo.
- Tam wybierz kategorię "Rozwiązywanie problemów".
- Na liście Uruchom diagnostykę i napraw problem Kliknij Aktualizacja systemu Windows.
- Dodatkowo kliknij dedykowany przycisk, aby rozpocząć skanowanie.
- Zaczekaj na zakończenie wykrywania problemu. Ten proces nie zajmie dużo czasu, a po tym na ekranie pojawi się powiadomienie.
- Jeśli zostaną znalezione usterki, zostaną one rozwiązane automatycznie lub w oknie zostaną wyświetlone wskazówki dotyczące ręcznej korekty.
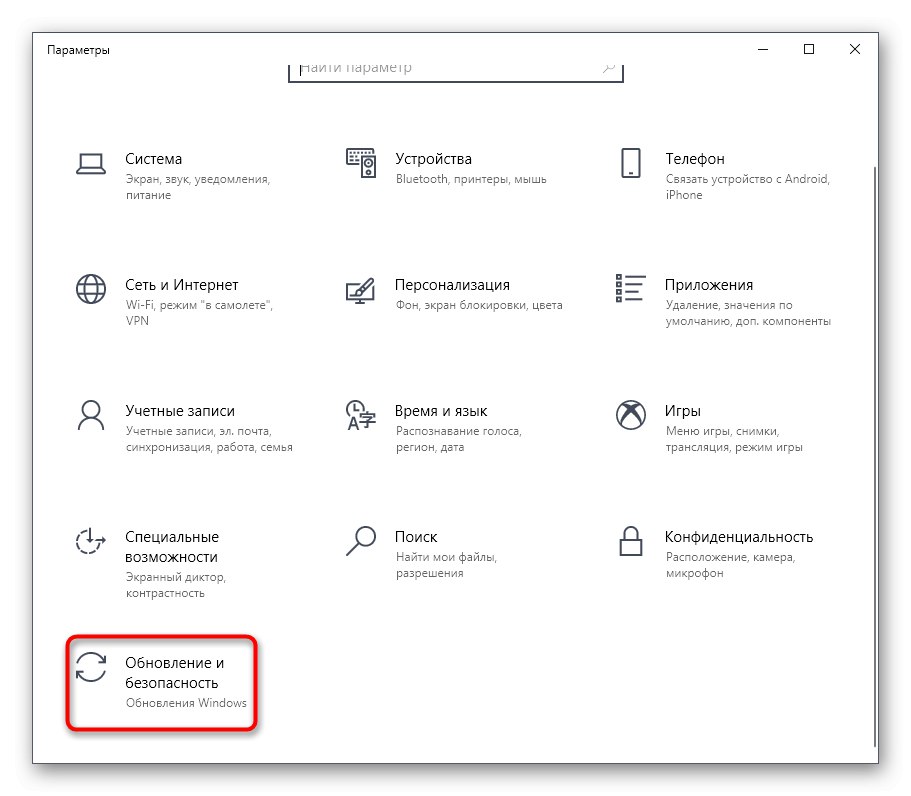
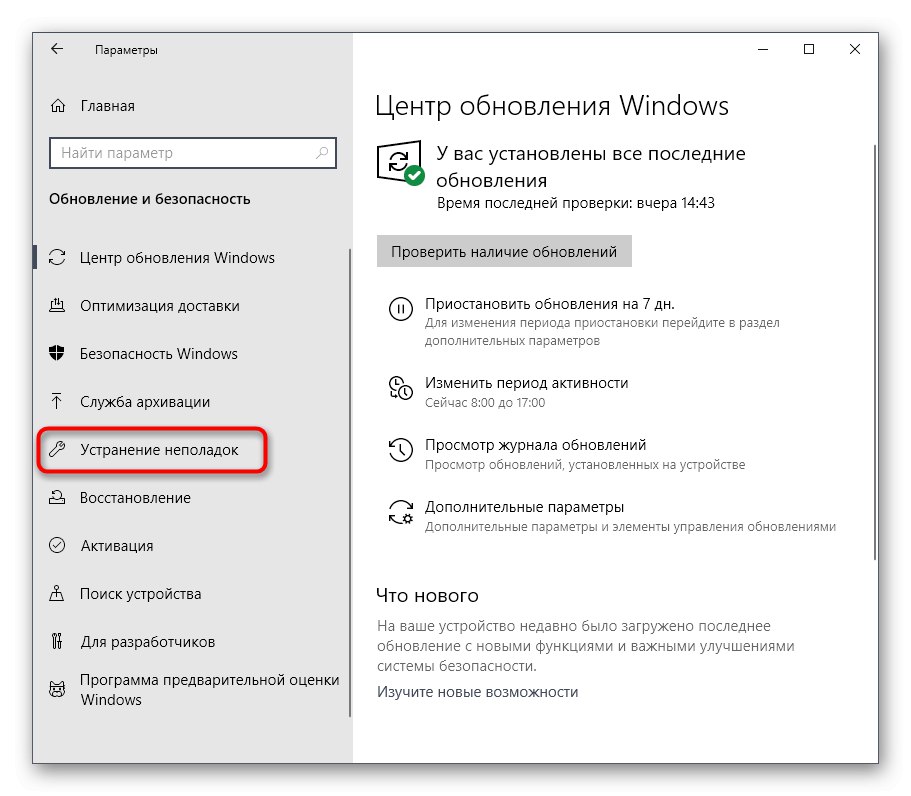
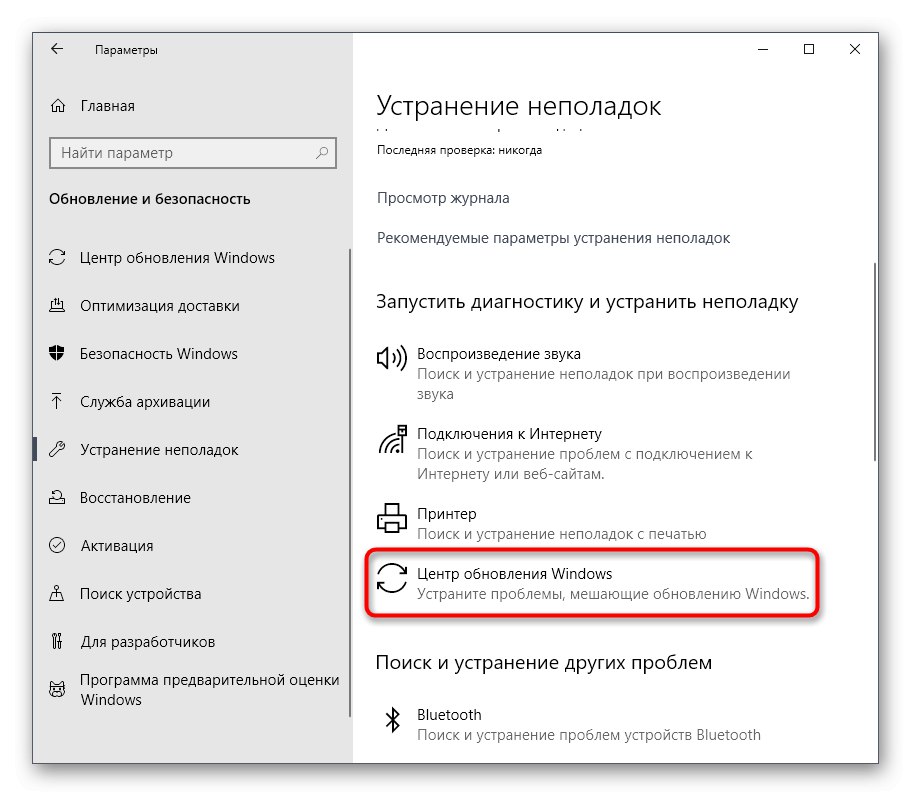
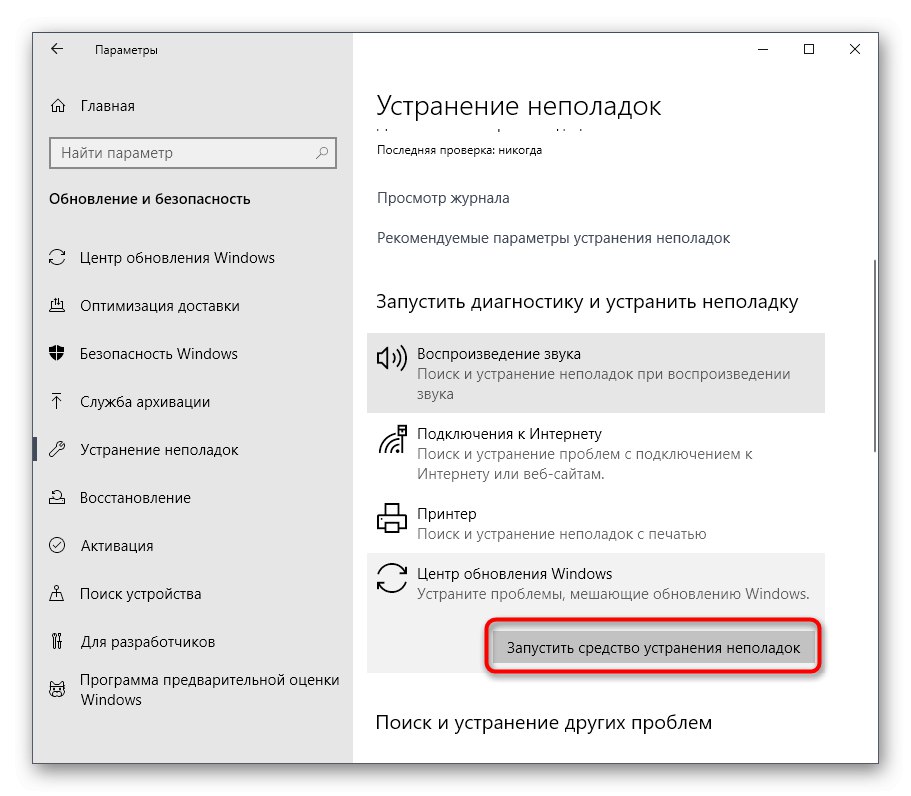
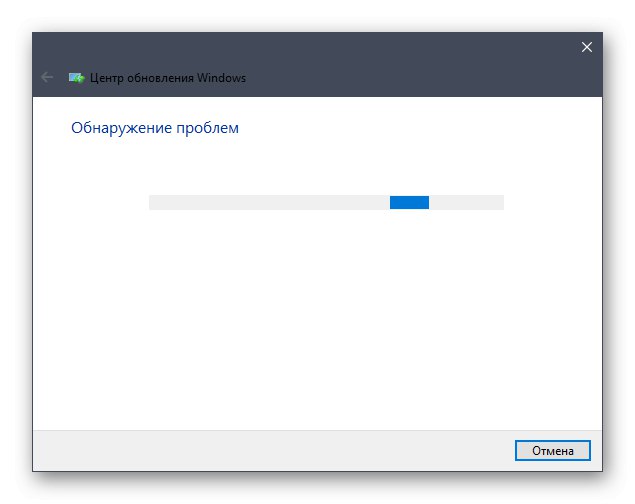
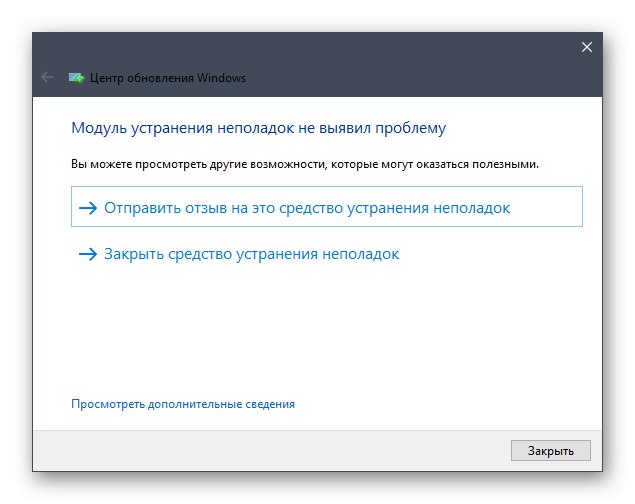
Jeśli narzędzie do rozwiązywania problemów nie znalazło żadnych problemów, po prostu przejdź do następnej metody w dzisiejszym artykule.
Metoda 3: Uruchom ponownie usługę aktualizacji
Czasami długie lub nieudane wyszukiwanie aktualizacji jest spowodowane drobnymi awariami systemu, w wyniku których usługa Update Center odmawia poprawnego działania. Sugerujemy wyłączenie go, ponowne uruchomienie komputera i dopiero potem ponowne aktywowanie, co dzieje się tak:
- Otworzyć "Początek" i poprzez wyszukiwanie znajdź aplikację „Usługi”.
- Znajdź linię na końcu listy Aktualizacja systemu Windows i kliknij dwukrotnie lewym przyciskiem myszy.
- Po otwarciu okna właściwości należy kliknąć przycisk "Zatrzymać".
- Kiedy pojawi się okno "Zarządzanie usługami" poczekaj, aż się zamknie.
- Po ponownym uruchomieniu komputera wróć do tego samego menu i kliknij przycisk "Biegać".
- Pozostaje tylko ręcznie rozpocząć nowe sprawdzenie aktualizacji, aby upewnić się, że problem został pomyślnie rozwiązany.
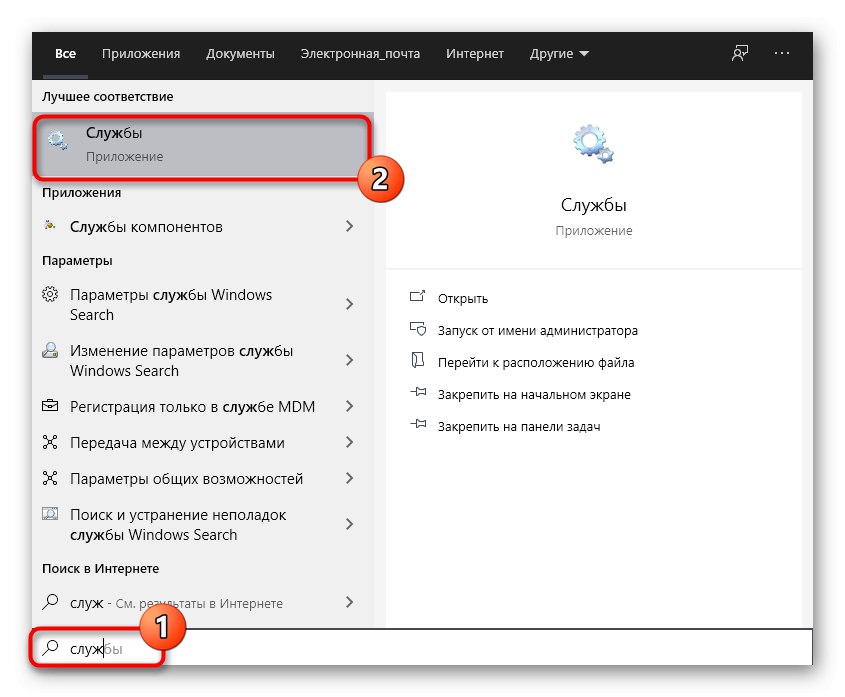
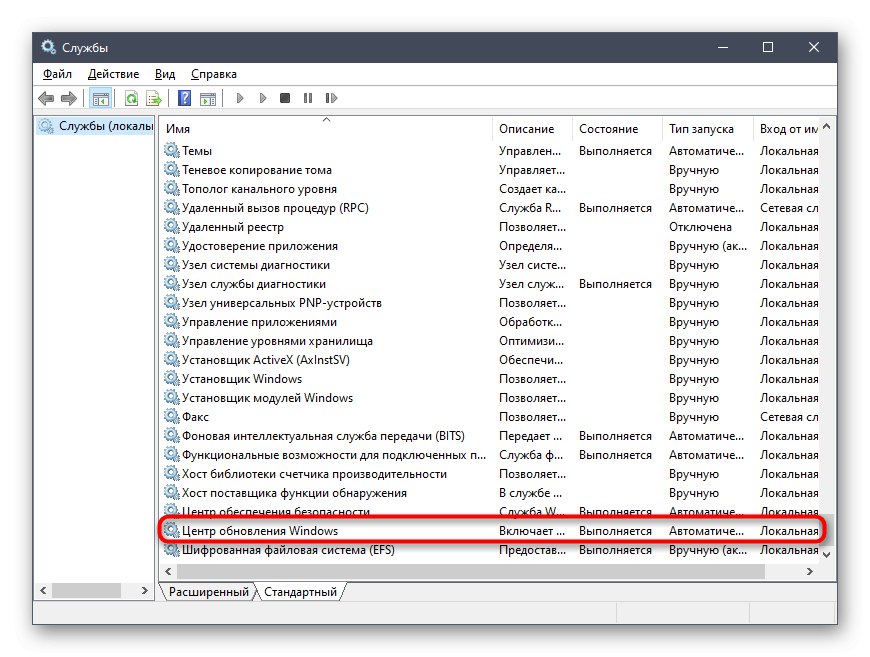
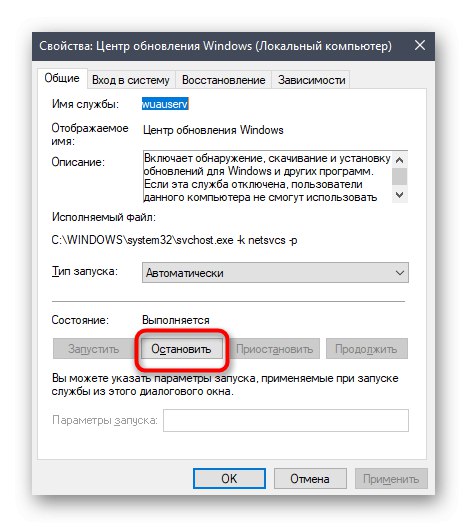
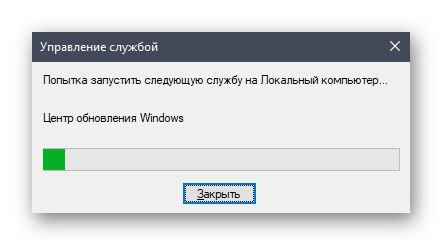
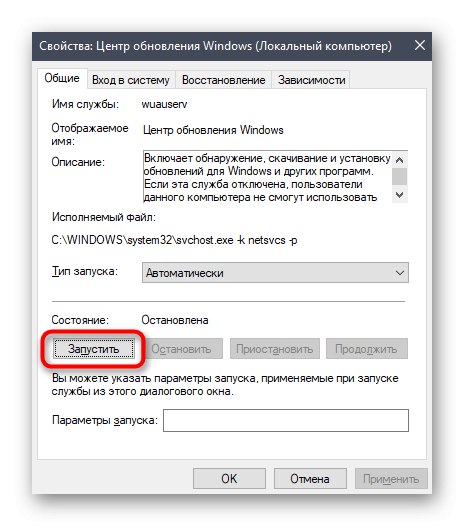
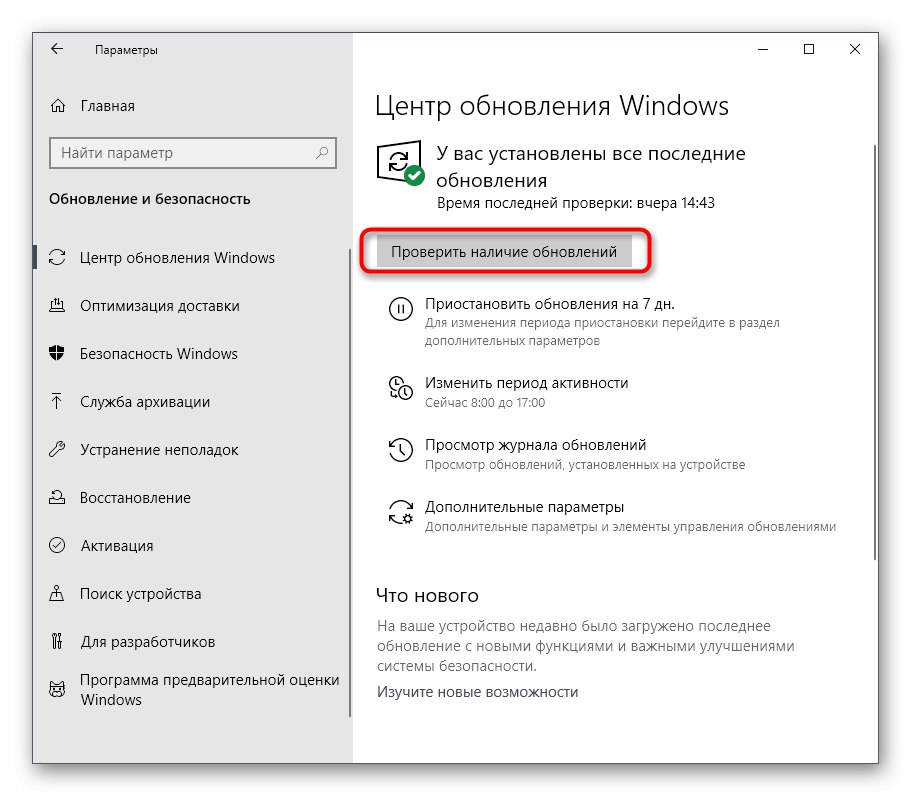
Metoda 4: Sprawdzanie czasu systemowego
Jak wiesz, aktualizacje systemu Windows 10 są wyszukiwane w Internecie, aw grę wchodzą zastrzeżone serwery firmy Microsoft.Niektóre pliki są bezpośrednio związane z datą i godziną ustawioną w komputerze, a jeśli te parametry nie odpowiadają sieci, aktualizacje mogą być niedostępne. Z tego powodu zalecamy sprawdzenie ustawień daty i godziny i ustawienie ich na prawidłową wartość za pomocą oddzielnej instrukcji na naszej stronie internetowej.
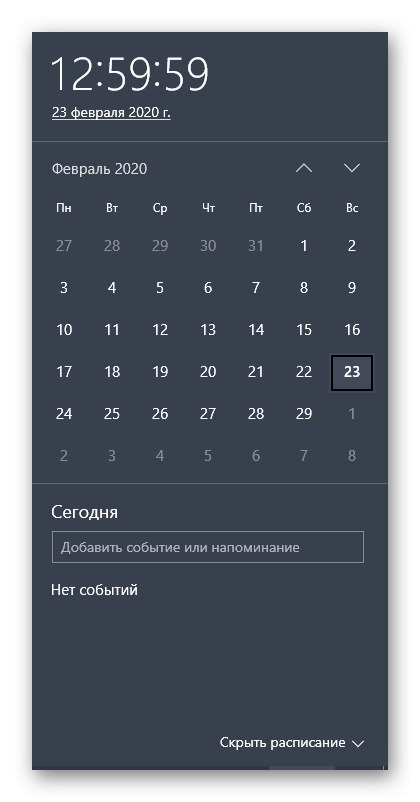
Więcej szczegółów: Zmiany czasu w systemie Windows 10
Metoda 5: Oczyszczanie dysku
Partycja systemowa dysku twardego, na której pobierane są wszystkie niezbędne elementy aktualizacji, może być zaśmiecona różnymi śmieciami, w szczególności niepotrzebnymi plikami optymalizacji dostarczania, które od dawna są nieaktualne i tylko przeszkadzają w prawidłowej wymianie obiektów. Czasami powoduje to problemy ze znalezieniem aktualizacji, dlatego zalecamy wyczyszczenie Optymalizacji dostarczania, które można wykonać za pomocą kilku kliknięć.
- Otwórz okno Eksploratora pod "Ten komputer", znajdź linię systemowej partycji logicznej i kliknij ją prawym przyciskiem myszy. W wyświetlonym menu kontekstowym wybierz "Nieruchomości".
- Na pierwszej karcie "Są pospolite" użyj ust Czyszczenie dysku.
- Sprawdź pudełko Pliki optymalizacji dostarczania i rozpocznij czyszczenie.
- Potwierdź usunięcie pliku.
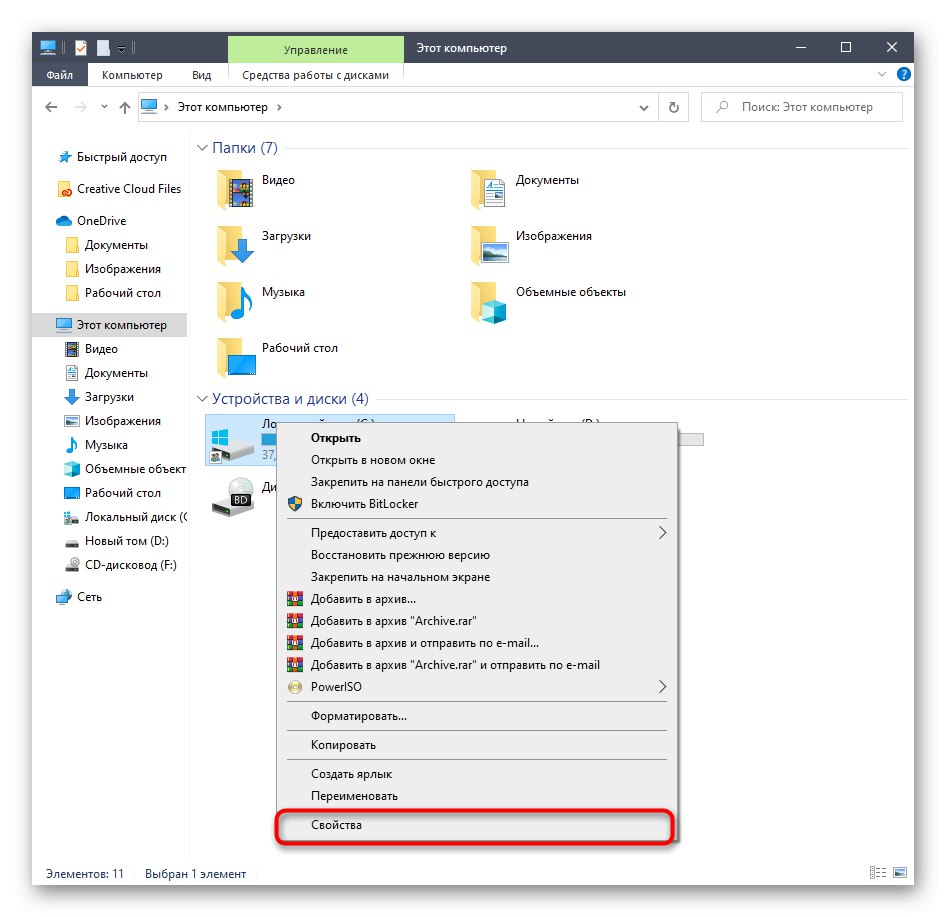
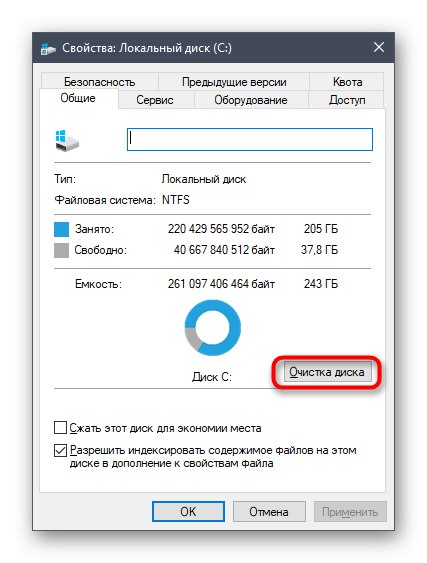
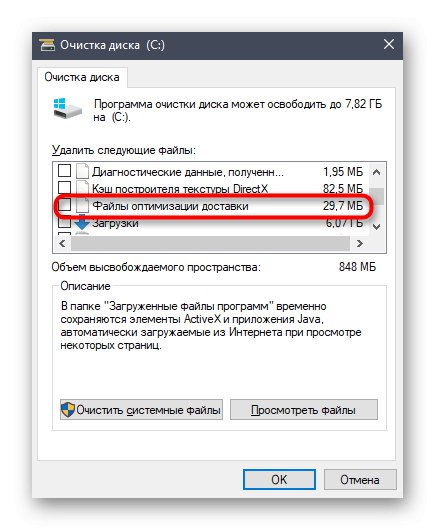
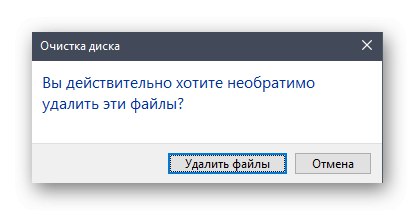
Usunięcie nie potrwa długo, a po zakończeniu tego procesu otrzymasz powiadomienie. Teraz zaleca się ponowne uruchomienie komputera, aby zresetować wszystkie parametry dostarczania, a następnie możesz spróbować ponownie uruchomić sprawdzanie aktualizacji systemu.
Metoda 6: Połącz się ze stabilną siecią
Wiesz już, że niektóre aktualizacje systemu Windows zajmują dużo miejsca, a ich znalezienie i pobranie może zająć dużo czasu, jeśli sieć, do której jest podłączony komputer, przesyła informacje powoli. Może to być również powód, dla którego aktualizacje nie są w żaden sposób znalezione, ponieważ proces jest utrudniony przez niską prędkość pobierania. Jeśli nie jesteś pewien swojego, radzimy poszukać bardziej wiarygodnego źródła internetowego i powtórzyć wyszukiwanie aktualizacji.
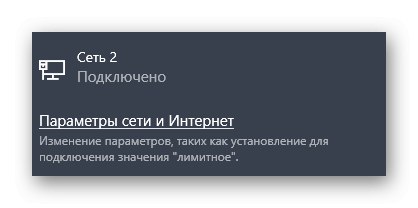
Metoda 7: Zainstaluj aktualizacje ręcznie
Przejdźmy do najbardziej radykalnych metod. Pierwszym jest ręczne zainstalowanie brakujących aktualizacji, jeśli jest to wymagane, a wyszukiwanie w systemie nie kończy się w żaden sposób. Jest całkiem możliwe, że sama aktualizacja do pobrania zawiera błędy, które uniemożliwiają zainstalowanie jej na komputerze za pośrednictwem odpowiedniego Centrum. Po ręcznej instalacji ta trudność powinna zniknąć. Aby uzyskać bardziej szczegółowe informacje na temat realizacji tego celu, przeczytaj inny materiał na naszej stronie internetowej, klikając poniższy tytuł.
Więcej szczegółów: Ręczne instalowanie aktualizacji dla systemu Windows 10
Metoda 8: Przeskanuj komputer w poszukiwaniu wirusów
Ostatnią metodą jest sprawdzenie komputera pod kątem wirusów. Powinieneś skorzystać z tej opcji w sytuacjach, w których żadne z powyższych nie przyniosło pożądanego rezultatu, a zapobieganie urządzeniu również nie zaszkodzi. Faktem jest, że niektóre zagrożenia mogą blokować wykonywanie funkcji systemowych, co dotyczy również aktualizacji, więc wirusy również są podejrzane. Skanowanie komputera w poszukiwaniu szkodliwych plików odbywa się za pomocą dowolnego specjalistycznego oprogramowania. Jeśli znaleziono jakieś wirusy, usuń je i spróbuj ponownie wyszukać aktualizacje.
Więcej szczegółów: Walcz z wirusami komputerowymi
Podsumowując, zauważamy: wystąpienie trudności ze znalezieniem aktualizacji natychmiast po zainstalowaniu systemu Windows 10, który został pobrany z zasobów stron trzecich, a nie zakupiony na oficjalnej stronie, może wynikać z faktu, że kolekcjoner sam wyciął tę opcję lub sam obraz działa z błędami. Przeczytaj informacje o tym zestawie w witrynie, z której został pobrany, i, jeśli to konieczne, zainstaluj go ponownie, wybierając inne przepakowanie.
Przeczytaj także:
Rozwiązywanie problemów ze stanem aktualizacji systemu Windows 10
Rozwiązywanie problemów z instalowaniem aktualizacji w systemie Windows 10