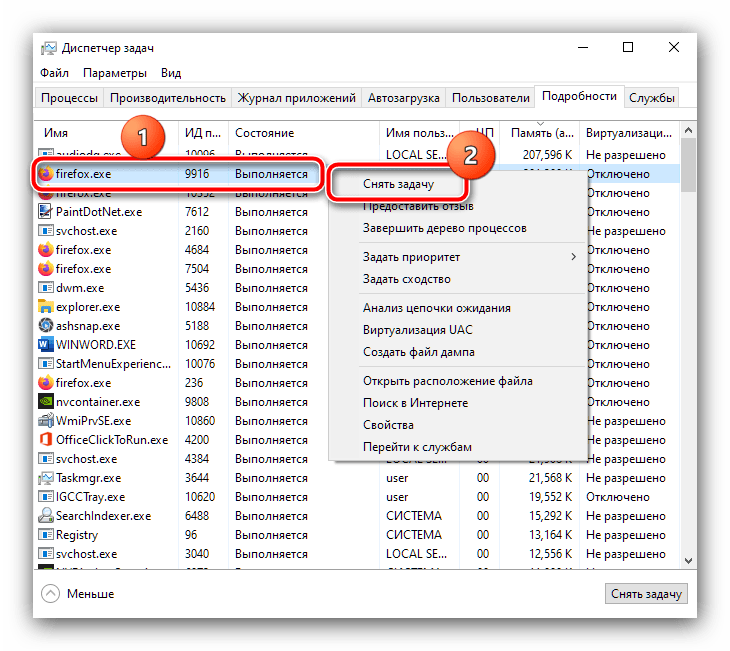Zawartość:
- Sprawdzenie zgodności sprzętowej
- Etap 1: Oczyszczenie autostartu
- Etap 2: Wyłączenie procesów w tle
- Etap 3: Wyłączenie trackerów śledzących
- Etap 4: Konfiguracja usługi Superfetch
- Etap 5: Wyłączenie SmartScreen
- Etap 6: Sprawdzenie i usunięcie zagrożeń wirusowych
- Etap 7: Usunięcie problematycznych aktualizacji
- Etap 8: Sprawdzenie komponentów sprzętowych
- Pytania i odpowiedzi: 2
Sprawdzenie zgodności sprzętowej
Zanim przejdziemy do opisów metod przyspieszania pracy "dziesiątki", należy sprawdzić, czy laptop spełnia przynajmniej minimalne wymagania systemowe. W tym celu skorzystamy z jednego z aplikacji do identyfikacji komponentów, na przykład darmowego rozwiązania o nazwie Speccy.
Pobierz i zainstaluj program, a następnie uruchom go. W oknie przejdź do zakładki "Informacje ogólne" i zwróć uwagę na punkty "Procesor centralny" oraz "Pamięć RAM".
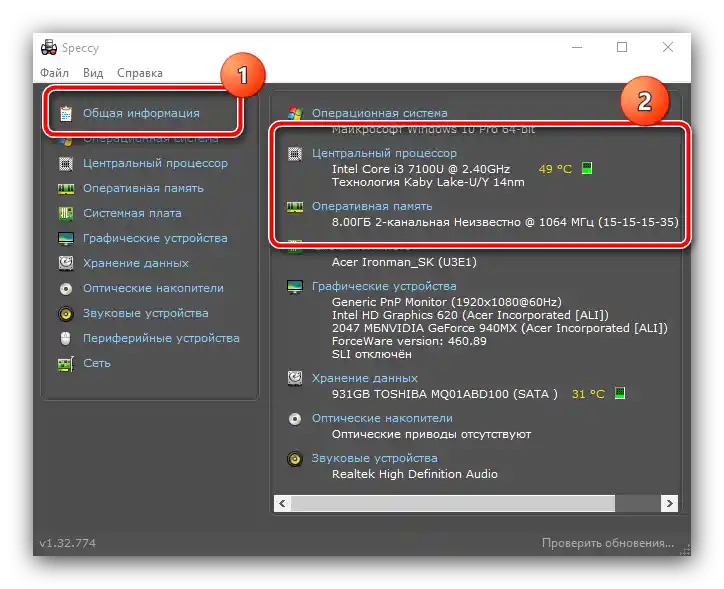
Upewnij się, że w tych punktach laptop spełnia wymagania Windows 10, opisane w dalszej części artykułu.
Szczegóły: Wymagania systemowe do instalacji Windows 10
Jeśli przynajmniej w jednej z pozycji laptop "nie spełnia wymagań", metody optymalizacji programowej nie przyniosą oczekiwanego efektu, a jedynym pewnym rozwiązaniem będzie aktualizacja komponentów lub wymiana urządzenia, jeśli nie przewidziano możliwości modernizacji. Jeśli jednak w pełni spełnia wymagania, skorzystaj z opisanych poniżej metod.
Etap 1: Oczyszczenie autostartu
Jeśli laptop bardzo zwalnia podczas uruchamiania systemu i przez pewien czas po załadowaniu "Pulpitu", przyczyną problemu jest duża liczba programów w autostarcie: uruchomienie każdego z nich zabiera moc obliczeniową, a przy obszernym wykazie (ponad 20 pozycji) ten proces może spowolnić nawet mocne urządzenia.Dlatego pierwszym krokiem w kierunku optymalizacji pracy będzie sprawdzenie stanu autostartu i jego oczyszczenie.
- Aby rozwiązać omawiany problem, w większości sytuacji wystarczą narzędzia systemowe. Zarządzanie autostartem w "dziesiątce" zrealizowane jest za pomocą zakładki w "Menadżerze zadań": uruchom tę konsolę dowolną odpowiednią metodą, na przykład klikając prawym przyciskiem myszy na pasku zadań i wybierając odpowiednią opcję.
Szczegóły: {innerlink id='1814', txt='Jak otworzyć "Menadżer zadań" w Windows 10', sublink=''}
- Następnie przejdź do zakładki "Autostart".
- Dokładnie przejrzyj listę programów i wybierz te, których uruchamianie nie jest potrzebne – na przykład może to być klient Steam, narzędzie do korzystania z sieci BitTorrent, komunikator i tym podobne – następnie zaznacz jedną z pozycji i kliknij przycisk "Wyłącz" na dole okna.
- W kolumnie "Stan" dla tego programu powinien być wyświetlany status "Wyłączony": oznacza to, że oprogramowanie nie będzie teraz uruchamiane razem z systemem operacyjnym.
- Zgodnie z metodą z kroku 4 wyłącz wszystkie niepotrzebne aplikacje, a następnie zamknij konsolę i zrestartuj komputer w celu sprawdzenia.
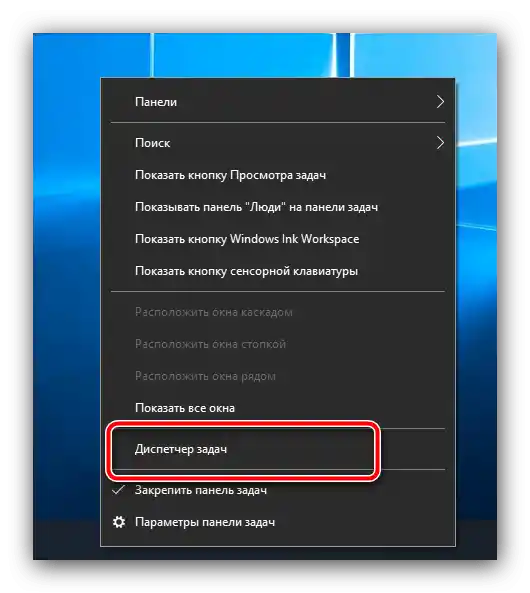
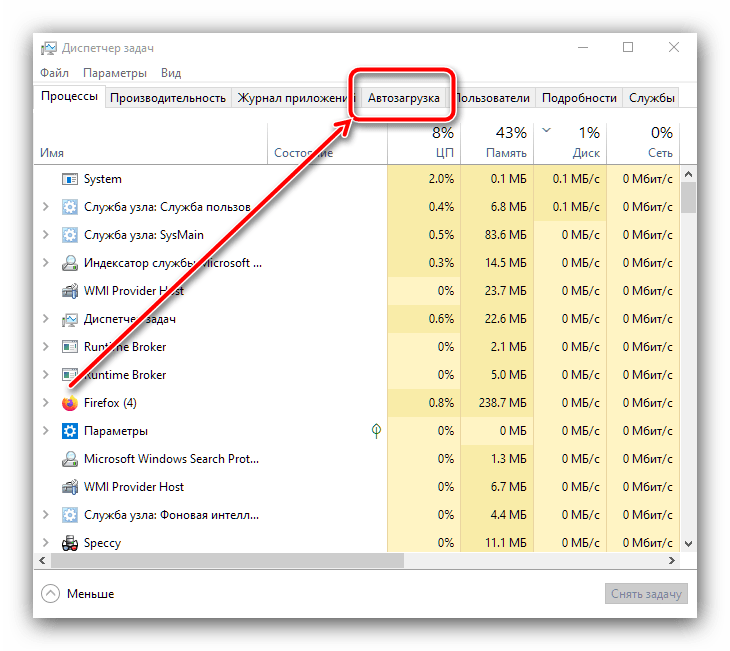
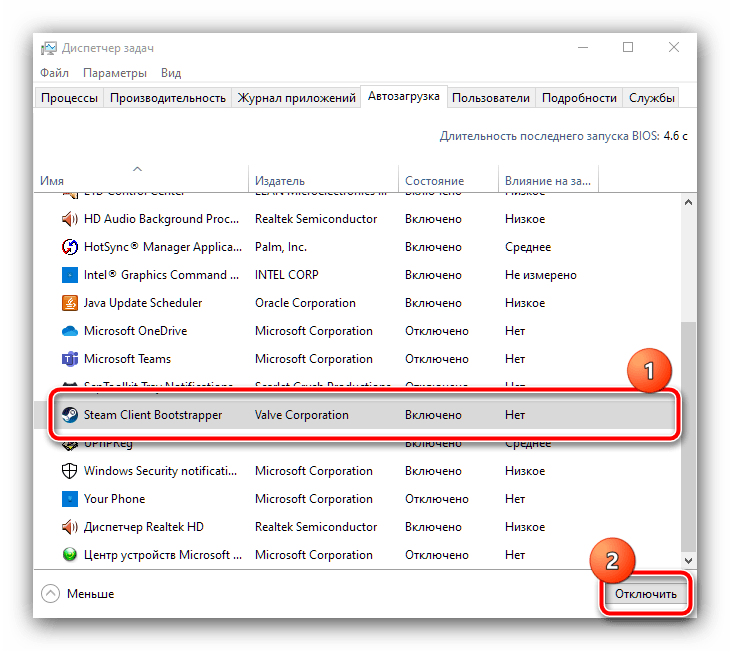
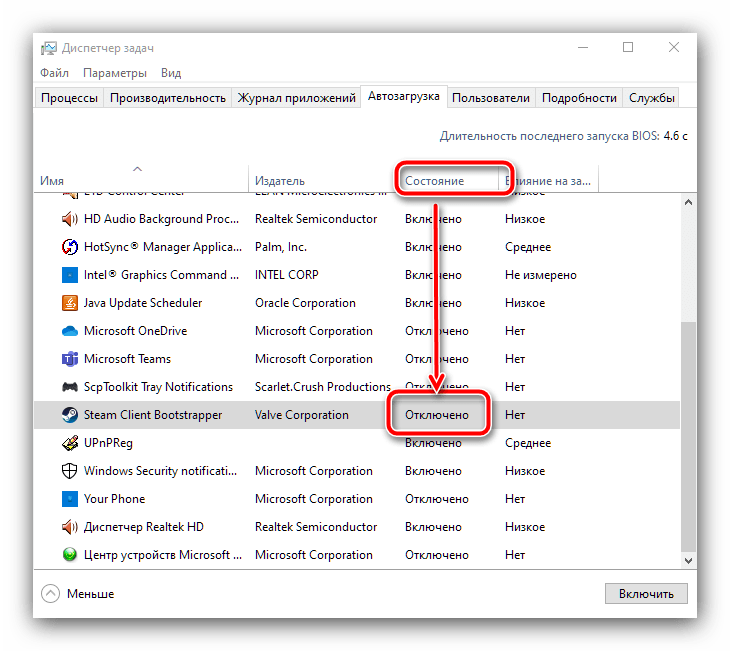
Jak pokazuje praktyka, te działania pozwalają znacznie przyspieszyć uruchamianie "dziesiątki" – szczególnie zauważalne jest to na komputerach z dyskami twardymi, a nie SSD.
Etap 2: Wyłączanie procesów w tle
Drugim źródłem spowolnień "dziesiątki" na laptopie jest duża liczba programów działających w tle. Jest to szczególnie odczuwalne na urządzeniach z 6 GB RAM i mniej, ale 8 GB również nie jest ratunkiem. Aby rozwiązać ten problem, należy wykonać następujące kroki:
- Na początek otwórz zasobnik systemowy (obszar w prawym dolnym rogu ekranu, obok zegara) i zwróć uwagę na elementy, które się tam znajdują.W idealnym przypadku powinny tam być tylko panele sterowania kartą graficzną/kartami graficznymi oraz środki łączności bezprzewodowej, podczas gdy wszystkie inne aplikacje należy zamknąć.
- Teraz ponownie otwórz "Menadżer zadań" i przejdź do zakładki "S szczegóły" – tutaj możesz znaleźć wszystkie działające w danym momencie procesy w tle. Aby określić najbardziej zasobożerny, kliknij raz LPM w kolumnę "Pamięć" i zostaną one posortowane według zajmowanej objętości.
- Jeśli na pierwszych pozycjach widzisz zewnętrzne oprogramowanie, które w danym momencie nie jest ci potrzebne, kliknij na nie PPM i wybierz opcję "Zakończ zadanie".
![Zakończ niepotrzebne procesy w tle, aby rozwiązać problem z lagowaniem laptopa z systemem Windows 10]()
W oknie potwierdzenia kliknij "Zakończ proces".
- Wykonaj tę operację dla wszystkich według ciebie niepotrzebnych lub podejrzanych aplikacji – prędkość działania laptopa powinna wzrosnąć.
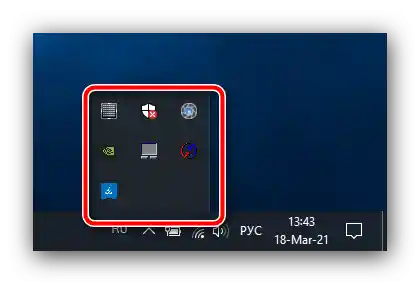
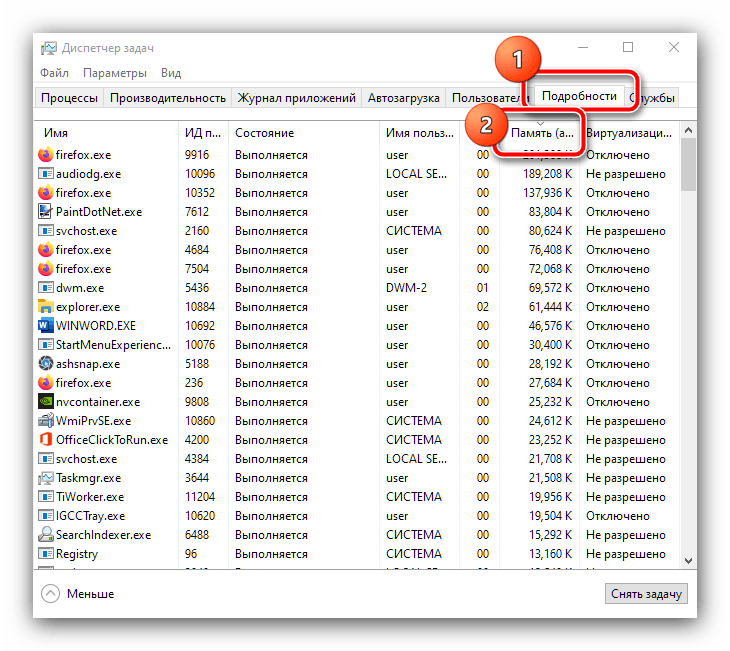
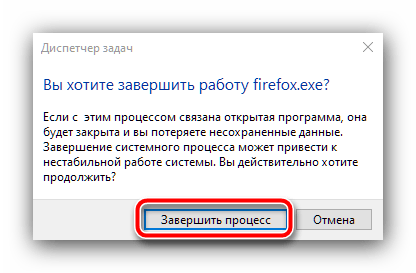
Jeśli po zamknięciu procesu uruchamia się on ponownie, być może masz do czynienia z wirusem – w takiej sytuacji przejdź do etapu 6.
Etap 3: Wyłączenie śledzących trackerów
Windows 10 jest znany ze swojej natarczywości w zakresie pozyskiwania danych użytkownika: firma Microsoft w celach reklamowych lub diagnostycznych zbiera znaczne ilości informacji, co oczywiście obciąża zasoby sprzętowe urządzenia. Odkładając na bok etyczny aspekt tego problemu, skupmy się na praktycznym: stała aktywność trackerów może znacząco wpływać na wydajność, dlatego warto wyłączyć oprogramowanie śledzące przynajmniej z tego powodu. Na naszej stronie znajduje się już szczegółowa instrukcja dotycząca wyłączania takich usług – przejdź do podanej poniżej linki i wykonaj opisane w niej czynności.
Szczegóły: Jak wyłączyć śledzenie w Windows 10
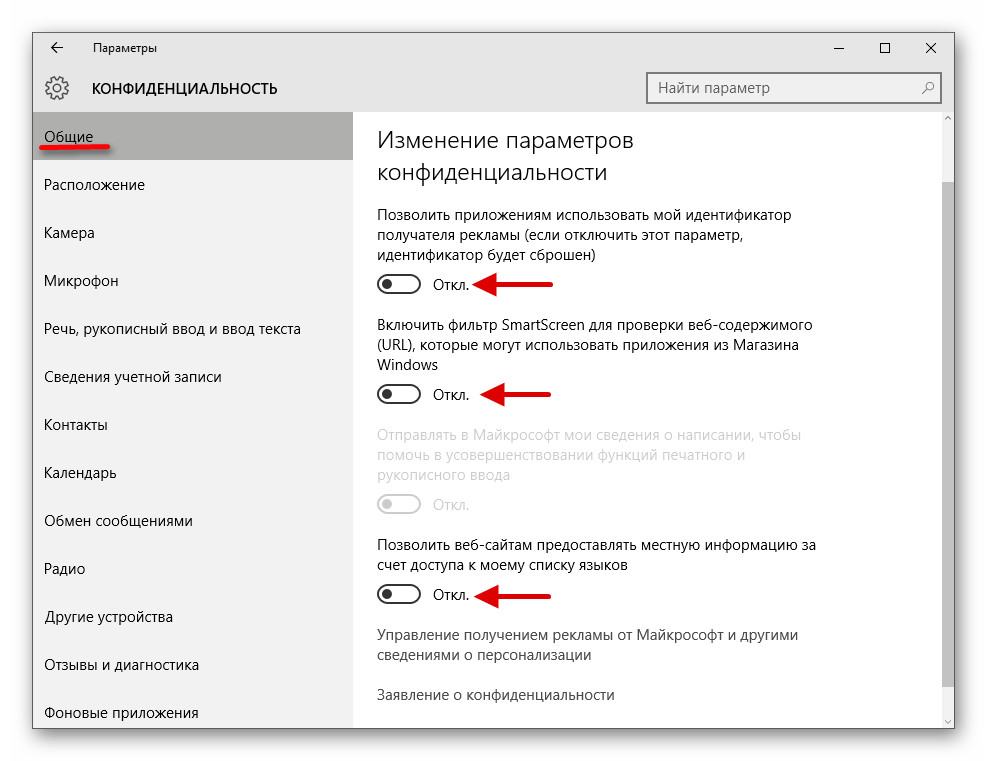
Etap 4: Konfiguracja usługi Superfetch
W "dziesiątce" firma Microsoft nieco zmieniła zasady działania z plikami stronicowania, za które odpowiada usługa Superfetch. Początkowym celem jest zwiększenie płynności systemu operacyjnego i programów na urządzeniach z minimalną ilością pamięci RAM kosztem stałego dostępu do dysku twardego, a w większości sytuacji ta usługa dobrze wywiązuje się ze swoich obowiązków.Jednak w niektórych przypadkach aktywna pamięć wirtualna może wręcz spowalniać system, dlatego w takim przypadku należy wyłączyć Superfetch. W poniższych linkach znajdziesz odpowiednie instrukcje.
Szczegóły: Czym jest Superfetch oraz jak to wyłączyć
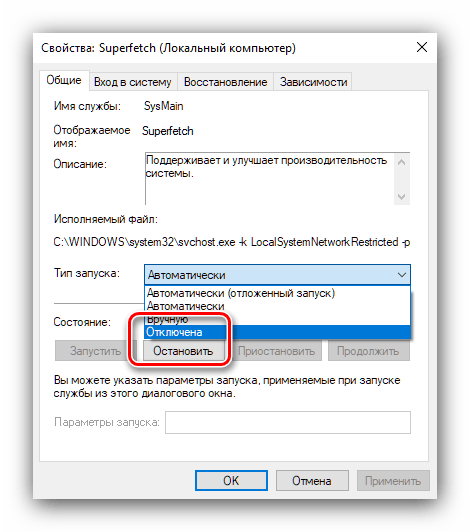
Etap 5: Wyłączenie SmartScreen
Według twórców, w Windows 10 poświęcono wiele uwagi bezpieczeństwu, dodając do wbudowanego programu antywirusowego narzędzie monitorujące o nazwie SmartScreen. Oczywiście działa ono nieprzerwanie w tle i w niektórych przypadkach może zużywać dużą ilość zasobów RAM i CPU. Jeśli jesteś pewien, że przestrzegasz zasad cyfrowej higieny (nie odwiedzasz podejrzanych stron internetowych, nie uruchamiasz podejrzanych plików itp.), to SmartScreen można wyłączyć. Jeden z naszych autorów szczegółowo omówił tę procedurę, dlatego aby nie powtarzać się, po prostu podamy link do odpowiedniego przewodnika.
Szczegóły: Jak wyłączyć SmartScreen w Windows 10
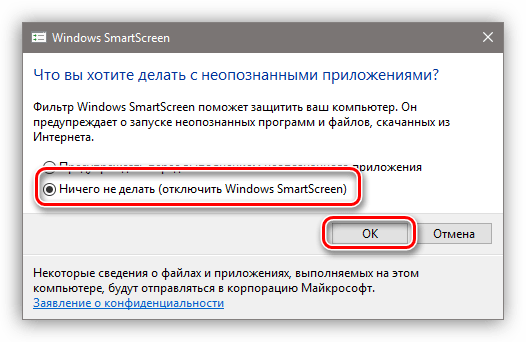
Etap 6: Sprawdzanie i usuwanie zagrożeń wirusowych
Twórcy wirusów znów przeżywają złoty wiek: w ostatnich latach bardzo popularne stały się programy do ukrytego wydobywania kryptowalut (tzw. koparki), które zużywają znaczną ilość zasobów komputera, co może prowadzić do spowolnienia działania laptopa. Wczesne wersje tego typu oprogramowania było łatwo zidentyfikować – najczęściej przez wspomniany wcześniej "Menadżer zadań" – ale teraz złośliwe oprogramowanie nauczyło się dobrze maskować, w tym pod komponentami systemowymi. Jeden z naszych autorów napisał artykuł z szczegółowym algorytmem działań w przypadku podejrzenia infekcji, dlatego warto z niego skorzystać, jeśli podczas korzystania z laptopa zauważysz spowolnienia i/lub różnorodne anomalie.
Szczegóły: Walka z wirusami komputerowymi
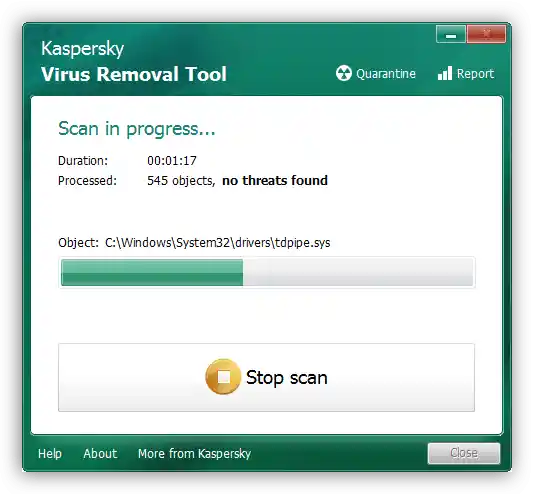
Etap 7: Usuwanie problematycznych aktualizacji
Często spowolnienia pojawiają się jakby znikąd: wczoraj laptop działał poprawnie, a dzisiaj już wolno. Ale jeśli spojrzysz do dziennika, możesz zobaczyć, że właśnie podczas wyłączania systemu zainstalowano kolejną aktualizację. Niestety, nikt nie jest wolny od błędów, a czasami niektóre aktualizacje wychodzą z błędami.Zwykle są one naprawiane dość szybko, wystarczy tylko trochę poczekać, ale jeśli nie ma czasu, rozwiązaniem sytuacji będzie usunięcie problemowego komponentu.
Szczegóły: Jak usuwać aktualizacje w Windows 10
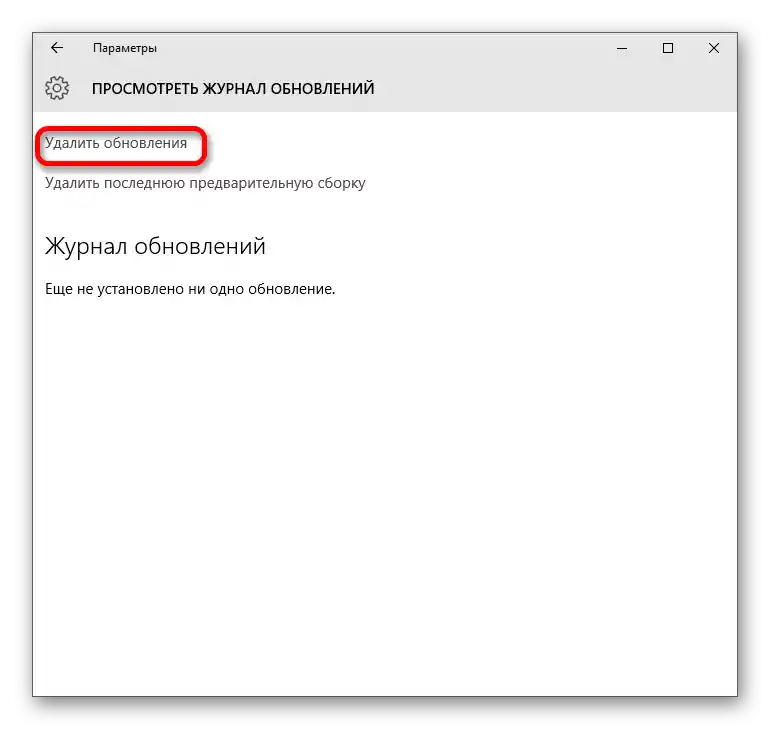
Etap 8: Sprawdzenie komponentów sprzętowych
Dość częstą przyczyną, dla której komputer może zwalniać, jest zły stan jego najważniejszych elementów, a mianowicie modułów pamięci RAM i/lub głównego nośnika, HDD i SSD. Jeśli przeszedłeś wszystkie wcześniejsze etapy, ale nie zauważasz postępów w pozbywaniu się lagów, spróbuj sprawdzić pamięć RAM i nośniki: być może wkrótce ulegną awarii i wymagają pilnej wymiany.
Szczegóły: Sprawdzenie stanu RAM / HDD / SSD w Windows 10
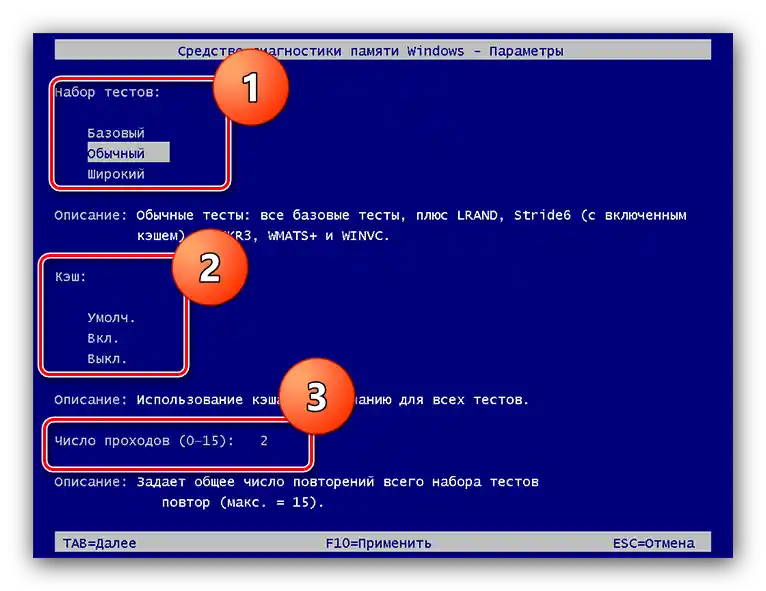
Na wydajność komputera mogą wpływać także jego temperatury robocze. Większość laptopów (z wyjątkiem może gier) jest wyposażona w niezbyt gorące procesory i rdzenie graficzne, dlatego wysokie wartości wydzielania ciepła nie są dla nich charakterystyczne. Jednak jeśli w tym samym Speccy widzisz, że wartości nagrzewania są wysokie, powyżej 70 stopni Celsjusza, to wskazuje na problem. Na szczęście w większości przypadków wystarczy po prostu oczyścić urządzenie z kurzu: samodzielnie, jeśli masz odpowiednie umiejętności, lub powierzyć tę procedurę specjaliście z serwisu.
Przeczytaj także: Jak oczyścić laptopa z kurzu