Zawartość:
- Sposób 1: Ustawienia Windows 10
- Sposób 2: Uruchomienie narzędzia do rozwiązywania problemów
- Sposób 3: Wymuszenie uruchomienia procesu ctfmon
- Sposób 4: Wyłączenie szybkiego uruchamiania laptopa (Windows 10)
- Sposób 5: Rozwiązywanie problemów z sterownikiem
- Sposób 6: Sprawdzenie wartości parametru UpperFilters
- Sposób 7: Zarządzanie aktualizacjami Windows
- Sposób 8: Przywracanie systemu
- Sposób 9: Sprawdzenie systemu operacyjnego pod kątem wirusów
- Sposób 10: Naprawa klawiatury
- Pytania i odpowiedzi: 1
Niektóre sposoby omówione w tym artykule mogą wymagać od Ciebie wprowadzenia tekstu. Zazwyczaj można to zrobić, kopiując i wklejając za pomocą myszy, jednak dla pewności wspomnimy o dostępności w systemie operacyjnym wirtualnej klawiatury.O tym, jak otworzyć i skorzystać z tego narzędzia, przeczytasz w naszym osobnym materiale.
Szczegóły: Uruchamiamy wirtualną klawiaturę na laptopie z Windows
I nie zapominaj, że jeśli nie możesz zalogować się do systemu (klawiatura nie działa już na etapie wprowadzania hasła do swojego profilu), klawiatura ekranowa jest nadal dostępna: przycisk do jej wywołania znajduje się w prawym dolnym rogu ekranu blokady.
Sposób 1: Ustawienia Windows 10
Na początku należy sprawdzić ustawienia systemu operacyjnego — jedno z nich bezpośrednio wpływa na wyłączenie fizycznej klawiatury laptopa, a drugie swoją aktywnością może powodować konflikty.
- Otwórz "Start" i kliknij ikonę zębatki, aby przejść do "Ustawienia".
- Kliknij kafelek "Ułatwienia dostępu".
- Na panelu po lewej stronie znajdź punkt "Klawiatura" i kliknij na niego. W centralnej części okna wyświetli się lista opcji, na którą musisz zwrócić uwagę, a pierwsza z nich to "Użyj urządzenia bez standardowej klawiatury". Oczywiście, jej wartość powinna być ustawiona na "Wył.", w przeciwnym razie fizyczna klawiatura nie będzie działać.
- Jeśli zmieniłeś status parametru, nie zamykając okna, przejdź do dowolnej aplikacji, w której obsługiwane jest wprowadzanie tekstu, i sprawdź, czy urządzenie wejściowe zaczęło działać.
- W tym samym oknie z ustawieniami znajduje się jeszcze jedna opcja — "Użyj filtrowania wejścia". Czasami występują z nim konflikty programowe i klawiatura zaczyna działać nieprawidłowo. Zmień jego stan na przeciwny i spróbuj ponownie coś napisać.
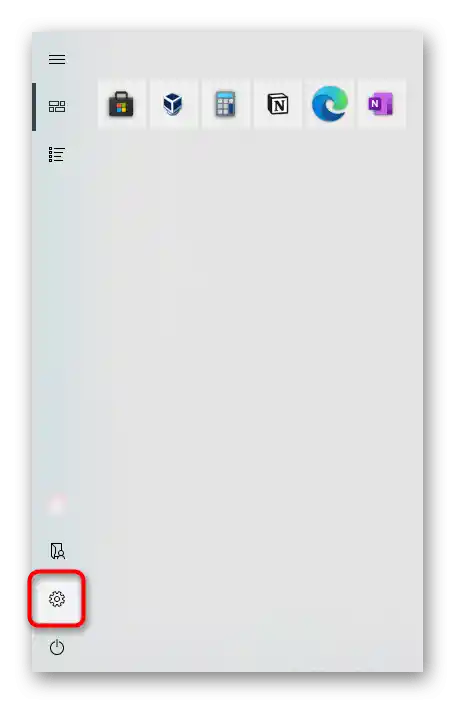
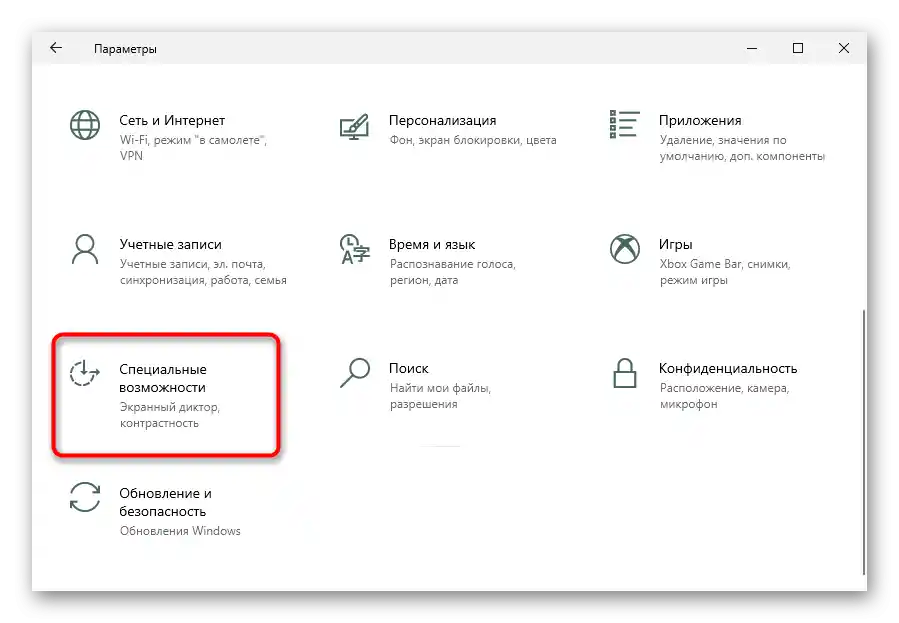
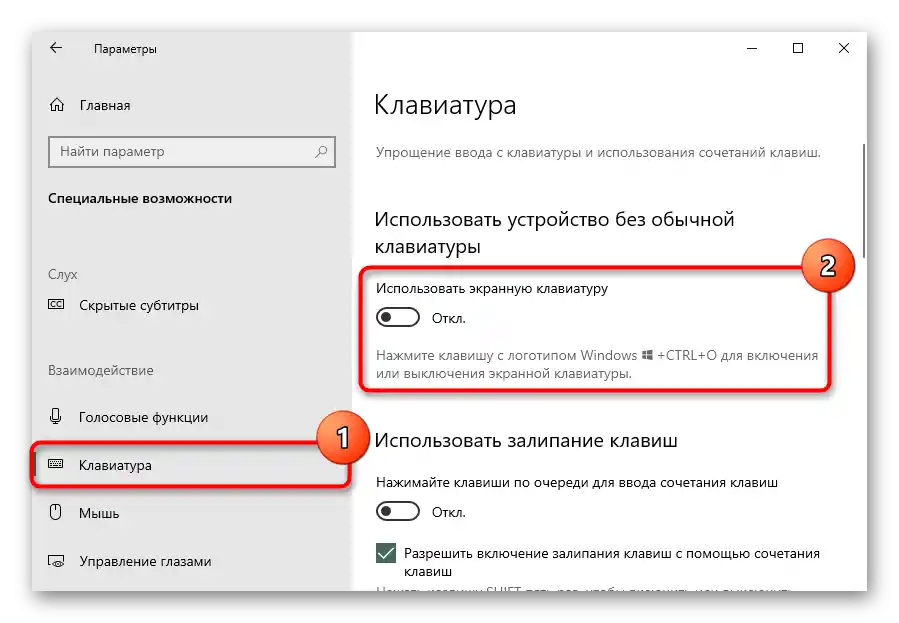
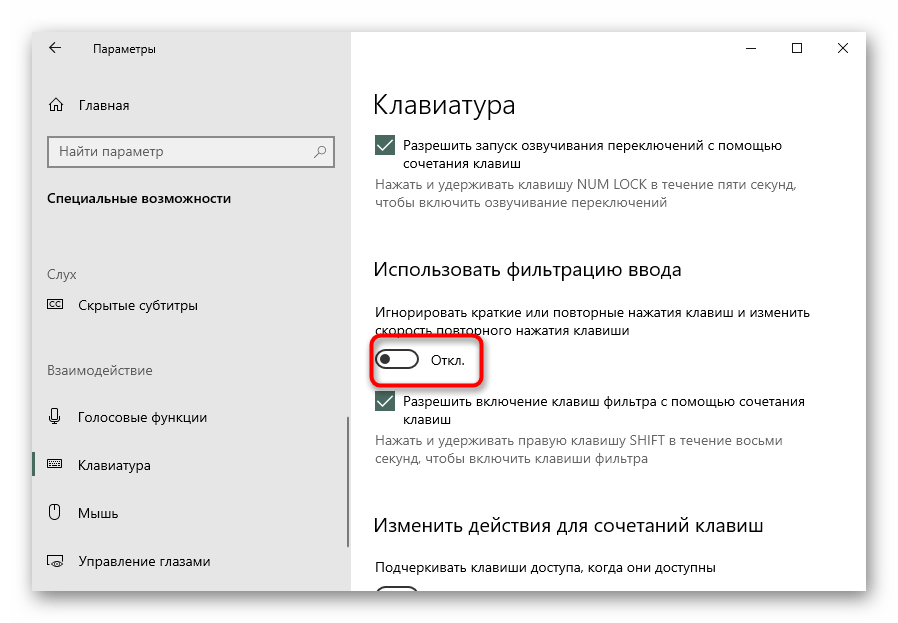
Sposób 2: Uruchomienie narzędzia do rozwiązywania problemów
W Windows znajduje się wbudowana kontrola komponentów komputera i systemu pod kątem usterek, dzięki czemu można sprawdzić również klawiaturę.Czasami, choć nie za często, to pomaga, więc możesz spróbować uruchomić to narzędzie do automatycznej analizy.
- Naciśnij przycisk "Start" i przejdź do "Ustawienia", a następnie przełącz się do menu "Aktualizacja i zabezpieczenia".
- Z lewego panelu przejdź do sekcji "Rozwiązywanie problemów".
- Jeśli w centralnej części okna wyświetla się powiadomienie "Brak zalecanych narzędzi do rozwiązywania problemów", kliknij w link "Dodatkowe narzędzia do rozwiązywania problemów".
- W bloku "Wyszukiwanie i rozwiązywanie innych problemów" zaznacz linię "Klawiatura" i naciśnij pojawiający się przycisk "Uruchom narzędzie do rozwiązywania problemów".
- Wykonaj instrukcje, które podała aplikacja, a jeśli nie udało jej się wykryć problemu, spróbuj następujących metod.
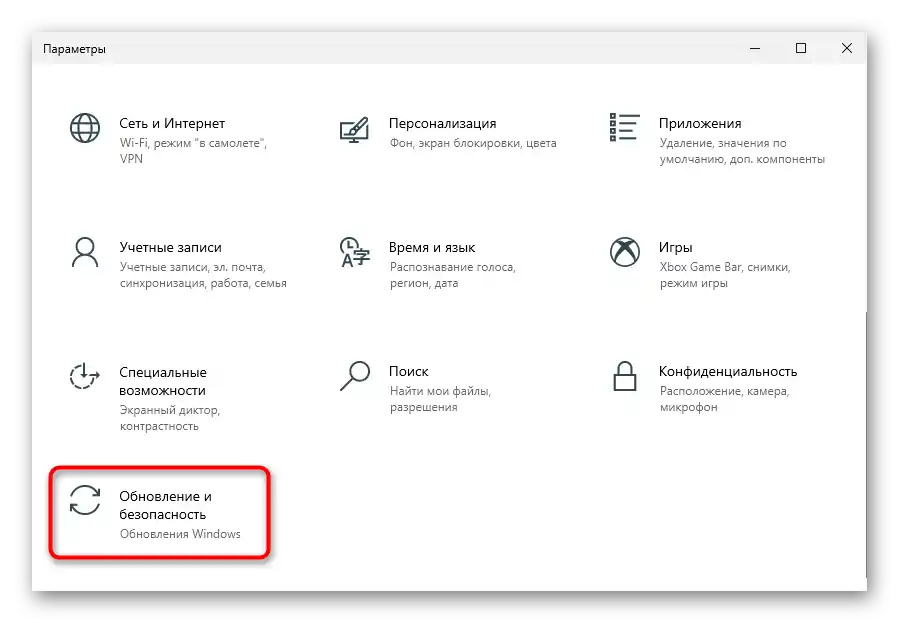
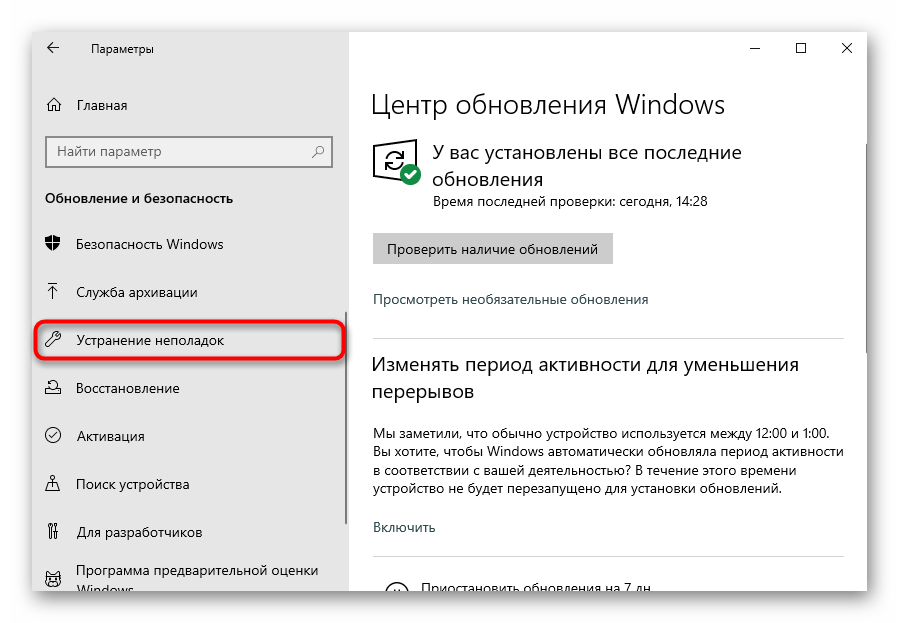
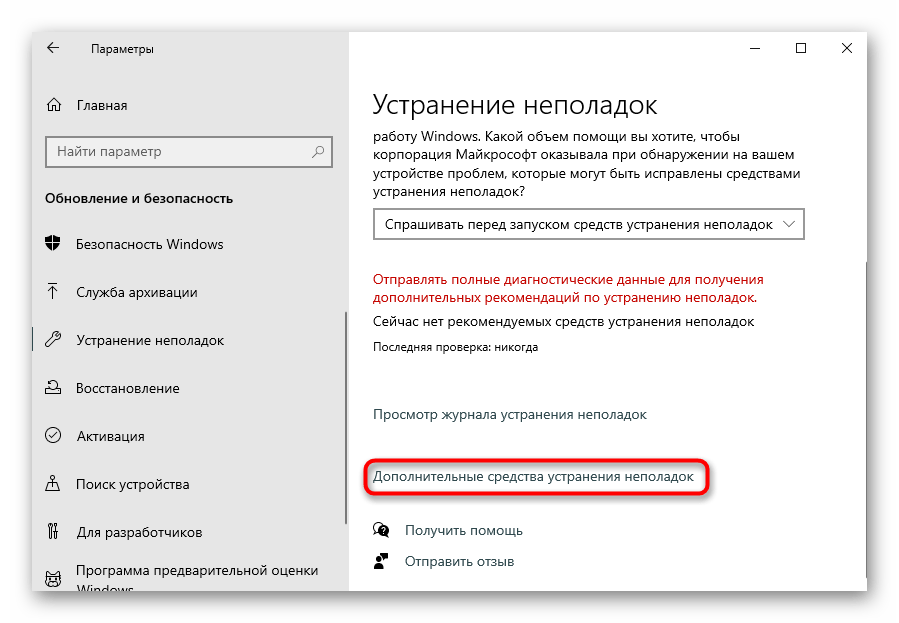
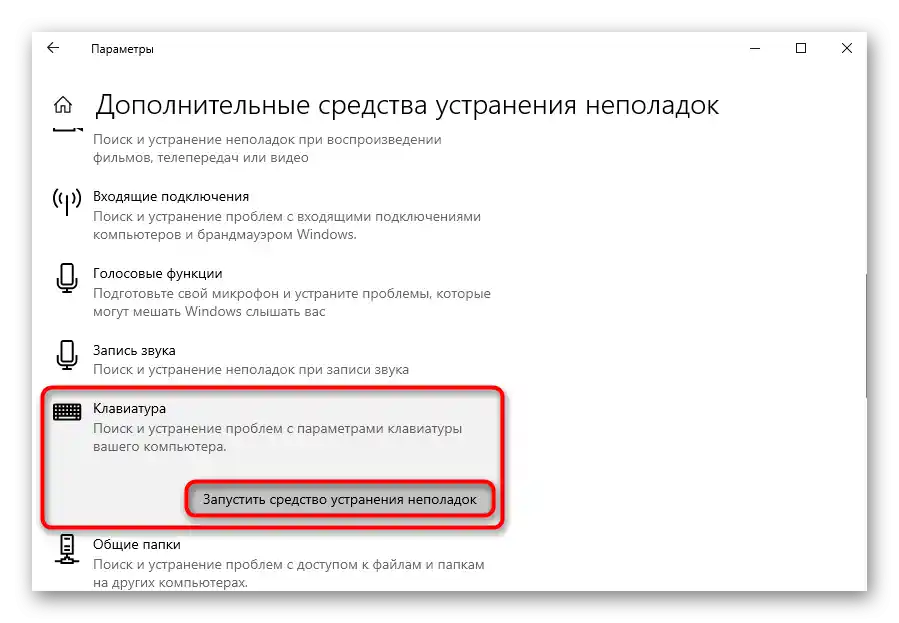
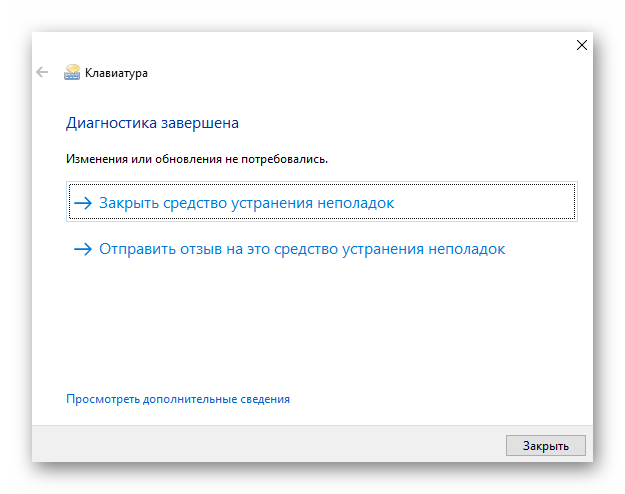
Użytkownicy powinni również mieć zainstalowaną aplikację firmową od Dell o nazwie "SupportAssist". Zawiera ona również sekcję do wyszukiwania problemów, więc jeśli nie usunąłeś tej aplikacji ręcznie, uruchom diagnostykę przez nią.
- Znajdź oprogramowanie w "Menu Start", w razie potrzeby skopiuj i wklej nazwę w polu wyszukiwania, a następnie uruchom je.
- Przełącz się na zakładkę "Rozwiązywanie problemów", kliknij w linię "Chcę sprawdzić konkretny sprzęt", aby ją rozwinąć, i wybierz opcję "Klawiatura".
- Rozpocznie się skanowanie, podczas którego otworzy się narzędzie do sprawdzania klawiatury. Będziesz proszony o naciskanie dowolnych klawiszy i obserwowanie, czy laptop na to reaguje. Jeśli w polach "Klucz" i "Historia" nie widzisz tego, co naciskasz, naciśnij przycisk "Niepowodzenie" na dole i postępuj zgodnie z instrukcjami asystenta.
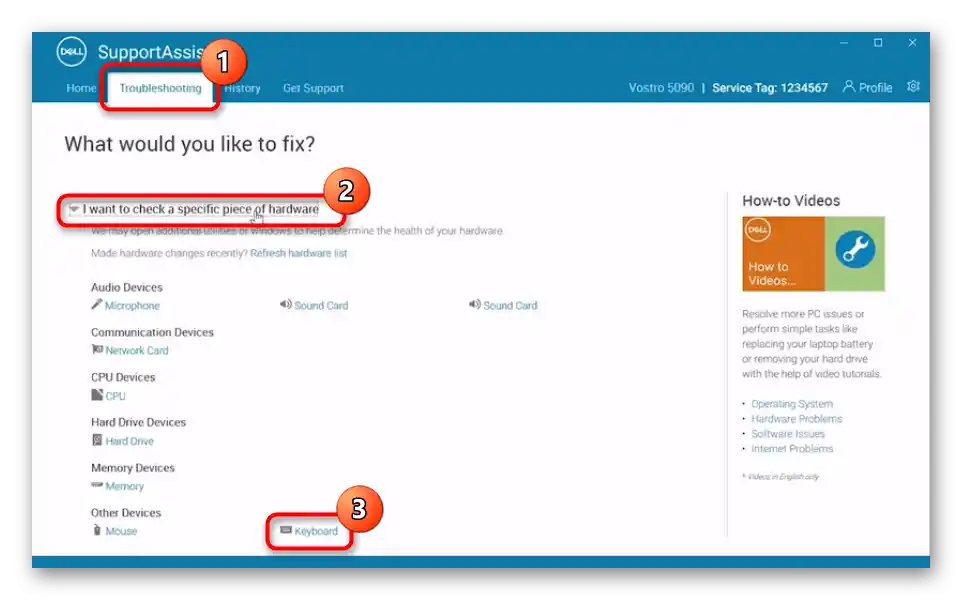
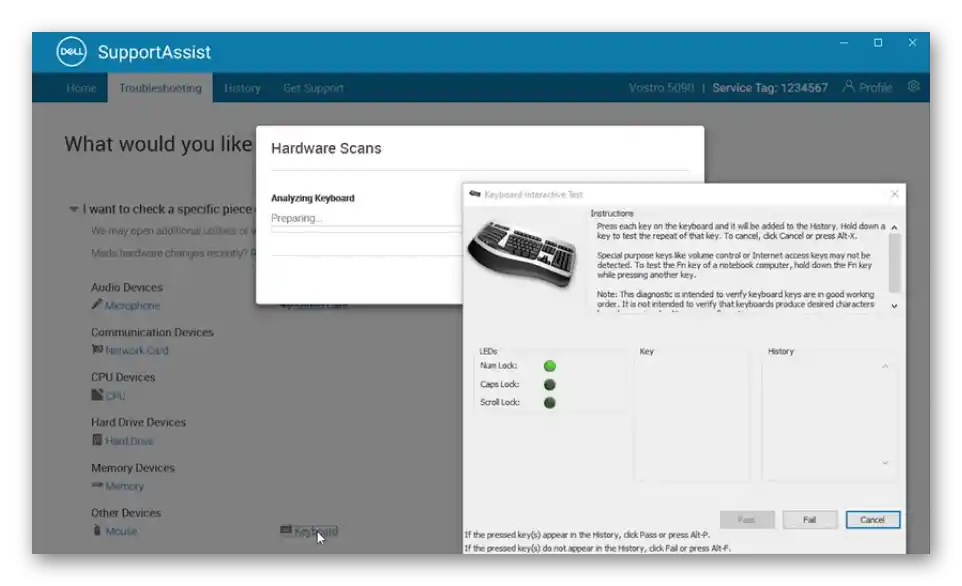
Metoda 3: Wymuszenie uruchomienia procesu ctfmon
Za działanie klawiatury w systemie operacyjnym odpowiada proces, który z różnych przyczyn mógł przestać się normalnie uruchamiać przy włączaniu laptopa.Z tego powodu klawiatura będzie działać wybiórczo — na przykład w komunikatorach tekst będzie można wprowadzać bez trudu, natomiast w oknie logowania do systemu lub w Microsoft Store nie będzie to możliwe. Użytkownik musi samodzielnie sprawdzić, w jakim stanie się znajduje, i w razie potrzeby wymusić uruchomienie aplikacji razem z systemem Windows.
- Aby to sprawdzić, otwórz "Menadżer zadań", wywołując go kliknięciem prawym przyciskiem myszy na pasku zadań lub w menu "Start".
- W liście procesów poszukaj "CTF-loader".
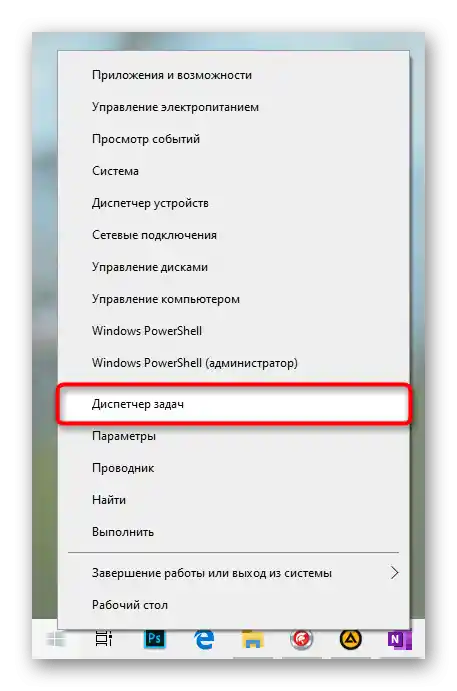
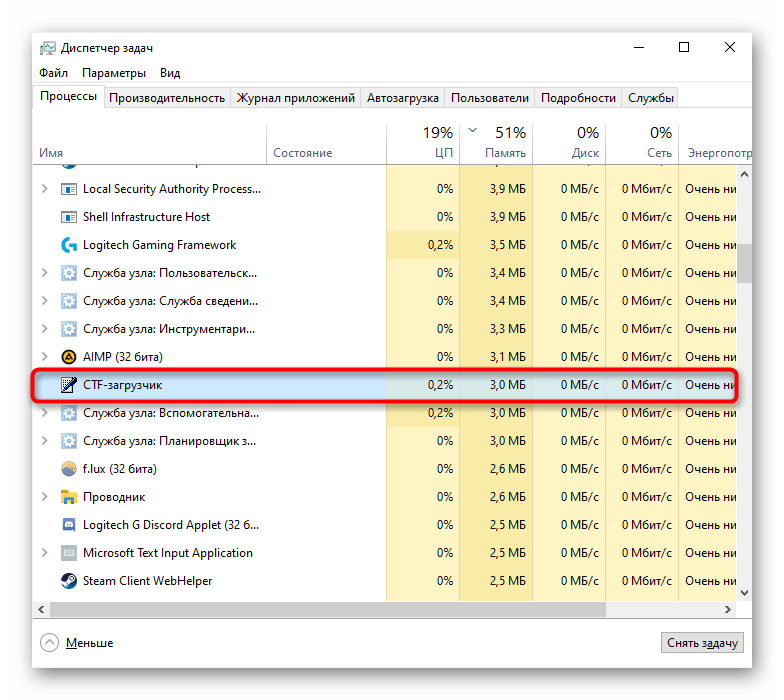
Jeśli nie znalazłeś takiego procesu, podejrzenia się potwierdziły — ta aplikacja nie uruchamia się przy starcie systemu operacyjnego.Dodajmy go do wymuszonego uruchomienia:
- Kliknij prawym przyciskiem myszy na "Start" i wywołaj okno "Uruchom".
- Skopiuj i wklej polecenie
regediti naciśnij "OK". - Przejdź do ścieżki
HKEY_LOCAL_MACHINESOFTWAREMicrosoftWindowsCurrentVersionRun. W "dziesiątce" można to zrobić, wklejając skopiowaną ścieżkę w pasku adresu i używając klawisza Enter na wirtualnej klawiaturze, aby przejść dalej. - W pustym miejscu centralnej części okna kliknij prawym przyciskiem myszy i wybierz "Utwórz" > "Wartość ciągu".
- Zmień nazwę parametru na "ctfmon", a następnie dwukrotnie kliknij go lewym przyciskiem myszy, otwierając tym samym okno "Właściwości". W polu "Wartość" wklej następującą ścieżkę:
C:WindowsSystem32ctfmon.exe, a następnie zapisz zmiany klikając "OK".
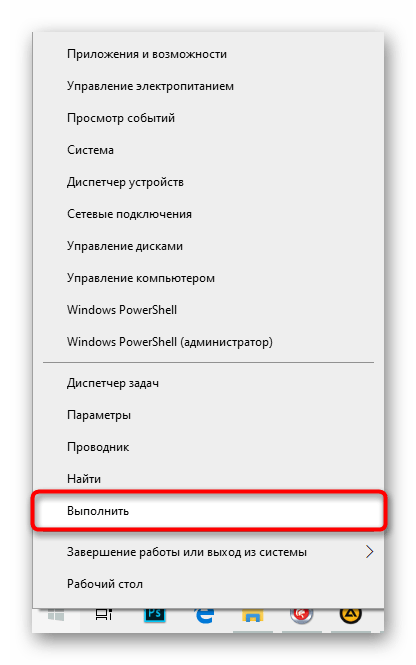

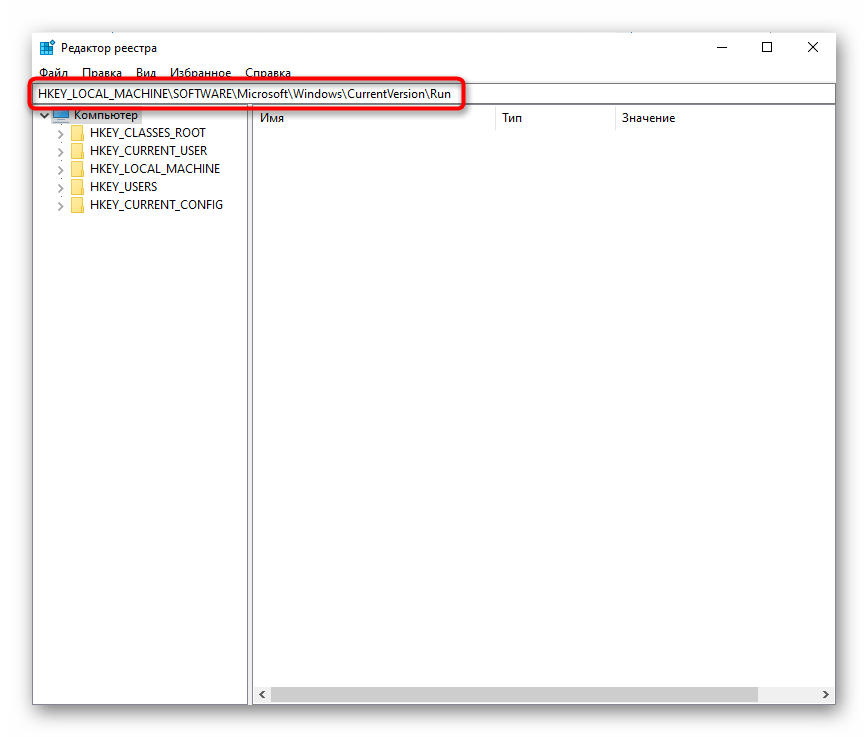
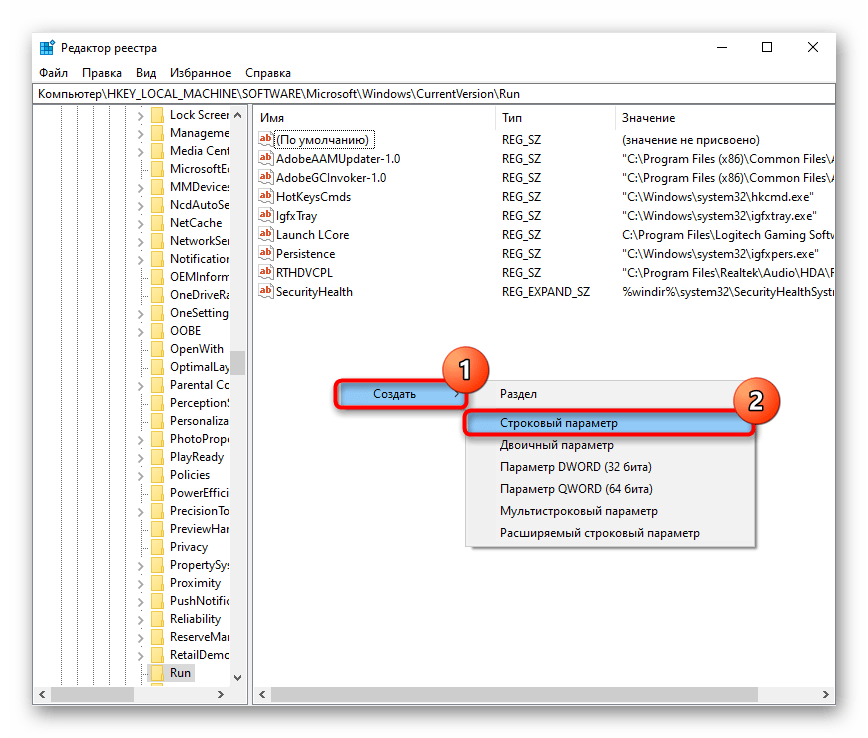
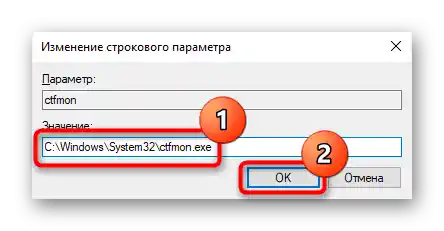
Dla pewności zajrzyj do "Harmonogramu zadań" — tam "ctfmon" również powinien być włączony.
- Kliknij prawym przyciskiem myszy na "Start" i wywołaj aplikację "Zarządzanie komputerem".
- Za pomocą panelu po lewej stronie przejdź do "Harmonogramu zadań".
- Następnie kolejno rozwiń foldery "Biblioteka Harmonogramu" > "Microsoft" > "Windows" > "TextServicesFramework". W centralnej części okna powinno być zadanie "MsCtfMonitor". Upewnij się, że jego stan to "Gotowe".
- Jeśli jest "Wyłączone", włącz zadanie za pomocą menu kontekstowego.
- Po wszystkich manipulacjach należy zrestartować laptopa i sprawdzić, czy problem został rozwiązany.
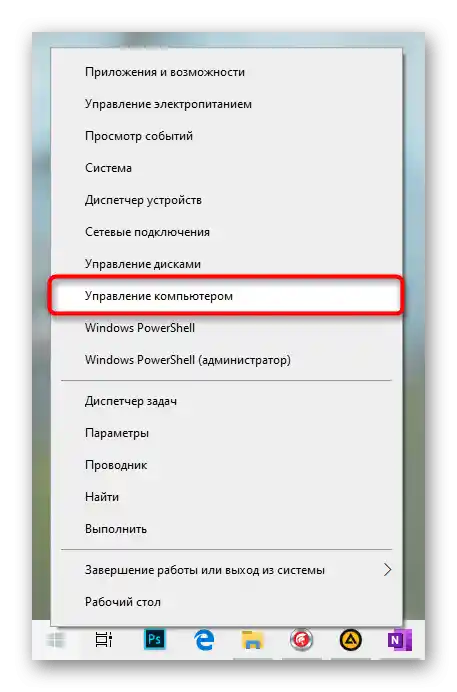
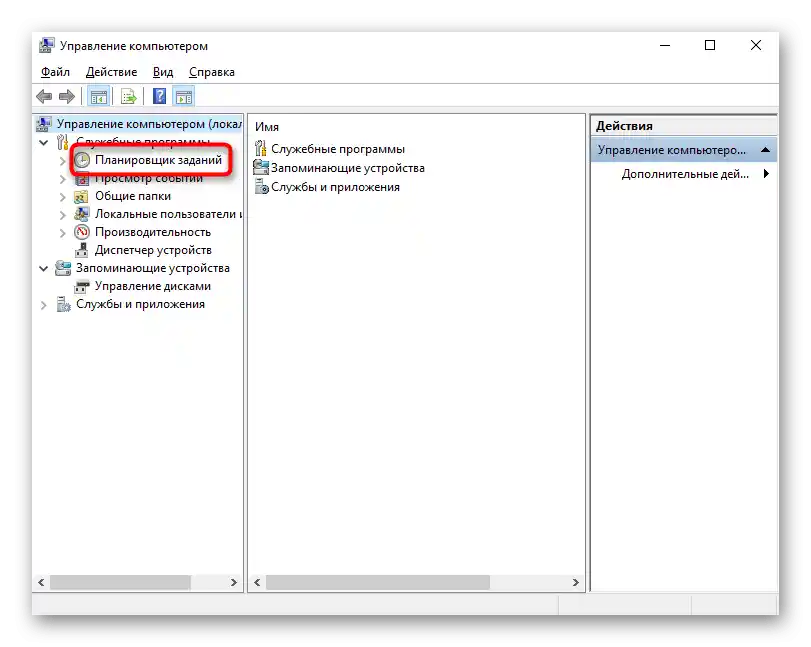
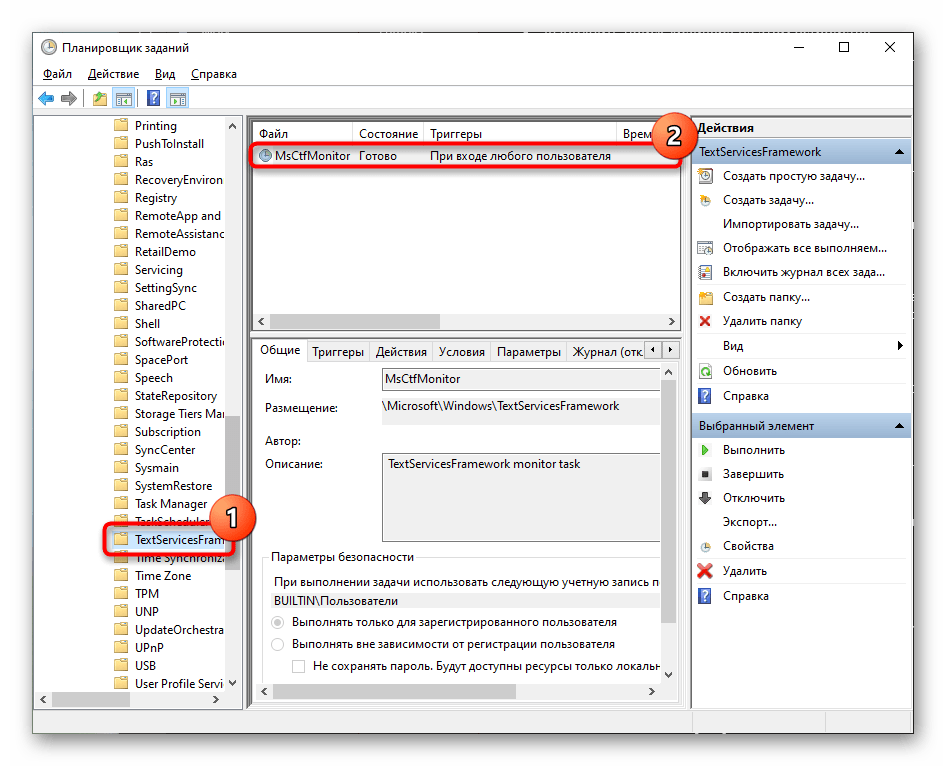
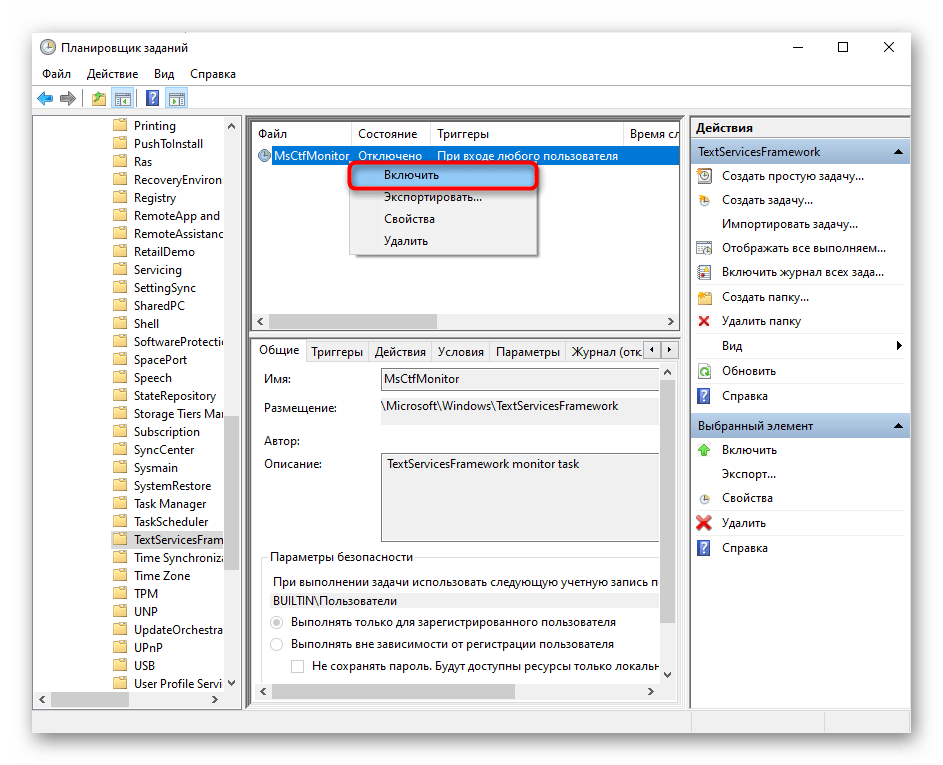
Sposób 4: Wyłączenie szybkiego uruchamiania laptopa (Windows 10)
Pomimo wygody funkcji szybkiego uruchamiania, u niektórych laptopów powoduje ona różne awarie, w tym dotyczące klawi
atury.To jest spowodowane tym, że technologia odpowiedzialna za szybkie uruchamianie przechowuje jądro i sterowniki systemu operacyjnego w pliku hibernacji, aby przy następnym włączeniu laptopa wykorzystać je, a nie tworzyć całkowicie nową sesję. W przypadku wystąpienia jakichkolwiek konfliktów programowych Windows ładowany jest niepoprawnie, co może objawiać się na różne sposoby. Jeśli klawiatura przestała działać z tego powodu, odpowiednio, pomoże wyłączenie szybkiego uruchamiania.
- Zazwyczaj ta funkcja jest domyślnie aktywna w wielu laptopach, dlatego użytkownicy mogli nie wiedzieć, że jest włączona. Aby ją wyłączyć, otwórz "Panel sterowania", znajdując go w "Menu Start" w folderze "Narzędzia systemowe — Windows".
- Ustaw typ widoku na "Małe ikony" i przejdź do sekcji "Zasilanie".
- Potrzebujesz opcji "Działania przycisków zasilania", znajdującej się w lewym panelu.
- Widać, że zmiana wartości szybkiego uruchamiania jest nieaktywna — aby to naprawić, kliknij w link "Zmień ustawienia, które są obecnie niedostępne".
- Teraz odznacz opcję "Włącz szybkie uruchamianie (zalecane)". Tutaj również będzie napisane, że ta opcja wpływa tylko na uruchamianie laptopa od zera (to znaczy po zakończeniu pracy Windows, a nie po restarcie). Przy restarcie czyste uruchomienie nie zostanie przeprowadzone.
- Na podstawie informacji z poprzedniego kroku, nie restartuj, a wyłącz laptopa i włącz go ponownie. Pod warunkiem, że ta instrukcja nie naprawiła działania klawiatury, możesz przywrócić ustawienie.
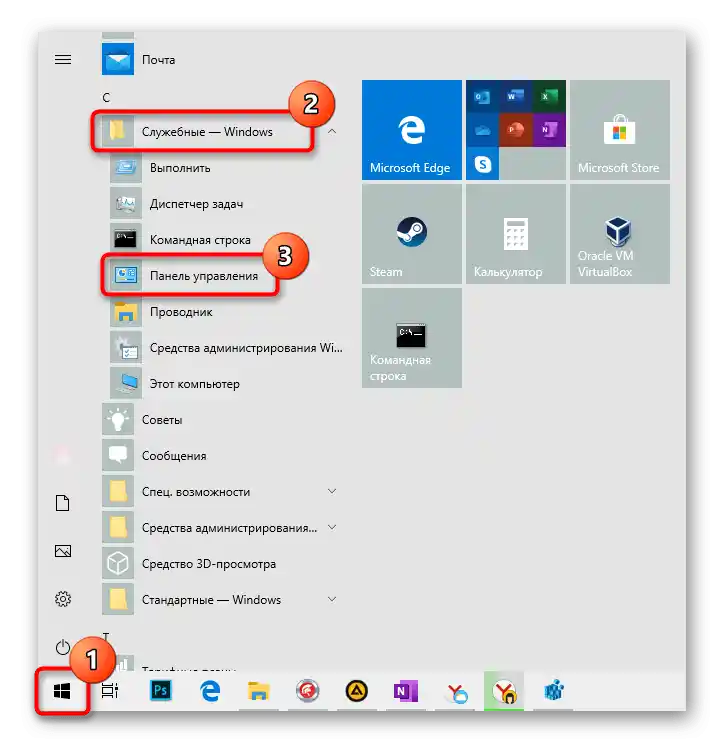
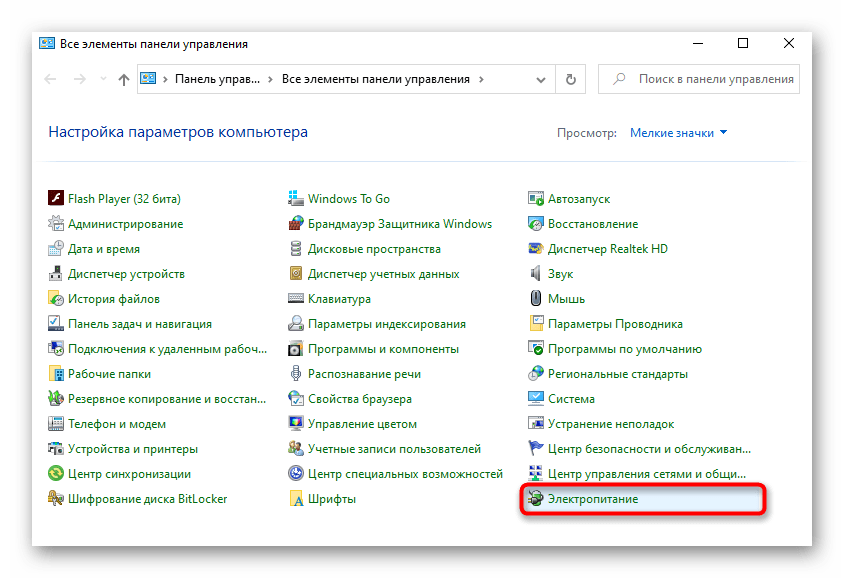
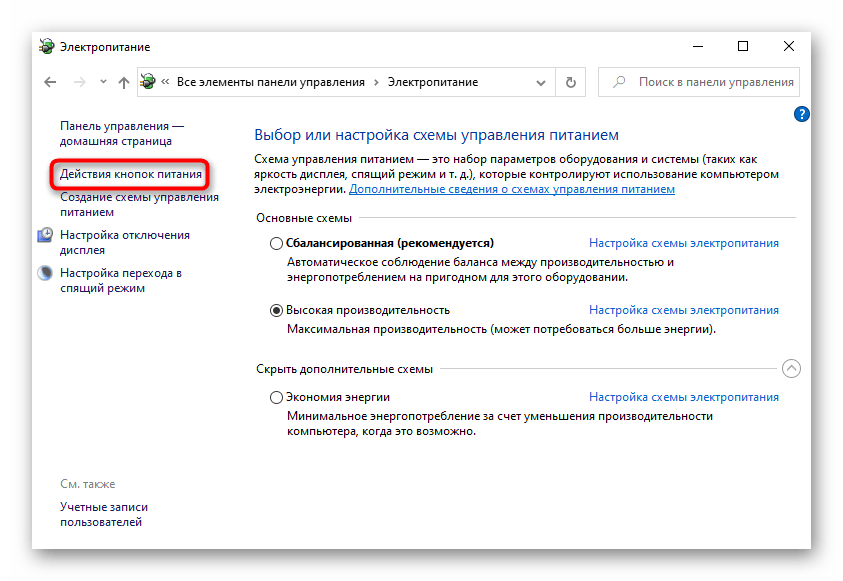
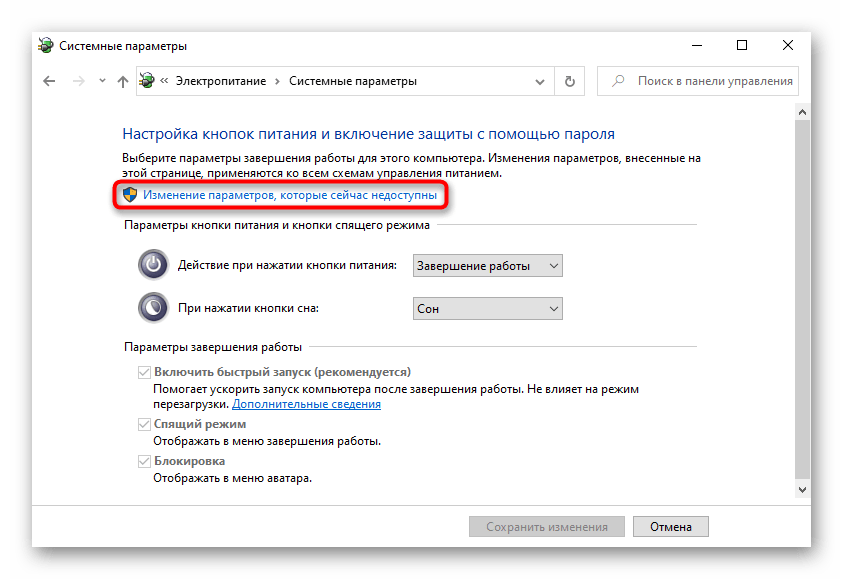
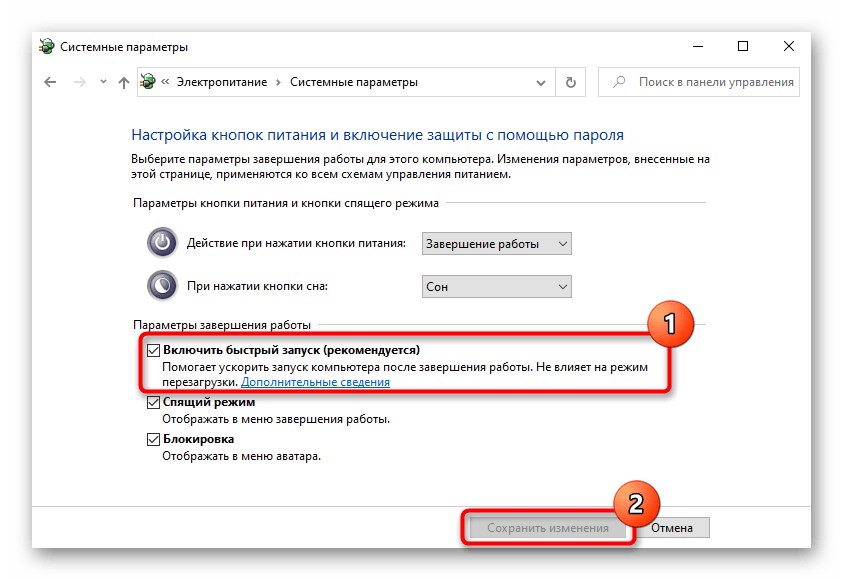
Sposób 5: Rozwiązywanie problemów ze sterownikiem
Bez odpowiednio dobranego sterownika żadne urządzenie laptopa nie będzie mogło funkcjonować prawidłowo. Klawiatura również potrzebuje poprawnej wersji oprogramowania, ale czasami to właśnie ono powoduje omawiany problem. Microsoft dostarcza własny sterownik, który jest instalowany w systemie operacyjnym z firmowych repozytoriów bez udziału użytkownika, dlatego w większości przypadków nie trzeba nic robić samodzielnie.W takim przypadku szansa, że klawiatura nie będzie działać, jest minimalna (ale istnieje), natomiast jeśli użytkownik zdecyduje się skorzystać z jakiegoś programu do instalacji i aktualizacji wszystkich sterowników jednocześnie, ryzyko uczynienia systemu niestabilnym z powodu instalacji przestarzałych, niekompatybilnych wersji, które zostały automatycznie dobrane, znacznie wzrasta. Cokolwiek spowoduje usterkę w działaniu sterownika, można to naprawić.
Reinstalacja sterownika klawiatury
Na początek warto spróbować reinstalacji sterownika, ponieważ zazwyczaj to pomaga rozwiązać sytuację.
- Klikając prawym przyciskiem myszy na "Start", przejdź do "Menedżera urządzeń".
- Rozwiń kategorię "Klawiatury" — nie powinno być tam znaków ostrzegawczych świadczących o problemach ze sterownikiem. Jeśli są — być może wystąpiły błędy w oprogramowaniu, a reinstalacja nie zawsze rozwiązuje taki problem. Niemniej jednak najpierw warto spróbować — kliknij prawym przyciskiem myszy na wiersz "Standardowa klawiatura PS/2".
- W menu kontekstowym interesuje cię opcja "Zaktualizuj sterownik".
- W nowym oknie wybierz "Automatyczne wyszukiwanie zaktualizowanych sterowników".
- Nastąpi krótkie skanowanie.
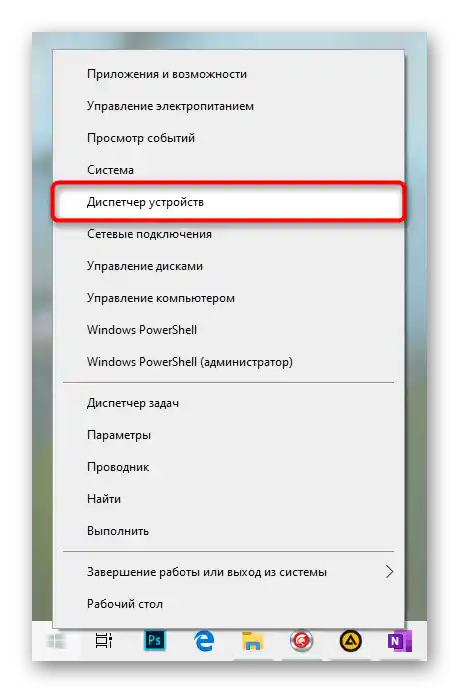
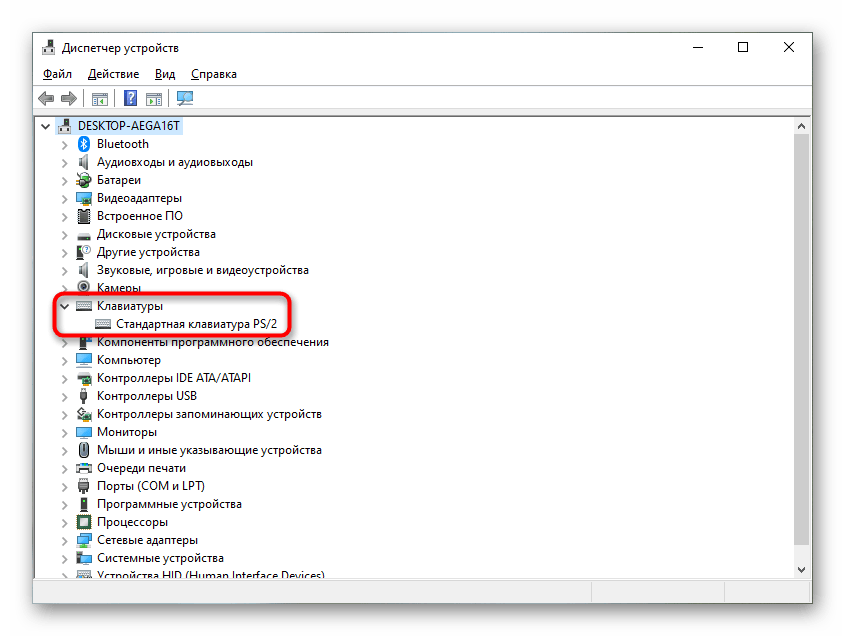
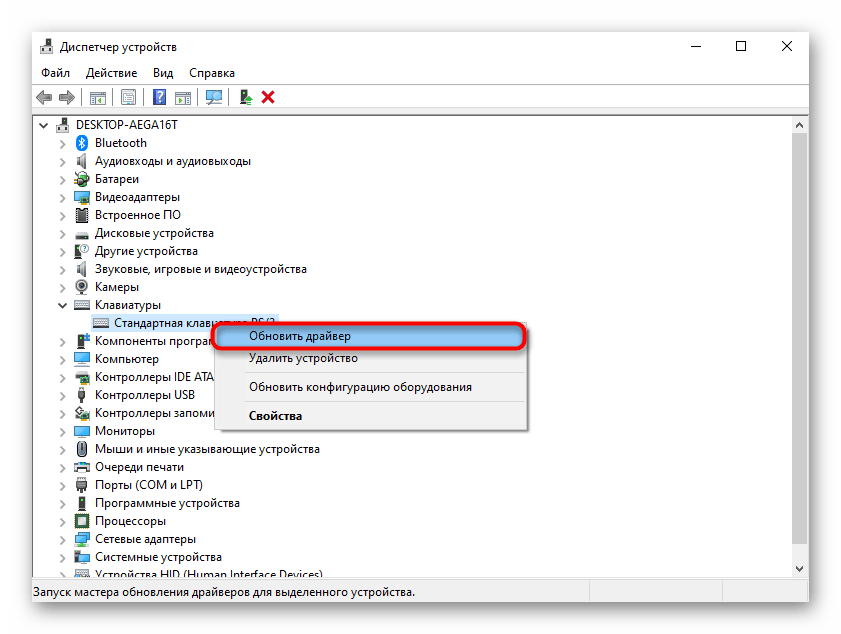
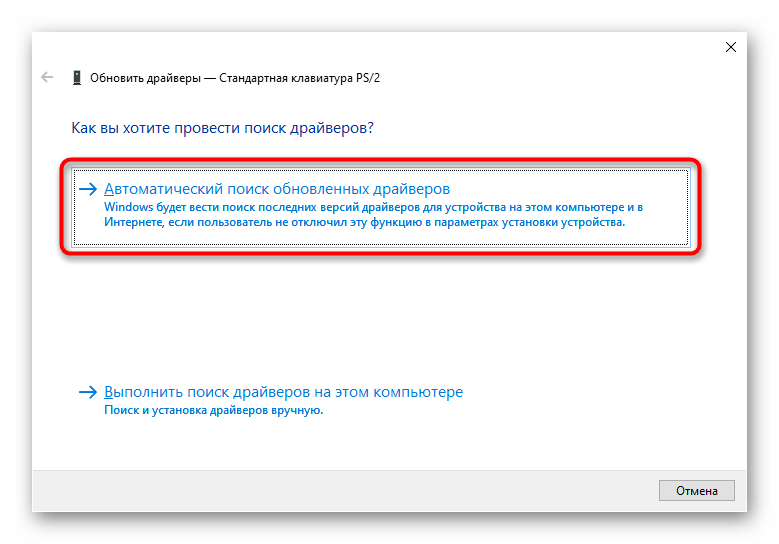
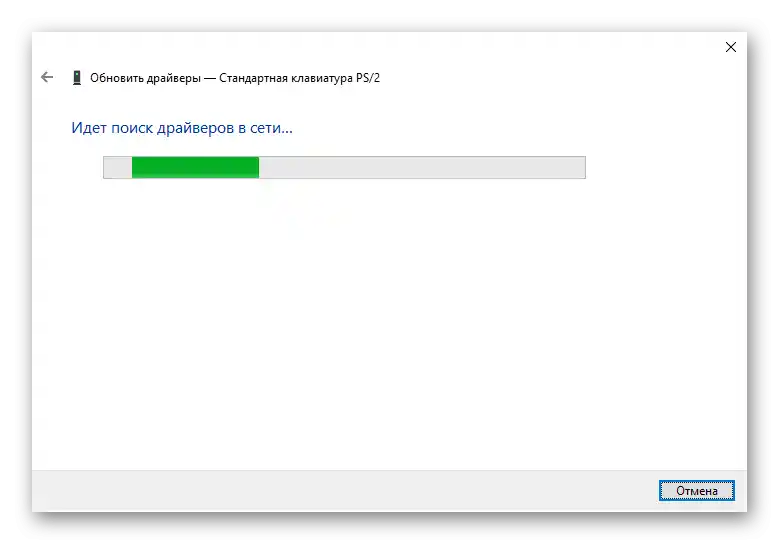
Istnieje duże prawdopodobieństwo, że nowsza wersja nie zostanie znaleziona — w normalnych warunkach takie oprogramowanie aktualizowane jest rzadko, a nowoczesne wersje Windows instalują je automatycznie. Jednak jeśli aktualizacja została przeprowadzona, zrestartuj laptopa i sprawdź, czy klawiatura zaczęła działać. Jeśli system poinformował o braku aktualizacji, sterownik trzeba będzie zainstalować samodzielnie.Najpierw można spróbować wykonać to przez to samo okno.
- Tym razem wybierz nie automatyczne wyszukiwanie, a opcję "Znajdź sterowniki na tym komputerze".
- Nie zmieniając ścieżki, kliknij na "Znajdź sterownik z listy dostępnych sterowników na komputerze".
- Wybierz opcję "Standardowa klawiatura PS/2" (w większości przypadków będzie to jedyna dostępna), a następnie kliknij "Dalej".
- W wyniku instalacji powinno pojawić się powiadomienie o pomyślnym zakończeniu procedury. Koniecznie zrestartuj laptopa, aby zmiany zostały zastosowane.
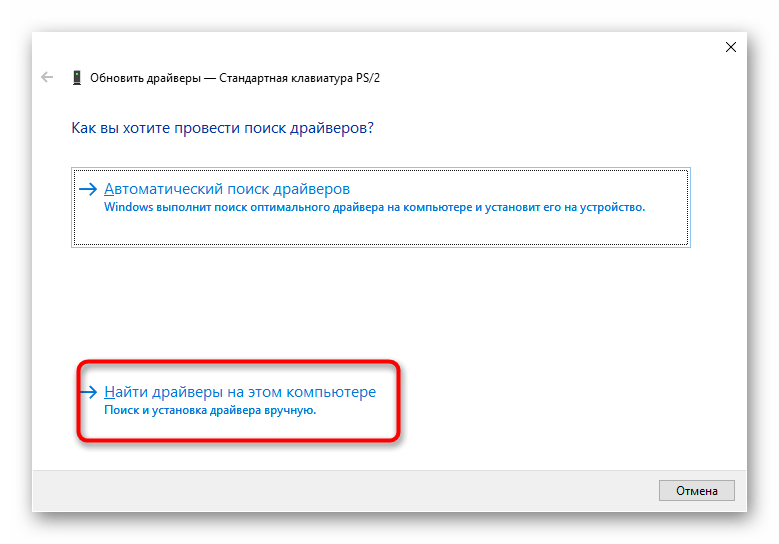
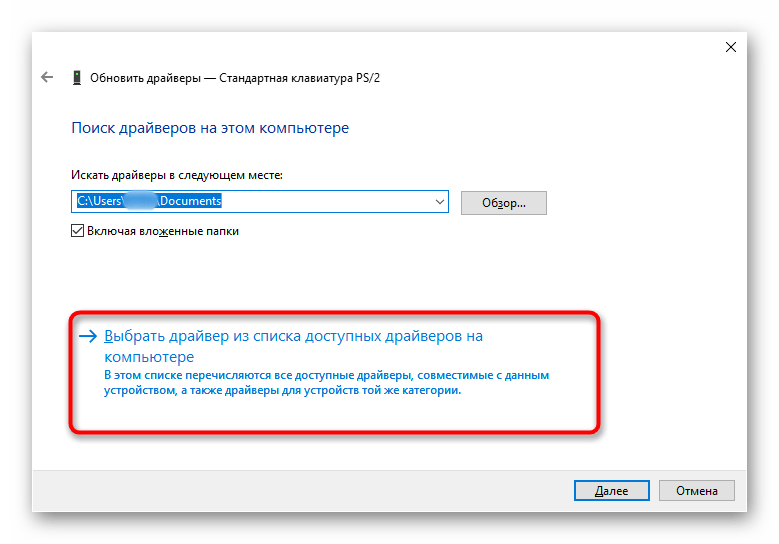
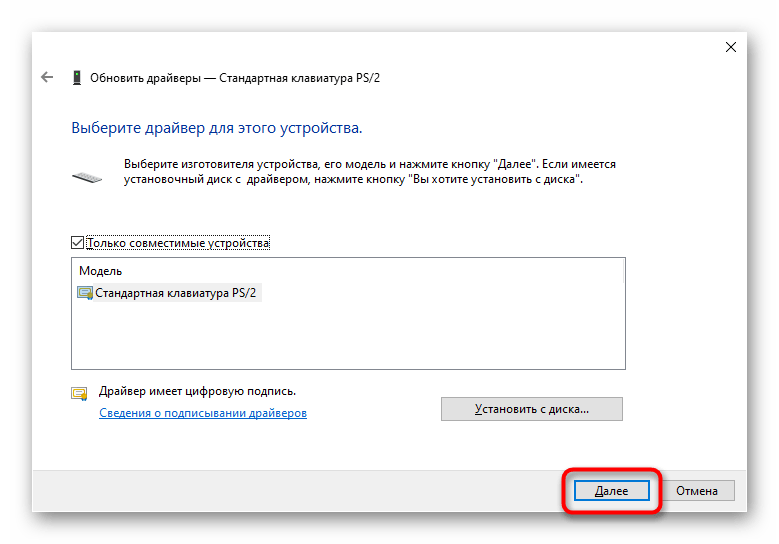
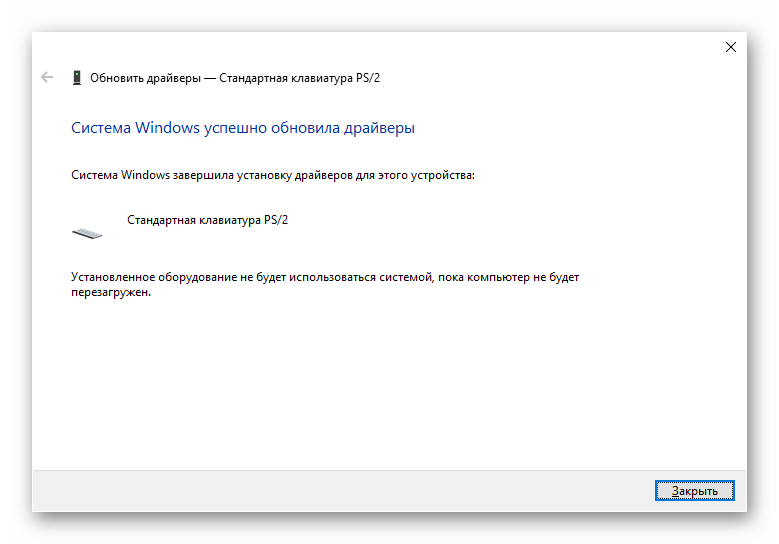
Najskuteczniejsza będzie instalacja sterownika ze strony firmy. W tym celu przejdź na portal Dell w sekcji wsparcia produktów.
Przejdź na oficjalną stronę Dell
- W nagłówku rozwiń sekcję "Wsparcie" i wybierz "Wsparcie produktów".
- Ręcznie wpisz nazwę modelu, na przykład "Inspiron 7591", a jeśli jej nie znasz, skorzystaj z oprogramowania SupportAssist do określenia modelu lub z naszego artykułu pod linkiem poniżej.
Więcej: Jak poznać nazwę swojego laptopa
- Otworzy się strona urządzenia, gdzie przełącz się na "Sterowniki i materiały do pobrania".
- Kliknij na link "Znajdź sterowniki".
- Sprawdź, czy system operacyjny i jego wersja zostały poprawnie określone, ustaw kategorię "Mysz, klawiatura i urządzenia wejściowe" i przewiń stronę w dół.
- Pobierz dostępny wariant, a następnie zainstaluj go jak zwykły program.Zrestartuj laptopa w celu zaktualizowania działania komponentów systemu operacyjnego.
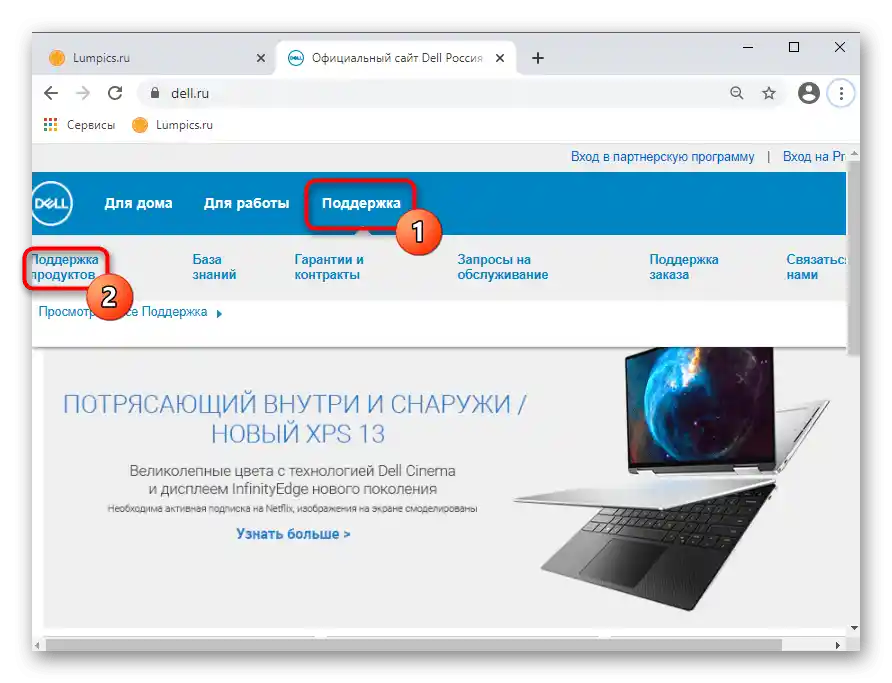
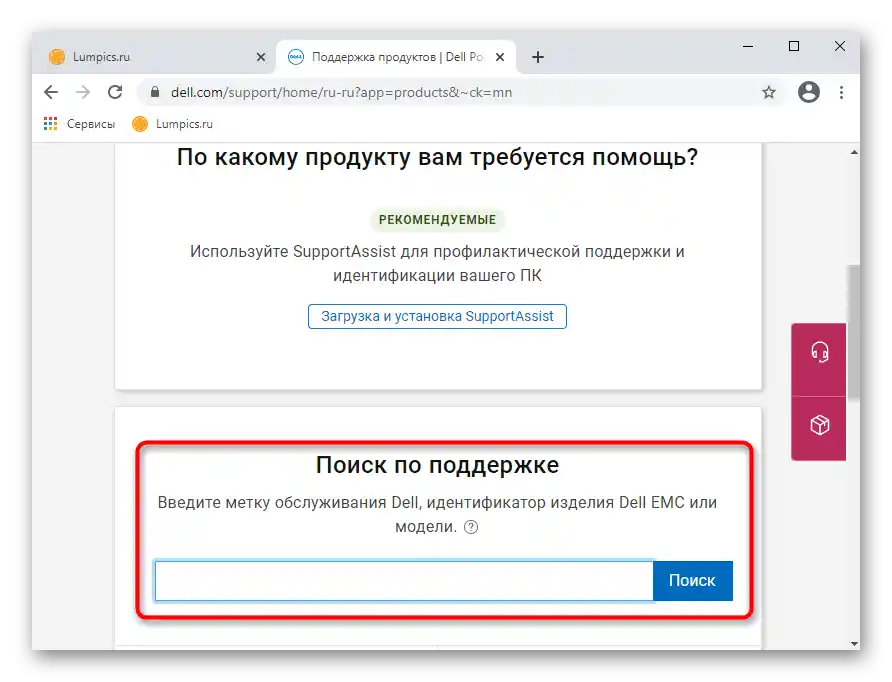
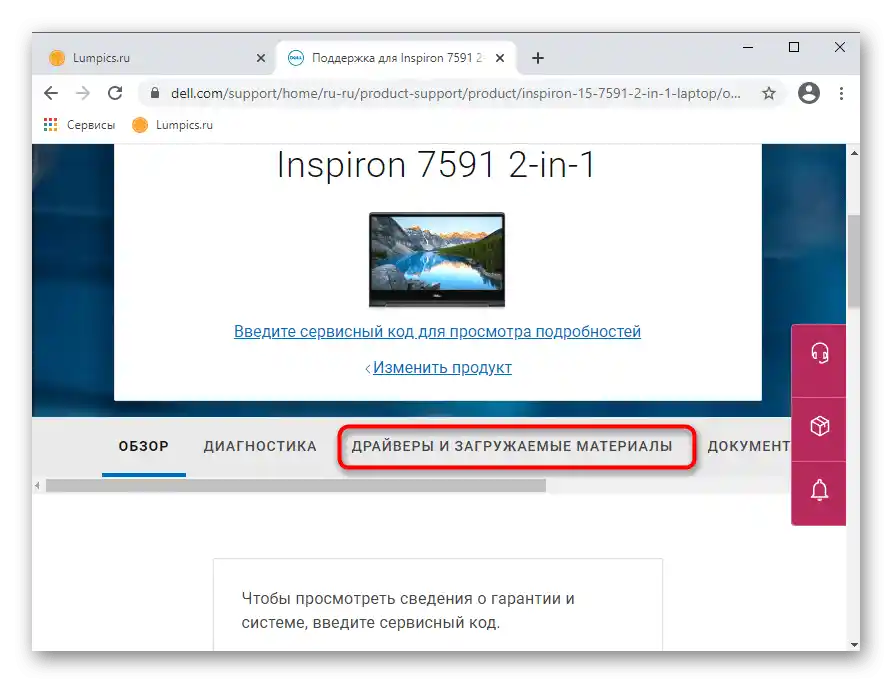
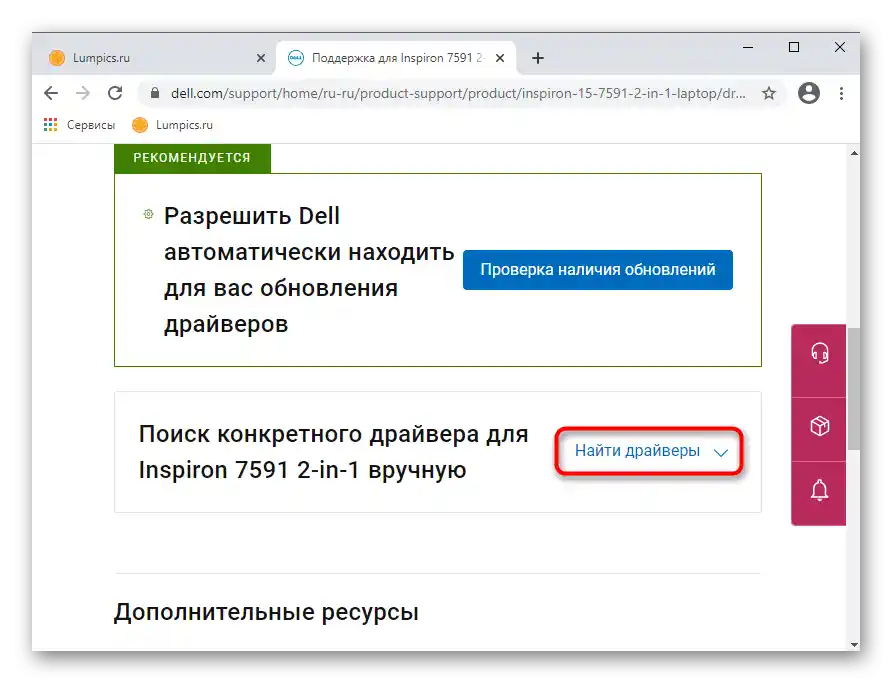
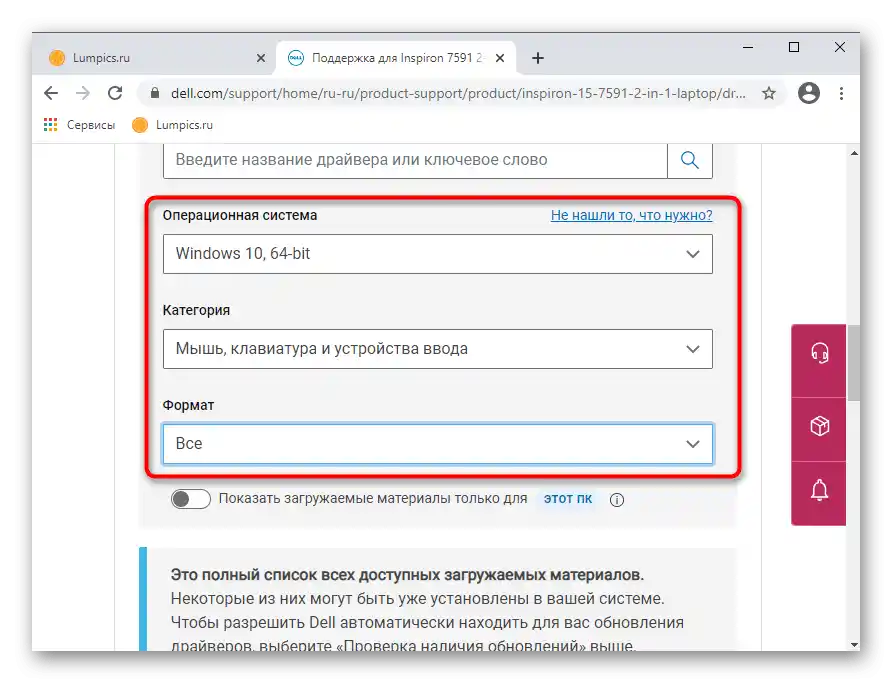
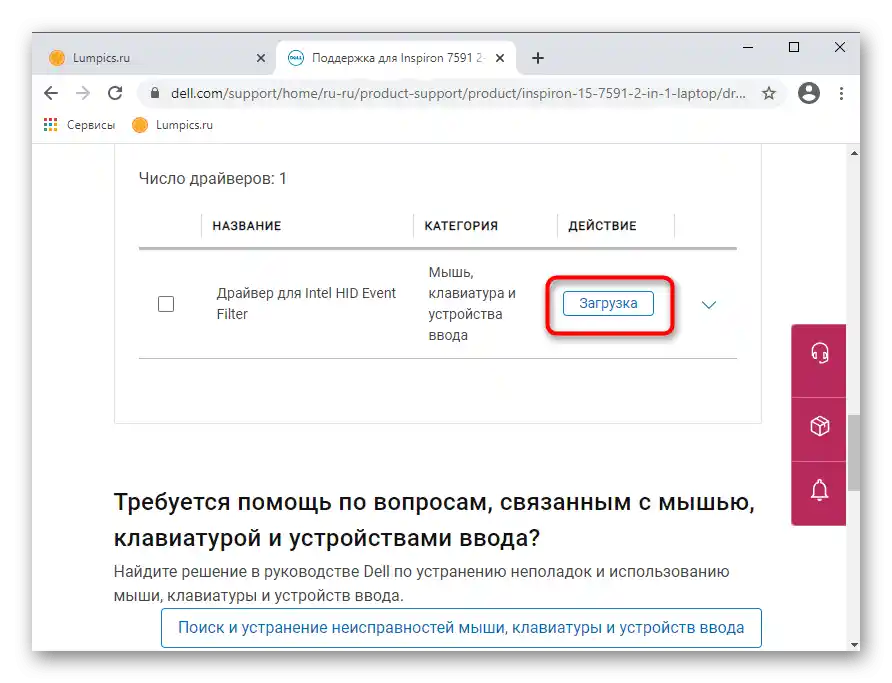
Usunięcie sterownika klawiatury
Z opinii użytkowników wynika, że skuteczne może być również usunięcie sterownika, którego zgodna wersja zostanie później zainstalowana przez sam system operacyjny.
- Będąc w "Menadżerze urządzeń", tym razem dla urządzenia "Standardowa klawiatura PS/2" wybierz opcję "Usuń urządzenie".
- Jeśli w nowym oknie pojawi się dodatkowe pole wyboru, zaznacz je, a następnie kliknij "OK".
- Zrestartuj laptopa. Podczas uruchamiania Windows powinien automatycznie przeprowadzić czystą instalację sterownika.
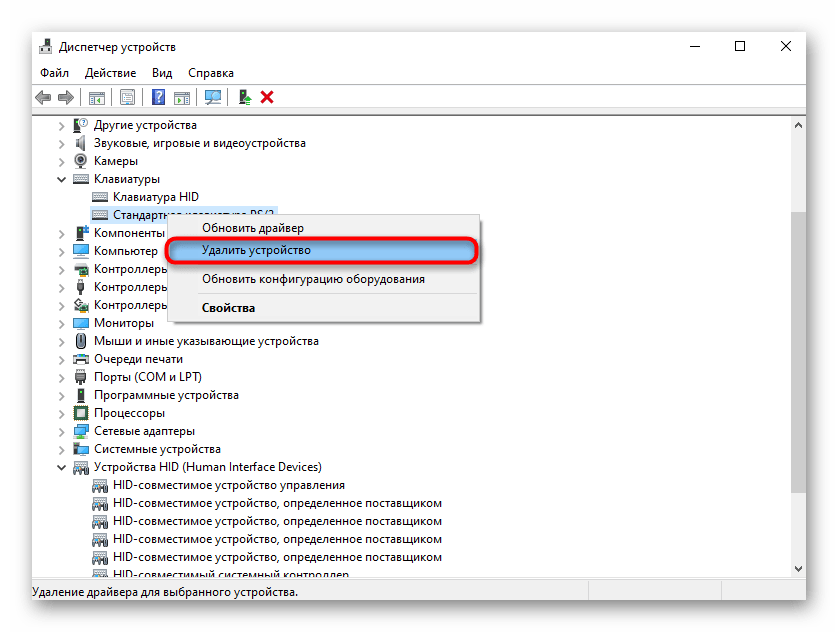
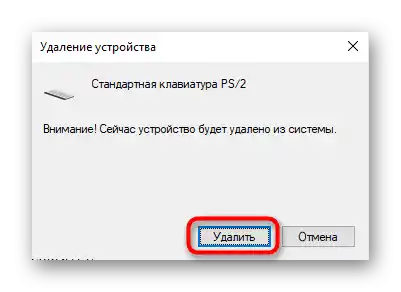
Usunięcie sterownika Elan
Wiadomo, że posiadacze sterownika Elan mogą mieć problemy z działaniem klawiatury, najprawdopodobniej z powodu nieznanego konfliktu oprogramowania. W tej sytuacji pomocne jest usunięcie sterownika (co robi się jak z każdą inną aplikacją — przez "Ustawienia" / "Panel sterowania" lub przez "Menadżer urządzeń" analogicznie do usunięcia sterownika klawiatury) i jego czysta instalacja. Może być konieczne znalezienie wcześniejszej wersji Elan (najłatwiej to zrobić po ID touchpada), kiedy problemy z klawiaturą nie występowały.
Czytaj także: Wyszukiwanie sterowników po ID sprzętu
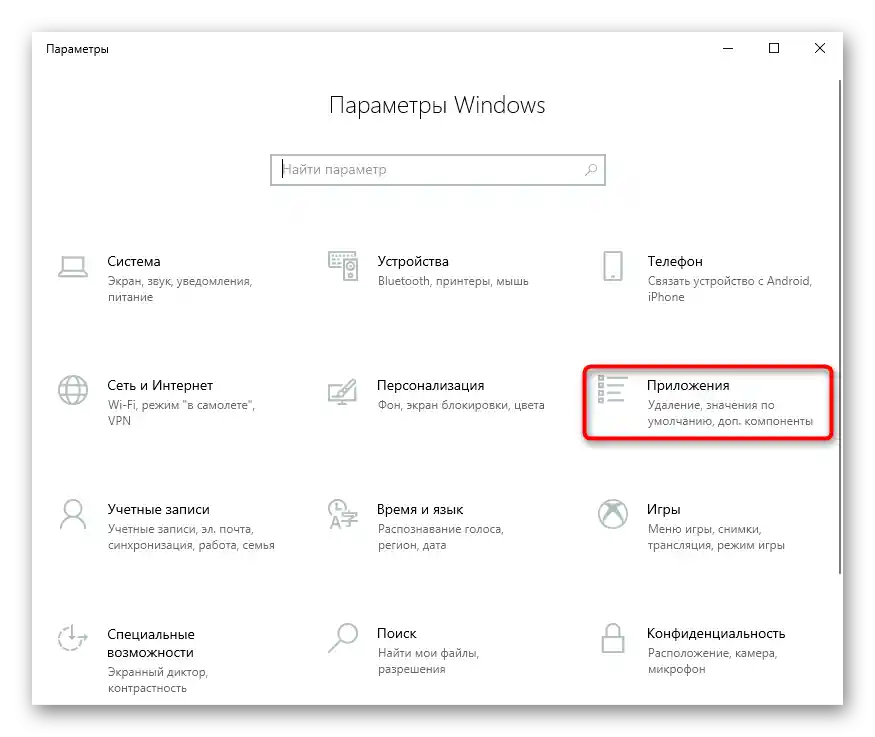
Instalacja sterownika chipsetu
Awaria może wystąpić nie tylko w działaniu klawiatury, ale także innych komponentów PC, a najważniejszym z nich jest chipset. Jeśli nie będzie on działał stabilnie, skutkiem może być zakłócenie pracy, na przykład klawiatury. Dlatego jeśli nie możesz znaleźć przyczyny problemu, spróbuj zainstalować najnowszą wersję chipsetu, pobierając ją z oficjalnej strony Dell.
- Wszystkie działania związane z wyszukiwaniem niezbędnego oprogramowania na stronie Dell zostały zaprezentowane w jednej z wcześniejszych instrukcji, w której proponowano zainstalowanie sterownika klawiatury.Teraz należy wybrać kategorię "Zestaw układów scalonych".
- Po tym przewiń stronę w dół i naciśnij przycisk "Pobierz" obok opcji "Oprogramowanie urządzenia Intel Chipset".
- Zainstaluj pobrany sterownik jak zwykły program i uruchom ponownie laptopa.
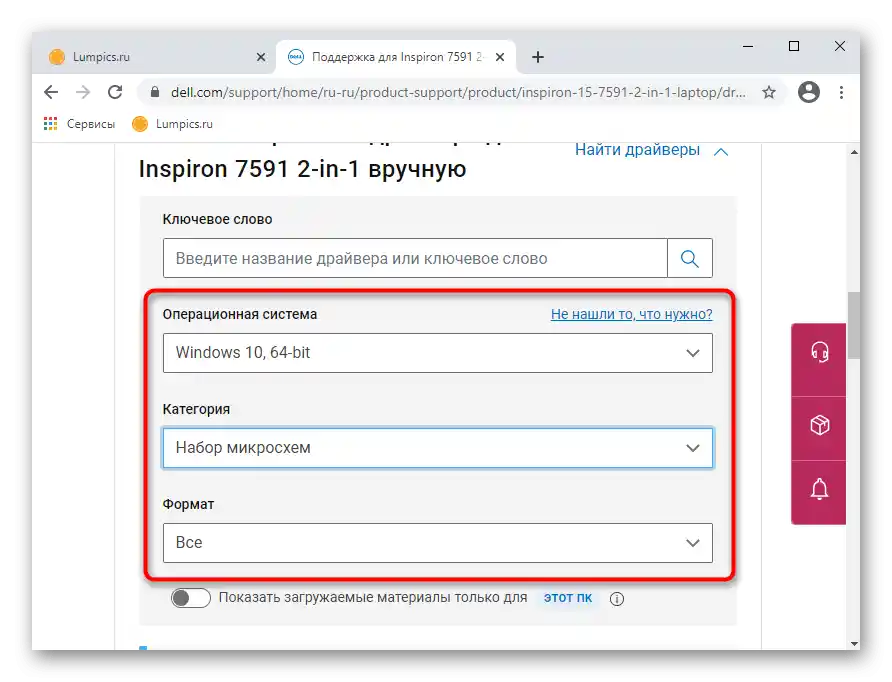
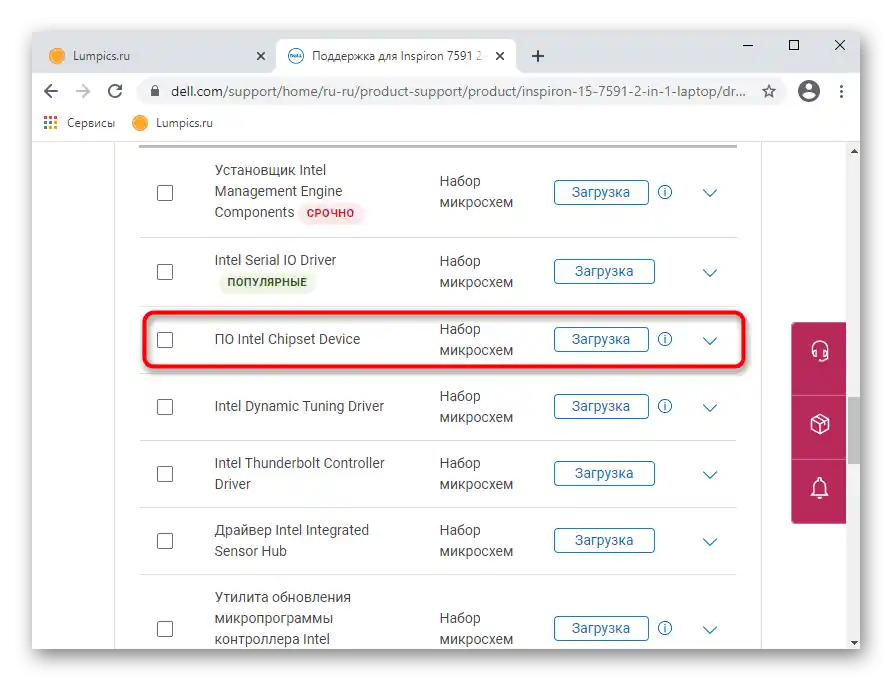
Zabronienie instalacji sterownika klawiatury
W bardzo rzadkich przypadkach klawiatura przestaje działać właśnie z powodu sterownika, który automatycznie instaluje Windows. W takiej sytuacji można spróbować zabronić wymuszonej instalacji i zainstalować ten sterownik, który oferuje oficjalna strona Dell.Ponieważ sam w sobie wariant z zakazem instalacji sterownika jest dość radykalny, zalecamy wdrożenie go jako jednego z ostatnich, gdy prostsze metody nie przyniosły rezultatu.
- Na początku ustal identyfikator urządzenia, po którym system rozpozna klawiaturę, otwierając w tym celu "Menedżer urządzeń". Zazwyczaj klawiatura znajduje się w tym samym dziale, rzadziej można ją znaleźć w "Urządzenia HID", a nazywa się "Standardowa klawiatura PS/2" lub nosi nazwę jak najbardziej zbliżoną do tej.
- Podwójnym kliknięciem lewego przycisku myszy wywołaj właściwości tego urządzenia lub wejdź tam przez menu kontekstowe.
- Otwórz zakładkę "Szczegóły" i w bloku "Właściwość" ustaw wartość "GUID typu magistrali" (nazywaną również "GUID klasy"). W dolnym bloku wyświetli się zestaw znaków, który skopiuj, klikając na niego prawym przyciskiem myszy i wybierając opcję "Kopiuj".
- Uruchom "Edytor rejestru" (jak to zrobić, pokazaliśmy już wcześniej) i przejdź do ścieżki
HKEY_LOCAL_MACHINESOFTWAREPoliciesMicrosoftWindows. - W lewym bloku kliknij prawym przyciskiem myszy na folder "Windows" i utwórz nowy podfolder.
- Zmień nazwę folderu na "DeviceInstall", wewnątrz niego w ten sam sposób utwórz nowy podfolder i nadaj mu nazwę "Restrictions", a następnie powtórz tę procedurę jeszcze raz, nazywając trzeci folder "DenyDeviceIDs". Porównaj to, co uzyskałeś, ze zrzutem ekranu poniżej.
- Wewnątrz ostatnio utworzonego folderu kliknij prawym przyciskiem myszy na pustą centralną część i utwórz "Parametr ciągły".
- Nazwij go po prostu "1", podwójnym kliknięciem LPM otwórz okno zmiany parametru i w polu "Wartość" wklej te znaki, które skopiowałeś z "GUID typu magistrali" / "GUID klasy".
- Przejdź do folderu "Restrictions" i w nim utwórz "Parametr DWORD (32 bity)". Zmień jego nazwę na "DenyDeviceIDs".
- W podobny sposób otwórz okno zmiany jego wartości i w jedynym dostępnym polu wklejcyfrę "1", a następnie naciśnij przycisk "OK".
- Utwórz drugi parametr DWORD, który nazwiesz "DenyDeviceIDsRetroactive". Wartości dla niego nie trzeba zmieniać, powinna pozostać "0".
- Teraz usuń sterownik klawiatury tak, jak to zostało pokazane w jednej z wcześniejszych instrukcji, zrestartuj laptopa i sprawdź działanie klawiatury.Możesz również zainstalować sterownik klawiatury pobrany z oficjalnej strony Dell (to również było pokazane powyżej), a następnie ponownie uruchomić urządzenie. Jeśli to nie przyniosło rezultatu, najlepiej wrócić do rejestru i usunąć folder "DeviceInstall", co spowoduje usunięcie wszystkich podfolderów, tym samym znosząc nałożony zakaz.
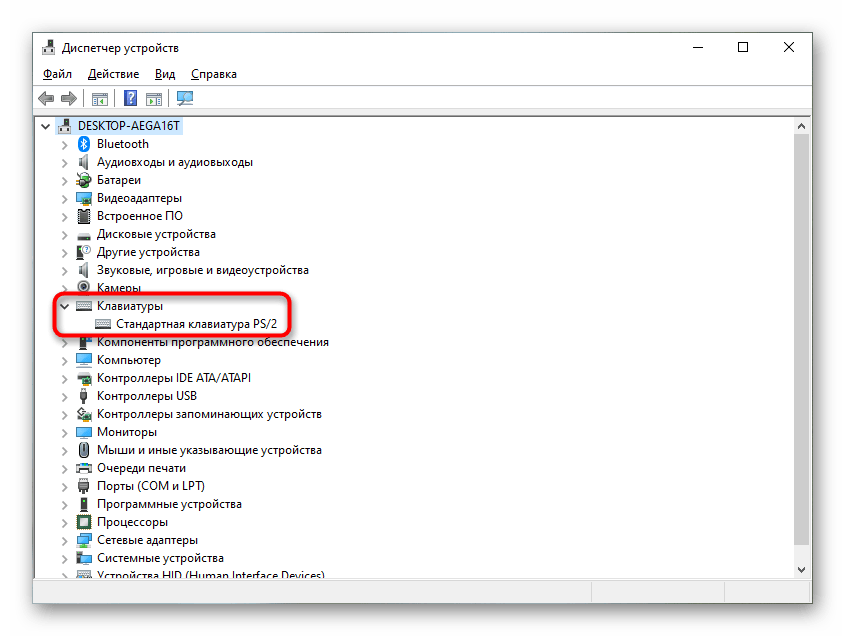
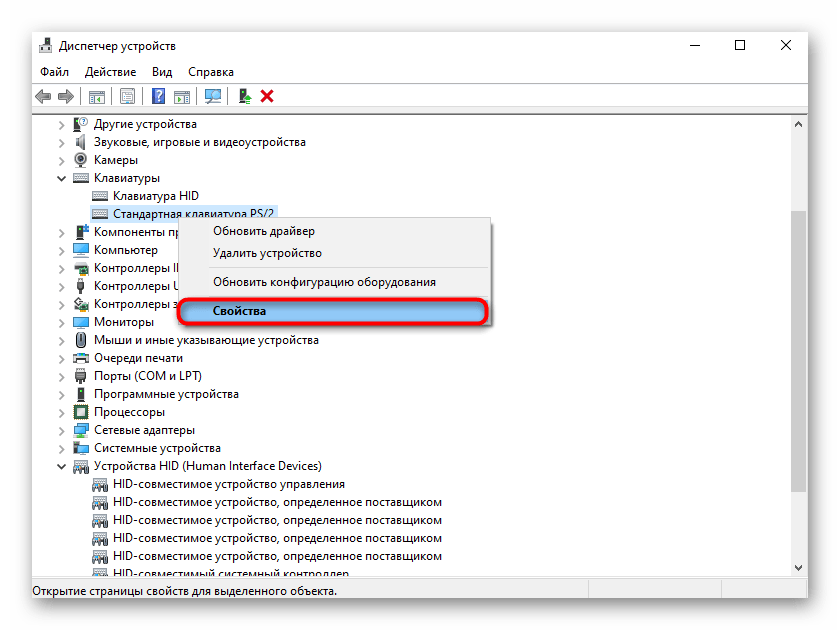
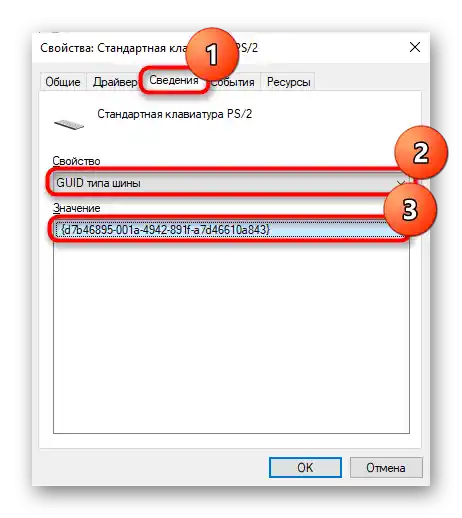
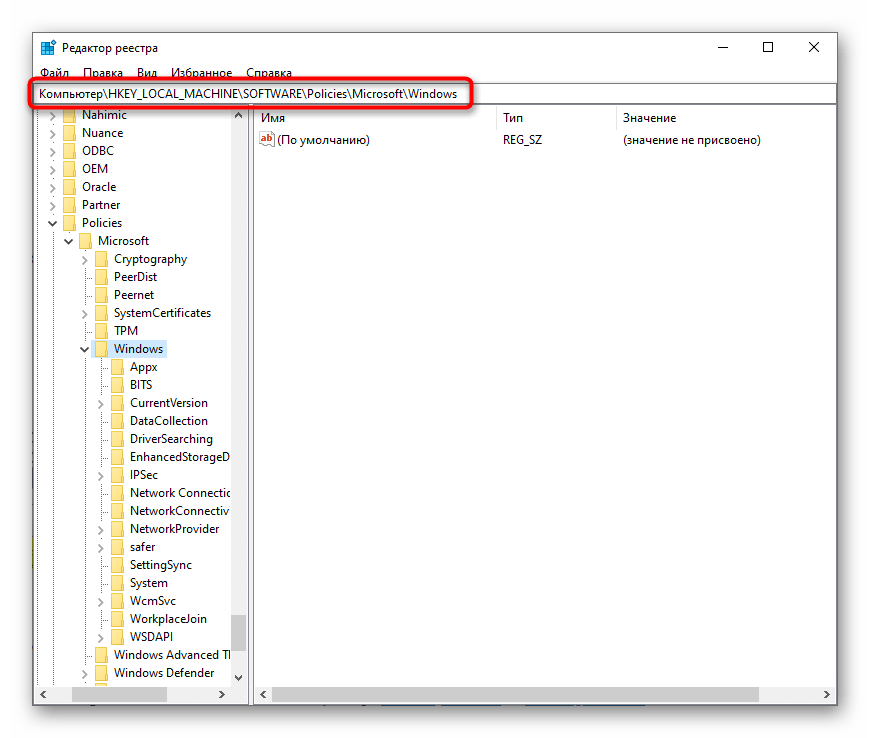
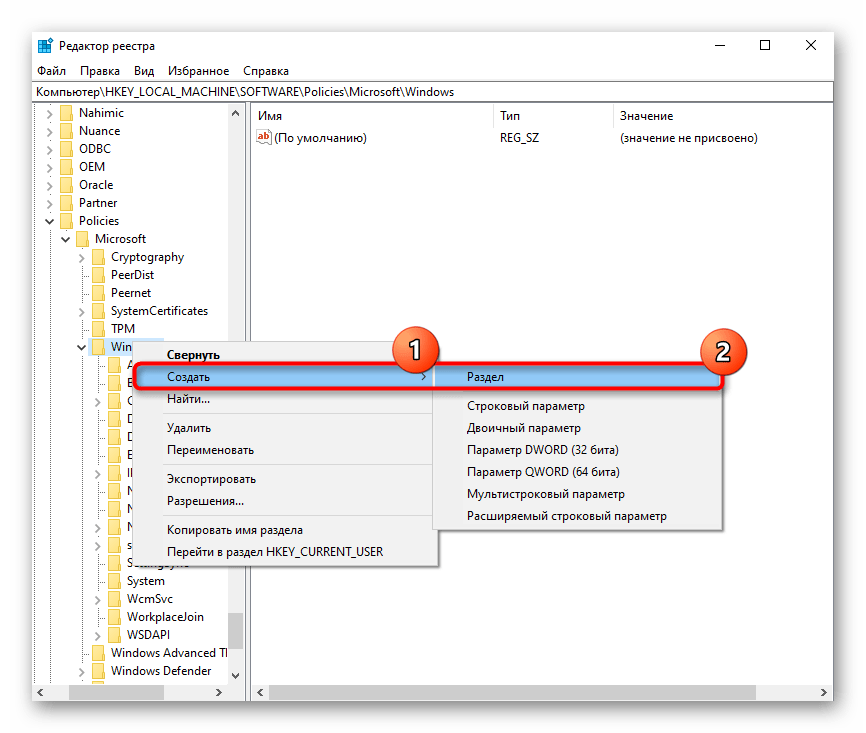
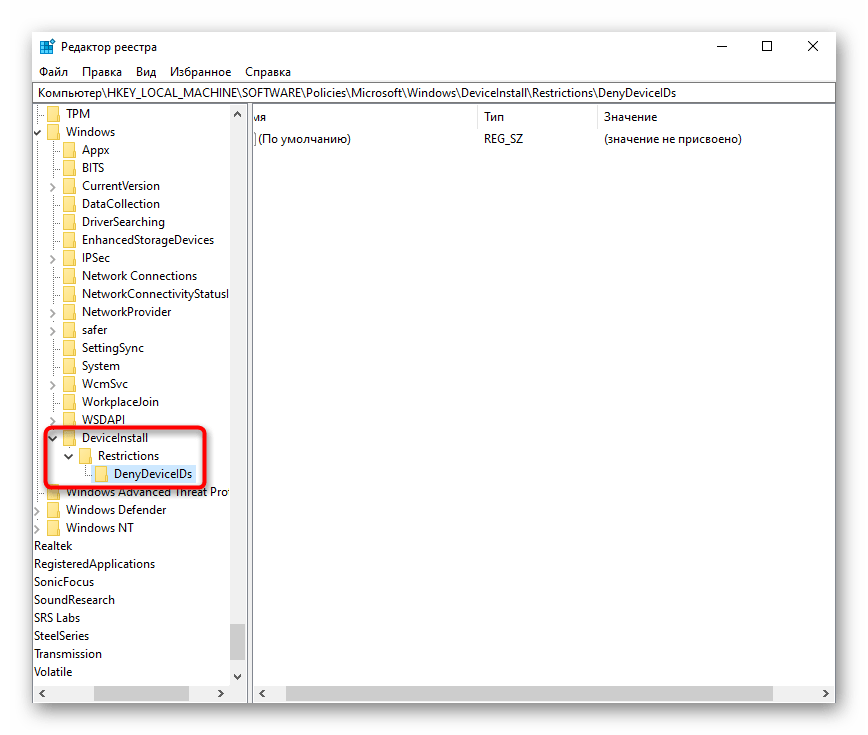
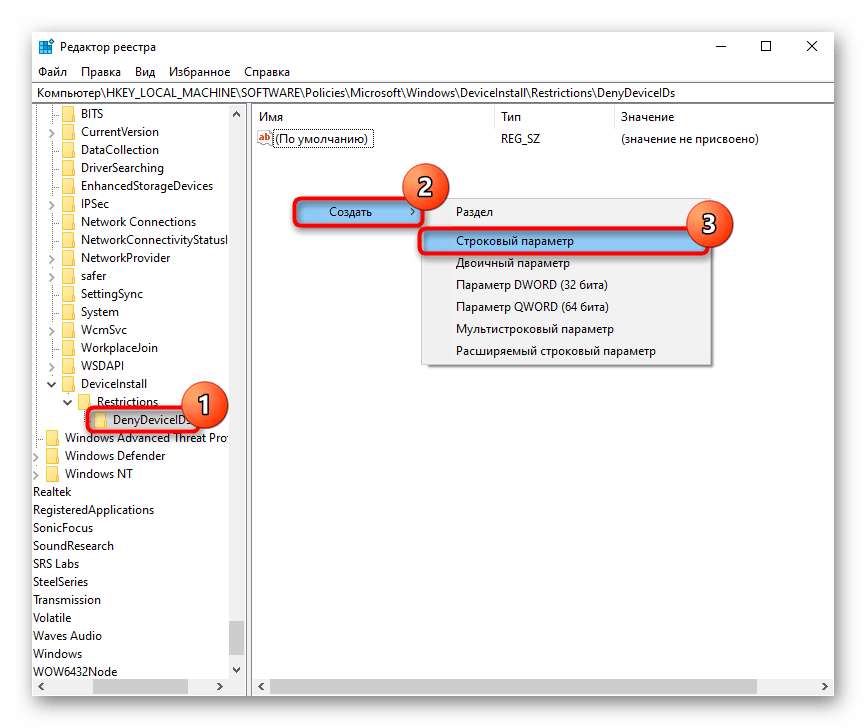
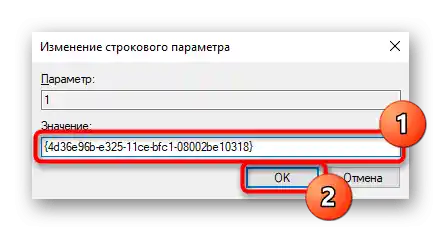
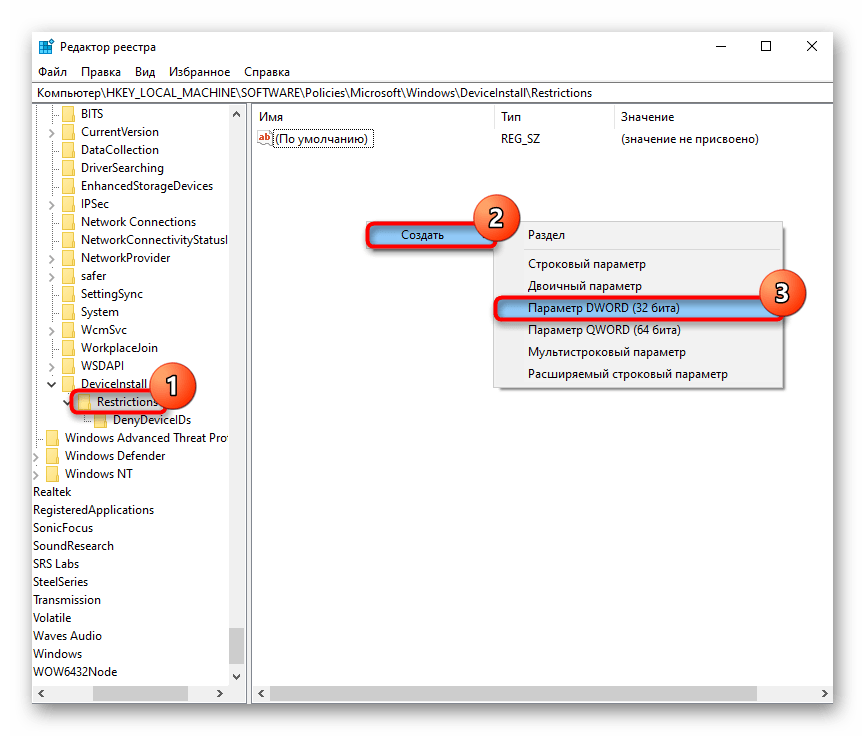
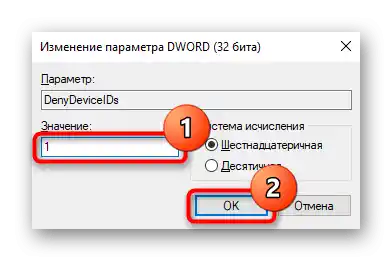
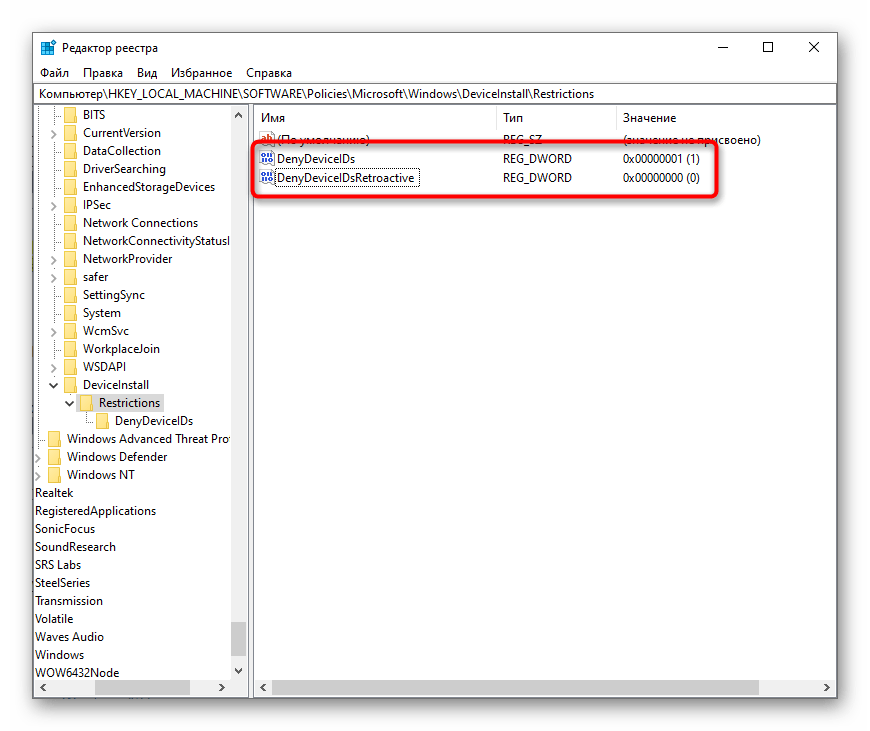
Sposób 6: Sprawdzenie wartości parametru UpperFilters
W "Edytorze rejestru", który był już wielokrotnie omawiany wcześniej, znajduje się jeszcze jeden parametr, który może wpłynąć na działanie klawiatury. Jeśli został usunięty lub jego wartość została zmieniona (co może się zdarzyć z powodu złośliwego oprogramowania lub użycia różnych programów ingerujących w działanie rejestru), mogą wystąpić problemy z działaniem urządzenia.
- Otwórz "Edytor rejestru" i znajdź następującą gałąź:
HKEY_LOCAL_MACHINESYSTEMCurrentControlSetControlClass{4D36E96B-E325-11CE-BFC1-08002BE10318}. W centralnej części znajduje się parametr "UpperFilters" — jego wartość powinna być "kbdclass". - Jeśli tak nie jest, kliknij dwukrotnie lewym przyciskiem myszy, aby otworzyć okno edycji i zmień go na wskazane.
- Jak już wiesz, wszystkie zmiany wprowadzane w rejestrze są stosowane po ponownym uruchomieniu systemu.
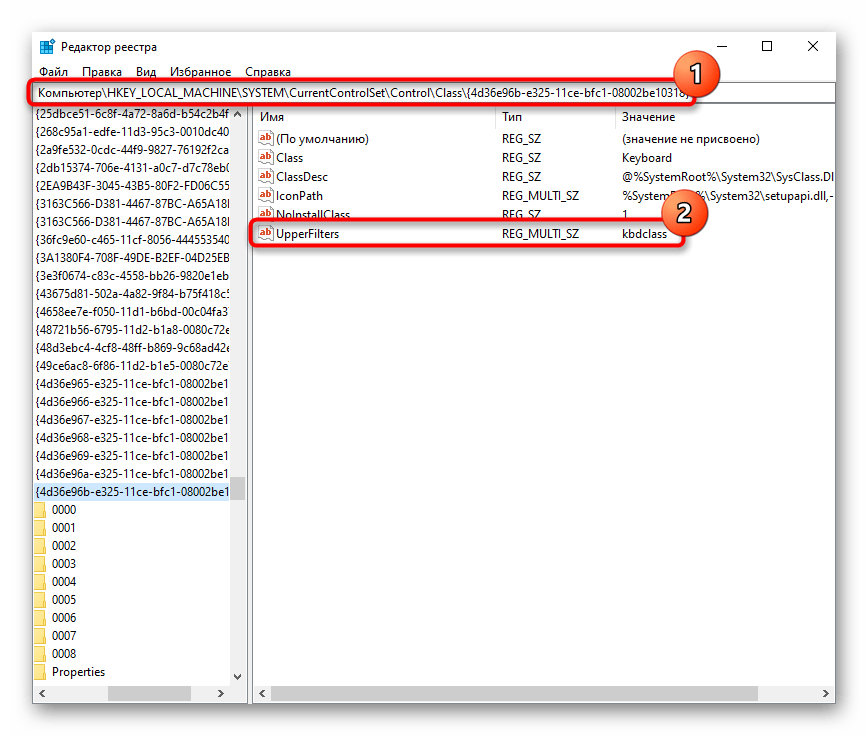
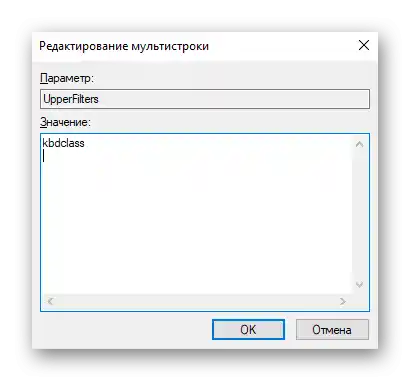
Wracając do tematu programów zmieniających ten parametr, warto wspomnieć o programie antywirusowym Kaspersky, jedno z jego aktualizacji, według informacji użytkowników, wpływa na "UpperFilters". Dlatego w przypadku, gdy po ponownym uruchomieniu laptopa odkryjesz, że wartość parametru z "kbdclass" w rejestrze znowu się zmieniła, spróbuj zaktualizować program antywirusowy do najnowszej wersji lub tymczasowo go wyłączyć, jednocześnie kontaktując się z pomocą techniczną produktu.
Sposób 7: Zarządzanie aktualizacjami Windows
Jeśli klawiatura przestała działać po aktualizacji Windows, z dużym prawdopodobieństwem można stwierdzić, że to ona jest winna zaistniałej sytuacji.Nie ma pewności, że deweloperzy szybko to naprawią, więc jeśli nie ma czasu czekać na aktualizację, trzeba będzie samodzielnie usunąć aktualizację — istnieje kilka sposobów, aby wrócić do poprzedniej wersji systemu operacyjnego. Oczywiście, pamiętaj, że instrukcje te dotyczą tylko Windows 10 i częściowo Windows 8.1, ponieważ wcześniejsze wersje systemu nie są już aktualizowane.
Powrót do poprzedniej wersji
W Windows 10 istnieje doskonała funkcja, która umożliwia łatwy powrót do poprzedniej wersji w ciągu 10 dni po zainstalowaniu aktualizacji. Jest to bardzo istotne, ponieważ aktualizacje "dziesiątki" często powodują błędy, które mogą być nieusuwalne. Funkcja ta jest dostępna przy instalacji dużej aktualizacji, na przykład z 2004 do 20H1, więc jeśli na twoim laptopie zainstalowano podobną aktualizację, która spowodowała awarię klawiatury, wykonaj powrót do poprzedniej wersji. Zaleca się instalowanie najnowszej wersji w przyszłości tylko po znalezieniu w sieci informacji, że błąd dotyczący klawiatury został wykryty i naprawiony. Można również poczekać na wydanie następnej dużej aktualizacji.
Uwaga!Ta metoda jest dostępna tylko wtedy, gdy folder Windows.old nie został usunięty ręcznie.
- Otwórz "Ustawienia" i kliknij kafelek "Aktualizacja i zabezpieczenia".
- W lewym panelu przejdź do sekcji "Odzyskiwanie" — w bloku "Powrót do poprzedniej wersji Windows 10" przycisk "Rozpocznij" powinien być aktywny.
- Po naciśnięciu na niego rozpocznie się przygotowanie systemu operacyjnego do wykonania operacji.
- Zaznacz odpowiednią przyczynę — lepiej wybrać rzeczywistą opcję, opisując dokładniej zaistniałą sytuację.
- Zostanie zaproponowane sprawdzenie dostępności możliwych aktualizacji — jeśli jesteś pewien, że masz zainstalowaną najnowszą wersję, kliknij "Nie, dziękuję".
- Przeczytaj informacje w następnym oknie i przejdź do "Dalej".
- W oknie z nowymi informacjami ponownie kliknij "Dalej", zapoznając się z powiadomieniem.
- Pozostaje tylko nacisnąć przycisk "Powrót do wcześniejszej wersji".
- Rozpocznie się sama procedura przywracania, która zajmie pewien czas.
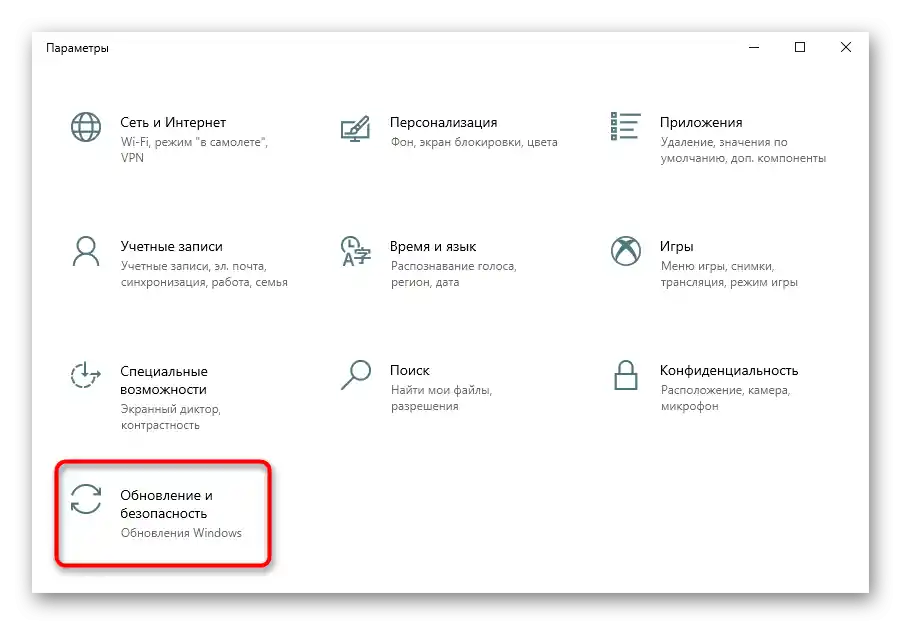
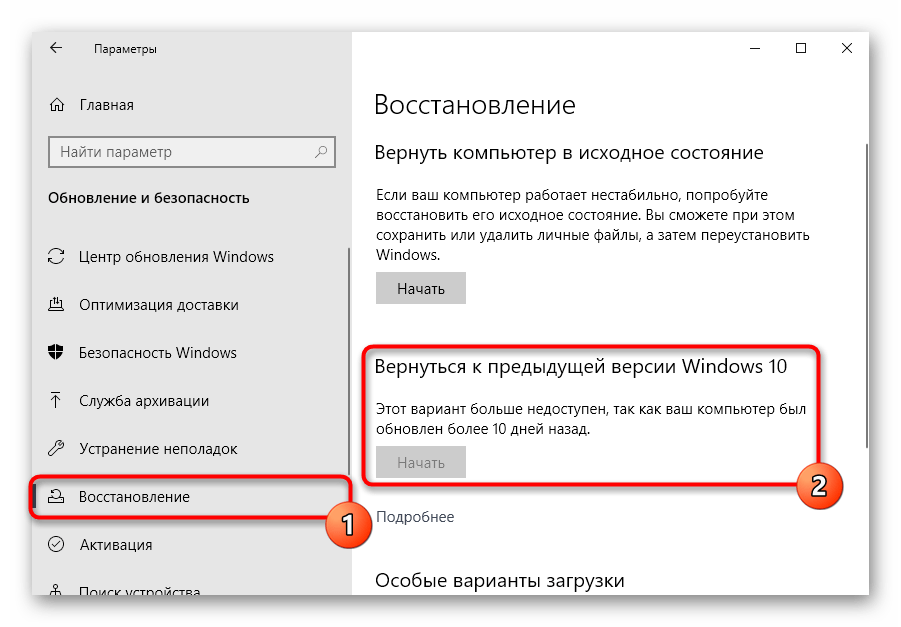
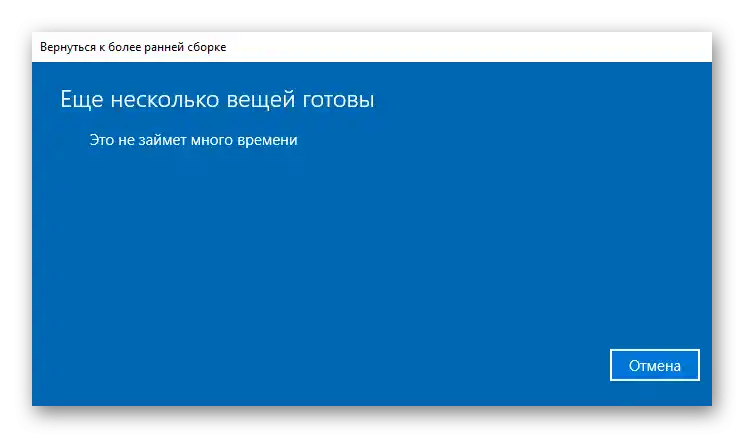
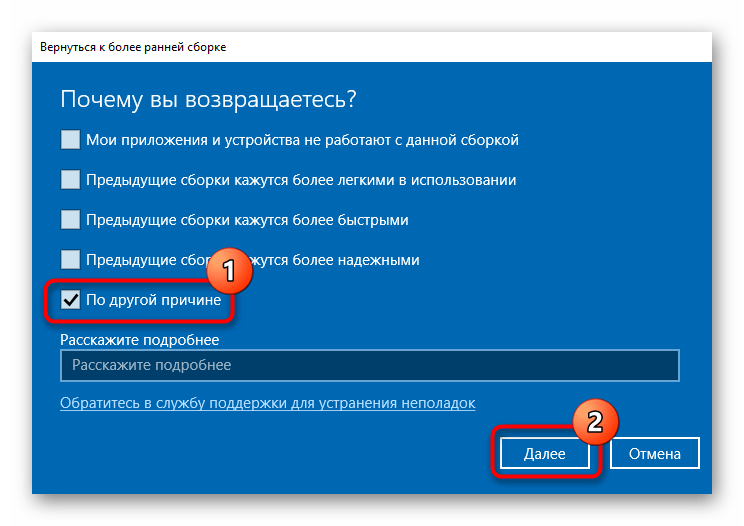
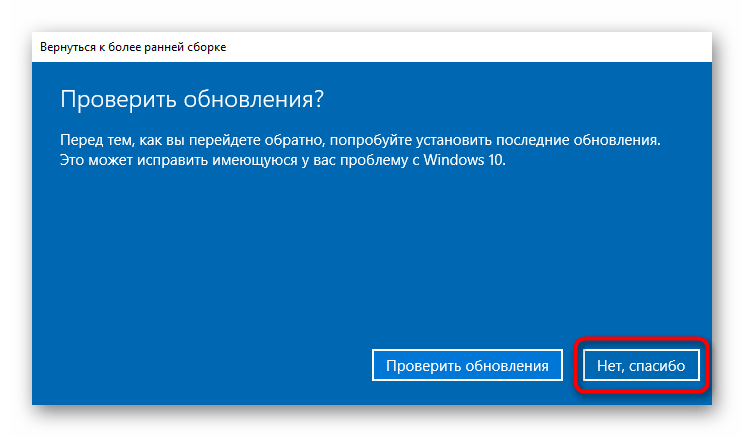
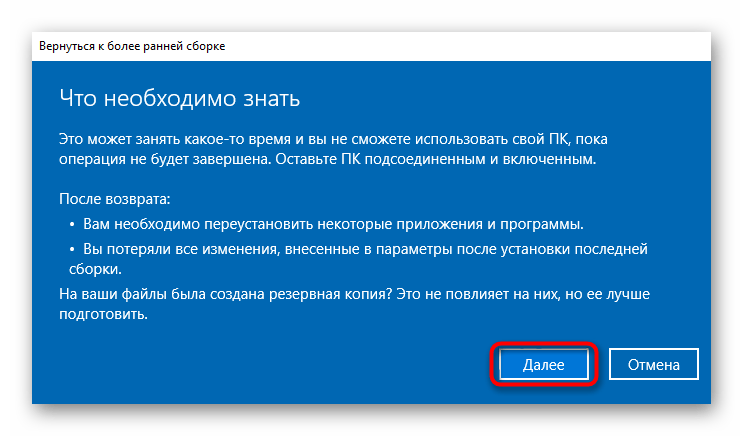
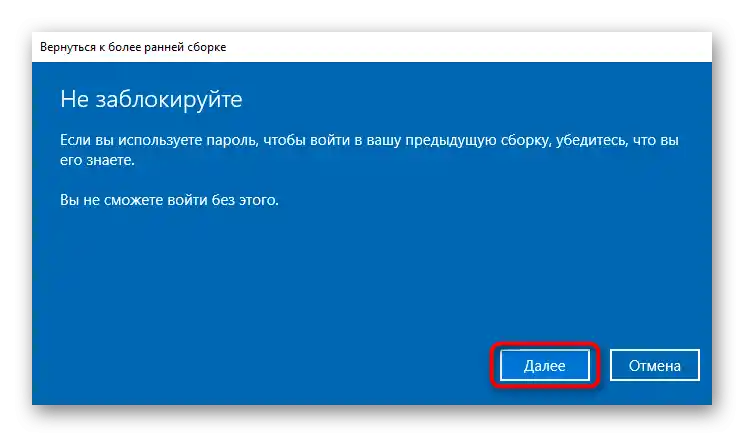
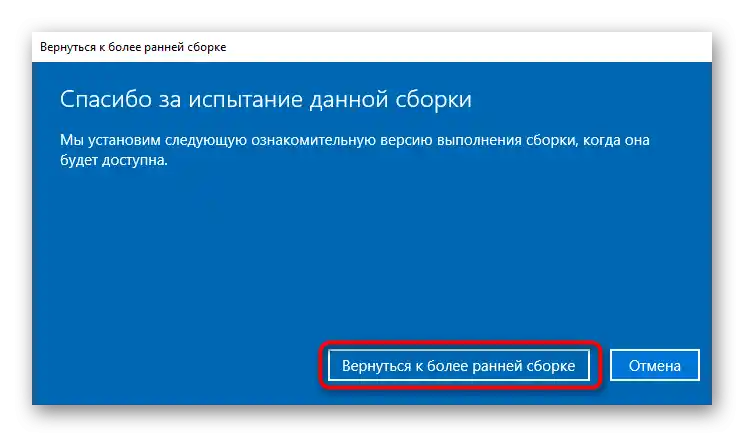
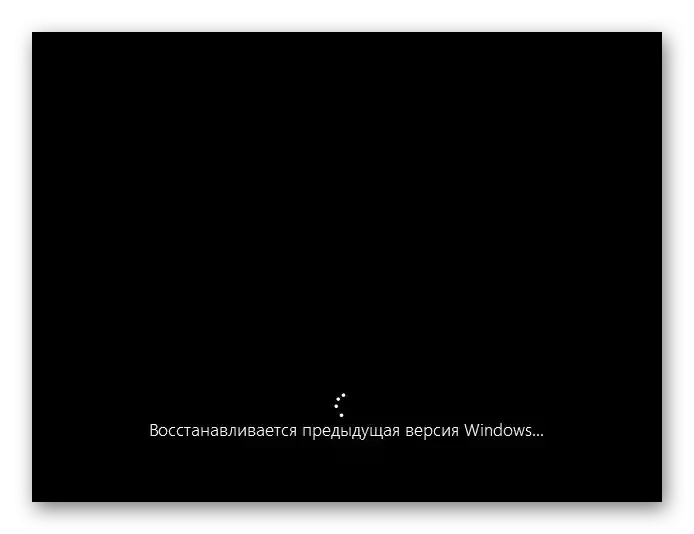
Proces przygotowania do przywracania może nieco się zmieniać wraz z wydaniem Windows 10.
Usunięcie niewielkiej aktualizacji
Nie każda usterka z klawiaturą jest spowodowana dużą aktualizacją — być może winny jest niewielki update, który zazwyczaj nazywa się KBXXXXXXX (gdzie X to unikalny zestaw cyfr). Spróbuj go usunąć — nawet jeśli okaże się, że nie ma to związku, ponowne zainstalowanie takiej aktualizacji nie sprawi trudności, uruchamiając ręczne wyszukiwanie aktualizacji. O tym, jak to zrobić, opowiedzieliśmy w Sposobie 1 przewodnika pod linkiem poniżej.
Więcej: Usuwanie aktualizacji w Windows 10
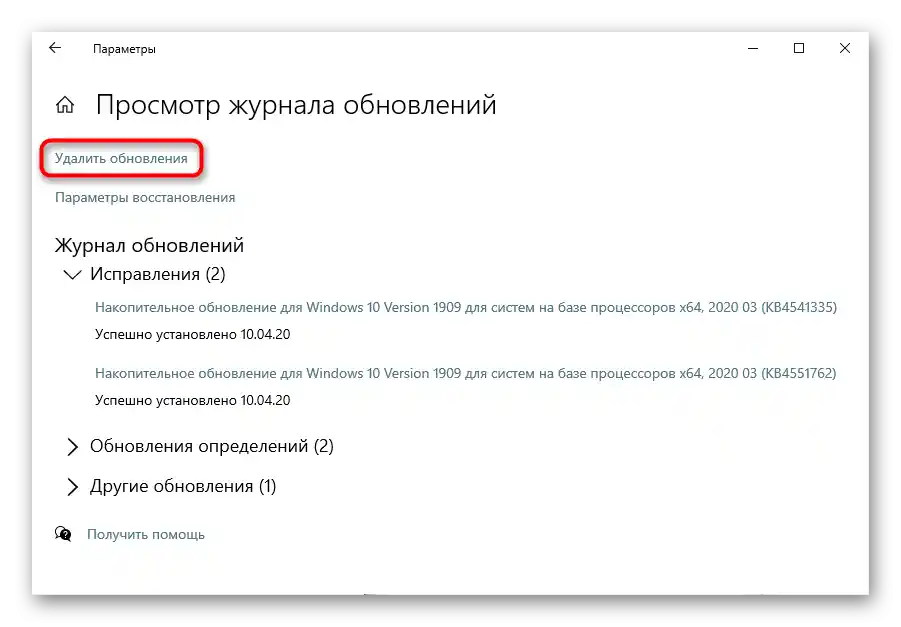
Aktualizacja Windows 10
Alternatywną opcją jest zaktualizowanie systemu operacyjnego do najnowszej wersji. Usterki mogą być naprawione w ten sposób, szczególnie jeśli wystąpiły po aktualizacji sterowników lub programów, które bezpośrednio lub pośrednio współdziałają z klawiaturą.Sprawdź, czy są dostępne aktualizacje dla twojego systemu Windows, a w razie potrzeby je zainstaluj.
Szczegóły: Instalacja aktualizacji Windows 10 / Windows 8
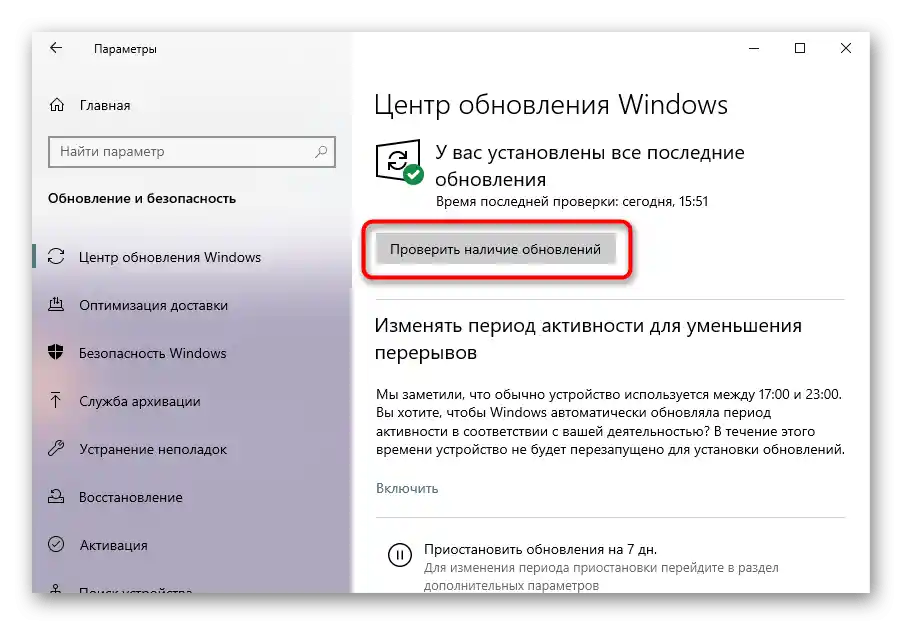
Metoda 8: Przywracanie systemu
Prosta i skuteczna metoda naprawy wielu problemów związanych z różnymi błędami w działaniu systemu — użycie narzędzia do jego przywracania. Jeśli masz włączone tworzenie punktów przywracania, a inne proste metody z tego artykułu nie pomogły, zanim przejdziesz do trudniejszych, zalecamy po prostu powrót do jednego z punktów przywracania.
Szczegóły: Powrót do punktu przywracania w Windows 10 / Windows 8 / Windows 7
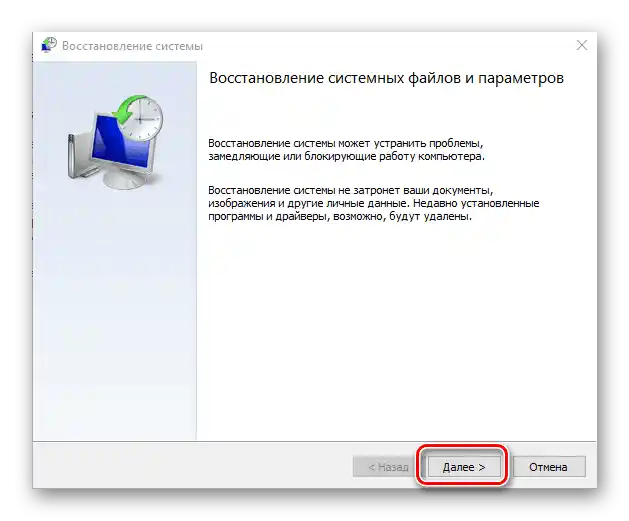
Przywracanie do stanu początkowego
Zawsze istnieje szansa, że żadne wypróbowane metody nie pomogą w rozwiązaniu problemu. Najbardziej radykalny sposób, aby sprawdzić, czy rzeczywiście problem tkwi w oprogramowaniu, polega na przywróceniu systemu do stanu początkowego. Po tym będziesz musiał ponownie zainstalować niektóre aplikacje i zmienić niektóre ustawienia systemowe, które zostały przywrócone do ustawień fabrycznych.
Przywracaj Windows tylko wtedy, gdy żadne zalecenia nie przyniosły sukcesu i jesteś gotów na to, że będziesz musiał poświęcić pewną ilość czasu, aby przywrócić system do stanu sprzed wystąpienia trudności.
Szczegóły: Przywracanie do stanu początkowego Windows 10
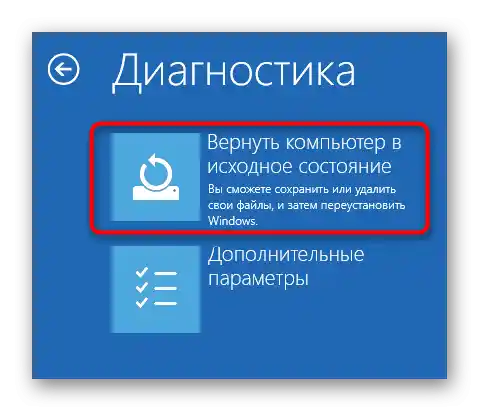
Dodatkowo zauważamy, że w Windows 7 nie ma wspomnianej powyżej funkcji, a jedyne, co można zrobić, to za pomocą płyty instalacyjnej/pendrive'a przywrócić ją do stanu jak "ze sklepu", co oznacza usunięcie wszystkiego. Do pełnego przywracania należy sięgać tylko w ostateczności, wcześniej zapisując wszystkie ważne pliki w innym miejscu (zewnętrzny dysk twardy, chmura, USB). Użytkownicy Windows 10 również mogą przywrócić swój system do stanu fabrycznego, jednak niektóre dane osobowe zostaną zachowane.Ale to właśnie 100% naprawi każdy błąd programowy, jeśli oczywiście w tym tkwi problem.
Szczegóły: Przywracamy ustawienia fabryczne Windows 10 / Windows 7
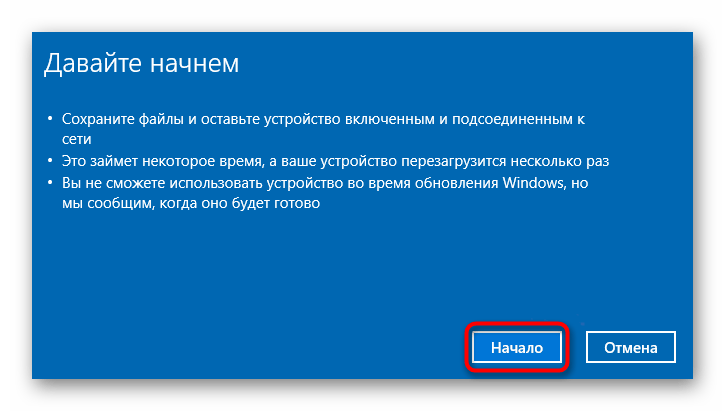
Sposób 9: Sprawdzenie systemu operacyjnego pod kątem wirusów
Nie należy pomijać tej rekomendacji, uznając ją za banalną i prymitywną. Istnieje oprogramowanie wirusowe, które oprócz swojego głównego działania blokuje pracę klawiatury, aby użytkownik miał trudności z jego usunięciem. Dlatego jeśli nie masz antywirusa ani żadnego aktualnego skanera, koniecznie pobierz jakiekolwiek oprogramowanie zabezpieczające i sprawdź system operacyjny. Bardziej szczegółowo o tym, jakie programy oczyści laptopa z złośliwego oprogramowania, pisaliśmy w innym naszym artykule.
Szczegóły: Zwalczanie wirusów komputerowych
{img id='2816' origFName='/wp-content/uploads/2017/12/Antivirusnaya-utilita-dlya-lecheniya-kompyutera-Kaspersky-Virus-Removal-Tool.png' transFName='' alt=''}Sposób 10: Naprawa klawiatury
Niestety, nie zawsze źródło problemu tkwi w systemie operacyjnym lub oprogramowaniu. W niektórych sytuacjach klawiatura przestaje działać z powodu fizycznych uszkodzeń. Nie wszyscy użytkownicy mają zestaw wiedzy, który pozwala im samodzielnie rozebrać laptopa i przynajmniej wizualnie ocenić, czy wszystko jest w porządku z podzespołami. Najlepszym rozwiązaniem będzie skontaktowanie się z serwisem, gdzie specjalista obejrzy, w razie potrzeby rozbierze laptopa i wyda werdykt.
Uszkodzenie klawiatury może być spowodowane cieczą, która na nią się wlała, uszkadzając układ scalony i powodując jego przepalenie. Warunki eksploatacji również odgrywają istotną rolę — zbyt wilgotne powietrze lub upadek laptopa negatywnie wpłyną na każdy z jego komponentów. Układ scalony może się przepalić także bez wyraźnego powodu — jak każda inna elektronika.
Taśma, którą klawiatura łączy się z płytą główną, może się zgiąć, przepalić, odłączyć, co spowoduje, że połączenie zostanie przerwane lub całkowicie zerwane. I to się zdarza nawet jeśli osoba nigdy nie rozbierała laptopa — sprzyjają temu wstrząsy, silne wibracje, już wspomniany upadek laptopa lub naturalne przyczyny.

Bez osobistej pewności, że będziesz w stanie naprawić skutki niewłaściwej eksploatacji, nie zalecamy rozbierania laptopa. Jednak doświadczeni użytkownicy mogą spróbować to zrobić, sprawdzając integralność płyty, połączeń i samej taśmy.W artykule pod następującym linkiem znajdziesz uniwersalny opis procesu, a praktyczne zalecenia najlepiej poszukać na YouTube, opierając się na modelu laptopa.
Czytaj także: Rozbieramy laptopa w warunkach domowych
Dodatkowe zalecenia
Podamy jeszcze kilka wskazówek, które mogą się przydać przed skontaktowaniem się ze specjalistami.
- Jeśli masz klawiaturę USB, podłącz ją i sprawdź, czy tekst jest wpisywany przez nią. Zazwyczaj, jeśli zewnętrzna klawiatura działa, a wbudowana - nie, świadczy to o problemach sprzętowych, a jeśli obie nie działają, ale port USB nie ma usterek, można wnioskować o problemach w systemie operacyjnym. Jednak to tylko ogólne stwierdzenie, a nie stuprocentowa pewność.
- Całkowicie wyłącz laptopa, wyjmij baterię, jeśli obudowa nie jest monolityczna, i poczekaj około 15-20 minut. Po wyjęciu baterii odłącz wszystkie urządzenia peryferyjne (mysz, słuchawki, sprzęt biurowy) i przytrzymaj przycisk zasilania przez 30 sekund, aby zresetować pozostałe napięcie w kondensatorach płyty głównej. Po upływie wskazanego czasu włóż baterię z powrotem i włącz urządzenie.
- Wejdź w "Tryb awaryjny", aby sprawdzić, czy klawiatura działa tam. W tym trybie ładowane są tylko istotne dla systemu komponenty, wszystkie oprogramowanie użytkowe i drugorzędne nie jest ładowane. Na podstawie tego będziesz mógł zrozumieć, czy coś z programów wpływa na twój laptop. Jeśli tak, to samodzielnie, opierając się na analizie i kolejnej weryfikacji całego oprogramowania, znajdź źródło usterki i usuń je lub poszukaj w internecie alternatywnego rozwiązania.
Czytaj także: Tryb awaryjny w Windows 10 / Windows 8 / Windows 7
- Jest mała, ale jednak szansa, że reset ustawień BIOS do ustawień fabrycznych pomoże.
Czytaj także: Resetujemy ustawienia BIOS