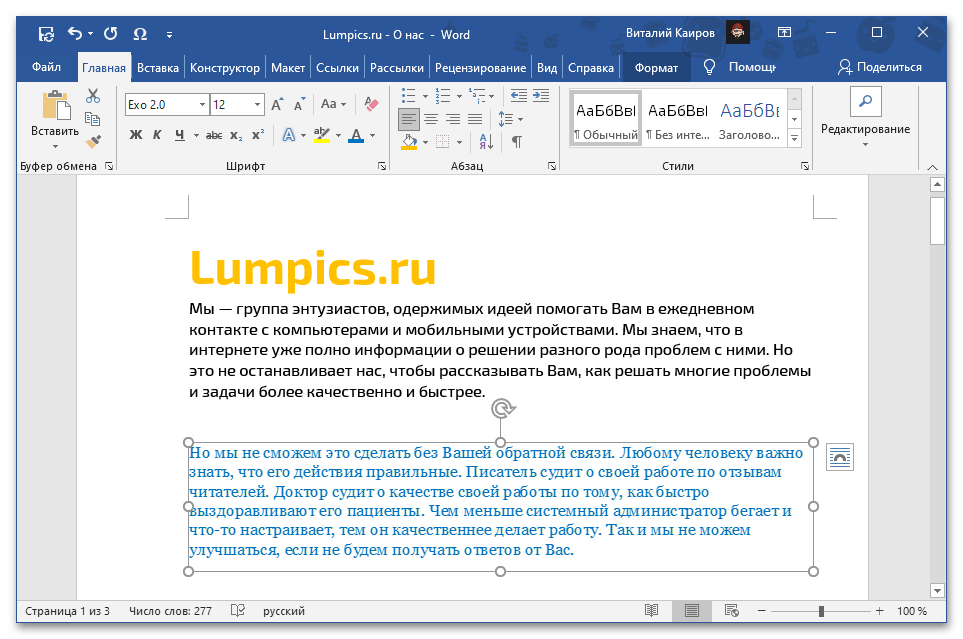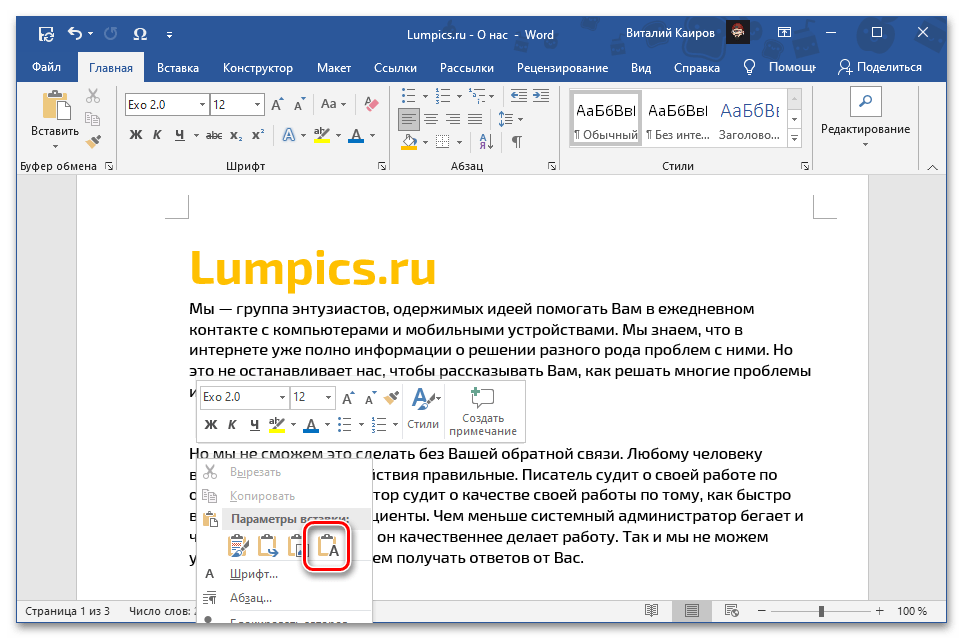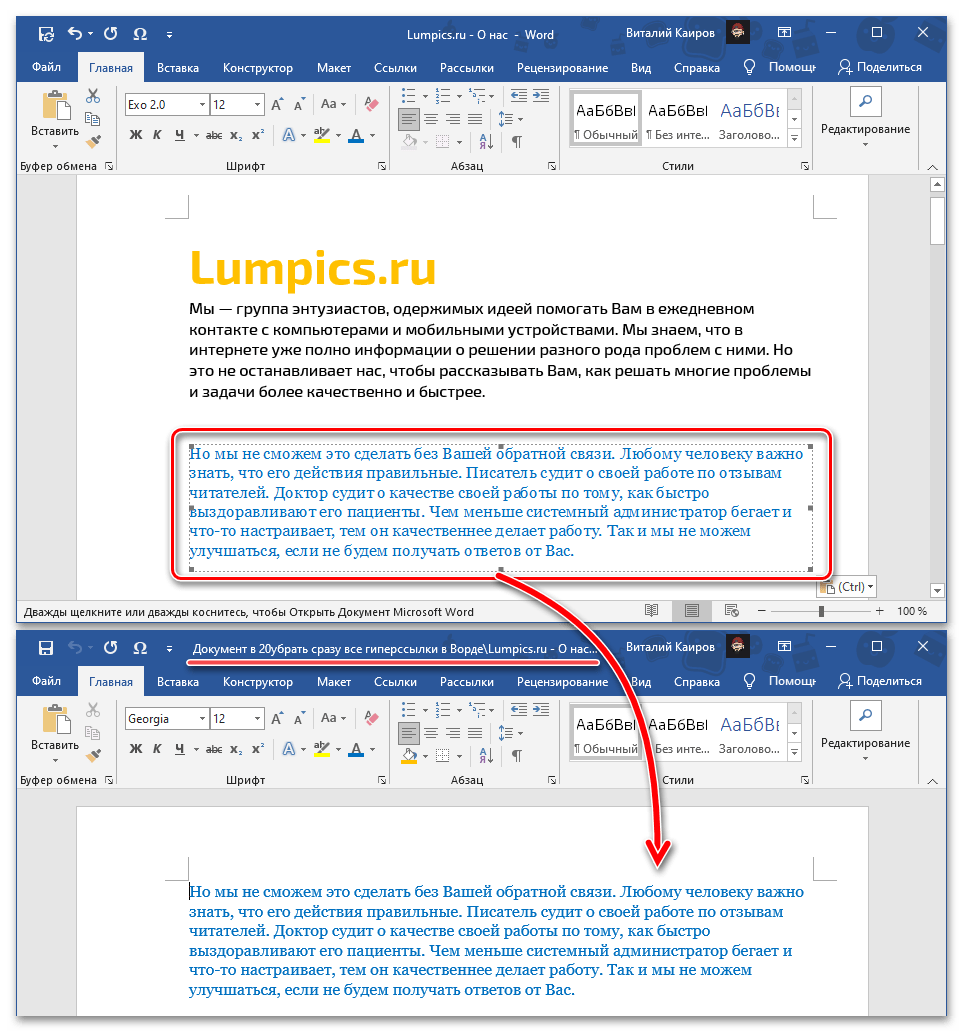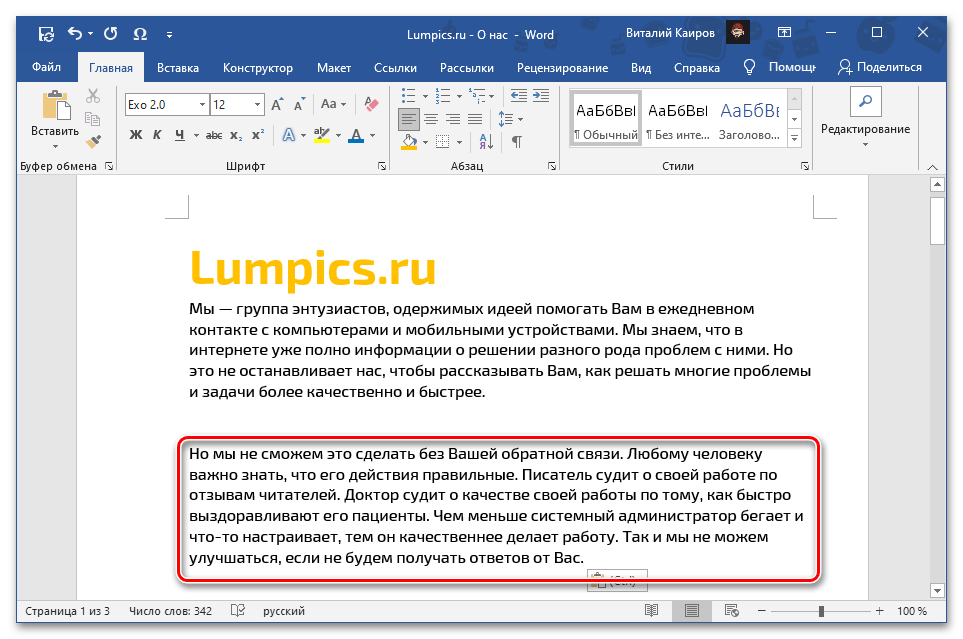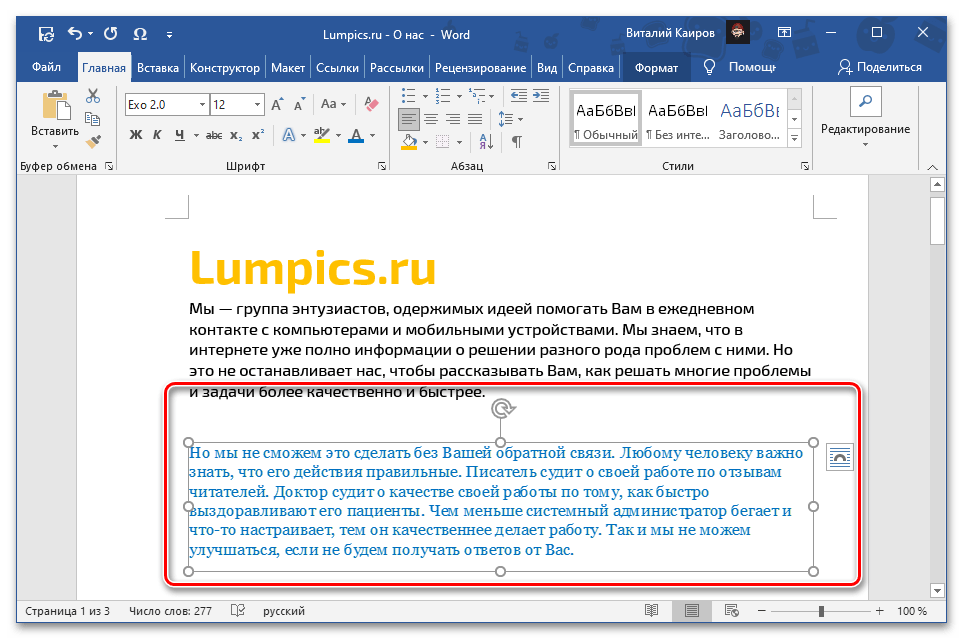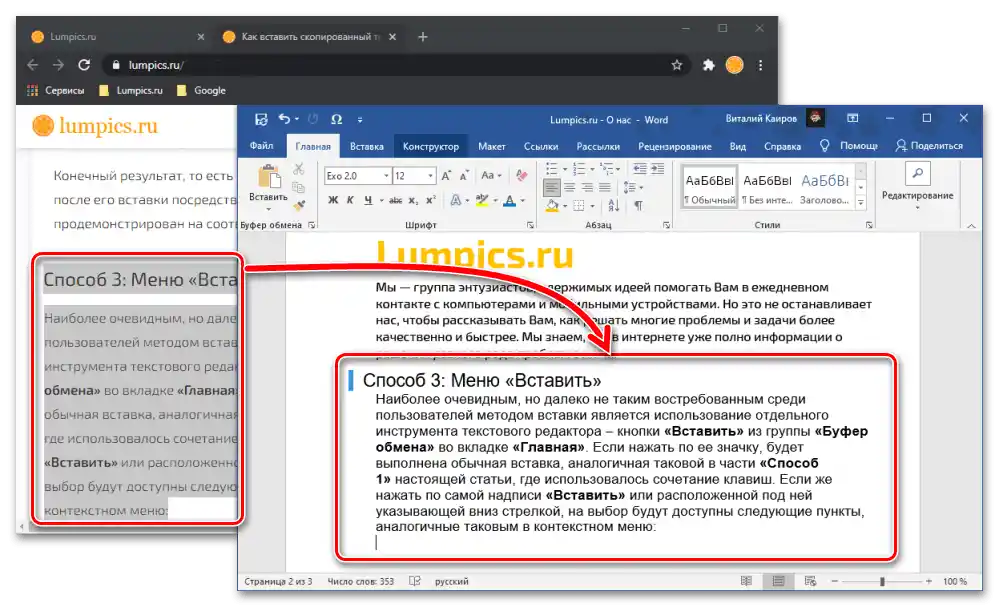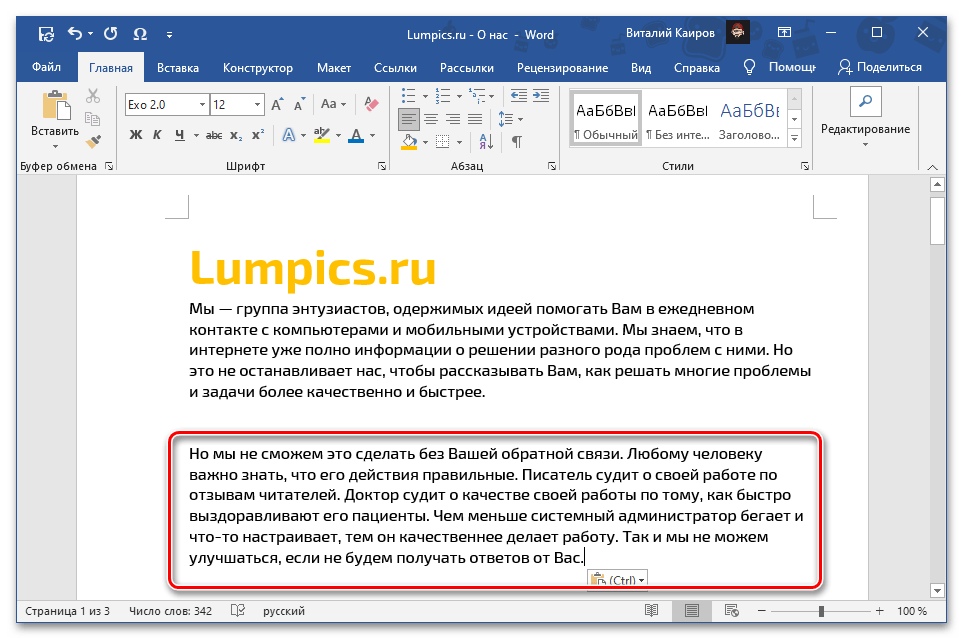Zawartość:
Sposób 1: Kombinacja klawiszy
Microsoft Word obsługuje większość standardowych kombinacji klawiszy dla systemów operacyjnych Windows i macOS, z których jedna powinna być użyta do wstawienia wcześniej skopiowanego tekstu. Po prostu umieść kursor (wskaźnik) w odpowiednim miejscu dokumentu i skorzystaj z jednej z poniższych kombinacji.
- "Ctrl + V" — Windows
- "Command + V" — macOS
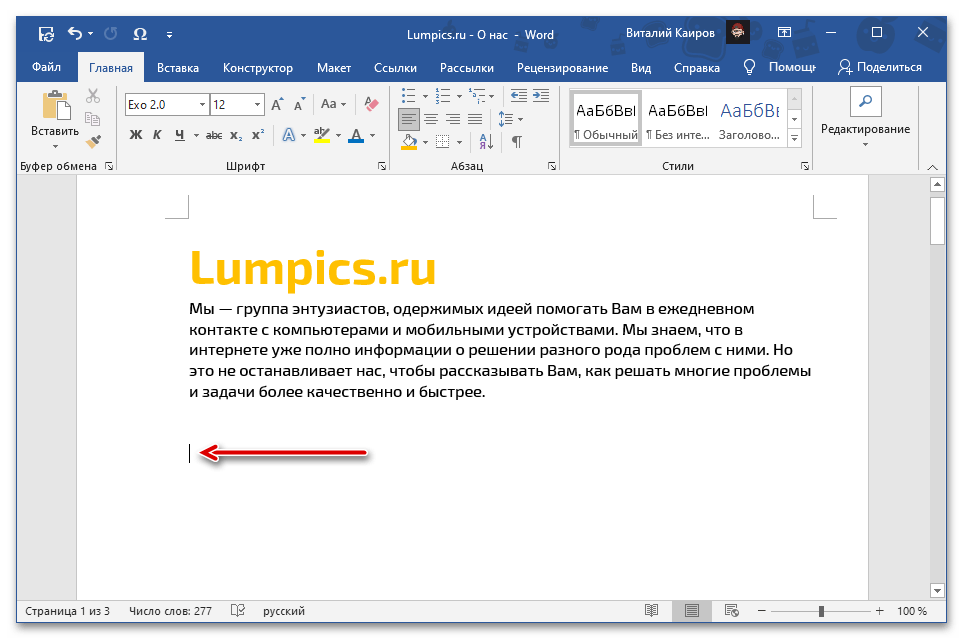
Przeczytaj także: Skróty klawiszowe do pracy w Word
Zawartość schowka zostanie wstawiona do dokumentu Word w takiej samej formie, w jakiej była pierwotnie, z wyjątkiem ewentualnie nieobsługiwanych przez program obiektów i stylów. Jeśli ta opcja Ci nie odpowiada, zapoznaj się z następującymi sposobami.
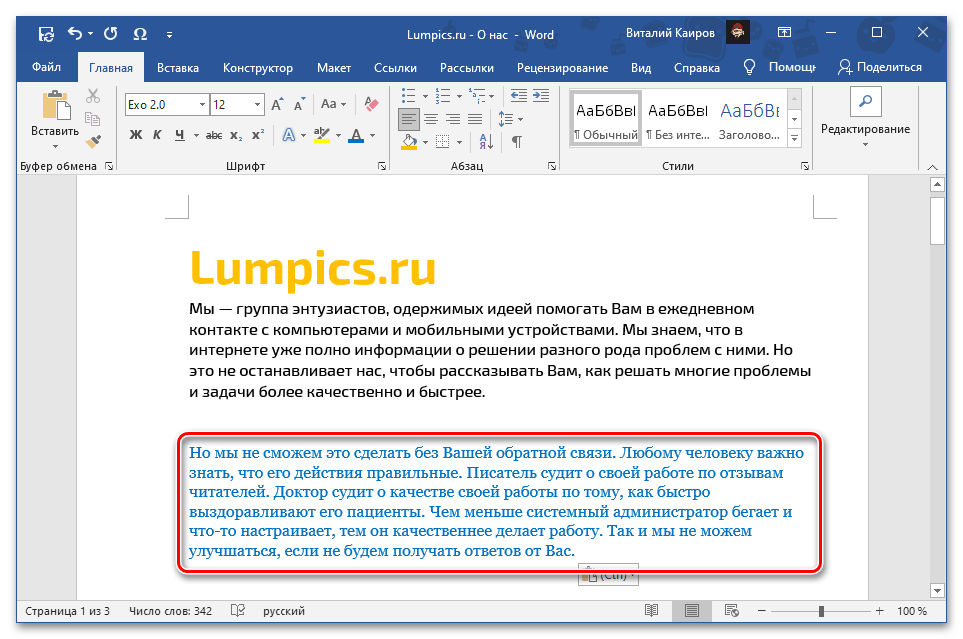
Przeczytaj także: Skróty klawiszowe do pracy w Windows/ macOS
Sposób 2: Menu kontekstowe
Inną możliwą metodą wstawiania skopiowanego tekstu jest skorzystanie z menu kontekstowego, wywoływanego przez kliknięcie prawym przyciskiem myszy (PPM) w odpowiednim miejscu dokumentu. W przeciwieństwie do omówionego powyżej rozwiązania, takie podejście oferuje do czterech różnych opcji, które określają ostateczny wygląd oryginalnego zapisu. Przyjrzyjmy się każdej z nich.
Uwaga: Obecność w dostępnej liście wszystkich lub tylko niektórych z wymienionych poniżej punktów zależy od zawartości schowka.To znaczy, że dla skopiowanego tekstu oraz, na przykład, tekstu z grafikami lub innymi obiektami może się to różnić i na pewno będzie się różnić.
- "Zachowaj oryginalne formatowanie" — skopiowany tekst zostanie wklejony w takiej samej formie, w jakiej był pierwotnie;
- "Połącz formatowanie" — oryginalne formatowanie zostanie połączone z formatowaniem w bieżącym dokumencie;
- "Obraz" — zapis zostanie wklejony jako obiekt graficzny, nieprzeznaczony do edytowania standardowymi narzędziami, ale można z nim pracować jak z obrazem, na przykład zmieniając rozmiar, położenie lub kolor;
![Wstawienie skopiowanego tekstu jako obrazu w dokumencie Microsoft Word]()
Przeczytaj także: Jak zmienić obraz w Microsoft Word![Przykład wstawienia skopiowanego tekstu jako obrazu w dokumencie Microsoft Word]()
- "Zachowaj tylko tekst" — z skopiowanej zawartości zostaną wykluczone wszystkie obiekty inne niż tekst, takie jak obrazy, kształty, tabele (ramki), linki itp., a jego formatowanie zostanie całkowicie usunięte.
![Zachowaj tylko tekst podczas wklejania skopiowanego tekstu do dokumentu Microsoft Word]()
Przeczytaj także: Jak usunąć wszystkie linki z dokumentu Word
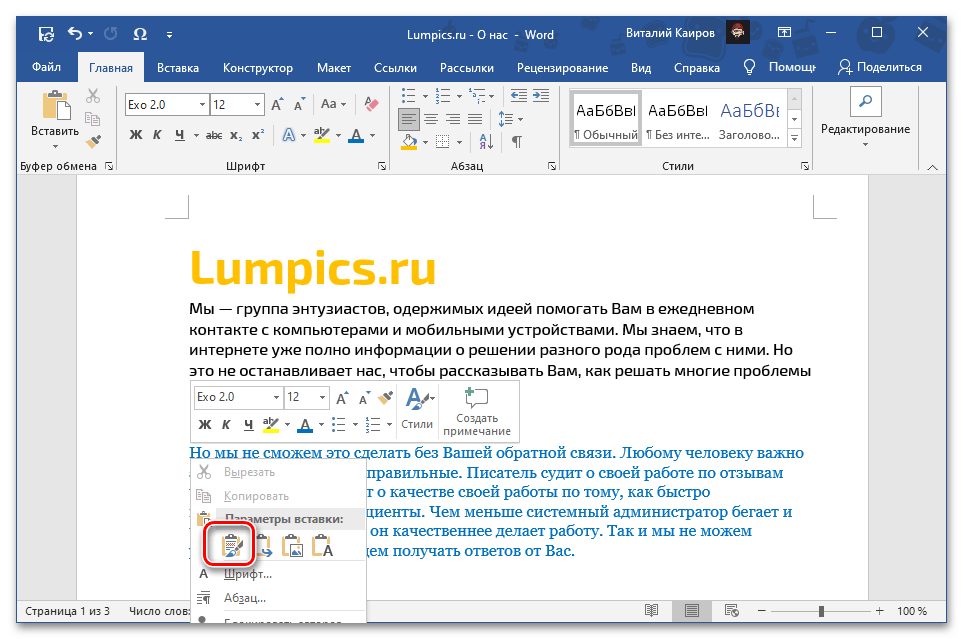
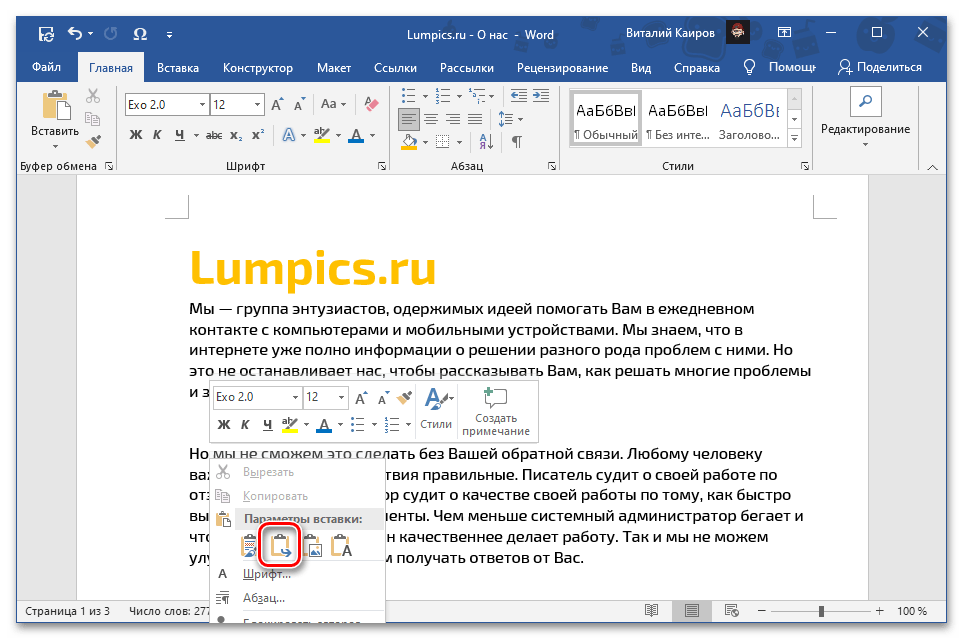
Ostateczny wynik, czyli wygląd, jaki przybierze skopiowany tekst po jego wklejeniu za pomocą każdego z wymienionych parametrów, został zaprezentowany na odpowiednich zrzutach ekranu powyżej.
Sposób 3: Menu "Wklej"
Najbardziej oczywistą, ale daleko nie tak popularną wśród użytkowników metodą wklejania jest użycie oddzielnego narzędzia edytora tekstu – przycisku "Wklej" z grupy "Schowek" na karcie "Strona główna". Jeśli klikniesz na jego ikonę, zostanie wykonane standardowe wklejenie, analogiczne do tego w części "Sposób 1" niniejszego artykułu, gdzie użyto kombinacji klawiszy.Jeśli klikniesz na samym napisie "Wstaw" lub na strzałce wskazującej w dół znajdującej się poniżej, dostępne będą następujące opcje, analogiczne do tych w menu kontekstowym:
- "Zachowaj oryginalne formatowanie";
- "Połącz formatowanie";
- "Rysunek";
- "Zachowaj tylko tekst".
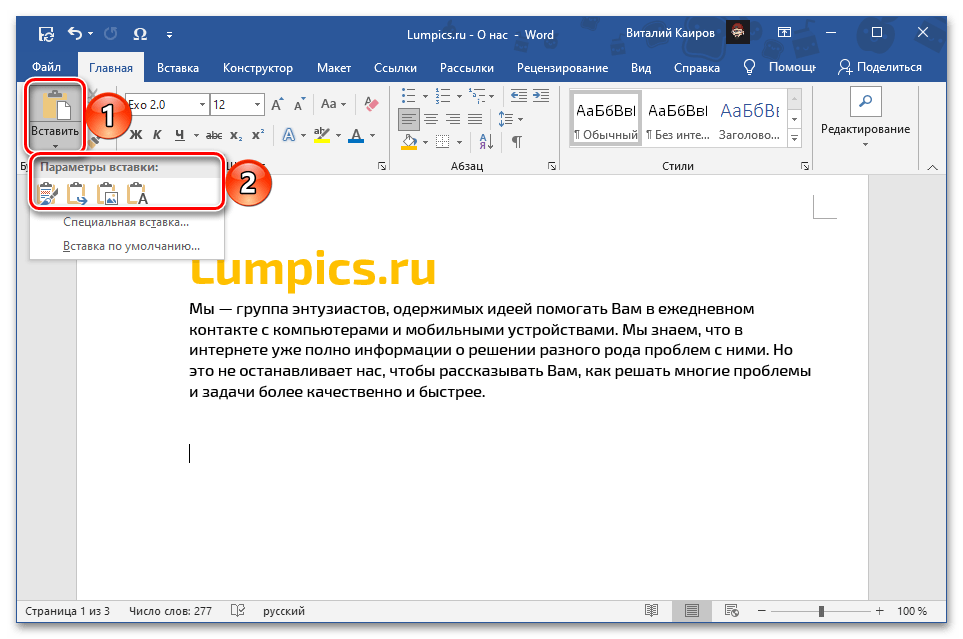
Czytaj także: Jak formatować tekst w Wordzie
Znaczenie każdego z tych parametrów zostało omówione w poprzedniej części artykułu. Szczególną uwagę zasługuje jeszcze jeden z nich, wyróżniony jako osobny punkt, który oferuje szereg dodatkowych możliwości. To "Wklej specjalnie", które można również wywołać kombinacją klawiszy "Alt+Ctrl+V" i które oferuje następujące opcje:
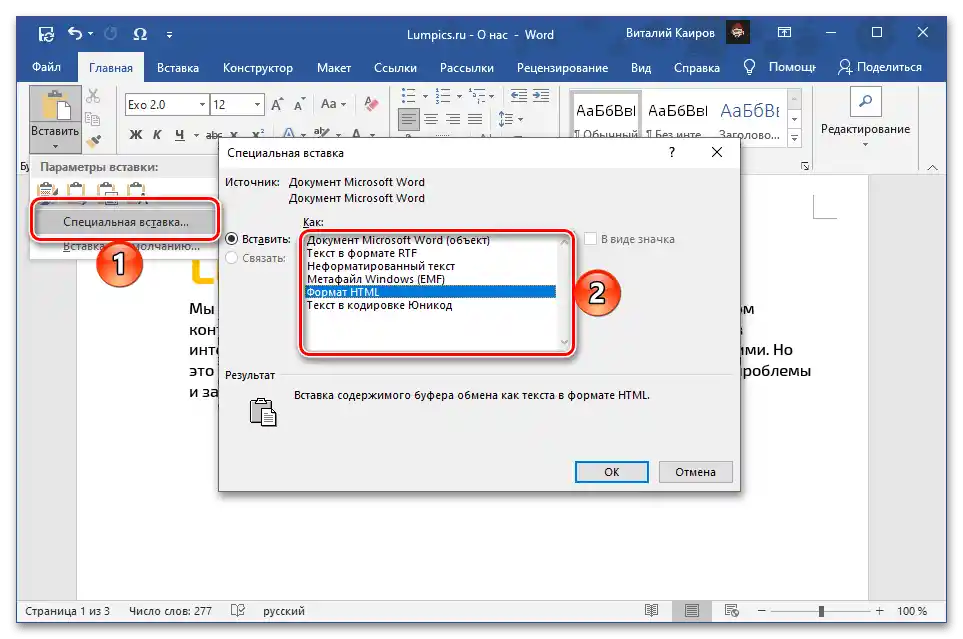
Zwróć uwagę! Obecność w menu wklejania specjalnego poszczególnych punktów z poniższej listy zależy od zawartości schowka, to znaczy dla skopiowanego tekstu, tekstu z obiektami (tabele, figury, rysunki, elementy formatowania itp.) oraz tylko obiektów ich liczba może się różnić i na pewno będzie inna.
- "Dokument Microsoft Word (obiekt)" — obiekt, który wizualnie przypomina pole tekstowe i zawiera skopiowany zapis, a po podwójnym kliknięciu lewym przyciskiem myszy (LPM) otwiera się jako osobny dokument z tym samym zawartością.Działa na zasadzie hiperlinku;
![Wstawienie skopiowanego tekstu jako obiektu Dokumentu Microsoft Word w dokumencie Microsoft Word]()
Czytaj także: Jak wstawić link do dokumentu w Wordzie
- "Tekst w formacie RTF" — Rich Text Format, proprietarny międzyplatformowy format przechowywania dokumentów tekstowych z formatowaniem;
- "Tekst nieformatowany" — zwykły tekst z usuniętym oryginalnym formatowaniem;
![Wstawienie skopiowanego tekstu jako tekstu niesformatowanego w dokumencie Microsoft Word]()
Czytaj także: Jak usunąć formatowanie w dokumencie Word
- "Metafiles Windows (EMF)" — uniwersalny format wektorowych plików graficznych, który jest obsługiwany przez niektóre aplikacje Windows, przede wszystkim edytory graficzne typu GIMP(z wstępną rastaryzacją) i Inkscape;
![Wstawienie skopiowanego tekstu jako Metafilu Windows (EMF) do dokumentu Microsoft Word]()
Czytaj także: Jak wstawić obrazek w Microsoft Word
- "Format HTML" — jeśli tekst tego typu (na przykład z witryny internetowej) został skopiowany, zostanie wklejony z zachowaniem formatu (nagłówki/podnagłówki, typ, rozmiar, styl i inne parametry czcionki itd.);
![Wstawianie tekstu ze strony w formacie HTML do dokumentu Microsoft Word]()
Czytaj także: Jak przekonwertować plik HTML na dokument Word
- "Tekst w kodowaniu Unicode" — przekształca kodowanie na typowe dla dokumentów tekstowych Word, jeśli wcześniej różniło się. W niektórych przypadkach może to negatywnie wpłynąć na formatowanie i ogólne wyświetlanie zawartości.
![Wstawienie skopiowanego tekstu jako tekstu w kodowaniu Unicode w dokumencie Microsoft Word]()
Czytaj także: Jak zmienić kodowanie dokumentu tekstowego Word
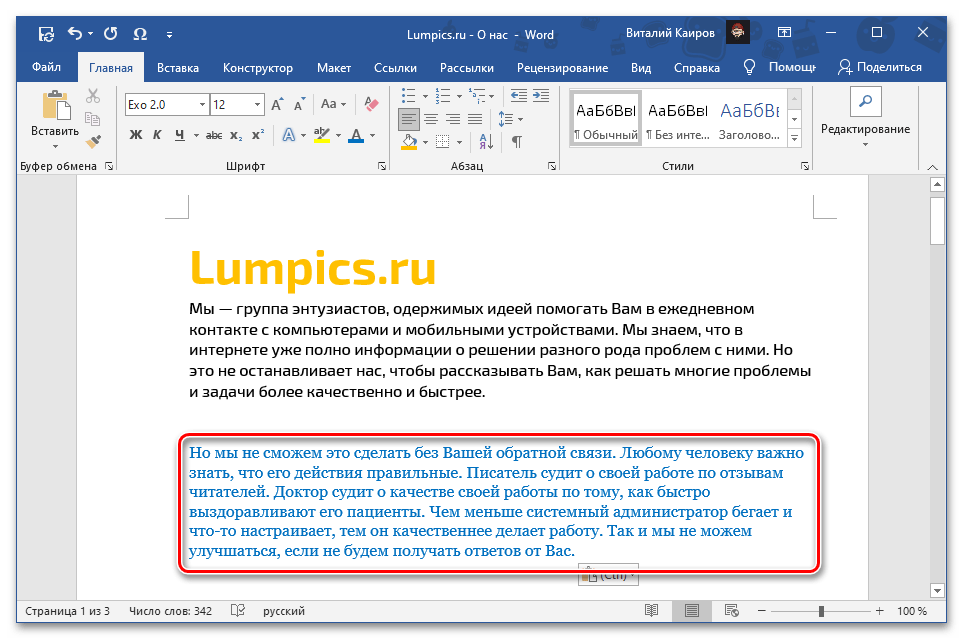
Uwaga: Użycie ostatniego punktu w menu przycisku "Wstaw" — "Wstawianie domyślne", — otwiera okno "Ustawień" edytora tekstu, w którym dostępna jest możliwość dostosowania standardowego zachowania tej funkcji. Odwołując się do tej sekcji, można ustawić, aby przy zwykłym wklejaniu do dokumentu dodawany był na przykład tylko tekst z usunięciem oryginalnego formatowania ("Zachowaj tylko tekst"), a nie z jego zachowaniem.
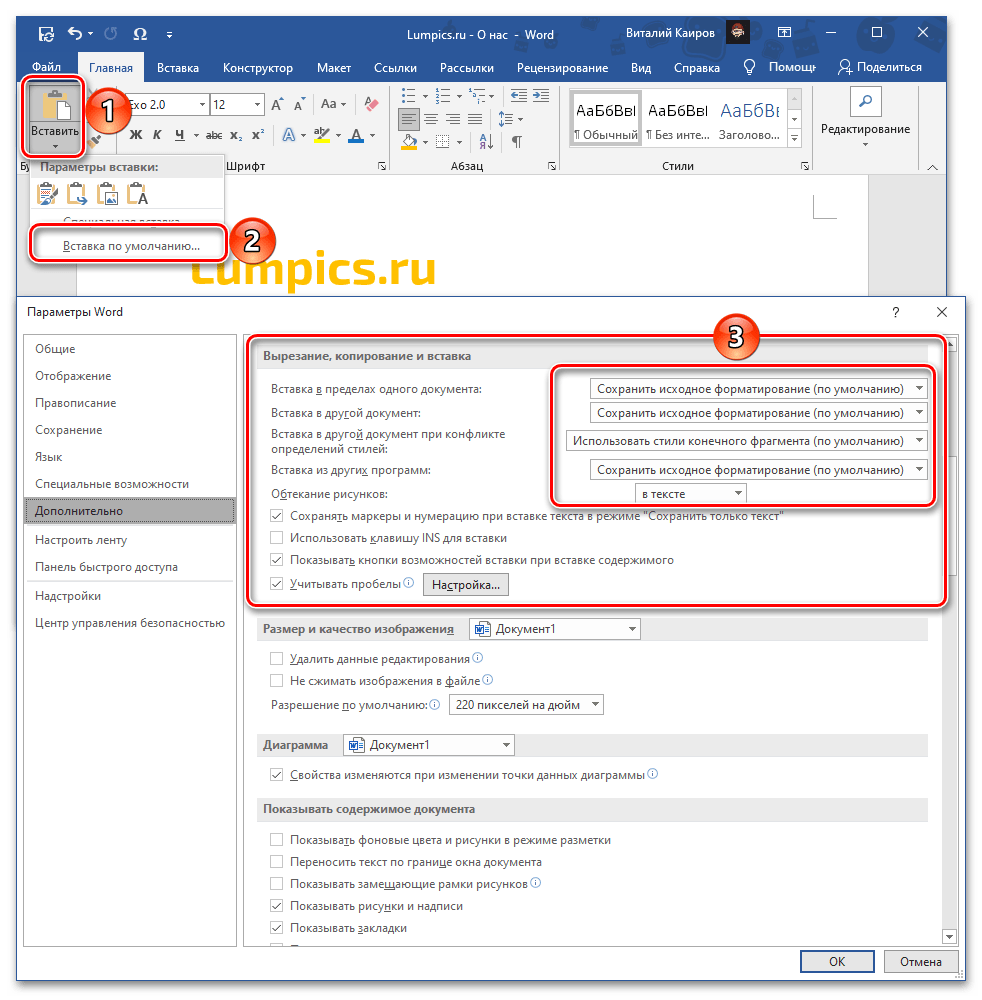
To, jak będzie wyglądał skopiowany tekst po wklejeniu za pomocą każdego z wymienionych powyżej parametrów, zostało pokazane na odpowiednich obrazach powyżej.