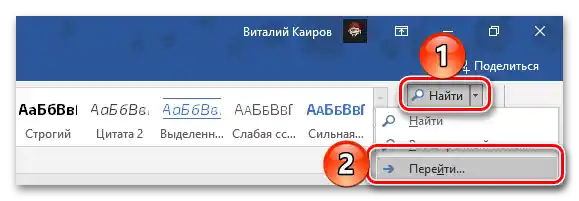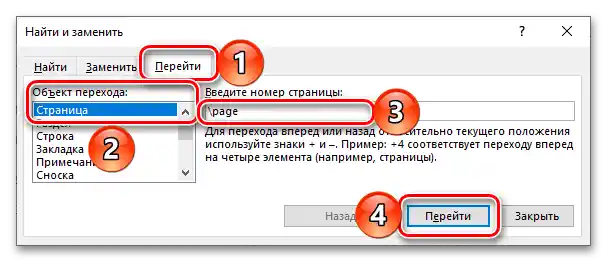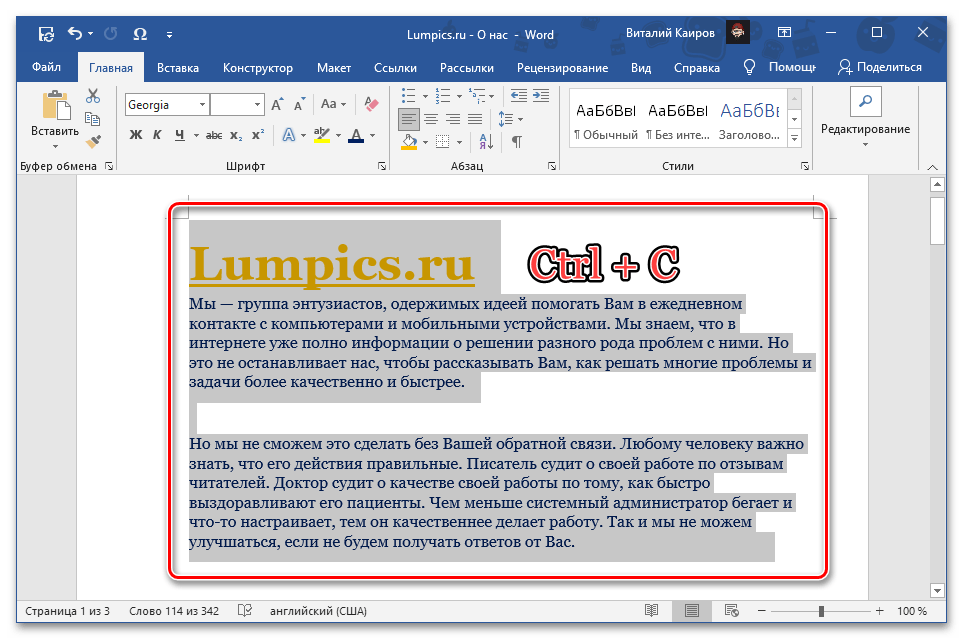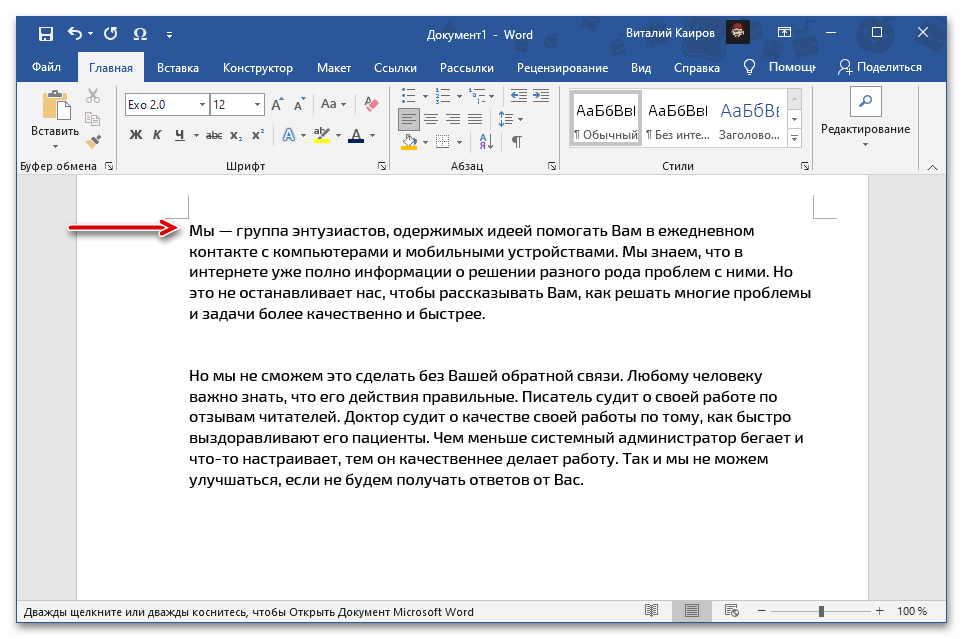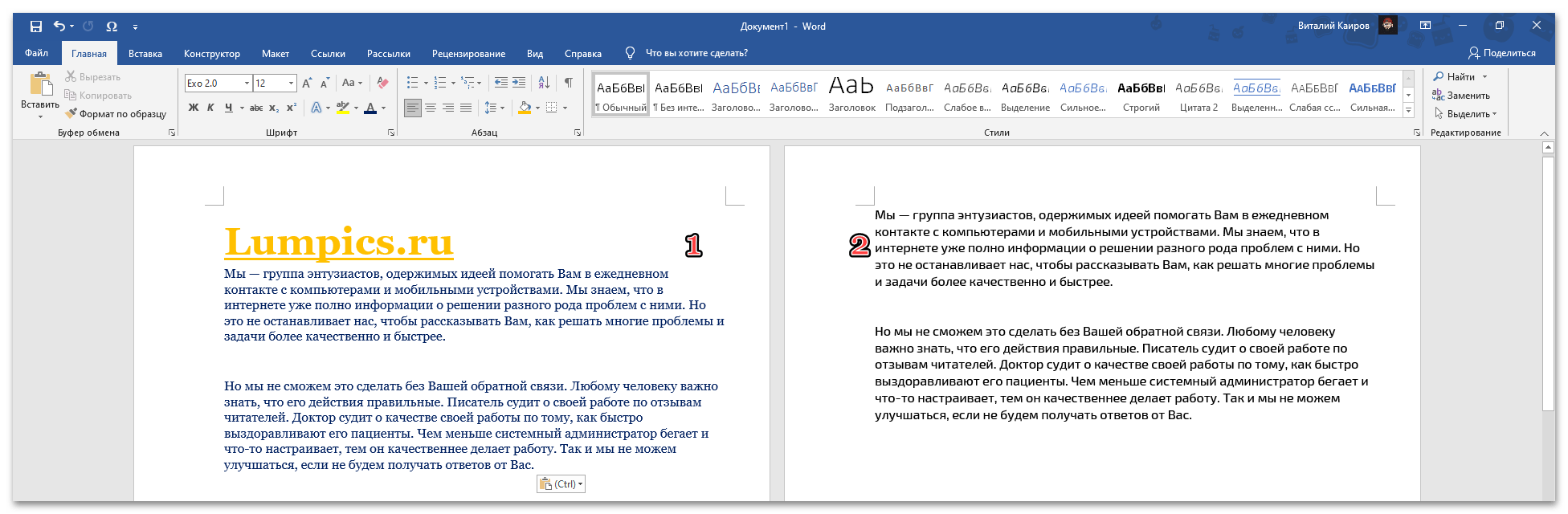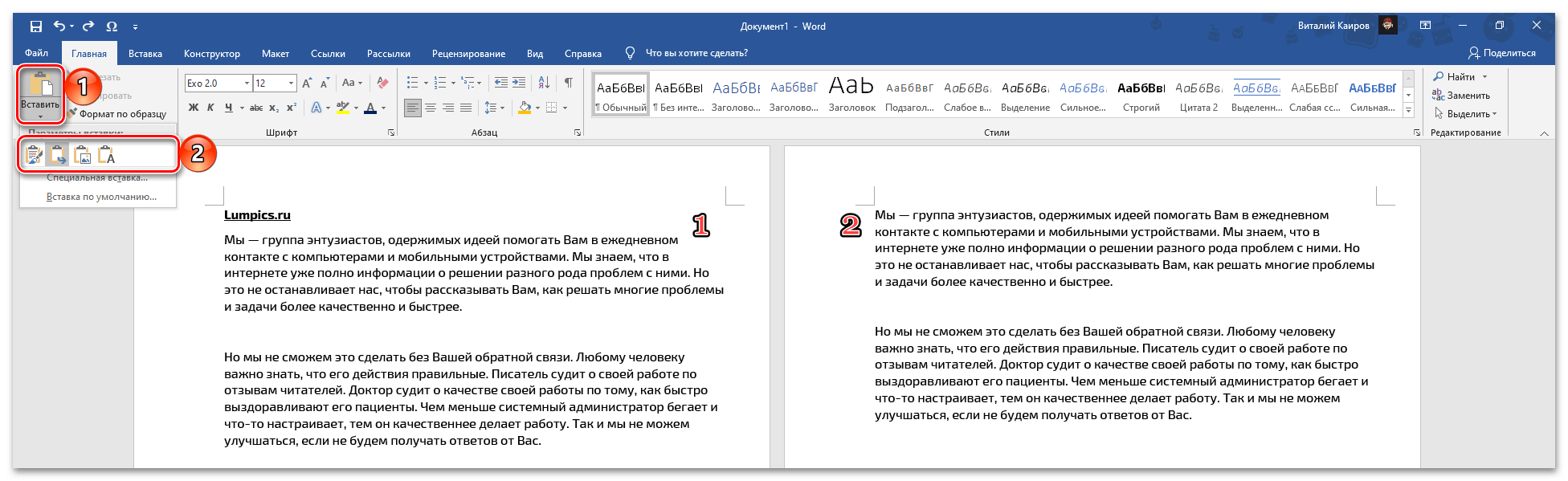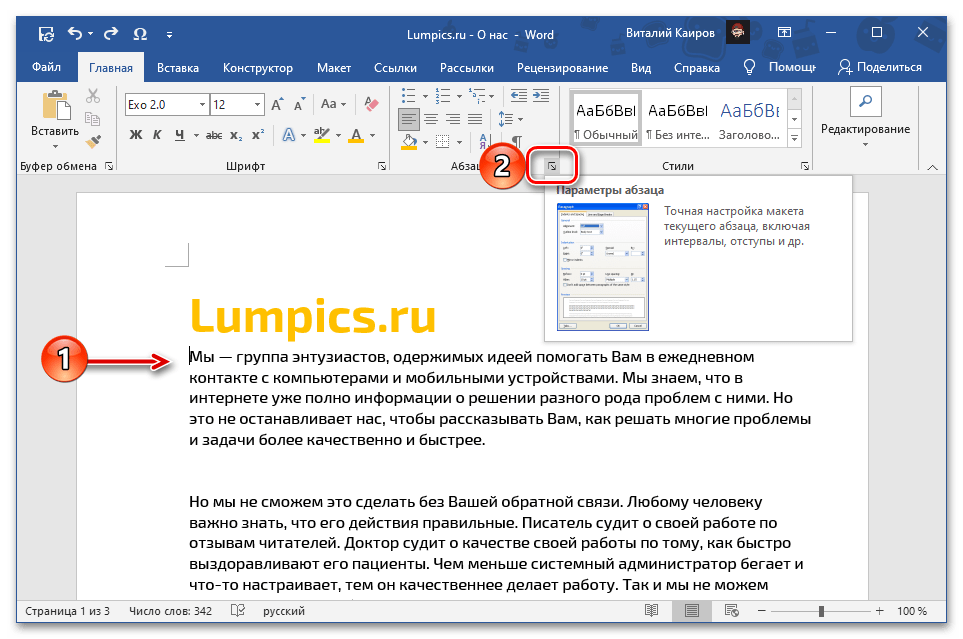Zawartość:
Sposób 1: Dodanie strony
Procedura dodawania strony na początku dokumentu tekstowego Word jest bardzo prosta, ale algorytm jej wykonania zależy od tego, jaka ta strona będzie – pusta czy z zawartością. Dlatego każdy z tych wariantów zostanie omówiony osobno.
Uwaga: Opcja dodania strony, polegająca na wielokrotnym naciskaniu klawisza "Enter" aż zawartość pierwszej strony przejdzie na drugą, nie będzie rozważana z powodu swojej oczywistości i niewygody.
Opcja 1: Pusta strona
Dodanie pustej strony na początku dokumentu Word można zrealizować za pomocą narzędzi wstawiania.
- Ustaw kursor (wskaźnik) na początku pierwszej strony dokumentu tekstowego.
- Przejdź do zakładki "Wstaw".
- Naciśnij przycisk "Pusta strona"
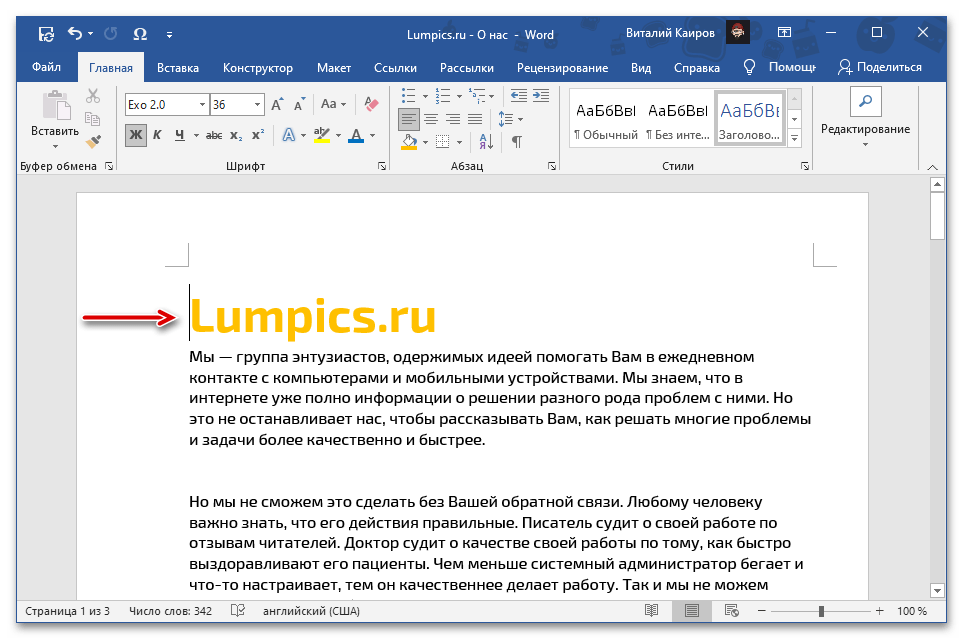
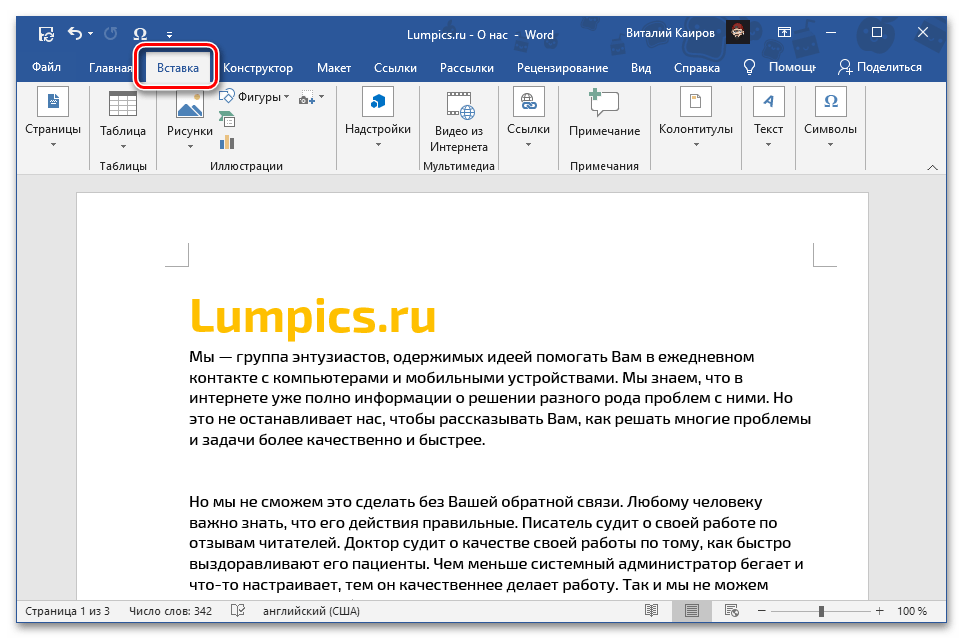
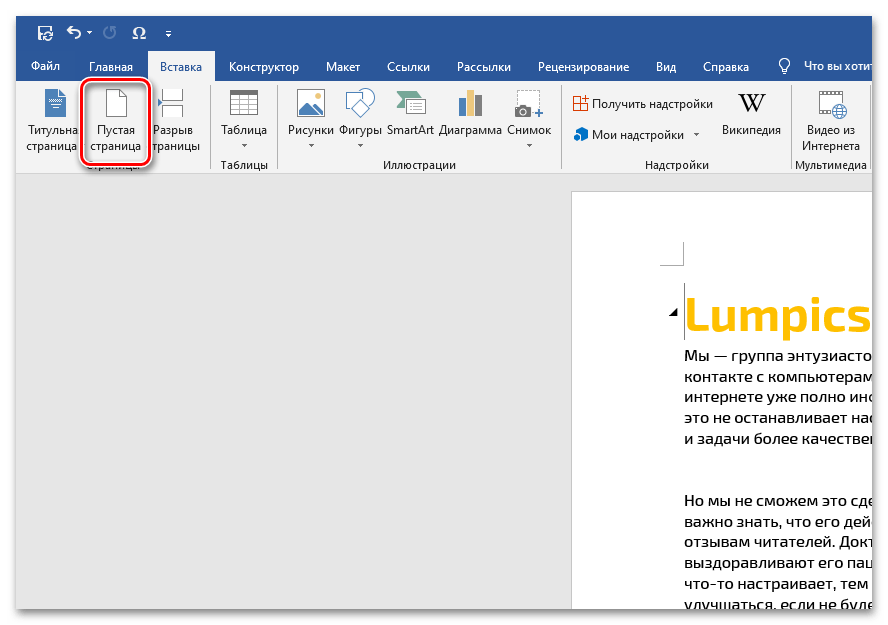
Zobacz także: Jak tworzyć strony w Microsoft Word
Natychmiast po wykonaniu tych czynności zawartość pierwszej strony zostanie przesunięta na drugą, a jej miejsce zajmie właśnie dodana pusta strona.
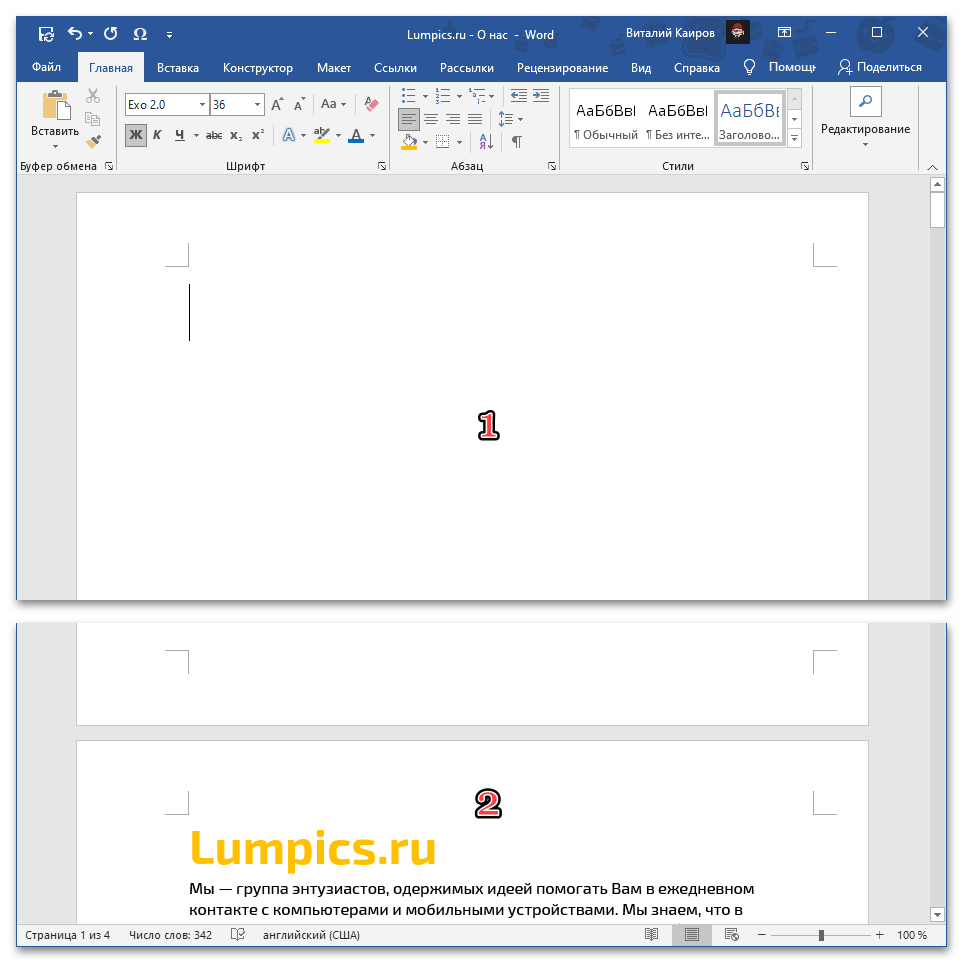
Uwaga: Zamiast zwykłej strony można również dodać stronę tytułową – w tym celu na pasku narzędzi przewidziano osobny przycisk, w menu którego można wybrać jedno z dostępnych rozwiązań szablonowych lub stworzyć własne.Bardziej szczegółowo na ten temat opowiadaliśmy w osobnej instrukcji.
Szczegóły: Jak zrobić stronę tytułową w Wordzie
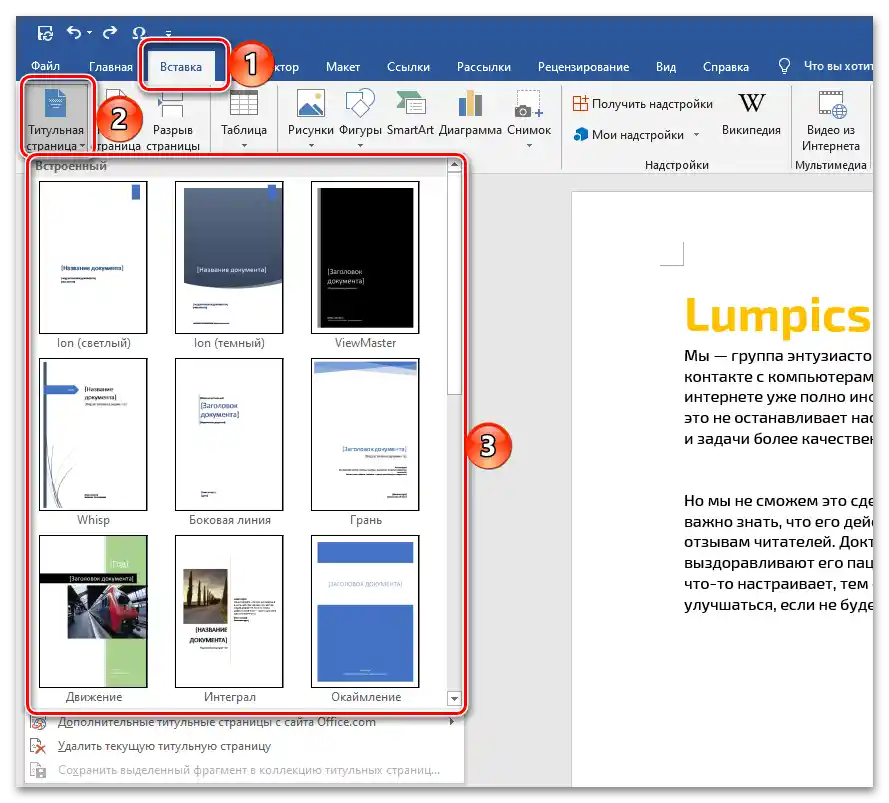
Opcja 2: Strona z treścią
W przypadku, gdy na początku dokumentu należy wstawić nie czystą stronę, a zawierającą jakieś zapisy lub obiekty, należy postępować według nieco innego algorytmu niż omówiony powyżej.
- Skopiuj potrzebną stronę z dokumentu źródłowego. Często wystarczy po prostu zaznaczyć ją za pomocą myszy, ale w takim przypadku może nie zostać uchwycone całe zawartość. Optymalnym rozwiązaniem będzie wykonanie następujących działań:
- Umieść kursor na początku kopiowanej strony, rozwiń menu opcji "Znajdź" w grupie narzędzi "Edycja" na karcie "Strona główna" i wybierz opcję "Przejdź do".
- Upewnij się, że w liście "Obiekt przejścia" zaznaczona jest "Strona", a następnie w polu "Wprowadź numer strony" wpisz "page" bez cudzysłowów, naciśnij przycisk "Przejdź" i zamknij okno.
- Cała zawartość strony zostanie zaznaczona, po czym będziesz mógł ją skopiować, na przykład, używając klawiszy "Ctrl+C".
![Wywołanie funkcji Znajdź Przejdź na początek dokumentu Microsoft Word]()
![Wprowadzenie danych do zaznaczenia całej strony dokumentu Microsoft Word]()
![Kopiowanie całej zaznaczonej strony dokumentu Microsoft Word]()
Czytaj także: Jak zaznaczyć całą stronę w Microsoft Word
- Przejdź do dokumentu, do którego należy dodać skopiowaną zawartość, umieść kursor na samym początku i wklej dane z schowka.
![Miejsce na wstawienie skopiowanej strony na początku dokumentu Microsoft Word]()
- Jeśli chcesz zachować jego pierwotny wygląd, użyj klawiszy "Ctrl+V".
- Jeśli jednak chcesz na przykład usunąć pierwotne formatowanie lub połączyć je z formatowaniem w bieżącym dokumencie, skorzystaj z menu przycisku "Wklej" lub menu kontekstowego i wybierz preferowaną opcję. Bardziej szczegółowo o wszystkich metodach pisaliśmy wcześniej w osobnym artykule.
![Wstawienie skopiowanej strony z zachowaniem formatowania na początku dokumentu Microsoft Word]()
![Wstawienie skopiowanej strony za pomocą specjalnego wklejenia na początku dokumentu Microsoft Word]()
Więcej informacji: Jak wkleić skopiowany tekst w Wordzie
- Strona, którą skopiowałeś, zostanie wklejona do dokumentu, przesuwając tę, która wcześniej była pierwsza, na drugą.
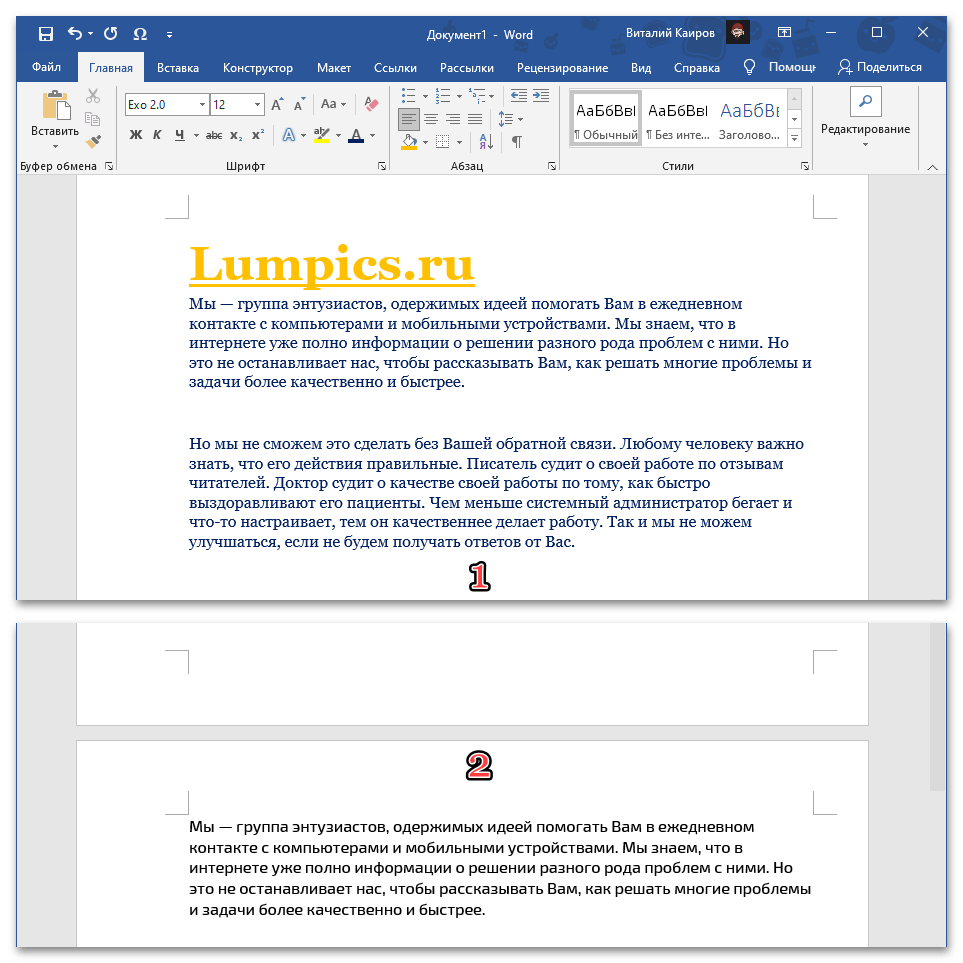
Uwaga: Jeśli pierwotna strona była wypełniona nie w całości, a jedynie częściowo, i tak zostanie wklejona jako całość, to znaczy razem z pozostałą pustą przestrzenią.
Zauważ, że jeśli przed wklejeniem zawartości schowka dodasz pustą stronę zgodnie z instrukcją z poprzedniej części artykułu, również zostanie ona przesunięta na drugą, a druga – już na trzecią.
Sposób 2: Tworzenie podziału strony
Alternatywą dla omówionych powyżej rozwiązań problemu dodawania strony na początku pliku tekstowego Word będzie stworzenie podziału. W niektórych przypadkach ta metoda może być prostsza i wygodniejsza, jednak nie można jej nazwać uniwersalną, ponieważ podział dzieli dokument na dwie faktycznie niezależne części – oddzielne sekcje.
Zauważ! Podział będzie wyświetlany jako znak niewidoczny w miejscu jego dodania.
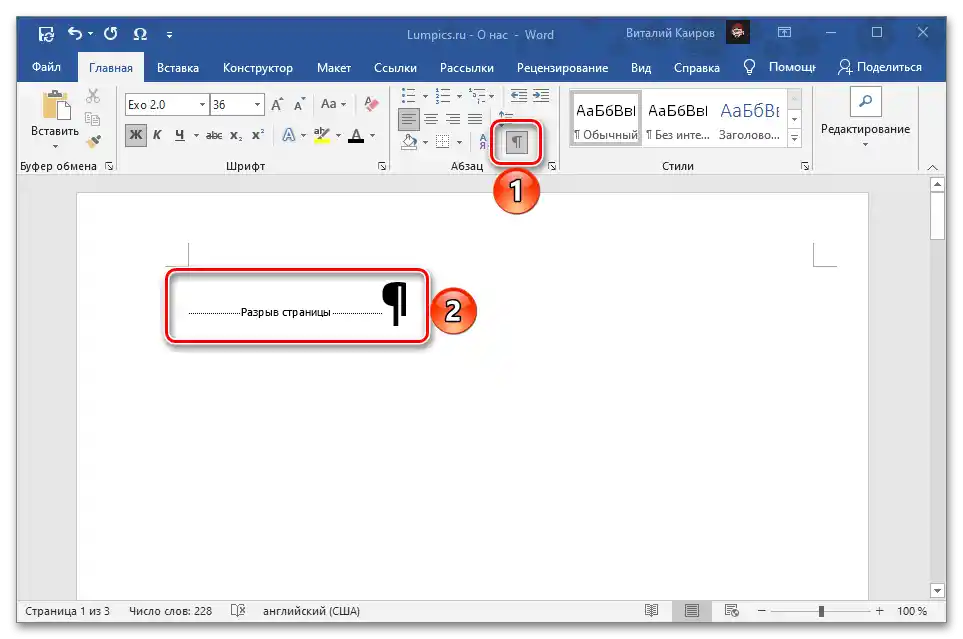
Opcja 1: Narzędzia wklejania
Podział można dodać praktycznie tak samo, jak pustą stronę.
- Umieść kursor na początku pierwszej strony dokumentu i przejdź do zakładki "Wstaw".
- W znajdującej się po lewej stronie grupie narzędzi kliknij przycisk "Podział strony".
- Pierwsza strona dokumentu zostanie przeniesiona na drugą, a zamiast niej pojawi się pusta.
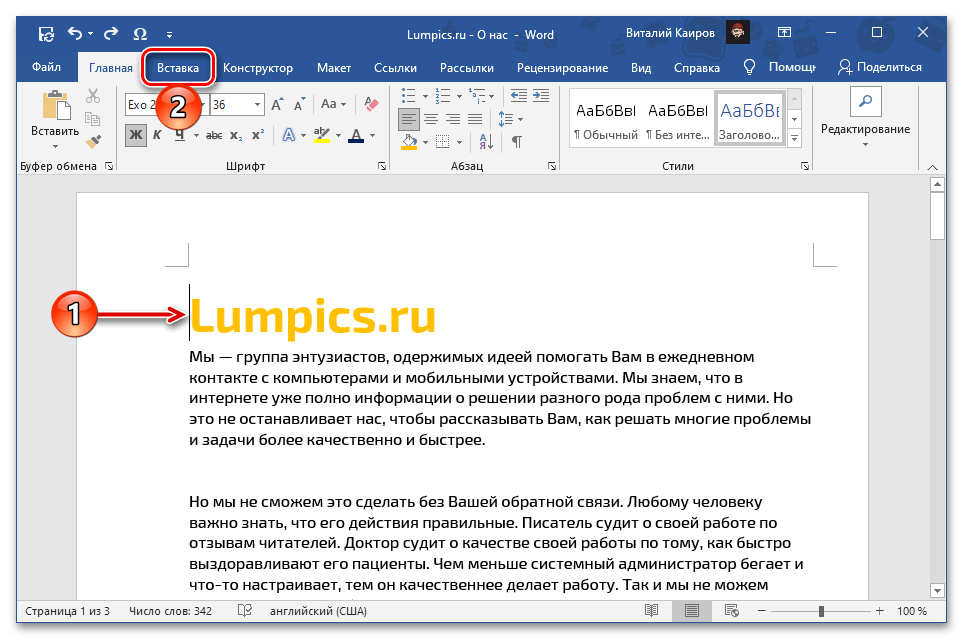
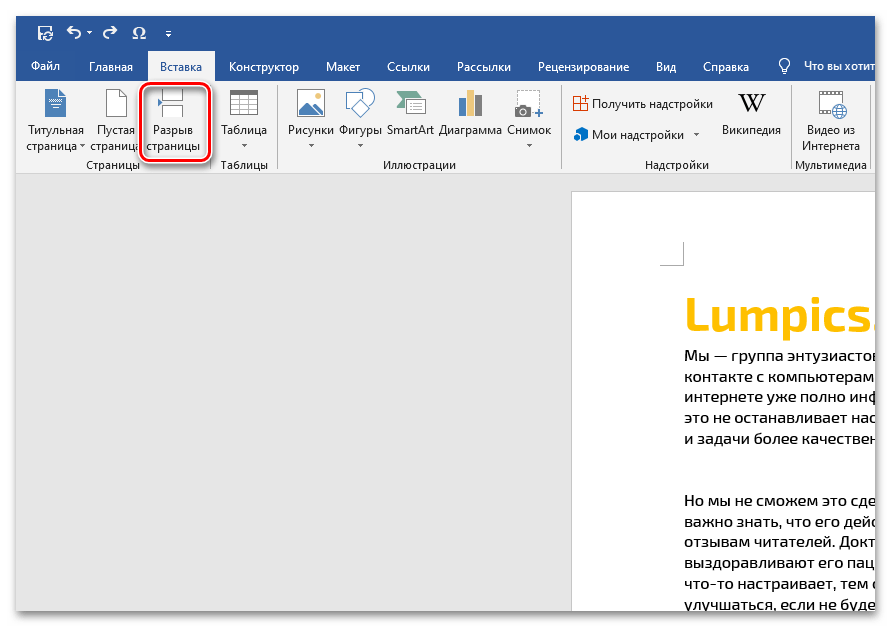
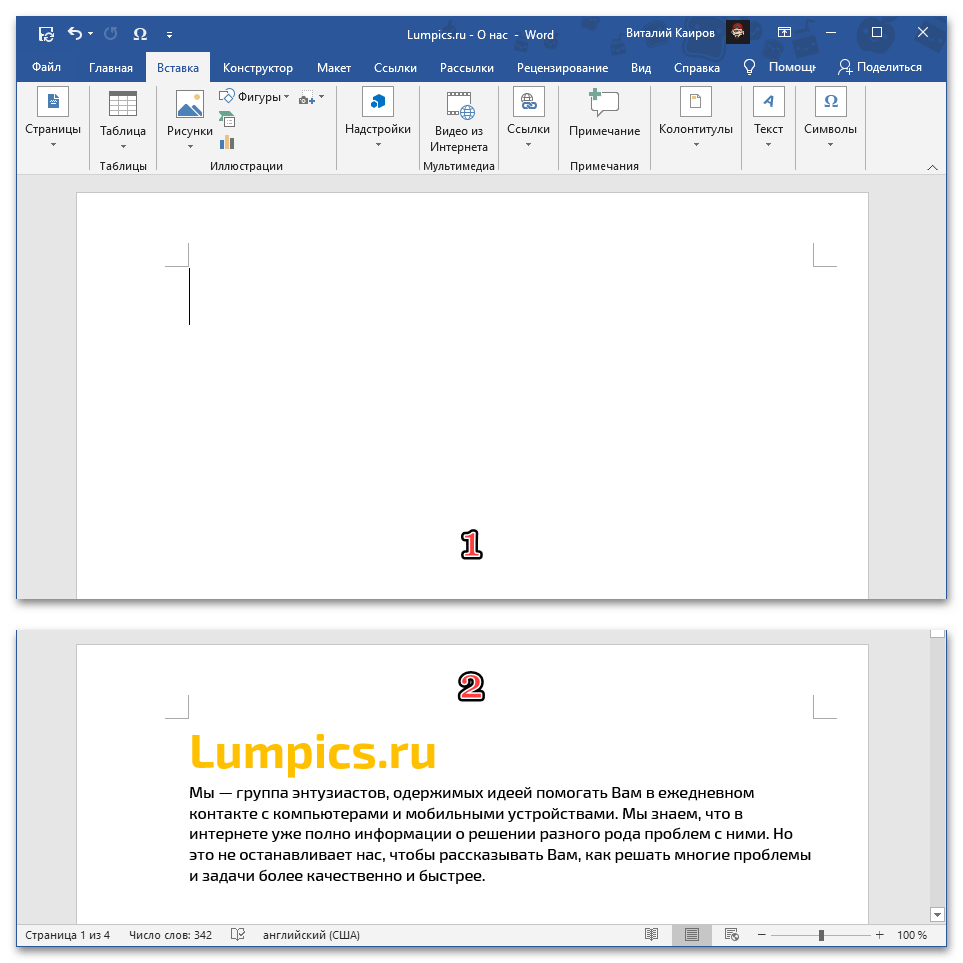
Opcja 2: Kombinacja klawiszy
Znacznie szybciej można dodać podział za pomocą kombinacji klawiszy.Aby to zrobić, jak w każdym z poprzednich przypadków, ustaw wskaźnik kursora na początku pierwszej strony i skorzystaj z poniższej kombinacji klawiszy.
- "Ctrl+Enter"
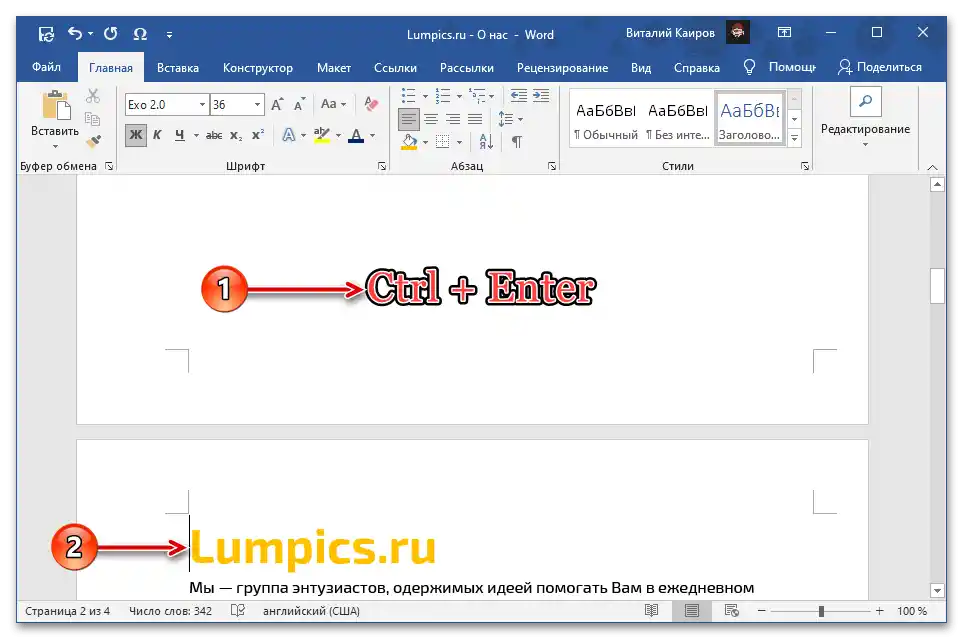
Czytaj także: Kombinacje klawiszy do pracy w Wordzie
Opcja 3: Podział na strony
Ostatnia opcja dodania podziału polega na skorzystaniu z menu grupy narzędzi akapit. Warto zauważyć, że takie podejście znajdzie zastosowanie w sytuacjach innych niż te omówione powyżej, ponieważ część tekstu z pierwszej strony i tak pozostanie na niej, dzięki czemu można na przykład zachować tytuł lub podtytuł.
Czytaj także: Jak tworzyć nagłówki w Microsoft Word
- Umieszczając kursor w tej części początku dokumentu, którą należy przenieść na następną stronę. Naciśnij strzałkę wskazującą w dół, znajdującą się w dolnej prawej części grupy narzędzi "Akapit" na karcie "Strona główna"
![Wywołanie parametrów grupy Akapit w celu dodania strony na początku dokumentu Microsoft Word]()
lub wybierz ten sam punkt w menu kontekstowym.
- W oknie, które się otworzy, będąc na jego karcie "Położenie na stronie", zaznacz pole wyboru obok punktu "z nowej strony" w bloku "Podział na strony", a następnie naciśnij przycisk "OK".
- Dodany w ten sposób podział przeniesie pierwszą stronę na drugą, tworząc w jej miejscu nową. Przy tym nagłówek (w jego miejscu może być zwykły tekst — wiersz lub akapit) zostanie zachowany.
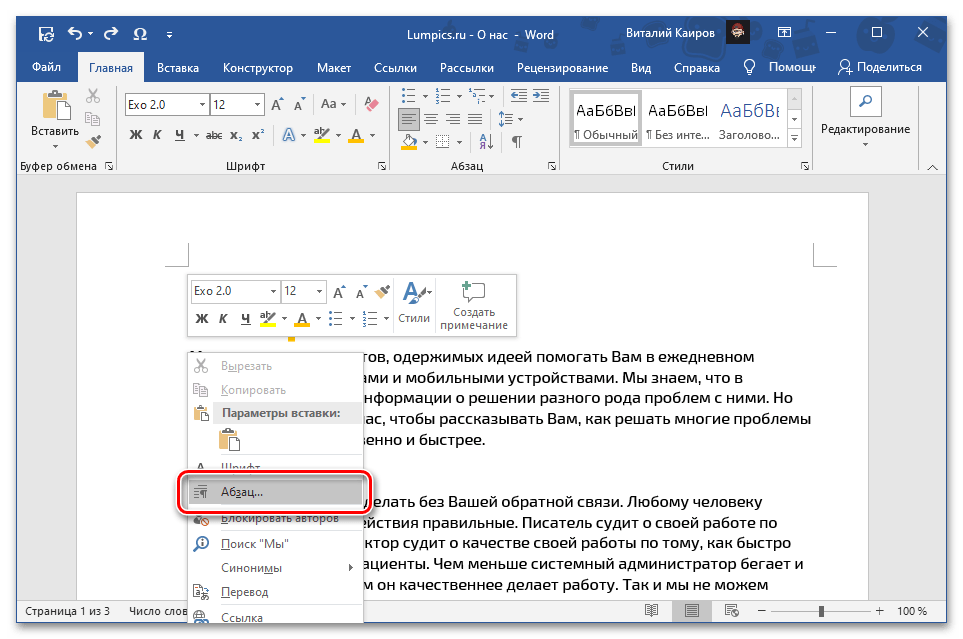
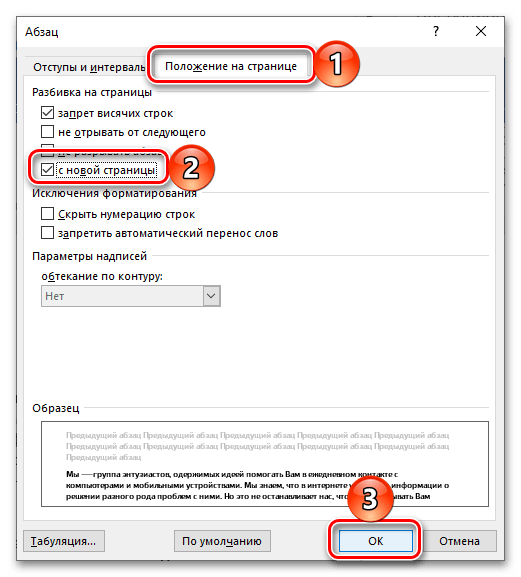
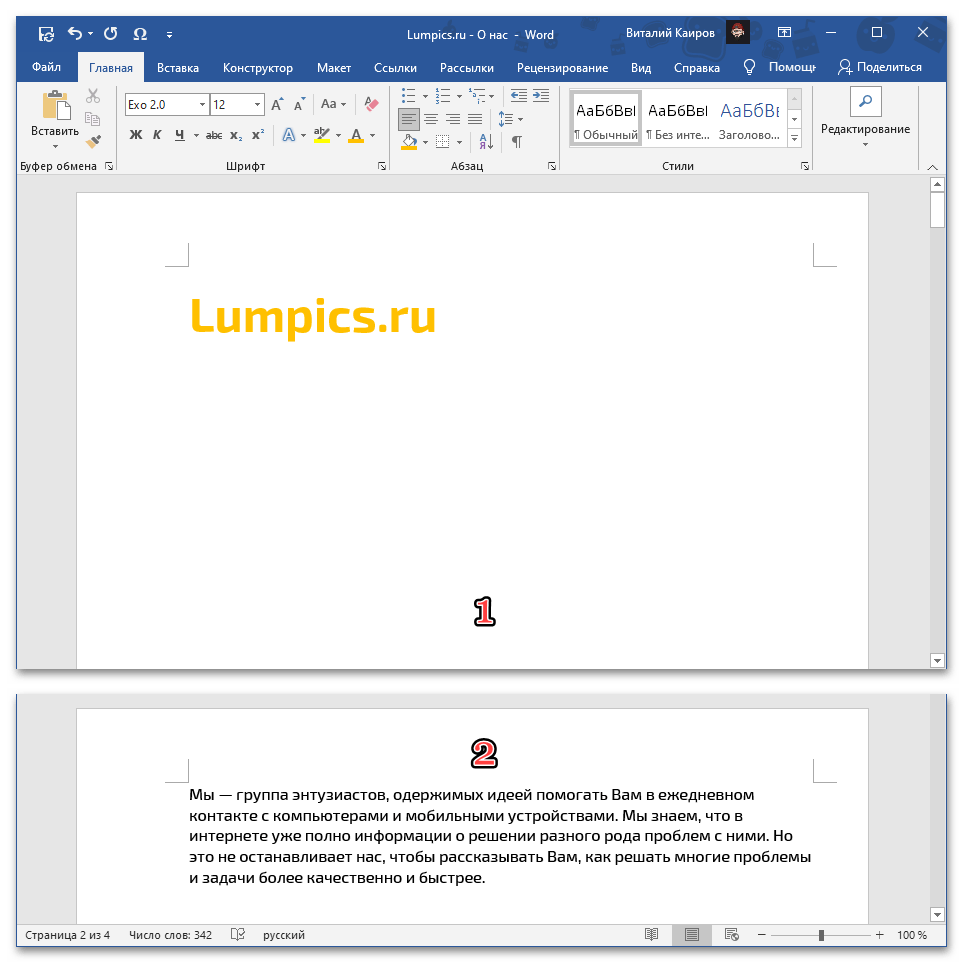
Czytaj także: Jak robić wcięcia w Microsoft Word