Jak usunąć podział strony w programie Microsoft Word
W MS Word istnieją dwa typy podziałów strony. Te pierwsze są wstawiane automatycznie, gdy tylko napisany tekst dotrze do końca strony. Nieciągłości tego rodzaju nie można usunąć, w rzeczywistości nie ma takiej potrzeby.
Nieciągłości drugiego typu tworzone są ręcznie, w miejscach, w których trzeba przenieść ten lub inny fragment tekstu na następną stronę. Ręczny podział stron w Wordzie może zostać usunięty, a zrobienie tego w większości przypadków jest bardzo proste.
Uwaga: Niewygodne jest przeglądanie stron w trybie "Układ strony" , lepiej jest przejść do trybu przeciągu. Aby to zrobić, otwórz kartę "Widok" i wybierz "Szkic"
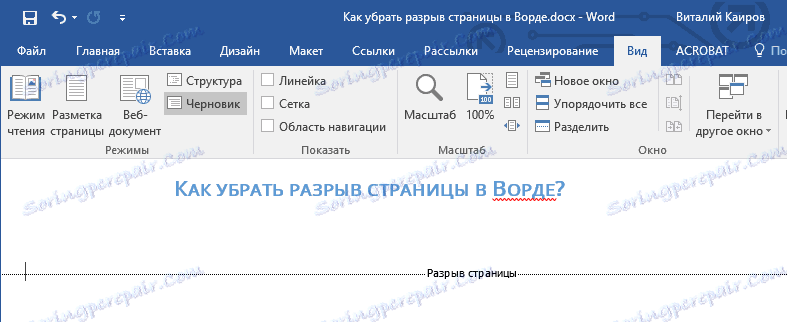
Spis treści
Usuwanie ręcznego podziału strony
Wszelkie ręcznie wstawione łamanie stron w MS Word można usunąć.

Aby to zrobić, musisz przejść z trybu "Układ strony" (standardowy tryb wyświetlania dokumentu) do trybu "Robocza" .

Możesz to zrobić na karcie "Widok" .
Wybierz podział strony, klikając jej granicę w pobliżu linii przerywanej.
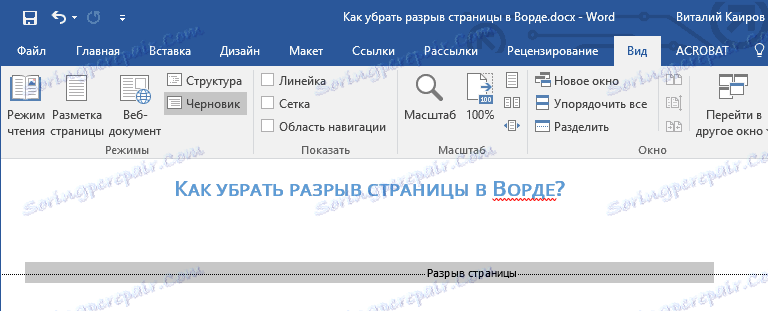
Kliknij "USUŃ" .
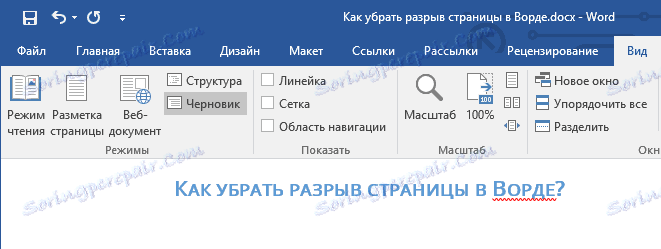
Przerwa zostaje usunięta.
Czasami jednak nie jest to takie proste, ponieważ w nieoczekiwanych, niepożądanych lokalizacjach mogą wystąpić luki. Aby usunąć taki podział strony w programie Word, najpierw musisz zrozumieć przyczynę jego wystąpienia.
Interwał przed lub po akapicie
Jednym z powodów występowania niepożądanych przerw - akapity, a dokładniej, przedziały przed i / lub po nich. Aby sprawdzić, czy tak jest w Twoim przypadku, wybierz akapit tuż przed dodatkową przerwą.
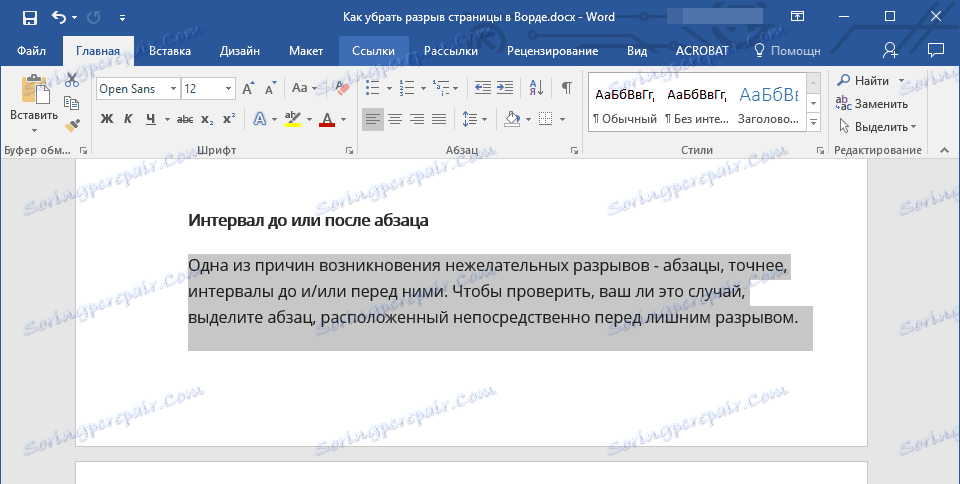
Przejdź do zakładki "Układ" , rozwiń okno dialogowe "Akapit" i otwórz sekcję "Wcięcia i odstępy" .
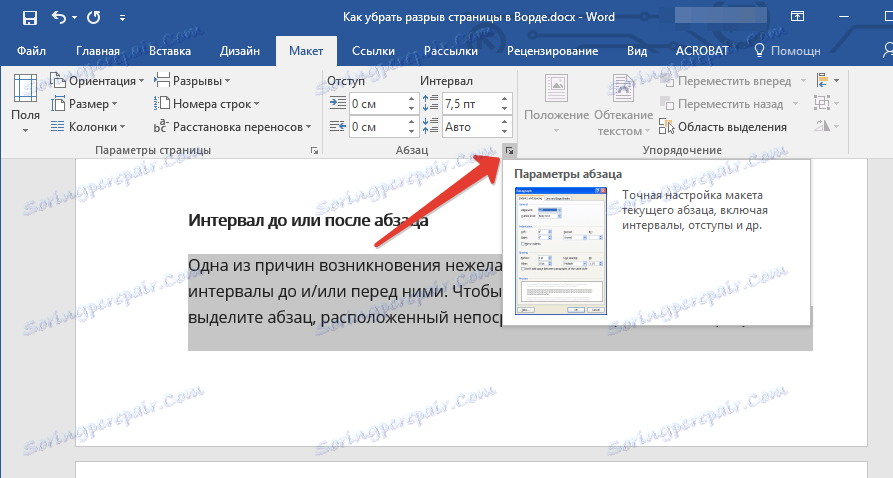
Sprawdź wielkość przedziałów przed i po akapicie. Jeśli ten wskaźnik jest wyjątkowo duży, jest przyczyną niechcianego podziału strony.

Ustaw żądaną wartość (mniejszą niż określona wartość) lub wybierz wartości domyślne, aby pozbyć się podziału strony spowodowanego długimi interwałami przed i / lub po akapicie.
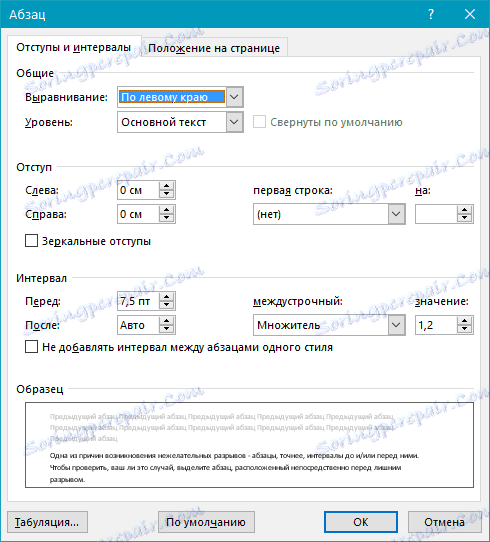
Podziel poprzedni akapit na strony
Innym możliwym powodem wystąpienia niepożądanego podziału strony jest podział na strony poprzedniego akapitu.
Aby sprawdzić, czy tak jest, zaznacz pierwszy akapit na stronie tuż po niepożądanym rozbiciu.
Przejdź do zakładki "Układ" iw grupie "Akapit", rozwiń odpowiednie okno dialogowe, przechodząc do zakładki "Pozycja na stronie" .
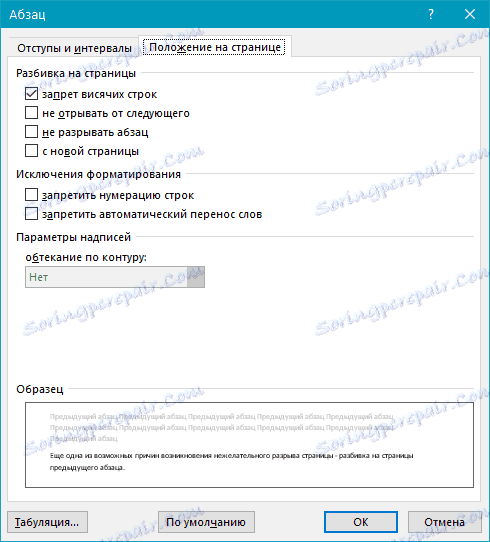
Sprawdź ustawienia podziału strony.
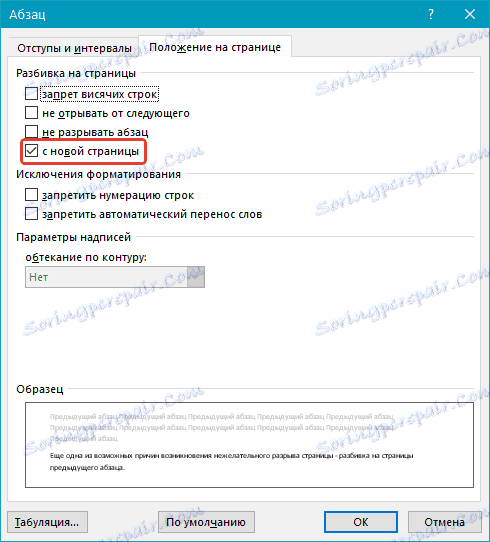
Jeśli masz zaznaczenie "z nowej strony" w "Podział strony " - jest to powód niechcianego podziału strony. Usuń go, jeśli to konieczne, zaznacz "nie łamaj akapitów" - to zapobiegnie występowaniu podobnych luk w przyszłości.
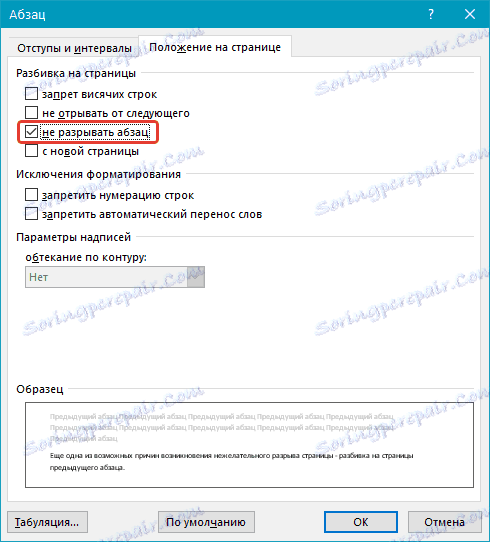
Parametr "nie odrywa następnego" opiera akapity na granicy strony.
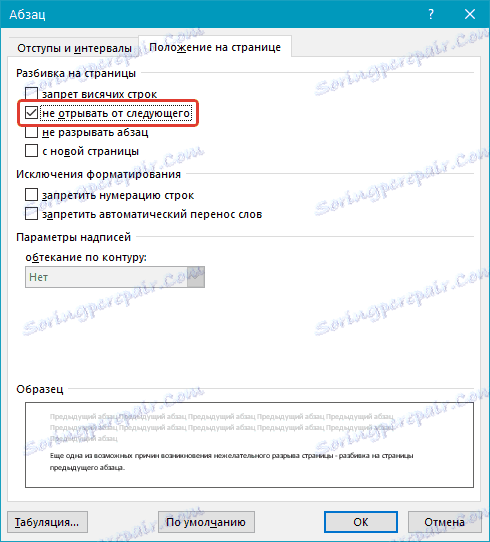
Od krawędzi
Dodatkowa podział strony w programie Word może również wystąpić z powodu niepoprawnie ustawionych parametrów stopki, które musimy sprawdzić.

Przejdź do karty Układ i rozwiń okno dialogowe w grupie Ustawienia strony .
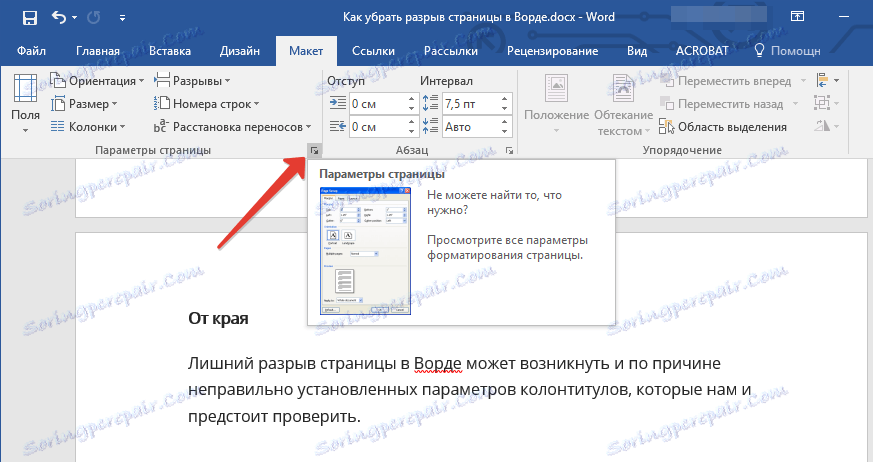
Przejdź do zakładki "Źródło papieru" i zaznacz stronę "od krawędzi" nagłówka i stopki: "do nagłówka" i "do stopki" .

Jeśli te wartości są zbyt duże, zmień je na żądane wartości lub ustaw "Domyślne" klikając odpowiedni przycisk w dolnej lewej części okna dialogowego.
Uwaga: Ten parametr określa odległość od krawędzi strony, miejsca, w którym MS Word zaczyna drukować nagłówki, górny i / lub dolny tekst. Domyślna wartość to 0,5 cala, czyli 1,25 cm . Jeśli ten parametr jest większy, dozwolony obszar wydruku (i wraz z nim odwzorowania) jest zredukowany dla dokumentu.
Tabela
Standardowe opcje Microsoft Ward nie zapewniają możliwości wstawiania podziału strony bezpośrednio do komórki tabeli. W przypadku, gdy tabela nie jest całkowicie umieszczona na jednej stronie, MS Word automatycznie umieszcza całą komórkę na następnej stronie. Prowadzi to również do podziału strony, a aby go usunąć, musisz sprawdzić niektóre parametry.
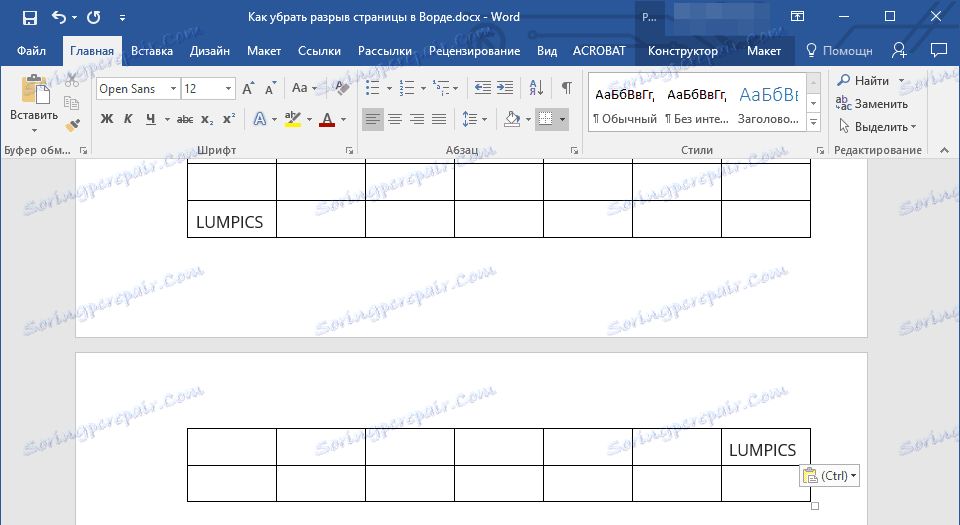
Kliknij na tabelę, w zakładce głównej "Praca z tabelami" przejdź do zakładki "Układ" .
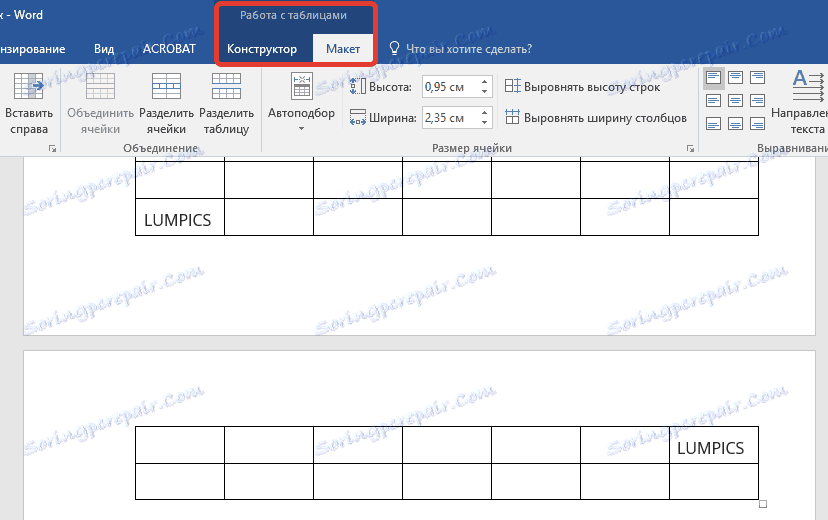
Wywołaj "Właściwości" w grupie "Tabela" .
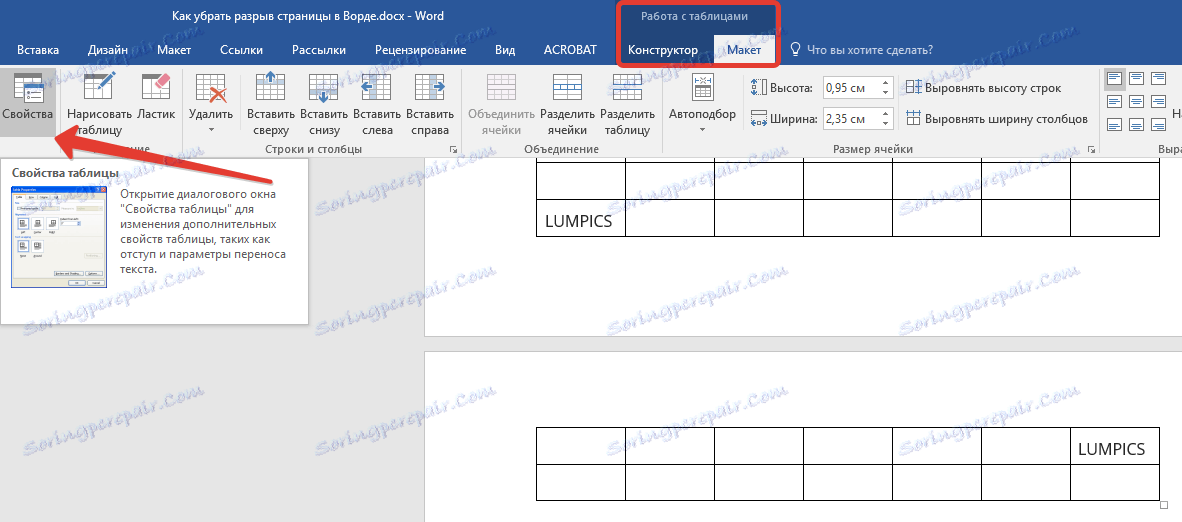
Pojawi się następujące okno, w którym należy przejść do zakładki "Linia" .
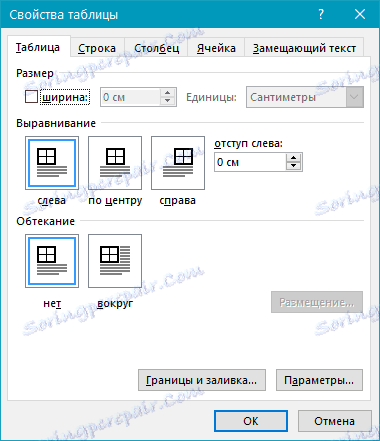
Tutaj konieczne jest "zezwolenie na przeniesienie linii do następnej strony" poprzez zaznaczenie odpowiedniego pola. Ten parametr ustawia podział strony dla całej tabeli.
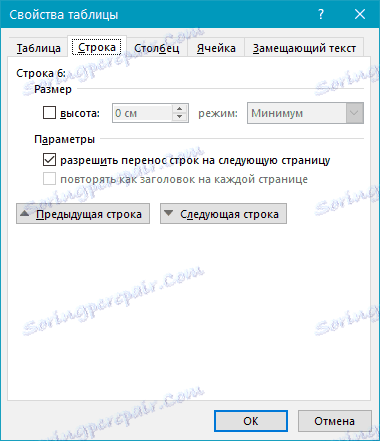
Lekcja: Jak usunąć pustą stronę w programie Word
Twarde przerwy
Zdarza się również, że przerwy w stronach występują z powodu ręcznego dodawania, naciskając kombinację klawiszy "Ctrl + Enter" lub z odpowiedniego menu w panelu sterowania w programie Microsoft Word.
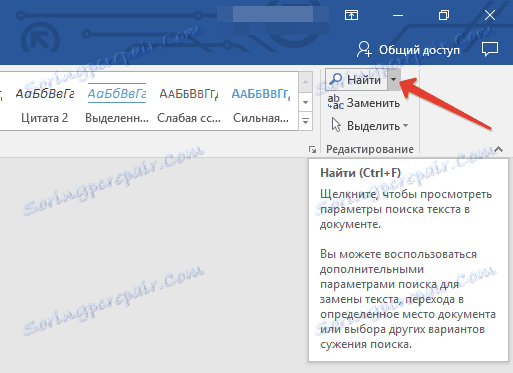
Aby usunąć tzw. Twardą przerwę, możesz użyć wyszukiwania, a następnie zastąpić je i / lub usunąć. Na karcie "Strona główna" w grupie "Edytuj" kliknij przycisk "Znajdź" .
W wyświetlonym polu wyszukiwania wpisz "^ m" bez cudzysłowów i naciśnij Enter .
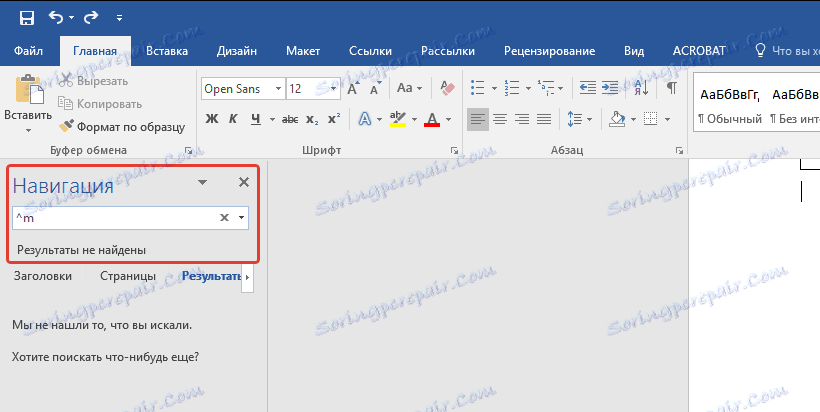
Zobaczysz ręczne wstawianie stron i możesz je usunąć, naciskając przycisk "USUŃ" w wybranym punkcie przerwania.
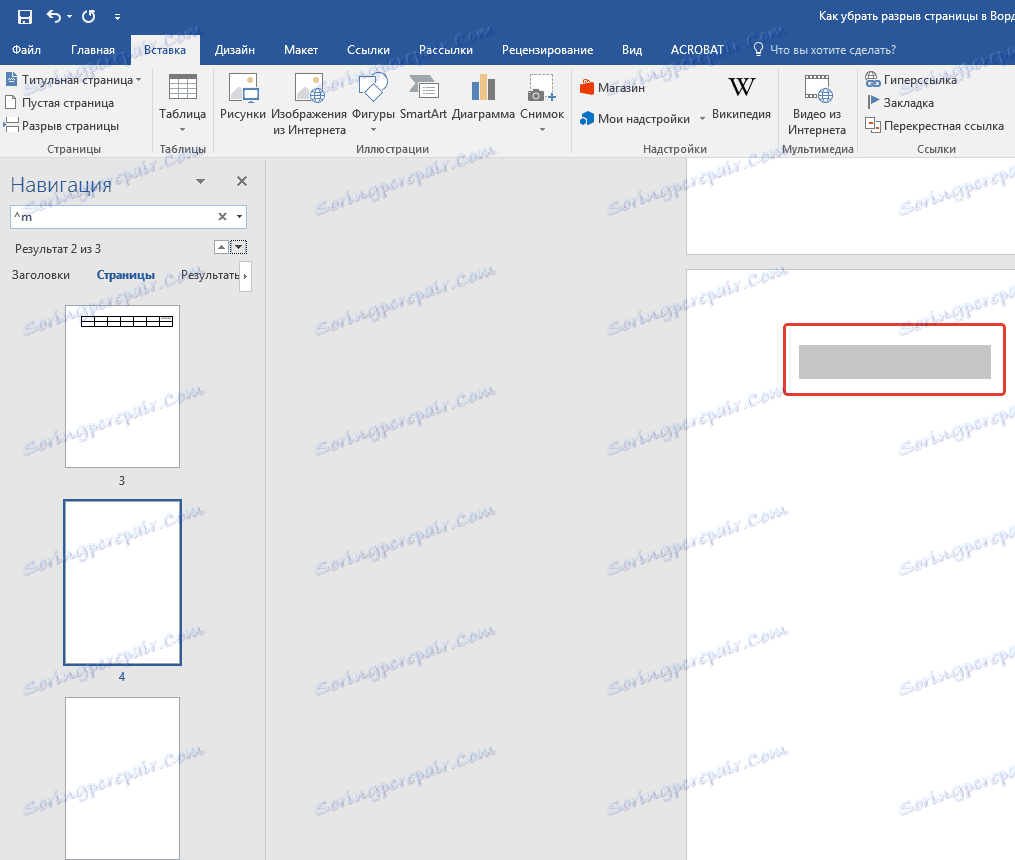
Nieciągłości po "normalnym" tekście
Wiele stylów nagłówka szablonów dostępnych w programie Word domyślnie, a także tekst, który następuje po nich, sformatowany w stylu "Normalny" , czasami powoduje również niechciane przerwy.
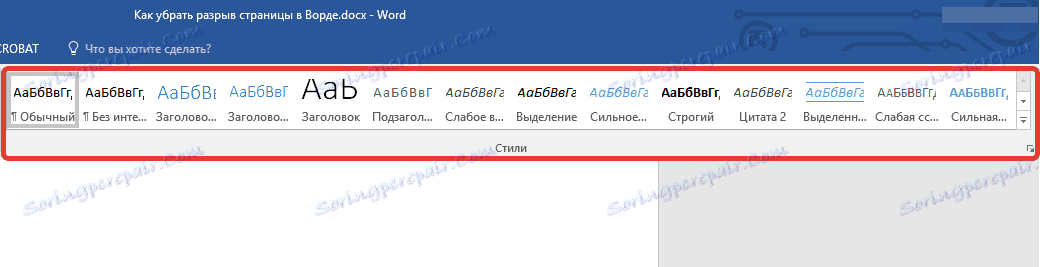
Ten problem pojawia się tylko w trybie normalnym i nie pojawia się w trybie struktury. Aby usunąć wystąpienie dodatkowego podziału strony, użyj jednej z następujących metod.
Metoda pierwsza: Użyj parametru "Nie otwieraj następnego" do normalnego tekstu
1. Wybierz "normalny" tekst.

2. W zakładce "Strona główna" grupa "Akapit" wywoła okno dialogowe.
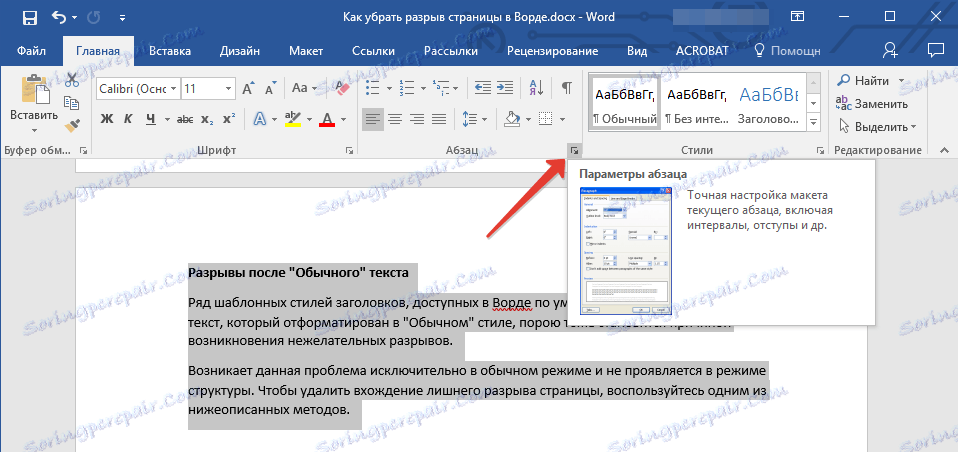
3. Zaznacz pole obok "Nie odrywaj następnego" i kliknij "OK" .
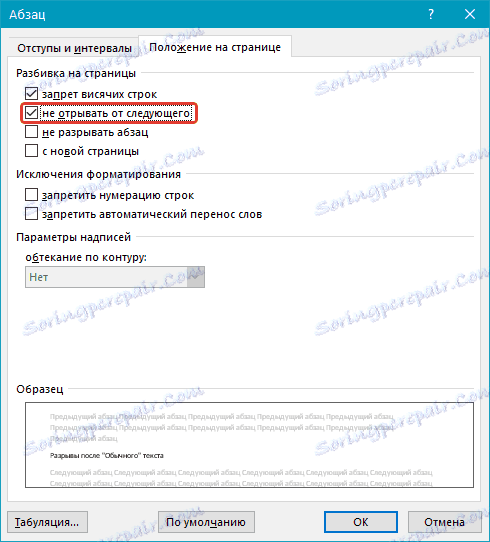
Metoda druga: Usuń tytuł "nie odrywaj następnego"
1. Wybierz tytuł, który poprzedza tekst sformatowany w "normalnym" stylu.
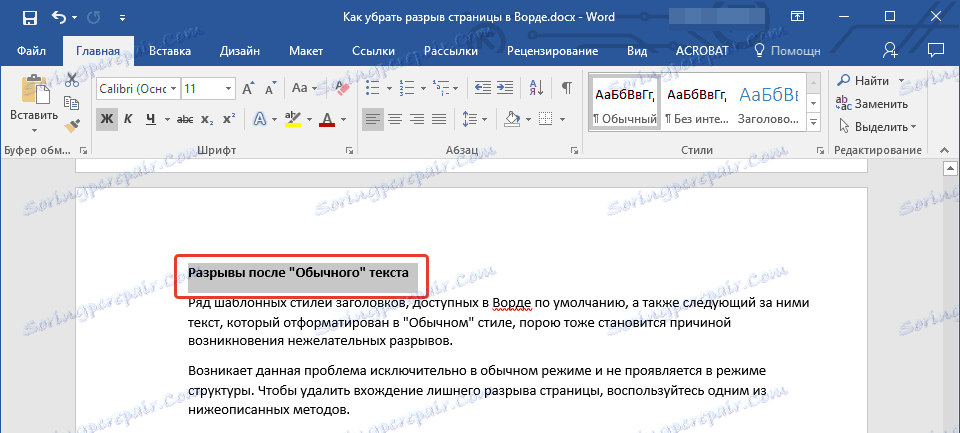
2. Zadzwoń do okna dialogowego w grupie Akapit .
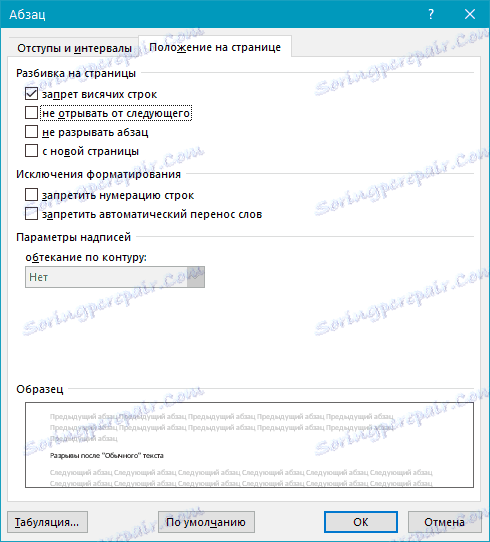
3. W zakładce "Pozycja na stronie" odznacz opcję "Nie zeruj następnego" .
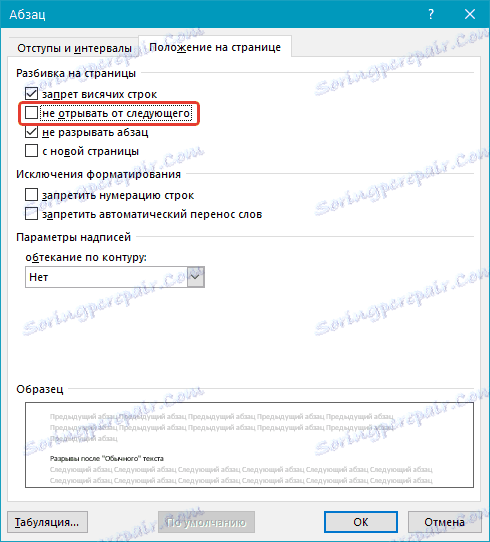
4. Kliknij OK .
Metoda 3: Zmień występowanie niepotrzebnych podziałów stron
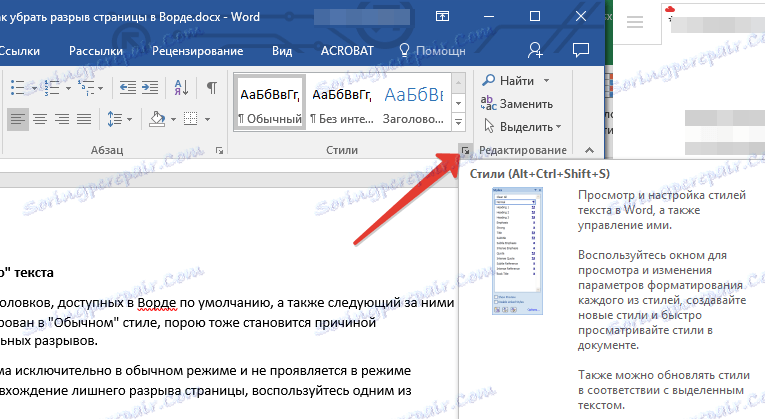
1. W grupie Style na karcie Strona główna wyświetl okno dialogowe.
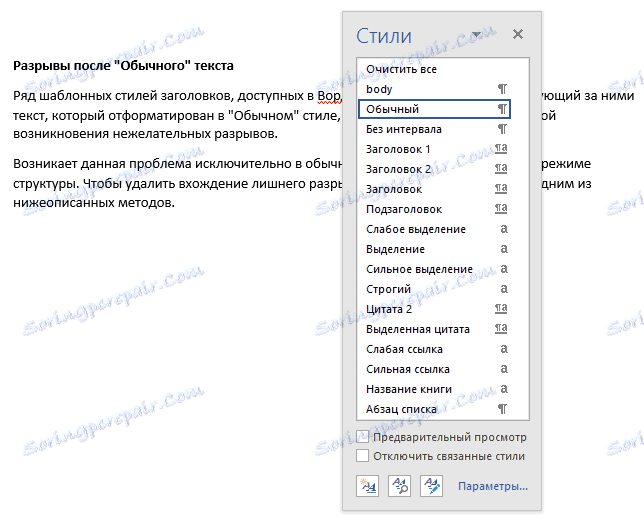
2. Na liście stylów wyświetlanych przed kliknięciem "Nagłówek 1" .
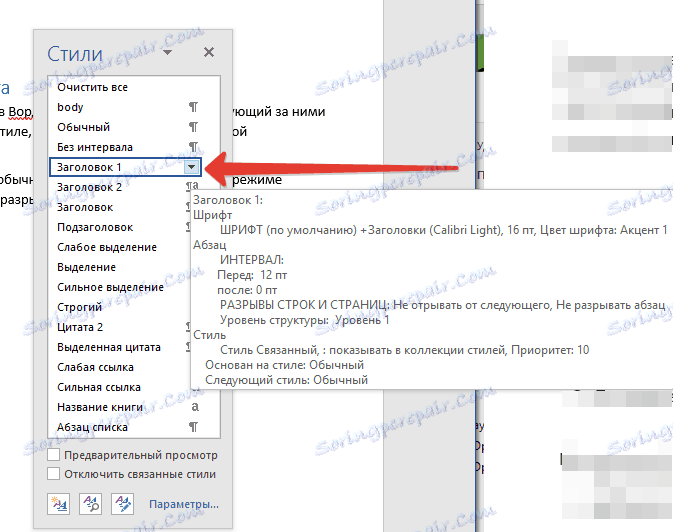
3. Kliknij ten element prawym przyciskiem myszy i wybierz "Edytuj" .
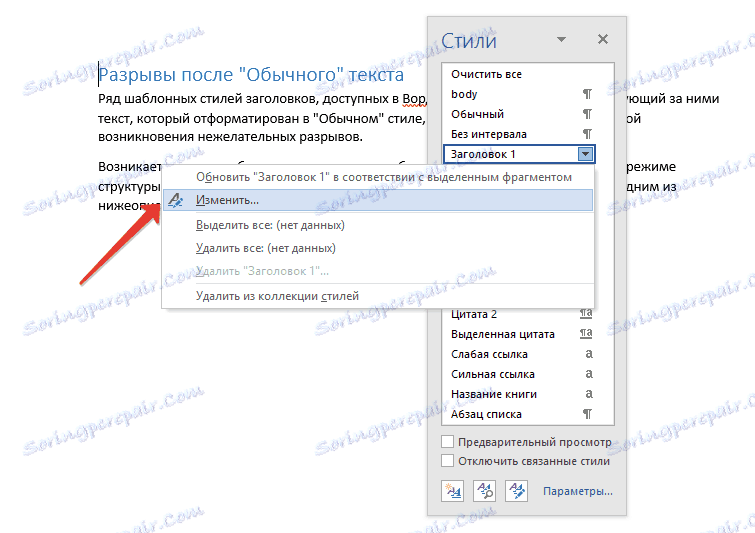
4. W wyświetlonym oknie kliknij przycisk "Format" znajdujący się w lewym dolnym rogu i wybierz "Akapit" .
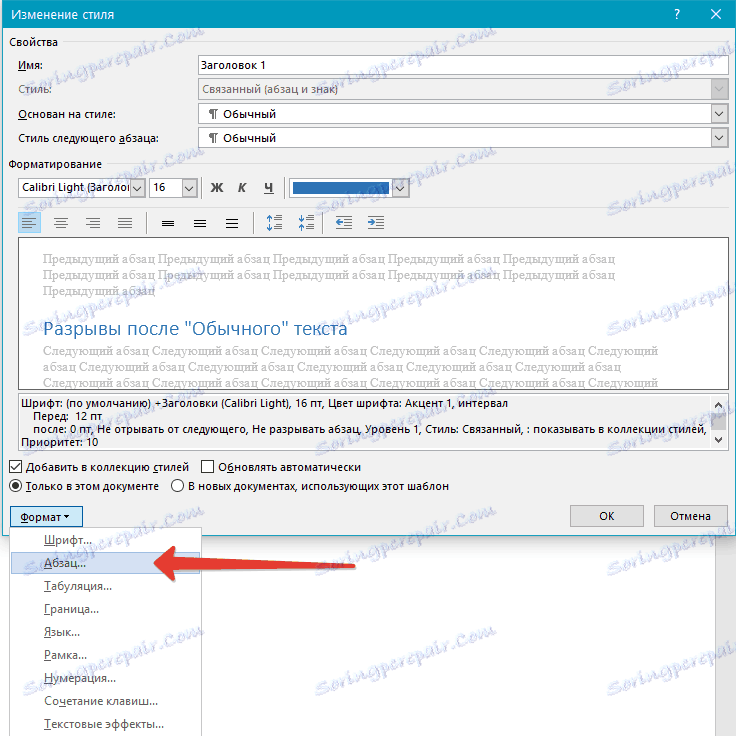
5. Przejdź do zakładki "Pozycja strony" .
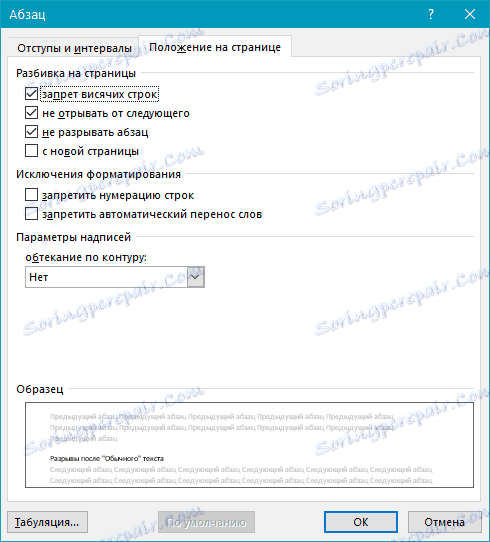
6. Odznacz pole "nie odrywać następnego" i kliknij "OK" .
7. Aby zmiany, które stały się trwałe dla bieżącego dokumentu, a także dla kolejnych dokumentów utworzonych na podstawie aktywnego szablonu, w oknie "Zmiana stylu" zaznacz pole "W nowych dokumentach za pomocą tego szablonu" . Jeśli tego nie zrobisz, wprowadzone zmiany zostaną zastosowane tylko do bieżącego fragmentu tekstu.
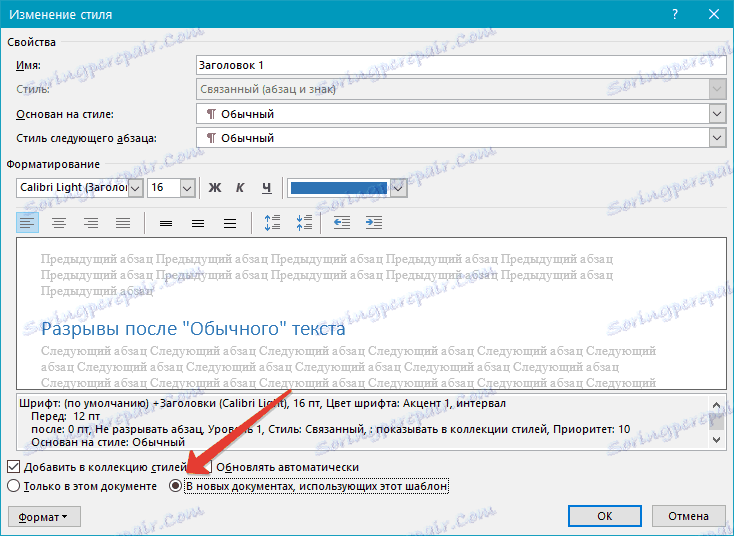
8. Kliknij "OK", aby potwierdzić zmiany.
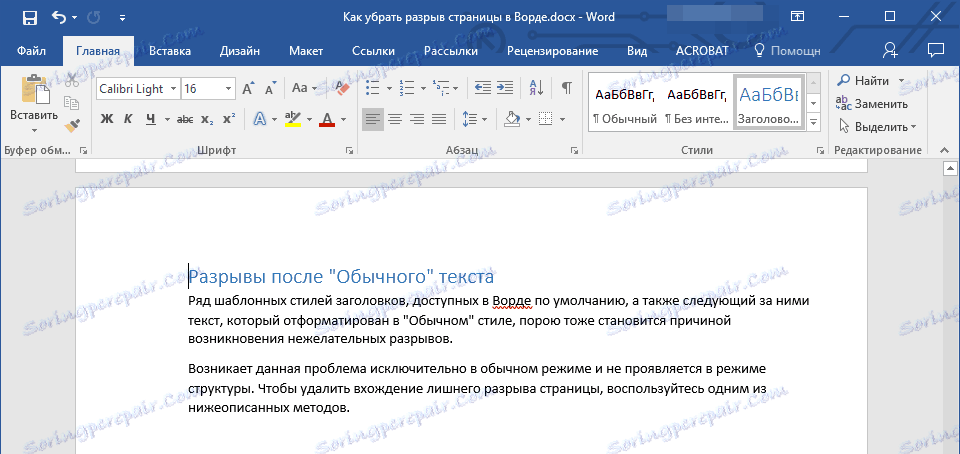
Na tym wszystkim dowiedzieliśmy się, jak usunąć podział strony w programach Word 2003, 2010, 2016 lub innych wersjach tego produktu. Zastanawialiśmy się nad wszystkimi możliwymi przyczynami niepotrzebnych i niechcianych przerw oraz zapewniły skuteczne rozwiązanie dla każdego przypadku. Teraz wiesz więcej i możesz pracować z Microsoft Word jeszcze bardziej wydajnie.