Dodawanie podziału strony do Microsoft Word
Po dojściu do końca strony w dokumencie program MS Word automatycznie wstawia odstęp, dzieląc arkusze. Automatyczne przerwy nie mogą być usunięte, w rzeczywistości nie ma takiej potrzeby. Można jednak ręcznie podzielić stronę w programie Word, a w razie potrzeby takie nieciągłości można zawsze usunąć.
Lekcja: Jak usunąć podział strony w programie Word
Spis treści
Dlaczego potrzebne są podziały strony?
Zanim powiesz o tym, jak dodawać podziały stron w programie firmy Microsoft, nie jest zbyteczne wyjaśnianie, dlaczego są one potrzebne. Przerwy nie tylko wizualnie oddzielają strony dokumentu, wizualnie pokazując, gdzie kończy się i gdzie zaczyna się kolejny, ale także pomagają podzielić arkusz w dowolnym miejscu, co często jest wymagane, zarówno do drukowania dokumentu, jak i do pracy z nim bezpośrednio w środowisku programu.
Wyobraź sobie, że masz na stronie kilka akapitów z tekstem i musisz umieścić każdy z tych akapitów na nowej stronie. W takim przypadku można oczywiście ustawić kursor między akapitami i nacisnąć klawisz Enter, aż następny akapit znajdzie się na nowej stronie. Następnie musisz zrobić to ponownie, a następnie ponownie.
Wykonanie tego wszystkiego nie jest trudne, gdy masz mały dokument, ale podzielenie dużego tekstu może zająć dużo czasu. Właśnie w takich sytuacjach, ręczne lub, jak się je nazywa, wymuszone łamanie stron przychodzi na ratunek. Chodzi o nich, które zostaną omówione poniżej.
Uwaga: Oprócz wszystkich powyższych, podział strony jest również szybkim i wygodnym sposobem na przejście do nowej, pustej strony w dokumencie programu Word, jeśli dokładnie zakończyłeś poprzednią pracę i masz pewność, że chcesz przejść na nową.
Dodawanie wymuszonego podziału strony
Wymuszona przerwa to podział strony, którą można dodać ręcznie. Aby dodać go do dokumentu, musisz wykonać następujące czynności:
Dodawanie wymuszonego podziału strony
Wymuszona przerwa to podział strony, którą można dodać ręcznie. Aby dodać go do dokumentu, musisz wykonać następujące czynności:
1. Kliknij lewym przyciskiem myszy miejsce, w którym chcesz podzielić stronę, czyli rozpocznij nowy arkusz.
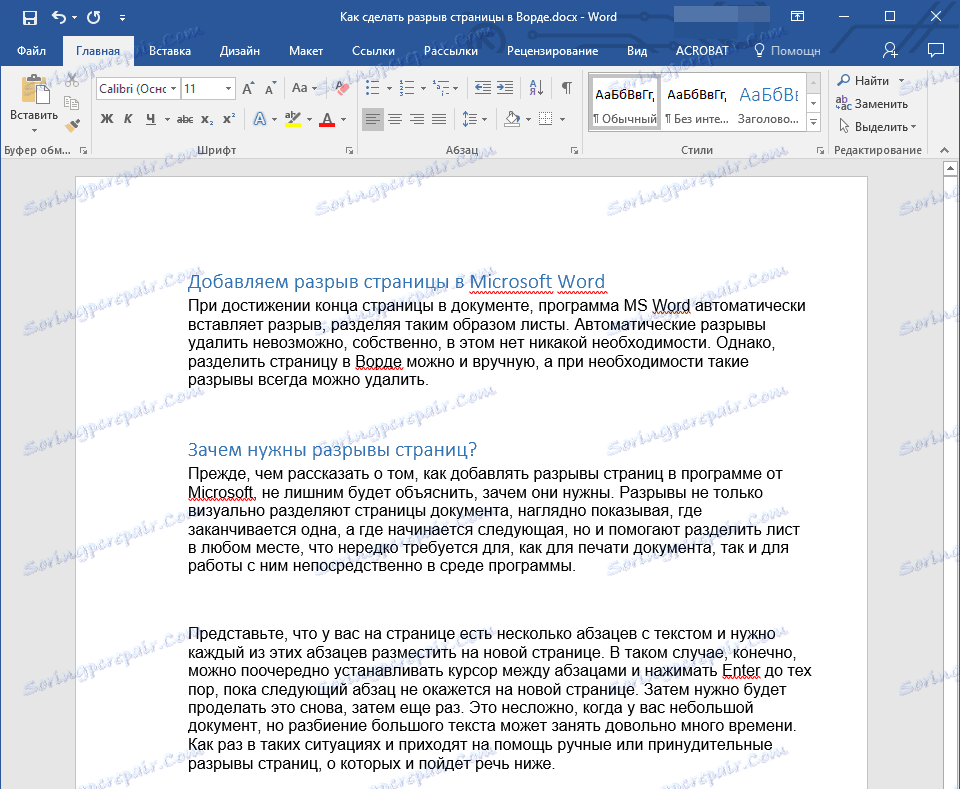
2. Kliknij zakładkę "Wstaw" i kliknij przycisk "Podział strony" znajdujący się w grupie Strony .
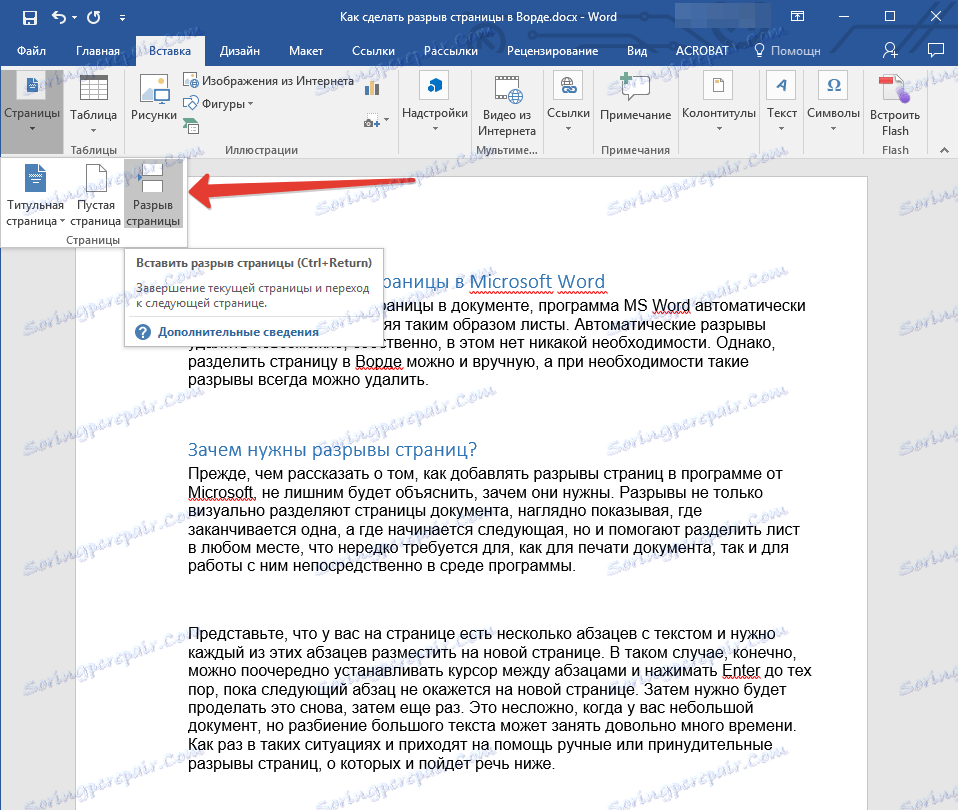
3. Podział strony zostanie dodany do wybranej lokalizacji. Tekst następujący po przerwie zostanie przeniesiony na następną stronę.

Uwaga: Możesz dodać podział strony za pomocą kombinacji klawiszy - po prostu naciśnij "Ctrl + Enter" .
Istnieje jeszcze jedna opcja dodawania podziałów strony.
Istnieje jeszcze jedna opcja dodawania podziałów strony.
1. Ustaw kursor w miejscu, w którym chcesz dodać przerwę.
2. Przejdź do zakładki "Układ" i kliknij przycisk "Przerwy" (grupa "Ustawienia strony" ), gdzie w rozwiniętym menu powinieneś wybrać "Strony" .

3. Luka zostanie dodana we właściwe miejsce.
Część tekstu po przerwie przejdzie na następną stronę.
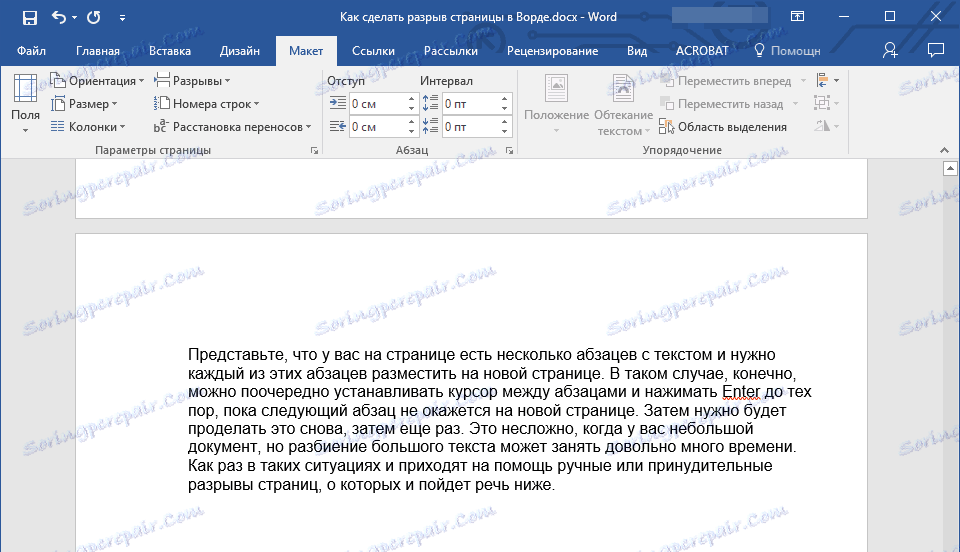
Wskazówka: Aby wyświetlić wszystkie podziały strony w dokumencie, musisz przełączyć się do trybu szkicu ze standardowego trybu wyświetlania ( "Układ strony" ).
Możesz to zrobić na karcie "Widok" , klikając przycisk "Wersja robocza" znajdujący się w grupie "Tryby" . Każda strona tekstu będzie wyświetlana jako osobny blok.
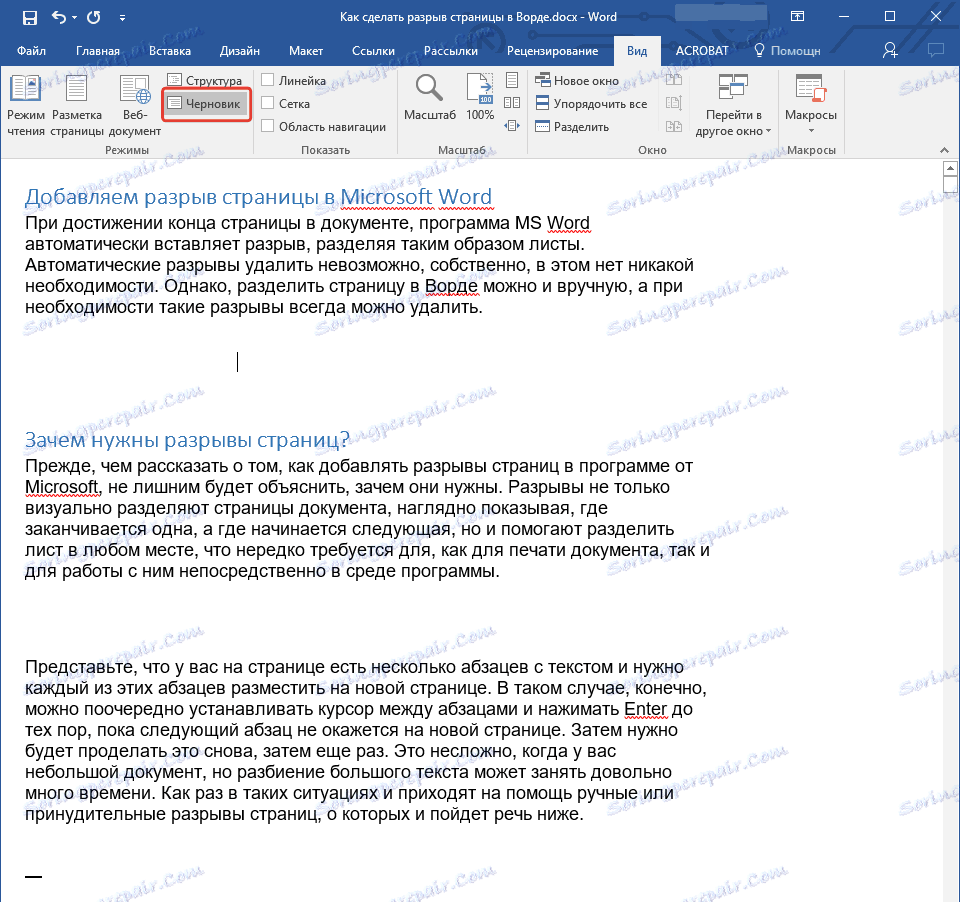
Dodawanie przerw do Worda za pomocą jednej z metod opisanych powyżej ma poważną wadę - bardzo pożądane jest dodanie ich do końcowego etapu pracy z dokumentem. W przeciwnym razie dalsze działania mogą zmienić lokalizację przerw w tekście, dodać nowe i / lub usunąć te, które były potrzebne. Aby tego uniknąć, można i trzeba wstępnie zdefiniować parametry automatycznego wstawiania podziałów strony w miejscach, w których jest to wymagane. Ważne jest również, aby upewnić się, że te miejsca się nie zmieniają lub że zmieniają się tylko ściśle według ustalonych warunków.
Zarządzanie automatyczną paginacją
Przechodząc od wyżej wymienionych, dość często oprócz dodawania pęknięć stron, konieczne jest również ustawienie dla nich określonych warunków. Niezależnie od tego, czy te zakazy lub zezwolenia zależą od sytuacji, przeczytaj poniżej wszystko.
Zakaz łamania strony w środku akapitu
1. Wybierz akapit, dla którego chcesz zapobiec dodaniu podziału strony.
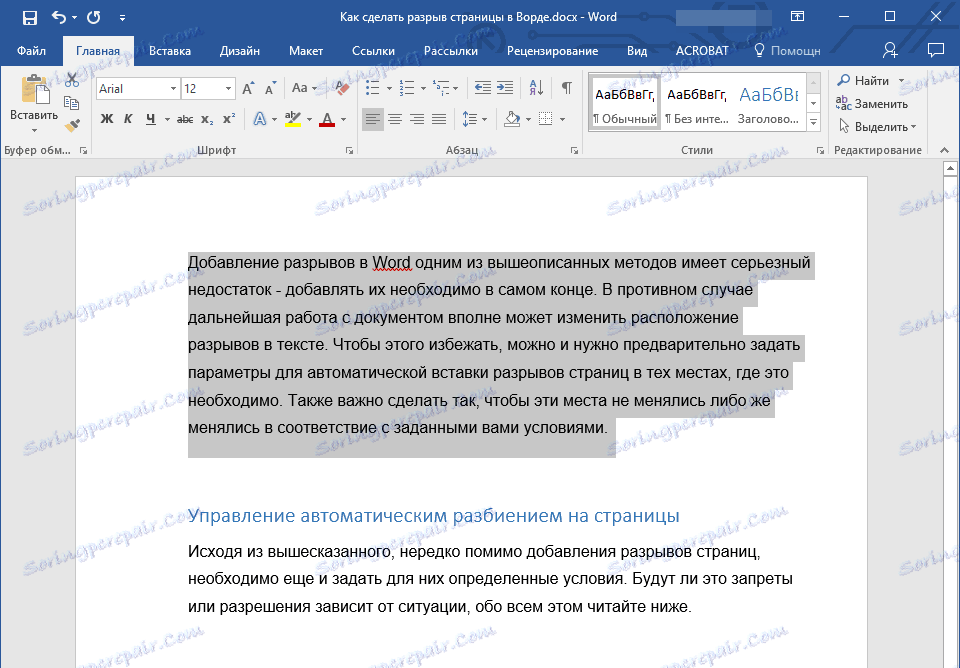
2. W grupie "Akapit" znajdującej się na karcie "Strona główna" rozwiń okno dialogowe.
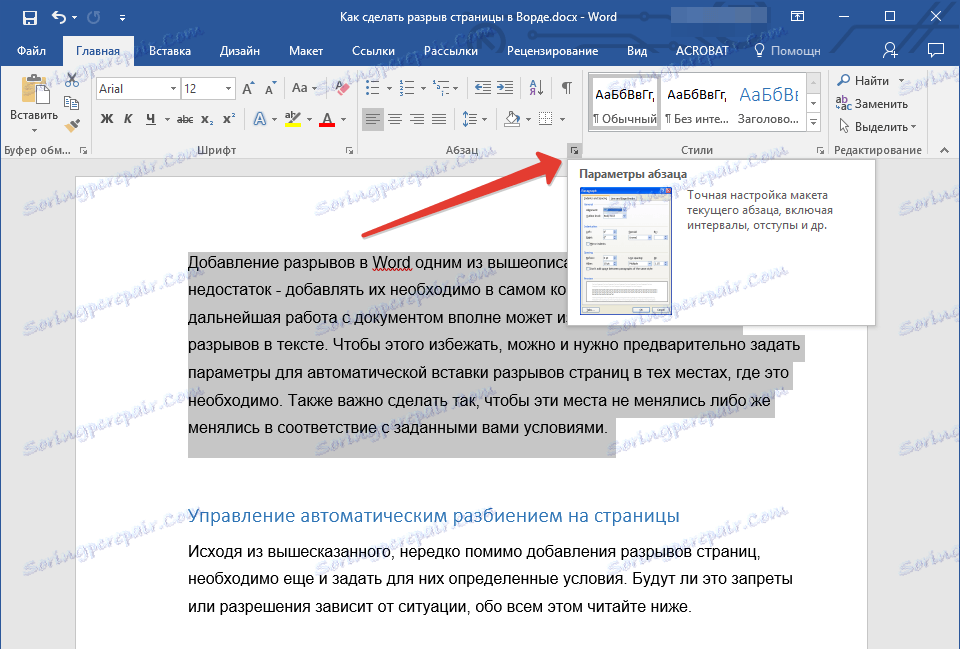
3. W wyświetlonym oknie przejdź do zakładki "Pozycja na stronie" .

4. Zaznacz pole "Nie łamaj akapitu" i kliknij "OK" .

5. Podział strony nie pojawi się w środku akapitu.
Zapobiegaj podziałom strony między akapitami
1. Wybierz akapity, które muszą znajdować się na tej samej stronie w tekście.
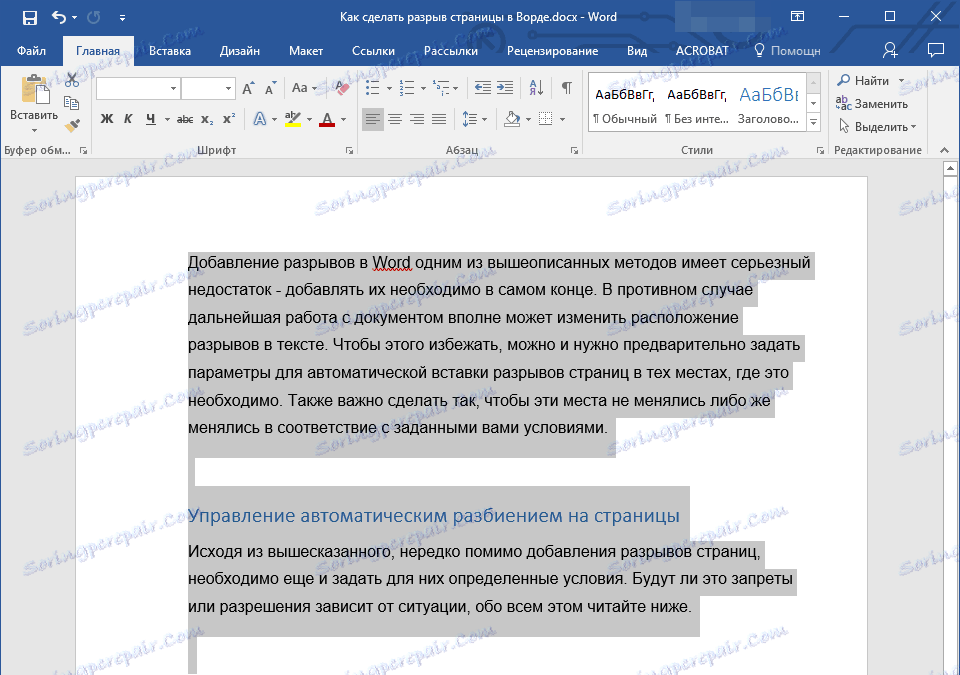
2. Rozwiń okno dialogowe grupy "Akapit" , znajdujące się w zakładce "Strona główna" .
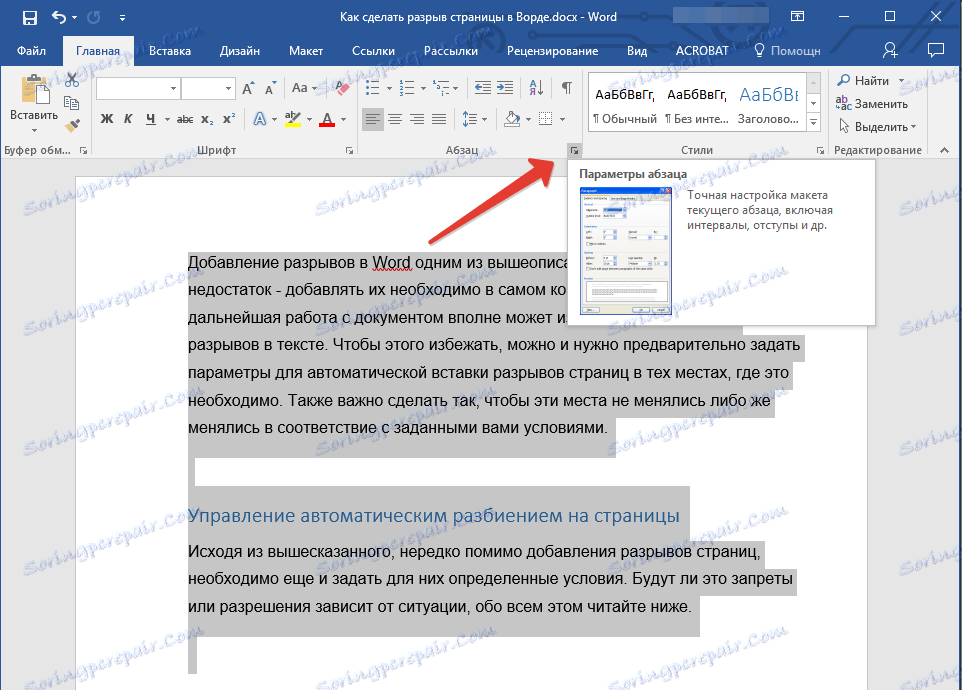
3. Zaznacz pole obok "Nie odrywaj następnego" ( zakładka "Pozycja na stronie" ). Kliknij "OK", aby potwierdzić.

4. Przepaść między tymi paragrafami zostanie zbanowana.
Dodanie podziału strony przed akapitem
1. Kliknij lewy przycisk myszy na akapicie, przed którym chcesz dodać podział strony.
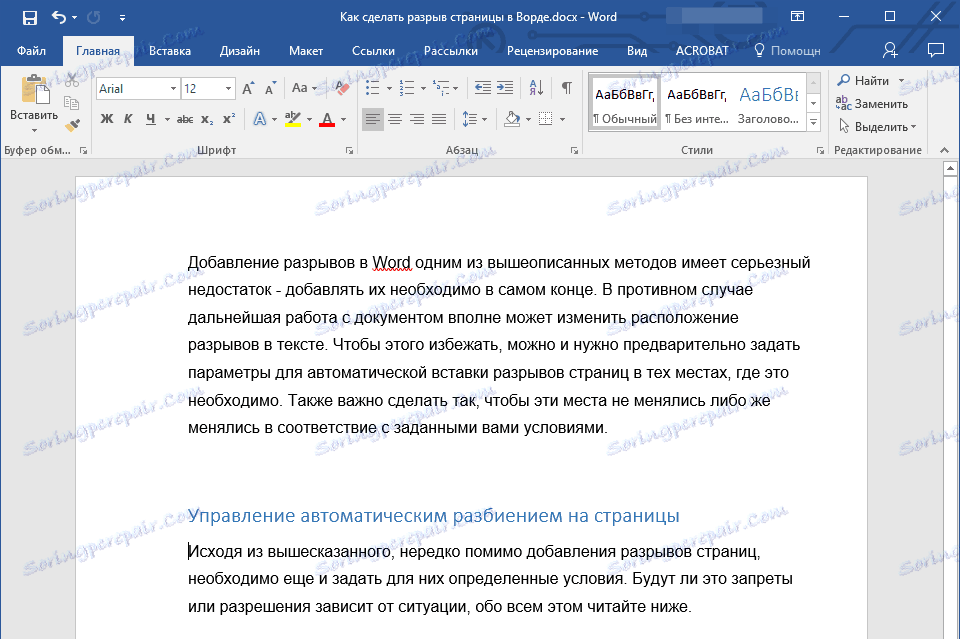
2. Otwórz okno dialogowe grupy "Akapit" (karta Główna).
3. Kliknij pole wyboru obok "Od nowej strony" znajdujące się w zakładce "Pozycja na stronie" . Kliknij OK .
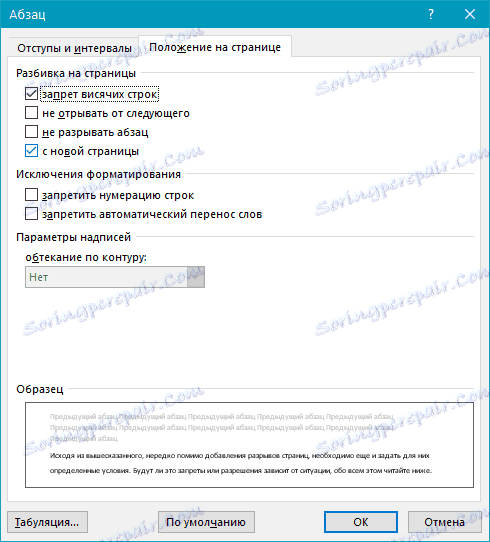
4. Przerwa zostanie dodana, akapit przejdzie do następnej strony dokumentu.

Jak umieścić co najmniej dwa wiersze akapitu u góry lub u dołu jednej strony?
Profesjonalne wymagania dotyczące rejestracji dokumentów nie pozwalają na zakończenie strony z pierwszym wierszem nowego akapitu i / lub uruchomienie strony z ostatnią linią akapitu, która rozpoczęła się na poprzedniej stronie. Nazywa się to wiszącym łańcuchem. Aby się ich pozbyć, musisz wykonać następujące czynności.
1. Wybierz akapity, w których chcesz ustawić blokowanie wiszących wierszy.
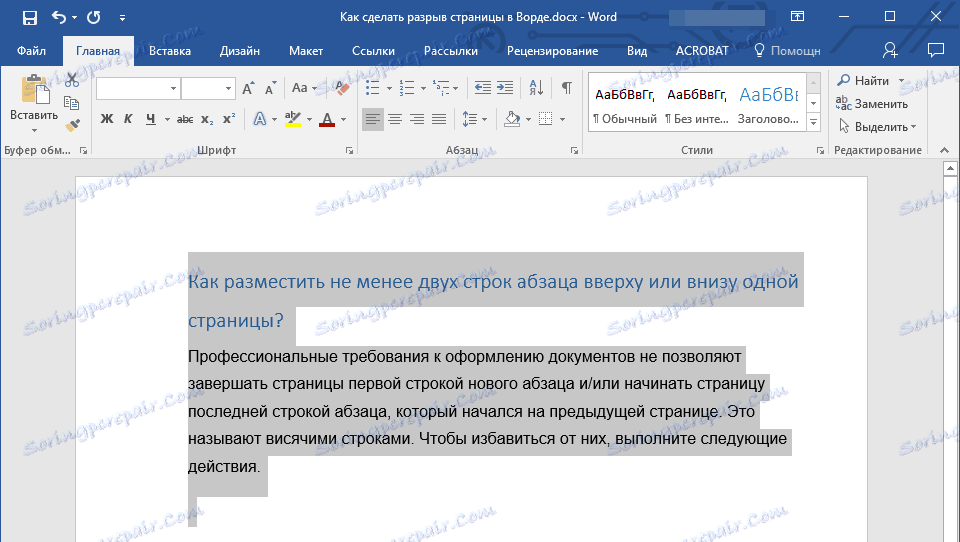
2. Otwórz okno dialogowe "Akapit" i przejdź do zakładki "Pozycja na stronie" .
3. Kliknij pole wyboru "Wyłącz pisanie wierszy" i kliknij "OK" .

Uwaga: Ten tryb jest domyślnie włączony, co zapobiega podziałowi arkuszy w programie Word w pierwszym i / lub ostatnim wierszu akapitów.
Jak mogę zapobiec podziałowi wierszy tabeli na następną stronę?
W artykule przedstawionym za pomocą poniższego linku można przeczytać o tym, jak podzielić tabelę na Word. Warto również wspomnieć, jak zabronić rozbijania lub przenoszenia tabeli na nową stronę.
Lekcja: Jak złamać tabelę w programie Word
Uwaga: jeśli rozmiar tabeli przekracza jedną stronę, nie można wyłączyć transferu.
1. Kliknij na wiersz tabeli, podział, który musi być wyłączony. Jeśli chcesz dopasować całą tabelę na jednej stronie, wybierz ją całkowicie, naciskając "Ctrl + A" .
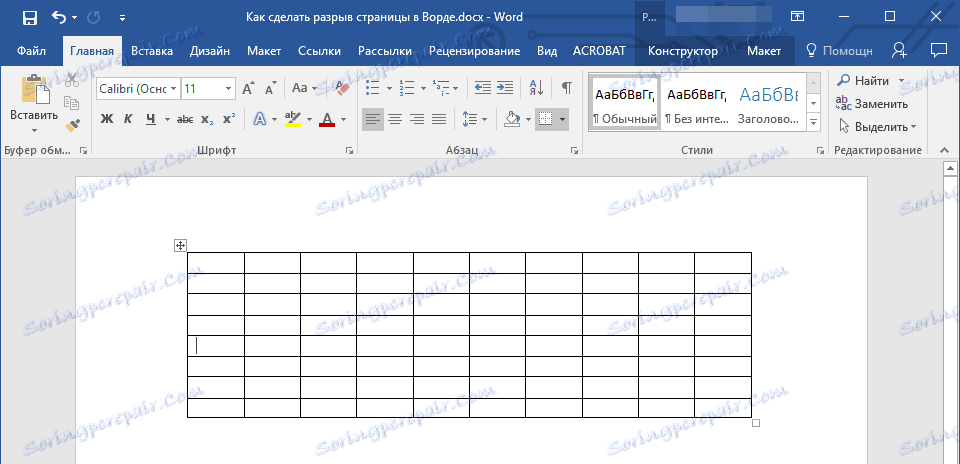
2. Przejdź do sekcji "Praca z tabelami" i wybierz zakładkę "Układ" .
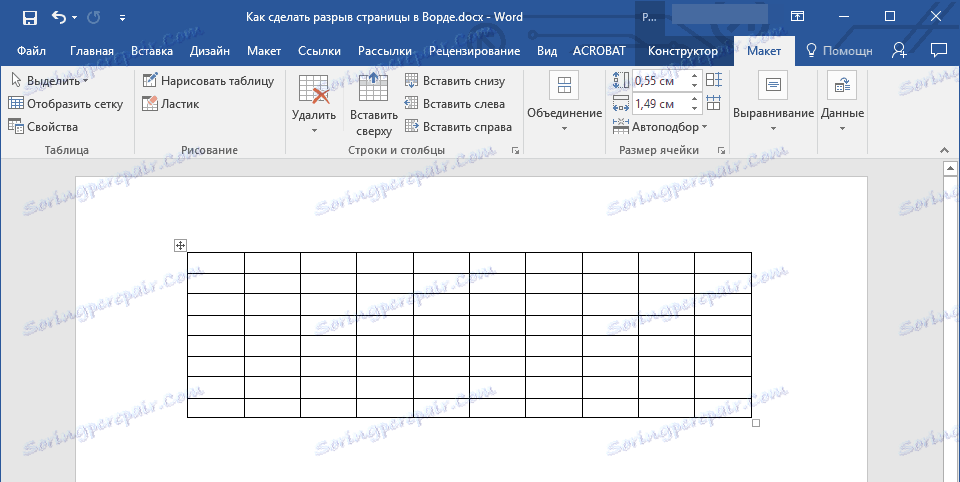
3. Otwórz menu "Właściwości" znajdujące się w grupie "Tabela" .
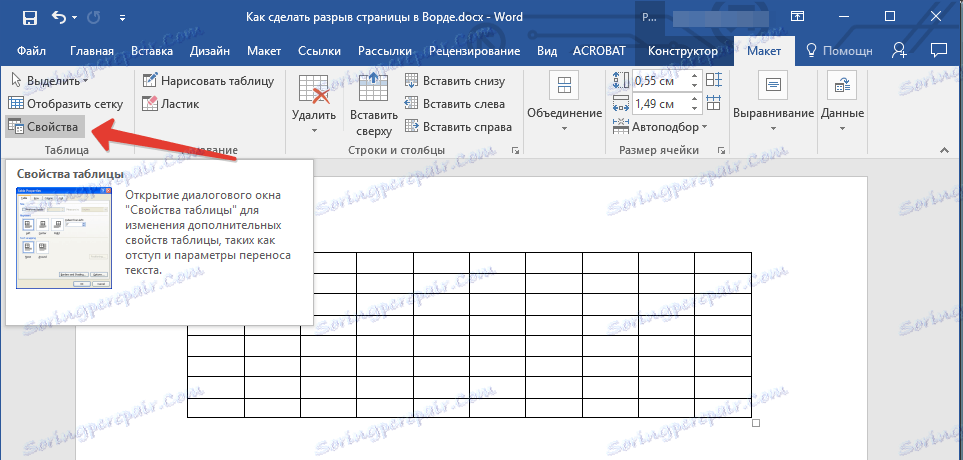
4. Kliknij zakładkę "Linia" i odznacz "Pozwól, aby linie zostały przeniesione na następną stronę" , kliknij "OK" .
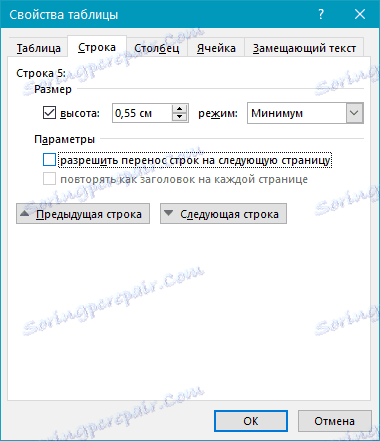
5. Przerwanie stołu lub jego poszczególnych części będzie zabronione.
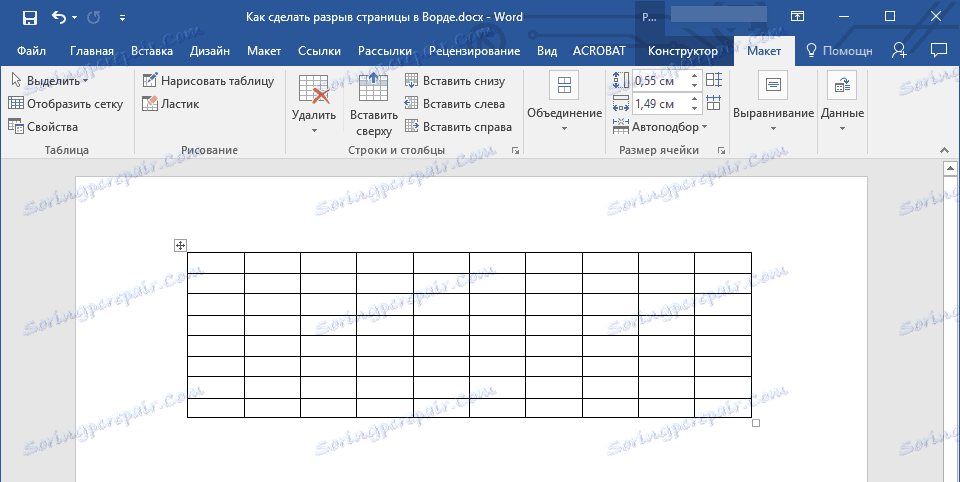
To wszystko, teraz już wiesz, jak zrobić podział strony w programie Word 2010 - 2016, jak również we wcześniejszych wersjach. Powiedzieliśmy również, jak zmienić podział strony i ustalić warunki ich pojawiania się lub, przeciwnie, zakazać takich. Produktywna praca i osiągnięcia w niej tylko pozytywne wyniki.
