Wśród wielu użytkowników komputerów PC brana jest pod uwagę przeglądarka Internet Explorer relikt przeszłości. Jednak, jak pokazują statystyki, nadal znajduje się w pierwszej piątce najczęściej używanych programów do surfowania w Internecie. Następnie wyjaśnimy, jak zmienić właściwości tej przeglądarki w Windows 10.
Opcje internetowe w systemie Windows 10
Istnieją dwa główne sposoby uzyskania dostępu do ustawień programu Internet Explorer - bezpośrednio przez samą przeglądarkę i "Panel sterowania" Windows 10. Poniżej opiszemy szczegółowo oba z nich, wybierz najbardziej odpowiedni.
Metoda 1: Interfejs przeglądarki
Zacznijmy od najbardziej oczywistej metody. Aby go wdrożyć, wykonaj następujące kroki:
- Naciśnij przycisk "Początek"... Po lewej stronie okna, które się otworzy, zejdź na sam dół. Znajdź i otwórz folder „Standard - Windows”... Na wyświetlonej liście oprogramowania kliknij wiersz Internet Explorer.
- Uruchomi się przeglądarka. W prawym górnym rogu kliknij przycisk z obrazem koła zębatego, a następnie w wyświetlonym menu wybierz linię „Właściwości przeglądarki”.
- Otworzy się okno z kartami zawierające wszystkie podstawowe ustawienia i właściwości przeglądarki. To z nimi przeprowadzimy dalsze manipulacje w drugiej części artykułu.
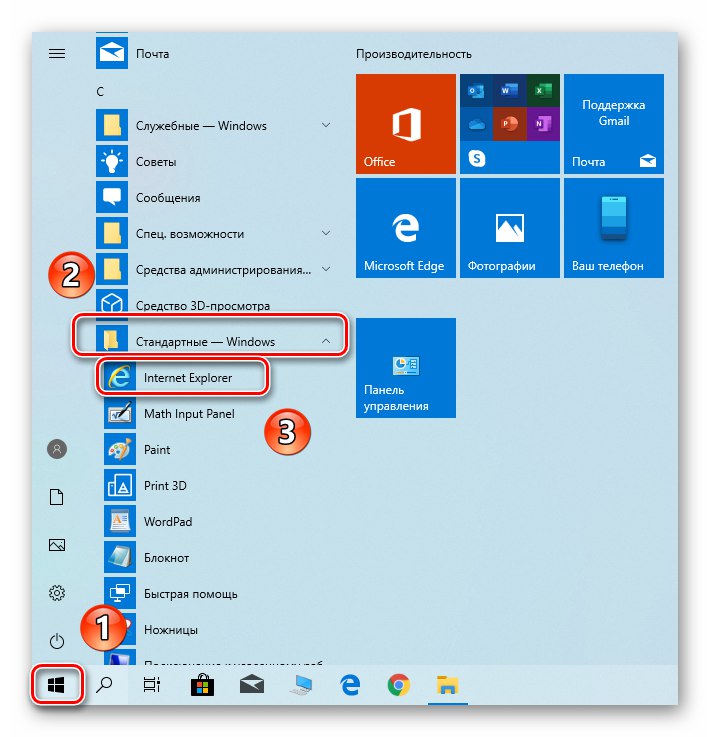
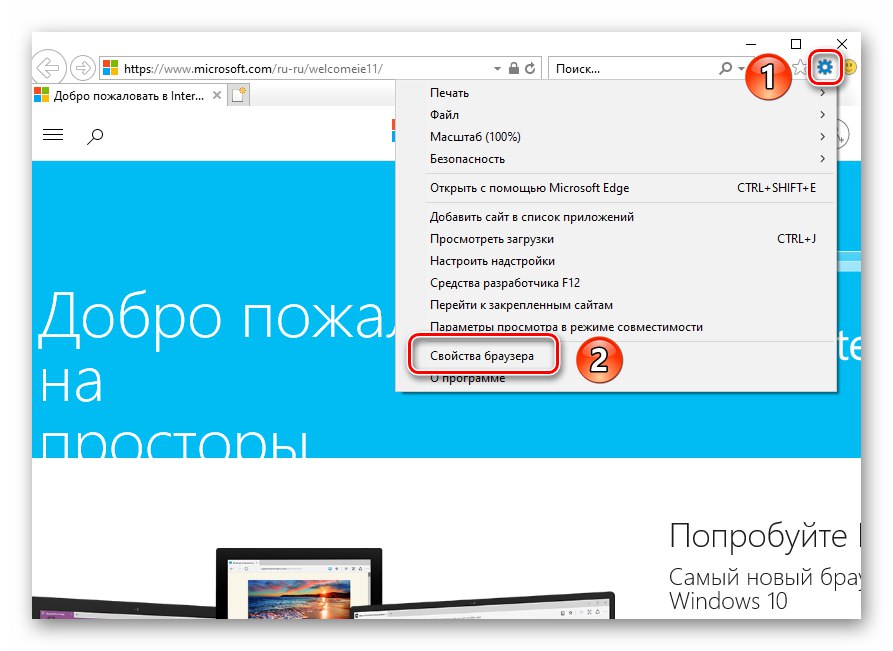
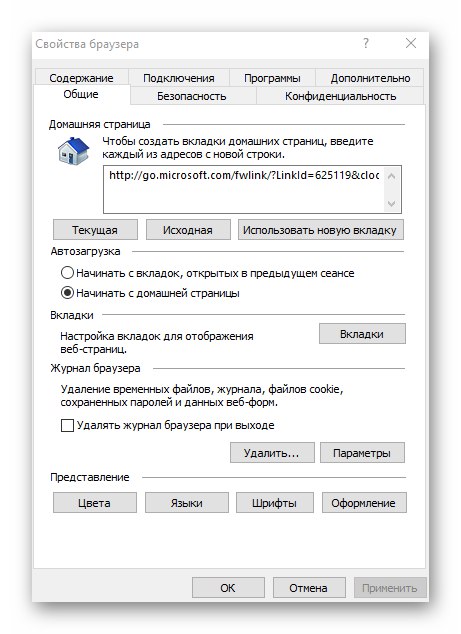
Metoda 2: Panel sterowania systemu Windows
Możesz również przejść do właściwości przeglądarki poprzez "Panel sterowania"... Otwiera się na różne sposoby.
Więcej szczegółów: Otwieranie Panelu sterowania na komputerze z systemem Windows 10
- Wciśnij guzik "Początek" i przewiń lewą stronę okna, które otwiera się najczęściej. Otwórz folder „Narzędzia systemowe - Windows” i uciekaj od tego "Panel sterowania".
- Otworzy się lista dostępnych sekcji. Kliknij lewym przyciskiem myszy na wywołaną „Właściwości przeglądarki”.
- Następnie zobaczysz okno z ustawieniami przeglądarki Internet Explorer.
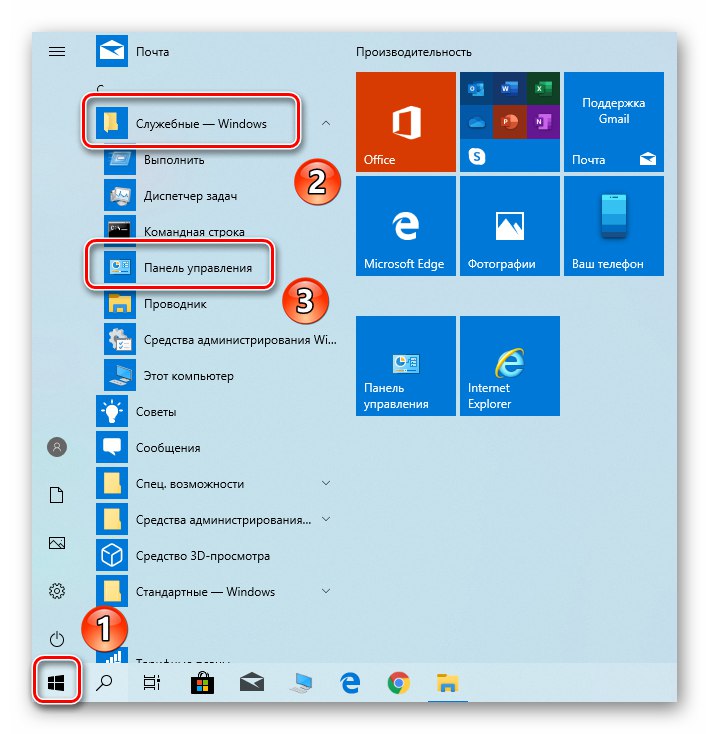
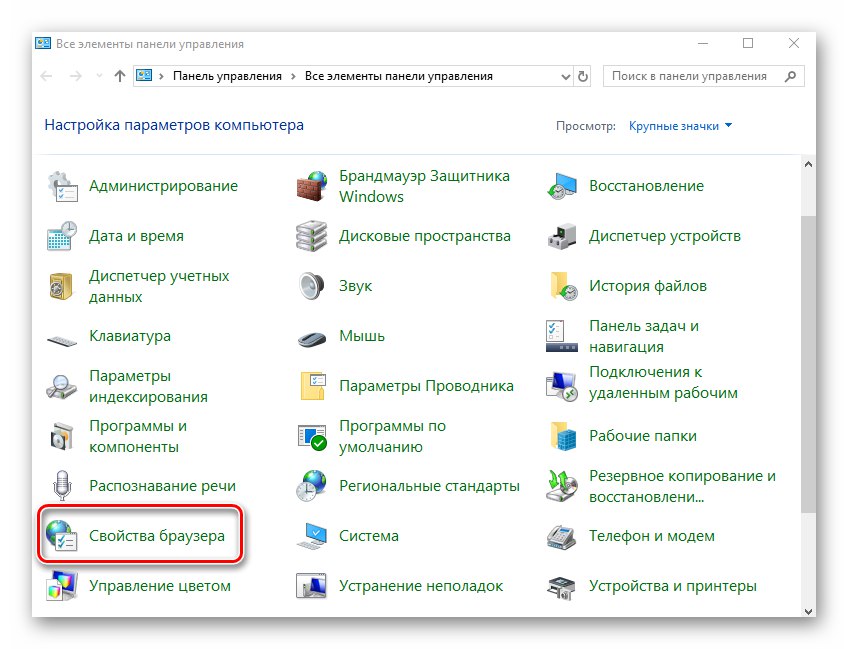
Sekcje ustawień przeglądarki
Okno właściwości przeglądarki składa się z siedmiu zakładek, z których każda zawiera własny zestaw właściwości i parametrów. Następnie przyjrzymy się szczegółowo każdemu z nich i zwrócimy szczególną uwagę na ważne ustawienia.
Są pospolite
W tej sekcji możesz ustawić dowolną stronę jako stronę główną. Oznacza to, że zostanie automatycznie załadowany po uruchomieniu przeglądarki. Aby to zrobić, wystarczy zarejestrować żądany adres w odpowiednim polu. Jeśli chcesz uruchomić pustą kartę zamiast strony głównej, po prostu kliknij „Użyj nowej karty”.
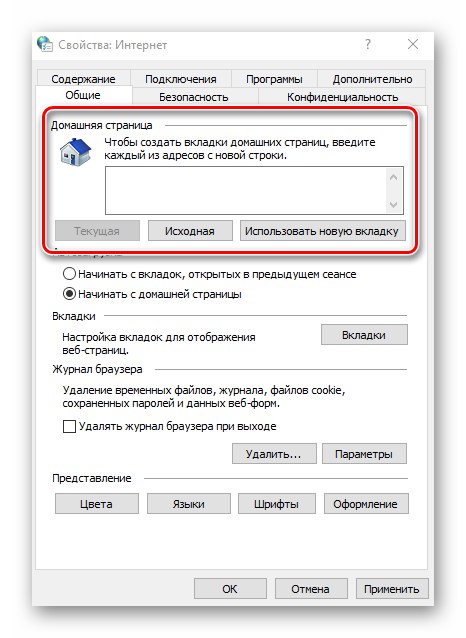
W razie potrzeby można włączyć funkcję automatycznego ładowania wcześniej otwartych zakładek zamiast uruchamiania strony głównej. Aby to zrobić, zaznacz pole obok wymaganej linii w bloku "Uruchomienie".
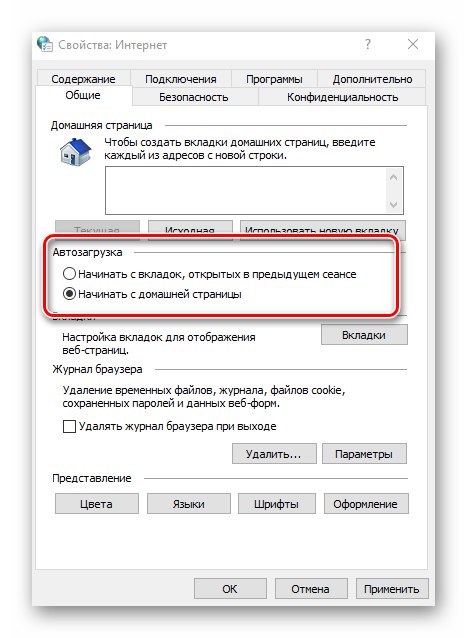
Naciskając przycisk „Karty”, będziesz mógł skonfigurować wszystkie parametry z nimi związane - grupowanie, gdzie zaczyna się nowa zakładka, jej wygląd itd. Po zmianie parametrów naciśnij "OK" w oknie ustawień karty.
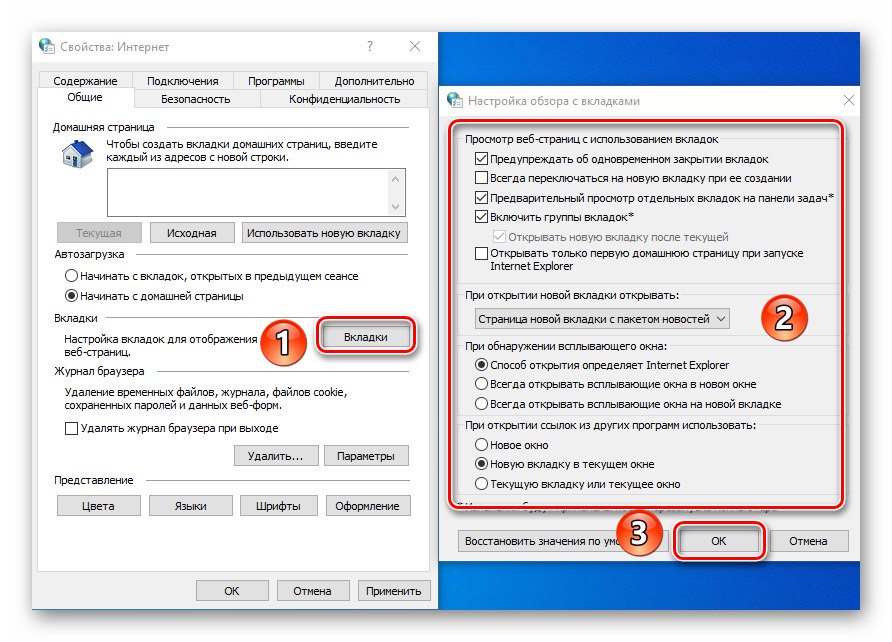
Opcja „Opcje” W rozdziale "Są pospolite" przechowuje ustawienia wszystkiego, co dotyczy plików tymczasowych, dziennika i pamięci podręcznej. W razie potrzeby możesz zmienić przydzielone im miejsce na dysku twardym lub nawet je całkowicie wyczyścić.
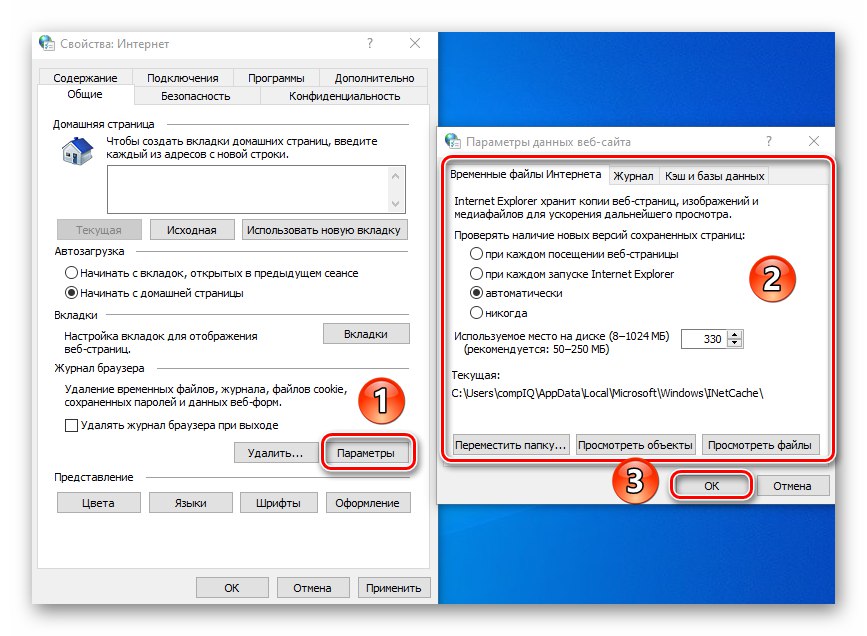
W ostatnim bloku "Występ" istnieją ustawienia wyglądu stron otwieranych za pomocą przeglądarki Internet Explorer. Aby zmienić schemat kolorów, kliknij przycisk "Zabarwienie" i odznacz pole obok linii Użyj kolorów ustawionych przez system Windows w oknie, które zostanie otwarte. Następnie możesz ustawić własne odcienie tekstu, tła i linków (przeglądanych i nieoglądanych).

Opcje działają w podobny sposób "Języki" i „Czcionki”... Należy pamiętać, że większość witryn ma własne ustawienia tych parametrów, więc wybrane opcje mogą nie działać. Możesz wymusić ich włączenie w oknie, które się pojawi, klikając przycisk "Rejestracja"... Wystarczy odznaczyć pola przy wszystkich liniach pokazanych na poniższym zrzucie ekranu, a następnie kliknąć przycisk "OK" aby zastosować zmiany.
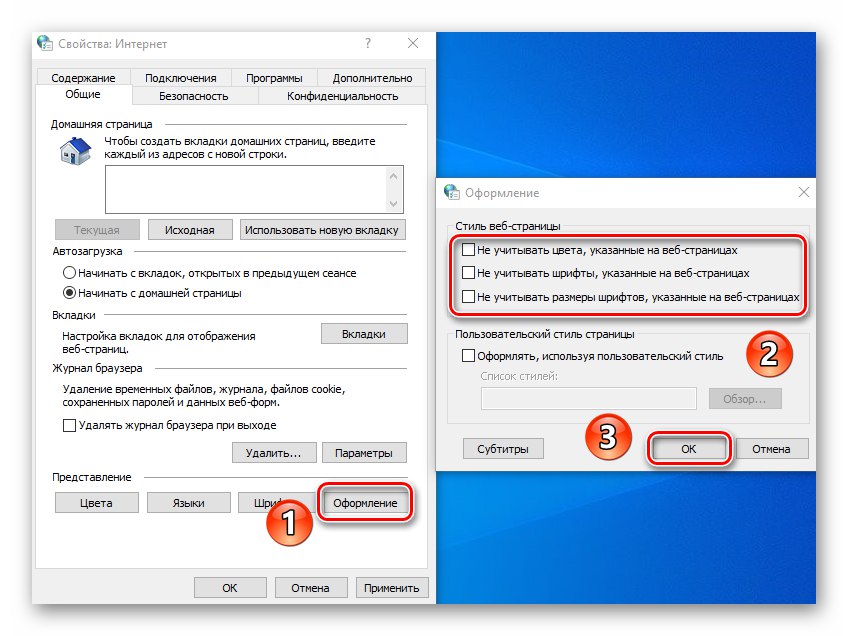
Bezpieczeństwo
Patka "Bezpieczeństwo" zawiera cztery tzw. strefy. Dla każdego z nich możesz ustawić poziom bezpieczeństwa za pomocą specjalnego pionowego suwaka. Im wyższa pozycja, tym bezpieczniejsze będzie odwiedzanie witryn. Należy jednak pamiętać, że może to blokować elementy potrzebne do normalnego wyświetlania niektórych zasobów, dlatego radzimy nie zmieniać niczego niepotrzebnie.
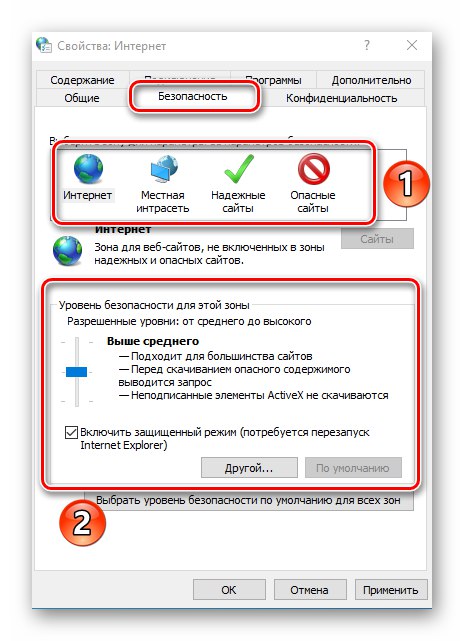
Jeśli klikniesz LPM na jednej ze stref, możesz dodać do niej dowolną określoną witrynę. W tym celu po wybraniu strefy należy nacisnąć przycisk „Witryny” iw górnym polu otwartego okna wprowadź adres zasobu, a następnie kliknij Dodaj... W razie potrzeby usuń sprawdzanie protokołu „Https”odznaczając pole obok wiersza o tej samej nazwie w tym samym oknie.
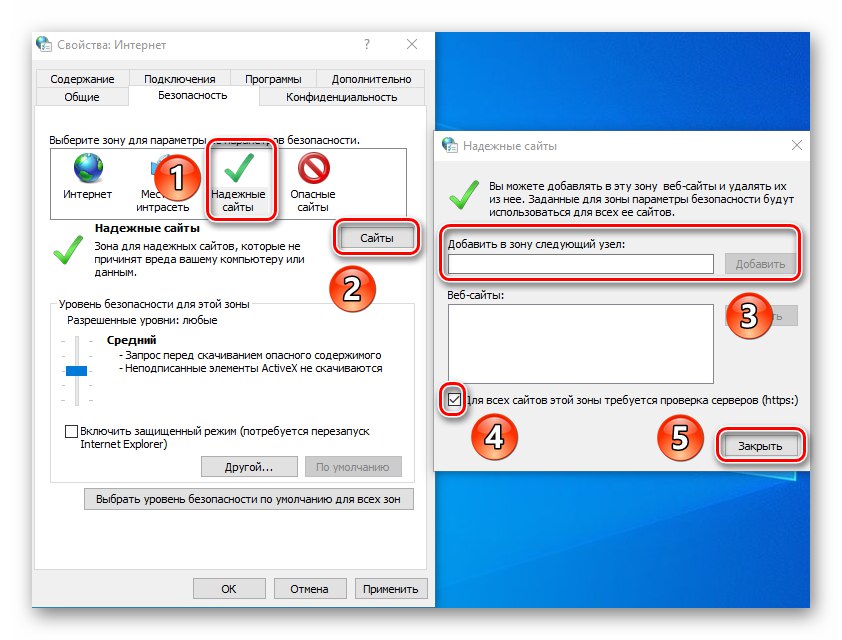
Ostatni przycisk w zakładce "Bezpieczeństwo" umożliwia przywrócenie wszystkich ustawień stref do stanu "domyślna"... Użyj go, jeśli chcesz przywrócić wszystkie parametry karty do ich pierwotnego stanu.
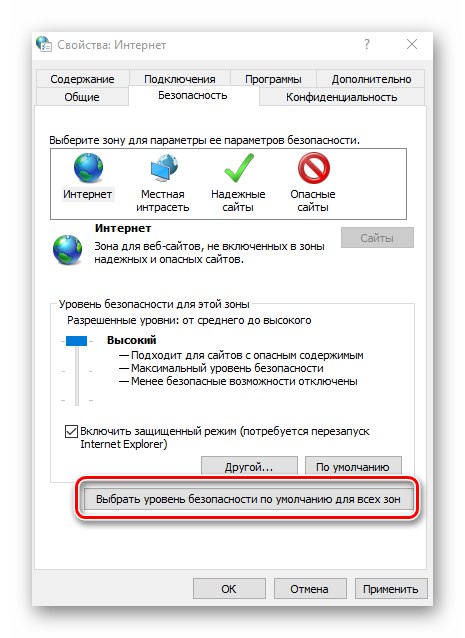
Poufność
Ta karta zawiera opcje umożliwiające zachowanie anonimowości w sieci. Nie w 100 procentach, ale nadal. Naciśnięcie przycisku "Dodatkowo" otworzy okno ustawień obsługi plików cookies, w którym możesz zdecydować, czy chcesz akceptować takie pliki z witryn, czy nie. Kliknij przycisk "OK" po wprowadzeniu zmian.
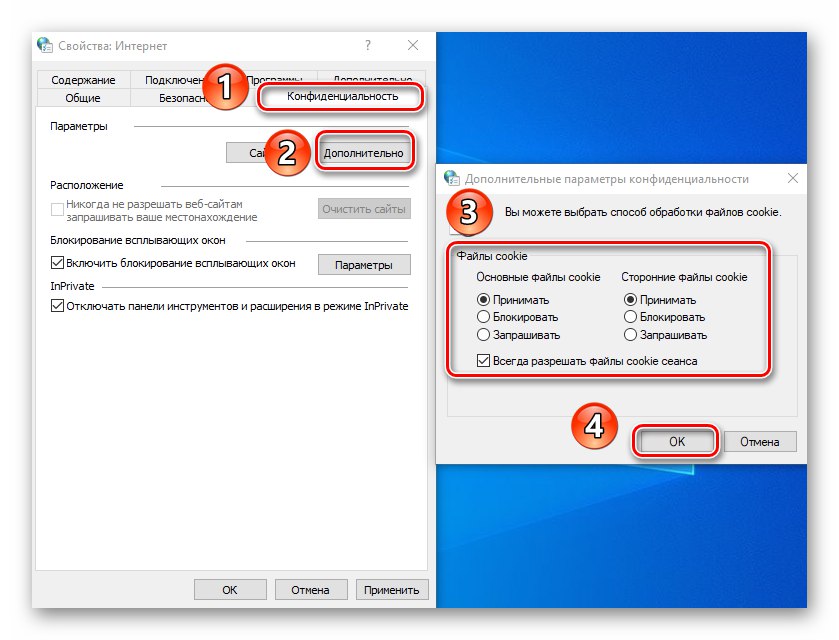
Sąsiedni przycisk „Witryny” umożliwia dostosowanie obsługi plików cookies do określonej witryny. W oknie, które zostanie otwarte, wprowadź adres zasobu, a następnie włącz lub wyłącz w przeglądarce akceptację plików cookie z tej witryny. W razie potrzeby wcześniej wprowadzone strony można usunąć z listy.
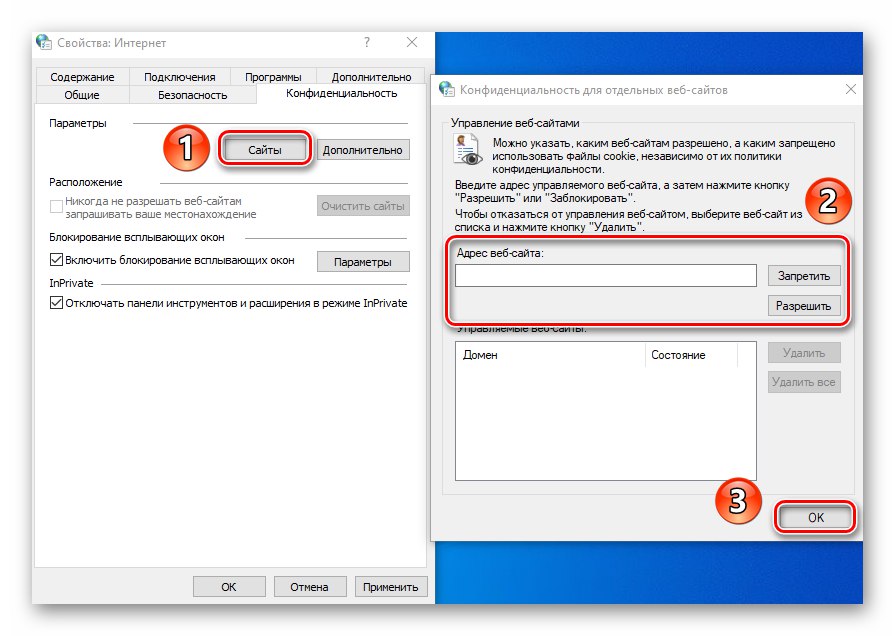
Na tej samej karcie możesz wyłączyć irytujące wyskakujące okienka, które są tak popularne wśród reklamodawców. Aby to zrobić, zaznacz pole obok linii „Włącz blokowanie wyskakujących okienek”... Określ witryny, które mogą wyświetlać takie powiadomienia jako wyjątki. Naciśnij przycisk „Opcje” iw wyświetlonym oknie dodaj zaufane zasoby do listy. W tym samym oknie możesz włączyć wyświetlanie powiadomień w przypadkach, gdy wyskakujące okienko zostało zablokowane. Zalecamy pozostawienie tej funkcji aktywnej, ponieważ niektóre zasoby używają wyskakujących okienek do stron rejestracji. W przeciwnym razie korzystanie z niektórych witryn będzie po prostu trudne.
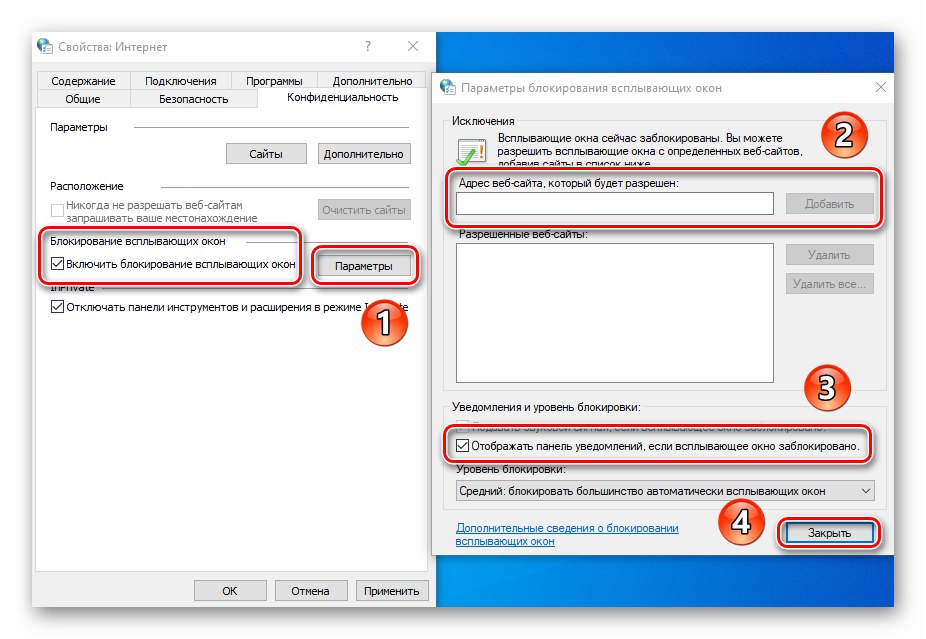
Jeśli pracujesz z trybem "Prywatnie"przydaje się ostatnie ustawienie zakładki „Poufność”... Pozwala włączyć lub wyłączyć korzystanie z paska narzędzi i wszystkich rozszerzeń w trybie "Prywatnie".
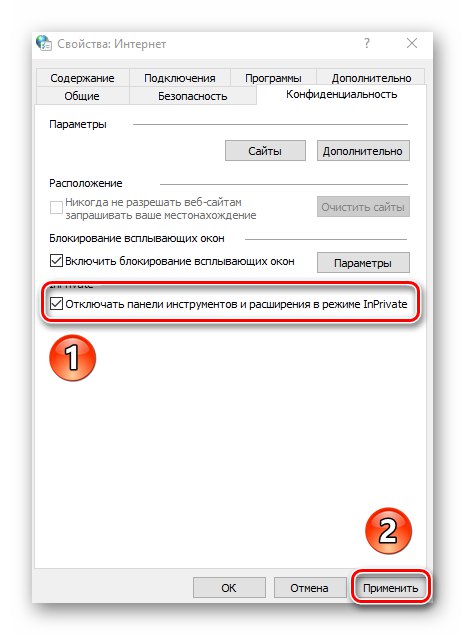
Zadowolony
Na tej karcie przyda Ci się tylko jeden blok - "Autouzupełnienie"... Naciskając przycisk „Opcje” w tym bloku zobaczysz okno z ustawieniami odpowiadającymi nazwie. Tutaj możesz włączyć lub wyłączyć funkcję autouzupełniania. Najciekawsze jest autouzupełnianie loginów i haseł, a także ich zapisywanie. Włączenie tej opcji pomoże Ci szybciej wchodzić do potrzebnych witryn w przyszłości. W tym samym oknie znajduje się przycisk, który otworzy interfejs do zarządzania wcześniej zapisanymi hasłami.
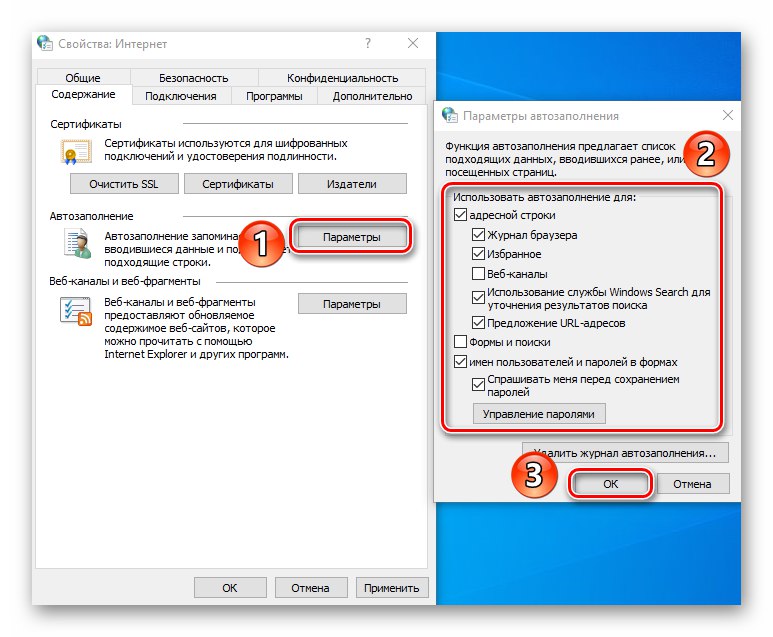
Więcej szczegółów: Przeglądanie zapisanych haseł w przeglądarce Internet Explorer
Blok „Certyfikaty” w tej zakładce nie zalecamy dotykania. Zmiana tych ustawień może spowodować błędy podczas próby otwarcia niektórych witryn. Co do bloku „Kanały internetowe”, to jest bardziej przeznaczony do czytania wiadomości RSS przez przeglądarkę, co nie jest zawsze wygodne. Wygodniej jest to zrobić za pomocą specjalnych wtyczek i usług.
Połączenie
Ta zakładka zawiera ustawienia związane z połączeniem przeglądarki z Internetem i sieciami lokalnymi. Pierwszy przycisk "Zainstalować" będziesz go potrzebować tylko wtedy, gdy w komputerze nie ma internetu. Wątpimy, że go użyjesz.
Z ciekawostek warto podkreślić przycisk „Dodaj VPN”... Po jego kliknięciu pojawi się nowe okno, w którym można wpisać adres i nazwę sieci wirtualnej. W przyszłości wszystkie witryny otwierane w tej przeglądarce będą „przechodzić” przez tę sieć. Aby dodać VPN, musisz znać dokładny adres serwera / hosta, do którego przeglądarka będzie miała dostęp. Nie należy wprowadzać tutaj danych losowo, ponieważ może to utrudnić przeglądarkę jako całość.
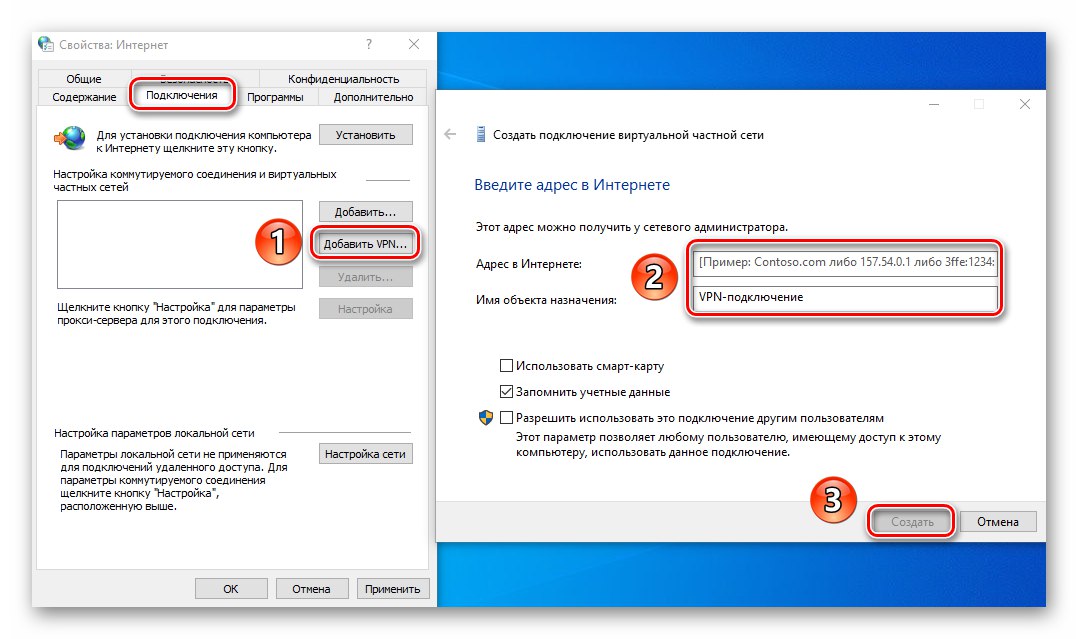
W bloku „Konfigurowanie parametrów sieci lokalnej” klikając przycisk o tej samej nazwie, możesz zmienić parametry połączeń lokalnych. Obejmują one skrypt konfiguracyjny oraz możliwość włączania / wyłączania serwera proxy.
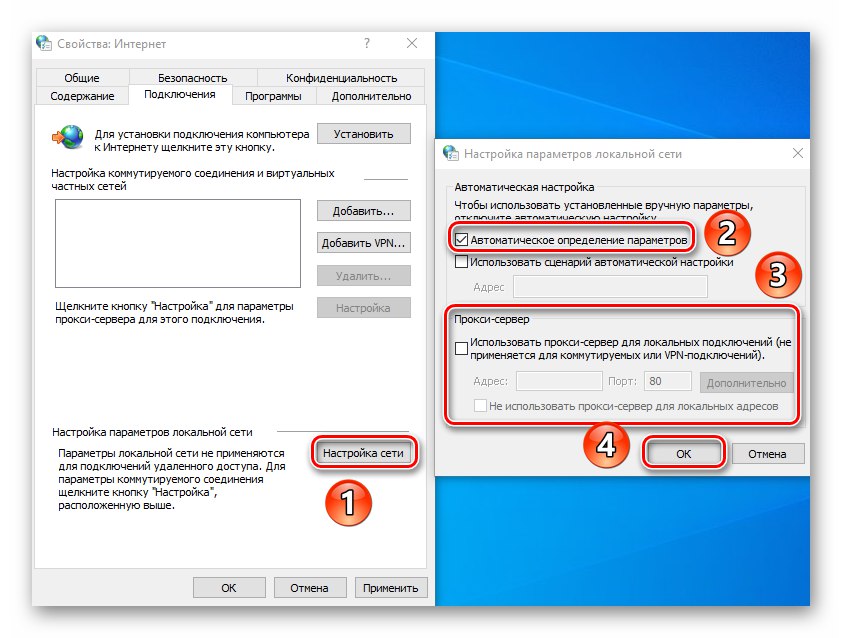
Pamiętaj, że nie potrzebujesz tych opcji, aby uzyskać zdalny dostęp do plików - w systemie Windows 10 sieć lokalna jest skonfigurowana w nieco inny sposób.
Więcej szczegółów: Tworzenie sieci domowej w systemie Windows 10
Programy
Klikając pierwszą linię na tej karcie, możesz ustawić Internet Explorer jako domyślną przeglądarkę. Następnie nie zapomnij zastosować ustawień, klikając odpowiedni przycisk w dolnej części okna.
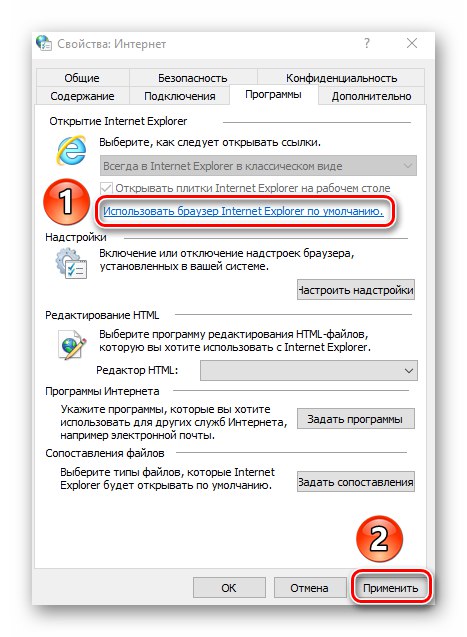
Szczególną uwagę należy zwrócić na przycisk „Konfiguruj dodatki”... Po jego kliknięciu pojawia się okno, w którym można bardzo dużo zmienić - domyślną wyszukiwarkę, rozszerzenia, akceleratory i moduły bezpieczeństwa.
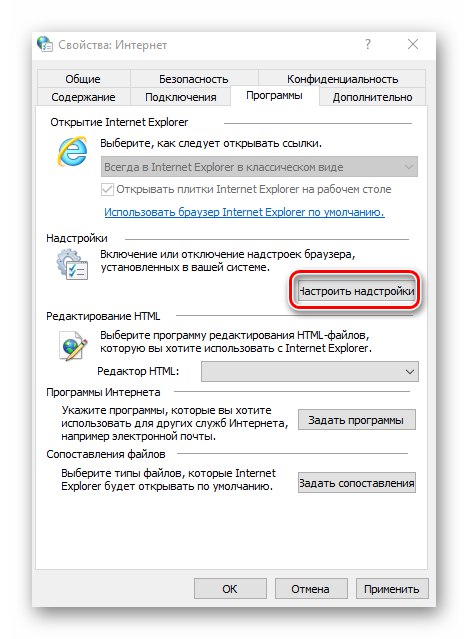
Aby to zrobić, po lewej stronie wybierz żądany rodzaj dodatków, a następnie po prawej stronie wybierz interesujący element. W rezultacie poniżej pojawią się przyciski, które pozwolą na aktywację modułu, wyłączenie go lub całkowite usunięcie. Aby wyszukać inne dodatki, kliknij odpowiednią linię w lewym dolnym rogu. Poniżej pokazaliśmy wszystko na przykładzie wyszukiwarki, rozszerzenia działają w podobny sposób.
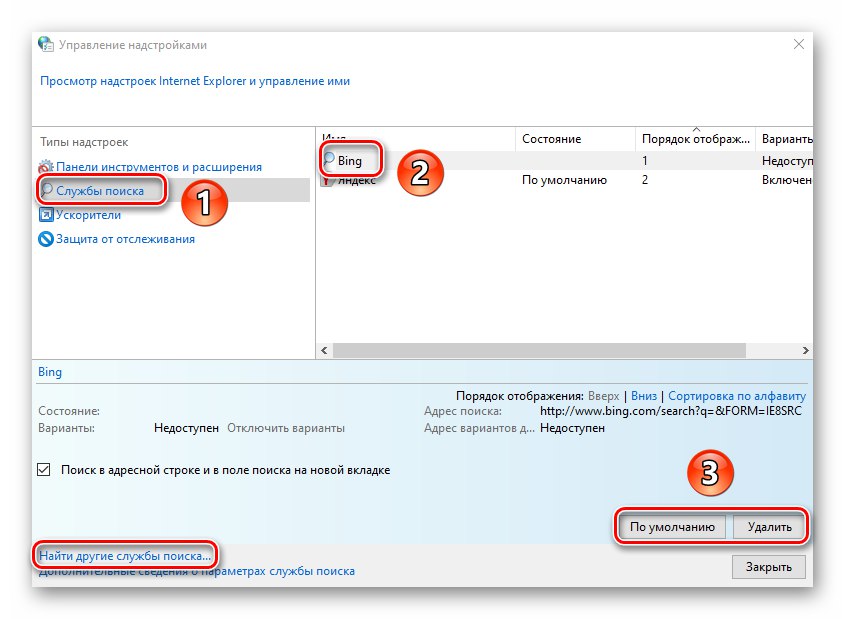
Również na karcie „Programy” możesz określić edytor tekstu, który będzie używany w połączeniu z IE do modyfikowania plików HTML. Aby to zrobić, wybierz wymagane oprogramowanie z listy rozwijanej znajdującej się naprzeciwko linii „Edytor HTML”.
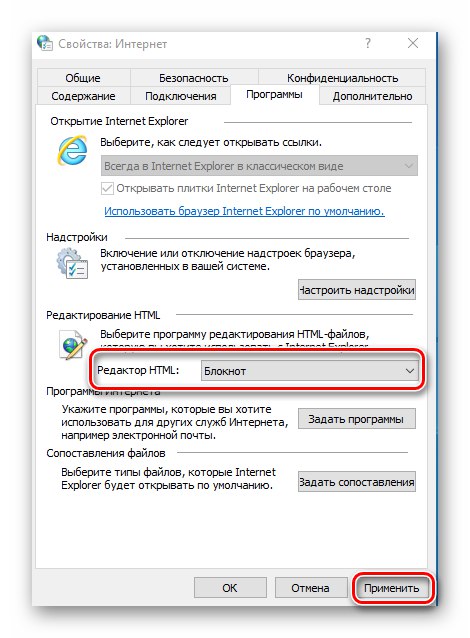
Ostatnie dwa bloki „Programy internetowe” i Dopasowywanie plików prawdopodobnie nie będziesz go potrzebować. Faktem jest, że pozwalają one na ponowne przypisanie programów domyślnych - oprogramowania do otwierania poczty, poszczególnych formatów plików itp. Wszystko to w Windows 10 odbywa się poprzez osobny interfejs w ustawieniach systemu operacyjnego.
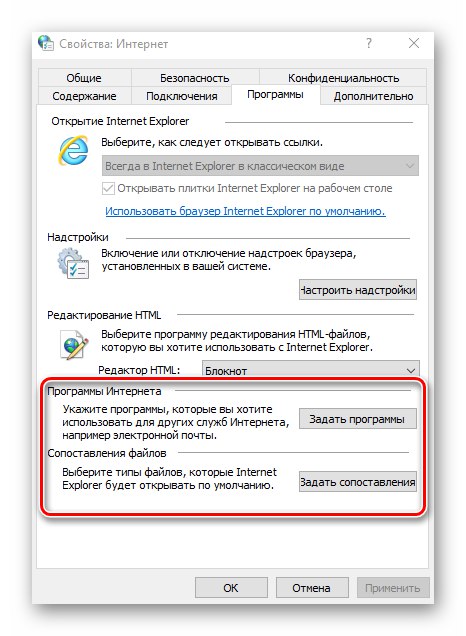
Więcej szczegółów: Przypisywanie programów domyślnych w systemie Windows 10
dodatkowo
Ostatnia zakładka zawiera bardzo długą listę ustawień, dzięki którym korzystanie z przeglądarki będzie jeszcze wygodniejsze. Po prostu zaznacz lub odznacz pole obok żądanej linii i zastosuj zmiany. Jeśli Twoje eksperymenty zepsują przeglądarkę, kliknij „Przywróć parametry zaawansowane”, po czym wszystkie opcje zostaną przywrócone do pierwotnego stanu.
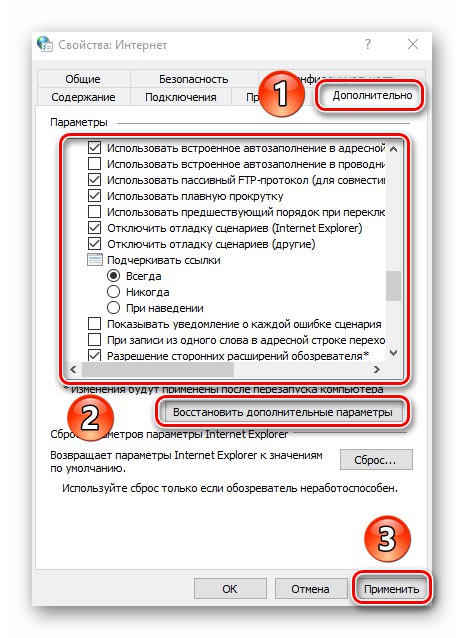
Na koniec warto wspomnieć o magicznym przycisku "Resetowanie"klikając, przywracasz absolutnie wszystkie ustawienia przeglądarki do stanu domyślnego.
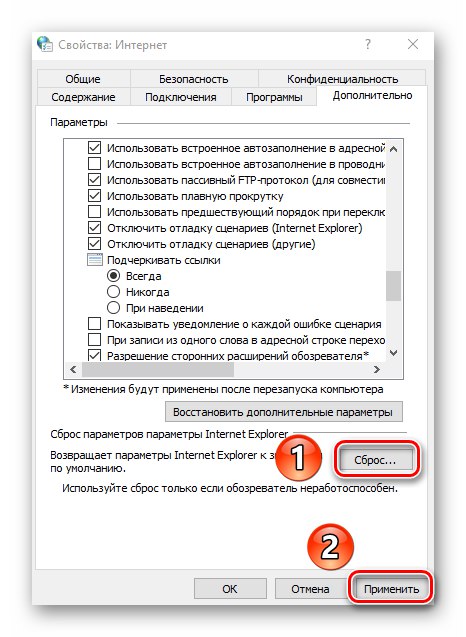
Właściwości przeglądarki Microsoft Edge
Oprócz przeglądarki Internet Explorer system Windows 10 jest dostarczany w pakiecie z przeglądarką Microsoft Edge... Funkcjonalność i parametry obu przeglądarek są bardzo zbliżone. Jeśli wolisz markowe Edge, zalecamy zapoznanie się z naszym osobnym artykułem, który zawiera wskazówki i przewodniki dotyczące używania i konfigurowania nowej przeglądarki firmy Microsoft.
Więcej szczegółów: Jak dostosować Microsoft Edge
W ten sposób poznałeś ustawienia standardowych przeglądarek Windows, które pomogą uczynić ich użytkowanie wygodniejszym i wygodniejszym.