System operacyjny Microsoftu ma tak często problemy, że od dawna żartuje się i anegdotami. W tym artykule dowiesz się, jak rozwiązać jeden z nich - błąd „DPC_WATCHDOG_VIOLATION” w Windows 10.
Rozwiązywanie błędu „DPC_WATCHDOG_VIOLATION”
Komunikat o awarii wskazany w nazwie może pojawić się w postaci tzw. „Niebieskiego ekranu śmierci” (BSOD) lub jako regularne powiadomienie na pulpicie. Oba przypadki wyglądają tak:
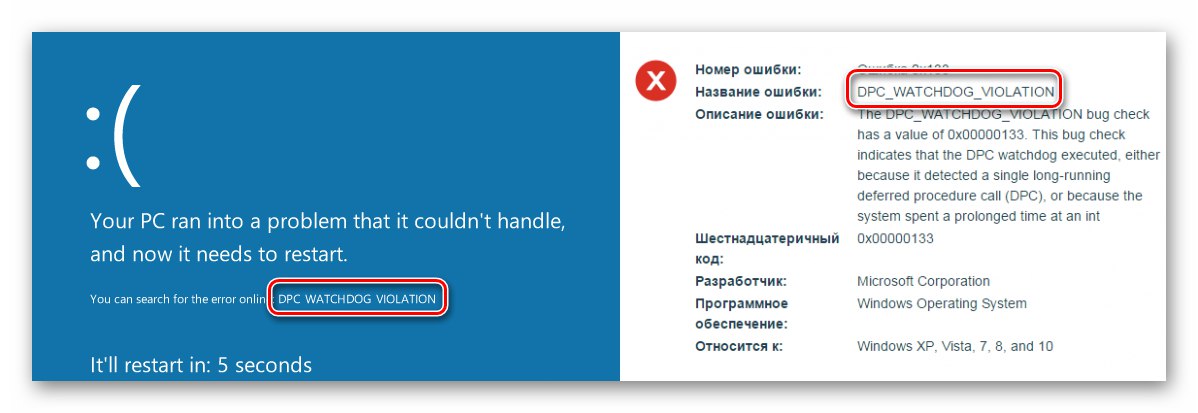
W obu sytuacjach wszystko kończy się zawieszeniem i ponownym uruchomieniem komputera. Niemożliwe jest określenie dokładnej przyczyny tego błędu. Dlatego wymienimy główne metody rozwiązania problemu, które w większości przypadków pomagają.
Metoda 1: Aktualizacje systemu Windows
Wielu użytkowników jest sceptycznie nastawionych do instalowania aktualizacji systemu Windows 10, jednak nie można zaprzeczyć, że naprawiają dużą liczbę błędów i błędów. Jedna z tych aktualizacji może pomóc w pozbyciu się błędu „DPC_WATCHDOG_VIOLATION”... Wykonaj następujące czynności:
- Naciśnij klawisze razem „Windows” i "JA", otworzyć „Opcje” system operacyjny.
- W wyświetlonym oknie kliknij sekcję lewym przyciskiem myszy Aktualizacja i bezpieczeństwo.
- Spowoduje to otwarcie karty Aktualizacja systemu Windows... Jest tym, czego potrzebujemy. Sprawdź prawą stronę okna, aby zobaczyć, czy są jakieś komunikaty o nieudanej instalacji aktualizacji lub powiadomienia o dostępnych pobraniach. Jeśli tak, kliknij przycisk odpowiadający wymaganej czynności - "Powtarzać", "Sprawdź aktualizacje" lub Pobierz i zainstaluj teraz.
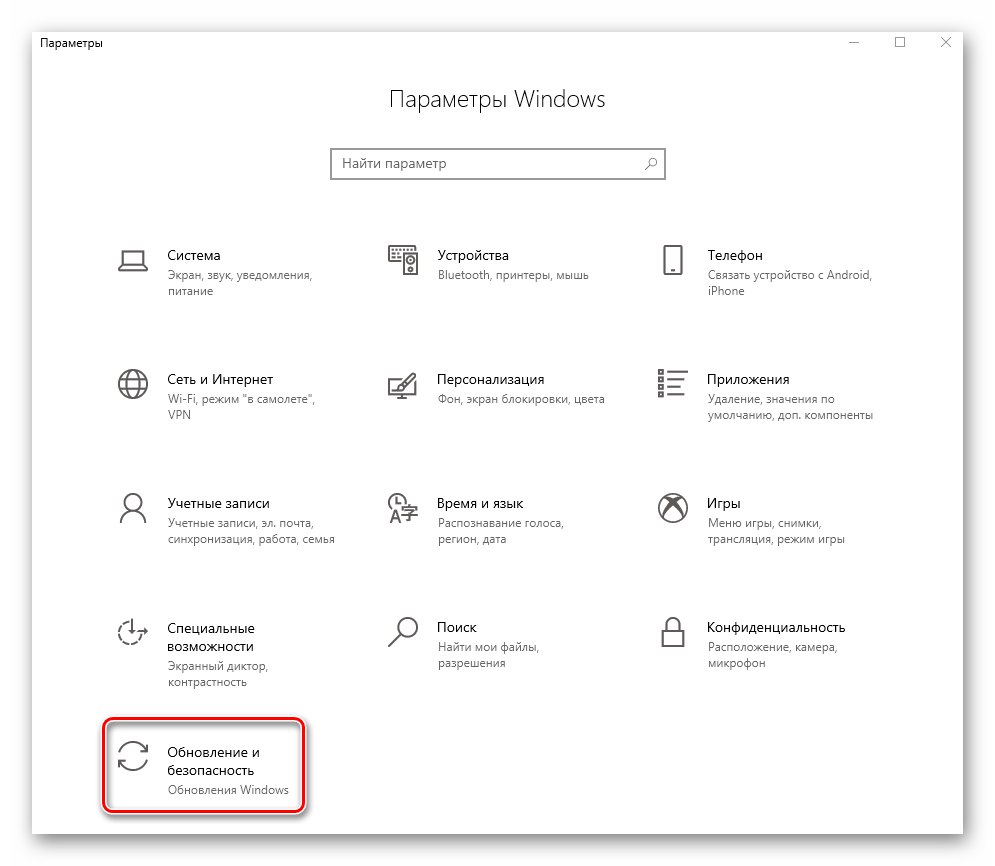
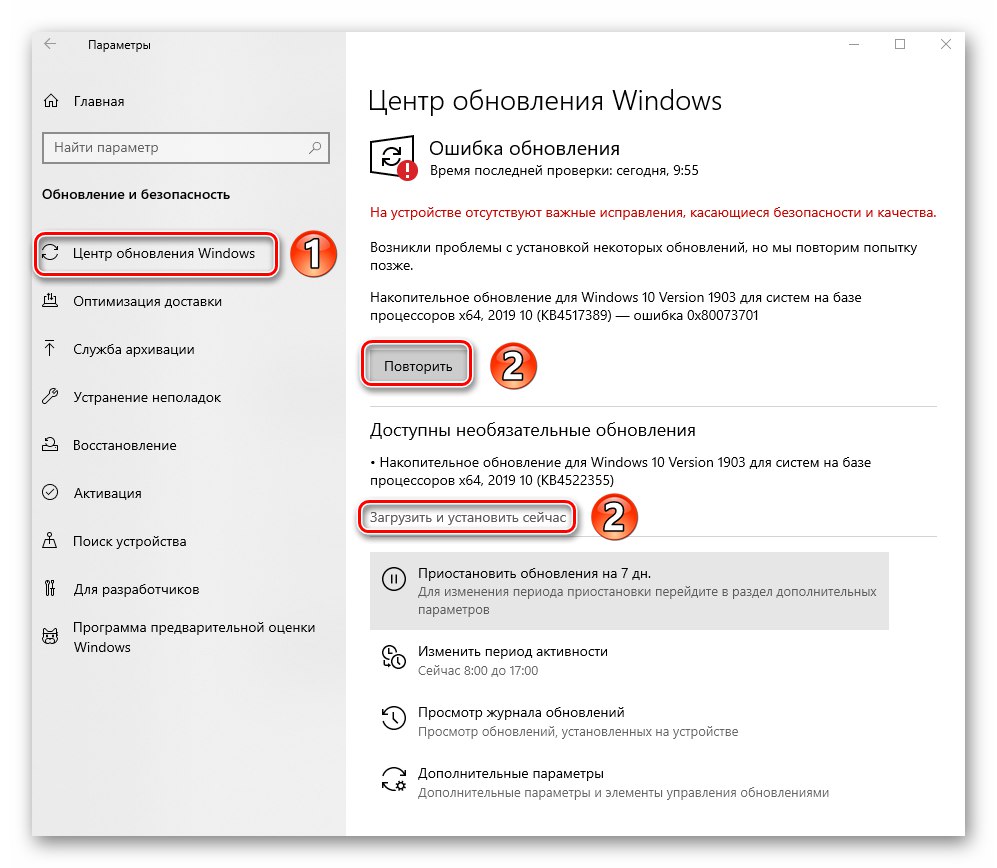
Twoim zadaniem jest zainstalowanie wszystkich pakietów zbiorczych zalecanych przez system. Następnie uruchom ponownie komputer. Jeśli napotkasz problemy podczas procesu pobierania lub instalacji, zapoznaj się z naszym przewodnikiem rozwiązywania problemów.
Więcej szczegółów:
Rozwiązanie problemu z pobieraniem aktualizacji w systemie Windows 10
Rozwiązywanie problemów z instalowaniem aktualizacji w systemie Windows 10
Metoda 2: Sterowniki
Często przyczyna błędu „DPC_WATCHDOG_VIOLATION” awaria sterownika. Może to być absolutnie każdy sterownik, ale w prawie jednej trzeciej wszystkich znanych przypadków przyczyną jest urządzenie. „Kontroler SATA AHCI”... Spróbuj wykonać następujące czynności:
- Na guziku "Początek" kliknij prawym przyciskiem myszy i wybierz element z menu kontekstowego "Menadżer urządzeń".
- W oknie, które zostanie otwarte, znajdź oddział „Kontrolery IDE ATA / ATAPI” i otwórz. Znajdź sprzęt z wypisaną nazwą „Sterownik standardowy”i kliknij prawym przyciskiem myszy. W otwartym menu wybierz "Uaktualnij sterownik"... Pamiętaj, że w naszym przypadku istnieje tylko jedno takie urządzenie, ale możesz mieć kilka i różne nazwy.
- Następnie kliknij linię „Wyszukaj sterowniki na tym komputerze”.
- W następnym oknie kliknij element „Wybierz sterownik z listy dostępnych sterowników na komputerze”.
- W rezultacie zobaczysz listę sterowników dostępnych dla wybranego urządzenia. Upewnij się, że obok linii znajduje się znacznik wyboru „Tylko zgodne urządzenia”... Jeśli lista zawiera sterowniki, które nie są standardowe (jest to wskazane w nazwie), wybierz je i kliknij przycisk "Dalej"... W przeciwnym razie wybierz jedyną dostępną.
- Rozpocznie się instalacja sterownika, a po jej zakończeniu pojawi się okno informujące o zakończeniu operacji. Kliknij przycisk w tym samym oknie Blisko i uruchom ponownie komputer.
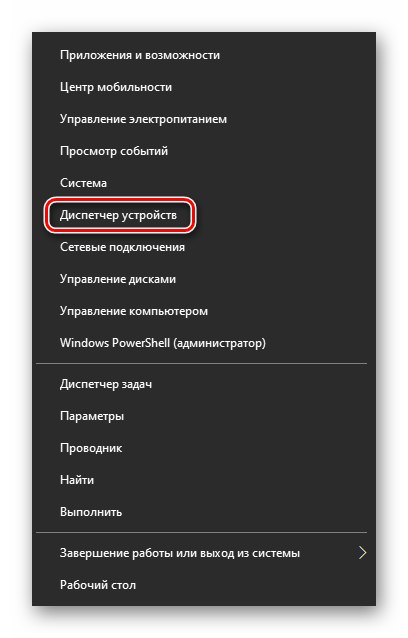
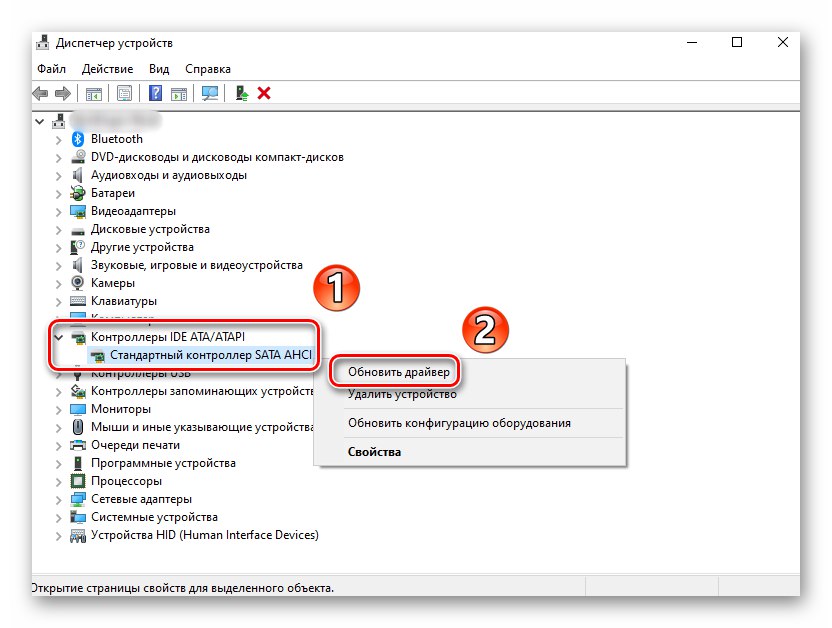
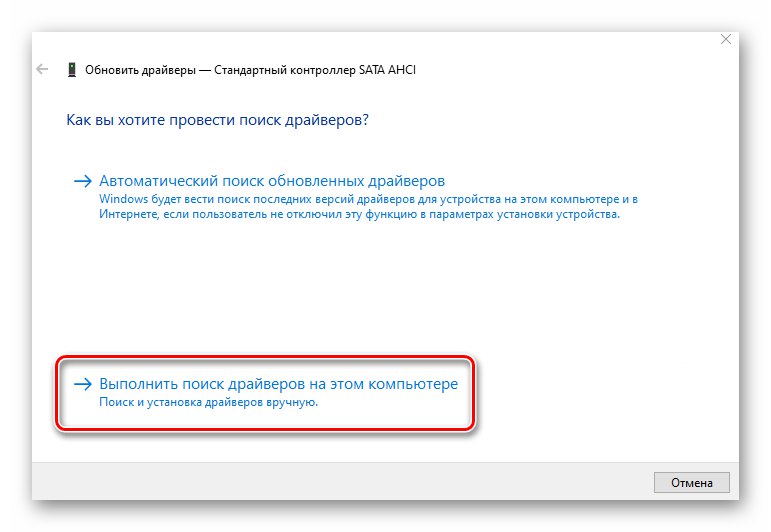
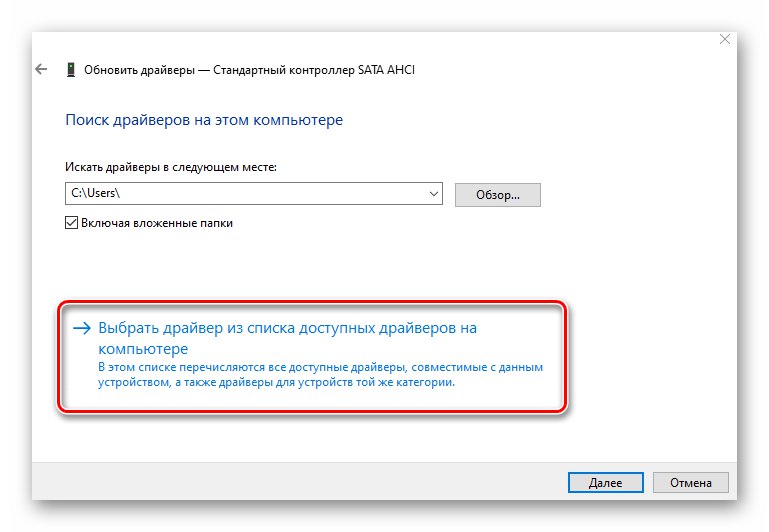
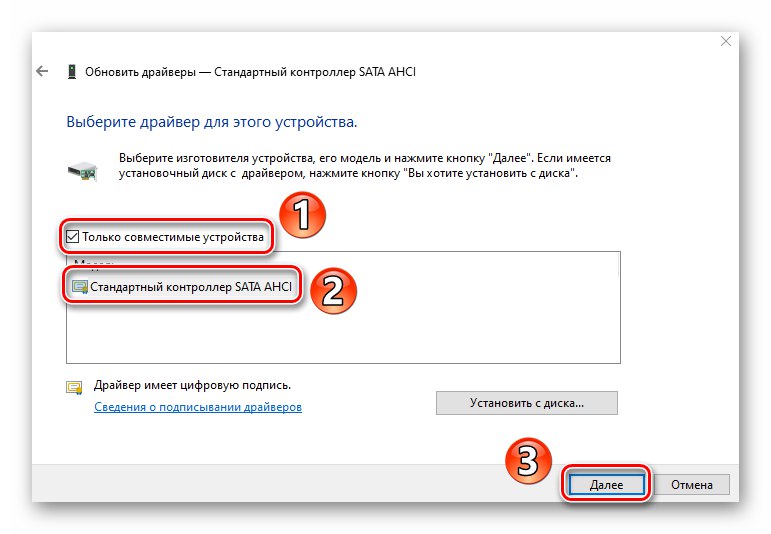
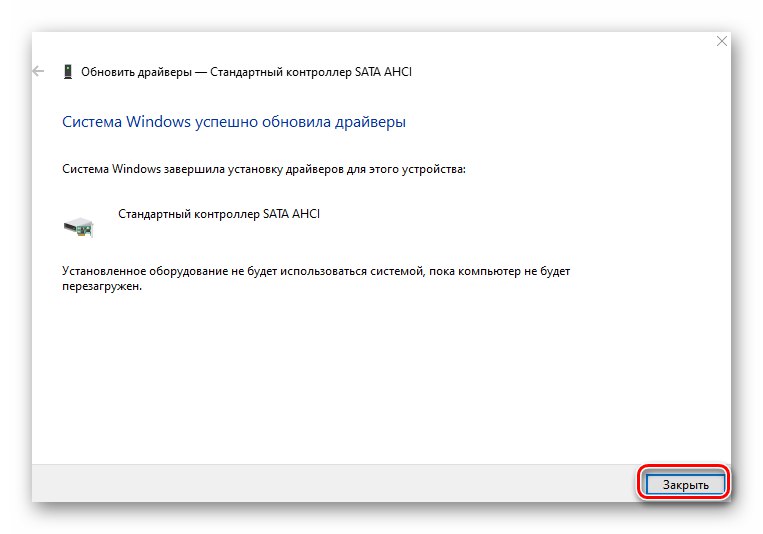
Jeśli wynik jest ujemny lub w ogóle nie masz żądanego kontrolera "Menadżer urządzeń" (to też może być), a następnie spróbuj użyć specjalnego programu, aby znaleźć i zainstalować sterowniki. Jest ich wiele, więc wybierz ten, który najbardziej Ci się podoba.
Więcej szczegółów: Najlepsze oprogramowanie do instalacji sterowników
Zainstaluj wszystkie sterowniki, które oprogramowanie zaoferuje po sprawdzeniu.
Metoda 3: Szybki start
Tryb "Szybki start" domyślnie włączone w Windows 10. Za każdym razem, gdy komputer jest wyłączany, system zapisuje podstawowe informacje w jednym pliku.Po uruchomieniu komputera ten plik jest odczytywany i wszystkie dane są z niego wyodrębniane. To rodzaj hibernacji. Odłączenie "Szybki start" w niektórych przypadkach pomaga pozbyć się błędu „DPC_WATCHDOG_VIOLATION”... Będziesz potrzebował:
- Kliknij przycisk "Początek" kliknij prawym przyciskiem myszy i wybierz z menu, które zostanie otwarte "Zarządzanie energią".
- Następnie przewiń prawą stronę okna, które pojawi się na sam dół. Kliknij linię tam „Dodatkowe opcje zasilania”.
- Następnym krokiem jest kliknięcie linii Działania przycisku zasilania.
- Następnie naciśnij linię Zmiany parametrów, które są obecnie niedostępne w oknie, które zostanie otwarte.
- Teraz pozostaje tylko odznaczyć linię obok „Włącz szybkie uruchamianie” i naciśnij przycisk "Zapisz zmiany".
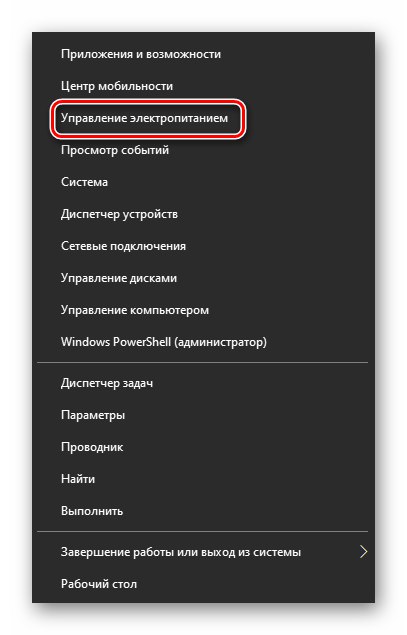
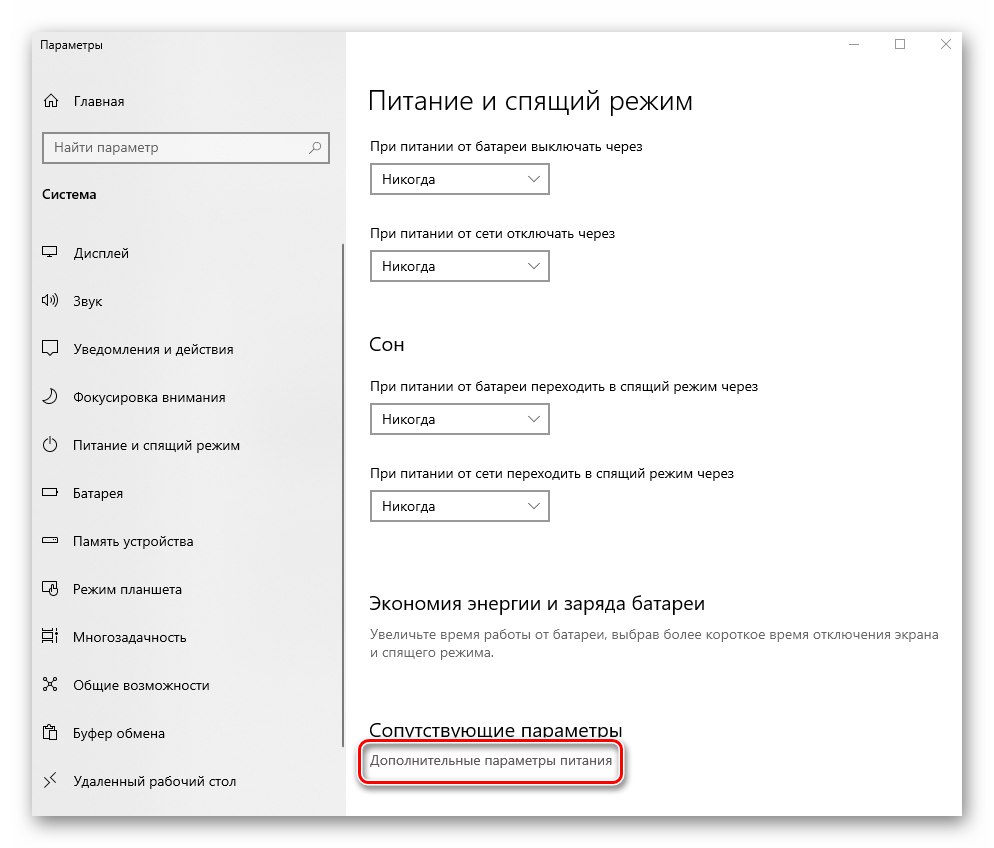
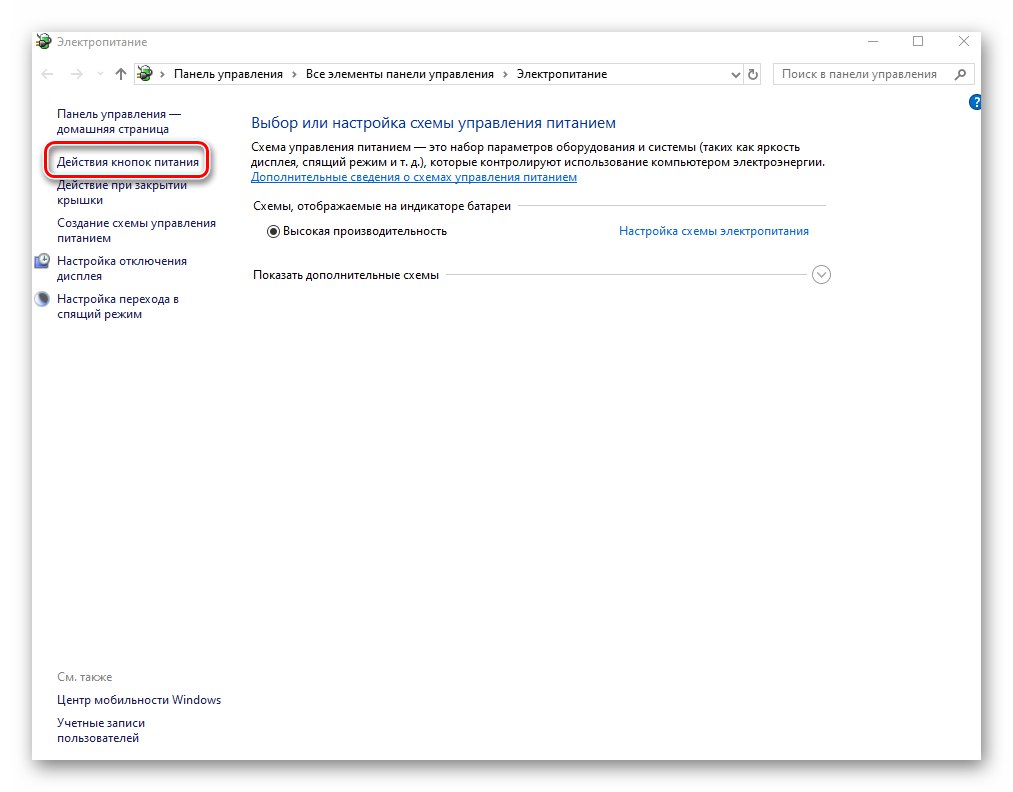
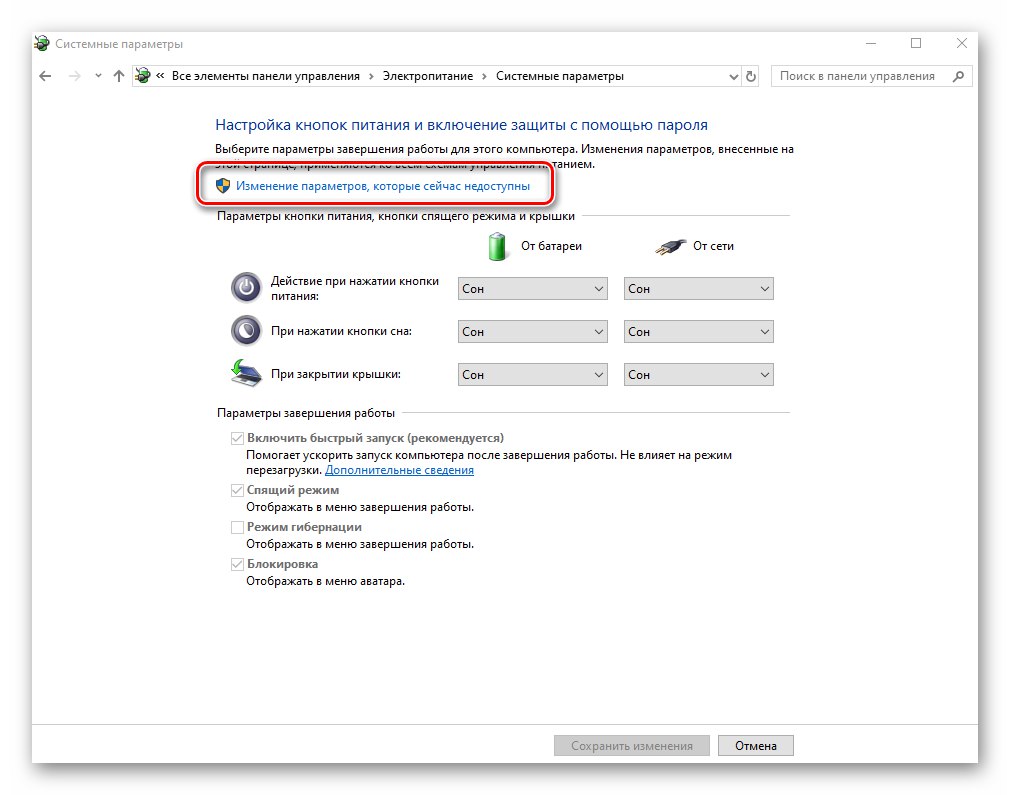
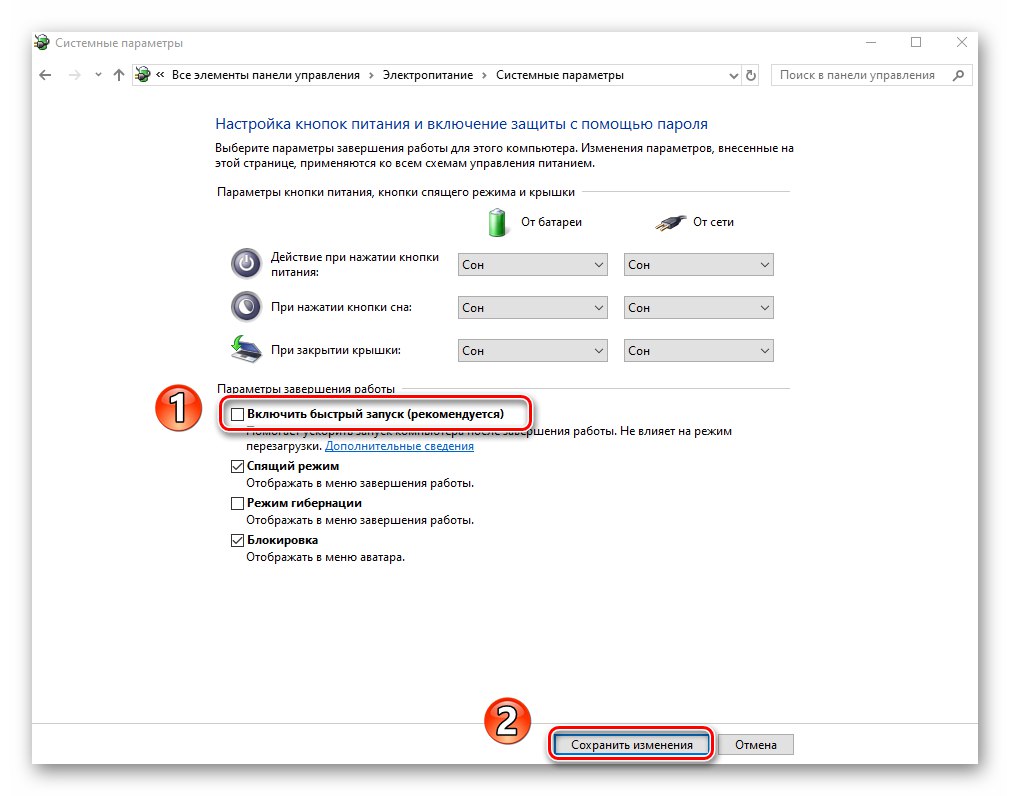
Uruchom ponownie komputer i spróbuj odtworzyć kroki, które spowodowały błąd.
Metoda 4: Edytor rejestru
Jedną z metod rozwiązania problemu jest zmiana / utworzenie specjalnych kluczy w rejestrze. W takim przypadku umożliwimy ignorowanie zdarzeń, z powodu których pojawia się błąd. Zachowaj ostrożność i rób wszystko zgodnie z instrukcją, aby nie zakłócać działania systemu.
- Naciśnij kombinację klawiszy „Win + R” i wpisz polecenie w polu
regedita następnie naciśnij "Wchodzić". - Po lewej stronie okna, które zostanie otwarte, przejdź do następującej ścieżki:
HKEY_LOCAL_MACHINESYSTEMCurrentControlSetControlWHEAPoliciesZwróć uwagę, że folder „WHEA” może nie być w katalogu "Kontrola"... W tym przypadku będąc w tym ("Kontrola"), kliknij prawym przyciskiem myszy i wybierz element "Stwórz", i wtedy "Sekcja"... Daj temu imię „WHEA”.
- Podobnie utwórz folder o nazwie „Zasady” w katalogu „WHEA”... Uważaj, ponieważ foldery powinny być zagnieżdżone, a nie na tej samej liście.
- Następnie kliknij prawym przyciskiem myszy katalog „Zasady” i wybierz linię z menu "Stwórz", i wtedy „Parametr DWORD (32 bity)”... Daj temu imię „IgnoreDummyWrite”.
- Otwórz utworzony plik, klikając dwukrotnie lewym przyciskiem myszy. W terenie "Wartość" zanotować «1»a następnie naciśnij "OK".
- Teraz zamknij okno „Edytor rejestru” i uruchom ponownie komputer. Jeśli to nie naprawi błędu, zalecamy usunięcie utworzonych plików i folderów.
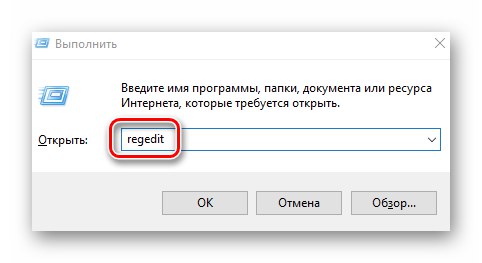
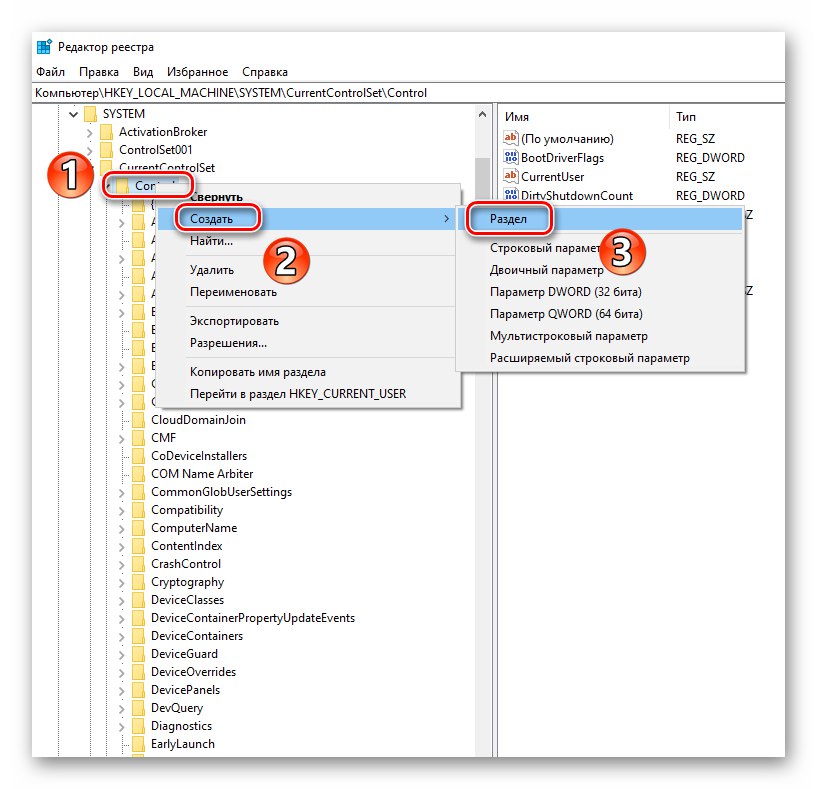
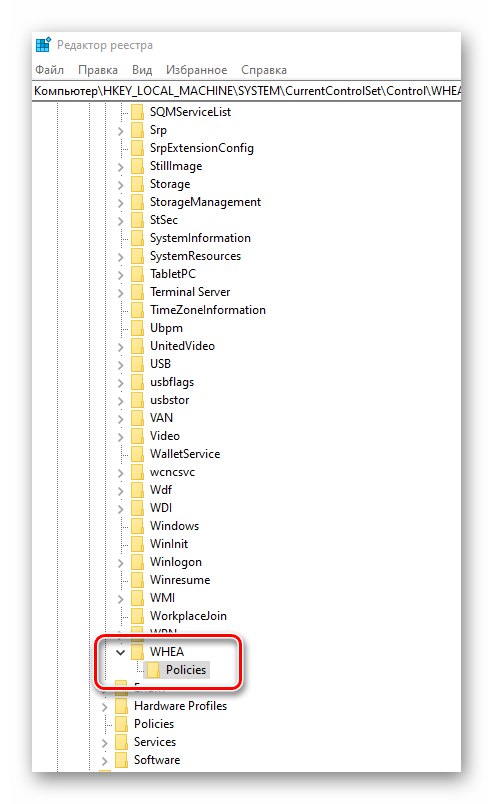
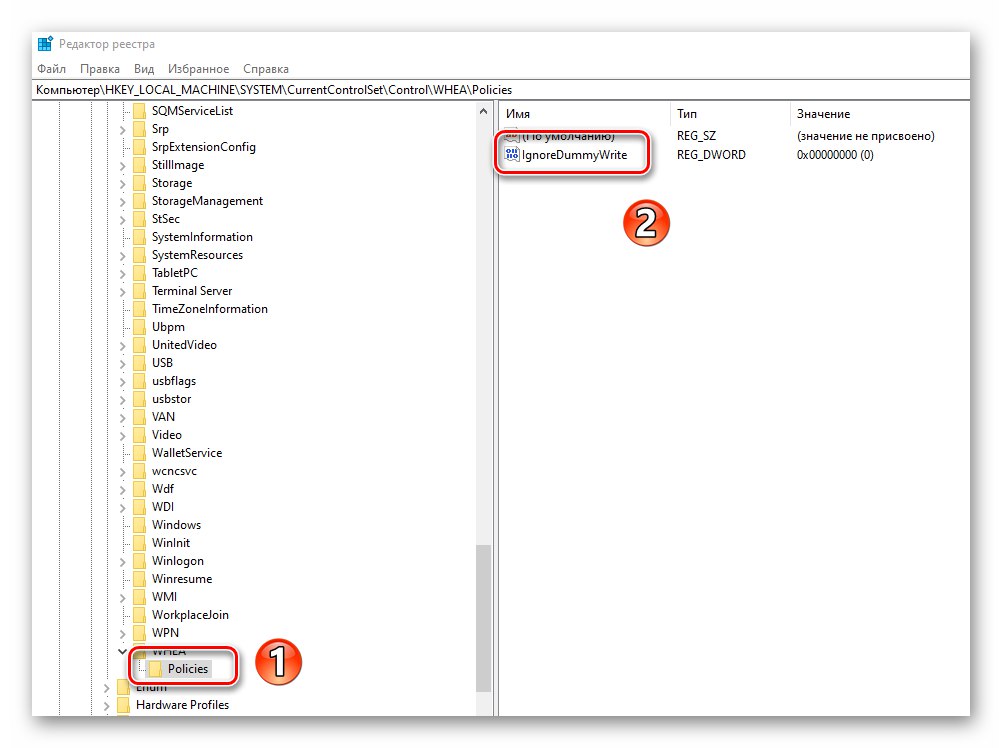
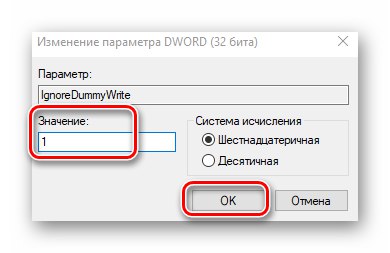
Metoda 5: Przywróć integralność plików
Ta metoda sprawdzi pliki systemowe i przywróci je, jeśli to konieczne. Wszystkie czynności zostaną wykonane w Wiersz poleceń Windows 10. Musisz wykonać następujące czynności:
- Otwórz menu "Początek"... Przewiń w dół po lewej stronie okna. Otwórz folder „Narzędzia systemowe - Windows”, a następnie kliknij prawym przyciskiem myszy narzędzie "Wiersz poleceń"... W menu kontekstowym wybierz kolejno linie "Dodatkowo" — "Uruchom jako administrator".
- Teraz musisz kolejno wprowadzić następujące polecenia:
DISM.exe / Online / Cleanup-image / Restorehealth
sfc / scannow
chkdsk / fNależy pamiętać, że wykonanie każdej operacji zajmuje trochę czasu. Zalecamy, aby nie przerywać ich i poczekać do końca procesu.
- Po zakończeniu uruchom ponownie komputer i sprawdź, czy pojawia się błąd.
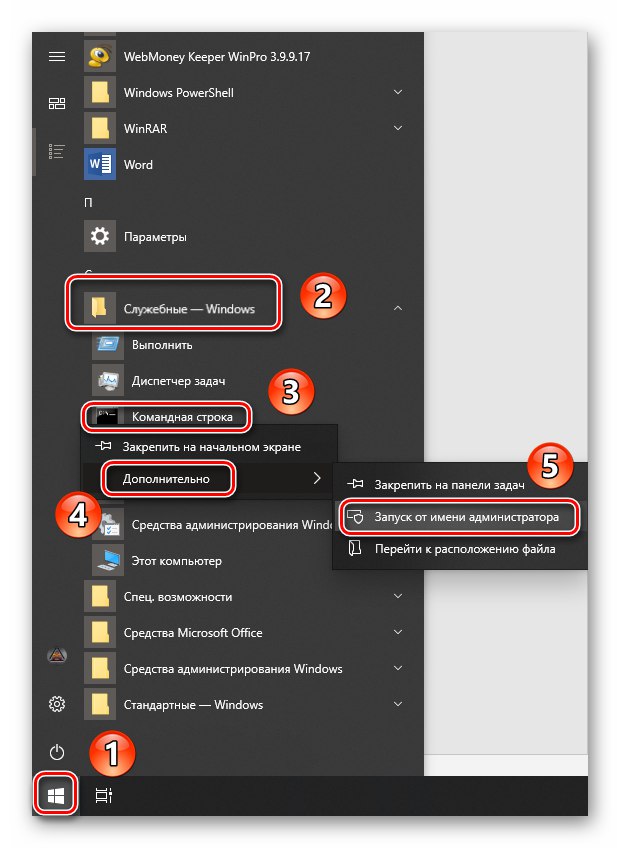
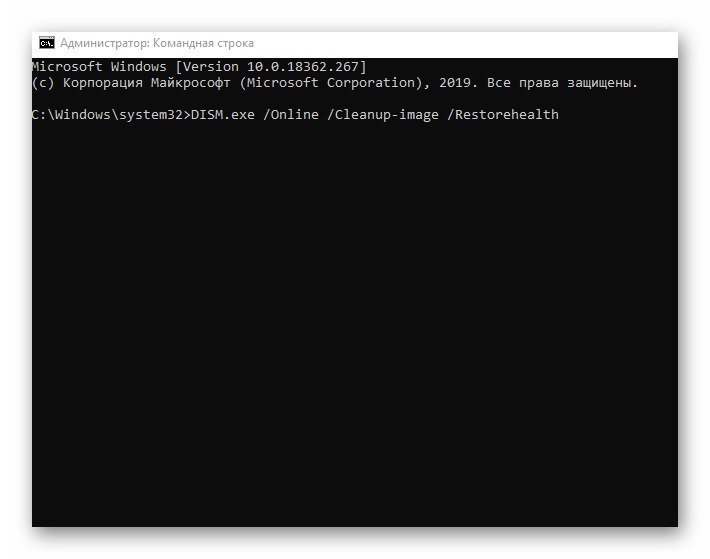
W ten sposób poznałeś sposoby naprawienia błędu „DPC_WATCHDOG_VIOLATION”... Podsumowując, przypominamy, że wiele błędów występuje z powodu wirusów, dlatego nie zapomnij o regularnym sprawdzaniu systemu.
Więcej szczegółów: Skanowanie komputera w poszukiwaniu wirusów bez programu antywirusowego