Przypisywanie programów domyślnych w systemie Windows 10
Korzystanie z dobrze już opracowanego systemu operacyjnego Windows 10 może być jeszcze wygodniejsze, jeśli odpowiednio skonfigurujesz i dostosujesz go do swoich potrzeb. Jednym z parametrów definiujących w tym kontekście jest przypisanie programów używanych domyślnie do wykonywania określonych funkcji - odtwarzanie muzyki, odtwarzanie wideo, praca w trybie online, praca z pocztą itp. Jak to zrobić, a także kilka powiązanych niuansów zostanie omówionych w naszym dzisiejszym artykule.
Zobacz także: Jak uczynić system Windows 10 wygodniejszym
Domyślne aplikacje w systemie Windows 10
Wszystko, co w poprzednich wersjach systemu Windows zostało zrobione w Panelu sterowania , w pierwszej dziesiątce można i należy zrobić w "Parametrach" . Domyślnie przypisanie programów odbywa się w jednej z sekcji tego komponentu systemu operacyjnego, ale najpierw powiemy, jak się do niego dostać.
Zobacz także: Jak otworzyć "Panel sterowania" w systemie Windows 10
- Otwórz opcje systemu Windows. Aby to zrobić, użyj odpowiedniej ikony (bieg) w menu "Start" lub naciśnij "WINDOWS + I" na klawiaturze.
- W oknie "Parametry", które zostanie otwarte, przejdź do sekcji "Aplikacje" .
- W bocznym menu wybierz drugą kartę - "Domyślne aplikacje" .
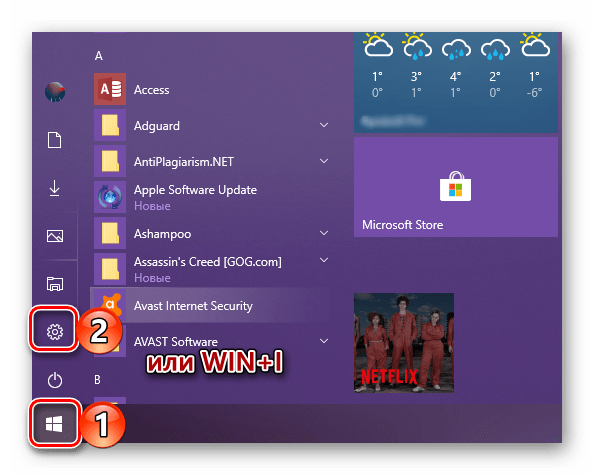
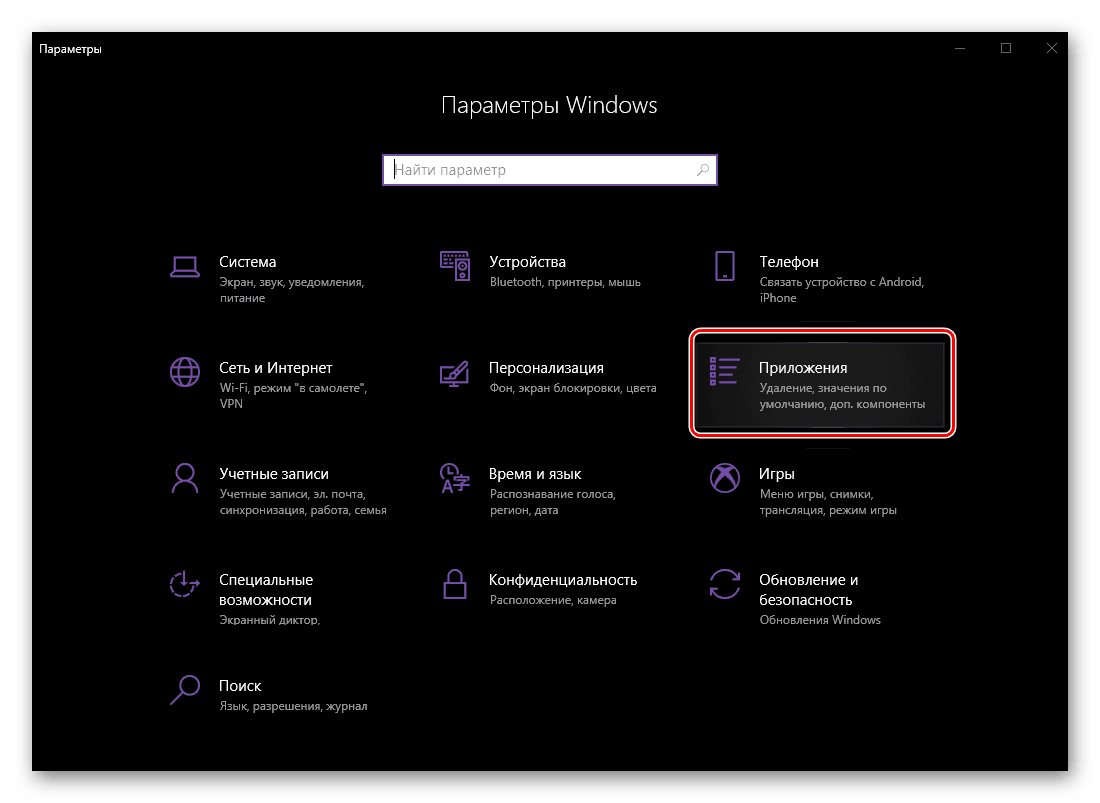
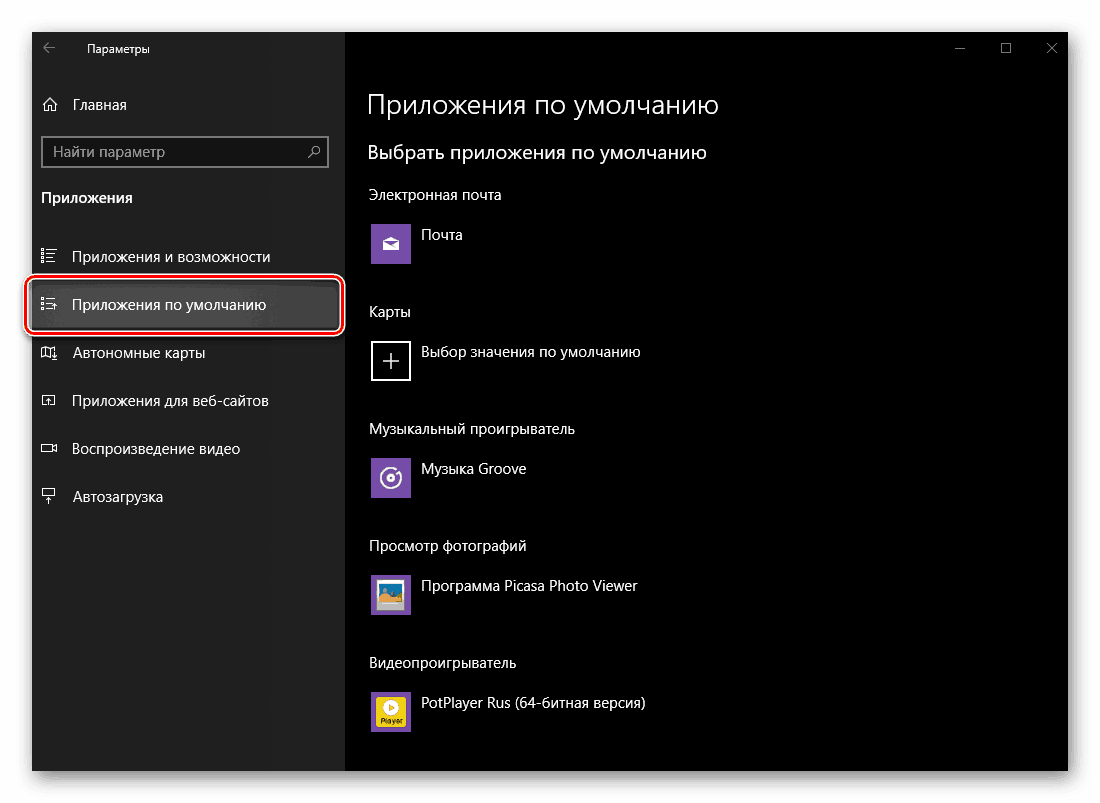
Po wejściu w odpowiednią część systemu "Parametry" możemy bezpiecznie przejść do rozważenia naszego aktualnego tematu, mianowicie do ustalenia domyślnych programów i powiązanych ustawień.
Jeśli często musisz pracować z e-mailem nie w przeglądarce, ale w specjalnie zaprojektowanym programie - klient poczty , - rozsądne byłoby przypisanie go jako domyślnego w tym celu. Jeśli standardowa aplikacja Mail zintegrowana w systemie Windows 10 będzie dla Ciebie odpowiednia, możesz pominąć ten krok (to samo dotyczy wszystkich kolejnych kroków konfiguracji).
- W otwartej przez nas zakładce "Aplikacje domyślnie" , w obszarze "E-mail" , kliknij LMB na ikonie programu tam przedstawionego.
- W wyskakującym okienku wybierz sposób, w jaki planujesz wchodzić w interakcje z pocztą w przyszłości (otwierać listy, pisać, odbierać itp.). Lista dostępnych rozwiązań obejmuje zwykle: standardowy klient poczty e-mail, jego odpowiednik od innych programistów, jeśli taki jest zainstalowany, Microsoft Outlook , jeśli MS Office jest zainstalowany na komputerze, a także w przeglądarkach. Dodatkowo możliwe jest wyszukanie i zainstalowanie odpowiedniej aplikacji ze sklepu Microsoft.
- Decydując się na wybór, wystarczy kliknąć odpowiednią nazwę i, jeśli to konieczne, potwierdzić swoje intencje w oknie żądania (nie zawsze się pojawiają).
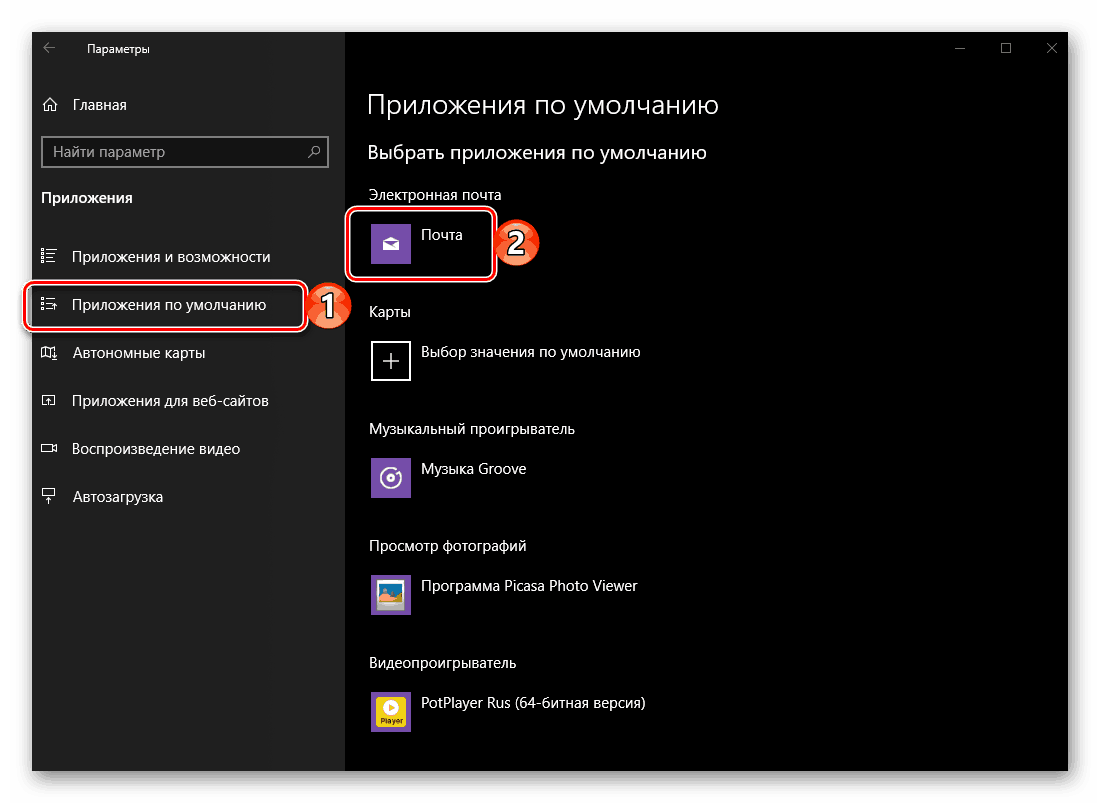
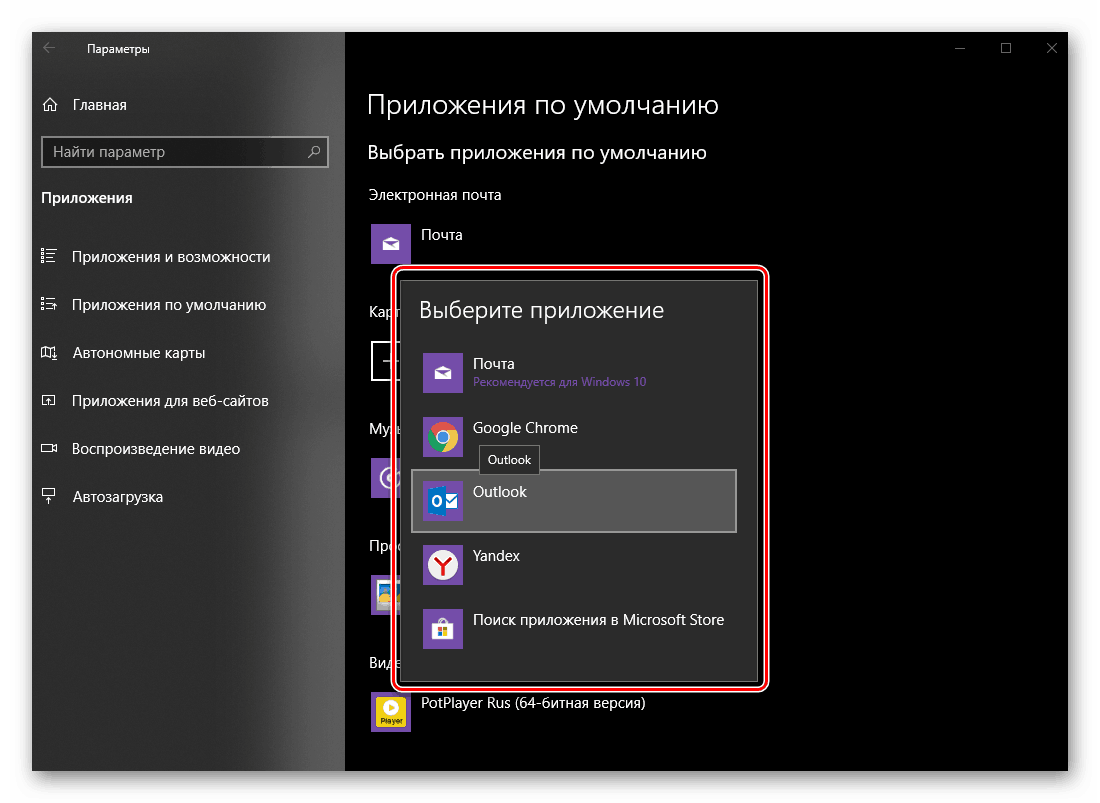
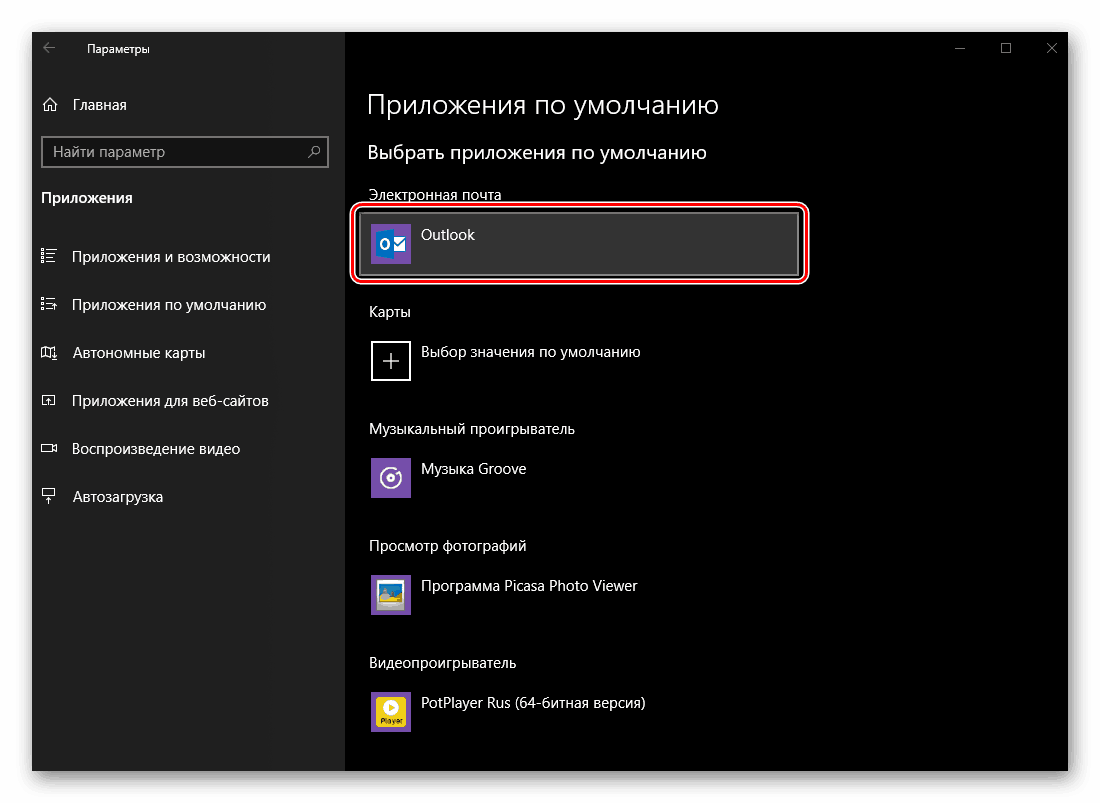
Poprzez przypisanie domyślnego programu do pracy z pocztą, możemy przejść do następnego kroku.
Zobacz także: Jak zainstalować Microsoft Store w systemie Windows 10
Karty
Większość użytkowników korzysta z nawigacji lub banalnego wyszukiwania lokalizacji na mapie. Google lub Yandex dostępne w dowolnej przeglądarce i na urządzeniach mobilnych z Android lub iOS . Jeśli chcesz to zrobić za pomocą niezależnego programu komputerowego, możesz przypisać go w ustawieniach systemu Windows 10, wybierając standardowe rozwiązanie lub instalując jego analogię.
- W bloku "Mapy" kliknij przycisk "Wybierz domyślną wartość" lub nazwę aplikacji, którą można tam określić (w naszym przykładzie wstępnie zainstalowane Mapy systemu Windows zostały wcześniej usunięte).
- Na liście, która się otworzy, wybierz odpowiedni program do pracy z mapami lub przejdź do sklepu Microsoft Store, aby go znaleźć i zainstalować. Będziemy korzystać z drugiej opcji.
- Zobaczysz stronę Sklep z aplikacjami map. Wybierz ten, który chcesz zainstalować na swoim komputerze i użyj go później, klikając jego nazwę.
- Po przejściu na stronę ze szczegółowym opisem programu kliknij przycisk "Pobierz" .
- Jeśli instalacja nie rozpocznie się automatycznie po tym, użyj przycisku "Zainstaluj" , który pojawi się w prawym górnym rogu.
- Zaczekaj, aż instalacja aplikacji zostanie zakończona, co zostanie oznaczone napisem i przyciskiem pojawiającym się na stronie z jej opisem, a następnie wróć do "Parametrów" systemu Windows, a dokładniej do zakładki "Aplikacje domyślnie" , którą wcześniej otworzyliśmy.
- Zainstalowany przez Ciebie program pojawi się w bloku karty (jeśli był tam wcześniej). Jeśli tak się nie stanie, wybierz go z listy samodzielnie, w taki sam sposób, jak w przypadku "E-mail" .
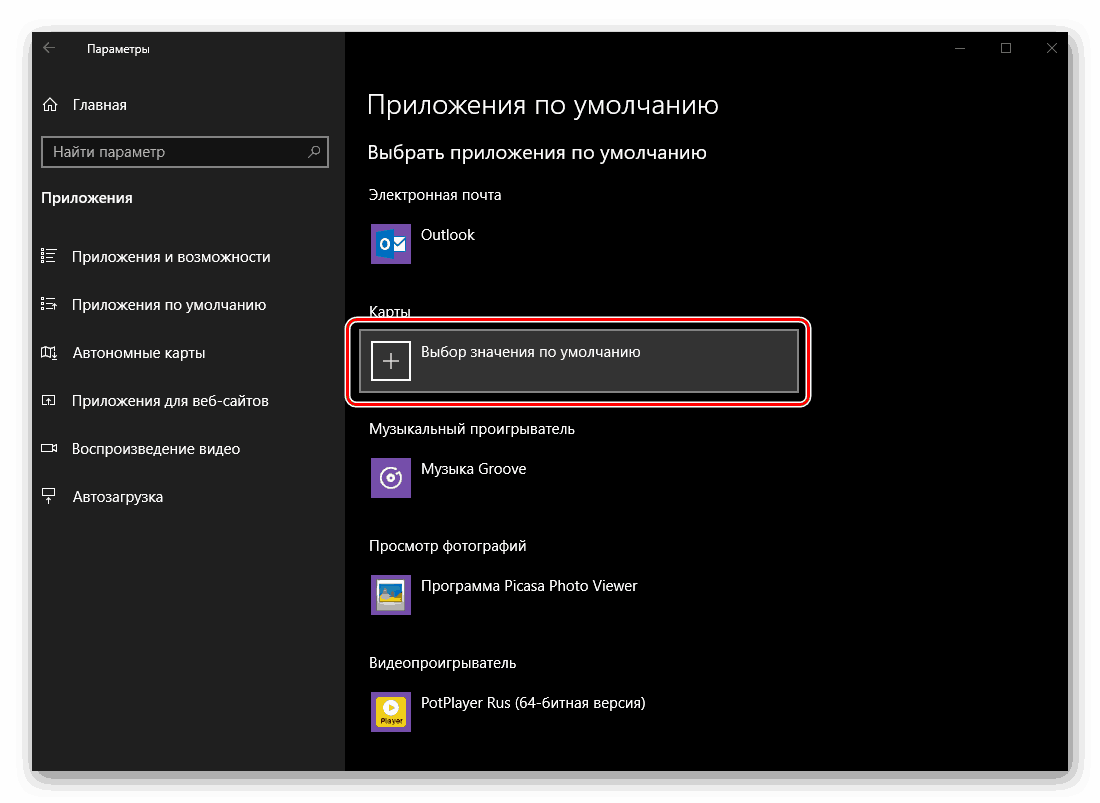
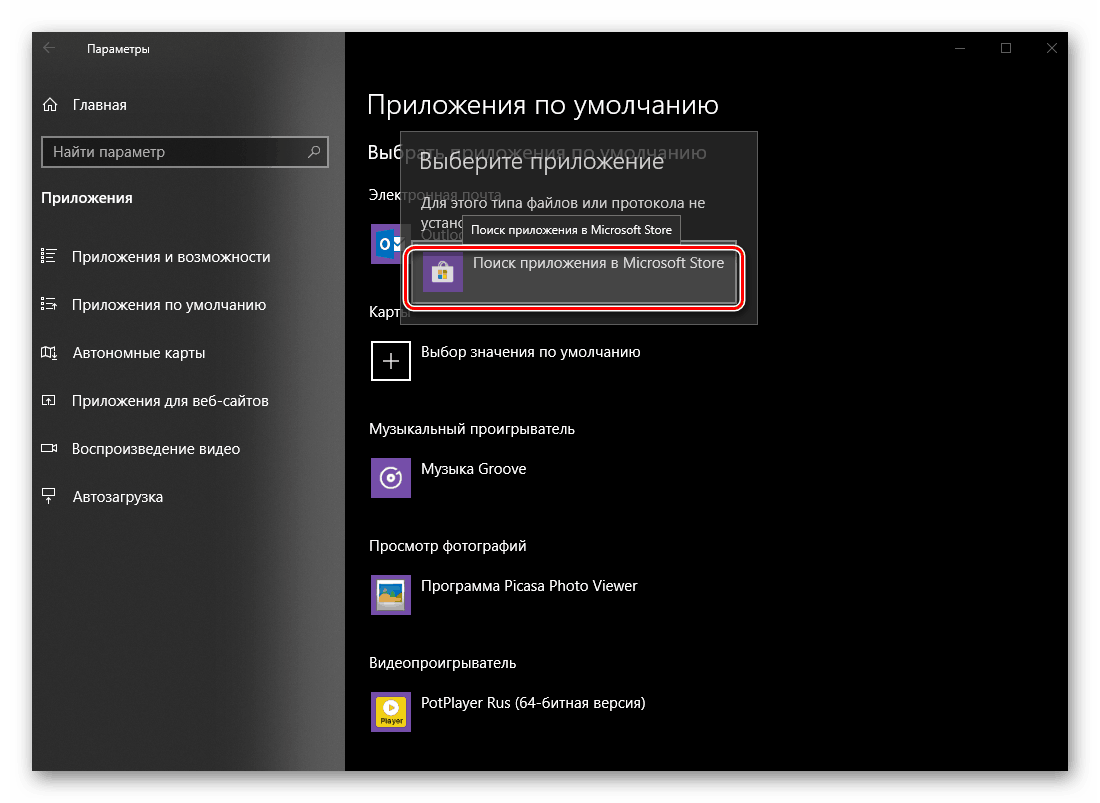
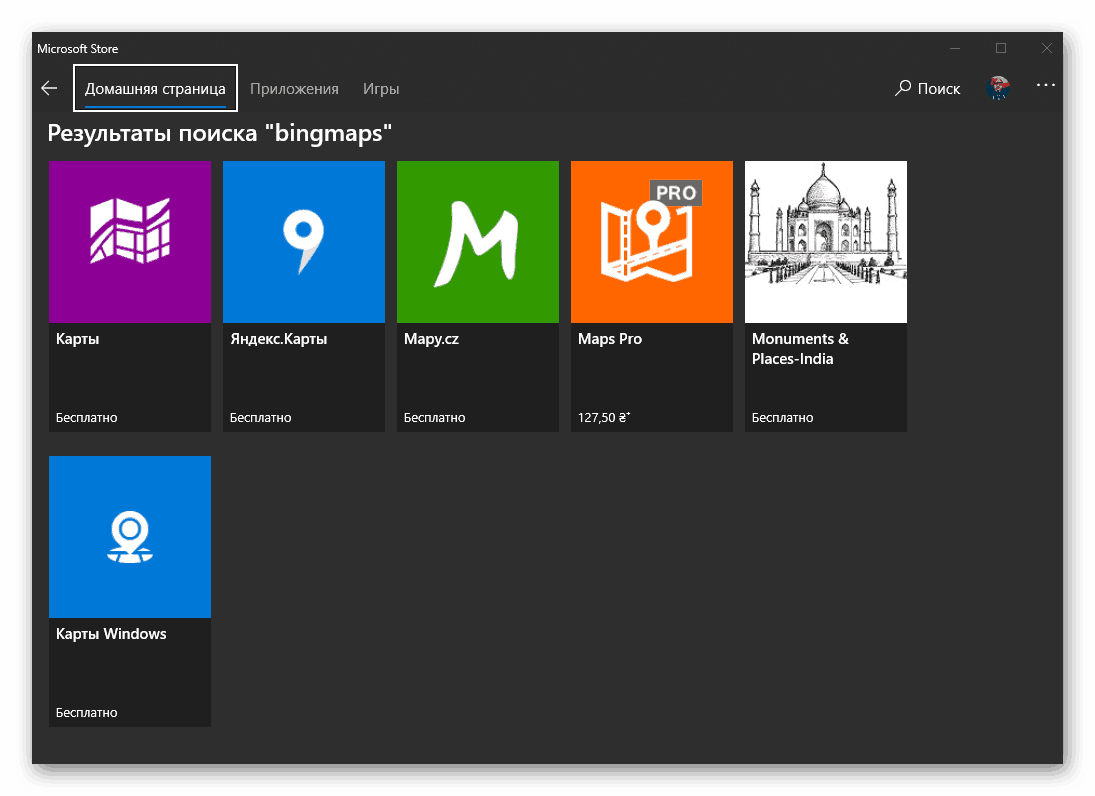
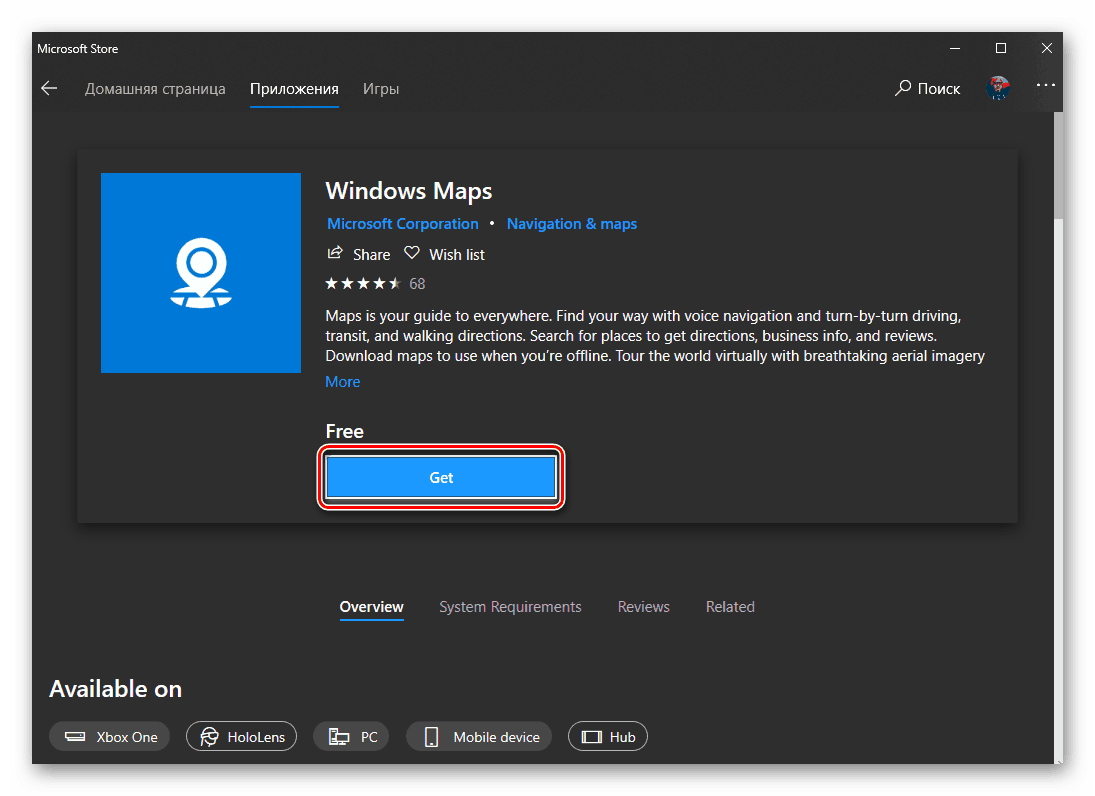

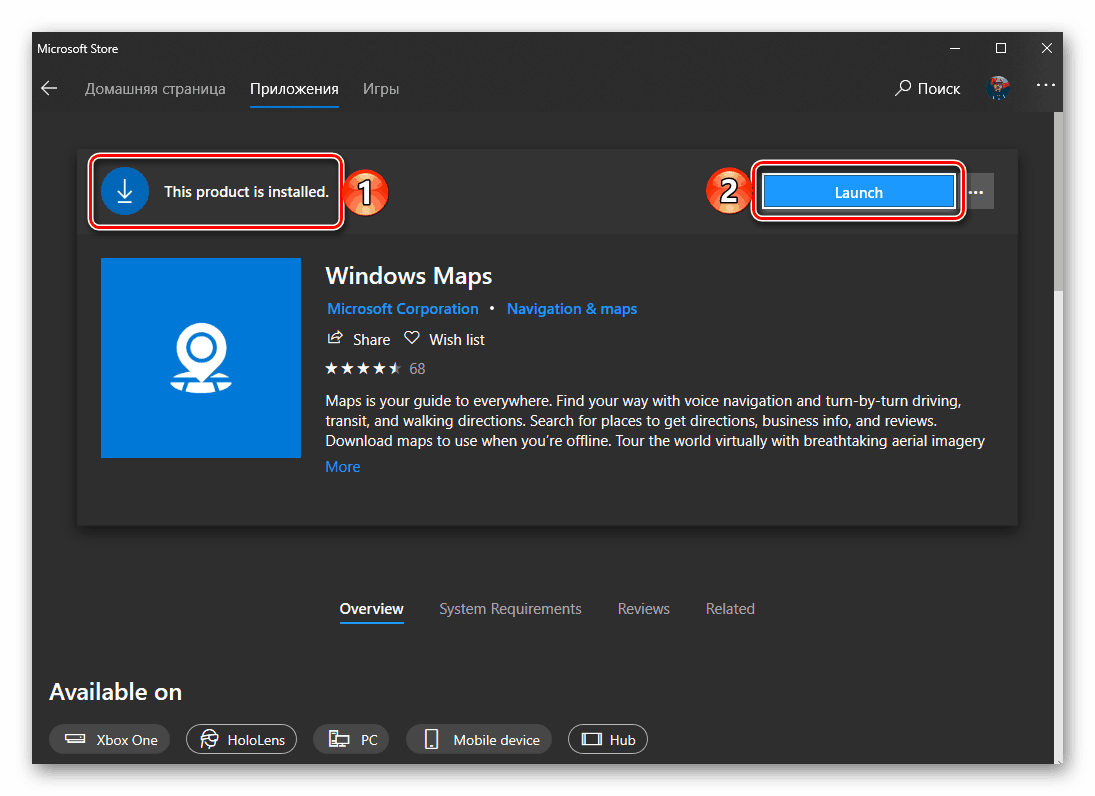
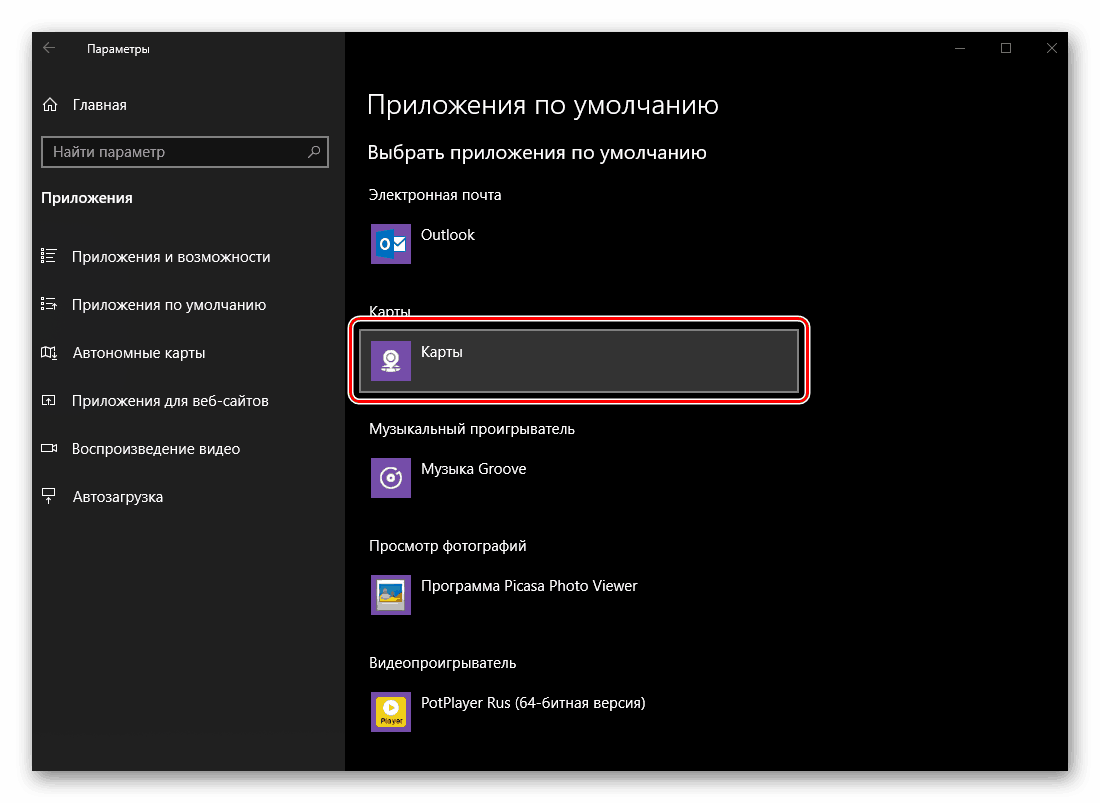
Podobnie jak w poprzednim przypadku, najprawdopodobniej nie będzie wymagane potwierdzenie działań - wybrana aplikacja zostanie automatycznie przypisana jako domyślna.
Odtwarzacz muzyczny
Standardowy odtwarzacz Groove, oferowany przez Microsoft jako główne rozwiązanie do słuchania muzyki, jest całkiem dobry. Mimo to większość użytkowników jest przyzwyczajona do aplikacji firm trzecich, choćby ze względu na ich szerszą funkcjonalność i obsługę różnych formatów audio i kodeków. Przypisanie gracza do domyślnego zamiast standardowego jest takie samo, jak w przypadkach, które rozważaliśmy powyżej.
- W bloku "Odtwarzacz muzyki" musisz kliknąć na nazwę "Groove Music" lub co jest używane zamiast tego.
- Następnie wybierz preferowaną aplikację z listy, która zostanie otwarta. Tak jak poprzednio, ma możliwość wyszukania i zainstalowania zgodnego produktu w sklepie Microsoft. Ponadto, rzadcy miłośnicy książek mogą zdecydować się Windows Media Player , przeniesione do "pierwszej dziesiątki" z poprzednich wersji systemu operacyjnego.
- Główny odtwarzacz audio zostanie zmieniony.
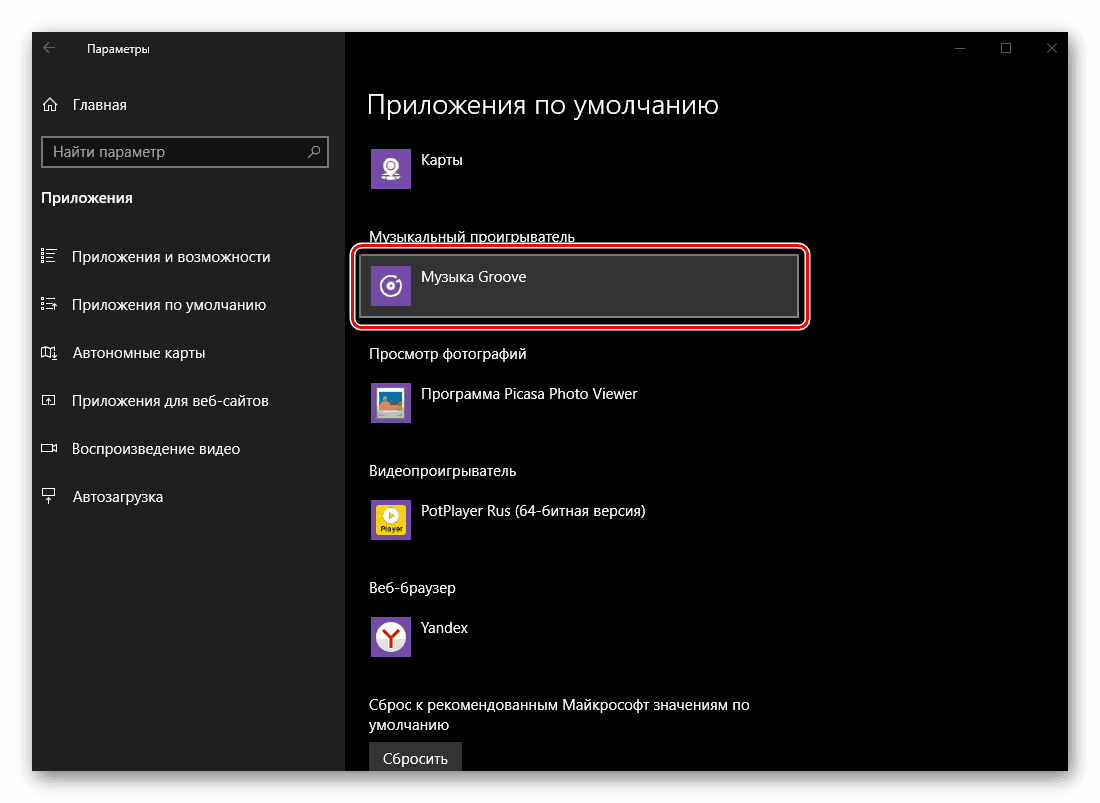
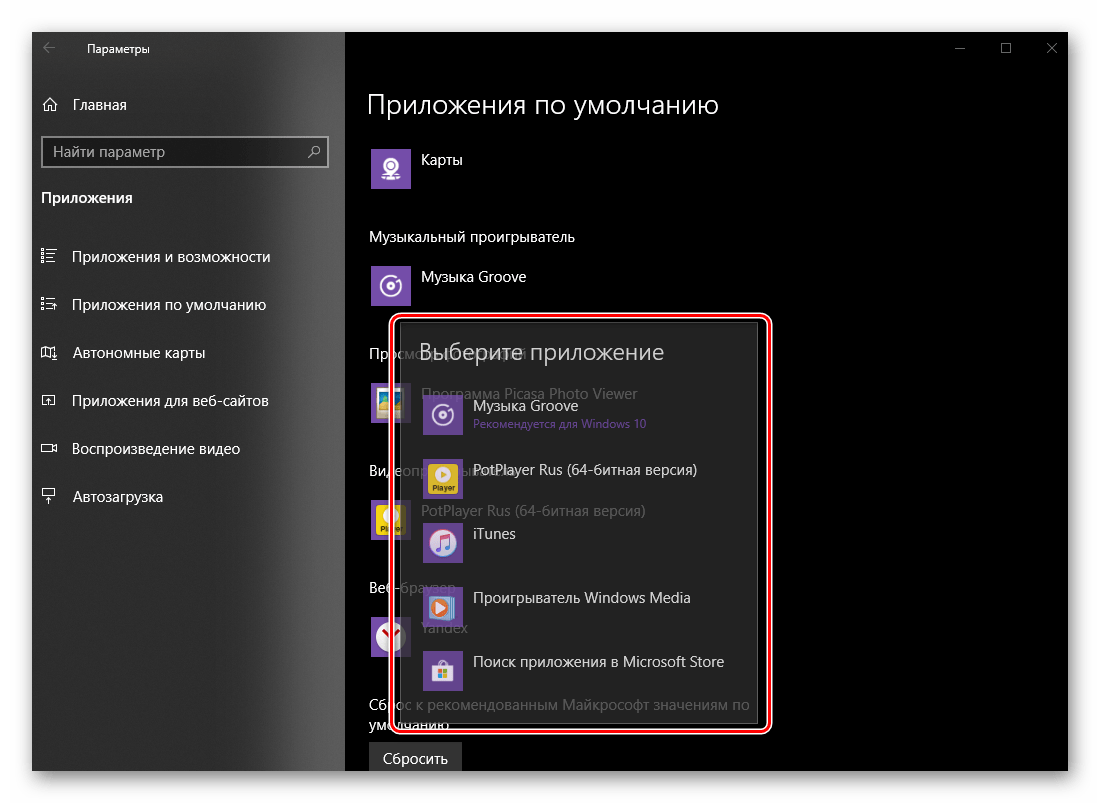
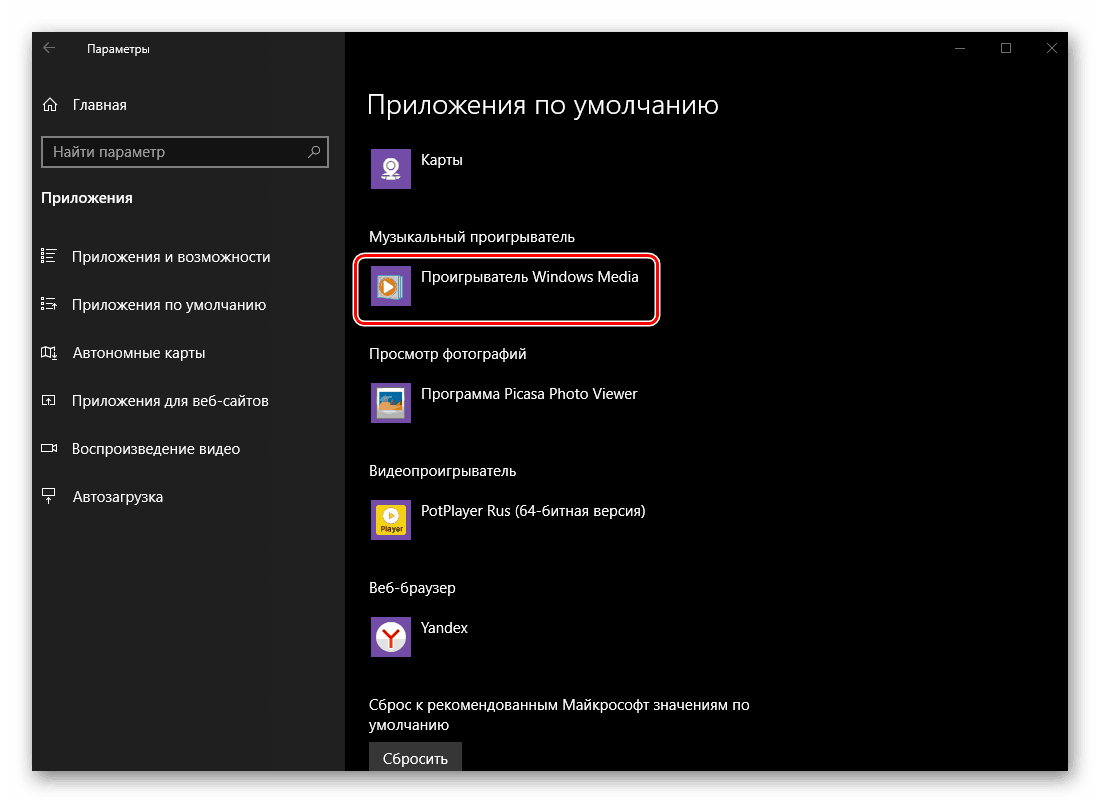
Zobacz zdjęcia
Wybór aplikacji do przeglądania zdjęć nie różni się od tej samej procedury w poprzednich przypadkach. Jednak złożoność procesu polega na tym, że dzisiaj, w systemie Windows 10, oprócz standardowych środków "Zdjęcia" , proponowanych jest kilka innych rozwiązań, które, chociaż są zintegrowane z systemem operacyjnym, nie są dosłownymi przeglądarkami.
- W bloku "Przeglądarka zdjęć" kliknij nazwę aplikacji, która jest aktualnie używana jako domyślna przeglądarka.
- Wybierz odpowiednie rozwiązanie z listy dostępnych, klikając na niego.
- Od tej chwili aplikacja, którą sam wyznaczyłeś, będzie używana do otwierania plików graficznych w obsługiwanych formatach.
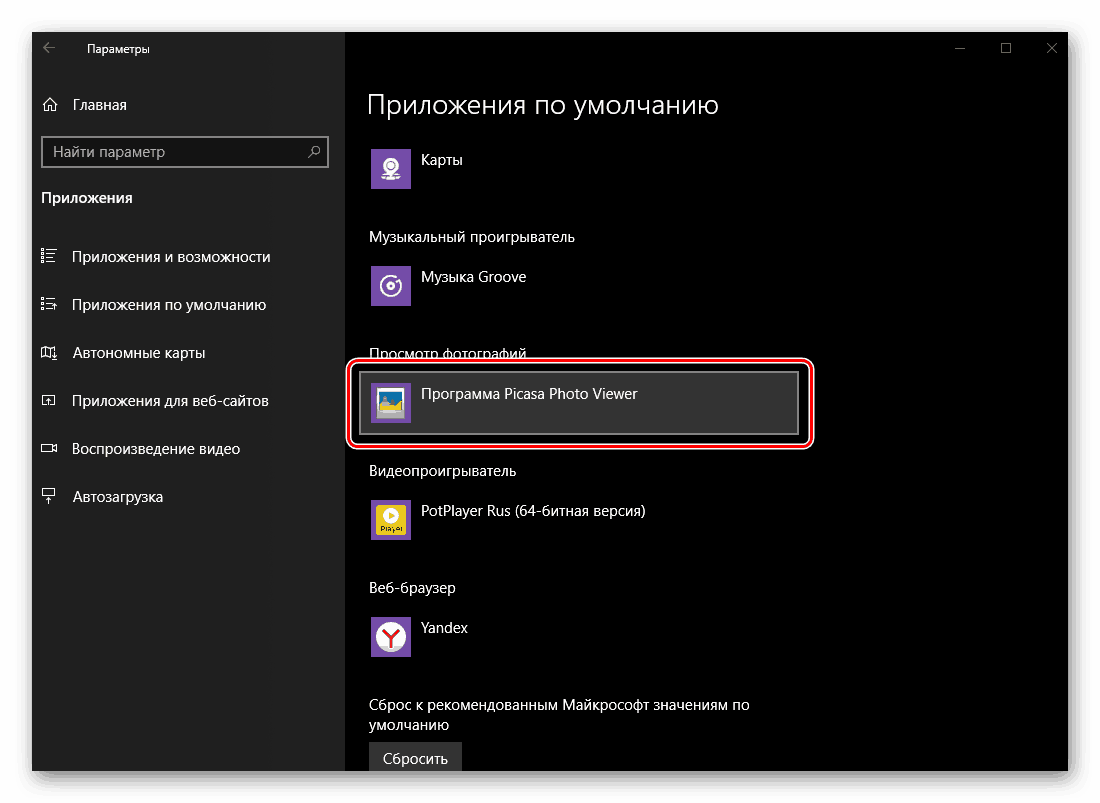
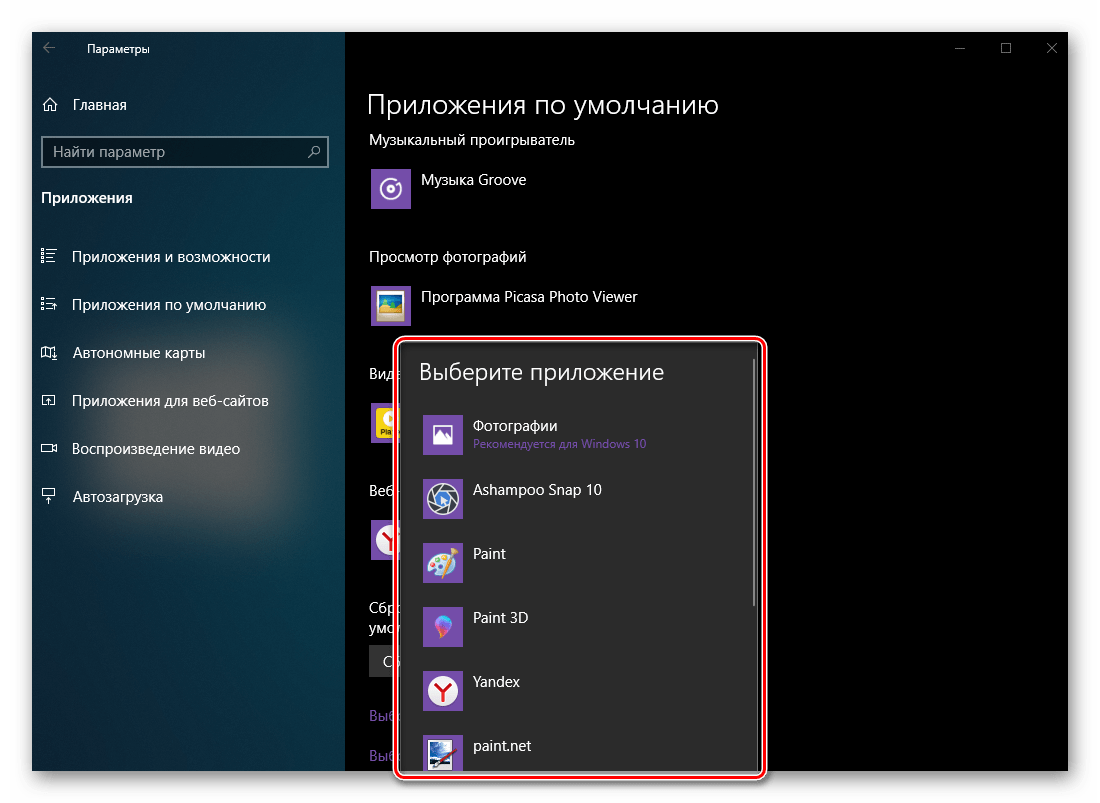
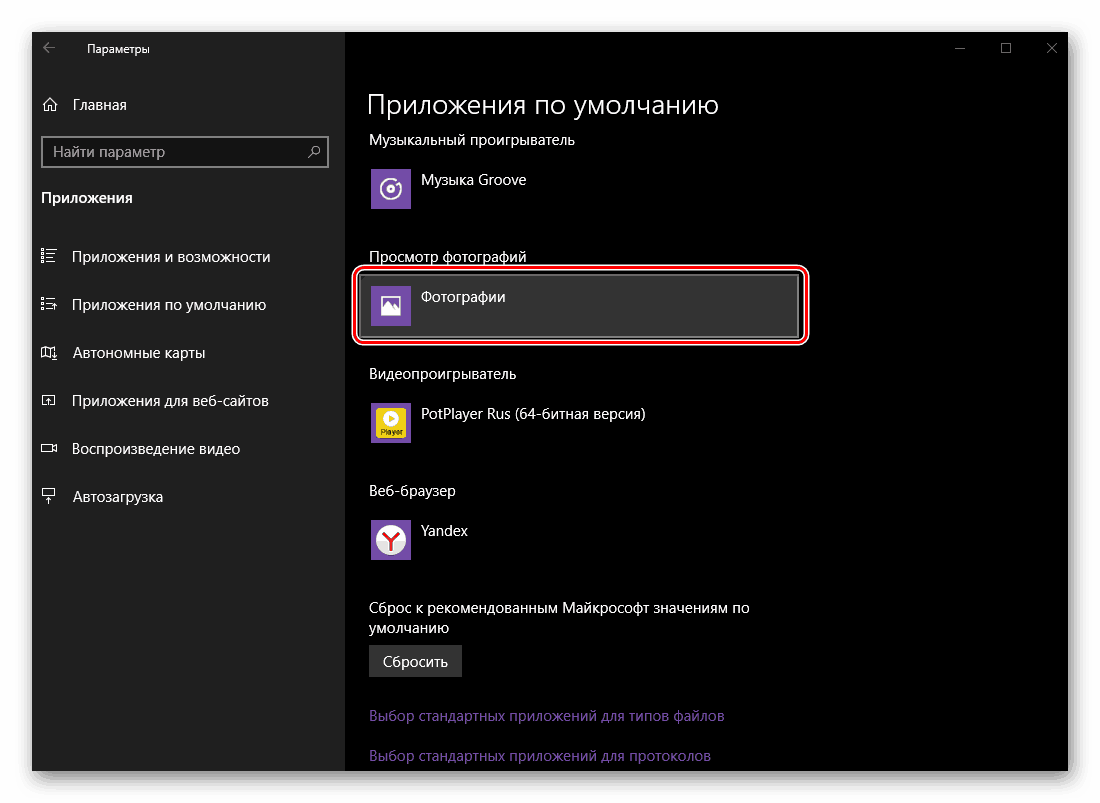
Odtwarzacz wideo
Podobnie jak Groove Music, standard dla odtwarzacza wideo "tuziny" - kino i telewizja jest całkiem niezły, ale można go łatwo zmienić na dowolną inną, jeszcze korzystniejszą aplikację.
- W bloku "Odtwarzacz wideo" kliknij nazwę aktualnie przypisanego programu.
- Wybierz ten, który chcesz użyć jako główny, klikając go za pomocą LMB.
- Upewnij się, że system jest "pojednany" z decyzją - z jakiegoś powodu na tym etapie wybór odpowiedniego gracza nie zawsze działa po raz pierwszy.
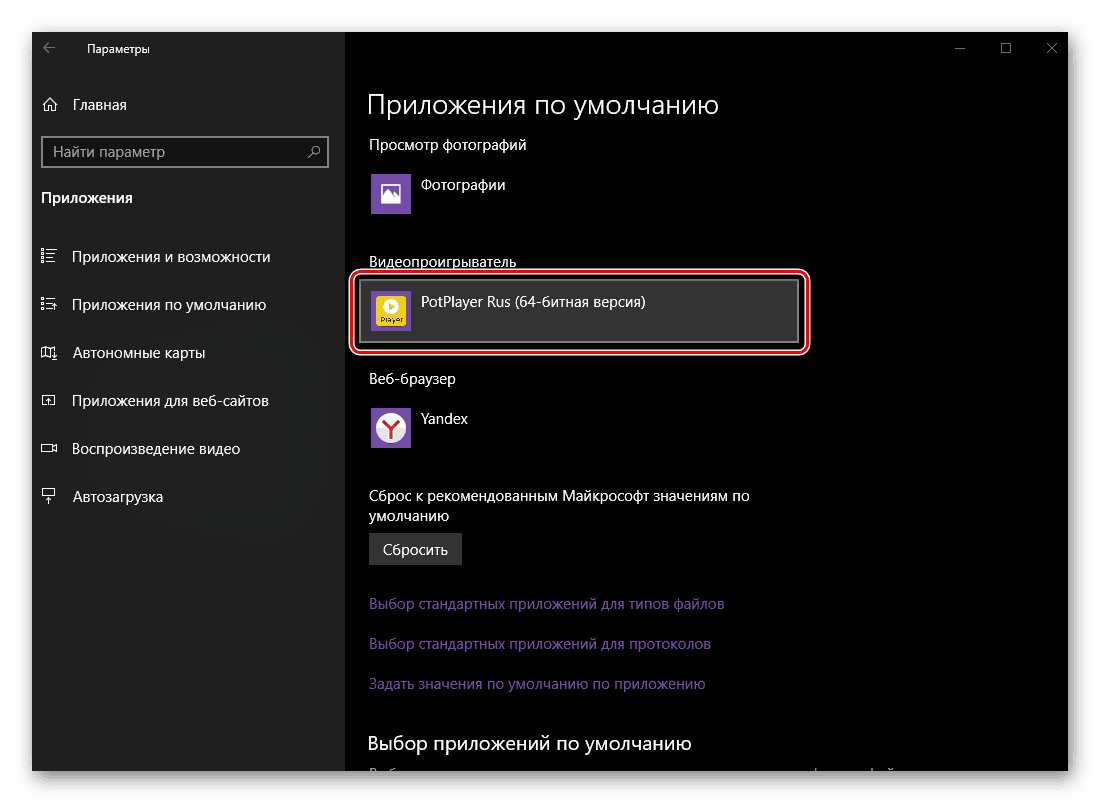
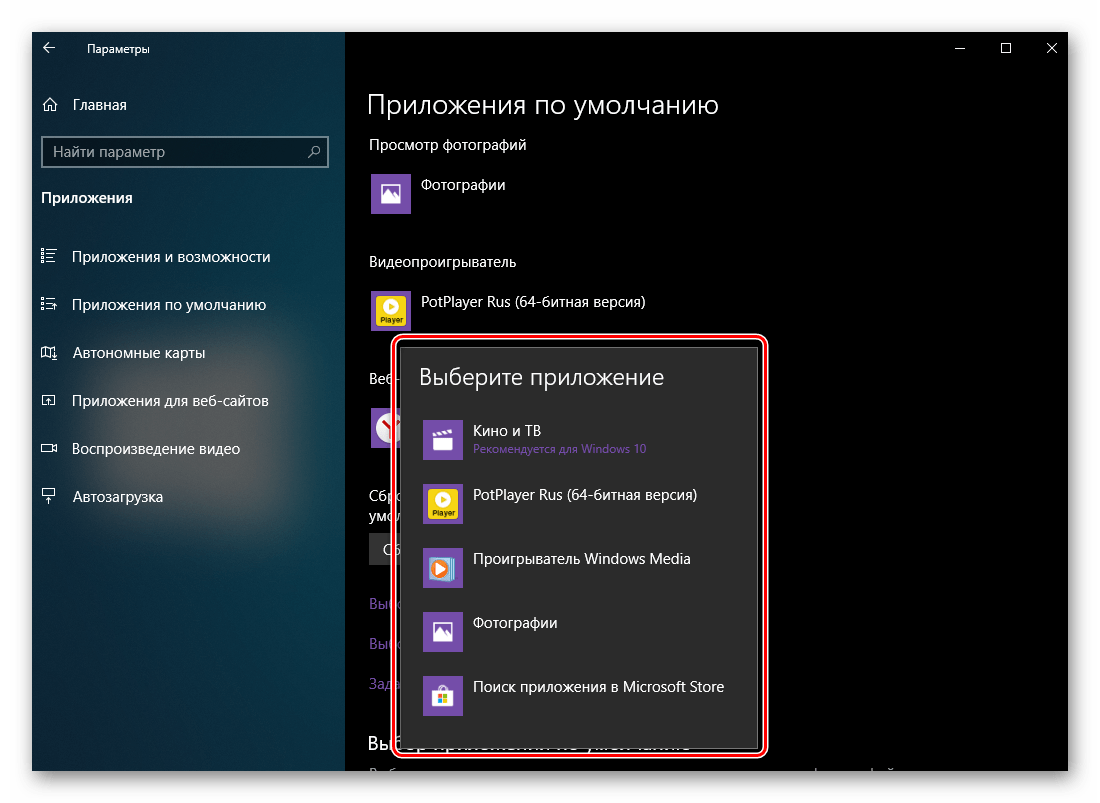
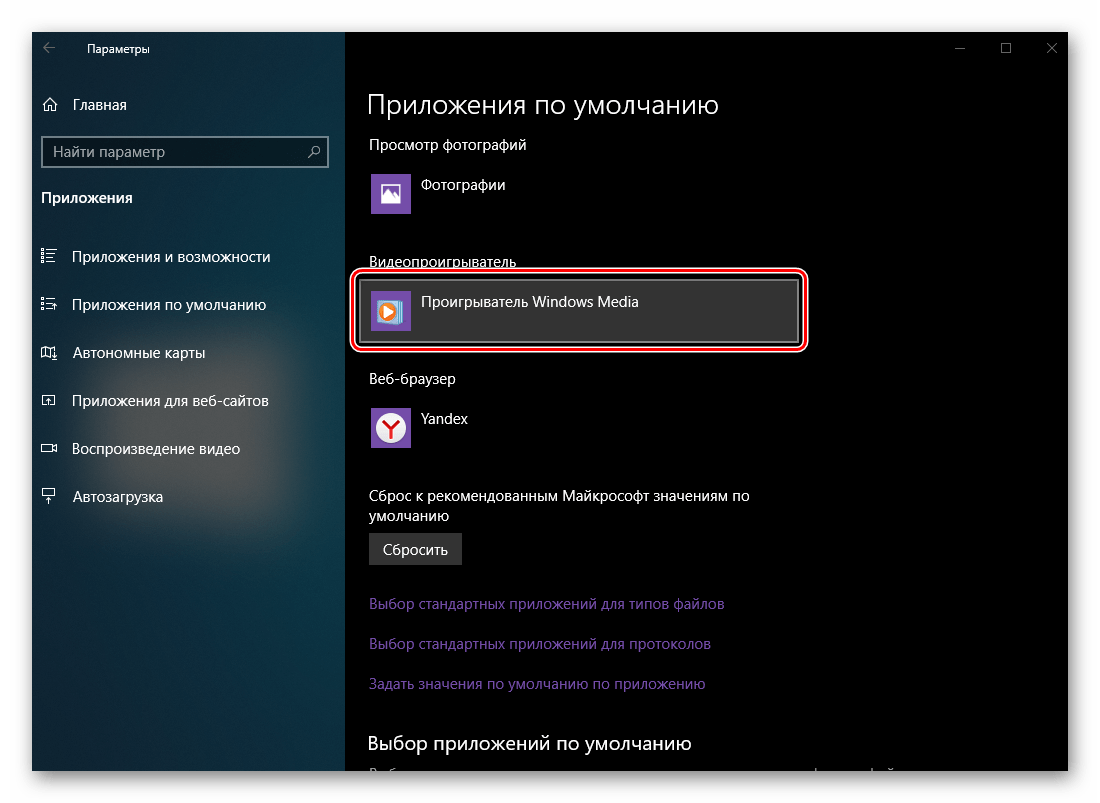
Uwaga: Jeśli nie można przypisać własnej zamiast standardowej aplikacji w jednym z bloków, to znaczy, że system nie odpowiada na wybór, ponownie uruchom "Parametry" i spróbuj ponownie - w większości przypadków pomaga. Prawdopodobnie Windows 10 i Microsoft zbyt wiele chcą umieścić wszystkich na swoich markowych produktów oprogramowania.
Przeglądarka internetowa
Microsoft krawędzi chociaż istnieje od wydania dziesiątej wersji systemu Windows, nie był w stanie konkurować z bardziej zaawansowanymi i popularne przeglądarki internetowe . Jak poprzedni Internet Explorer Dla wielu użytkowników wciąż jest to przeglądarka do wyszukiwania, pobierania i instalowania innych przeglądarek. Możesz przypisać główny "inny" produkt w taki sam sposób, jak inne aplikacje.
- Aby rozpocząć, kliknij nazwę aplikacji zainstalowanej w bloku "Przeglądarka internetowa" .
- Na wyświetlonej liście wybierz przeglądarkę, której chcesz użyć do uzyskania dostępu do Internetu i otwórz domyślne linki.
- Uzyskaj pozytywny wynik.
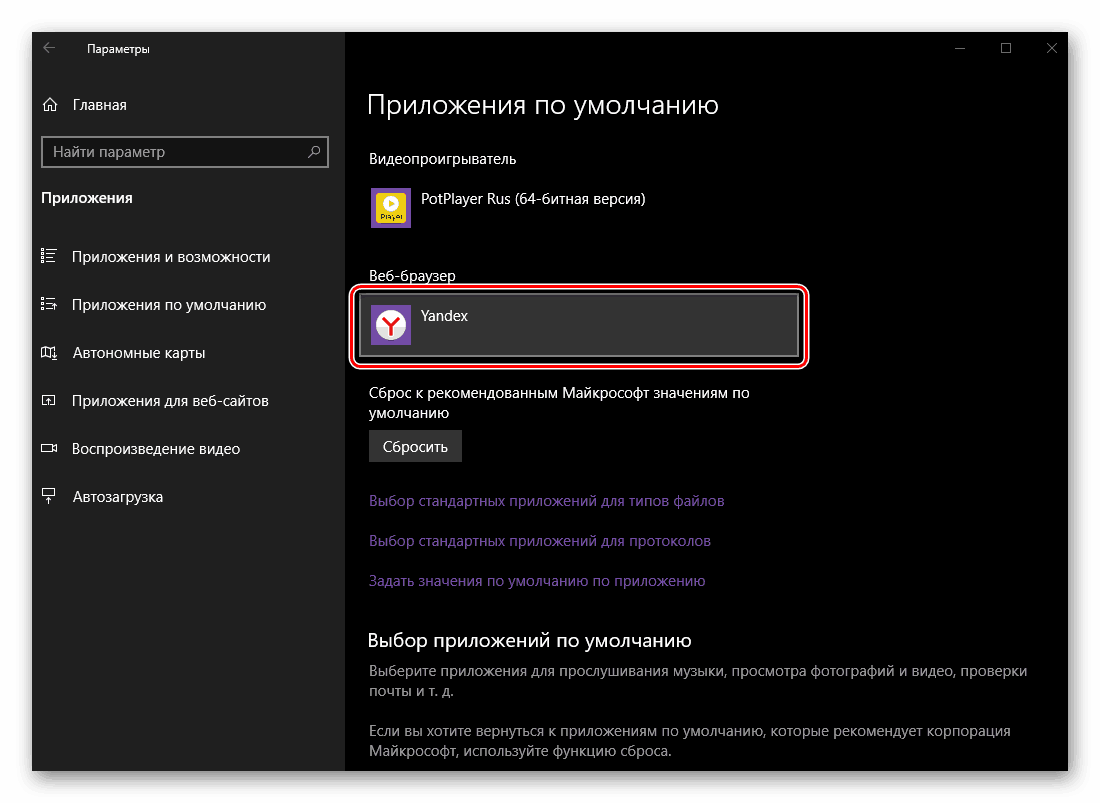
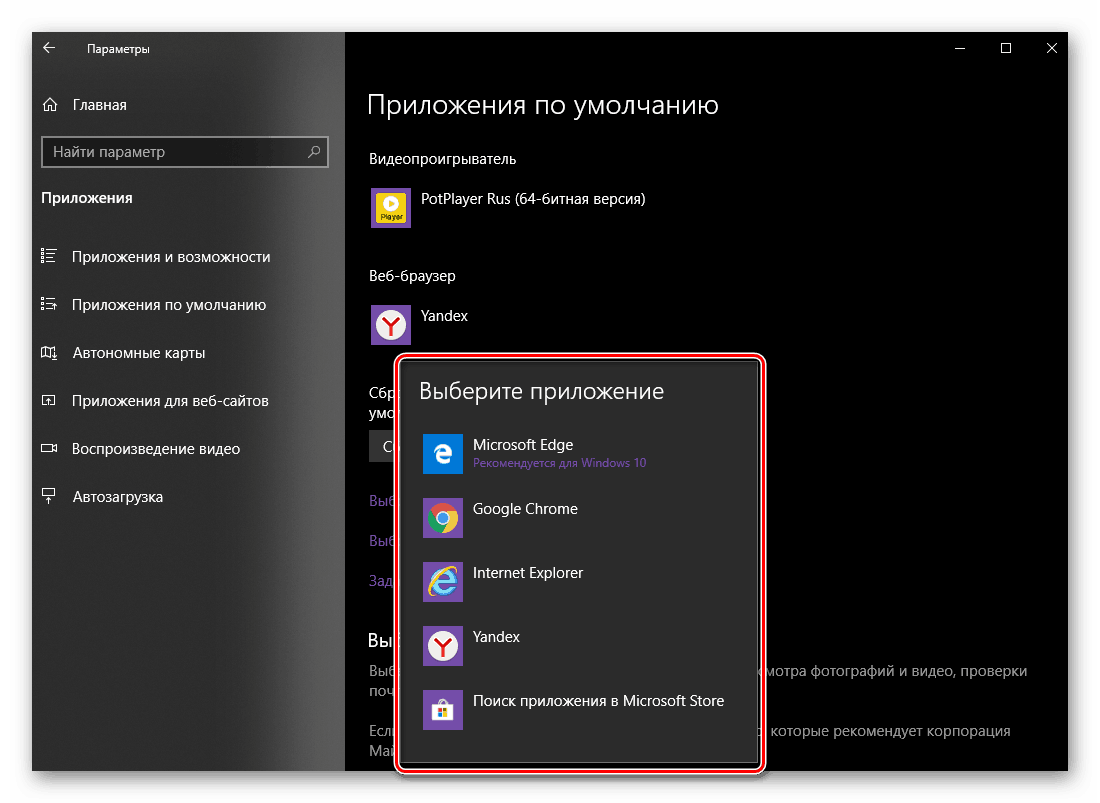
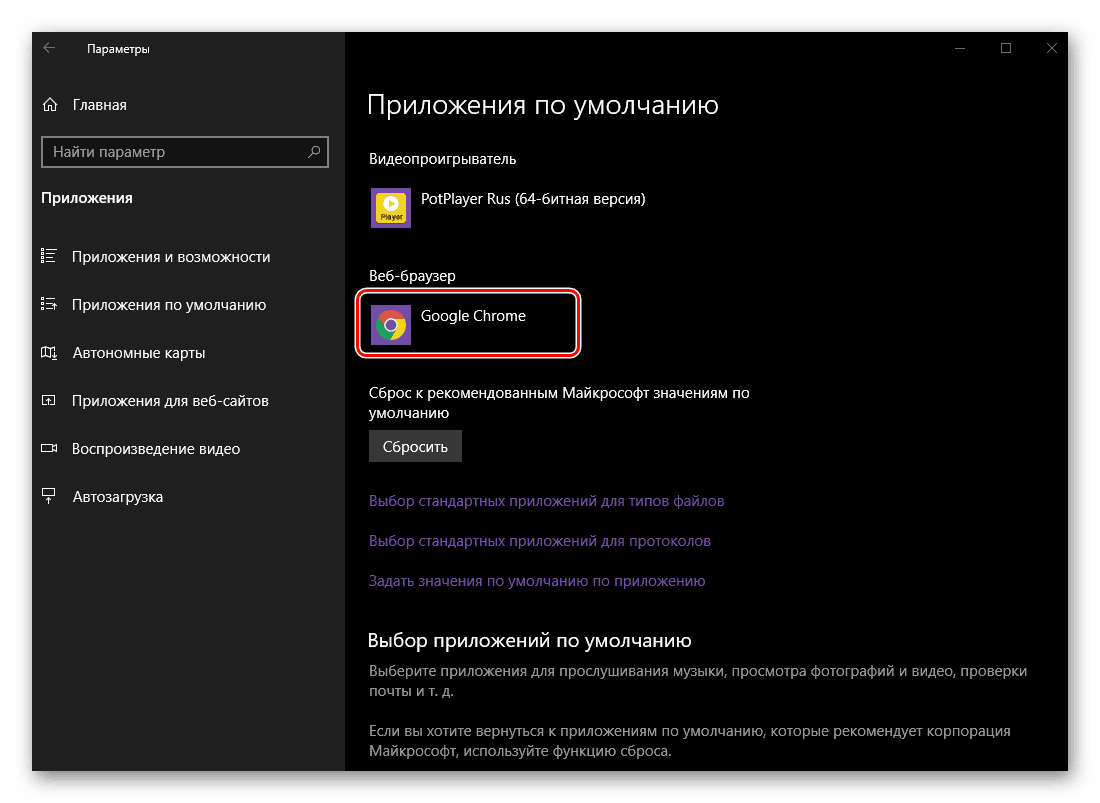
Zobacz także: Jak przypisać domyślną przeglądarkę
Można to uzupełnić nie tylko mianowaniem domyślnej przeglądarki, ale ogólnie z instalacją głównych aplikacji. Ogólnie jednak biorąc pod uwagę nasz dzisiejszy temat, aby zakończyć wcześnie.
Zaawansowane ustawienia domyślne aplikacji
Oprócz bezpośredniego wyboru aplikacji domyślnie, w tej samej sekcji "Parametry" możesz określić dodatkowe ustawienia dla nich. Pomyśl krótko o dostępnych możliwościach. 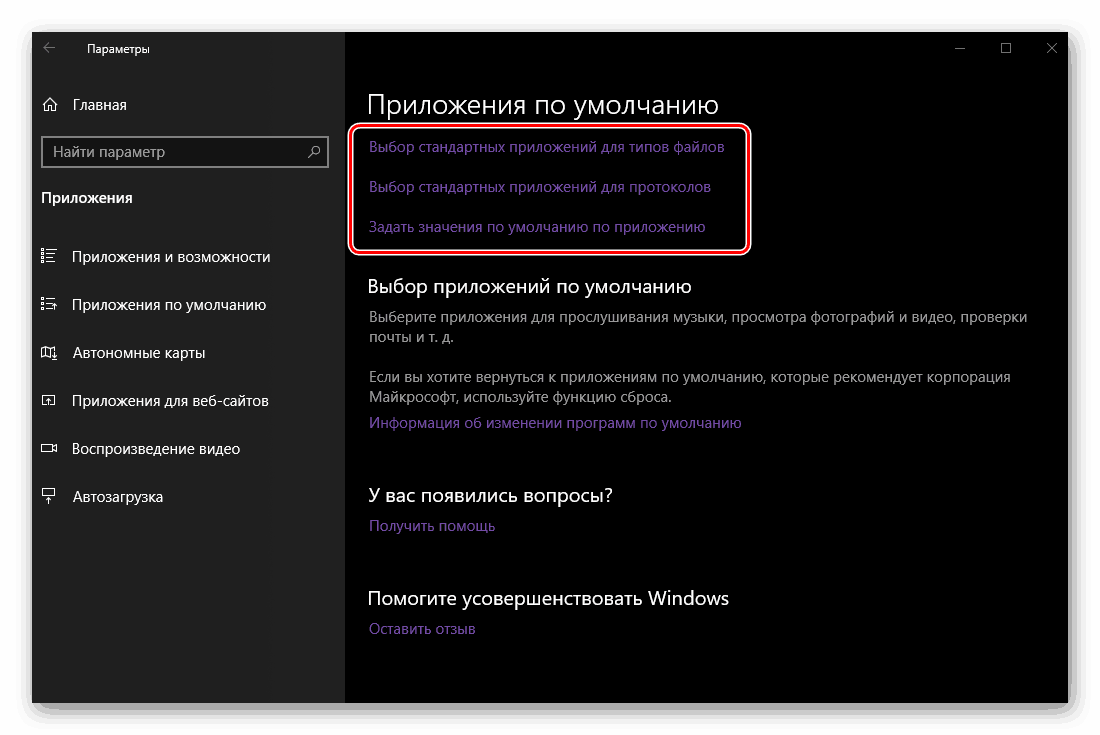
Standardowe aplikacje dla typów plików
Jeśli chcesz precyzyjnie dostroić poszczególne aplikacje, określ ich pracę za pomocą określonych formaty plików , kliknij na link "Wybór standardowych aplikacji dla typów plików" - pierwsza z trzech zaznaczonych na powyższym obrazie. Lista typów plików zarejestrowanych w systemie (w kolejności alfabetycznej) zostanie przedstawiona w lewej części listy, która otworzy się przed Tobą, w centrum, programy, które są używane do ich otwierania lub, jeśli jeszcze nie zostały przypisane, możliwość ich wyboru. Ta lista jest dość duża, więc aby ją przejrzeć, wystarczy przewinąć stronę parametru za pomocą kółka myszy lub suwaka po prawej stronie okna. 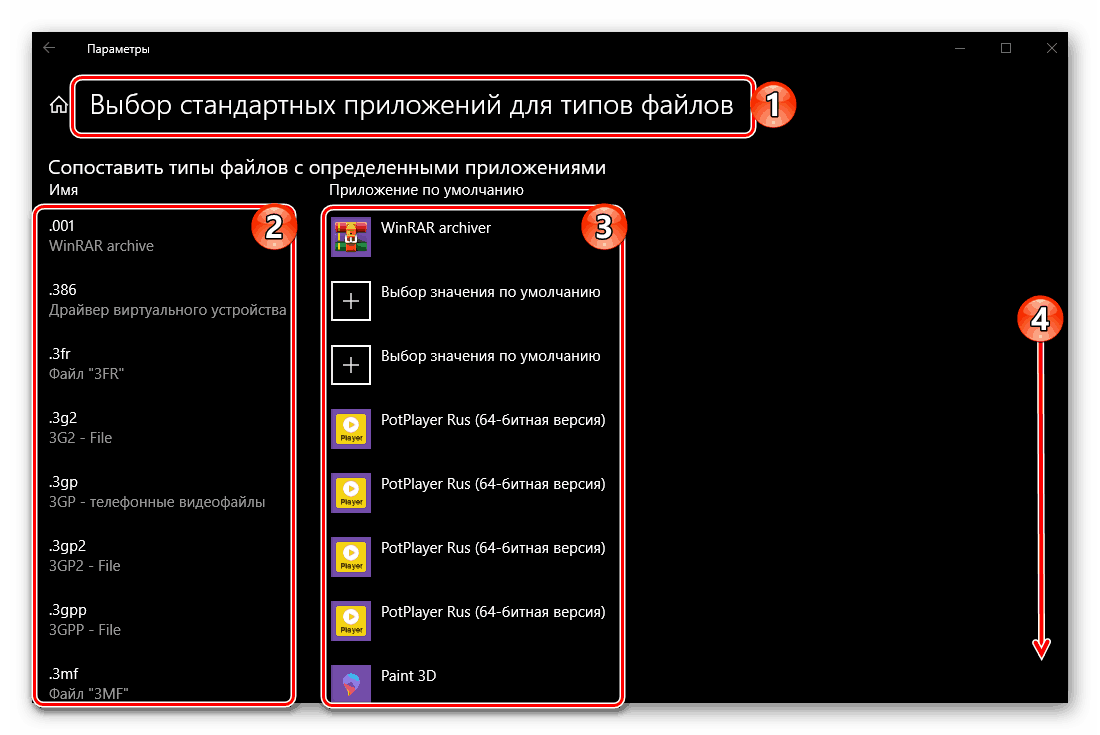
Zmiana ustawionych parametrów odbywa się zgodnie z następującym algorytmem - znajdź format na liście, którego metodę otwierania chcesz zmienić, kliknij prawym przyciskiem na aktualnie przypisaną aplikację (lub jej brak) i wybierz odpowiednie rozwiązanie z listy dostępnych. Ogólnie rzecz biorąc, odwołanie do tej sekcji "Parametrów" systemu jest wskazane w przypadkach, gdy domyślnie trzeba przydzielić aplikację, której własność jest inna niż kategorie omówione powyżej (na przykład programy do obróbki obrazów dysków, systemów projektowania, modelowania itp.). ). Inną możliwą opcją jest potrzeba oddzielenia formatów tego samego typu (na przykład wideo) pomiędzy kilkoma podobnymi programami. 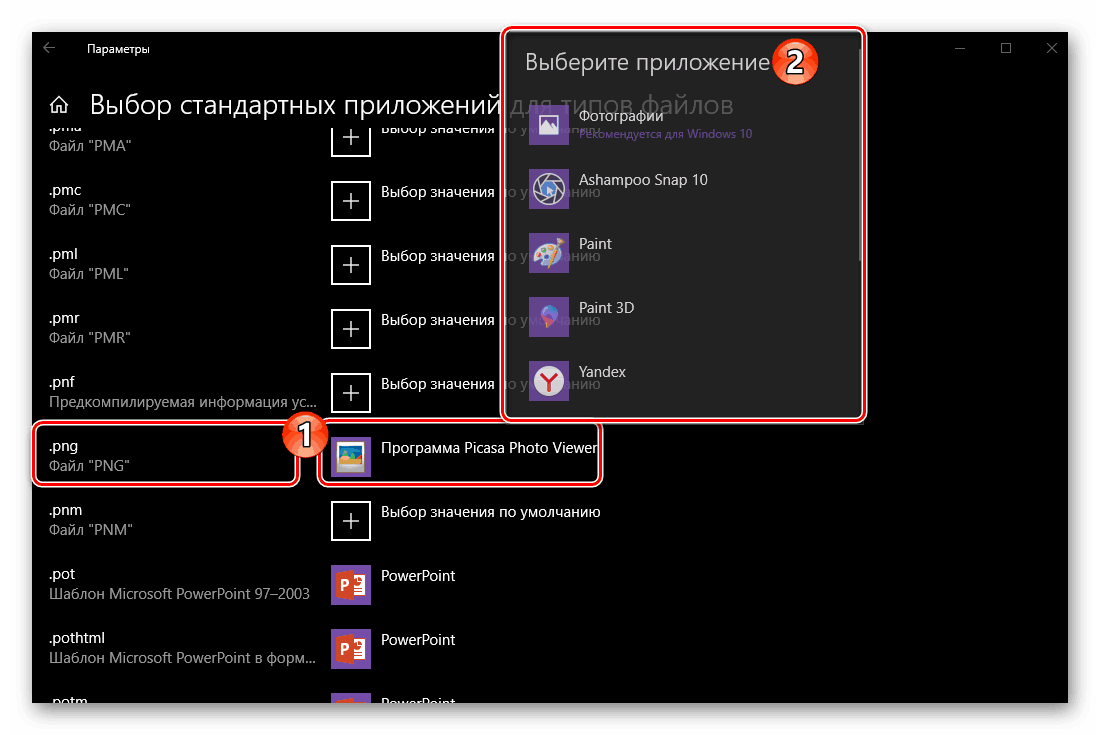
Standardowe aplikacje protokołów
Podobnie jak w przypadku formatów plików, możliwe jest zdefiniowanie pracy aplikacji za pomocą protokołów. Dokładniej, tutaj możesz dopasować protokoły do konkretnych rozwiązań programowych. 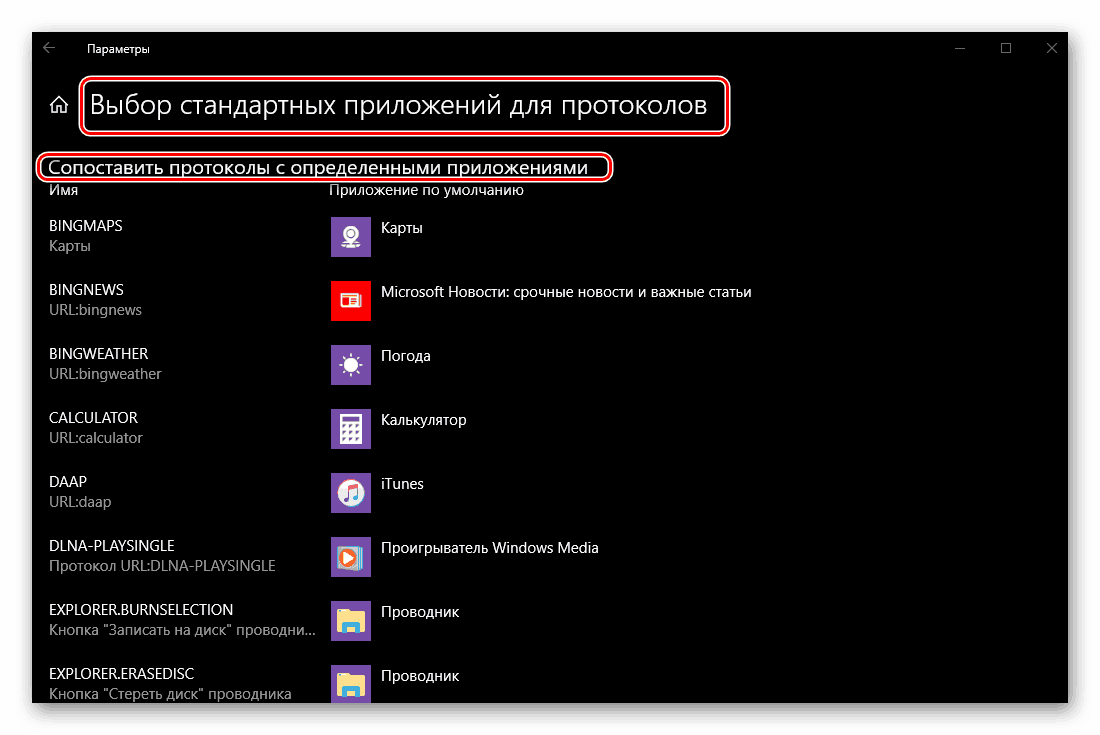
Przeciętny użytkownik nie musi zagłębiać się w tę sekcję, a generalnie lepiej tego nie robić, aby "niczego nie złamać" - sam system operacyjny działa bardzo dobrze. 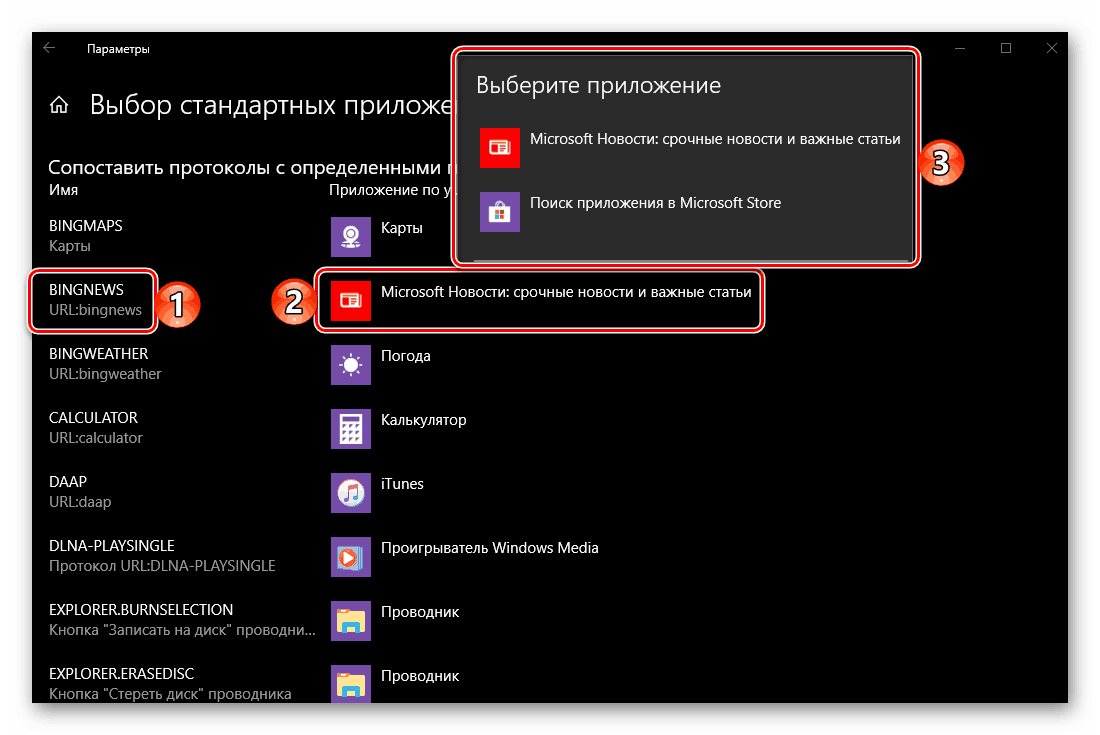
Domyślne ustawienia aplikacji
Klikając na link "Ustaw wartości domyślne" w sekcji " Domyślne aplikacje" , możesz dokładniej określić "zachowanie" określonych programów z różnymi formatami i protokołami. Początkowo wszystkie elementy na tej liście są ustawione na standardowe lub wcześniej określone parametry. 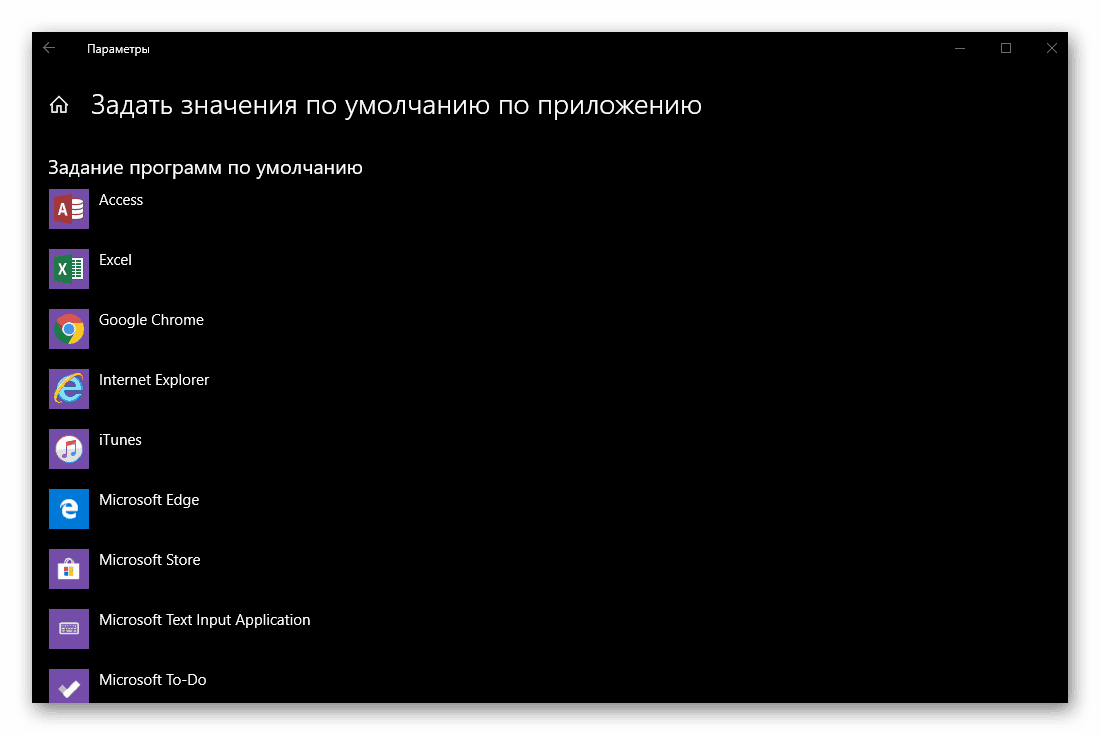
Aby zmienić te same wartości, wybierz konkretną aplikację z listy, najpierw klikając jej nazwę, a następnie przycisk "Kontrola" , który się pojawi. 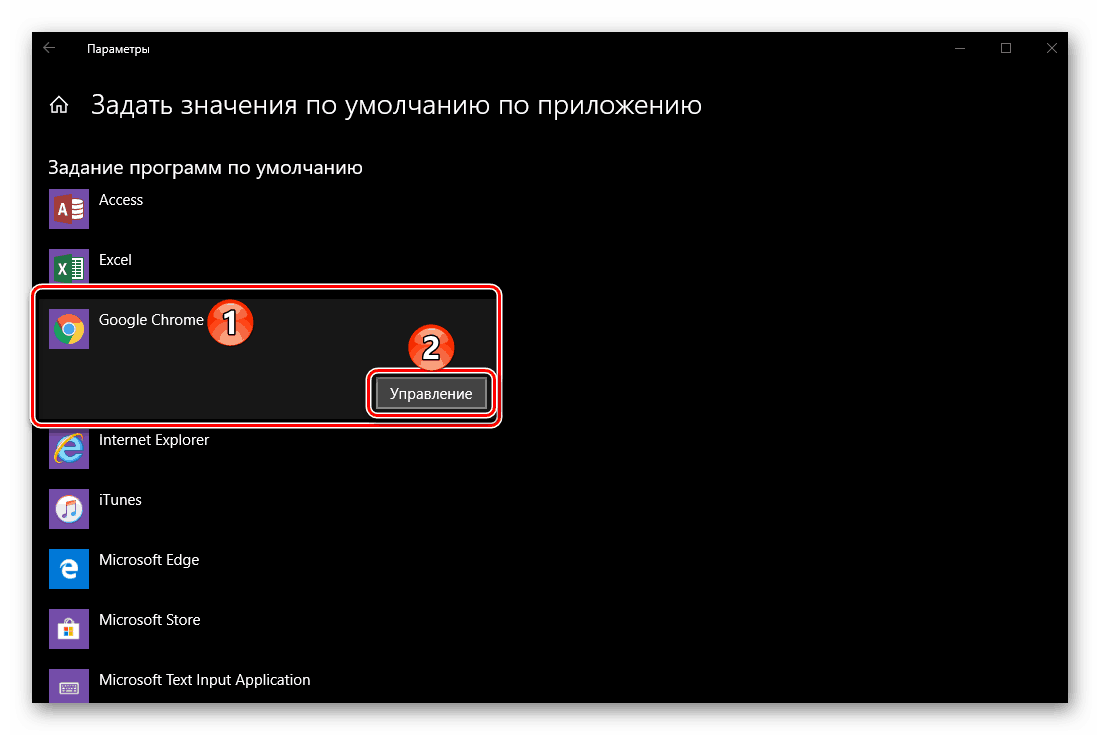
Ponadto, podobnie jak w przypadku formatów i protokołów, po lewej stronie znajdź i wybierz wartość, którą chcesz zmienić, a następnie kliknij zainstalowany program po prawej stronie i wybierz ten, który ma być używany jako główny na wyświetlonej liście. Na przykład, domyślnie Microsoft Edge może być używany do otwierania formatu PDF przez system, ale można go zastąpić inną przeglądarką lub specjalistycznym programem, jeśli jest zainstalowany na komputerze. 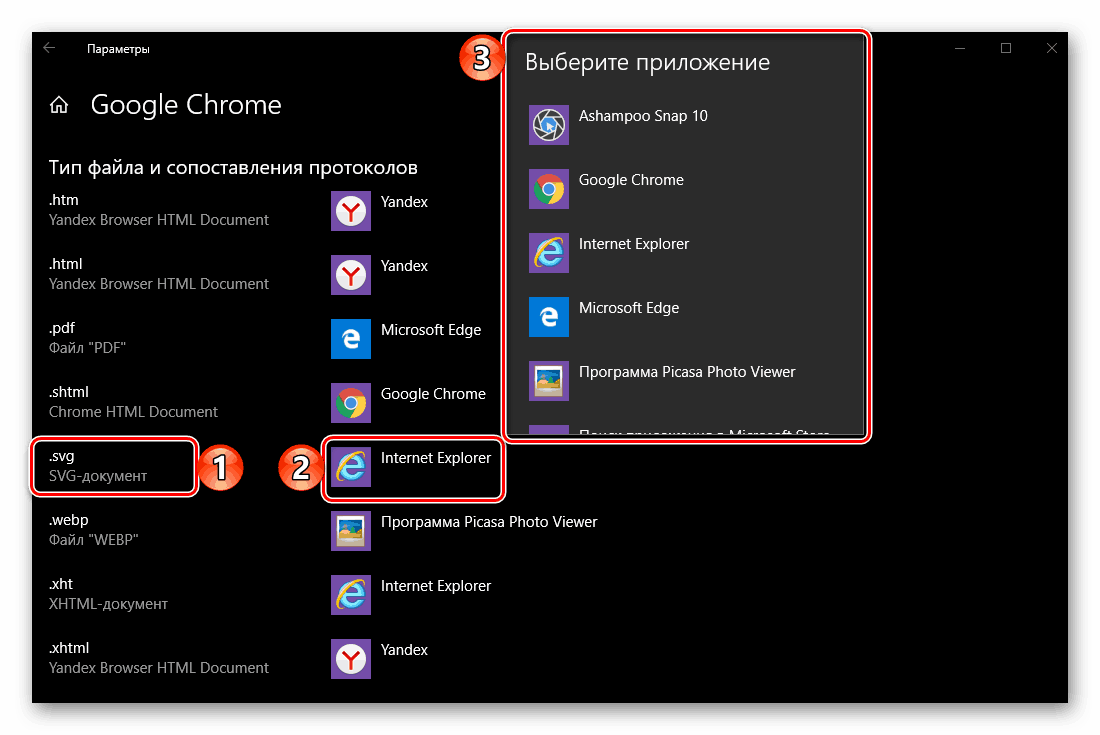
Przywróć oryginalne ustawienia
Jeśli to konieczne, absolutnie wszystkie domyślne parametry aplikacji, które wcześniej ustawiłeś, mogą zostać przywrócone do pierwotnych wartości. Aby to zrobić, w sekcji, którą rozważamy, znajduje się odpowiedni przycisk - "Resetuj" . Będzie to przydatne, gdy źle lub nieświadomie skonfigurujesz coś źle, ale nie masz możliwości przywrócenia poprzedniej wartości. 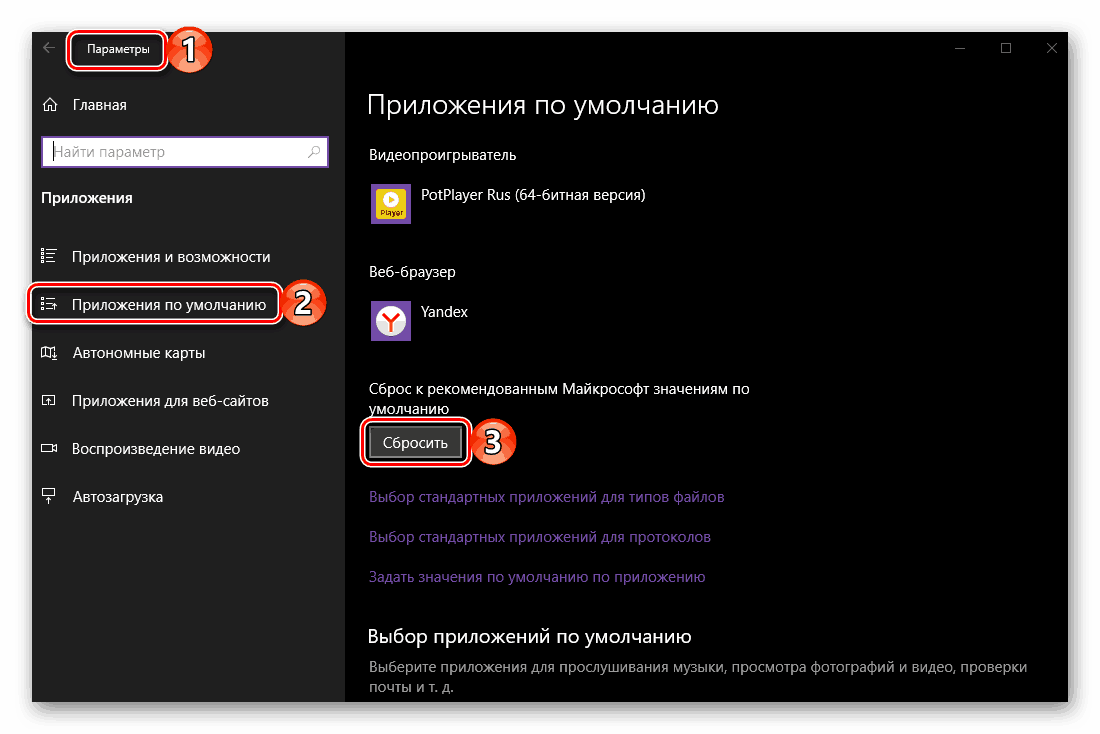
Zobacz także: Opcje "Personalizacja" w systemie Windows 10
Wniosek
Na tym nasz artykuł dochodzi do logicznego wniosku. Przeanalizowaliśmy jak najwięcej szczegółów, w jaki sposób system operacyjny Windows 10 przypisuje domyślne programy i określa ich zachowanie w określonych formatach plików i protokołach. Mamy nadzieję, że ten materiał był dla Ciebie przydatny i udzielił wyczerpującej odpowiedzi na wszystkie istniejące pytania na ten temat.