CCleaner się nie uruchamia: co mam zrobić?
CCleaner to najpopularniejszy program do czyszczenia komputera śmieci z niepotrzebnych programów, zapisanych plików tymczasowych i innych niepotrzebnych informacji, które prowadzą do zmniejszenia szybkości pracy komputera. Dzisiaj omówimy problem, w którym program CCleaner odmawia uruchomienia na komputerze.
Problem z uruchomieniem programu CCleaner może wystąpić z różnych powodów. W tym artykule omówimy najpopularniejsze przyczyny, a także sposoby ich rozwiązania.
Spis treści
- Dlaczego nie mogę uruchomić programu CCleaner na moim komputerze?
- Przyczyna 1: Brak praw administratora
- Powód 2: blokowanie działania programu przez program antywirusowy
- Powód 3: Nieaktualna wersja programu
- Powód 4: obecność oprogramowania antywirusowego
- Przyczyna 5: CCleaner jest uruchamiany, ale minimalizowany do zasobnika
- Powód 5: zepsuta etykieta
- Przyczyna 6: Blokowanie uruchomienia programu
- Pytania i odpowiedzi
Dlaczego nie mogę uruchomić programu CCleaner na moim komputerze?
Przyczyna 1: Brak praw administratora
Aby wyczyścić komputer, program CCleaner wymaga uprawnień administratora.
Spróbuj kliknąć prawym przyciskiem myszy skrót do programu i wybierz "Uruchom jako administrator" .

W następnym oknie będziesz musiał zgodzić się z przyznaniem uprawnień administratora, a także, jeśli system zapyta, podaj hasło administratora. Z reguły po wykonaniu tych czynności problem uruchamiania jest eliminowany.
Powód 2: blokowanie działania programu przez program antywirusowy
Ponieważ Program CCleaner może wprowadzić wiele zmian w działaniu systemu operacyjnego, wtedy nie powinniśmy wykluczać momentu, w którym program został zablokowany przez twój program antywirusowy.
Aby to sprawdzić, należy zawiesić program antywirusowy, a następnie spróbuj uruchomić program. Jeśli program został pomyślnie uruchomiony, otwórz ustawienia programu i umieść program CCleaner w wyjątkach, aby program antywirusowy nadal go ignorował.
Powód 3: Nieaktualna wersja programu
W takim przypadku sugerujemy ponowne zainstalowanie programu CCleaner, aby wykluczyć możliwość, że stara wersja programu jest zainstalowana na komputerze lub została uszkodzona, dlatego nie można jej uruchomić.
Pamiętaj, że możesz oczywiście usunąć program z komputera przy użyciu standardowych narzędzi systemu Windows, ale dla ciebie na pewno nie będzie to rewelacja, że po usunięciu programu z "Panelu sterowania" pozostaje w systemie ogromna ilość niepotrzebnych plików, które nie tylko spowalniają system, ale i może nie rozwiązać problemu z uruchomieniem.
Aby uzyskać wysokiej jakości i kompletne usuwanie programu CCleaner z komputera, zalecamy skorzystanie z programu RevoUninstaller, który najpierw odinstaluje program przy użyciu wbudowanego deinstalatora, a następnie wyszuka pliki, foldery i klucze rejestru związane z programem CCleaner. Po zakończeniu odinstalowywania uruchom ponownie system operacyjny.
Pobierz oprogramowanie Revo Uninstaller
Po usunięciu CCleaner musisz pobrać nową wersję programu, co należy zrobić na oficjalnej stronie programisty.
Pobierz oprogramowanie CCleaner
Po pobraniu pakietu dystrybucyjnego zainstaluj program na komputerze, a następnie sprawdź jego uruchomienie.
Powód 4: obecność oprogramowania antywirusowego
Niemożliwością uruchomienia programów na komputerze jest dzwonek alarmowy, który może wskazywać na obecność wirusów na komputerze.
Możesz sprawdzić komputer na swoim komputerze za pomocą bezpłatnego narzędzia Dr.Web CureIt, które pozwala na dokładne i kompletne skanowanie systemu, a następnie wyeliminowanie wszystkich wykrytych zagrożeń.
Przyczyna 5: CCleaner jest uruchamiany, ale minimalizowany do zasobnika
Po zainstalowaniu programu CCleaner jest automatycznie umieszczany w starcie, więc program uruchamia się za każdym razem, gdy Windows uruchamia się automatycznie.
Jeśli program jest uruchomiony, po otwarciu skrótu może nie pojawić się okno programu. Spróbuj kliknąć ikonę strzałki w zasobniku, a następnie dwukrotnie klikając małą ikonę CCleaner w wyświetlonym oknie.
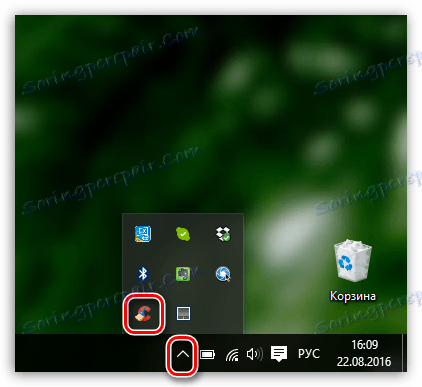
Powód 5: zepsuta etykieta
Jeśli masz system Windows 10, kliknij w lewym dolnym rogu ikony wyszukiwania i wprowadź nazwę programu. Jeśli jesteś właścicielem systemu Windows 7 i starszych wersji systemu operacyjnego, otwórz menu "Start" i ponownie wprowadź nazwę programu na pasku wyszukiwania. Otwórz wyświetlony wynik.
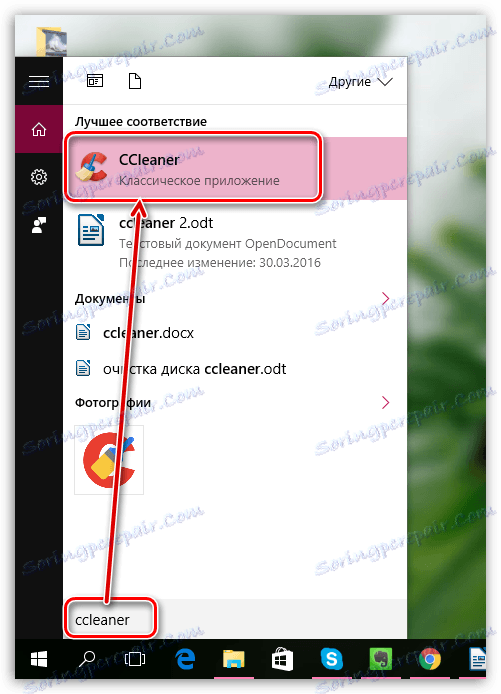
Jeśli program uruchomił się normalnie, problemem był skrót na pulpicie. Usuń stary skrót, otwórz Eksploratora Windows i przejdź do folderu, w którym został zainstalowany program. Zwykle wartością domyślną jest C: Program Files CCleaner .
W tym folderze pojawią się dwa pliki EXE: "CCleaner" i "CCleaner64". Jeśli masz system 32-bitowy, musisz wysłać skrót do pierwszej wersji pliku na pulpicie. Odpowiednio, jeśli masz system 64-bitowy, będziemy pracować z "CCleaner64".
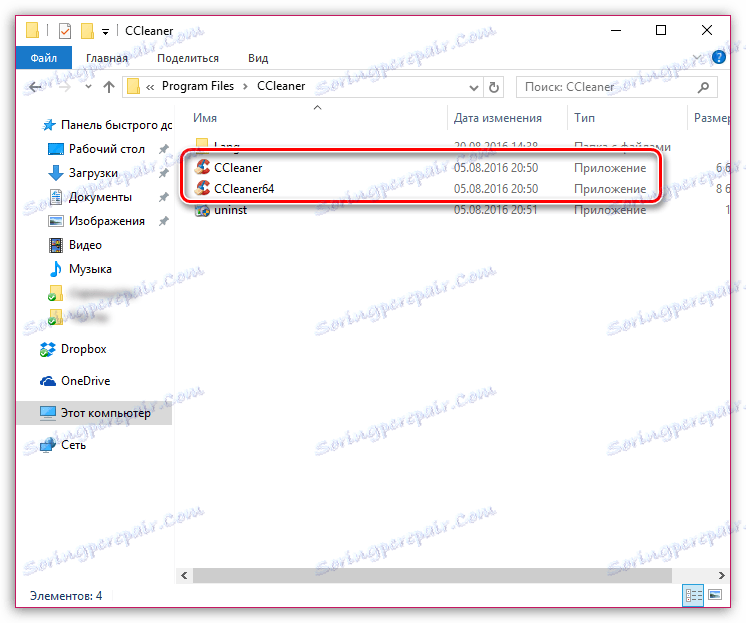
Jeśli nie znasz głębi bitowej systemu operacyjnego, otwórz menu "Panel sterowania", ustaw tryb widoku na "Małe ikony" i otwórz sekcję "System" .
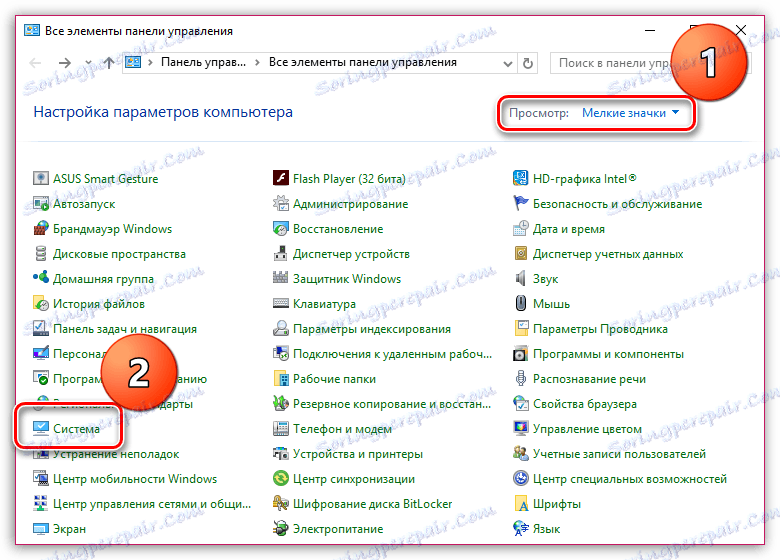
W otwartym oknie obok pozycji "Typ systemu" możesz zobaczyć głębię bitową systemu operacyjnego.
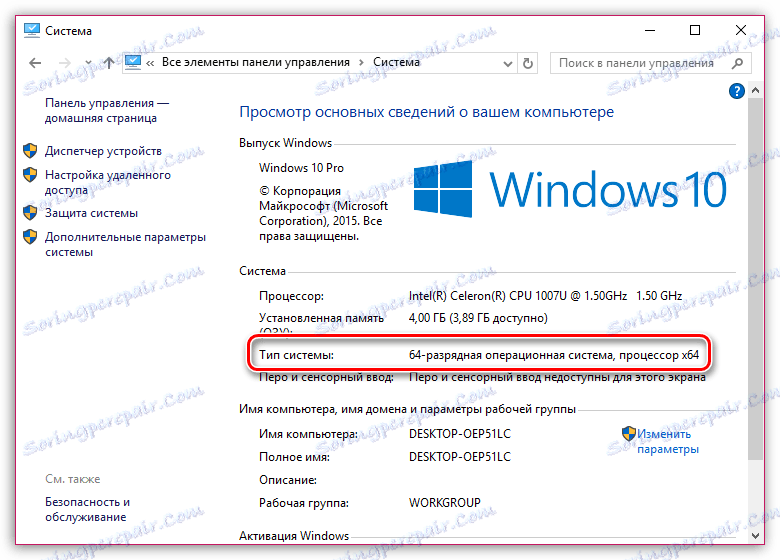
Teraz, gdy znasz już głębię bitową, wróć do folderu "CCleaner", kliknij plik prawym przyciskiem myszy i przejdź do "Wyślij" - "Pulpit (utwórz skrót)" .
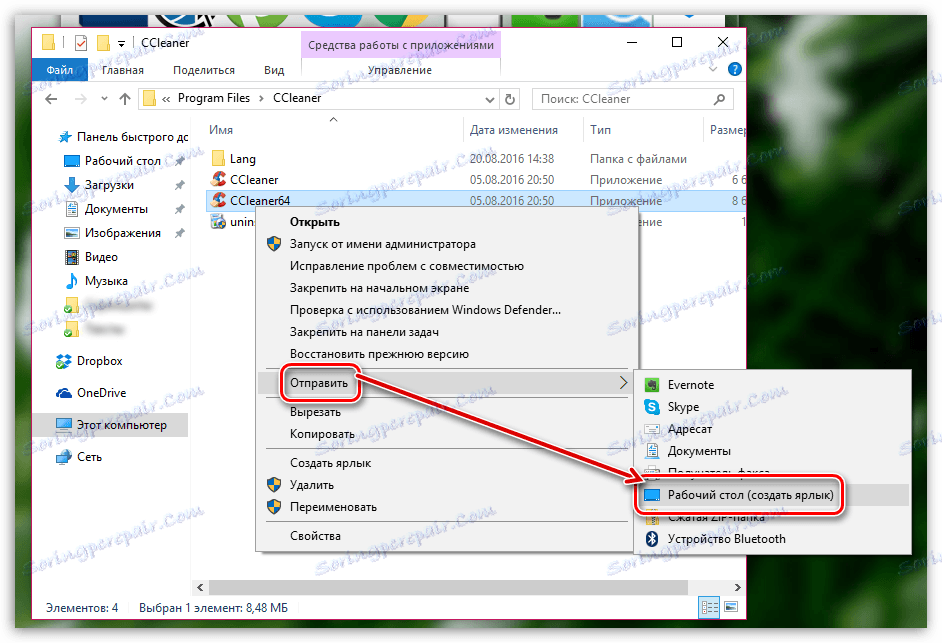
Przyczyna 6: Blokowanie uruchomienia programu
W tym przypadku możemy podejrzewać, że niektóre procesy na komputerze (należy podejrzewać działanie wirusa) blokują uruchomienie programu CCleaner.
Przejdź do folderu programu (zwykle CCleaner jest instalowany w C: Program Files CCleaner), a następnie zmień nazwę pliku wykonywalnego programu. Na przykład, jeśli masz 64-bitowy system Windows, zmień nazwę "CCleaner64" na na przykład "CCleaner644". W przypadku 32-bitowego systemu operacyjnego należy zmienić nazwę pliku wykonywalnego "CCleaner", na przykład na "CCleaner1".
Zmieniając nazwę pliku wykonywalnego, przesłać go na pulpit, tak jak to opisano w 5 uzasadnieniu.
Mamy nadzieję, że ten artykuł Ci pomógł. Jeśli rozwiążesz problem z uruchomieniem programu CCleaner na swój własny sposób, powiedz o tym w komentarzach.