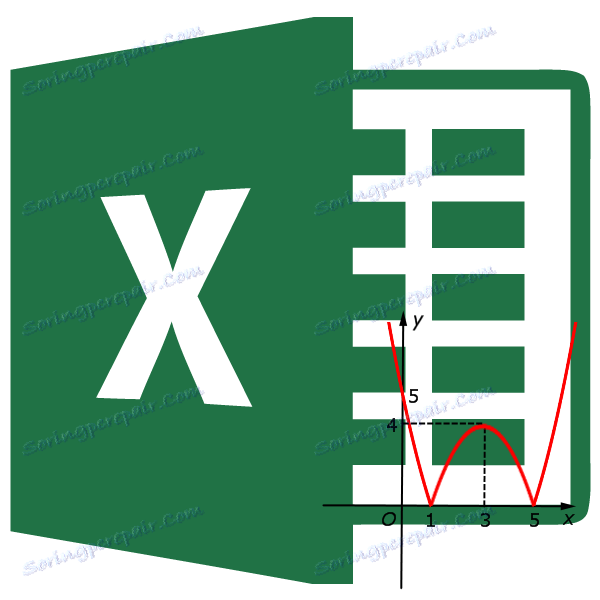Microsoft Excel: Umożliwia podpisywanie osi wykresów
Po utworzeniu wykresów w programie Microsoft Excel osie pozostają domyślnie niepodpisane. Oczywiście to bardzo komplikuje istotę zrozumienia treści diagramu. W tym przypadku kwestia wyświetlenia nazwy na osiach staje się istotna. Spróbujmy obliczyć oś wykresu w programie Microsoft Excel i jak je nazwać.
Spis treści
Nazwa osi pionowej
Mamy zatem gotowy wykres, w którym musimy nadać nazwy osiom.
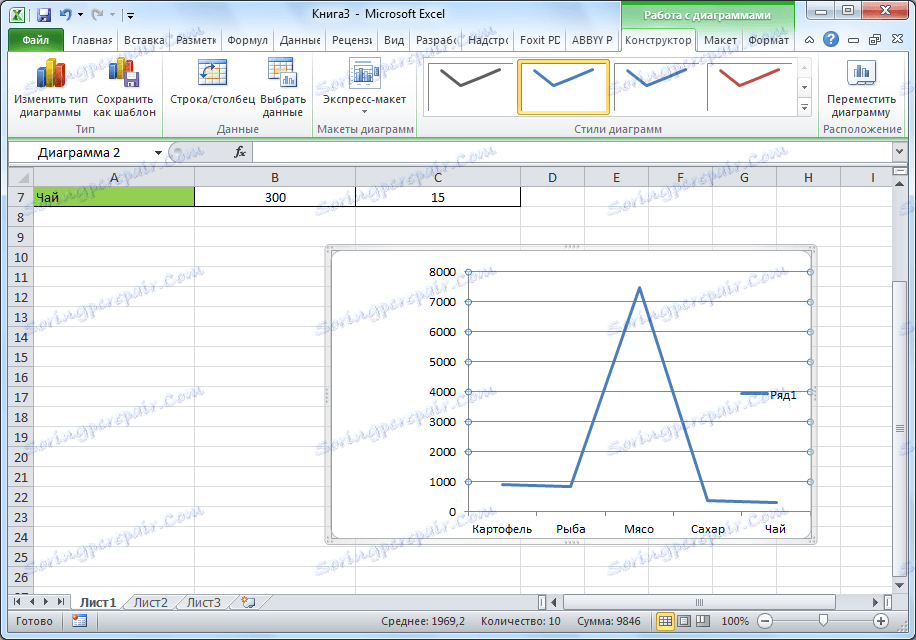
Aby przypisać nazwę do osi pionowej wykresu, przejdź do karty "Układ" kreatora diagramu na wstążce programu Microsoft Excel. Kliknij przycisk "Nazwa osi". Wybierz pozycję "Nazwa głównej osi pionowej". Następnie wybieramy lokalizację, w której się znajdzie.
Istnieją trzy opcje lokalizacji nazwy:
- Turned;
- Pionowy;
- Poziomo.
Wybieramy, powiedzmy, obróconą nazwę.
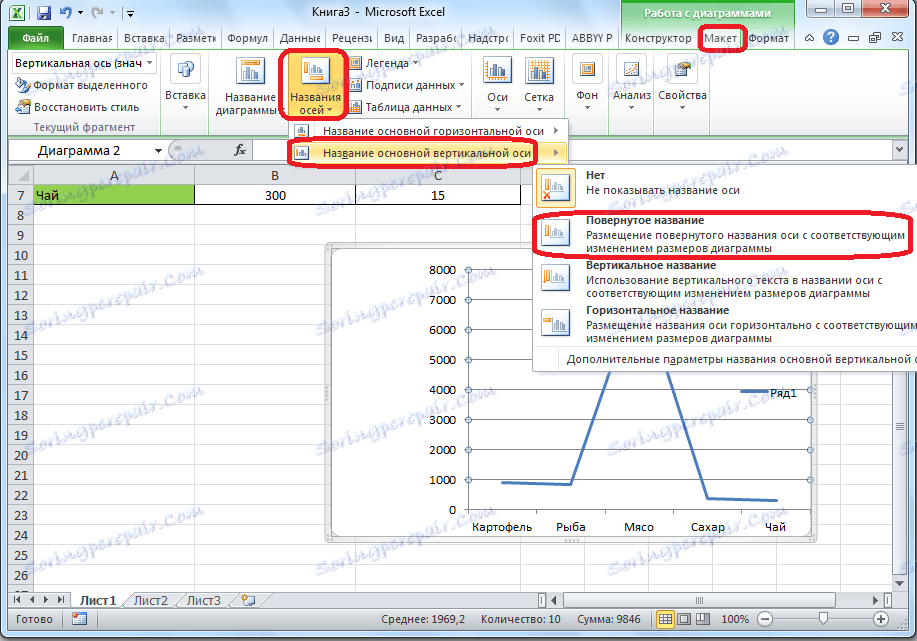
Pojawia się domyślna etykieta, nazywana "nazwą osi".
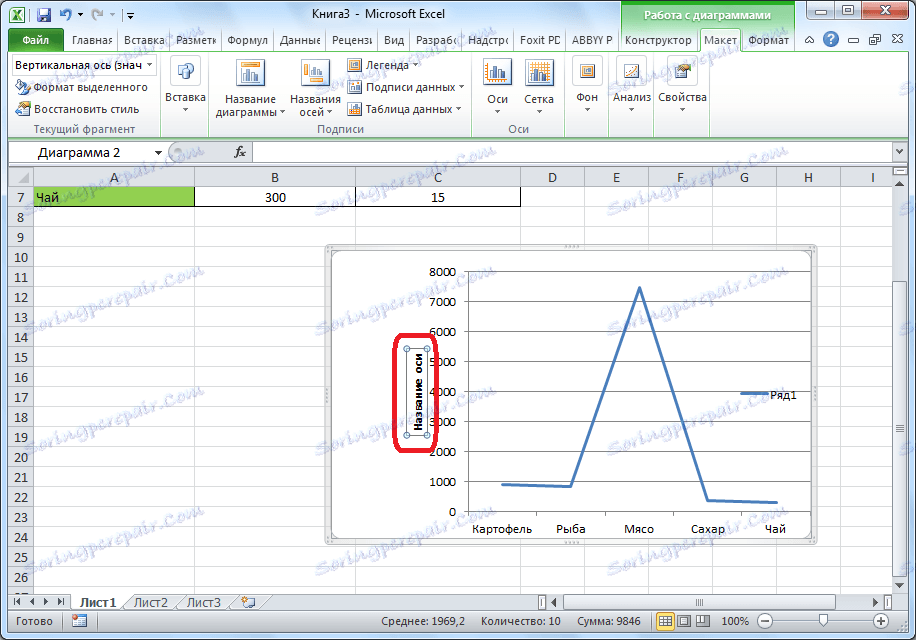
Wystarczy kliknąć i zmienić nazwę, która pasuje do danej osi w kontekście.
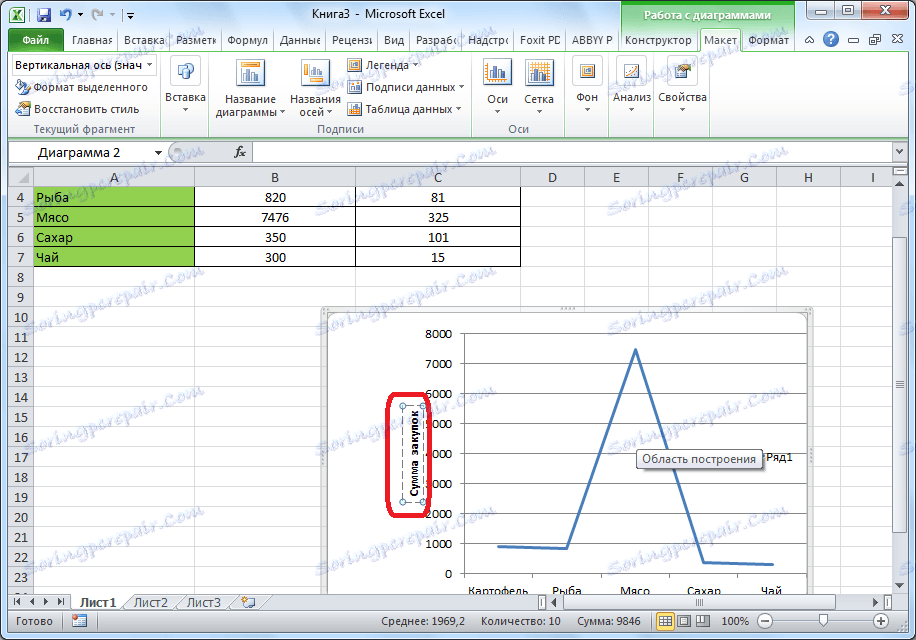
Jeśli wybierzesz pionowe umieszczenie nazwy, typ napisu będzie taki, jak pokazano poniżej.
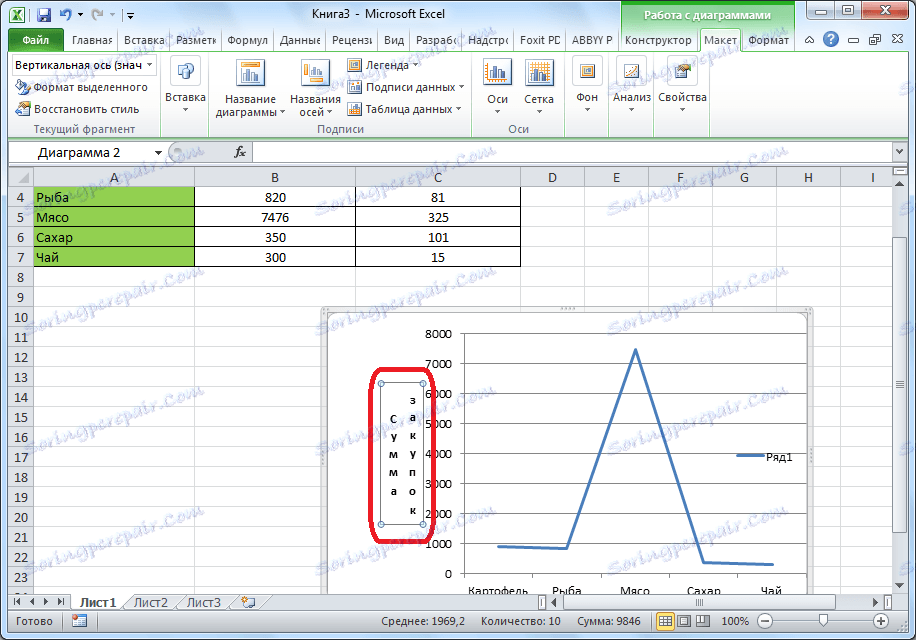
Po umieszczeniu poziomo napis zostanie rozwinięty w następujący sposób.
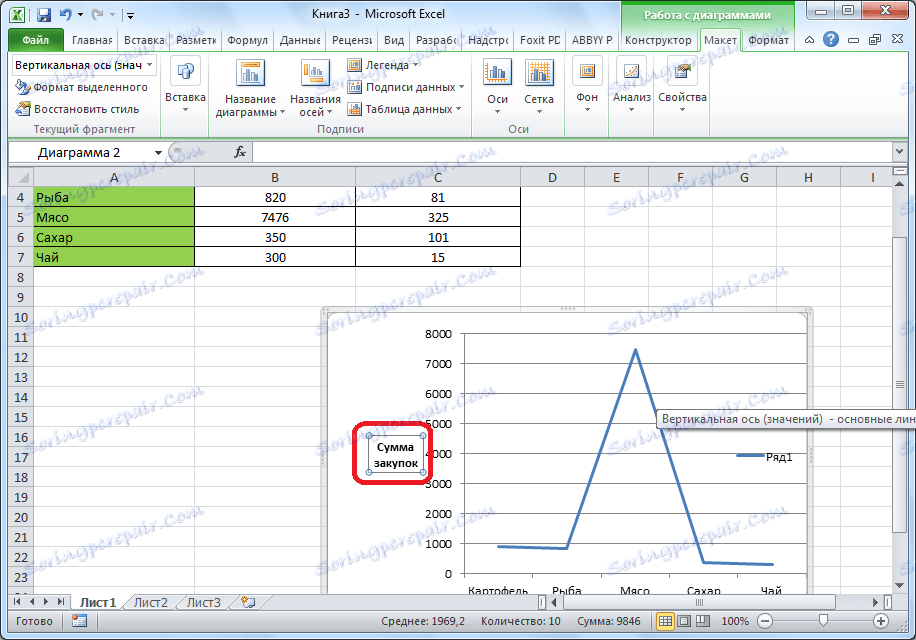
Nazwa osi poziomej
W podobny sposób przypisywana jest nazwa osi poziomej.
Klikamy przycisk "Nazwa osi", ale tym razem wybieramy pozycję "Nazwa głównej osi poziomej". Dostępna jest tylko jedna opcja - "Pod osią". Wybieramy to.
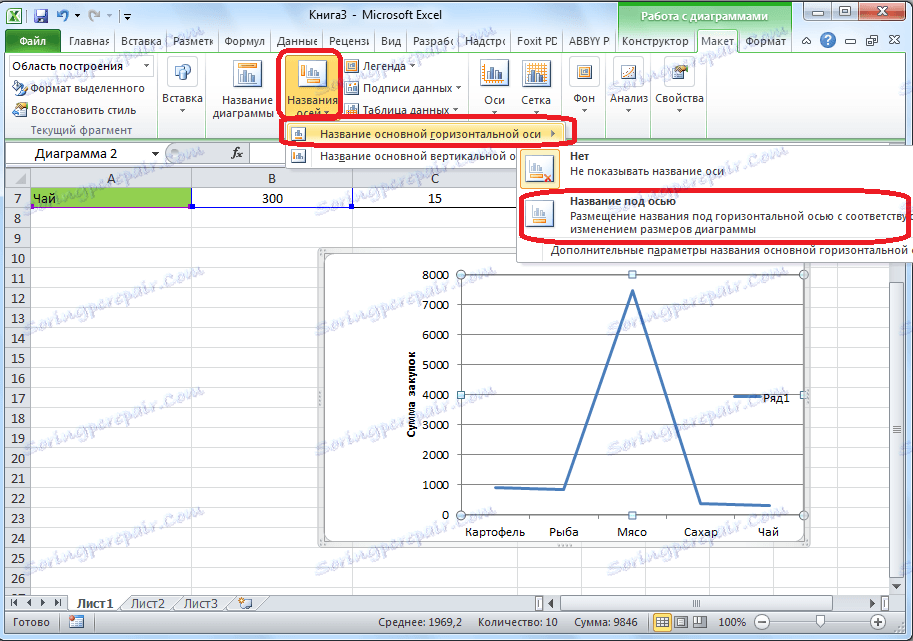
Tak jak w ostatnim czasie, po prostu kliknij na nazwę i zmień nazwę na tę, którą uważamy za konieczną.
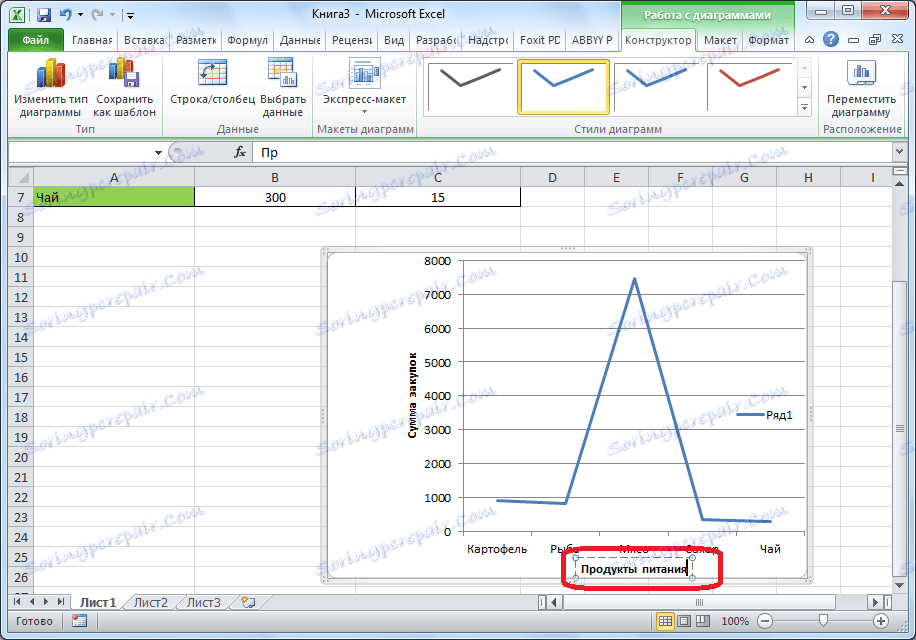
W związku z tym nazwy dla obu osi są przypisane.
Zmiana sygnatury poziomej
Oprócz nazwy oś ma podpisy, czyli nazwy wartości każdego podziału. Dzięki nim możesz wprowadzić pewne zmiany.
Aby zmienić typ sygnatury osi poziomej, kliknij przycisk "Oś" i wybierz tam wartość "Główna oś pozioma". Domyślnie podpis jest umieszczany od lewej do prawej. Ale klikając pozycje "Nie" lub "Bez podpisów", możesz całkowicie wyłączyć poziomy wyświetlacz sygnatur.
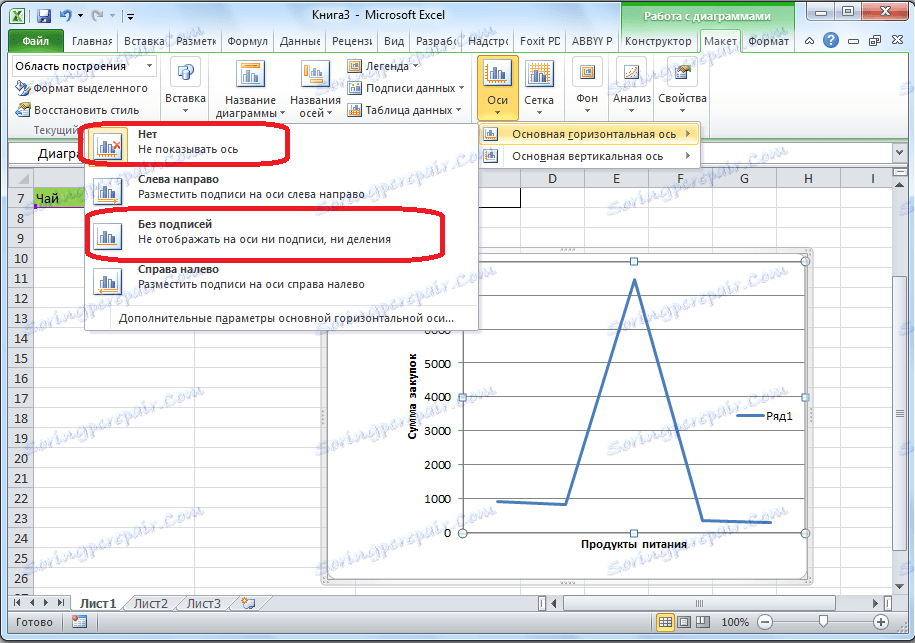
Po kliknięciu na element "Od prawej do lewej" podpis zmienia kierunek.
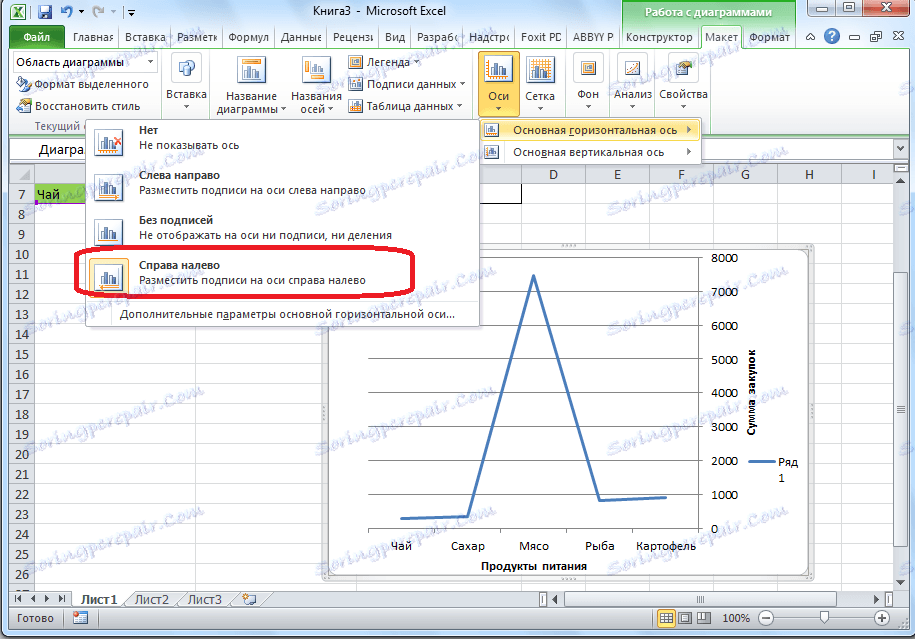
Dodatkowo możesz kliknąć pozycję "Dodatkowe parametry głównej osi poziomej ...".
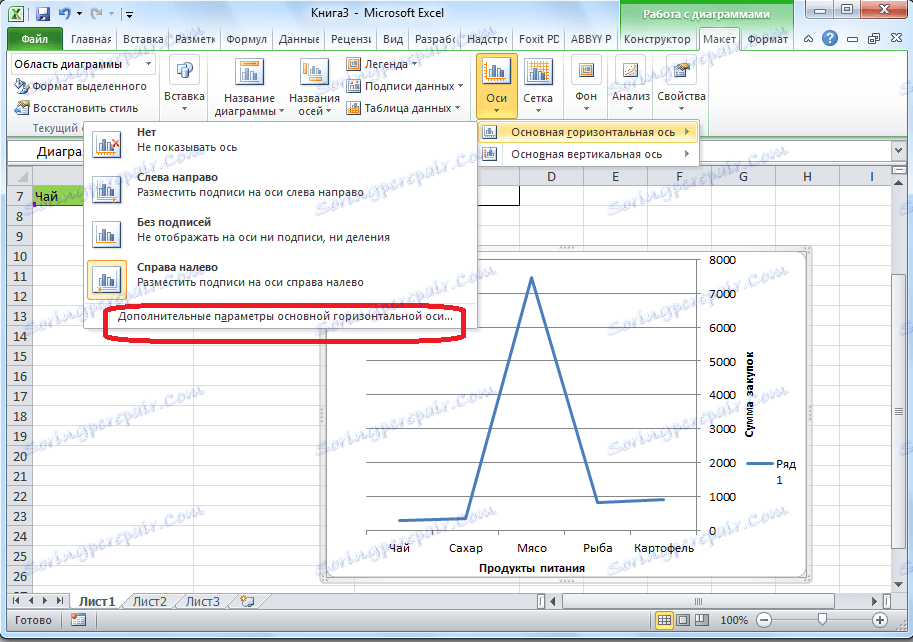
Następnie otwiera się okno, które oferuje wiele opcji wyświetlania osi: odstęp między podziałami, kolor linii, format danych podpisu (numeryczne, pieniądze, tekst itp.), Typ linii, wyrównanie i wiele więcej.
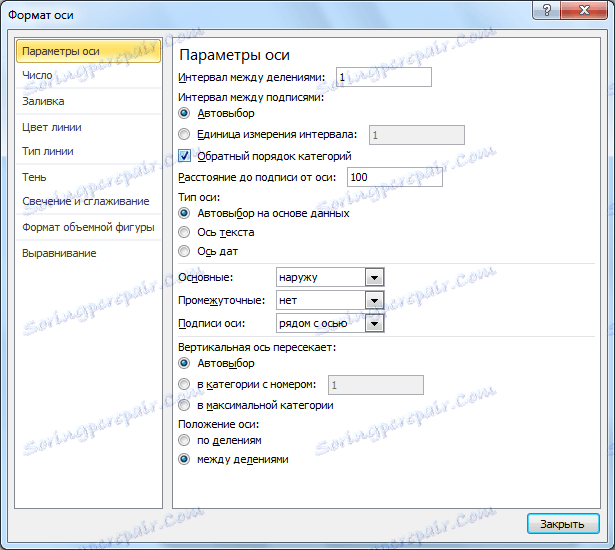
Zmień podpis pionowy
Aby zmienić podpis pionowy, kliknij przycisk "Oś", a następnie przejdź do tytułu "Podstawowa oś pionowa". Jak widzimy, w tym przypadku mamy więcej opcji wyboru lokalizacji podpisu na osi. W ogóle nie można wyświetlić osi, ale można wybrać jedną z czterech opcji wyświetlania liczb:
- w tysiącach;
- w milionach;
- w miliardach;
- w formie skali logarytmicznej.
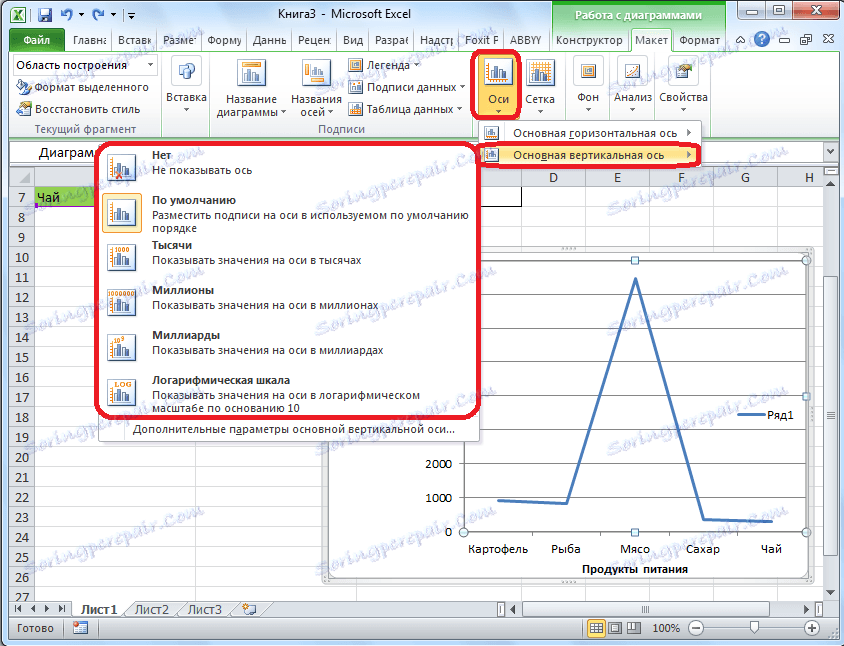
Jak pokazuje poniższy wykres, po wybraniu określonej pozycji wartości skali również odpowiednio się zmieniają.
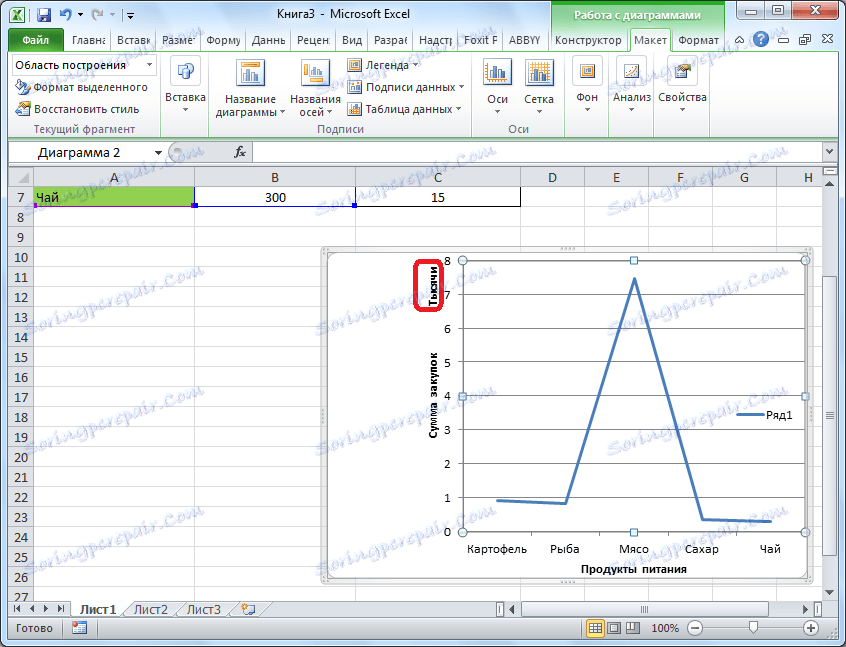
Dodatkowo możesz od razu wybrać "Dodatkowe parametry głównej osi pionowej ...". Są one podobne do odpowiadającego punktu dla osi poziomej.
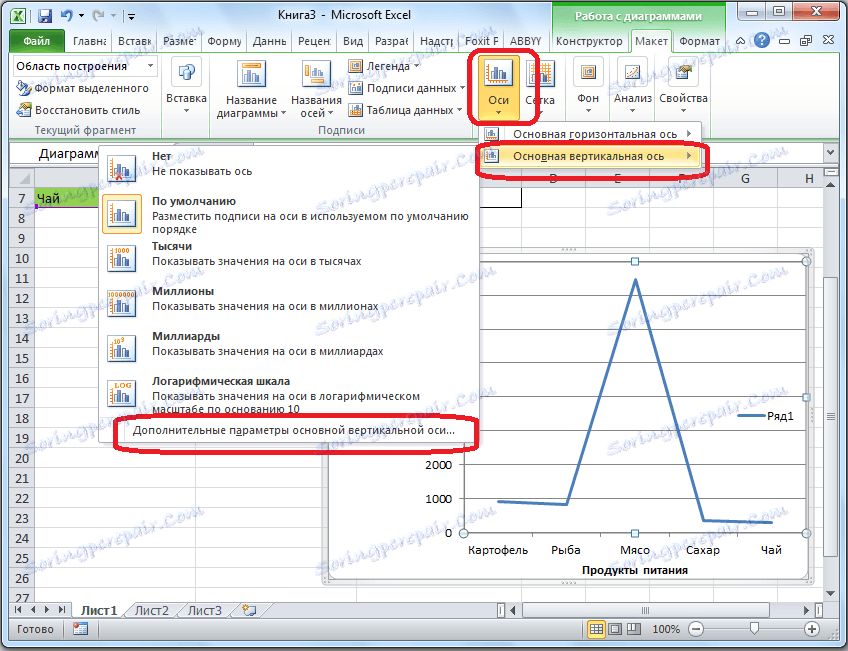
Jak widać, włączenie nazw i sygnatur osi w programie Microsoft Excel nie jest procesem szczególnie złożonym i, ogólnie rzecz biorąc, intuicyjnym. Ale, podobnie, łatwiej jest z nim zrozumieć, mając pod ręką szczegółowy przewodnik działania. W ten sposób można zaoszczędzić sporo czasu na zbadanie tych możliwości.