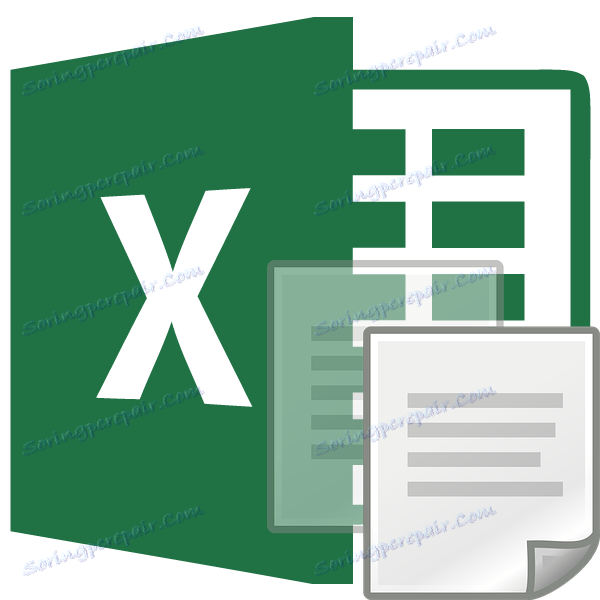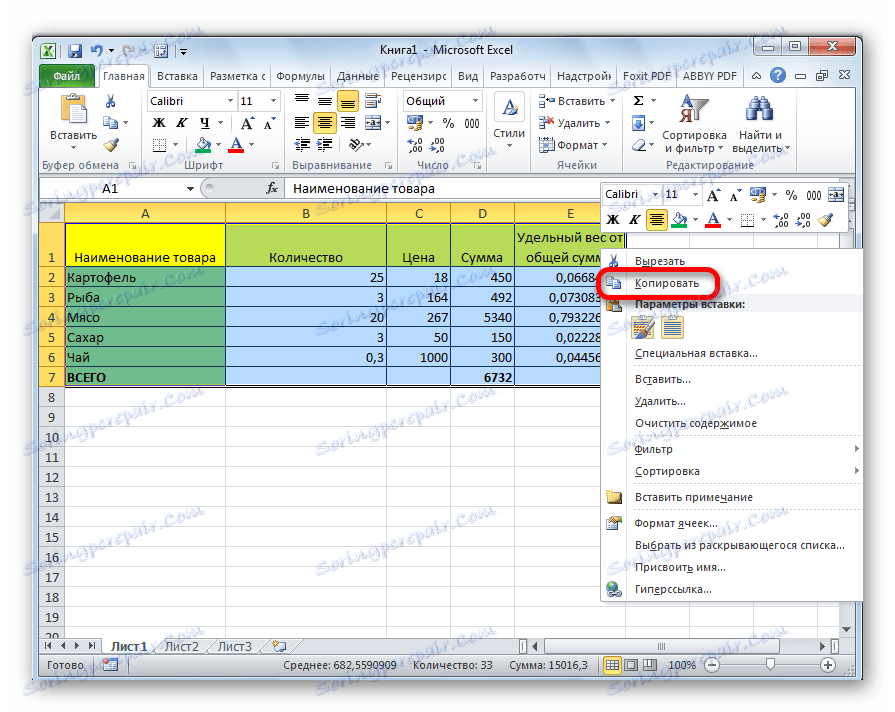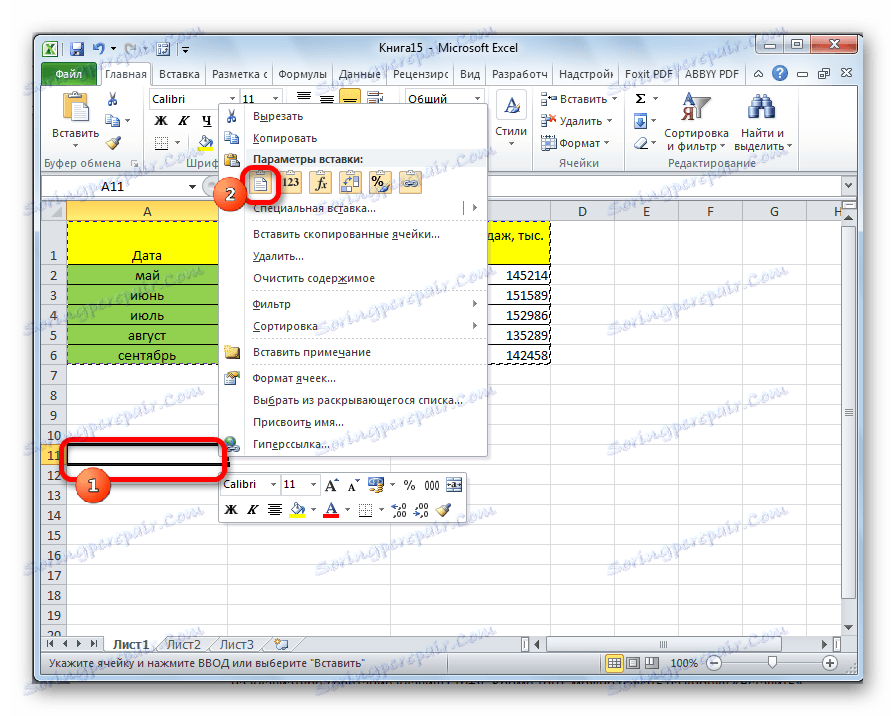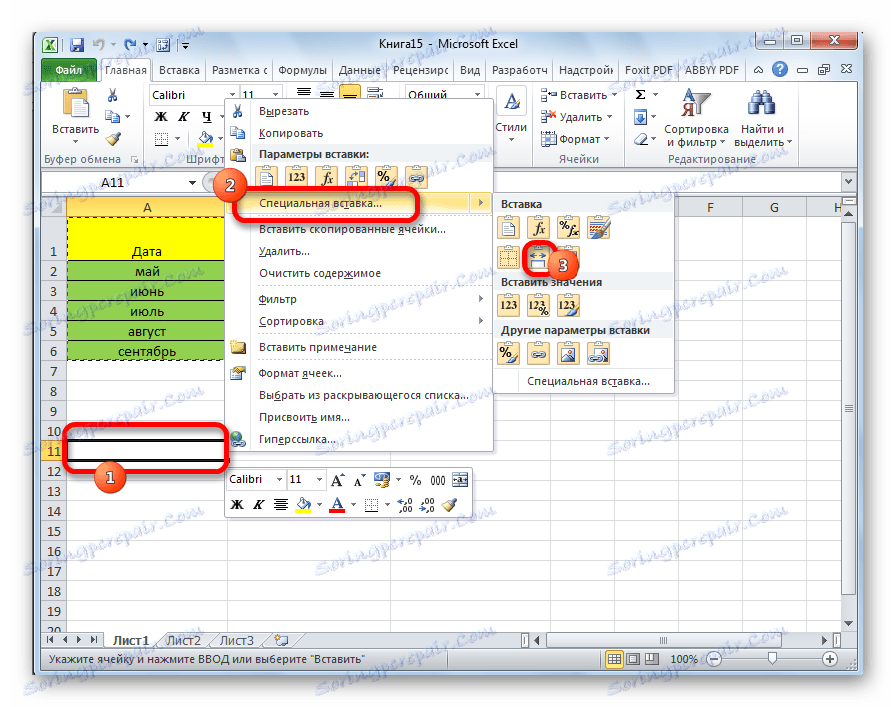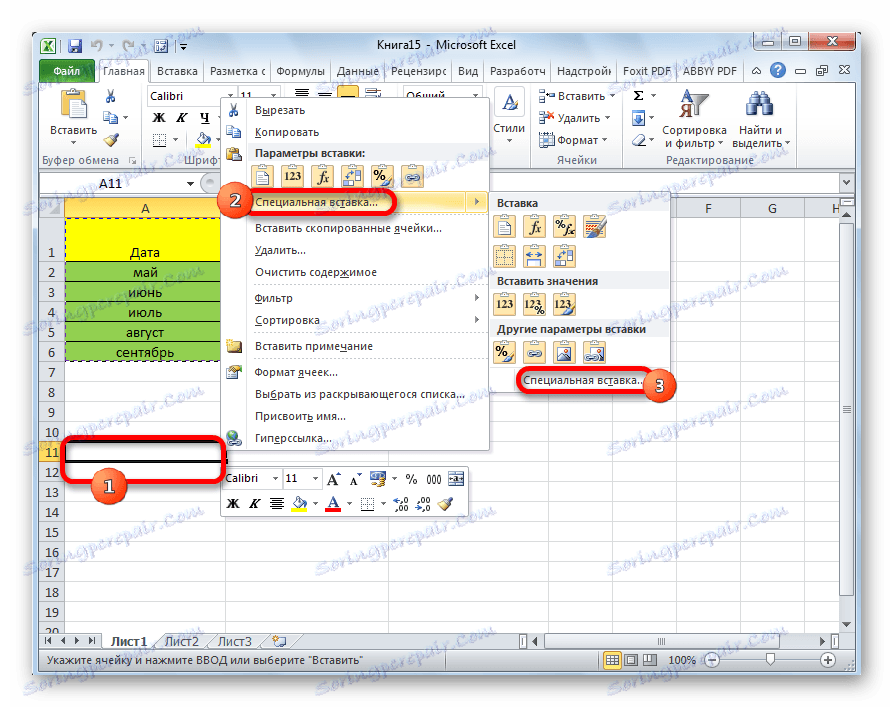Kopiowanie tabeli w programie Microsoft Excel
Dla większości użytkowników programu Excel proces kopiowania tabel nie jest bardzo trudny. Nie wszyscy jednak znają niektóre niuanse, które sprawiają, że ta procedura jest tak skuteczna, jak to tylko możliwe dla różnych typów danych i różnych celów. Przyjrzyjmy się bliżej niektórym funkcjom kopiowania danych w programie Excel.
Spis treści
Kopiowanie w programie Excel
Kopiowanie tabeli do programu Excel jest duplikatem kreacji. W samej procedurze praktycznie nie ma różnicy, w zależności od tego, gdzie zamierzasz wstawić dane: do innego obszaru tego samego arkusza, do nowego arkusza lub innej książki (pliku). Główną różnicą między sposobami kopiowania jest sposób kopiowania informacji: wraz z formułami lub tylko z wyświetlanymi danymi.
Lekcja: Kopiowanie tabel w programie Mirosoft Word
Metoda 1: Domyślne kopiowanie
Proste kopiowanie domyślnie w programie Excel zapewnia tworzenie kopii tabeli wraz ze wszystkimi formułami i formatowaniem, które zawiera.
- Wybierz obszar, który chcesz skopiować. Kliknij wybrany obszar prawym przyciskiem myszy. Pojawi się menu kontekstowe. Wybierz pozycję "Kopiuj" w nim.
![Kopiowanie tabeli w programie Microsoft Excel]()
Istnieją również alternatywne opcje wykonania tego kroku. Pierwszym z nich jest naciśnięcie skrótu klawiaturowego Ctrl + C po wybraniu obszaru. Druga opcja polega na kliknięciu przycisku "Kopiuj" , który znajduje się na wstążce na karcie "Strona główna" w grupie narzędzi "Schowek" .
- Otwórz obszar, w którym chcemy wstawić dane. Może to być nowy arkusz roboczy, inny plik programu Excel lub inny obszar komórek w tym samym arkuszu. Kliknij komórkę, która powinna stać się górną lewą komórką wstawionego stołu. W menu kontekstowym w parametrach wstawiania wybierz element "Wklej".
![Wstawianie tabeli w programie Microsoft Excel]()
Istnieją również alternatywne opcje działania. Możesz wybrać komórkę, naciskając Ctrl + V na klawiaturze. Dodatkowo możesz kliknąć przycisk "Wstaw" , który znajduje się na lewej krawędzi taśmy obok przycisku "Kopiuj" .
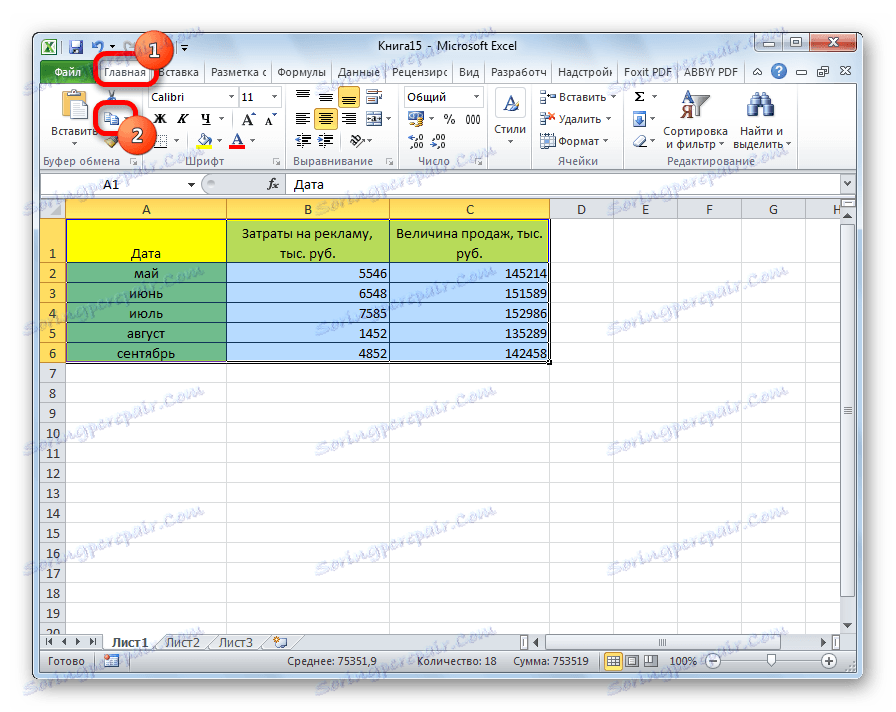
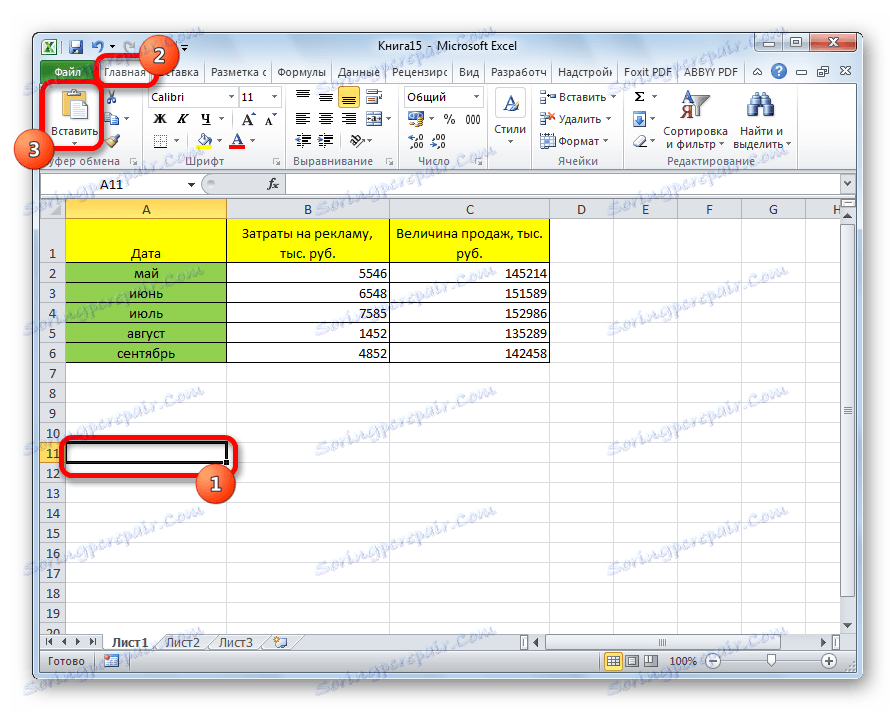
Następnie dane zostaną wklejone z zapisaniem formatowania i formuł.
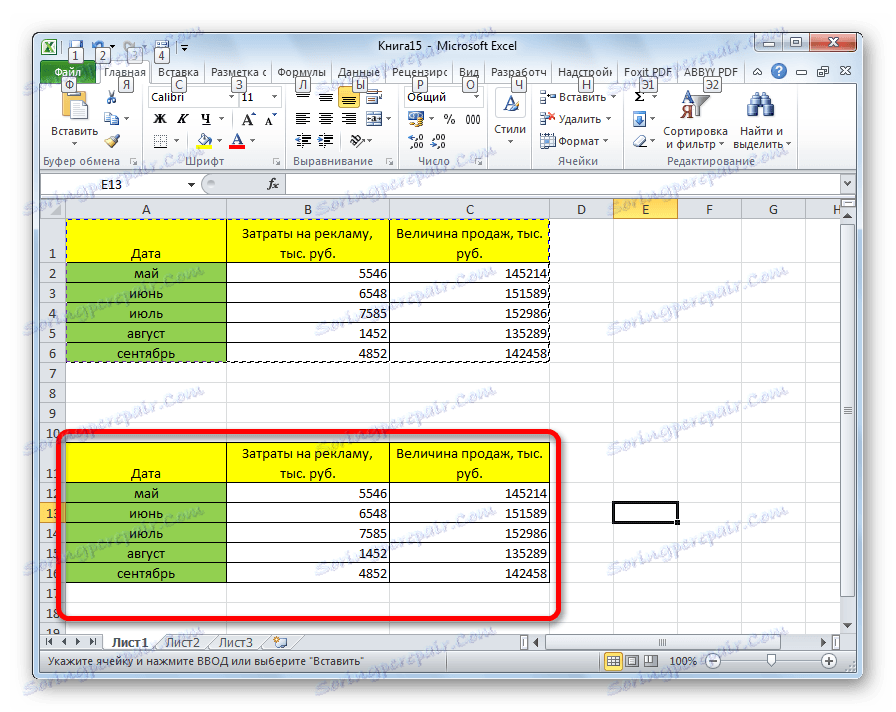
Metoda 2: Kopiuj wartości
Drugi sposób polega na kopiowaniu tylko wartości tabeli wyświetlanych na ekranie, a nie formuł.
- Kopiujemy dane na jeden z opisanych wyżej sposobów.
- Kliknij prawym przyciskiem myszy miejsce, w którym chcesz wstawić dane. W menu kontekstowym w parametrach wstawiania wybierz pozycję "Wartości" .
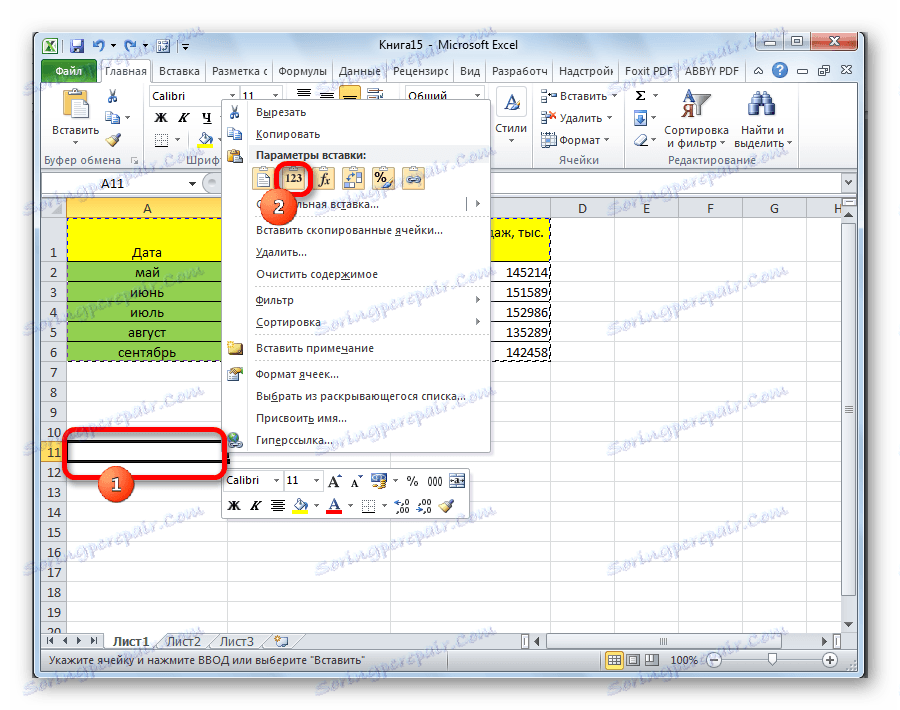
Następnie tabela zostanie dodana do arkusza bez zapisywania formatowania i formuł. Oznacza to, że w rzeczywistości skopiowane zostaną tylko dane wyświetlane na ekranie.
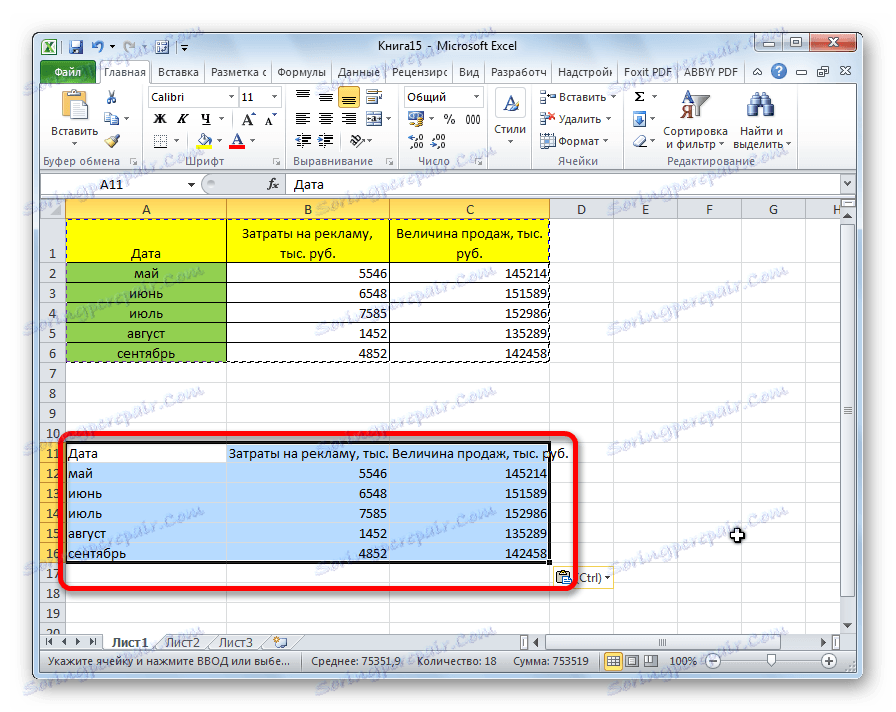
Jeśli chcesz skopiować wartości, ale nadal zachowujesz oryginalne formatowanie, podczas wstawiania musisz przejść do elementu menu "Wklej specjalny" . Tam, w bloku "Wstaw wartości" , wybierz element "Wartości i początkowe formatowanie" .
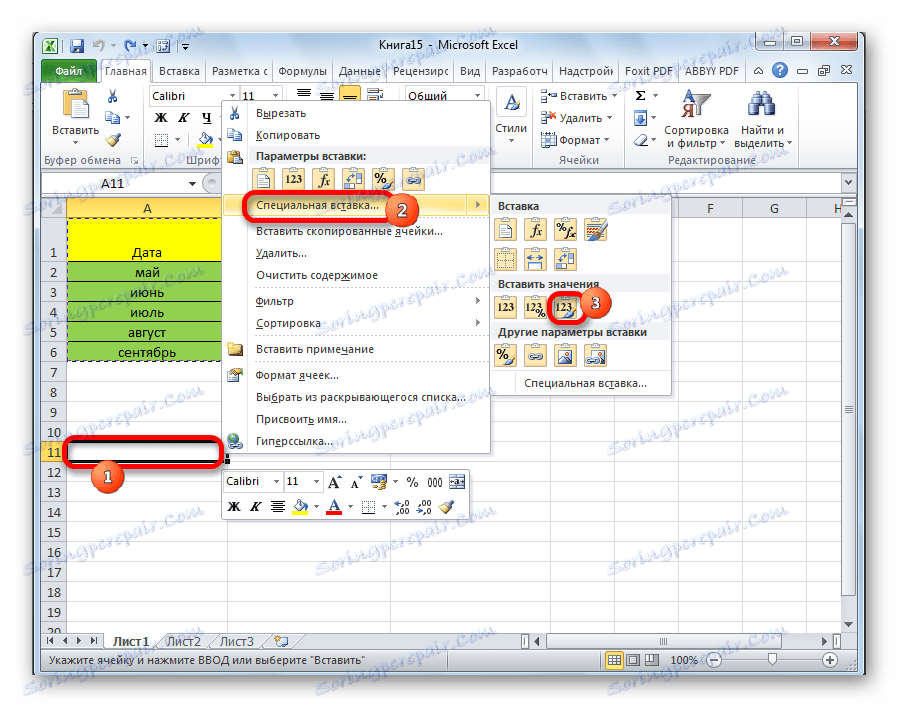
Następnie tabela zostanie przedstawiona w oryginalnej formie, ale tylko zamiast formuł komórki wypełnią stałe wartości.
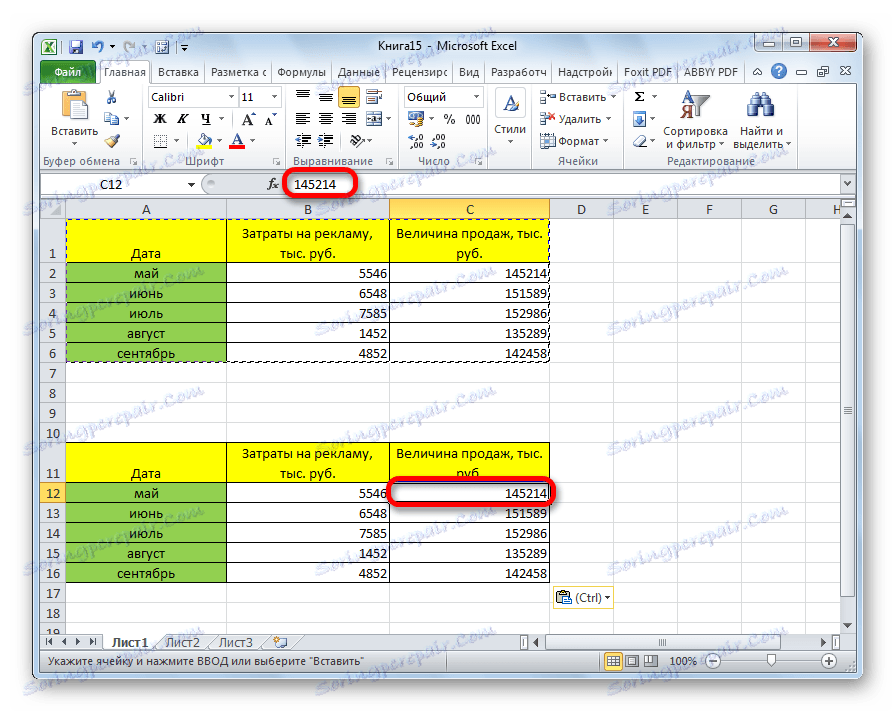
Jeśli chcesz wykonać tę operację tylko podczas zapisywania formatowania liczb, a nie całej tabeli, to w specjalnej wstawce musisz wybrać pozycję "Wartości i formaty liczbowe" .
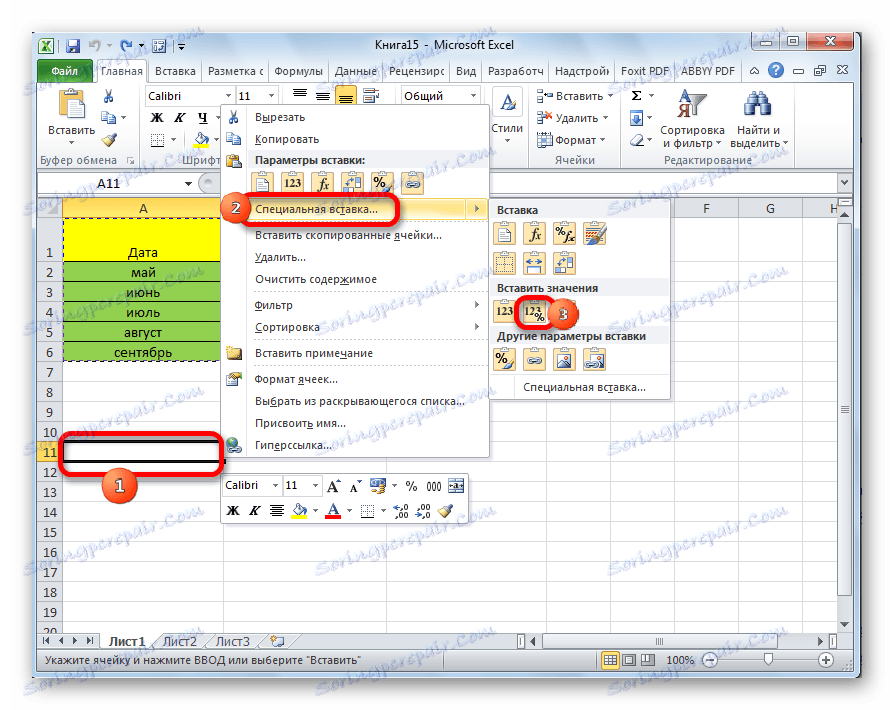
Metoda 3: Utwórz kopię, zachowując szerokość kolumn
Ale niestety nawet użycie oryginalnego formatowania nie pozwala na wykonanie kopii tabeli z oryginalną szerokością kolumn. Znaczy to, że często zdarzają się sytuacje, w których po wstawieniu dane nie są umieszczane w komórkach. Ale w Excelu, przy pomocy pewnych akcji, można zachować pierwotną szerokość kolumn.
- Kopiujemy tabelę w dowolny ze zwykłych sposobów.
- W miejscu, w którym chcesz wstawić dane, wywołaj menu kontekstowe. Krok po kroku elementy "Specjalna pasta" i "Zachowaj szerokość kolumn oryginału".
![Wstawianie wartości przy zachowaniu szerokości kolumny w programie Microsoft Excel]()
Możesz to zrobić w inny sposób. Z menu kontekstowego dwukrotnie przejdź do elementu o tej samej nazwie "Pasta specjalna ..." .
![Przełącz na specjalną wstawkę w programie Microsoft Excel]()
Otworzy się okno. W przyborniku "Wstaw" przesuń przełącznik do pozycji "Szerokość kolumny" . Kliknij przycisk "OK" .
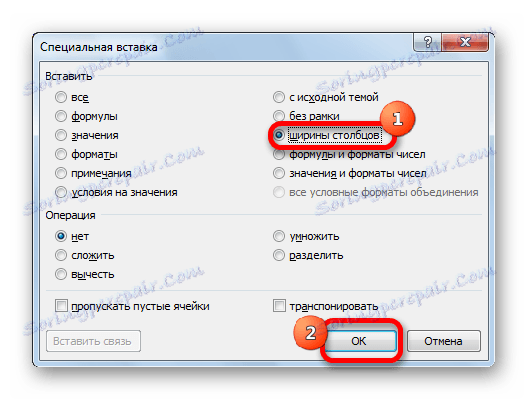
Niezależnie od wybranej ścieżki z powyższych dwóch opcji, kopiowana tabela będzie miała taką samą szerokość kolumny co źródło.
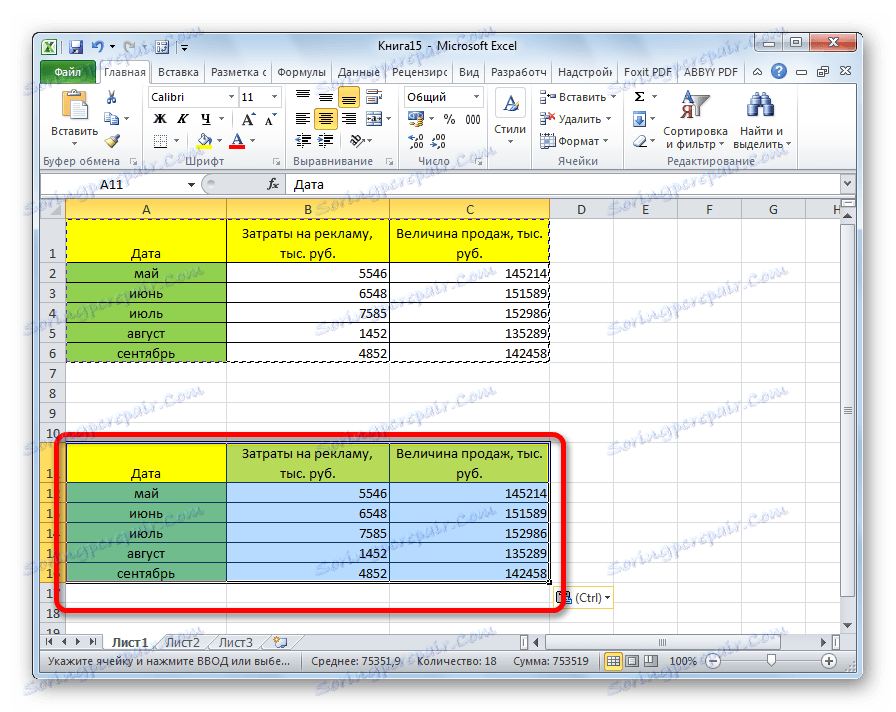
Metoda 4: Wstaw jako obraz
Są chwile, kiedy tabela musi być wstawiona nie w zwykłym formacie, ale w formie obrazu. To zadanie jest również rozwiązywane za pomocą specjalnej wkładki.
- Skopiujemy wymagany zakres.
- Wybierz miejsce do wstawienia i wywołaj menu kontekstowe. Przejdź do "Wstawiania specjalnego" . W bloku "Inne parametry wprowadzania" wybierz element "Obraz" .
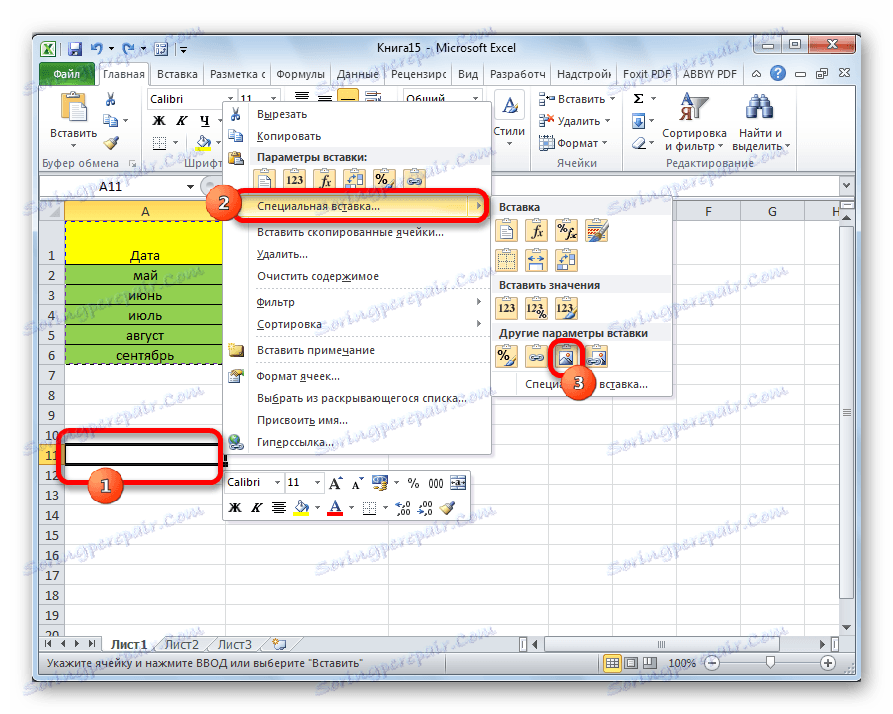
Następnie dane zostaną wklejone do arkusza jako obraz. Oczywiście nie można edytować takiej tabeli.
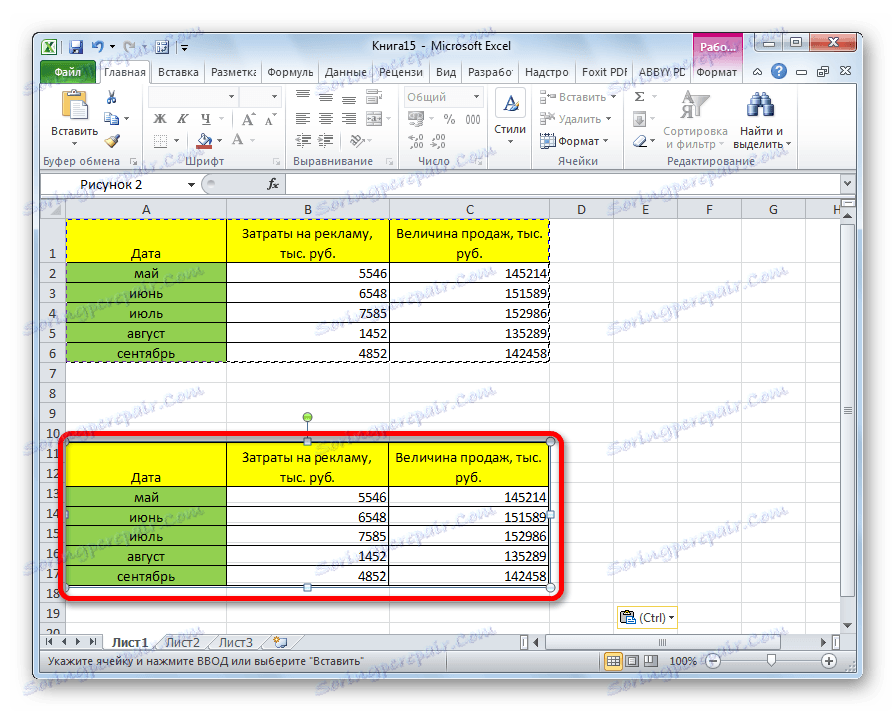
Metoda 5: Skopiuj arkusz
Jeśli chcesz skopiować całą tabelę do innego arkusza, ale jednocześnie zachować ją całkowicie identyczną ze źródłem, to w tym przypadku najlepiej skopiować cały arkusz. W takim przypadku ważne jest, aby określić, czy naprawdę chcesz przenieść wszystko, co jest na arkuszu źródłowym, w przeciwnym razie ta metoda nie będzie działać.
- Aby ręcznie nie zaznaczać wszystkich komórek w arkuszu, co zajęłoby dużo czasu, kliknij prostokąt znajdujący się między poziomymi i pionowymi panelami współrzędnych. Następnie cały arkusz zostanie podświetlony. Aby skopiować zawartość, wpisz Ctrl + C na klawiaturze.
- Aby wstawić dane, otwórz nowy arkusz lub nowy skoroszyt (plik). Podobnie kliknij prostokąt znajdujący się na przecięciu paneli. Aby wstawić dane, wpisz kombinację klawiszy Ctrl + V.
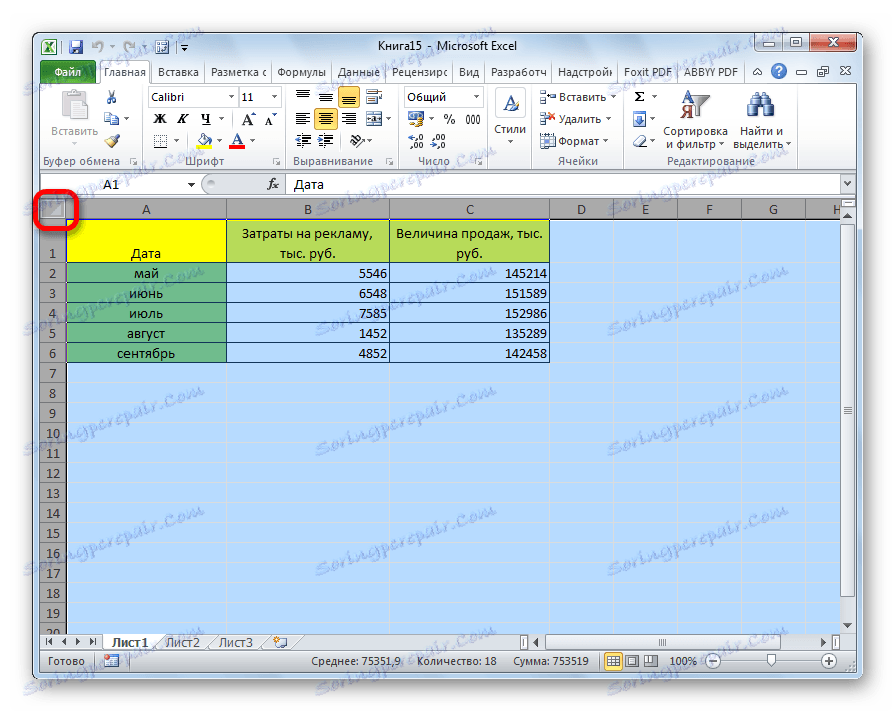
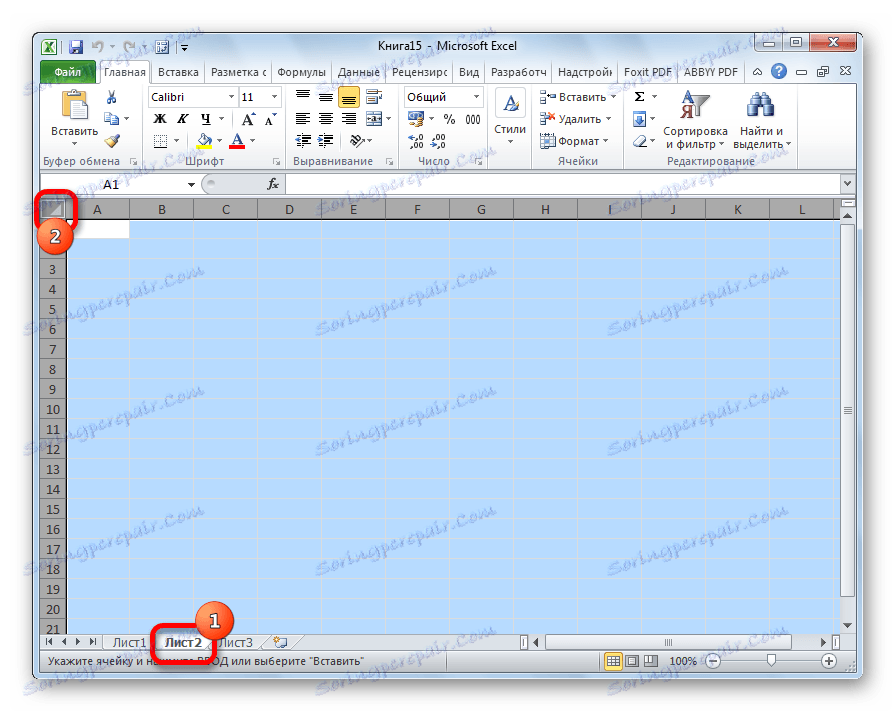
Jak widać, po wykonaniu tych czynności udało nam się skopiować arkusz wraz z tabelą i resztą jej zawartości. W tym przypadku można było zapisać nie tylko początkowe formatowanie, ale także rozmiar komórek.
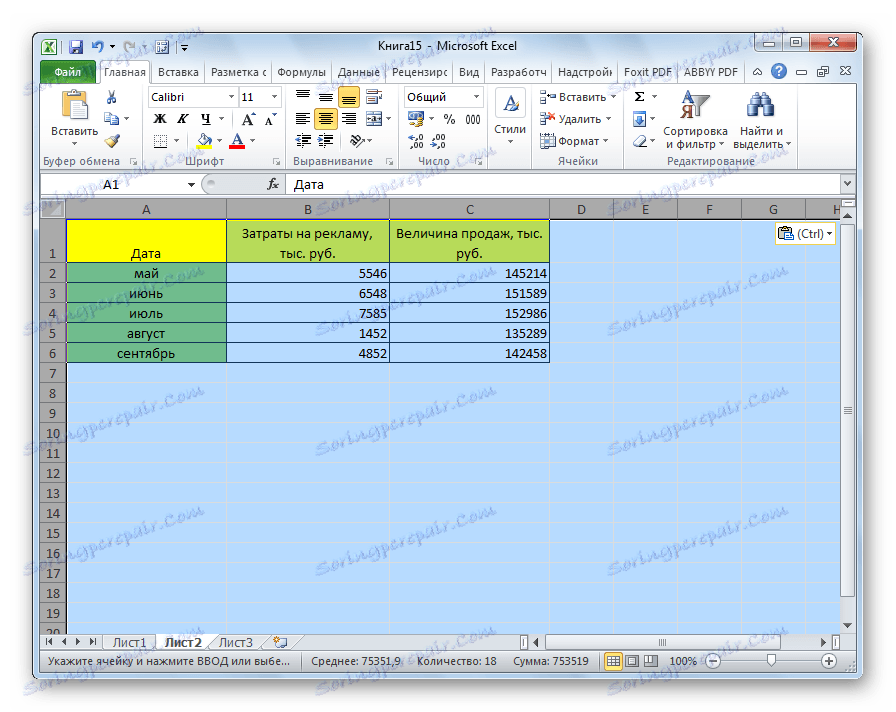
Edytor arkuszy kalkulacyjnych Excel ma rozbudowany zestaw narzędzi do kopiowania tabel dokładnie tak, jak tego chce użytkownik. Niestety, nie wszyscy wiedzą o niuansach pracy ze specjalną wkładką i innymi narzędziami do kopiowania, które mogą znacznie zwiększyć zdolność przesyłania danych, a także automatyzować działania użytkowników.