Jak umieścić hasło na dysku twardym
Dysk twardy przechowuje wszystkie ważne informacje dla użytkownika. Aby chronić urządzenie przed nieautoryzowanym dostępem, zaleca się ustawienie hasła. Można to zrobić za pomocą wbudowanego systemu Windows lub specjalnego oprogramowania.
Treść
Jak umieścić hasło na dysku twardym
Możesz ustawić hasło na całym dysku twardym lub jego oddzielnych sekcjach. Jest to przydatne, jeśli użytkownik chce chronić tylko niektóre pliki, foldery. Aby zabezpieczyć cały komputer, wystarczy użyć standardowych narzędzi administracyjnych i ustawić hasło do konta. Aby chronić zewnętrzny lub stacjonarny dysk twardy, musisz użyć specjalnego oprogramowania.
Zobacz także: Jak ustawić hasło podczas logowania do komputera
Metoda 1: Ochrona hasła dysku
Wersja próbna programu jest dostępna do bezpłatnego pobrania z oficjalnej strony. Umożliwia ustawienie hasła przy wejściu na poszczególne dyski i partycje HDD. Jednak kody blokady mogą się różnić w zależności od różnych woluminów logicznych. Jak zainstalować ochronę na dysku fizycznym komputera:
Pobierz Disk Password Protection z oficjalnej strony
- Uruchom program iw oknie głównym wybierz potrzebną partycję lub dysk, na którym chcesz umieścić kod zabezpieczający.
- Kliknij prawym przyciskiem myszy nazwę dysku twardego i wybierz "Zainstaluj ochronę startową" w menu kontekstowym.
- Utwórz hasło, które system będzie używać do blokowania. Poniżej wyświetli się skala z jakością hasła. Spróbuj użyć symboli i liczb, aby zwiększyć jego złożoność.
- Powtórz wpis i, jeśli to konieczne, dodaj do niego podpowiedź. Jest to mały tekst towarzyszący, który pojawi się, jeśli kod blokady zostanie wprowadzony niepoprawnie. Kliknij niebieską wskazówkę "Wskazówka do hasła", aby ją dodać.
- Dodatkowo program umożliwia korzystanie z ukrytego trybu ochrony. Jest to specjalna funkcja, która cicho blokuje komputer i rozpoczyna ładowanie systemu operacyjnego dopiero po wprowadzeniu poprawnego kodu zabezpieczającego.
- Kliknij "OK", aby zapisać zmiany.
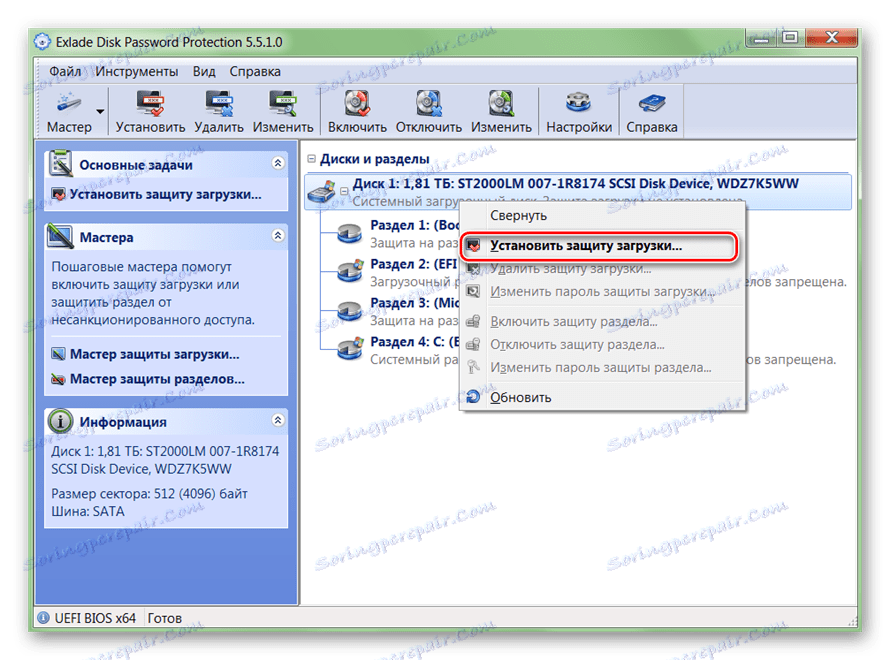
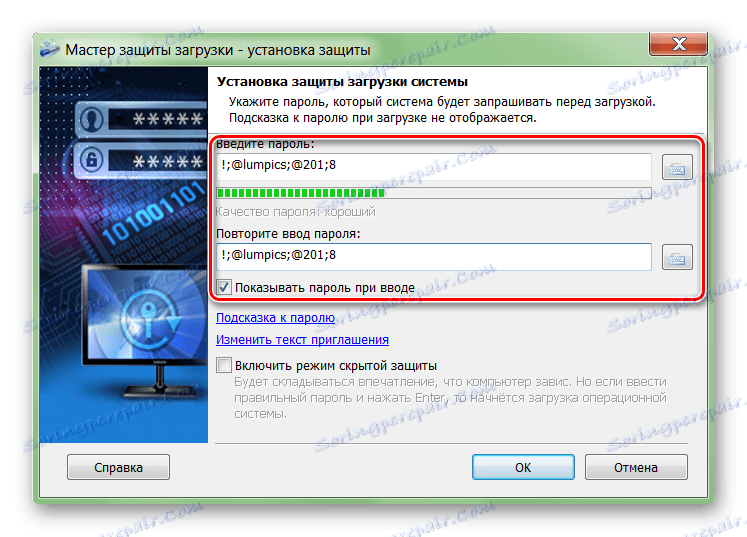
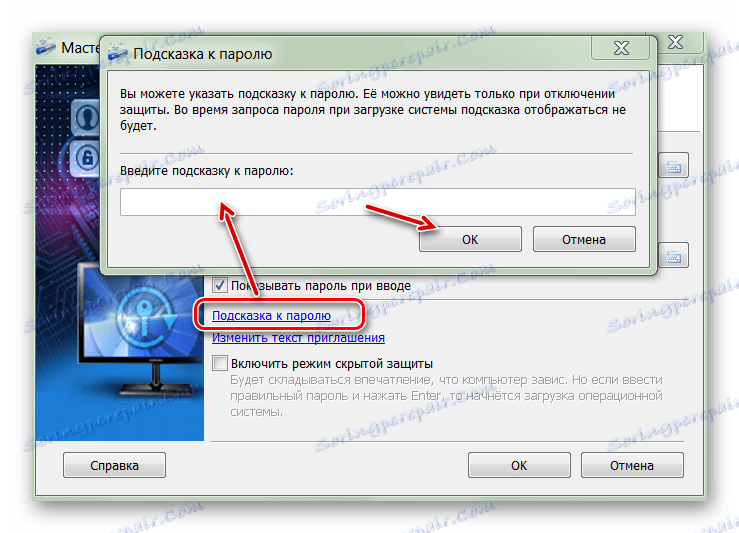

Następnie wszystkie pliki na dysku twardym komputera są szyfrowane, a dostęp do nich będzie możliwy dopiero po wprowadzeniu hasła. Narzędzie pozwala zainstalować ochronę na dyskach stałych, oddzielnych partycjach i zewnętrznych urządzeniach USB.
Wskazówka: Aby chronić dane na dysku wewnętrznym, nie jest konieczne umieszczanie na nim hasła. Jeśli inne osoby mają dostęp do komputera, ogranicz do nich dostęp poprzez administrację lub skonfiguruj ukryty ekran plików i folderów.
Metoda 2: TrueCrypt
Program jest darmowy i można z niego korzystać bez instalowania go na komputerze (w trybie przenośnym). Truecrypt Nadaje się do ochrony pojedynczych partycji dysku twardego lub dowolnego innego nośnika pamięci. Dodatkowo pozwala tworzyć zaszyfrowane kontenery plików.
TrueCrypt obsługuje tylko dyski twarde MBR. Jeśli używasz dysku twardego z GPT, to hasło nie będzie działać.
Aby umieścić kod zabezpieczający na dysku twardym za pomocą TrueCrypt, wykonaj następujące kroki:
- Uruchom program iw menu "Woluminy" kliknij "Utwórz nowy tom" .
- Otworzy się Kreator szyfrowania plików. Wybierz "Zaszyfruj partycję systemową lub cały dysk systemowy", jeśli chcesz ustawić hasło na dysku, na którym jest zainstalowany system Windows. Następnie kliknij "Dalej" .
- Określ rodzaj szyfrowania (normalny lub ukryty). Zalecamy użycie pierwszej opcji - "Standardowy wolumen TrueCrypt" . Następnie kliknij "Dalej" .
- Ponadto program zaoferuje wybór, czy szyfrować tylko partycję systemową, czy cały dysk. Wybierz żądaną opcję i kliknij "Dalej" . Użyj "Zaszyfruj cały dysk", aby umieścić kod bezpieczeństwa na całym dysku twardym.
- Określ liczbę systemów operacyjnych zainstalowanych na dysku. W przypadku komputera z jednym systemem operacyjnym wybierz "Single-boot" i kliknij "Next" .
- Z rozwijanej listy wybierz żądany algorytm szyfrowania. Zalecamy używanie "AES" wraz z hashowaniem "RIPMED-160" . Ale możesz podać dowolną inną. Kliknij "Dalej", aby przejść do następnego kroku.
- Utwórz hasło i potwierdź je w polu poniżej. Pożądane jest, aby składał się z losowych kombinacji liczb, łacińskich liter (wielkie litery, małe litery) i znaków specjalnych. Długość nie może przekraczać 64 znaków.
- Następnie gromadzenie danych rozpocznie tworzenie klucza kryptograficznego.
- Gdy system otrzyma wystarczającą ilość informacji, zostanie wygenerowany klucz. Tworzy to hasło do końcówek dysków twardych.
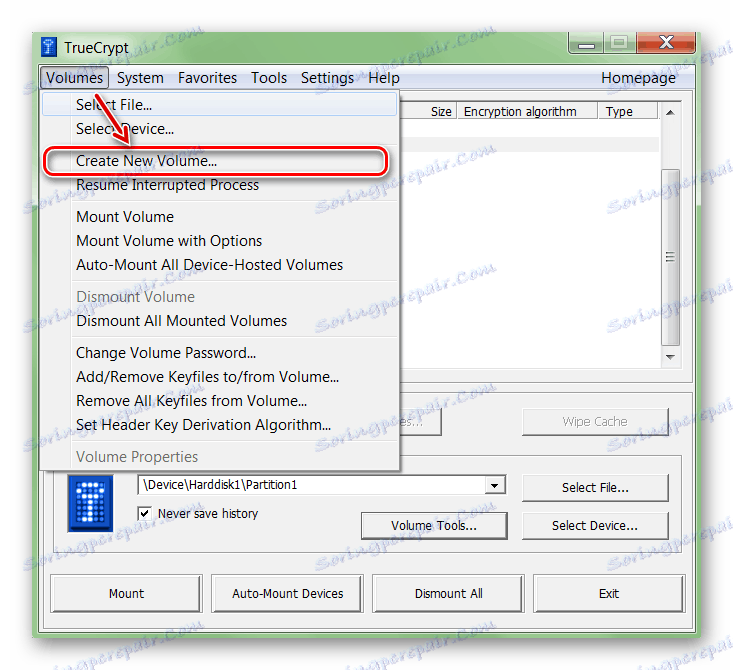
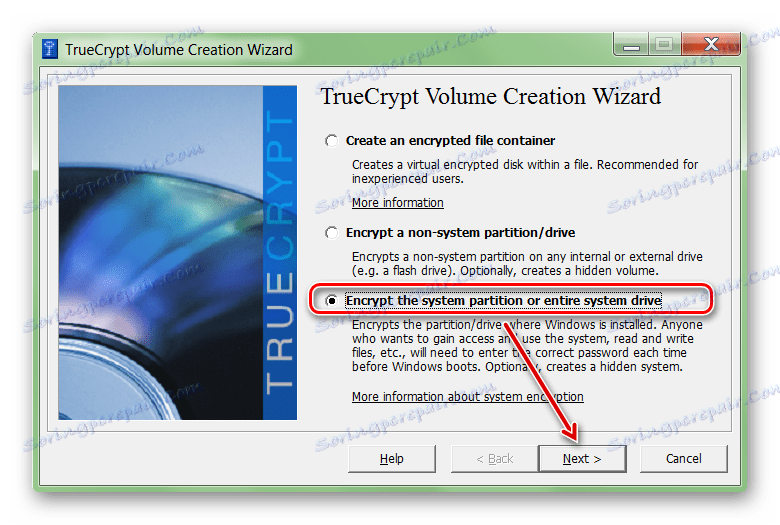
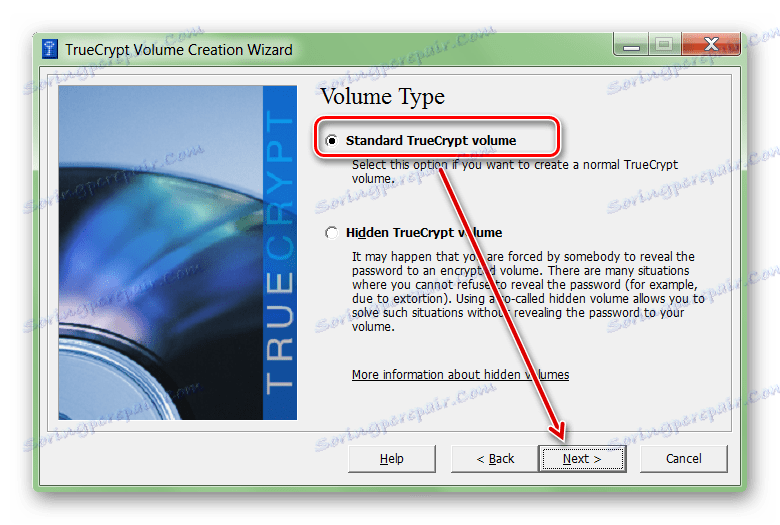
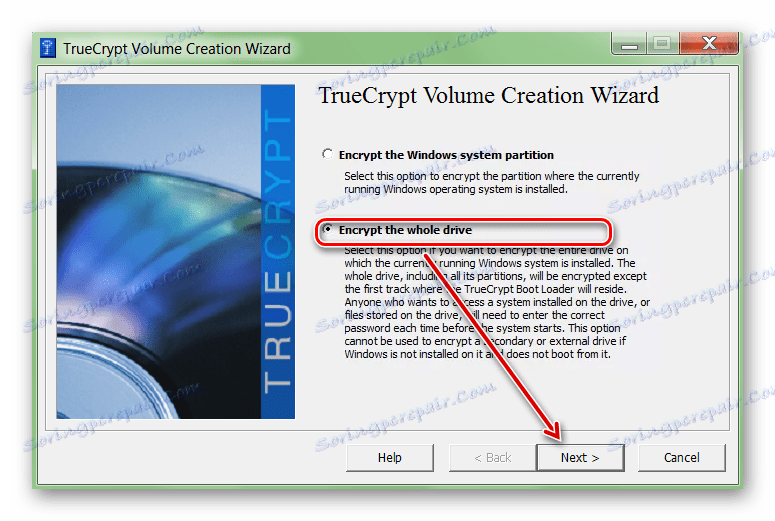
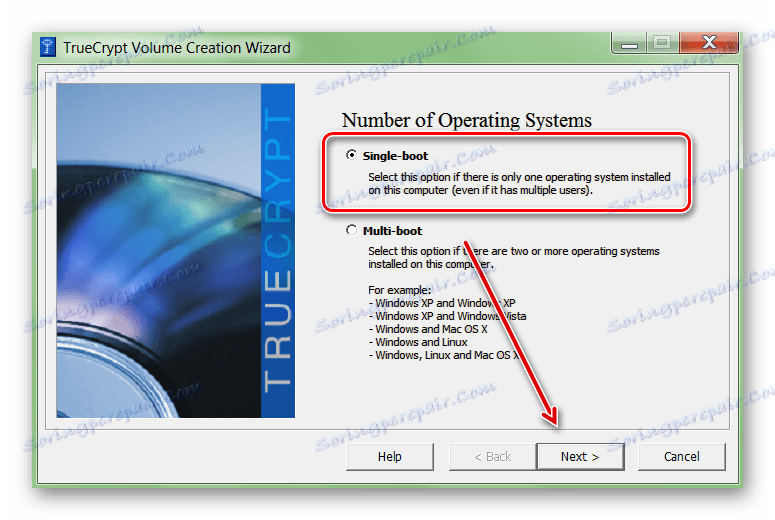
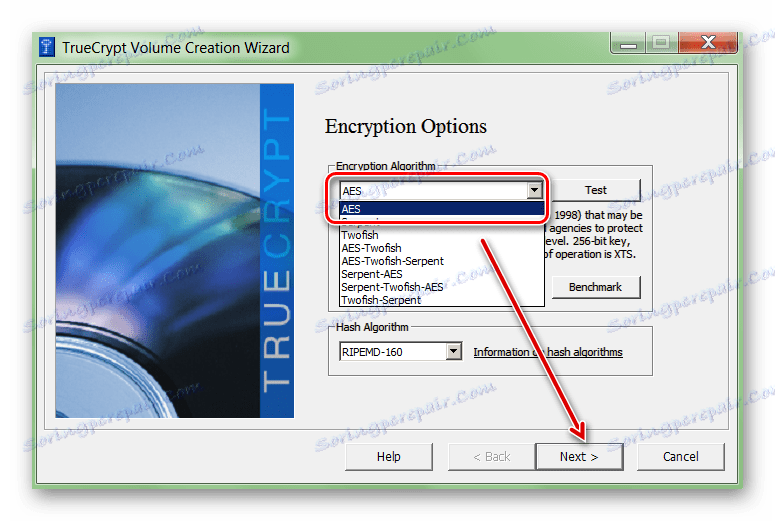
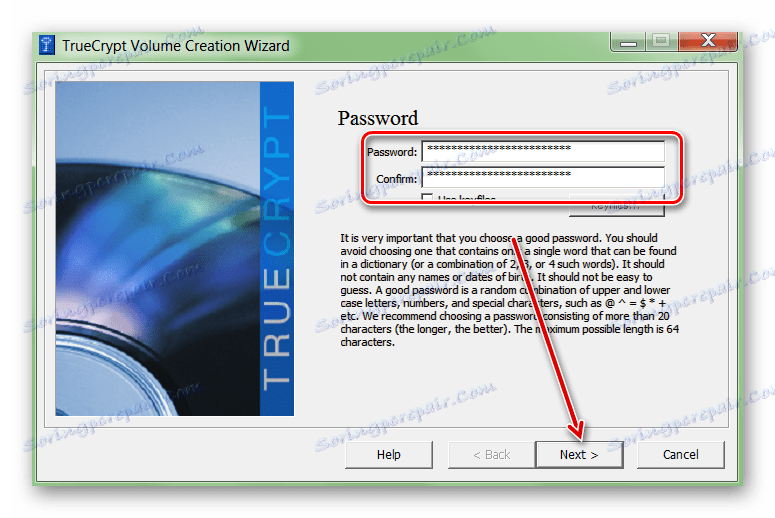
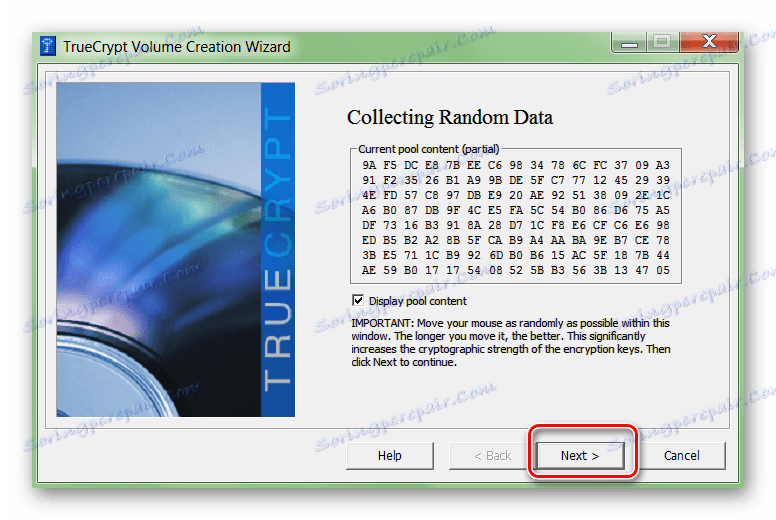
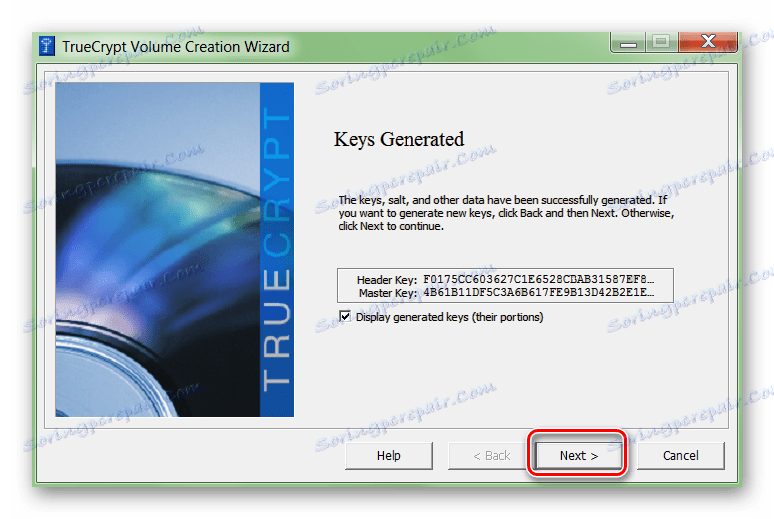
Ponadto oprogramowanie wyświetli monit o określenie lokalizacji na komputerze, na której zostanie zapisany obraz dysku w celu odzyskania (w przypadku utraty kodu bezpieczeństwa lub uszkodzenia TrueCrypt). Etap jest opcjonalny i można go wykonać w dowolnym innym momencie.
Metoda 3: BIOS
Ta metoda pozwala ustawić hasło na dysku twardym lub komputerze. Nie nadaje się do wszystkich modeli płyt głównych, a poszczególne kroki konfiguracji mogą się różnić w zależności od funkcji zespołu PC. Procedura:
- Zamknij i uruchom ponownie komputer. Gdy pojawi się czarno-biały ekran startowy, naciśnij klawisz, aby przejść do BIOS (różni się w zależności od modelu płyty głównej). Czasami jest to wskazane u dołu ekranu.
- Gdy pojawi się główne okno BIOS, przejdź do zakładki Bezpieczeństwo tutaj. Aby to zrobić, użyj strzałek na klawiaturze.
- Znajdź wiersz "Ustaw hasło dysku twardego" / "Stan hasła dysku twardego" tutaj . Wybierz go z listy i naciśnij Enter .
- Czasami wykres do wprowadzenia hasła można znaleźć na karcie "Bezpieczne uruchamianie" .
- W niektórych wersjach systemu BIOS należy najpierw włączyć "Password Manager sprzętu" .
- Utwórz hasło. Pożądane jest, aby składał się z cyfr i liter alfabetu łacińskiego. Potwierdź akcję, naciskając klawisz Enter na klawiaturze i zapisz zmiany wprowadzone w systemie BIOS.
Zobacz także: Jak dostać się do BIOS-u na komputerze
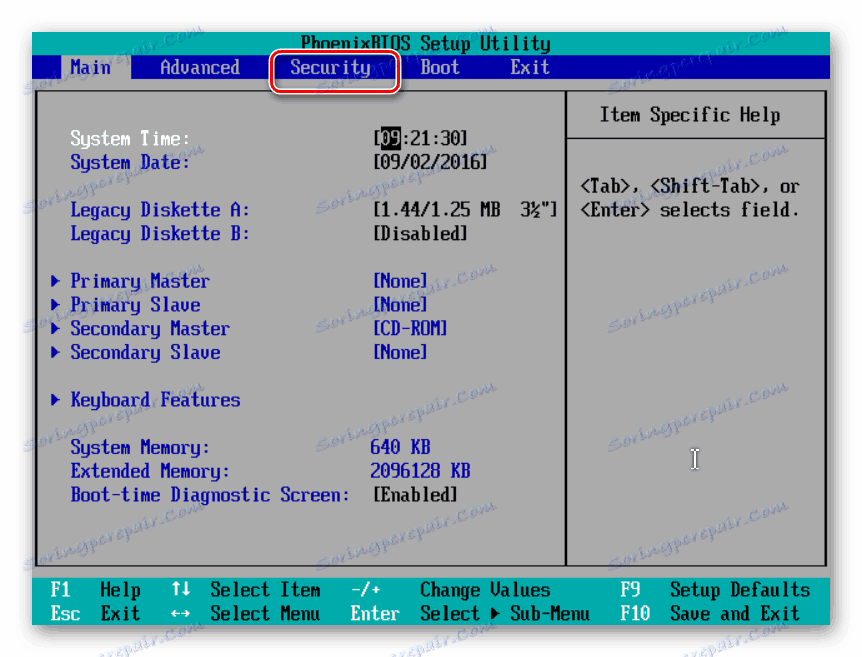
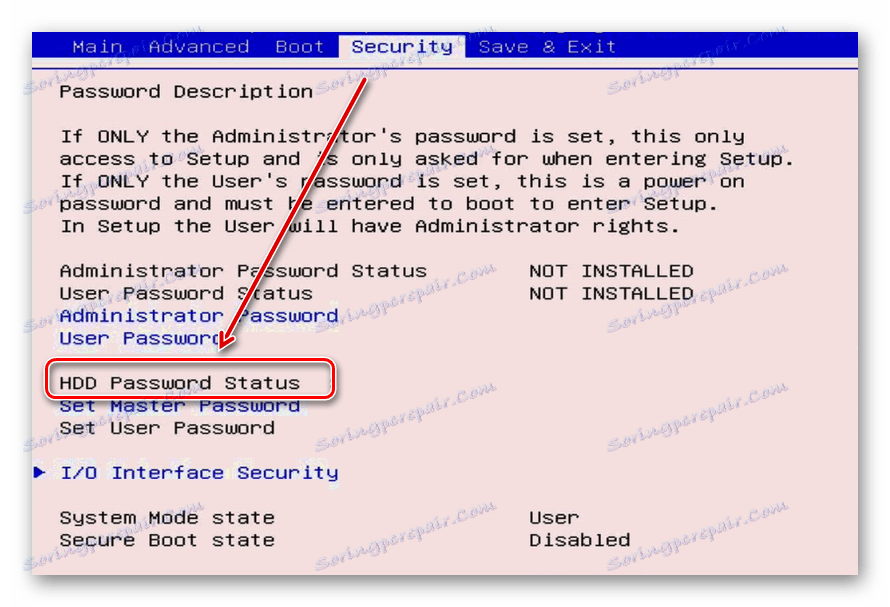
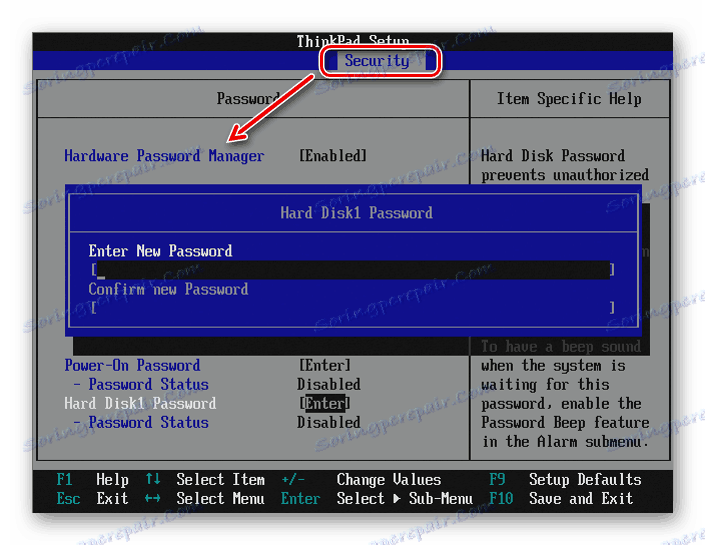
Następnie, aby uzyskać dostęp do informacji na dysku twardym (podczas logowania i uruchamiania systemu Windows), będziesz musiał ciągle wprowadzać hasło określone w BIOS-ie. Możesz tutaj anulować. Jeśli nie ma takiego parametru w systemie BIOS, spróbuj użyć metod 1 i 2.
Hasło można umieścić na zewnętrznym lub stacjonarnym dysku twardym, wymiennym urządzeniu pamięci USB. Można to zrobić za pomocą systemu BIOS lub specjalnego oprogramowania. Następnie inni użytkownicy nie będą mogli uzyskać dostępu do przechowywanych na nich plików i folderów.
Zobacz także:
Ukrywanie folderów i plików w systemie Windows
Ustawianie hasła dla folderu w systemie Windows